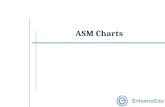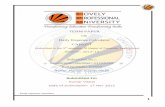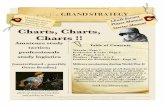Charts in Calc
description
Transcript of Charts in Calc

Charts and Advanced Features in Calc

2
How do I create a chart?
Select range of cells that contain the data to chart
Click Insert Chart button to start AutoFormat Chart tool
Pick chart type that suits data• Line chart for data that changes over time
• Pie chart to illustrate proportion of parts to whole
• Bar chart (column chart) to show comparisons

3
How do I create a chart? (continued)

4
How do I create a chart? (continued)
Select a chart variant and include grid lines if desired
Enter chart title in Chart title box and enter appropriate labels for X or Y axis, if desired

5
How do I create a chart? (continued)

6
How do I create a chart? (continued)
To edit a completed chart
Click the chart border
Options become available on Formatting toolbar to change chart type, modify appearance, adjust data range, and change other elements (e.g., title, axes, gridlines, and data labels)
To move or resize a chart
Drag sizing handles

7
Can I add graphics to a worksheet?
Insert graphics
Create line drawings

8
Can I add graphics to a worksheet? (continued)

9
Can I add graphics to a worksheet? (continued)
To insert a graphic Click cell where graphic is to go Click Insert on menu bar Point to Picture, then click From File Navigate to desired picture, click Open
To resize a graphic Drag the “handles”
To move a graphic Click graphic to select Hold mouse button down while dragging
to new location
To draw simple lines and shapes
Use Drawing toolbar

10
How do I check spelling in a worksheet?
Click Spellcheck button• Misspelled words show with wavy red underlines
Button options• Change
• Ignore
• Ignore
• Add

11
How do I check spelling in a worksheet? (continued)

12
How do I test my worksheet?
Always test worksheets before relying on results
Use Save As option to rename and save an extra copy before testing

13
How do I test my worksheet? (continued)
Two ways to test• Enter series of consistent and easily verified
values; allows quick check of results
• Test with real data for which you know the results
Test worksheet by entering largest and smallest values expected in normal use

14
How do I test my worksheet? (continued)

15
How do I use Page Preview and Page Style?
Page Preview• Shows how a worksheet will look when printed
• Allows you to adjust margins, add headers, specify whether to fit on single or multiple pages
Page Style• Gives more options for controlling worksheet’s
printed format
• Allows you to control orientation and structure of printed pages

16
How do I use Page Preview and Page Style? (continued)

17
How do I use Page Preview and Page Style? (continued)
Page Style Tabs
Page tab Select orientation (portrait or landscape)
Margin options
Header and Footer tabs
Work with headers and footers
Sheet tab Specify whether to print gridlines or row and column headings
Scaling options

18
How do I use Page Preview and Page Style? (continued)

19
How do I add headers and footers to a worksheet?
Use predefined headers and footers (typically include title of worksheet, date, page number)
Create your own headers and footers

20
How do I add headers and footers to a worksheet? (continued)

21
How do I add headers and footers to a worksheet? (continued)
Use Text Attributes button to format header text
Use other buttons to insert:• Page numbers
• Total number of pages
• Current date
• Current time
• Name of file, title for file, file path
• Name of worksheet tab

22
How do I set up a multipage worksheet?
Use Page Break Preview to examine and modify page breaks and modify them to arrange data logically on each page
Include row and column label on every printed page to help readers identify data after first page

23
How do I set up a multipage worksheet? (continued)

24
How do I set up a multipage worksheet? (continued
To view page breaks Click View, Page Break Preview Click and drag blue page break lines
To insert new page break
Click desired location Click Insert, Manual Break, Row
Break or Column Break
To exit Page Break View Click View, then Normal
To specify columns or rows to repeat on every page
Open Format, point to Print Ranges, Edit
Select desired options
To specify order in which pages print
Use Sheet tab of Page Style Select option from Page Order

25
How do I print a worksheet?
Click Print File Directly button• To print a single copy of current worksheet
Use Print dialog box• To print multiple copies, print selected pages, or
use advanced print options

26
How do I print a worksheet? (continued)

27
How do I save a worksheet as a Web page?
Save as a normal worksheet before saving as a Web page
Preview worksheet in a Web browser to make sure conversion is acceptable before posting
Some formatting options available in Calc cannot be duplicated in a Web page

28
How do I save a worksheet as a Web page? (continued)

29
Summary
Creating a chart
Adding graphics to a worksheet
Testing a worksheet
Using Page Preview and Page Style

30
Summary (continued)
Adding headers and footers to a worksheet
Setting up a multipage worksheet
Printing a worksheet
Saving a worksheet as a Web page