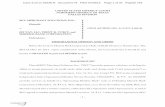Charge Cards Reference - accesso Technology Group
Transcript of Charge Cards Reference - accesso Technology Group

Charge Cards Reference Version 4.4
accesso 302 Camino de la Placita
Taos, NM 87571
575.751.0633
www.accesso.com

Copyright
Copyright 2015 accesso Technology Group, plc. All rights reserved.
NOTICE: All information contained herein is the property of accesso Technology Group, plc. No part of this publication (whether in hardcopy or electronic form) may be reproduced or transmitted, in any form or by any means, electronic, mechanical, photocopying, recording, or otherwise, without the prior written consent of accesso Technology Group, plc. The software, which includes information contained in any databases, described in this document is furnished under a license agreement and may be used or copied only in accordance with the terms of that agreement.
This publication and the information herein is furnished AS IS, is subject to change without notice, and should not be construed as a commitment by accesso Technology Group, plc. accesso Technology Group, plc. assumes no responsibility or liability for any errors or inaccuracies, makes no warranty of any kind (express, implied, or statutory) with respect to this publication, and expressly disclaims any and all warranties of merchantability, fitness for particular purposes, and non-infringement of third party rights.

Introduction .......................................................................................................................................................... 4
Installing and using Fusebox charge cards ........................................................................................................ 4
General notes................................................................................................................................................................... 4
Installing and using Fusebox ............................................................................................................................... 5
Configuration .................................................................................................................................................................. 5
SysManager .....................................................................................................................................................................................................5
E-Commerce ...................................................................................................................................................................................................7
ww.dll................................................................................................................................................................................................................7
Partial authorizations in Fusebox .................................................................................................................................. 8
Installing DirectNet charge cards ........................................................................................................................ 8
DirectNet .INI settings ..................................................................................................................................................... 8
Layouts ........................................................................................................................................................................... 10
Security .......................................................................................................................................................................... 10
Licensing ........................................................................................................................................................................ 10
Miscellaneous notes ...................................................................................................................................................... 10
Important note on training mode ................................................................................................................................ 11
Working with DirectNet variable priced gift cards ..................................................................................................... 12
Methods of payment ................................................................................................................................................................................. 12
Product setup .............................................................................................................................................................................................. 14
Selling a Variable Priced Gift Card .......................................................................................................................................................... 15
Installing Ingenico charge cards .......................................................................................................................18
General notes................................................................................................................................................................. 19
How Ingenico works with Salesware module .............................................................................................................. 19
How Ingenico works with SysManager ........................................................................................................................ 20
How Ingenico works with Sales .................................................................................................................................... 20
Sales Host setting for E-Commerce module ................................................................................................................ 21
ww.dll .INI settings ........................................................................................................................................................ 22
Web.config settings ...................................................................................................................................................... 22
Installing Moneris/Tender Retail/VersaPay cards ............................................................................................22
Setting up charge card processing in Canada ............................................................................................................. 23
Summary ....................................................................................................................................................................................................... 23

Details ............................................................................................................................................................................................................ 23
Terminology ................................................................................................................................................................................................. 24
What the client needs to do to install Tender Retail/Moneris: ................................................................................... 24
Client duties: ................................................................................................................................................................................................ 24
Installation ..................................................................................................................................................................... 25
Initial installation issues ............................................................................................................................................................................ 25
Installation steps ......................................................................................................................................................................................... 25
Orbital / Versapay transactions .................................................................................................................................... 27
Setting up Moneris Card and Chip credit card solution ............................................................................................. 28
Installation steps ......................................................................................................................................................................................... 28
Testing suggestions ................................................................................................................................................................................... 32
MOTO setup ................................................................................................................................................................................................. 33
Installing Payment Express ................................................................................................................................33
Additional information ......................................................................................................................................33
No Luhn Check ............................................................................................................................................................... 33
Reporting.............................................................................................................................................................34
CardWare Transactions By Operator/Salespoint ........................................................................................................ 34
Individual Card Search Report ..................................................................................................................................... 34
Batch Detail Report ....................................................................................................................................................... 34
Pinpads ................................................................................................................................................................34
Setting up TenderRetail Card and Chip credit card solution (card not present) ...................................................... 34
Introduction ................................................................................................................................................................................................. 35
Setting up a salespoint as CNP ............................................................................................................................................................... 36
Setting up E-Commerce module as CNP .............................................................................................................................................. 38
Setting up SysManager ............................................................................................................................................................................. 39
Troubleshooting & error messages ....................................................................................................................................................... 40
Setting up TenderRetail Card and Chip credit card solution (card present) ............................................................. 40
Installation steps ......................................................................................................................................................................................... 40
Setup .............................................................................................................................................................................................................. 41
Setting up TenderRetail with Chase PaymenTech iPP320 pinpads ........................................................................... 47
Prior to installation ..................................................................................................................................................................................... 47
System setup ............................................................................................................................................................................................... 48
Installation steps ......................................................................................................................................................................................... 49

Pinpad testing ............................................................................................................................................................................................. 53
Subsequent pinpad installation ............................................................................................................................................................. 54
Use .................................................................................................................................................................................................................. 54
Troubleshooting & error messages ....................................................................................................................................................... 55
Setting up Moneris Card and Chip credit card solution for Kiosk ..................................................................56
Installation steps ......................................................................................................................................................................................... 56
Setup .............................................................................................................................................................................................................. 56
Additional support for Gift Cards/ Loyalty Programs ......................................................................................63
Givex gift card support ................................................................................................................................................. 63
Aloha Stored Value Cards ............................................................................................................................................. 63
Configuration .............................................................................................................................................................................................. 63
Restrictions ................................................................................................................................................................................................... 65
Configuring Valutec gift cards ...........................................................................................................................66
To configure Valuetec gift cards for use in accesso Siriusware: ................................................................................. 66

Introduction
The Charge Cards module in Salesware supports five systems: Fusebox, DirectNET, Ingenico, Tender Retail/Moneris and Payment Express. It also supports EZCharge cards, which are similar to In-House Cards items except that the guest’s credit card is charged instead of having an amount subtracted from an in-house debit card. This section describes how to install and configure these systems. If you chose to install support for Salesware Charge Cards module when you were installing the core Salesware modules the .INI settings were written into your Sales32c.INI file, depending on which radio button you selected.
This document uses the following terminology:
1. Authorization – The process of verifying that the cardholder has sufficient credit left to pay for the transaction. This does not actually put the money in your bank. It does allocate the money from the person’s credit for seven days, though.
2. Settlement – The process of collecting the money from all of your authorizations. 3. Issuer – This is the bank from which the cardholder receives his card. 4. Acquirer – A bank that has a business relationship with a merchant and receives all credit card transactions
from that merchant; the acquirer gets the money and deposits it into the merchant’s account. 5. Processor – A company that handles credit card transactions and batches for acquirers (e.g., PaymentTech,
Moneris, 5th/3rd, Vital, etc.). 6. Integration – accesso codes to a single spec and the product with which Salesware integrates translates
the single format that we send to the format required for any given number of processors (e.g., Tender Retail Merchant Connect [a.k.a., CreditCheq], Elavon Fusebox, etc.).
Installing and using Fusebox charge cards
General notes
Follow this list of “to-do’s” to begin your implementation of Fusebox. More specific information is given in Pre-install instructions.
1. Contact your processing bank and tell them you’re switching to “high-speed Fusebox” or let the new processing bank you choose know that you’ll be using high-speed Fusebox – they may have to create new merchant IDs for this. You’ll need up to three merchant IDs – one for Retail sales, one for F&B and one for E-Commerce sales (MOTO).
2. Once you have the merchant IDs, complete the MVP form twice – once for each merchant ID – and also complete the other two attached documents.
3. Fax all the completed paperwork to Elavon (Fusebox’s parent company). 4. It takes Elavon about ten - twelve business days to build and test your new merchant files. 5. Elavon contacts you to schedule the remote implementation. 6. Elavon bills you for their products after the implementation has been completed.

Installing and using Fusebox
Elavon’s ProtoBase gateway is in, “Maintenance Mode”. This means there are currently no new enhancements and ProtoBase will reach end of life on September 30, 2015. As a result, accesso has worked on integrating with the next generation payment gateway from Elavon called Fusebox. The Fusebox product offers a cloud based payment gateway solution and has been in the market for over two years. With Fusebox, the credit card storage moves to the cloud in a Tier 3, PCI compliant, hosted environment. For additional information on Fusebox, please visit the Elevon site: http://gateway.elavon.com/gateway-products/fusebox.aspx.
Configuration
You must contact Elavon to begin the transition to Fusebox. Elavon Fusebox is now available to Sales for credit card processing.
1. If you were using ProtoBase in the past, comment out or remove the current Protobase= setting 2. Add the following Sales32c_System.INI setting for Fusebox to function:
Protobase=fuseboxtrant.elavon.net:7000
SysManager
1. Chain (e.g., SIRIS) and Location (e.g., TSLAR) can be set in SysManager > Preferences > Financial > Credit Cards.
2. The Terminal ID must be entered either in SysManager > Activities > System Lists > Salespoints > Credit Card tab > Terminal No or in Sales > Tools > Credit Cards > General Setup > Credit Card Terminal.

Note: The following change has been made to SysManager in the Preferences > Salespoints > Salespoint Configuration dialog > Credit Cards tab, the Terminal No text box has been increased from four to eight characters.

E-Commerce
For Fusebox within the E-Commerce pages, two new settings, FuseboxChaincode and FuseboxLocation have been added to the site configuration settings. These settings override the settings in ww_system.INI:
• FuseboxChainCode• FuseboxLocation
ww.dll
The ww.dll can process credit card transactions through Elavon's Fusebox functionality. The following settings are necessary in the ww_System.INI:
Protobase=fuseboxtrant.elavon.net:7000CCTerminalID=ECOM,TSTLAR,SIRIUS
CCTerminalID=ECOM,TSTLAR,SIRIUS sets terminal, chain and location settings if the chain and location settings are not entered they are read from SysManager > Preferences > Financial > Credit Cards setting. One method or the other must be used. An, “INVALID TERM ID” error message results if chain and location setting are not in either location.

Partial authorizations in Fusebox
Users can employ partial authorizations for credit cards. The system ca keep approved payments when the operator enters multiple credit cards and one or more of them fail.
Installing DirectNet charge cards
The basic process for installing DirectNet charge cards is similar to installing ProtoBase, in terms of the basic configuration steps that are performed in Salesware module. In addition, the following sections call out the DirectNet-specific information of which you should be aware.
DirectNet .INI settings
For more information on these settings, see the Salesware .INI Settings Reference document.
Setting .INI file Section Description
CheckAvailableFunds Sales32c.INI Preferences To enable balance inquiry for DirectNet private label cards to ensure sufficient funds prior to finalizing the sale. Must be set to TRUE.
CreditCardSales Sales32c.INI Server See the Salesware .INI Settings Reference.
DirectNet Sales32c.INI Server The IP address and port of the DirectNet server. Port is 3200.
Example: DirectNet = 10.1.11.17:3200
DirectNetGiftCardTotals Sales32c.INI Preferences Used to include the DirectNet gift card amounts in the “other” category for batch settlement.
Note: A DirectNet gift card is specified by selecting PRIV as the card type.

Setting .INI file Section Description
DirectNetValidate Sales32c.INI Preferences Specifies whether or not to use DirectNet to validate passes (if the pass number qualifies as a DirectNet number). Default is FALSE.
RangeX Sales32c.INI DirectNet Any card swiped on the Validation dialog that falls into these ranges is treated as a DirectNet card. These ranges must be fifteen digits in length. Any number of ranges may be set, but must be set in order − e.g., Range1, Range2, Range3, etc.
Note: [Preferences] DirectNetValidate=TRUE must be set.
FrontCard=TRUE Sales32c.INI DirectNetLink If FALSE, creates a non-front card account (allows DirectNet account creation without associating a credit card with it).
IP Sales32c.INI DirectNetLink IP address of the DirectNet non-transactional API server. If IP setting is present, a file called DN_Link.dbf is created and holds information about DirectNet accounts that need to be created through the DirectNet non-transactional API. This process keys off a field in a template (t_newdnact) (which can be filled in SysManager) if the swipe_no field has been filled in.
Password Sales32c.INI DirectNetLink Password that accesses DirectNet
Port Sales32c.INI DirectNetLink Port for DirectNet non-transactional API

Setting .INI file Section Description
StartupCCEZ Sales32c.INI Server See the Salesware .INI Settings Reference
Timeout Sales32c.INI DirectNetLink Timeout in call to DirectNet
UserName Sales32c.INI DirectNetLink Log-in name that accesses DirectNet
Layouts
The table below describes the fields available to print for layouts.
Table name Description
ccauth.dbf, operators.dbf, sales_pt.dbf
Tables that are available for CC receipts. In ccauth.dbf there is a field called prtmsg that is used.
Security
The following security setting is used with DirectNet. See the Salesware User and Ticketing Guide for Beginning Users for a detailed description of security settings and security roles in Salesware module.
SysManager - Menu/Preferences - DirectNet Interface = Allows the operator access to DirectNet interface setup info.
Licensing
SysManager > Preferences > Sales Point Licenses > CC column = The number of salespoints licensed to use DirectNet
Miscellaneous notes
1. After installation, it is necessary to go to Sales > Tools > Diagnostics > Reset Max. Keys before trying a credit card transaction. If you don’t do this, Sales gives a message that DirectNet is offline.
2. If you use repeat terminal IDs under the same merchant #, you are not able to settle batches (but repeat terminal IDs under different merchant #s are OK).

Example: term ID=0102, store ID=0001, merch ID=000021001401 term ID=0102, store ID=0001, merch ID=000021001402
3. Use of Sales32c.INI:
[Preferences] CheckAvailableFunds=TRUE DirectNetGiftcardTotals=TRUE
[Server] CreditCardSales=TRUE StartupCCEZ=TRUE DirectNet=x.x.x.x:3200
[TRAINING] CreditCardSales=FALSE StartupCCEZ=FALSE Directnet=0.0.0.0:3200
4. You need to close the batch from within Sales (like CreditCheq, but not like ProtoBase, which uses PBAdmin). Do this via Sales > Tools > Credit Cards > Close Batch.
5. DirectNet private label cards work via the Priv payment type. 6. Gift card balances are available without a swipe via (see the Salesware .INI Settings Reference):
[Interface] MainButtonX=GCB
7. Batches must be closed daily/per operator from each salespoint – otherwise, batches span multiple operators and eventually, if they sit long enough (greater than 24 hours), the rate/fee increases.
8. You must reset MaxKeys on an existing salespoint – resets the batch # field before use.
Important note on training mode
If you do not specify otherwise, the live mode server settings for DirectNet flow into training. If you finalize a credit card sale in training, it charges the account and it increments the batch number, which causes problems. As a precaution, always add Directnet=0.0.0.0:3200 to the training section of Sales32c.INI.

Working with DirectNet variable priced gift cards
The following instructions outline the procedure for adding money to a gift card.
Methods of payment
When a Gift Card is sold at a Point-of-Sale (POS) the seller selects three forms of payment to process the Gift Card. The payment type GIFT CARD places money on the Gift Card via DirectNet. The payment type GCACTIVATE was created for accounting purposes so reports balance. The seller selects the last payment type and is the method in which the guest is paying for the Gift Card (i.e., Cash, Credit, Check, etc.).
Set up the following methods of payment in Salesware to process gift cards: 1. GIFT CARD (modify existing payment type to settings below)
• Description: GIFT CARD • Payment Type Group: 10 • Sort by: 2 • Process via: PosWare DirectNet • Card Type: PRIV • Acct Range: 601396 to 601397

2. GCACTIVATE • Description: GCACTIVATE • Payment Type Group: 10 • Sort by: 1 • Process via: Regular

Product setup
1. Create a, “Variable Gift Card” item and set Validation to None.

2. Select Direct Pricing
Note: There are no return gift card products. You can expire the existing gift card return products. (See Returning a Gift Card.)
3. Continue to use the Variable Gift Card print product for printing gift cards GCVAR.
Selling a Variable Priced Gift Card
Procedures
1. Seller chooses Variable Priced Gift Card product. 2. Enter in the amount of dollars to put on the gift card on the New Line Item Price dialog box. 3. Select Set Price.

4. Click on the Message button. 5. Swipe the card to record the gift card number.
Note: In some cases this pops the manual entry for the gift card payment type. If the information is correct, select OK, and then choose the GCACTIVATE payment.
6. If the Payment Type does not automatically pop, select Finalize. 7. You select three types of payment to process the gift card in this order:
• Select GIFT CARD • Enter in the amount of the gift card in negative dollars. (-25.00) Payment box changes to PRIV - ####
(last four digits of Gift Card)

• Choose GCACTIVATE. • Enter in the amount of the gift card (25.00). • Choose method by which guest is paying for gift card (Cash, Credit, Check, etc.). • Enter in the amount of the gift card (25.00).

• Click OK on the three dialogs. • Press REPRINT to print two receipts if two don’t automatically print. • Guest signs one receipt, the other is for your backup. • Insert the Gift Card in the holder and give guest the receipt and their new Gift Card now loaded with
dollars.
Note: The guest should record their number in a safe place and save their receipt for backup.
Installing Ingenico charge cards
The basic process for installing Ingenico charge cards is similar to installing ProtoBase, in terms of the basic configuration steps that are performed in Salesware module. In addition, the following sections call out the Ingenico-specific information of which you should be aware.

General notes
1. You have to install PCEftpos software ( two pieces - EFTServer and EFTClient) on each salespoint (card present transactions)
2. EFTPOS works on a dedicated modem, shared modem or argent line (DSL line with constant connection) 3. Pinpads are programmed from the bank and must connect without error to EFT software before testing in
accesso Siriusware. A pinpad, when plugged in, indicates on-screen whether it is communicating with the client (via a comm port). Also, pinpad operation can be tested in EFTclient by going to the EFT client control panel and hitting the Logon button. If Log-on is successful, then the pinpad can connect to the bank and get authorizations. This is verified first before trying a transaction is Sales.
4. EFTClient holds merchant and terminal ID information. 5. Pinpad is programmed with merchant and terminal ID at the bank – be certain its settings match the
settings in the EFTClient. 6. Run client diagnostics to troubleshoot setup of the EFTPos system. 7. You have to purchase and install OCV server software for E-Commerce module on the “OSC Server” (card-
not-present transactions). 8. All debit cards can now be processed via EFTPOS − PC-EFTPOS now only parses out track 1 information
(e.g., cardholder name) if the track 1 is encoded properly.
How Ingenico works with Salesware module
1. The operator clicks the Finalize button and selects the payment type (Visa, Master Card, American Express, bank card, etc.).
2. The operator receives a message for the guest to swipe his/her card. 3. The guest swipes a credit or debit card into the terminal (pinpad). 4. The operator receives a, “select account” message. 5. The guest selects Account Type, which is basically a bank account (checking) or credit. 6. The operator may or may not receive a prompt for guest to enter his PIN based on account type selected
and the guest may or may not need to enter PIN based on account type selected. 7. If Checking was selected, then the operator receives a prompt for the guest to enter his PIN (same
message appears on the pinpad). 8. If the guest selected Credit, the operator is prompted to, “check signature” and must say OK prior to the
transaction completion. 9. There are no Sales > Tools > Credit Cards > General Setup configurations in Salesware software except for
the Assume Approvals if Invoice Amount <= $ (terminal IDs, etc., doesn’t matter in the Salesware setup – all that is set up in the PCEftpos software).
10. Pinpads are usually programmed to auto-settle once a day at a specific time. This configuration is set up by your bank. Manual once-per-day settlement can happen through Sales > Tools > Credit Cards > Close Batch (which really just accesses the PCEftpos software – so settlement can also be manually done directly through that software). Only one settlement can be done in a 24-hour period (either manual or automatic).

How Ingenico works with SysManager
Configure credit card payment types to process via Ingenico.
Bank Cards can use the card type PRIV (although it doesn’t really matter).
This uses the Salesware Credit Card layout in SysManager > Preferences > Miscellaneous.
How Ingenico works with Sales
Add the following .INI setting.
[Preferences] PCEftpos=TRUE
Does not work with MOTO=TRUE (you get a message).
PCEftpos software must be running for everything to work. Some sample screen captures of what this looks like:

You can access PCEftpos software configuration from the task tray (red or green depending on server connection).
Sales Host setting for E-Commerce module
[Preferences] OCV=TRUE MOTO=TRUE
[Server] OCV=127.0.0.1:3005
[Salespoint] Interface=Web
Call center salespoints all talk to an OCV Server. The server has to have the OCV server software installed and one supported pinpad installed. The hardware on the server requires two comm. ports – one for the pinpad and one for the modem. From one pinpad, many “virtual” pinpads can be installed (corresponding to each salespoint that needs to process). Setup in Salesware module can include offline processing, but there is no override if the Assume Approvals if Invoice Amount <= $ is exceeded. Account ID is the Salesware terminal ID and Client ID is the Salesware merchant ID. Settlement is handled by the bank.

ww.dll .INI settings
ww_system.INI
[Server] AccountID=0 OCV=127.0.0.1:3005 ccTerminalID=12345678
To integrate with Sales Host utility for the second part of E-Commerce module credit card processing: Added OCV=TRUE and MOTO=TRUE to [Preferences] section of Sales32c.INI file; added OCV=< IP address and port of OCV server> to [Server] section of Sales32c.INI file; in Sales Host > Tools > Credit Cards > General Setup: Merchant ID Selector set to 00, Merchant ID set to 12345678 (must agree with TerminalID registry setting for ww.dll), Credit Card Terminal set to 0 (must agree with AccountID registry setting for ww.dll).
Note: Merchant ID and Merchant ID Selector may need to be set up for the Sales Host salespoint in SysManager > Activities > System Lists > Salespoints > Salespoint Configuration Form > Credit Cards tab if they are greyed out in Sales.
Web.config settings
Use device type of 17 for credit card processing.
Merchant or Account ID setting can be added that overrides the setting in the ww.dll registry (important for being able to process web transactions done through different installs of the pages with a different merchant number):
<!-- altTermID overrides the termID in ww.dll settings if present <add key="altTermID" value="WEB"/>-->
<!-- altAccountID overrides the AccountID in the registry for Australian credit cards <add key="altAccountID" value="Web1"/> -->
Installing Moneris/Tender Retail/VersaPay cards
For more information about installation and configuration, contact accesso Siriusware Technical Support. The following is also a useful link to the accesso Siriusware Knowledge Base (search.siriusware.com):
http://portal.siriusware.com/docs/kb-pdf/IT/servers_and_ports_2009_july_24.pdf

For details on how to migrate to the TCP/IP version of Tender Retail/Moneris from an older dial-up version, see http://portal.siriusware.com/docs/kb-pdf/Installation_and_updates/moneris_2009_March_23.pdf.
Note: Tender Retail’s product name is Merchant Connect, but it is also referred to as CreditCheq in this documentation and in the Salesware interface.
Because most accesso clients use ProtoBase, the documentation regarding use of Salesware’s Charge Card module is most complete for ProtoBase. Many of the features documented there are used with the other supported credit card systems as well.
Setting up charge card processing in Canada
Summary
Salesware users in Canada use Moneris for all credit/debit processing via Salesware module, but the methods or gateways, vary somewhat.
For in-person transactions in Canada, Salesware is certified via a “gateway” processor named Tender Retail, which communicates between Salesware and Moneris. All Salesware credit card transactions with a guest or visitor presently flow through Tender Retail. Tender Retail’s product name is Merchant Connect, but it is also referred to as CreditCheq in this documentation and in the Salesware interface.
For online transactions, you still use Moneris, but via the Elavon “gateway,” using Elavon’s ProtoBase product. This is because Salesware is certified through Elavon to process E-Commerce module transactions. All Salesware sales captured online flow through ProtoBase.
Details
Salesware module acts as the front-end for credit/debit processing for Canadian clients. Salesware uses Tender Retail/Moneris for card present (swiped) transactions with credit and debit cards and ProtoBase/Moneris for credit card not present (manually entered through E-Commerce module) transactions. PIN debit cards are not supported through E-Commerce module.
Salesware module takes the initial information, encrypts it, stores the encrypted information and sends it to Tender Retail for “card present” transactions or ProtoBase for “card not present” transactions. Tender Retail and ProtoBase are software modules that configure the information in the correct format for the processor, Moneris, to then interface with the issuing bank, the bank that issued the card. The issuing bank authorizes or declines the transaction and Moneris sends back an authorization or a declined message to TenderRetail or ProtoBase, as the case may be.

Tender Retail software is installed automatically during the Salesware salespoint installation and communicates directly with Moneris from each salespoint. Every salespoint must have a pin pad (currently the Ingenico i3070/7800 v. 6.27 Pinpad). ProtoBase, on the other hand, uses a central ProtoBase server that the web salespoint (Sales Host) and the Salesware ww.dll communicate with; the ProtoBase server then communicates with Moneris. No PIN pad is necessary with the ProtoBase setup because debit cards are not supported.
Note: TenderRetail PaymentTech libraries are present and functioning against a TenderRetail/PaymentTech pinpad.
Terminology
The following terminology is useful for understanding how the Tender Retail/Moneris solution works:
1. Issuer – This is the bank from which the cardholder receives his card. 2. Acquirer – A bank that has a business relationship with a merchant and receives all credit card transactions
from that merchant; the acquirer gets the money and deposits it into the merchant’s bank. 3. Processor – A company that handles credit card transactions and batches for acquirers (e.g., PaymentTech,
Moneris, 5th/3rd, Vital, etc.). 4. Integration – Salesware codes to a single specification and the product with which Salesware integrates
translates the single format that Salesware sends to the format required for any given number of processors (e.g., Tender Retail Merchant Connect/CreditCheq, Elavon ProtoBase, etc.).
What the client needs to do to install Tender Retail/Moneris:
Client duties:
From Moneris: 1. Merchant ID 2. ECR numbers – A unique debit ECR and a unique credit ECR is required for each “card present” salespoint,
and a unique credit ECR is required for each MOTO (call center - card not present) salespoint 3. Ingenico PinSmart devices
Tender Retail ww.dll’s are installed with the Sales install and nothing is needed directly from Tender Retail.
Fusebox requires a separate process, as described in Installing and using Fusebox charge cards.

Installation
Initial installation issues
In the following installation steps you are instructed to add the following setting to your Sales32c.INI file.
[Preferences] CreditCheq=TRUE
If you selected the CreditCheq radio button when you were running the Sales installer, this .INI setting was already added to the .INI file.
To Auto-generate batch numbers for Orbital VersaPay transactions. The batch number will be based on the current date. There will be a new batch number for each day. The user can control the cut off time to generate the new batch by setting the [VersaPay] > OrbitalBatchClose .INI setting.
Example: If the user has an auto batch close setup at 3:00 AM in the morning, in the sales32c_system.INI set:
[Versapay] OrbitalBatchClose=3am
Installation steps
1. In SysManager, make sure all required charge card payment types are set up with number ranges, Process via CreditCheq and the correct Card Type.

2. Create a Debit Card payment type (Interac cards) with a number range from 000000 to 999999, Process Via CreditCheq, Card Type PRIV and check Debit Card.
3. Do not specify a CC layout in SysManager > Preferences > Miscellaneous. The layout is taken care of by the Tender Retail install files.

4. Connect the PinSmart device to power and the salespoint serial port. The display shows a version number and other numbers.
5. Ensure that the computer keyboard is configured for English if a keyboard swipe is being used for charge card swiping. A French keyboard configuration puts a? for a separator instead of ^ and makes the swipe unreadable by the software.
Note: The keyboard swipe (or external mag swipe unit) processes charge cards faster than if the PinSmart swipe is used.
6. For each salespoint ensure that the following entries are in the Sales32c.INI file or Global .INI:
[Preferences] CreditCheq=TRUE CreditCheqLineFeeds=n
Where n is the number of line feeds between merchant and customer receipts and after the second receipt.
In the Sales32c System.INI ensure the following settings are present:
[Server] CreditCardSales=TRUE TenderRetailLib=Moneris CCtagFile=C:\Moneris\cctag.config
Orbital / Versapay transactions
Orbital / VersaPay transactions processed through Web Sales Host utility are now posted as a Capture rather than an Authorize and Capture.
Setting for ww_System.INI: [VersaPay] Port=5 MerchantID=700000208854 TerminalID=001 ;; ;;;000001:Salem, 000002:PNS BIN=000002 ;; ;;; setup for canadian currency ;;CurrencyCode=124 ;;CurrencyExponent=2 CurrencyCode=840

CurrencyExponent=2 ; ;; ;;;user name and password, S1RIU5WAR3, 5LV1L8MGM3 OrbitalConnectionUserName=S1RIU5WAR3 Pass=*~*b9ced9a994246faf682570fd8e98d4b8
Setting up Moneris Card and Chip credit card solution
accesso currently supports Verifone vx810 and Ingenico 3070 pinpad.
• Verifone vx810 terminal • Ingenico 3070 terminal
Installation steps
1. Install USB driver for pinpad • Ingenico 3070 pinpad
a. Download and run CP210xVCPINstaller.exe for 3070 terminal driver. b. Plug in pinpad.
• Verifone Vx810 pinpad a. Download to computer. b. Insert pinpad. c. When prompted by Windows to install drivers, select VXUART.inf file.
2. Verify which COM port that has pinpad installed. a. Open Device Manager b. Select Ports (COM & LPT) c. Make note of which COM port pinpad is installed.
3. Copy c:\Program Files\Siriusware\Sales\tenderretail\moneris file into c:\moneris.
4. If performing a re-install, delete multi.INI and cctag.INI file in c:\Windows. 5. Run c:\moneris\cctagp1.exe as an administrator 6. Open the Config file (cctag.3070 for the 3070 pinpad or
cctag.vx810.66008510.28103767.tips for the vx810 pinpad.) 7. Setup
a. Modify the Authorization Terminal with the ECR number that is unique to the pinpad.

b. Modify the IP Address to point to the Moneris processing server. (Typically, it is ipgate.moneris.com.)
c. Modify the Merchant ID for the client that is being installed.
8. Access the Devices tab.

a. Modify the Pinpad Port number to match the port number retrieved in Step number 2 listed above.
b. Set up Tips if required (None for no tips or Credit and Debit Card inc. Pre-Auth if tip prompting is required).
9. Select Accepted Card Types and Floor Limits for each card. Check the Authorize Off Line and Do SAF check boxes if offline processing is required.
10. Select the Printer/Header tab and set up the Credit Card Receipt Header. The highlighted check box is for tips.
11. Save the file under a different name via Menu > File > Save As. Usually this is saved in c:\moneris\cctag.config.
12. Go to Menu > Tools > Create EMV Files. This takes approximately thirty seconds on a slow computer so be patient. If you get an error, most likely you are not running ccragp1.exe as an administrator.
13. Exit the software. 14. Run c:\moneris\testcdcs.exe 15. Click Browse CCTAG button.

16. Select the cctag.config files saved in step 11 listed above. 17. Click the Initialize CDCA button. This may take a few seconds to initialize. 18. Test the Computer – Pinpad connection by pressing the Swipe Card button in the Administration pinpad.

a. After pressing the button, the pinpad asks the user to swipe their card. If this message does not display, it means that the Computer – Pinpad link is bad. Verify that the pinpad is set up as a USB, verify that the driver is installed, and then verify that the COM port number is correct (See Step 8 listed above).
b. Cancel out the swipe card.
19. Click the Pinpad Init button located below the Swipe Card button. a. The pinpad displays the message, “Downloading.” This process may take a minute so please be
patient. b. If this does not work, check the ECR number, IP Address and the Merchant ID that were entered in
Step 7 listed above.
20. Once you have finished installing the pinpad, remove the testcdca.exe program after using it to set up the pinpad.
Testing suggestions

The easiest way to do a test of your system is to do a small sale (e.g., $1.00), press Save and charge the sale to a live card (don’t press Finalize or you are not able to reverse the charge through the Sales interface, although you could still cancel the charge by calling Moneris). You can then recall the sale and select Tools > Actions > Reverse Payment to reverse the charge. You can also test connectivity by charging to a debit card and entering the wrong PIN which results in an, “Incorrect PIN” response from Moneris if the connection is set up properly.
MOTO setup
With Moneris you have to have separate credit ECR numbers for each of your MOTO (card not present) salespoints. For example, Reservations salespoints that accept “card not present”. If you don’t, the settlement process goes spectacularly bad (although you don’t really know that anything bad is happening, because on the Salesware side of things everything looks perfectly fine). It is possible to be missing funds because only one salespoint using a shared MOTO ECR “wins” the game of settlement. Also, regarding settlement, here are the options:
1. Pinpad/Card Present must be settled manually per salespoint. 2. MOTO/Card Not Present must be settled manually per salespoint. 3. E-Commerce module is usually set up to be a scheduled settlement by Moneris.
To configure a salespoint for MOTO transactions, in [Preferences] set MOTO=TRUE in Sales32c.INI, enter the credit ECR number in both Auxiliary Terminal Info fields 1 and 6 and check the Swiper Missing check box on the Devices > PINPad tab.
Installing Payment Express
For information on installing and using Payment Express, please contact accesso Siriusware Technical Support.
Additional information
No Luhn Check
A No Luhn Check, check box is present on the General tab of the Payment Type dialog. This is used for credit cards, such as China Union Pay, which do not include a checksum digit in their card numbers. Sales, bypasses the Luhn Credit Card Check if No Luhn Check is checked in the General tab of the payment type.

Reporting
CardWare Transactions By Operator/Salespoint
A new credit card report, CardWare Transactions By Operator/Salespoint is now available. To run the report the operator must have the security setting, ReportManager - Reports/CardWare - Transactions By OP/SP assigned to his/her role. Report criteria are Transaction Begin Date, Transaction End Date, Operator/Operator Group and Salespoint/Salespoint Group. Instead of using normal Credit Card Report criteria to find relevant CC batches for the user to check off for printing. It just prints the CC transactions that meet the report criteria (date range, operator or salespoint) regardless of batch number. This allows clients to research CC transactions which, for a variety of reasons, never have batch numbers assigned to them.
Individual Card Search Report
Salesware’s Individual Card Search Report in ReportManager to look up transactional information by cardholder name or credit card number.
Batch Detail Report
The Batch Detail Report can also be utilized to get a summary report of credit card totals by salespoint/operator.
Pinpads
Setting up TenderRetail Card and Chip credit card solution (card not present)
accesso currently supports the Verifone vx810, IPP320 and K800 pinpad (for Kiosks only) through TenderRetail. This document describes installation for the Vx810, and IPP320 in card not present scenarios.

Verifone vx810 terminal
Note: Software versions matter! Please ensure your pinpad is installed with the appropriate version. For:
• Vx810 – XPI 3.11 • iPP320 – CPX 9.04 • K800 – 1.04H
Introduction
There are two parts to the VersaPay/PaymentTech credit card processing system:
1. Card Present (CP) • This means that the card is physically present during the purchase. • Uses a pinpad to swipe/insert card.
2. Card Not Present (CNP , MOTO) • The card is not physically there during purchase. • Used primarily for E-Commerce module purchases and phone orders. • Does not require a pinpad to process. • Orbital is the processing system to process CNP transactions • For CNP stations (i.e., no pinpad), in the Sales32c.INI set:
[Preferences]MOTO=TRUE

Note: This following details setting up the CNP scenario and Sales Host use.
Setting up a salespoint as CNP
1. Extract zip file to c:\ Orbital.zip. 2. Create two new environment variables:
• PAYMENTECH_HOME=C:\Orbital• PAYMENTECH_LOGDIR=C:\Orbital\Logs
3. Control Panel > System ( or search of edit the system Environment Variables in windows 7)

4. Copy the below section into c:\programfiles\siriusware\sales\sales32c_system.INI:
[VersaPay]; given by paymentech/versapayMerchantID=000010163768TerminalID=001BIN=000002; setup for canadian currencyCurrencyCode=124CurrencyExponent=2
; setup for us currency;CurrencyCode=840;CurrencyExponent=2
;user name and password, setup by paymentech/versapayOrbitalConnectionUserName=
Pass=

; ComPort the pinpad is connected to.Port=1
5. You need to modify MerchantID, TerminalID, OrbitalUserName, Pass and Port: • MerchantID/TerminalID, unique identifier for the client supplied by VersaPay • OrbitalUserName/Pass is the log-in credentials from VersaPay • Port is the com port number that the pinpad is connected to. • Uncomment the US currency portion and comment the Canadian currency portion if installing for a US
client.
6. For MOTO stations (i.e., no pinpad) set the Sales32c.INI to:
[Preferences]MOTO=TRUE
7. Disable credit card receipt printing in Sales for stations that have pinpads. 8. Below is a screen capture of what the pinpad looks like. It has a base with a built in receipt printer.
Setting up E-Commerce module as CNP
1. Modify CCDeviceType to 19 (for VersaPay).

<!-- CCDeviceType overrides the default credit card processing device_type of 15 (Protobase); use 17 for Australia -->
<add key="CCDeviceType" value="19"/>
2. Add the following section to ww_system.INI (refer to salespoint setup above for what to change. The only difference is ww_system.INI has no Port setting).
[VersaPay] ; given by paymentech/versapay MerchantID=000010163768 TerminalID=001 BIN=000002 ; setup for canadian currency CurrencyCode=124 CurrencyExponent=2
; setup for us currency ;CurrencyCode=840 ;CurrencyExponent=2
;user name and password, setup by paymentech/versapay OrbitalConnectionUserName=
Pass=
Setting up SysManager
Change Payment Type > Process Via to VersaPay for all credit cards.

Troubleshooting & error messages
Error 104
If an error, “104” is returned from VersaPay during credit card processing, the operator is given instructions on how to clear the pinpad and resend the sale for approval.
Setting up TenderRetail Card and Chip credit card solution (card present)
accesso currently supports the Verifone vx810, IPP320 through TenderRetail. This document describes installation for the Vx810 and IPP320 in card present scenarios.
Note: Software versions matter! Please ensure your pinpad is installed with the appropriate version. For:
• Vx810 – XPI 3.11 • iPP320 – CPX 9.04
Installation steps
1. Install USB driver for pinpad (i.e., Verifone Vx810’s pinpad). • Download VXUART.inf onto PC. • Insert pinpad.

• When windows asks for drivers to install, select the VXUART.inf file Vx810_USB_Driver_Installation.Doc.
2. Verify COM port pinpad is installed in. • Open Device Manager. • Select Ports (COM & LPT). • Note on which comport pinpad is installed.
3. Copy software into correct file
For the Vx810: • Copy c:\program files\siriusware\sales\tenderretail\paymentech software
into c:\paymentech.
For the iPP320: • Copy c:\program files\siriusware\sales\tenderretail\paymentech_iPP320
software into c:\paymentech_iPP320.
4. If performing a reinstall delete multi.INI and cctag.INI file in c:\windows. 5. Run c:\paymentech\cctagp1.exe as administrator (or C:\paymentech_iPP320\cctagp1). 6. Open config file (cctag.vx810.66008510.28103767.tips for vx810).
Note: TenderRetail usually sets up appropriate config file. Please review and ensure the unique pinpad ID.
Note: If installing for the first time Steps 6 and 7 are optional.
Setup
1. Review and modify the Authorization Terminal with the ECR number that’s unique to a pinpad 2. Review the IP Address to point to the TenderRetail processing server. 3. Review Merchant ID for the client that is being installed. 4. Go to the Devices tab

5. Modify PINPad Port number to match port number that was noted as outlined in the installation steps above.
6. Set up tips if required. (None for no tips, Credit and Debit Card inc. Pre-Auth if tips prompting is required.) 7. Select Card Types and Floor Limits for each card on the Card Types tab. 8. Check the Authorize Off Line and Do SAF check boxes if offline processing is required.

9. Select Printer/Header tab and set up Credit Card Receipt Header. For tips, check the Print Tip Row and Print Non-Authorized Tip check boxes.

10. Save the file under a different name via Menu (File > Save As). Usually saved in c:\paymentech\cctag.config
11. Go into Menu (Tools > Create EMV Files). This process can take about thirty seconds for a slow computer. If you receive an error, you are not running cctagp1.exe as administrator.
12. Exit software. 13. Create System Environment Variable for appropriate pinpad. To set up environment variables go to
System > Environment Variables.
Example: Vx810
• PaymenTech_home=C:\paymentech• PaymenTech_LOGDIR=C:\paymentech\Logs
iPP320
• PaymenTech_home=C:\paymentech_iPP320• PaymenTech_LOGDIR=C:\paymentech_iPP320\Logs

14. Run c:\paymentech\testcdca.exe. 15. Click Browse CCTAG button.
16. Select the cctag.config file. 17. Click the Initialize CDCA button. This takes a few seconds. 18. Test the PC-Pinpad connection by pressing the Swipe Card Button in the Administration pinpad.

19. After pressing the button, the pinpad asks the user to swipe the card. If it doesn’t, that means that the PC - Pinpad link is bad. Verify pinpad is set up as USB. Verify driver installed. Verify COM port number is correct.
20. Cancel out of the Swipe Card. 21. Click the Pinpad Init button, below the Swipe Card button. 22. The pinpad now displays the message, “Downloading”. This process takes a minute or so. If this doesn’t
work, check the ECR number, IP Address and Merchant ID. 23. Set up Sales .INI files 24. Under the Sales32c_system.INI, [Server] section add:
TenderRetailLib=paymentechCCTagFile=c:\paymentech\cctag.config
25. Under the Sales32c.INI, [Preferences] section, set:
CreditCheq=TRUE

26. Set up credit cards CreditCheq to process credit cards in SysManager. (Activities > Financial List > Payment Types).
27. Once you have finished installing the pinpad, remove the testcdca.exe program after using it to set up the pinpad.
Setting up TenderRetail with Chase PaymenTech iPP320 pinpads
The following instructions detail using TenderRetail with Chase PaymenTech iPP320 pinpads.
Prior to installation
Sales
Before starting, ensure you have the latest Sales update that includes the TenderRetail .dll’s. All salespoints that will be using pinpads must be started and updated successfully with the Sales with TenderRetail for Canadian Credit Cards update. You will see a TenderRetail folder created in the C:\Program Files (x86)\Siriusware\Sales directory if Sales is updated successfully.
Information from Chase
Your accounting department usually works with a representative from Chase to set up the account. A representative from Chase will also help in setting up the first pinpad.
You need to obtain the following information:
1. Pinpad Terminal Numbers (TID) • Three digit numbers • Example of typical format: 002 • Each pinpad will require its own unique number
2. PNS Merchant ID Number • Twelve digit number • Example of typical number: 030000084270 • Chase Client has a PNS number for each Merchant ID
3. Client Number • Four digit number • Example of typical number: 9806 • Each Chase client has their own unique number

4. NetConnect Username • Example if typical Username: RIPLEYSAQUA • Usually all pinpads use the same username to connect
5. NetConnect Password • Example of typical Password: PASS7850 • Usually all pin pads use the same password to connect
System setup
Note: The following instructions must be performed on every salespoint that will be using a pinpad.
Create System Variables 1. Open Control Panel > System > Advanced System Settings > Environment Variables 2. Click New for System Variable 3. Add:
• Variable name PaymenTech_home • Variable value C:\PaymenTech_iPP320
4. Add another: • Variable name PaymenTech_LOGDIR • Variable value C:\PaymenTech_iPP320\Logs
Create PaymenTech folder 1. Navigate to C:\Program Files or Program Files(x86)\Siriusware\Sales\TenderRetail 2. Copy Paymentech_iPP320 folder to C:\
Edit .INI files 1. Open C:\Program Files\Program Files (x86)\Siriusware\Sales\Sales32c_System.INI 2. In [Server] section, add:
• TenderRetailLib=Paymentech_iPP320\ • CCTagFile=C:\Paymentech_iPP320\cctag.config
3. Open C:\ProgramData\Siriusware\Sales\Sales32c.INI 4. In [Preferences] add:
• CreditCheq=TRUE

Installation steps
First pinpad installation: 1. From C:\Paymentech_iPP320, run cctagp1.exe 2. Navigate to File > Open and get C:\Paymentech_ipp320\TEST_826.cfg
3. Edit General Data tab: • Authorization Terminal – Set to unique pinpad ID, must be three digits. • Diagnostic – Basic Level unless troubleshooting then set to Additional EMV log. • Merchant & Vendor ID – Set to PNS#;0019;005E (0019 and 005E are static TenderRetail numbers for
all clients). • Client Number – set to Chase client number, must be four digits. • Username and Password – set to client values for Chase NetConnect. • Default Language – as appropriate.
4. Edit Devices tab:

• Connection – Set to correct connection type, usually this is COM port unless you received USB pinpads. • PIN Pad Port – Set to correct value.
Note: You do not need to change the port settings in Windows, the defaults work fine.
• Prompt for Tip – Set as appropriate (Credit and Debit Card include Pre-Authorization for tips).
5. Edit Card Types tab • Select Accepted Card Types to be used and Offline Floor Limits if appropriate.

6. Edit Printer/Header tab:

• Enable formatting as appropriate. • Enter client Header information.
7. Edit Printers/Footers tab – As appropriate for client. 8. Navigate to File and Save As C:\Paymentech_iPP320\CCTag.config. 9. Save this file to a central location (Create a Pinpad folder in the Siriusware shared folder) for
subsequent pinpad installations. 10. Follow instructions to create EMV Files.
Create EMV files 1. Go to Tools > Create EMV Files and select.
Note: this could take up to thirty seconds on a slow computer. There is no messaging when the EMV files are created. Any error probably indicates that cctagp1.exe was not run as administrator.
2. Go to File > Exit. 3. Test the pinpad by following the steps listed in Pinpad testing below.

Pinpad testing
1. Run C:\Paymentech_iPP320\Testcdca. 2. Click Browse CCTAG button. 3. Select the cctag.config. 4. Click Initialize CDCA button. Look for success message in field below. The message should say,
“Initialization Successful for CDCA_M.DLL”. 5. Pinpad screen should also change to Welcome/Bonjour. 6. Click on the Administration tab. 7. Click Swipe Card button. Pinpad screen should ask for a card swipe. If not, check pinpad connections to
computer. 8. Hit the red Cancel button on the pinpad. 9. Click PinPad Init button. The pinpad will show downloading and initializing, then return to the
Welcome/Bonjour display. If this fails, please see Troubleshooting section below. 10. If the pinpad successfully downloads the initialization files, click on the Show CCTAG button. 11. In the Diagnostic dropdown select None. 12. Select Tools > Create EMV files. 13. Select File > Save. 14. The CCTAG file is now ready to be used in other salespoints.
Tip: Place in shared Siriusware folder for easy access on other salespoints.

Subsequent pinpad installation
1. Follow steps listed above to create System Variables, the Paymentech_iPP320 folder and .INI entries on the computer.
2. Run C:\Paymentech_iPP320\cctagp1.exe. 3. Use File > Open to get the saved CCTag.config file. 4. Edit:
• Authorization Terminal – Set to unique Pinpad ID. • Connection & PIN Pad Port – Set as required.
5. No other changes should be needed. 6. Use File > Save As to save the settings to the local C:\Paymentech_iPP320 folder. 7. Follow steps to Create EMV Files and Testcdca above.
Use
Sales
Main buttons in Sales Typically you want two main buttons active in Sales to help operators use the pinpads.
• MainButtonXX=DPP This will add a Debit pinpad button. Operators must select this button if the guest will be using a debit card.
• MainButtonXX=CPP This will add a Credit pinpad button. Operators must select this button if the guest will be using a debit card.
Pinpad and printers in Sales The Pinpad will use the printer that is configured in Tools > Sales Pt Setup > Printing > CC Receipt.
Testing the Pin Pad connection in Sales You can test the connectivity of the pinpad in Sales by going to Tools > Credit Cards > Initialize Pinpad.

Troubleshooting & error messages
Troubleshooting
CDCA Issue: Initialize button is greyed-out after browsing and selecting CCTAG file.
• Resolution: Ensure Sales is not currently running.
Sales Issue: When you select either Debit Pinpad or Credit Pinpad after adding an item, Sales does nothing.
• Resolution 1: Ensure you have the CreditCheq=TRUE setting in [Preferences] in local or global.INI.
• Resolution 2: Ensure you have created payment types that have CreditCheq selected in Process Via dropdown, appropriate Card Type selected and Account Ranges set.
• Resolution 3: Ensure you have the following settings in Sales32c_System.INI in [Server] section: TenderRetailLib=Paymentech_iPP320\ CCTagFile=C:\Paymentech_iPP320\cctag.config
Error messages
Error messages are stored in a log file. When the pinpad is being used, a log will be created in C:\Paymentech_iPP320\log. If you do not see log files, make sure the diagnostic setting in the CCTAG is set to Additional EMV log. Open the .dg file in the log folder in Notepad to view error messages. A typical log file name is 006_20130802.dg.
Tip: Clear out all files in log directory after each troubleshooting step in order to obtain a fresh log file.
Error: [10604]- Paymentech_NetConnect 1 - Failed to Create Processor
• Resolution: Make sure environment variables are correct and folder exists as shown in environment variables
Error: “Terminal ID Missing” or “No Match for Mid-TID username combination”
• Resolution: Make sure the Terminal ID is three digits long and is in both boxes

Error: Doesn’t match Payload TID
• Resolution: Make sure the order of the PNS Merchant number and Vendor ID numbers are correct. The format should be PNS #;0019;005E.
Additional Help
You can receive help on some issues from TenderRetail assuming you have all the information from Chase as needed and all troubleshooting has been performed with above error messages. The support email is [email protected] and be sure to always include a log file.
Setting up Moneris Card and Chip credit card solution for Kiosk
Note: accesso currently supports the K800 pinpad for Kiosk use.
Note: Make sure software installed on K800 Pinpad is 1.04h
Installation steps
1. Make sure c_Sales_42.0.2X is installed and is the Sales32c TenderRetail version of Sales. 2. Open up directory: C:\Program Files\Siriusware\Sales\TenderRetail (if on 64-bit
Program Files (x86). 3. Copy Moneris_K800 folder. 4. Paste Moneris_K800 folder on C:\ drive (C:\Moneris_K800). 5. If doing a reinstall delete multi.INI and cctag.INI file in c:\windows. 6. Run c:\moneris_K800\cctagp1.exe as administrator. 7. Open config file (cctag.vx810.66008510.28103767.tips for vx810).
Setup
1. Modify the Authorization Terminal with the ECR number that’s unique to a pinpad. 2. Modify the IP Address to point to the Moneris processing server. Typically it’s ipgate.moneris.com. 3. Modify Merchant ID for the client installing the pinpad.

4. Go to the Devices tab.

5. Modify PINPad Port number to match the com port to which the pinpad is installed. 6. None for Prompt for Tip. 7. Ensure EMV Supported is selected for EMV Mode. 8. Select the Card Types tab. 9. Choose the Accepted Card Types and Floor Limits for each card. Be sure to disable Authorize Off Line if it
is currently selected.

10. Select Printer/Header tab and set up Credit Card Receipt Header. The highlighted check box is for Non-Authorized Tips.

11. Save the file under a different name via Menu (File > Save As). Save as cctag.config in the c:\moneris_K800\ folder.
12. Go into Menu (Tools > Create EMV Files). This can takes about thirty seconds for a slow computer. If you receive an error, you are not running cctagp1.exe as administrator.
13. Exit the software. 14. Run c:\moneris_K800\testcdca.exe15. Click the Browse CCTAG button.

16. Select the cctag.config file. 17. Click the Initialize CDCA button. Expect this to take a few seconds. 18. Test the PC-pinpad Connection by pressing the Swipe Card button in the Administration pinpad.

19. After pressing the button, the pinpad asks the user to swipe the card. If this does not happen, it means that the PC- pinpad link is bad. Verify pinpad is set up as USB. Verify the driver installed. Verify that the COM port number is correct.
20. Cancel out of the swipe card. 21. Click the PinPad Init button, below the Swipe Card button. 22. The pinpad now displays the message, “Downloading”. This process takes a minute or so. If this doesn’t
work, check the ECR number, IP Address and Merchant ID. 23. Set up Sales .INI files 24. Under the Sales32c_system.INI, [Server] section add:
TenderRetailLib=Moneris_K800iCCTagFile=c:\moneris_K800\cctag.config
25. Under the Sales32c.INI, [Preferences] section, set:
CreditCheq=TRUE

26. Set up credit cards CreditCheq to process credit cards in SysManager. (Activities > Financial List > Payment Types)
27. Once you have finished installing the pinpad, remove the testcdca.exe program after using it to set up the pinpad.
Additional support for Gift Cards/ Loyalty Programs
Givex gift card support
Support has been added for Givex gift cards, including support for partial authorization (forced redemption).
Aloha Stored Value Cards
Accesso Siriusware now provides the capability to use Aloha Stored Value Cards for redemption purposes. Specific enhancements to enable this form of payment include:
• Compatibility with Radiant Systems Aloha Stored Value program • Ability to use the cards at a salespoint via Sales or SimpleCharge applications • Enable a new Payment Type (Aloha Stored Value Cards) • Ability to enter a PIN for a Stored Value Card
Configuration
To install you must first configure your Sales32c.INI file enable Aloha Stored Value Cards:
[aloha] enable = TRUE Url = https://storedvalue.alohaenterprise.com/StoredValue/public/soap/StoredValuePublicWS company = companyname storeid = 1 user = admin pass =password
• Url: Location of the Aloha Stored Value web service • company: The company ID assigned by Aloha • storeid: store id number • user: Aloha Stored Value web service username

• pass: Aloha Stored Value web service password (encrypted after initial launch of Sales)
SysManager
A new Aloha Stored Value option has been added to the Activities > Payment Types > Process Via dropdown on the Payment Type edit form.
Also a new Require PIN check box has been added. This is only available when the new Aloha Stored Value option is selected.

Restrictions
Based on the interface capabilities with Aloha, Salesware does not process cards in these manners:
• There is no balance inquiry, cash-out, loads, issuing of cards, etc. • This enhancement only adds functionality to process payments. • This enhancement is only supported in Sales (or SimpleCharge application). This is not available in E-
Commerce module. • This enhancement does not include any sort of end-of-day procedures for a batch settlement.
Important:
Aloha Stored Value cards may not be activated or redeemed for cash at a salespoint. Offline purchases by Stored Value Cards are not allowed. If the total of the Sale is greater than the value of the stored value card, the operator is asked to obtain another form of payment to cover the difference. Aloha transaction info may be found in the log file AlohaLog.txt located in the Sales data directory.

Configuring Valutec gift cards
Valutec provides gift card and loyalty program. These are strictly recognized as form of payment in accesso Siriusware software. No correlation of customer loyalty is currently available between Valutec and accessoSiriusware programs.
To configure Valuetec gift cards for use in accesso Siriusware:
1. In SysManager, configure Payment Type as follows. Valutec bin ranges will always begin with 7. Any client using Valutec will have their own unique bin range.
2. Configure Activate, Issue and Reload items to be used. For ease of use, Activate, Issue and Reload items could be configured in different amounts, e.g., $50, $100, $200.


3. Add the following setting to the [Preferences] section of the sales32c.INI:
ValutecGiftCard=TRUE
4. When Sales is running, go to Tools > Data Files and refresh the GiftTmpl table. (If this step is not performed, you get an error that the product template doesn’t exist.).
5. In Tools > Credit Cards > General Setup, a Credit Card Terminal and Gift Card Terminal must be configured for Fusebox.
6. The Activate, Issue and Reload items all are used in the same manner. The item is added to invoice, the operator goes onto the, Swipe Gift Card dialog from the line item and swipes the card. If the card reader malfunctions, the manual entry button can be used. It is optional to associate a guest with the card.
Note: A negative amount cannot be set for a Valutec direct pricing, reload item.

7. You can check the gift card balance from Tools > Actions > Gift Card Balance. 8. The card can also be cashed out and deactivated in Tools > Actions > Gift Card Cash Out. Once cashed out,
the card cannot be used again through accesso Siriusware software. When cashing out, the operator will receive the following message:
9. If a card is cashed out and an attempt is made to use it again, the following may result: