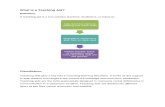Character Generator Workshop: LiveText CG Pg. 1€¦ · LiveText CG: A Quick Tour Pg. 3 A big part...
Transcript of Character Generator Workshop: LiveText CG Pg. 1€¦ · LiveText CG: A Quick Tour Pg. 3 A big part...

Pg. 1Character Generator Workshop: LiveText CGAn Introduction:A “Character Generator” (CG) uses a computer to add text and other graphic information to a video production. CGs offer a choice of text styles (fonts), sizes, colors, borders, and shadows. It also offers the ability to create non-text graphic shapes (rectangles, circles, etc.), or to “import” elements like photos or logos created on other computers.
The “LiveText” program used with the Tricaster production system is designed for use in “Live” or recorded studio or mobile-unit production (it is not used in editing at MetroEast). This program is used in Studio A and Studio B, as well as on the Mini-Mobile.
Graphics created on a CG can be superimposed or “keyed” over video from studio cameras or pre-recorded video. It is commonly used to display the title of the show, identify guests, display phone number or date information, and identify the talent and crew in a credit roll at the end of the show.
Typically, the CG operator creates multiple “Pages” of graphics before the production begins, and saves them on the computers hard disk drive. During the program, the CG operator will recall these pages as they are needed at the request of the director.
Using the CG:As you create your titles, you’ll be able to design how they appear by choosing:
1) Font. Select from dozens of text styles, from blocky to fancy, bold to condensed. You can also alter the size, s p a c i n g , and choose underlined or italic variations.
2) Color. You can choose from millions of colors. You may opt for solid colors, or blend several colors together to make a “gradient”. You can also make the text or shape partially transparent, allowing the background video to be visible through the graphic.
3) Texture. Instead of color, you can also choose to apply a “picture” to a text or shape object, such as a wood grain or stone pattern.
4) Borders. Improve readability by outlining text or shapes with a contrasting color. You pick the color and thickness of the border.
5) Shadows. Separate the text from the background by adding a “drop shadow”
6) Backgrounds. Instead of superimposing text over video, you can also place text over a colored solid background or still photo.
7) Shapes. LiveText includes “drawing” tools to let you make rectangles, circles, and more complex shapes. These can be used to create a “logo” for your show, or be used behind text to improve readability.
8) Moving Text. Choose a “Credit Roll” to move text up the screen from bottom-to-top, or a “Crawl” to move a line of text from right-to-left across the screen.
9) Templates. The CG program includes many stylish pre-made page layouts. You can drop these templates on a page, and then type in your own text.

Pg. 2Getting Started: Powering Up the CGThe LiveText program runs on a computer using the Windows operating system. Turn the latch and swing open the door on the front of the CG computer to reveal the power switch inside.
1) Turn it On:Push the
DVD
HDPOWER
RESET
“POWER” switch inside. The Power indicator will light.
Also, switch-on the power on the CG monitor, located just above the DVD & Blu-Ray units.
2) Other Items of Interest Here: Note that the computer also has 2 “USB” connectors just above the POWER button, and a
DVD drive to the right.
These can be used to “Import” elements that you’d like to include in your graphics pages, such as still photos, images downloaded from the Internet, or graphics created on another computer program.
For example, you could use “Photoshop” on your computer at home to create a logo for your show, and save it on a USB flash drive (available for a few dollars at most stores). Then, plug the drive into one of the USB connectors on the CG computer, and copy the logo onto the computers hard disk drive, and import it onto one of your pages.
We’ll look at how to do this later in this handout.
Launch “LiveText” Software:The CG computer will initially “boot-up” to the Windows Desktop.
Mouse click on the LT icon on the Task Bar at the bottom left of the screen. This should start the CG Program in a few moments.
DVD
HDPOWER
RESET
1
2
Please do not attempt to install software or modify settings on the CG computer. Doing so can jeopardize operation of the CG program, and is a violation of
MetroEast Equipment Use policy.

Pg. 3LiveText CG: A Quick TourA big part of learning any new software is to know where to look for the tools and functions you need. Here is a quick introduction to the position and basic function of the various controls on the screen. We’ll look at each in more detail on following pages.
1) Edit Screen. This largest window is where you type and draw to to create a graphic page. The screen is overlaid with lines to show the edges of the image, the horizontal and vertical centers of the screen, and the “Safe” areas for placing text.
2) Page “Thumbnails”. Tiny images of each page you’ve made in your project. You can click on any of these to make that page appear in the Edit Screen for editing, or to select that page to be displayed during the show. Note that the pages are numbered.
There is also a “scroll bar” along the right edge of the space to let you move up and down through the thumbnails if you’ve created more pages than can be shown in the space.
3) Live Player. Click any thumbnail, and then the “Live” button to send that page to the switcher to display. The selected page shows in the window next to the Live button.
4) Object Selection Box. Mouse click any text or shape to “select” it. Once selected, you can resize, color, change font, and reposition the element.
4) Menus. The “Tabs” at the bottom of the screen let you display 6 different sets of controls: VIEW controls the appearance of the Edit Screen TEXT and DRAWING lets you select font and size of text, and add borders and shadows COLOR provides adjustment of colors of shapes, text, border, and shadow STYLE lets you choose from dozens of pre-made combinations of fonts and colors FILEBIN provides access to logos and other elements you want to add to a page LAYERS allows you to move objects in front of or behind other objects.
3
1
5
42

Pg. 4LiveText CG: More Quick Tour
109
8 6
6) File Menu. Click here to reveal functions to SAVE your pages, OPEN a previously saved project, EXPORT pages to use in other locations.
7) Selector Tool. Click the , then click any object in the Edit Screen to edit size,font, color.
8) Text Tool. Click the to select, then click in the Edit Screen to type text. When activated, you can also “Click and Drag” over text you’ve already typed to modify it.
9) Shape Drawing Tools. Click any shape button -- Line, Rectangle, Circle, etc. -- and then click and drag the mouse in the drawing area to create a shape.
10) Color Selector. Shows the current color of the object. Click to open a color selector tool to change the color of the currently selected object.
11) Position Options. Controls to remove an object from the screen, duplicate it, or undo a mistake.
Also, functions to move layered objects forward or back, to position objects on the screen, and to “justify” text within a multi-line box to the left/center/right of the box.
12) Motion Controls. Select the direction and speed of movement for “Roll” and “Crawl” type pages that move your text.
You can also make a page “freeze” on the last line of information, and make an object remain in one position while the text moves.
7
7 8
9
10
6
11
12
11
12

Pg. 5Getting Started: Saving Your WorkAs with any computer, it is important to save your work early and often, so that you don’t lose work if something bad happens. The saving process saves all of the pages that you create in a group called a “Project”. When you come back to shoot a new episode of the show, you can simply OPEN the project you saved, and then make whatever updates are needed.
1) CreateaSAVEfile: Even though you haven’t made a page yet, it’s a good practice to create your intial project
file now, so you don’t forget later. Left mouse click the FILE at the upper left of the screen. The program should pop-up a menu as shown. Click on “Save as Project...” on the list.
2) ChooseaLocationfortheSAVEfile: The “Save as Project...” window should now appear on screen.
Often, computer users save their work, but aren’t sure where it went. You should save your work on the computers hard drive, but take note of what folder or series of folders (called a “path) you’re placing it in. The location shows here at the top of the window. In this case, you’re about to save on the “C:” drive, inside a series of folders within folders Users > Clients > My Documents > LiveText > Projects.
3) Give the Project a Name: Click into the “File Name”
window at the bottom of the screen, and type a name that will be easy for you to remember when you open the project next time, like the name of your show.
Once you’ve done this first save, further saves are simply updating this file you’ve made.

Pg. 6Getting Started: Creating TextThe most basic use of the CG is being able to put text on the screen. Once you’ve typed the text, you can reposition and resize it, adjust its color, and add borders and shadows.
1) Select the “Text” Tool: Click the button at the top left of the screen. It should “light” when selected. Anytime you
wish to create, or modify text, this tool should be selected.
2) Place the Text “Cursor”: Click on the Edit Screen, roughly where you want to place the text.
An I-shaped line should appear at the spot you clicked. This is the Text Cursor. Now type your name on the keyboard. It will appear at the cursor position.
3) Object Frame: You’ll notice that as you type, an “outline” box appears that surrounds your text, and
expands as you add more letters. This box does several important things:
• Indicates what item (text or shape) is the currently “Selected” object. Any changes will affect the entire selected object.
• Lets you reposition or resize the object (see pg. 7)
4) Edit the Text: If you need to insert a word into the text, or add or delete a letter, click anywhere on the
text to move the cursor to that position, or use the keyboard arrow keys to move it around.
• Use the keyboard “Backspace” key to delete a letter to the left of the cursor position, or the “Delete” key to delete a letter to the right of the cursor position.
• You can also “Click and Drag” over a portion of text to highlight it , and then any changes you make will affect just the selected portion.
Loren Coulter
TextHandles
12
3 Loren Coulter

Pg. 7Getting Started: The Selector ToolAnother tool you’ll use frequently is the Selector Tool. This function lets you select an object (Text or Shape) to be modified (color, font, etc.) or repositioned.
1) Activate the Selector Tool: Click the button at the upper left of the screen (it will light).
2) Select or Deselect an Object: Click on an object on the Edit Screen. The Object Frame will appear.
If you click outside the object, the Object Frame will disappear, and the object is de-selected.
If you have more than one object on the screen, clicking one will select that object, and deselect the others.
REMEMBER: An object must be selected before you can modify color, size, font, etc.
3) Selecting Multiple Objects: If you wish to modify several objects at the same
time, hold the keyboard “Shift” while you mouse click on each object you want to affect. They should all show the Object Frame when selected.
Object Handles:The Object Frame also includes 8 “dots” around the edge: 4 at the corners, and 1 at the center of each of the sides. These provide one method for adjusting the size of the object.
4) Drag a Handle: The handles in the corners permit you to adjust
both the height and width of the object. The top and bottom center handles only adjust height, while the left and right center handles only adjust width.
Position the mouse pointer over the lower right handle of the text you just made. Click and hold the left mouse button, and move the mouse down and right.
The text should get wider and taller. Push toward the center of the object to make it smaller.
Text size can also be modified numerically using the Menu tabs at the bottom of the screen. This makes it easier to keep sizes consistent than dragging a handle.
TIP: Hold down the keyboard “Control” key while you drag to maintain the ratio ofheight to width of the object, and avoid distorting its shape.
GrabHere
Pullto
Here
Loren Coulter
TextHandles
1
2
TextHandles
AdjustHeight
AdjustWidth
AdjustBoth

Pg. 8Getting Started: Creating ShapesLiveText includes tools for drawing several kinds of basic shapes. These can be used to create logos, graphs, or other simple non-text images. Often, the shapes are place “behind” text to make it more easily readible when superimposed over video.
1) Select the Desired Shape: Click any of the 13 shape tools. The button will light.
2) Click and Drag the Size and Shape You Want: Move the mouse pointer over the Edit Screen. Click and hold the
left mouse button, and move the mouse diagnonally (eg - down and right). As long as you hold down the mouse button, you can continue to adjust the height and width.
Release the mouse button when you have the desired size and shape. You can adjust these later if needed.
The Shapes: The shapes range from simple to complex:
The “Line”: Click and drag to draw a single line at any angle.
UnfilledRectangleand FilledRectangle: These 2 buttons create either the outline of a rectangle with the inner portion clear, to
allow background elements to show through, or a solid color version.
Arc Line and UnfilledEllipse: Both tools create the outline of a circle/ellipse. The “Arc” tool lets you trim away a
portion of the outline to leave an open-ended arc line. The Unfilled Ellipse is like the unfilled rectangle, creating an outline with a clear center.
Pie Shape and Filled Ellipse: The “Pie Shape” tool lets you create a circle/ellipse, and then trim away a portion to
leave a shape like a piece of pie (or a pie with a portion missing). The “Filled Ellipse” creates a solid-colored circle/ellipse.
Curved Line and Closed Curved Shape and Solid Curved Shape: These 3 tools create complex curved shapes called “splines”. The “Curved Line” button
works by clicking to place a starting point, moving the mouse and clicking to place a center point, and then again to place an end point. You can then “bend” the line you’ve made around the center point. You can add additional “nodes” to create more curves, and then double-click to finish the line.
The Closed Shape tools create similar curves, but the ends are joined together to make a closed outline or a closed solid shape.
Polygon Line and Closed Polygon Line and Solid Polygon: These 3 tools are similar to the “Splice” tools, except without curves. To create a
Polygon Line, click once to place a starting point, move and click again to create a line that runs to the starting point, and again to add another angle. Double click to freeze.
1

Pg. 9Getting Started: Adding ColorAnother important element of the “look” of your graphics is the color. The CG program lets you pick from millions of colors, blend 2 or more colors, and apply different colors to the object, border, and shadow.
1) Select the Text/Shape to Color: Activate the Selector Tool, and click on the desired object.
2) Click the “Quick Color” tool: This patch shows the current color of the selected object.
Clicking on it will open the “Pick Color” tool to let you modify the color of the selected Text/Shape.
The “Pick Color” Tool: The window that opens when you click the current color patch
lets you select color in several different ways:
3) Color “Chips”: Click on any of the 98 squares of
color to apply it to the object. The chips provide a range of light-to-dark shades of many colors.
4) Color Pallette: Click anywhere in this wash of colors
to select the shade you want.
You can lighten or darken the range by clicking in the bar to the right.
The “Slider” controls are adjusted by placing the mouse over the arrows, holding down the mouse button, and moving right/left to Increase/Decrease.
5) “H - S - L” Sliders: HUE selects the color (blue, red, green, etc.), SATURATION sets the intensity of the color,
from a vivid shade to a pastel version. Luminance controls the Lightness or Darkness.
6) “R-G-B”Sliders: This variation lets you adjust how much Red, Green, and Blue are blended together to
create a particular shade. These range from 0 to 255.
7) “Y-U-V” Sliders: Similar to RGB, but using a color standard common in video production.
8) “A” (Alpha) Slider: This slider makes the object a solid, opaque color (value 0) or partially transparent. A value
of 255 on this setting makes the object completely transparent.
9) Click “Close” : To close the Pick Color selector window.
1
2
34
5
6 7
8
9

Pg. 10Customizing Text:Once you have typed some text, you can modify it by changing the Font, and adjusting spacing between letters and lines.
1) Select the Text/Shape to Modify: Activate the Selector Tool, and click on the desired object. Any changes you make
using this method will change the entire “block” of text. Remember, you can also drag over a portion to affect only that part.
2) Select the “Text and Drawing” Tab: Mouse click from the 6 tabs at the bottom left portion of the screen.
3) Select a Font: Click on the arrow to pop-up a list of dozens of
various styles of lettering.
4) Adjust the Text Size: Mouse over the arrows, then push and hold the left
mouse button. Drag right to increase, left to decrease.
The upper number is the width, and the lower number is the height. However, when the “Lock Aspect Ratio” is on, the program will adjust both dimensions to avoid distorting the letter shape.
5) Horizontal or Vertical Lines: Click the arrow next to “Direction” to make your text
read left to right, or turn it to read in vertical columns.
6) Adjust the Spacing: “Tracking” adjusts the space between letters.
“Leading” adjusts the spacing between 2 or more lines of text within the same “text block”.
7) Bold - Italic - Underline: Click any of the 3 buttons to make the text:
Bold Italic Underlined You can combine any of the three on your text.
Vertical
No Tracking W i d e Tr a c k i n g
SmallLeadingAmount
Large
Leading
Amount
2
3
4
5
6
7

Pg. 11Other Adjustment Tools:1) RotateText: Just below the Font selector, is the “Orientation” tool
that will let you rotate text or shapes. The numbers shown are degrees, so “90” turns text at a right angle.
2) TextJustification: Another commonly used tool for adjusting the
appearance of text is the “Justification” Controls. These controls only affect a block of text that has more than two lines.
These controls are not in the “Text and Drawing” sec- tion, but instead are located a little below the Selector Tool in the upper left part of the screen.
3) Left Justify: Clicking the button will align all lines of
text to the left edge of the text block.
4) RightJustify: Clicking the button will align all lines of
text to the right edge of the text block.
5) Center Justify: Clicking the button will align all lines of
text to the center of the text block.
6) Full Justify: Clicking the button will add spacing
between letters to make each line the same length, sometimes with odd-looking results.
7) Arrange Buttons: These 6 buttons let you easily position text
or shapes at the Center or Edges of the screen (within the visible “Safe Area”).
They are located just below the Justification buttons, and will work for text or shape positioning.
The buttons will move a selected object left or right, either to the left edge, right edge, or exact horizontal center of the screen.
The buttons will move a selected object up or down, either to the top edge, bottom edge, or exact vertical center of the screen.
30 Degree Orientation
This block of
text is RIGHTJustified.
This block oftext is LEFTJustified.
This block of
text is CENTERJustified.
This block o ftext is FULLJ u s t i f i e d .
TextHandles

Pg. 12
T
Borders and Shadows:The readability and visibility of text and shapes that will be superimposed over video from the studio cameras can be improved by adding an outline “Edge” that surrounds the letter or shape, and/or a “Shadow” that is behind, and slightly offset from the element.
1) Select the Text/Shape to Modify: Activate the Selector Tool, and click on the desired object. Any changes you make
using this method will change the entire “block” of text. Remember, you can also drag over a portion to affect only that part.
2) Select the “Text and Drawing” Tab: At the right side of the Menu you used on Page 10 to
select a font are the controls for adding an Edge. Here you can select the color(s) of the outline, the shape of the outline, and the thickness of the line.
3) Select and Outline Shape: Click the to reveal 4 choices: Off, Round, Square,
Bevel. These affect the shape of the line at the corners of the letters or shapes.
4) Choose a Color: Clicking the button will open the “Pick Color” window (see Page 9) to let you select
the color of the outline edge. Select a color which contrasts with the color of the letter or shape; Light Color Letter - Dark Color Edge or Dark Letter Color - Light Color Edge.
5) Adjust the Thickness: Use the controls to control the thickness of the line.
Adding a Shadow:The shadow can be used with the edge, or in place of it, and can be any color and size.
6) Select a Shadow Type: Click the button to reveal 4 choices: Off, Cast, Soft, Drop.
7) Adjust the Position of the Shadow: • The “X” Value moves the shadow left and right. • The “Y” Value moves the shadow up and down.
8) Choose a Color: Clicking the button will open the “Pick Color” window
(see Page 9) to let you select the color of the Shadow.
9) Other Adjustments: • The “Soft” setting adjusts the amount of blur when a “Soft” shadow type is selected. • “Italic” adjustment “tilts” the shadow to give a greater depth effect to the lettering.
T T T
T
TT T

Pg. 13About Layers:Each time you create a new object in LiveText -- Text or Shape -- that object is at the front of a “stack” of layers of all the other elements you’ve put on the page. The first object made is at the bottom of this stack, and the newest object is at the top.
An object in a higher layer “covers” any objects on layers below it, but you can rearrange the order to move objects forward or back.
1) Make a Couple of Objects: Activate the Text Tool, click in the Edit Screen, and type your first and last name. Next,
click the Filled Rectangle Tool, and drag out a box a little larger than the name you just made.
2) Make Them Different Colors: Click the Quick Color tool, and make the rectangle a
dark blue, and your name a light yellow. Don’t forget to select each one with the tool first.
3) Overlap The 2 Objects: Activate the tool, and drag the text and bar down to the lower
third portion of the screen. Notice that the bar “covers” the text, because you made the bar after you typed the text.
4) RearrangetheOrderoftheLayers: One simple way to move the text in front of the bar is to use
the “Forward” and “Backward” buttons at the center-left of the screen. Select the text object, then click “Forward”. Or, you can select the Bar, and click the “Backward” button.
If you have more than 2 objects, you may need to click the button several times to move an object to the front or back.
5) Open the “Layers” Menu: Click on the “Tab” in the 6 menus at the lower part of the screen. This menu displays each
layer with a description of its shape, or the text within it.
6) RearrangetheOrderoftheLayers: • You can “drag” the elements in the list up or down using the mouse, or • Use the “Front”, “Back” buttons to move an object all the way forward or back, or • Use the “Up” or “Down” buttons to move an element one layer per click.
BackLayer Middle
Layer FrontLayer
Loren Coulter
Loren Coulter
Change this...
to This!

Pg. 14Advanced Color Controls:We’ve already looked at some of the controls for selecting the color of your text and shape objects. The “Color” menu offers more advanced options for choosing your colors.
1) Create an Object with an Edge and Shadow: Activate the Text Tool, click into the Edit Screen, and type your name. Use the controls in
the “Text and Drawing” tab to add an Edge and a Shadow (see Page 12).
2) Open the Color Menu: From the 6 menu tabs at the lower third of the screen, click the tab marked “Color”.
3) Select the Element to Color: In the “Color Description” Box, click the button, and select “Fill”,
“Edge”, or “Shadow”. Any changes you make to the color will only affect the part you selected.
4) Solid Color vs. Gradient: Up to now, you’ve been applying just one color each to the Fill, Edge, and Shadow. The
Color menu provides the tools to create a “Gradient”, which creates a smooth blend between 2 or more colors.
Click on the arrow to select from 6 options.
5) Apply a Solid Color: If you pick “Solid”, click on the “Solid Color” box to open the “Pick Color” Window.
6) Apply a Pre-Made Gradient: The CG offers a collection of ready-made gradients.
Use the UP/DOWN arrow buttons to view, and then mouse click on any one to apply to your object.
Solid Linear Corners
Angle Radial Texture

Pg. 15Adjusting a Gradient:Once you’ve chosen a Gradient, you can change the colors, add additional colors, change the “direction” of the colors, and even repeat the colors.
1) Color “Nodes”: The Gradient adjustment window
contains 2 or more objects like this. These represent the colors you are
blending to create the gradient.
2) Move a Node: You can drag the Nodes left and right within the adjustment window by placing the mouse
over the dotted line. This has the effect of creating more or less of that color within the blend of colors, and making the blend more or less gradual.
3) Change a Node Color: Click on the arrow at the top of any Node to select it. The color represented by that node
appears in the “Node Color” button. Click the button to open the “Pick Color” window to change the color as desired.
4) RotatetheColors: Although the Node Window arranges the colors from left-to-right, you can rotate the blend
as you wish. Drag over the arrows in the section to adjust the angle in degrees.
5) Text Variations: When applying a gradient to text, you can apply the blend to the entire
object, line-by-line, or even to each individual character.
6) Other Node Adjustments: • “Bright” offers a quick method for lightening/darkening a color without
having to open the Pick Color window. • “Move” lets you move the node left or right without dragging it. • “Scale” moves 2 Nodes closer together or further apart. To use it,
hold the keyboard “Control” key down, and select 2 or more nodes. • “Clone” duplicates a selected Node.

Pg. 16The View Menu:This menu doesn’t really effect how your graphics look. Instead, it provides tools that change the appearance of the Edit Screen to make it easier to align or place objects precisely, see the effect of Borders and Shadows, and make sure all your text is visible to the viewer.
1) Grid Controls: Click the button to display a grid pattern over the Edit Screen. This can help you
align the edges of objects, etc. The size of the grid squares can be adjusted with the “X” value (horizontal size) and “Y” value (vertical size). The button adds a “magnetic” function, so that objects “stick” to lines they are near.
2) Guides: Turning on this function allows you to drag vertical or horizontal “guidelines” onto the
screen to help align objects. The guides also have a “Snap” function available. The Guides are dragged onto the screen from the Rulers at the top or left edge of the screen. (see #3).
3) Display: • “Wireframe” changes objects so that you only see the outline of the shape. This can be
useful when you have many objects on screen, and it is becoming cluttered.
• “Safe Area” toggles ON/OFF the lines that show the boundaries of the screen in which it will be visible on all TVs. If you place text outside this area, it may run off the edges of the picture.
• “Checkerboard” changes the background of the image from black to a black and gray checkerboard pattern.
The Checkerboard can make it easier to see the effect when putting a dark border or shadow on an object.
Both the Black and Checkboard backgrounds are actually transparent. They do not appear as part of the finished graphic.
• “Rulers” displays/hides a ruler across the top and left edges of the Edit Screen. These can be useful for getting a sense of the size of objects, placing them accurately, etc. The rulers must be on to use the Guides (#2 Above).
Checks
Keep all textinside this box

Pg. 17CreatingMovingText:RollsandCrawls“Rolls” are often used at the end of TV shows for recognizing all the people who worked on the show by scrolling a long list of names up the screen. “Crawls” are often seen on news programs where a long, single line of text moves from the right edge across the screen.
Creating a Roll or Crawl isn’t very different than creating a non-moving page. You can still use all of the fonts, colors, borders, and shapes. One important difference is that the size of the Edit Screen is unlimited (as tall or wide as you need).
1) Motion Type: Click one of the buttons to choose what direction you want the text to
move. Usually for a Credit Roll that will be the button, and a Crawl will be .
2) Motion Speed: Slide the slider control to set how fast the text will move across the screen. Start by
adjusting it to about 5, and then fine tune it after you get the text typed.
3) Type Some Text: Activate the Text Tool, click near the top of the edit
screen, and start typing. Your credit roll might include the Name of the Show, followed by the Hosts Name, Guest 1, Guest 2, Director, Camera Operators, etc.
Once you’ve filled the screen (top-to-bottom for rolls, and left-to-right for crawls), a “Scroll Bar” will appear along the bottom or right edge to let you move all the way to the beginning or end of your text block.
4) PreviewtheRollorCrawl: Click the Play button on the Playback Control section. You should see the text Roll or Crawl
on your monitor. While it’s in motion, you can adjust the Motion Speed slide to adjust the speed to a comfortable reading speed for the viewer.
5) End Behavior: This pop-up menu lets you set what will happen when the Roll/Crawl gets to the end: • “Over” makes the CG play the page just once • “Stop” tells the CG to stop on the last line of text. This lets you hold a bit of information
on the screen -- An email address, the name of the show -- at the end of the roll. • “Loop” makes the CG loop the page over-and-over until you stop it. • “Loop + Frame” makes the CG loop the page, but blanks the screen for a moment
before each repetition.
The CG Show
StarringLiveText CG
FeaturingSelector Tool
Featuring

Pg. 18LiveText CG: Finishing and Displaying the Graphic.
About Layers:Each item you make in the CG -- text, shape, etc. -- occupies a “Layer”. When you add a new object, it appears “in front” of any other objects you have created. By creating the Bar first, and the text next, you can now move the text so the bar becomes a background for the text.
1) Move the Text. Click the button, and then “drag” your name text down so that it is centered over the bar you created.
2) Adjust the Layers. If you ever create objects not in the correct order for them to “stack” the way you want, you can select an object, and move it forward or backward using the buttons below the Shape Tools. You may have to click the button several times to move the object to the desired layer.
3) Add Pages. To create a new page, simply click in the open area in the “Pages” box, where the mini versions of the page.
You can also create a copy of the page you’ve already made, and then use it as a template to create similar pages.
Click the “Clone” button to duplicate a page.
4) Display a Page. During the actual recording of the Studio production, your job as CG operator will be to call up the pages as needed in the show.
The Switcher operator actually controls when the page is displayed, but you control which page is available for showing.
Select the page needed for the show from the “thumbnail” images in the “Pages” section. That page should appear in the main Edit Screen.
5) Save Your Work. Remember to save frequently, so you don’t lose much work if things go bad. You already created a project earlier, so now you can just go to the “File” menu, and select “Save Project”. The CG will save all the pages at once.
6) Make it “LIVE”. Click the red in the Play section at the upper right of the screen. The page should appear in the small window just to the right of the Live button. It should also display the page number in the box just below the image.
Loren Coulter
Loren Coulter

Pg. 19

Pg. 20