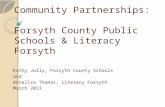Character Formatting - Winston-Salem/Forsyth County …€¦ · · 2014-09-093Character...
Transcript of Character Formatting - Winston-Salem/Forsyth County …€¦ · · 2014-09-093Character...

68
KEY TERMS • character
• character styles
• font
• live preview
• monospaced
• paragraph styles
• point size
• proportional space
• sans serif
• serif
• Text Effects
• WordArt
Character Formatting 3 LESSON SKILL MATRIX
Skill Exam Objective Objective Number
Formatting Characters Manually Change font attributes. 2.2.1
Using the Format Painter Demonstrate how to use Format Painter.Highlight text selections.
2.2.32.2.8
Formatting Text with Styles Add styles to text.Modify existing style attributes.
2.2.92.2.11
Formatting Text with WordArt Import Files.Change text to WordArt.Open non-native fi les directly in Word.Open a PDF in Word for editing.
1.1.3 2.2.101.1.41.1.5
Removing Text Formatting Clear existing formatting. 2.2.6
© b
owde
nim
ages
/iSt
ockp
hoto
OOpO en nonoo -natiivivee e fi les directly in Word.OpOpOpen aaa PPPDFDD innn WWoW rdrr fffor edidd tititing.
1.1.41.1...555
ClClCleaaarrr exisisistiiingngng formmmattting. 2.2.2 2.6

Character Formatting 69
With more than 20 million members and 2,600 facilities, the YMCA (“the Y”)
is the largest community service organization in the United States. Health
and fi tness programs offered at the Y include group exercises for adults
and youth, family time, sports and recreation, and group interests for senior
citizens. The staff and volunteers at the Y need to create various types of doc-
uments for announcing and advertising programs throughout the year and
for organizing and registering members for participation in these programs.
Microsoft Word is a great tool for creating professional-looking documents
that will capture attention. In this lesson, you learn how to use character
formatting to create professional-looking documents.
SOFTWARE ORIENTATION
The Font Group
As you learn to format text, it is important to become familiar with the Font group of commands. The Font group, shown in Figure 3-1, is displayed in the Home tab of the Ribbon.
Font
FontSize
Font ColorText Highlight
ColorText EffectsSuperscript
Subscript
Strikethrough
UnderlineItalic
Bold
Increase FontSize
Decrease FontSize
Change Case
Clear Formatting
Figure 3-1 The Font group
The Font group contains commands for changing the appearance of text. Characters can have a specifi c font, font size, text color, text highlight, and shadow/glow. Refer to Figure 3-1 throughout this lesson as well as the rest of the book.
© bowdenimages/iStockphoto
eaaarnnn to fororormamm t tetetexxxt, , , ititit is immmmpopoportant tototo bbbecececomomome fafafamimm liarr wwwds... TTThe FFoF nnnt gggrororoup,,, shownnn iiin Figureee 33-1, is disppplalalayeyy d d d ininin
IncIncIncreareareasesese Fonononttt

Lesson 370
FORMATTING CHARACTERS MANUALLY Formatting characters makes your text more noticeable and eye-catching and can visibly change the look of the document. Selecting the right font for your document is important because you want to make it readable.
Changing Fonts and Font Sizes A character is any single letter, number, symbol, or punctuation mark. When formatting a char-acter, you use a font to change the text appearance. A font is the same as a typeface that applies a style to characters. Each font has a unique name, such as Times New Roman, Garamond, or Arial. The default font for Word is Calibri. Microsoft Word has a variety of fonts and font sizes to help you communicate your intended message in a document. If you want your document to grab attention, select an appropriate font that makes the document readable. In this exercise, you use commands from the Font command group and the Mini toolbar to apply a specifi c font and font size to selected text.
Font sizes are measured in points. Point size refers to the height of characters, with one point equaling approximately 1⁄72 of an inch. Point sizes range from the very small 8-point size to 72 points or higher. Below are a few examples of fonts and sizes.
This is an example of Garamond 10 point.
This is an example of Arial 14 point. This is an example of Comic Sans MS 14 point.
The Font group in the Home tab contains menus for changing both typeface and font size. Select-ing text allows you to access the same commands using the Mini toolbar or by right-clicking to access a shortcut menu, which opens the Font dialog box. To change typeface or size using any of these tools, you fi rst must select the text.
Another way to change the size of text is to select the text and click the Increase Font Size button to increase the font size or the Decrease Font Size button to decrease the size.
STEP BY STEP Change Fonts and Font Sizes
GET READY. Before you begin these steps, be sure to LAUNCH Microsoft Word.
1. Locate and open the fi le named Class Descriptions .
2. Within the document, select the fi rst line.
3. In the Font group of the Home tab, click the Font drop-down arrow to display the Font menu. The menu appears, as shown in Figure 3-2. The fi rst line is formatted with the Theme Font, Calibri.
The Bottom Line
aaampmpmple of GaGG ramooondndnd 10 point.
ann eeexxxaaammmpppleeee of AAArial 1114 poinnnt. an eeexxxammmmpppllle offf Commmiiic Saaaanns MS 14 pppoooint

Character Formatting 71
4. Scroll down the list and position the mouse pointer on Century Gothic . Notice that as you point to each font in the list, the selected text changes with a live preview of what it would look like in that font.
5. Click Century Gothic .
6. With the text still selected, click the drop-down arrow on the Font Size menu. The menu appears, as shown in Figure 3-3.
Figure 3-2
Font menu
Scroll bar or scroll buttons will show additional fonts
The drop-down arrow will produce Font menu
Figure 3-3
Font Size menu
Drop-down arrow will produce Font sizes

Lesson 372
7. Click 18 .
8. Select Group Exercise Class Descriptions .
9. Click the drop-down arrow to open the Font menu, and then select Gungsuh . You can save time by typing the font name in the Font box.
10. With the text still selected, open the Font Size menu and select 16 .
11. Select the remainder of the text in the document.
12. Point to the selected text to display the Mini toolbar. If you accidently deselect the text, select the text again to display the Mini toolbar.
13. Click the drop-down arrow on the Font menu on the Mini toolbar and choose Constantia (see Figure 3-4). Word displays one font at a time in the Font text box. When you continue to change the font, you see a listing of recently used fonts.
Figure 3-4
Font menu on the Mini toolbar
The Font menu displays by clicking on thedrop-down arrow on the Mini toolbar
Mini toolbar containssome commands fromthe Font, Paragraph,and Styles group
14. With text still selected, click the Font Size menu on the Mini toolbar and choose 12 .
15. Click in a blank area of the document to deselect.
16. Select Preston Creek Family YMCA . In the Font group, click the Increase Font Size
button once to increase the size of the text.
17. Click the Increase Font Size button three more times until the point size is 26 . Notice that each time you click the button, the number in the Font Size text box changes.
18. Click in a blank area of the document to deselect.
19. SAVE the document as Classes in the lesson folder on your fl ash drive.
PAUSE. LEAVE the document open to use in the next exercise.
Courier New is an example of a monospaced font, which means proportional space take up the same amount of horizontal space. Times New Roman is an example of a proportional font, because the horizontal spacing varies. There are two types of proportional fonts, serif and sans serif. Serif fonts have small lines at the beginning and end of characters and are usually used with large amounts of text. A sans serif font is one that does not have the small line extensions on its characters. Times New Roman and Courier New are examples of serif fonts, whereas Arial and Calibri are sans serif fonts.
Another WayOpen the Font
dialog box by clicking on the dialog box launcher on the Font group. You can also right-click the selected text, and press Ctrl1Shift1F, or Ctrl1D.
Take Note

Character Formatting 73
Applying Character Attributes In addition to changing the font and font size of text, you can change the appearance of characters to apply emphasis to text. In this exercise, you learn how to apply character attri-butes such as bolding, italics, underlining, font colors, and effects to selected text in Word documents.
The Font group in the Home tab includes the commands for applying bold, italic, and underline attributes to draw attention to words or phrases in your document. You can use these attributes one at a time, such as Bold , or together, such as Bold Underline . Select the text to apply one or more of the character attributes using the Font command group or the Mini toolbar. To open the Font dialog box use one of the keyboard shortcuts, such as Ctrl 1 D, or right-click the selection to access a shortcut menu.
Click the Font command group dialog box launcher to open the Font dialog box for more options to format characters. In this dialog box, you can specify a font color, underline style, and a variety of other effects, such as small caps, strikethrough, superscript, and shadow.
Text Effects add a distinctive appearance to selected text, such as outline, shadow, glow, and refl ection. To add Text Effects to selected text, click the drop-down arrow on the Text Effects button, and then select from the available options on the menu. You can also access the Text Effects by opening the Font dialog box. At the end of the lesson, you learn to remove effects by selecting the affected text, and then clicking the Clear Formatting button on the Font group.
STEP BY STEP Apply Character Attributes
USE the document that is open from the previous exercise.
1. Select the title of the document, Preston Creek Family YMCA .
2. In the Font command group, click the Bold button. Notice that the Bold button in the Font group is now selected.
3. Select the subtitle, Group Exercise Class Descriptions , and click the Italic button. The Italics button appears highlighted.
4. Select Active Older Adults and click the Bold button on the Mini toolbar.
5. With the text still selected, click the Underline button on the Mini toolbar.
6. With the text still selected, click the drop-down arrow beside the Underline button in the Font group. A menu of underlining choices appears, as shown in Figure 3-5.
7. Hover over each option to see how the selected text will appear, and then click Thick
Underline , the third line down in the menu. Before you click, a ScreenTip displays Thick Underline.
Another WayYou also can select
text, and then press the key-board shortcut Ctrl1B to apply bolding.
Another WayYou also can use
the keyboard shortcut Ctrl1I to apply italics to selected text.
Another WayYou can also use
the keyboard shortcut Ctrl1U to apply underlining to selected text.
EEEffffeece ts by y y openinininggg g the Font dialog box. At the end of the ly selee eece tingngng thheh affffffeecteeed tttext, annnd then clill ckkckiiing gg thththe ClClClCleeae r FoFoForrrm

Lesson 374
8. Select the title, Preston Creek Family YMCA . In the Font group, click the dialog box
launcher . The Font dialog box appears, as shown in Figure 3-6.
Figure 3-5
Underline menu
Drop-down arrow produces the Underline menu
Clicking on More Underlineswill display the Font dialog box
The color palette providesoptions to change the color of the underline
Font Font Style Font Size
Underline styleText Effects opens Format
Text Effects dialog box
Underline Color
Set As Default:Default settings
can be changed here
FontColor
Preview
Effects
Figure 3-6
Font dialog box
The coolor pallletttte providesoptptptioionio s to chanhanhangegg theee cooolorlor offof thththe uee ndennderlirlinenene

Character Formatting 75
9. In the Effects section, click the All Caps check box to insert a check mark. Review the Preview area and notice how the text is now in all caps.
10. Click the drop-down arrow on the Font Color menu. A menu of colors appears.
11. A ScreenTip appears when you place your insertion point over the colors; click Aqua,
Accent 5, Darker 50% from the Theme Colors section at the top.
12. Click OK .
13. With the text still selected, click the Text Effects drop-down arrow in the Font group.
14. Hover over each of the options, and then select Fill – White, Outline - Accent 1, Shadow , as shown in Figure 3-7. Applying the Text Effects to the selected text changes it back to the original capitalization.
15. With the title text still selected, right-click to access the shortcut menu, and then select Font . Click the Text Effects button to open the Format Text Effects dialog box. Notice that you have two options to select: Text Fill & Outline and Text Effects . You can access the command to display additional options by clicking on the icon or Expand button.
16. Click the Expand button by the Text Fill command (see Figure 3-8).
Figure 3-7
Text Effects drop-down arrow
Text Effects gallery with additional options
The Text Effects drop-downarrow produces a menu

Lesson 376
17. Select the Gradient fi ll option button, and then click the drop-down arrow by the Preset gradients and select Medium Gradient – Accent 2 .
18. Click the drop-down arrow to change the Direction and select Linear Diagonal – Top
Right to Bottom Left . The Angle changed from 270 º to 135º. The position of the gradient can be changed by using the Gradient stop s slider. Position the middle slider to 26% by dragging the slider to the left or decreasing the percentage by clicking the down arrow key by the Position command.
19. Click OK to close the Format Text Effects dialog box, and then click OK to close the Font dialog box. Review the changes you made to the heading.
20. SAVE the document in the lesson folder on your fl ash drive.
PAUSE. LEAVE the document open to use in the next exercise.
Changing Case When you need to change the case (capitalization) of text, Word provides several options and an easy way to choose the one you want. For instance, if you accidently press the caps key on the key-board and didn’t realize it until you typed two paragraphs in your document, you can easily use the Change Case command to fi x this problem without having to retype the paragraphs. In this exercise, you learn to use the commands in Word’s Change Case menu to change capitalization.
The Change Case menu in the Font group has fi ve options for changing the capitalization of text:
• Sentence case: Capitalizes the fi rst word in each sentence
• lowercase: Changes all characters to lowercase
• UPPERCASE: Changes all characters to capital letters
• Capitalize Each Word: Capitalizes the fi rst character of each word
• tOGGLE cASE: Changes each character to its opposite case
Figure 3-8
Format Text Effects dialog box
Text Fill & Outlineicon
Text Effectsicon
Commands withadditional options
How would you change font attributes?
2.2.1
he GrGrGraaadienttt fififillfififi optiononon butttton,n,, andndnd thhhenn click kk thtt e drrroppp-dowt ddd l tttt M di G di t A t 2

Character Formatting 77
STEP BY STEP Change Case
USE the document that is open from the previous exercise.
1. Select the title, Preston Creek Family YMCA . In the Font group, click the Change Case button. A menu of case options appears, as shown in Figure 3-9.
Figure 3-9
Change Case menu
Change Case menu displays by clicking on the drop-down arrow
2. Click UPPERCASE . All letters are capitalized.
3. With the text still selected, click the Change Case button again and select lowercase .
4. With the text still selected, click the Change Case button again, and then click Capitalize Each Word .
5. Select YMCA . Click the Change Case button again and choose UPPERCASE .
6. Click in a blank area of the document to deselect the text.
7. SAVE the document in the lesson folder on your fl ash drive.
PAUSE. LEAVE the document open to use in the next exercise.
Highlighting Text The Highlighting tool in the Font group enables you to apply a highlighting color across text to stress the importance of that text and draw attention to it quickly. For example, you mark your textbook with a yellow highlighter marker to mark its importance in the book. In this exercise, you learn to use the Text Highlighting feature in Word 2013 to add highlighting color to selected text.
To highlight text, fi rst select the text you want to emphasize, click the Text Highlight Color button in the Font group, and select the color of your choice. To remove highlighting, select the high-lighted text and choose No Color from the Text Highlight Color menu.
STEP BY STEP Highlight Text
USE the document that is open from the previous exercise.
1. Under the Core Express heading in your document , select the last sentence, “ This new class is open to all fi tness levels!”
2. In the Font group, click the Text Highlight Color button. The text automatically is highlighted in the default color yellow.
3. Select the text you highlighted in step 1.
4. Click the drop-down arrow beside the Text Highlight Color button. A menu of colors appears, as shown in Figure 3-10.
UPPPPEPEPERCRCRCASASASEEE. AAAll letttteers arrre capitalizeed.dd.
the ttteeext stillll sses lecteeed, , , clicckkk thhheee ChChChananangegege CCCasasaseee bbbuttooonnnn aaga ain

Lesson 378
5. Click dark blue (which might be the second color in the second row of the menu). Notice the highlight color in the text is too dark and you cannot see the text. To solve this problem, you change the Font Color to a lighter color.
6. Select the text again. Click the Text Highlight Color button again. To remove the highlight color, select No Color .
7. Select the text again and apply the yellow highlight color.
8. SAVE the document with the same fi lename in the lesson folder on your fl ash drive.
PAUSE. LEAVE the document open to use in the next exercise.
In Lesson 2, you learned to select text using different methods. To select multiple areas of text, press Ctrl and select the text.
USING THE FORMAT PAINTER To format your text so that it has the look and feel you want, you might need to copy existing for-matting. The Format Painter helps you copy formats to use in other areas of the document without having to repeat the same steps.
Using the Format Painter The Format Painter command is located in the Clipboard group on the Home tab. It is used to copy attributes and other formatting from one block of text and apply them to other selected text within the document. When you activate Format Painter, the mouse pointer becomes a paint-brush. Clicking once on the Format Painter button enables you to copy and apply the format once; double-clicking allows you to apply the copied format to as many locations as you want. In this exercise, you learn to use the Format Painter to copy and apply formatting to selected text.
STEP BY STEP Use the Format Painter
USE the document that is open from the previous exercise.
1. Select the Active Older Adults heading.
2. On the Home tab, in the Clipboard group, click the Format Painter button once; Format Painter copies the formatting from your selected text, and the pointer changes to a paintbrush icon when you point to text.
3. Use the paintbrush pointer to select the next heading, Boot Camp . The copied format is applied, and the Format Painter is turned off.
Cross Ref
The Bottom Line
Figure 3-10
Text Highlight Color menu
Text Highlight Color button
Selecting No Color willremove Text Highlight Color on selected text
How would you highlight text?
2.2.8
blblb emmem, you uu channngegege the Font Color to a lighter color.
heee teeext aaagagagaini . ClClCliiick thtt eee Texxxt HHHighlighththt CCColololororor bbbuttttotott nnn agaiaiainnnht cococolooor,r,r, ssseeelececect t t NNNo Cooloor. r
he teexe ttt agaiaiain aana d apppply theee yyyellow highhlight cccolor.
he docucc mentttt with thhhe same fififilllename iiin tthhhe lllesson fffoldldlder

Character Formatting 79
4. With Boot Camp still selected, double-click the Format Painter button. Notice the status bar message “Select content to apply the copied formatting, or press Esc to cancel.” Notice also that the mouse pointer becomes a paintbrush icon when you place it over text. You will now be able to apply the same formatting to several items in the document.
5. Select the next heading, Cardio Combo . The copied format is applied.
6. Select the next heading, Cardio Kickboxing . The copied format is applied again.
7. Select the remaining headings using the method you learned to select multiple text by pressing Ctrl and then click the text to apply the copied format.
8. When you are fi nished with the last heading, click the Format Painter button to turn it off or press the ESC key.
9. SAVE the document in the lesson folder on your fl ash drive.
PAUSE. LEAVE the document open to use in the next exercise.
FORMATTING TEXT WITH STYLES Word provides predefi ned styles for formatting documents instantly with a number of characters and paragraphs attributes. Modifi cations can be made to existing styles, or new styles can be cre-ated and placed in the Styles gallery, current document, or template. In this exercise, you learn to apply a style and to modify an existing style.
The Styles pane lists the same Styles displayed in the Styles gallery. When you point to a style in the list, a ScreenTip displays the style’s properties.
There are two types of styles: paragraph styles and character styles. Styles created for paragraphs are marked in the Styles pane by a paragraph mark to the right of the style name. When you choose paragraph styles , the formats are applied instantly to all text in the paragraph where the insertion point is located, whether or not that text is selected. In the Styles group, the paragraph mark is visible by the style name.
Character styles are applied to individual characters or words that you select. Character styles have a lowercase letter a beside them. You can see the lowercase letter a in the Styles gallery by launching the dialog box or by pressing Alt 1 Ctrl 1 Shift 1 S .
Sometimes, a style can be used for either selected paragraphs or characters. These linked styles have a paragraph symbol as well as a lowercase a beside them. Select the text to which you want to apply a linked style.
In Lesson 2, you learn to view a document with the Navigation Pane using one of the three tabs. When you apply a style to a document, such as in headings, you are able to search through your document quickly.
Applying Styles In this exercise, you learn to use Word’s Styles to apply paragraph styles and character styles to selected text and paragraphs to create a uniform and polished look within your document.
STEP BY STEP Apply a Style
USE the document that is open from the previous exercise.
1. Select the Active Older Adults heading. In the Styles command group on the Home tab, click Heading 1 . The style is applied to the heading.
2. Use multi-selection to select all the headings, and then click Heading 1 . The Heading 1 style is applied to all the remaining headings.
Another WayThe Format Painter
button is also available on the Mini toolbar.
The Bottom Line
How would you apply formats with the Format
Painter?
2.2.3
ppplalaccec d in ttthe Styyyleleess s gallery, current document, or template. Iylylyle aaand tototo mmmodifififyy y annn exixx stinnnng stss yle.
es paaanenene lllistss thehehe same Sttyles diiisplayed innn tthe StSS yles gallallerrry. WScreenenenTip dididissps lays ttthehehe styleee’sss ppprororopepeperrrtieees.s.s.

Lesson 380
3. In the second sentence of the Active Older Adults description, select low-impact . In the Styles group, click the dialog box launcher . The Styles pane appears, as shown in Figure 3-11.
Figure 3-11
Styles pane
Indicates a Paragraph Style
Close button
Option to Move, Size, and Close
Indicates a Character Style
Options link opensthe Style Pane Optionsdialog box
Style Inspectorbutton
Manage Styles button
New Style button
Disable Link
Show Preview displays the appearance of the Style
4. Point to Subtle Emphasis in the Styles list. Notice a ScreenTip appears with the defaults for this style. Click Subtle Emphasis . The style is applied to the selected text.
5. In the Boot Camp description, select challenging and click Subtle Emphasis in the Styles pane.
6. In the Core Express description, select strengthen and click Subtle Emphasis in the Styles pane.
7. In the Indoor Cycling description, select high-energy and click Subtle Emphasis in the Styles pane.
8. In the Yoga description, select breathing and relaxation and click Subtle Emphasis in the Styles pane. Deselect the text. Click the X to close the Styles pane.
9. Open the Navigation Pane and practice browsing through the document using the Headings tab. Then, close the Navigation Pane.
10. SAVE the document in the lesson folder on your fl ash drive.
PAUSE. LEAVE the document open to use in the next exercise.
Modifying Styles You can make modifi cations to an existing style using the Modify Style dialog box. Word also gives you the option of where to place changes made to styles, such as adding them to the Styles gallery, current document, or applying them to new documents based on a template. In this exer-cise, you learn to use the Modify Style options to modify styles in Word.
How would you apply styles to text?
2.2.9
Optiooons ls ls liiink othe Sttyleee Panedialogogog bobobox
Style bbbuttototon
Disabbble Linknknk
dididisplsplaaysa theof f f theee Style

Character Formatting 81
To change an existing style, right-click the style’s name in the Style gallery or the Style window, and then click Modify . The Modify Style dialog box is opened, as shown in Figure 3-13. Character attributes can be applied to a style by clicking on the Bold button, Italics button, and the Underline button. Similarly, clicking the drop-down arrow for Font and Font Size allows you to adjust both of these settings.
The Modify Style dialog box has options for where to place the new modifi ed style. The modifi ed style can be placed on the Style gallery so you can access it quickly. Selecting the option to save the style Only in this document affects only the current document. Selecting the option for New doc-uments based on this template ensures that the same style is applied. For instance, say you are writ-ing a group research paper and would like uniformity for the paper. Providing everyone within the group with a copy of the template ensures consistency in the formatting of the paper, and all styles within the document update automatically.
STEP BY STEP Modify Styles
USE the document that is open from the previous exercise.
1. In the Styles group, click the dialog box launcher to display the Styles pane.
2. Right-click Subtle Emphasis to display the Subtle Emphasis menu or click the drop-
down arrow, as shown in Figure 3-12.
Figure 3-12
Subtle Emphasis menu
The drop-downarrow produces additionaloptions to work with styles
3. Click Modify . The Modify Style dialog box appears, as shown in Figure 3-13.
4. Click the Bold button.
5. Click the Font Color drop-down arrow , and then select Dark Red in the Standard Colors section. Notice the preview in the dialog box changes.
6. Click the Add to the Styles gallery check box to clear it. The modifi cations you just made apply to this document and will not appear on the Style list.
t-t-t-clicicick Subtbtb le Empmpmphasis to display the Subtle Emphasis mn aaarrrrow,,, asasas shooowwwn innn FFFigurrer 333-12.

Lesson 382
7. Click the Format button, and then select Font . The Font dialog box opens to give you more options.
8. In the Effects section, add a check mark to Small caps.
9. Click OK to close the Font dialog box.
10. Click OK to close the Modify Style dialog box. Notice how the text with the Subtle Emphasis style automatically changes to the modifi cation you just completed.
11. Close the Styles pane by clicking the X .
12. In the Styles group, right-click Heading 1 from the gallery to display the Heading 1 menu, and then click Modify .
13. In the Modify Style dialog box, click the Font Color drop-down arrow and choose Red,
Accent 2, Darker 50% .
14. Click the Font Size drop-down arrow and select 18 .
15. Click the Add to the Styles gallery check box to clear the check mark. The modifi cations made apply to this document and will not appear on the Style list.
16. Click OK . All the headings with the Heading 1 style update automatically to the new color and size.
17. SAVE the document in the lesson folder on your fl ash drive.
PAUSE. LEAVE the document open to use in the next exercise.
Figure 3-13
Modify Style dialog box displaying Subtle Emphasis
Existing Style name appears in text box Character Attribute
Font ColorAlignments will display
when working with Paragraph Style type
Options to select wherestyle will be placed; in
Style gallery, documentor from a template
Preview area
Font menu
Font Size menu
Format options
How would you modify an existing style attribute?
2.2.11

Character Formatting 83
FORMATTING TEXT WITH WORDART Word provides attractive and enhancing effects to text. WordArt has special effects that you can apply to your text to make it noticeable.
Formatting Text with WordArt WordArt is a feature that creates decorative effects with text. For instance, you can apply effects to the text by adding shadow, refl ection, glow, soft edges, bevel, or 3-D rotation. As you begin work-ing with WordArt, the Drawing Tools Format tab appears and allows you to format the WordArt by adding special effects.
Inserting WordArt WordArt has been enhanced for Word 2013 with more vibrant colors and shapes and a gallery of text styles. When you insert a WordArt object, the Drawing Tools Format tab opens. In this exercise, you learn to insert WordArt in a document.
STEP BY STEP Insert WordArt
USE the document that is open from the previous exercise.
1. S elect Preston Creek Family YMCA .
2. Click the Insert tab and, in the Text group, click the WordArt button to display the menu as shown in Figure 3-14.
The Bottom Line
Figure 3-14
WordArt menu
3. In the WordArt gallery, select Fill – Red, Accent 2, Outline – Accent 2. The text is now formatted as WordArt and the Drawing Tools Format tab opens.
4. A box appears around the WordArt; select the heading and change the font size to 28 pt on the Home tab. Notice the word Group moved up one line.
5. Place your insertion point along the box outline until it changes to the move command—four arrows. Press the left mouse button to select the box, and drag the box to the horizontal center until the word Group moves to the second line. As you resize or move a heading, the text that surrounds the box automatically moves.
6. Select the heading text again. In the WordArt Styles group on the Drawing Tools tab, select the drop-down arrow by Text Outline and select No Outline . This action Format removes the outline in the text.
7. Click the Text Fill drop-down arrow and select Red, Accent 2 .
8. Select Text Effects, and then click Transform . Refer to Figure 3-15.
dooco umuu ennnt thtt at iiisss opppennn from mm thtt e prevvviioioususus eeexexexercccisisisse.e.e.e
ct PrPrPresesestototon CrCrCreeeeeek Famimily YMCMCMCA.
the InInInsssert tatatat bb b and, iiin the TTTexxtxt gggrororoupuu ,,, cclick thththeee WordddAAArt bh iii Fi 3 14

Lesson 384
9. Hover over the options under the Warp section—see how your text changes with live preview. Select Double Wave 1 .
10. SAVE the document in the lesson folder on your fl ash drive then CLOSE the fi le.
PAUSE. LEAVE Word open to use in the next exercise.
Formatting Existing Documents in Other File Formats Word 2013 can edit, format, and save a PDF document. You can also open, edit, and save doc-uments that were saved in another type of fi le format, such as RTF and TXT. Each document contains properties, and you can determine what to share—more about sharing and excluding content is discussed in Lesson 13. In Lesson 1 you learned to export a document as a PDF doc-ument. In this exercise, you learn to import a PDF fi le, apply formatting, and save as a PDF fi le.
Importing documents that were saved in other fi le formats, such as PDF, enables you to edit the document and save it as a PDF or in Word 2013 format.
STEP BY STEP Import a PDF File and Apply Formatting
GET READY. OPEN Word if it is not already running.
1. From within Word, OPEN the Tech Terrace 3.pdf fi le from the data fi les for this lesson. A prompt appears stating, “Word will now convert your PDF to an editable document.” Refer to Figure 3-16.
How do you import a PDF fi le?
1.1.3
Take Note
Figure 3-15
Transform Options
How would you apply WordArt to text?
2.2.10

Character Formatting 85
2. Click OK . By opening the PDF document, you have imported the document into Word. The Ribbon is now active and you can begin applying formatting to the document.
Figure 3-16
Convert PDF fi le prompt
3. Select the whole document by pressing Ctrl A , and then change the Font to Times New Roman and Size to 12 pt. You can also select text from the Editing group on the Home tab.
4. In the fi rst paragraph, select Tech Terrace Real Estate , and then format the text with Bold , Italics , Dark Red text color, and Small caps .
5. In the fi rst paragraph, select sold , renovated , appraised , leased , and managed and format by italicizing and bolding and changing the color to Blue-Gray, Text 2 .
6. Save As a PDF fi le in your fl ash drive and change the fi lename to Tech Terrace Update.
pdf . The new document opens in a new window. Notice the fi le contains the updated formatting changes.
7. To close the window, press ALT + F4. Click to return to the Word screen.
8. CLOSE the fi le. If a prompt appears to confi rm saving the changes to the Tech Terrace
3.docx fi le, click Don’t Save .
PAUSE. LEAVE Word open for the next exercise.
Refer to Lesson 13 for more information about PDF document properties.
REMOVING TEXT FORMATTING When you are formatting documents, sometimes you need to try a few different options be-fore you get the appearance you want. Clearing unwanted formatting is easy using Word’s Clear Formatting button.
Using the Clear Formatting Button The Clear Formatting button is located in the Font group and the Styles gallery. In this exercise, you learn to use the Clear Formatting button.
STEP BY STEP Use the Clear Formatting Button
OPEN the Classes document from the lesson folder. Remember that this is a fi le you saved earlier.
1. Select Active Older Adults . In the Font group, click Clear Formatting . The formatting is removed and the text returns to the default font, Calibri.
2. Select Boot Camp . In the Styles group, click the More drop-down arrow, and then click Clear Formatting . The formatting is removed.
3. Press and hold Ctrl and select Cardio Combo ; continue to hold the Ctrl key to select the remaining headings, and then click the Clear Formatting button in the Font group. (By holding the Ctrl key, you can use multi-selection to select noncontiguous text.) Deselect all text.
4. SAVE the document as Classes 2 in the lesson folder on your fl ash drive.
CLOSE Word.
Cross Ref
The Bottom Line
How do you open a fi le from a different fi le format?
1.1.4
How would you edit a PDF fi le?
1.1.5
How would you remove formatting in a document?
2.2.6
TTThehe new dddocummmmennent opens in a new window. Notice the fi lfiatatattinngn chahahanngn es...
oseee thththe e e wiwiwindddowowoww, preeesss ALTTT +++ F4. Clickkk tto rettturn tooo theheheh WWWWo
SE thhhe fi fi fi file. IfII aaa promptt appeeeaaars to connnfi rm saving thhhe chancx fi leee,, , click x DDDon’t SaSaSaveveve .

Lesson 386
Refer to Lesson 2 for more information about multi-selection.
SKILL SUMMARY
Knowledge Assessment
Multiple Choice
Select the best response for the following statements.
1. When measuring point size, one point is equal to a character height of: a. 1/10 of an inch. b. 1/12 of an inch. c. 1/72 of an inch. d. 1/18 of an inch.
2. The Underline drop-down menu in the Font group contains options to underline selected text with a: a. thick underline. b. double underline. c. dotted underline. d. All of the above
3. A is a typeface that applies a style to characters. a. point size b. font c. paragraph style d. Both a and b
4. If you type a paragraph in uppercase and need to change it to sentence case without having to retype the paragraph, which option would you use? a. Change Case b. Change Size of Case c. Sentence Case d. Toggle Case
5. Opening the Modify Style dialog box allows you to: a. change formatting. b. change the alignment. c. change the line spacing. d. All of the above
6. The lets you copy the format of text and apply those attributes to different text. a. Formatter b. Copy Special
Cross Ref
In This Lesson, You Learned To: Exam ObjectiveObjective Number
Format Characters Manually Change font attributes. 2.2.1
Use the Format Painter Demonstrate how to use Format Painter.Highlight text selections.
2.2.32.2.8
Format Text with Styles Add styles to text.Modify existing style attributes.
2.2.92.2.11
Format Text with WordArt Import Files.Change text to WordArt.Open non-native fi les directly in Word.Open a PDF in Word for editing.
1.1.32.2.101.1.41.1.5
Remove Text Formatting Clear existing formatting. 2.2.6

Character Formatting 87
c. Format Painter d. Both a and b
7. The feature removes all formatting from the selected text. a. Formatting Cleared b. Erase Formatting c. Remove Formatting d. Clear Formatting
8. Tiny lines at the ends of characters are known as: a. serifs. b. sans serifs. c. monospaces. d. proportional lines.
9. To increase the point size of selected text, click the: a. Increase Font button. b. Increase Font Size button. c. Enlarge Font button. d. Enhance Font button.
10. Changing the font and font size of selected text can be completed using: a. the Font dialog box. b. the Mini toolbar. c. the Font group of the Home tab. d. All of the above
True/False
Circle T if the statement is true or F if the statement is false.
T F 1. Toggle Case changes each character to its opposite case.
T F 2. Applying bold to text gives it special emphasis.
T F 3. The Format Painter is found on the Mini toolbar.
T F 4. The default color for Text Highlighting is pink.
T F 5. The Decrease Font Size button increases point size.
T F 6. The Clear Formatting button clears text from one location and lets you apply it in another location.
T F 7. PDF fi les can be edited using Word 2013.
T F 8. The Font dialog box has an option to display the underline drop-down menu.
T F 9. To apply a style to selected text, click the style from the Styles group.
T F 10. Styles cannot be modifi ed.
Competency Assessment
Project 3-1: Formatting a Sales Letter
Star Bright Satellite Radio will be sending sales letters to people who have just purchased new vehicles equipped with their radios. Add some fi nishing formatting touches to this letter.
GET READY. LAUNCH Word if it is not already running.
1. OPEN the Letter document from the data fi les for this lesson.
2. SAVE the document as 3-1 Sales Letter in the lesson folder on your fl ash drive.
3. Select the title of the company, STAR BRIGHT SATELLITE RADIO .
4. Apply the Title style and reduce the font size to 24 pt.
5. In the second paragraph of the body of the letter, select the fi rst sentence, Star Bright
Satellite... .
6. In the Font group on the Home tab, click the Bold button.
lll ofof ttthe abobb ve
se
the stattattateeementntnt t is ss true or Frr F if the se se statement is false.
T l C h h h i i

Lesson 388
7. In the second paragraph, select the fi fth sentence, Star Bright also broadcasts... .
8. In the Font group, click the Italic button.
9. In the fourth paragraph, select the fi rst sentence, Star Bright is only $10.95 a month .
10. On the Mini toolbar, click the Bold button.
11. In the third sentence of the fourth paragraph, select Subscribe .
12. In the Font group, click the Change Case drop-down arrow , and then click UPPERCASE .
13. With the word still selected, click Bold , and then deselect the text.
14. Change the view of the document to 100% , if necessary.
15. SAVE the document in the lesson folder on your fl ash drive, then CLOSE the fi le.
PAUSE. LEAVE Word open for the next project.
Project 3-2: Formatting a Flyer
You’ve been recruited to help fi nd coaches for the local youth sports organization. Create a fl yer that will attract attention.
GET READY. LAUNCH Word if it is not already running.
1. OPEN Volunteer Coaches from the data fi les for this lesson.
2. SAVE the document as 3-2 Volunteers in the lesson folder on your fl ash drive.
3. Select We Need You!
4. Click the drop-down arrow in the Font menu, and then click Arial Black .
5. Click the drop-down arrow in the Font Size menu, and then click 48 .
6. Select Volunteer Coaches Needed For Youth Sports .
7. Click the drop-down arrow in the Font menu, and then click Arial Black .
8. Click the drop-down arrow in the Font Size menu, and then click 18 .
9. Select Sports include and the four lines below it.
10. Click the drop-down arrow in the Font menu, and then click Calibri .
11. Click the drop-down arrow in the Font Size menu, and then click 18 .
12. Select the four sports listed, and then click the Italic button.
13. Select the three lines of contact information, beginning with Contact Patrick Edelstein…
14. Click the drop-down arrow in the Font menu, and then click Arial Black .
15. Click the drop-down arrow in the Font Size menu, and then click 11 .
16. Select YMCA . Click the drop-down arrow in the Font Color button, and then choose red from the Standard Colors section.
17. With the text still selected, click the Bold button.
18. Click the drop-down arrow in the Font menu, and then click Arial Black .
19. Click the drop-down menu in the Font Size menu, and then click 36 . Deselect the text.
20. SAVE the document in the lesson folder on your fl ash drive, then CLOSE the fi le.
LEAVE Word open for the next project.
Profi ciency Assessment
Project 3-3: Creating a Flyer
The Grand Street Coffee Shop has decided to install a wireless Internet service for customers. To announce the news, create a fl yer for distribution in the coffee shop.
heee dddocoo ummmenenent asss 333-2 22 VoVooluntntteeeeeersr in theeee lllesesessososonnn fofofoldldldererer on yoyoyouuus
Weee NNNeeeeeed d d YoYoYou!uu
e dropopop-d-d-dowwwn aaarrow inn the FoFoont menuuu, aand then clicck AArial
e droppp-downnn arrowww iiinnn the FoFoFontntnt SSSizizize mmmenenenuuu aaanndn theeennn ccclick

Character Formatting 89
GET READY. LAUNCH Word if it is not already running.
1. OPEN Wireless from the data fi les for this lesson.
2. SAVE the document as 3-3 WiFi at Coffee Shop in the lesson folder on your fl ash drive.
3. Select the fi rst four paragraphs and change the Font to Franklin Gothic Heavy , size 48 pt., and change to uppercase .
4. Change the color for each of the four headings as follows:
• SIP, Dark Blue, Text 2
• SURF, Aqua, Accent 5, Darker 50%
• WORK, Dark Blue, Text 2, Darker 25%
• WIFI IS HERE, Blue
5. Select the paragraph beginning with The Grand Street Coffee Shop… and change the Font to Franklin Gothic Book , size 20 . Then select Grand Street Coffee Shop , set as Bold , and change the color to Dark Blue, Text 2 .
6. Select the next paragraph and change the Font to Franklin Gothic Book , size 14 pt.
7. Select the last paragraph and change the Font to Franklin Gothic Book , size 16 pt. and Bold .
8. Change the document view to One Page .
9. SAVE the document in the lesson folder on your fl ash drive, then CLOSE the fi le.
LEAVE Word open for the next project.
Project 3-4: Formatting Nutritional Information
Customers of the Grand Street Coffee Shop have asked about the nutritional makeup of some of the blended coffee items on the menu. Format a document you can post or make available for customers to take with them.
GET READY. LAUNCH Word if it is not already running.
1. OPEN Nutrition Info from the data fi les for this lesson.
2. SAVE the document as 3-4 Nutrition in the lesson folder on your fl ash drive.
3. Change the view of the document to 100% .
4. Select Grand Street Coffee Shop .
5. Click the Font Color menu and select Purple, Accent 4, Darker 50% , bold , and font size to 48 .
6. Click the Insert tab, and in the Text group, select WordArt Fill-Purple, Accent 4, Soft
Bevel .
7. Select Nutritional Information without selecting the paragraph mark.
8. In the Font group, click the dialog box launcher . In the Effects section, click the Small caps box, change the font size to 16 , font color to Purple, Underline words only , and Bold Italic . Click OK .
9. Select Brewed Coffee , Caffé Latte , Caffé Mocha , Cappuccino , and White Chocolate
Mocha , and then click the Font dialog box launcher .
10. Click the All caps box, change the font size to 14 , make the text both Bold and Italic , and change the font color to Purple . Click OK .
11. Select the three lines of text under the Brewed Coffee heading. Click Italic on the Font group.
12. Use the Format Painter to copy the format from the text under Brewed Coffee to the text under each heading.
13. SAVE the document in the lesson folder on your fl ash drive, then CLOSE the fi le.
LEAVE Word open for the next project.
WWWooorddd opennn fffor thehehe nexexext t projojojojecect.t
3-4::: FFooro maaatttttt iining Nutriiti ionaaal Informrmmrmattioon

Lesson 390
Mastery Assessment
Project 3-5: Formatting a Resume
Your friend Mike asks you to help him with his resume. Format the resume so that it looks professional.
GET READY. LAUNCH Word if it is not already running.
1. OPEN Resume from the data fi les for this lesson.
2. SAVE the document as 3-5 MZ Resume in the lesson folder on your fl ash drive.
3. Format the resume to the following specifi cations:
• Format Mike’s name with Cambria , 24 pt., bold .
• Change his address, phone, and e-mail information to Times New Roman 9 pt.
• Change the main headings by bolding and italicizing; change the font to Cambria and the font size to 16 .
• For job titles, apply Times New Roman , 12 pt., Small caps , and bold .
• Italicize the sentence or sentences before the bulleted lists.
• For places and years of employment, as well as the college name, apply Times New
Roman , 12 pt., and Small caps .
4. In the Editing group of the Home tab, click Select , and then click Select All .
5. Click the Clear All Formatting button in the Font group.
6. Click Undo .
7. SAVE the document with the same fi lename in the lesson folder, then CLOSE the fi le.
LEAVE Word open for the next project.
Project 3-6: Formatting References
Your friend Mike liked your work on his resume so much that he asks you to format his reference list with the same design as his resume.
GET READY. LAUNCH Word if it is not already running.
1. OPEN References from the data fi les for this lesson.
2. SAVE the document as 3-6 MZ References in the lesson folder on your fl ash drive.
3. OPEN 3-5 MZ Resume from the data fi les for this lesson.
4. View the documents side by side and compare the fonts, styles, sizes, and attributes of both. Review the document carefully.
5. Update the 3-6 MZ References document by changing the font, styles, size, and attributes to match those in the 3-5 MZ Resume document.
6. SAVE the document in the lesson folder on your fl ash drive, then CLOSE both fi les.
CLOSE Word.
zzzee thhthe sentttence oor r r sentences before the bulleted lists.
acccesss anddd yyyeaee rsss ooof emememplpp oyyymemeent, as wwwelelellll asasas ttthehehe ccccolololo legeee nnnan , 121212 pttt.,,, aaanddd SmSmSmall caaps .
ditinnng gggroupppp oooff f the HoHHome tttabbb, click Seeleect, and thenn ccclick
e Cleaaar All Fooormattiiingngng buttttototonnn ininin ttthheh FFFonononttt grgrgrouououp