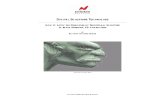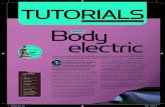Character Creation Seriescharactercreationseries.com/pdfs/PartTwo.pdf · 3 Table of Contents...
-
Upload
hoanghuong -
Category
Documents
-
view
252 -
download
6
Transcript of Character Creation Seriescharactercreationseries.com/pdfs/PartTwo.pdf · 3 Table of Contents...

1
Blender + Zbrush Character Creation Series
Part Two: Zbrush Importing and Sculpting

2
Table ofContents
Forward 4 Basic introduction to Part Two The Interface Overview 5 A general overview of Zbrush’s interface Importing the Base Mesh 6 Bringing in the OBJ to Zbrush from Part One Beginning the Sculpting Process 7 The basics of Zbrush sculpting explained The Brush Palette 9 The Zbrush Brush Palette explained Brushes Overview 10 A brief overview of some of the brushes we will be using MatCaps Overview 11 An explanation of Zbrush MatCaps

3
Table ofContents
Sculpting the Character 12 Techniques for sculpting a character in Zbrush Sculpt Detailing 16 Techniques for detailing a character in Zbrush Adding SubTools 18 An overview of SubTools, benefits and uses. Video Companion 20 A hyperlink to a video companion for Part Two Index 22

4
Part Tw
o Zbrush Importing and S
culpting
Forward
In the second part of this tutorial series you will learn how to import the base mesh you created in part one to Zbrush. The basics of the Zbrush interface will be discussed, and the basics of sculpting your character will be presented through text, pictures and video format.
Keep in mind that sculpting is more about practice and technique than basic knowledge that can be taught in a tutorial. A lot of your progress will be the result of practice. This guide can only give you the idea behind the process.

5
The Interface Overview
123456
7 8 9 10
1. Brush Selection Tool: A variety of brushes to sculpt with can be selected here.
2. Stroke Tool Selection: Tools can be select-ed here that change the stroke of your brush.
3. The Alpha Palette: Alpha maps can be selected and loaded in here that change the way your brush strokes look.
4. Texture Palette: Textures can be selected here to be painted with.
5. MatCap Selection: A selection of premade shaders for your model can be selected here.
6. Color Palette: This controls the color of your brush.
7. Color Intensity: This controls how strong color is applied.
8. Brush Intensity: This controls how strong your brush is.
9. Brush Size: This controls the size of your selected brush.
10. Tool Panel: Various options for saving and loading models in Zbrush are here.

6
Importing theBase Mesh
Since Zbrush cannot read Blender 3D’s native file format, .BLENDER, we exported it as an .OBJ file type.
1. Click Import on the Tool Panel.
2. Browse to the OBJ File, open it.
Zbrush has successfully imported the OBJ file, meaning you have transferred the base mesh from Blender to Zbrush and you are now ready to sculpt.
3. Drag anywhere on the Zbrush’s main document area to place the basemesh.
You can place multiple instances of a model on the document, or canvas, but you can only work on one. For this reason you only need one instance of the base mesh on the canvas. If you accidentally put more than one, press CTRL + N to clear the canvas.
4. To actually start to sculpt the base mesh, click the EDIT button (or press “T”) to make it editable.

7
Beginning theSculpting Process
The first thing that must be done when sculpting in Zbrush is increasing the level of detail, or polycount of the base mesh. Currently, the base mesh is very blocky because it is made up of very few faces, or polys. Zbrush details by moving individual polys, so if we increase the polys to numbers in the millions, we can achieve high levels of detail.
1. On the right hand side of the screen, locate and click the Geometry Tab.
2. Click “Divide”
Divide literally divides the polygons, what was once one poly, is now four. So automatically the polycount is much higher. Notice the “Smt” button is highlighted automatically, this stands for smooth. Each time you click Divide, it will smooth the mesh.
One thing to keep in mind, while higher polycounts allow for more detail, it is also easier to make a mess. It is better to slowly increase your polycount as you need too. High polycounts also decrease the performance of your system.

8
SculptingContinued
Above Image: On the left, the normal base mesh in Zbrush. On the right, the same base mesh with 3 divisions and smoothing. The one on the right has more polys, so more detail can be sculpted in.
Right Images: Top right: A sphere with 1 division level. Bottom right: The same sphere with 4 division levels. As you can see, the more divisions the better the result.

9
The BrushPalette
Zbrush comes equipped with many brushes for your use. When you click the Brush Palette a box appears with many options. It would be wise to experiment with many of these brushes, as they are all useful and do a variety of different things. The results in this tutorial series were made with the use of only a few brushes.
The above brushes are the ones used mostly for the creation of this character. Clay, ClayBuildup, ClayTubes, MaskPen, Morph, Smooth, Standard, and Trim Dynamic.

10
BrushesOverview
Clay: This brush is useful for adding mass to model. This brush acts just like sculpting in physical clay would.
Clay Buildup: This is a more extreme version of the Clay Brush. This brush simulates slabbing huge amounts of a clay onto a model.
Clay Tubes: This is the brush I use mostly for adding controlled amounts of “clay” to a model. It’s great for blocking out muscular shapes.
MaskPen: You can mask out certain portions of a model so you don’t accidentally sculpt on it.
Morph: This is a great brush used in detailing. This brush allows you to morph parts of a model back to previous states.
Smooth: This brush smooths over parts of a model.
Standard: This is sort of like a pen brush. It is good for sculpting controlled details.
Trim Dynamic: This is a good brush to trim down a section of a model and flatten it out.

11
MatCapsOverview
If you click the MatCaps palette you will see several MatCaps appear. MatCaps affect the appearance of a model while sculpting, but will not change the final result of the model. Find a MatCap you like, and use it. Different MatCaps will allow to see your sculpt from different color and light perspectives which can be useful in creating a good sculpt.
Two different MatCaps. On the left MatCap Red Wax, on the right MatCap White Cavity.

12
Sculpting TheCharacter
When sculpting the character it’s always good to have anatomy references close by. You will produce better results when referring to images of muscles and whatever objects you are sculpting. 1. Add a few division levels by clicking “Divide” under the Geometry tab, or just press CTRL+D.
Like in Blender, when using the Mirror Modifier, it is best to model with symmetry along the X-Axis, so both sides are the same with minimal effort. Press the “X” key to activate this feature.
2.Select the “ClayTubes” brush and change the Brush Size to something smaller. Start block-ing in the chest.
By applying the brush with the left mouse button, or a tablet you add clay. Hold down the ALT key to subtract or dig into the model for the middle chest. It is best to slowly add to the model, rather than rush and build up too much mass on the model.
It’s also important to work on the entire model at the same time, moving from body part to body part, sort of jumping around. This ensures that the model stays in proper proportion, both in terms of size and detail.

13
SculptingContinued
3. Use the “Smooth” brush to smooth out the rough ClayTubes blocky shapes.
If need be, continue to refine.
When sculpting you will probably need to continue to work and rework the details of the model. In the above image the abdominal muscles are being blocked in with ClayTubes.
4. Use the “Smooth” brush on the abs. Remember to cut into them as well as build up the shapes of the muscles.
In the image below you can see blocked in leg muscles and smoothed abs muscles.

14
SculptingContinued
In the above images you can see the number of divisions increase with the detail level of the model. These images show the model move from a blocky base mesh to a model with some basic
muscular forms. No great details are sculpted into the model as of yet. These results can be achieved using only the Clay, ClayBuildup, ClayTubes and Smooth brushes.

15
SculptingContinued
As you can see here the model is gaining a lot more detail. The process is gradual, and equal all over. The division levels slowly rise as needed. You will notice as you raise division levels the brushes feel
more precise, and the detail level is greater. The Standard brush is good for making muscles pop out and cutting in and making creases between the muscles. The smooth brush will smooth out small details.

16
SculptDetailing
Trim Dynamic
The Trim Dynamic brush can be used to flatten areas like the upper lip and edges of the eye lids. Trim Dynamic is good for really defining areas like the cheek bones. The brush is primarily used for hard surface modeling, such as cars or machines, but it’s not excluded from organic modeling either.
Alphas
When you select an Alpha Map from the Alpha Palette you can change the way a brush works. To make pores on the skin select an Alpha with tiny circles and use it with the Standard Brush. Put the Standard Brush on a low intensity setting like 10-12. Start to drag the brush along the face to create pores. The standard brush will detail using the alpha, in this case tiny circles.

17
Sculpting DetailingContinued
Morph Targets
1. On the far right click the Morph Target Panel. Select “StoreMT.”
Zbrush has stored the current look of the model in memory.
2. Edit the model in anyway, for example, a large line drawn on the chest depicted on the bottom left image.
3. Use the morph brush to selectively morph the model to it’s previous state, creating a vein in the model’s chest.
As you can see, Morph Targets are a great way to control the amount of detail. This is great for details such as veins, scars, and other uses.

18
Adding
SubTools are great for adding multiple meshes together in Zbrush, but still keeping them separate for editing. For example, I blocked out a base mesh for clothes for the character in Blender. I exported the clothes as OBJ files, just like the character.
To get them into Zbrush:
1.Import the OBJs
2. Select your main character from the Tool Palette
3. Click SubTool on the far right
4. Click Append
5. Select the clothes
You can toggle SubTools on and off with the “eye” icon under SubTools. You can also highlight the one you want to edit as well. No other models will be edited except the highlight subtool. This is useful for editing clothing that needs to be pushed and pulled to fit well on a model.
Morph Targets also work well with the Standard Brush to create wrinkles in clothing as well, during the detailing process.
Alphas can be used to add a cloth texture look to clothing as well.
SubTools

19
SubToolsContinued
The clothing base mesh in Blender is depicted on the left, while the clothing base mesh is imported as a seperate subtool in Zbrush on the right.

20
VideoCompanion
When it comes to art, some things are better off being visual rather than being written about in a guide. If you are having trouble with some of these techniques I have supplied a video to re-irritate the focus of this tutorial. Check it out right here: https://www.youtube.com/watch?v=GO0M4Cilmik

21
To beContinued...
That’s all for part two! By now you should have the knowledge to import your base mesh into Zbrush and sculpt it. In Part Three of this series we will look at how texture the model in Zbrush using PolyPaint, create UV Maps for the model, and export the maps from Zbrush.

22
IndexA Alpha Palette 5 Alphas 16 B Brushes Brush Intensity 5 Brush Palette 9 Brush Size 5 Clay Brush 10 Clay Buildup 10 ClayTubes 10, 12, 13 MaskPen 10 Morph Brush 10, 17 Morph Targets 17 Smooth 10, 13 Standard 10 Trim Dynamic 10, 16 C Color Intensity 5 D Division Levels 7, 8 E Edit Button 6 G Geometry Tab 7
I Import 6 Interface 5 M MatCaps 11 P Palettes Brush Palette 9 Color Palette 5 MatCap Selection 5, 11 Texture Palette 5 The Alpha Palette 5 S SubTools 17 T Tools Brush Selection Tool 5 Geometry Tab 7 Stroke Tool Selection 5 Tool Panel 5, 6 X X-Axis 12