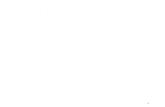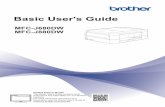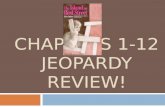Chapters 1-5 of the In.de user's guide, which covers mobile application development
Transcript of Chapters 1-5 of the In.de user's guide, which covers mobile application development

Develop Mobile Applications
with
Instant Developer
Fifth edition – January 2014

Andrea Maioli – Develop Mobile Applications with Instant Developer

3
Summary
The architecture of reference ................................................................................................... 7 1.1 Develop business-oriented mobile applications ................................................................. 7 1.2 Operating schemata .......................................................................................................... 8 1.3 Creating the mobile application ...................................................................................... 11 1.4 The development phases of a mobile application ............................................................ 14
Structure of the user interface ............................................................................................... 17 2.1 Supported devices ........................................................................................................... 17 2.2 Structure of the user interface for tablets......................................................................... 17 2.3 Structure of the user interface for smartphones ............................................................... 21 2.4 Main menu ...................................................................................................................... 22 2.5 Form properties .............................................................................................................. 24 2.6 Selecting the graphic theme ............................................................................................ 27
Using panels in mobile applications ....................................................................................... 29 3.1 Introduction .................................................................................................................... 29 3.2 Creating panels in mobile forms ..................................................................................... 29 3.3 Editing the form layout ................................................................................................... 31 3.4 Panel properties .............................................................................................................. 34 3.5 Panel field properties ...................................................................................................... 37 3.6 Panel operating dynamics ............................................................................................... 41 3.7 Limitations to panel operation ........................................................................................ 48
Other user interface objects ................................................................................................... 49 4.1 Introduction .................................................................................................................... 49 4.2 Tree views ...................................................................................................................... 49 4.3 Reports and books .......................................................................................................... 50 4.4 Graphs ............................................................................................................................ 52 4.5 Tabbed views .................................................................................................................. 54 4.6 Button bars ..................................................................................................................... 54 4.7 Form and frame toolbars ................................................................................................. 55 4.8 Popup menus .................................................................................................................. 56 4.9 Tooltips .......................................................................................................................... 57 4.10 Badges .......................................................................................................................... 58
Offline mode ........................................................................................................................... 59 5.1 Why go offline ................................................................................................................ 59 5.2 Pass to Offline mode ....................................................................................................... 60 5.3 Synchronizing ................................................................................................................. 64

Andrea Maioli – Develop Mobile Applications with Instant Developer
4
5.4 Synchronizing using documents ...................................................................................... 65 5.5 Synchronizing using a remote query ............................................................................... 68 5.6 Final remarks .................................................................................................................. 72
Integrating with the native shell ............................................................................................ 75 6.1 Why a native shell is necessary ....................................................................................... 75 6.2 Test the app in the native shell ........................................................................................ 76 6.3 The Shell library ............................................................................................................. 77 6.4 Beta testing the applications ........................................................................................... 86 6.5 Installing via the App Store ............................................................................................ 91 6.6 Notifications ................................................................................................................... 95
Mobile Application Gallery.................................................................................................. 105 7.1 Introduction .................................................................................................................. 105 7.2 Web Checkers ............................................................................................................... 105 7.3 News Cloud .................................................................................................................. 108 7.4 iShopping ..................................................................................................................... 112 7.5 Family balance sheet ..................................................................................................... 119
Mobile Component Gallery .................................................................................................. 123 8.1 Introduction .................................................................................................................. 123 8.2 Collecting a signature ................................................................................................... 123 8.3 Visual Query Builder .................................................................................................... 126 8.4 Google Maps ................................................................................................................ 126 8.5 Pivot Tables .................................................................................................................. 126 8.6 Color Picker .................................................................................................................. 127
Make a photo catalog ........................................................................................................... 129 9.1 Introduction .................................................................................................................. 129 9.2 Photo catalog specifics.................................................................................................. 129 9.3 Interacting with Google Image Search .......................................................................... 132 9.4 Saving images ............................................................................................................... 134 9.5 Capturing photos........................................................................................................... 136

5
Preface
The success of mobile devices and predictions about their broad distribution and use in
the short-term have made mobile application development the most interesting area for
computer professionals.
However, the path to create business-oriented mobile apps is fraught with obstacles
and requires learning new languages, new libraries, and new architectures. The frag-
mentation in the market makes it necessary to rewrite applications several times or to
restrict their use. Currently, apps must at least be compatible with iOS, Android, and
Windows RT.
Finally, there are still no frameworks and RAD tools designed specifically for this
category of applications. Issues such as automatic synchronization of data, management
of local SQLite databases, and the specific widget sets for business-oriented apps have
not yet been adequately addressed.
Fortunately, Instant Developer overcomes these obstacles with a comprehensive set
of features that allow using a single code base to quickly and easily create hybrid mo-
bile apps capable of operating in offline mode on the various supported devices. These
apps are ready for distribution through the various “app stores”, but they can also be
installed and updated directly.
All this is not new. It is the evolution of an environment and technology built up
over more than ten years and used during that time to develop the most complex enter-
prise applications.
This guide describes the operating architecture of the Instant Developer mobile
framework and the main techniques for its use. A complete description of the available
libraries is contained in the reference documentation.
Because the Instant Developer mobile framework arose out of the entire existing
structure for creating desktop applications, the “Instant Developer User's Guide” is a
recommended prerequisite for reading this book. You can download it from the docu-
mentation center (http://doc.instantdeveloper.com), by selecting “User's Guide” in the
topic list.
I wish all of you the highest level of success in creating mobile applications. I am
sure that reading this book will contribute substantially to achieving this goal.
Andrea Maioli

Andrea Maioli – Develop Mobile Applications with Instant Developer
6

7
Chapter 1
The architecture of reference
1.1 Develop business-oriented mobile applications
There is no doubt that the "hottest" topic today from the point of application software
development is that of creating mobile applications for smartphones and tablets. The
fast rate at which these devices are spreading and their mobility and usability character-
istics make them the most effective target for creating a new series of successful busi-
ness-oriented applications.
However, it is exactly the business applications that are in short supply, unlike
those dedicated to free time. The main reason is that there is a lack of a basic infrastruc-
ture that can be used to quickly implement the functionalities that are required for
common business applications, and this happens essentially for the following reasons:
1) Offline structure: tablets and smartphones are not designed to always have guaran-
teed connectivity, therefore the applications must function offline, that is without
having to rely on an external application or database server. Therefore, traditional
web type architectures or even RIA architectures cannot be used, and a framework
that is fully resident in the device is required.
2) Distributed databases: the business applications use a high performance centralized
database. However, with an offline architecture, each terminal uses its own local
database that must be synchronized with the central one, which creates considerable
problems related to synchronizing and managing distributed databases.
3) New user interface model: today's business applications are developed using
framework that implements the necessary user interface services depending on the
desktop oriented models. It has become standard that user interfaces on mobile de-
vices behave differently than desktop interfaces; therefore both the operating mech-
anisms as well as the framework able to support them must be re-examined.
4) Multiple targets: for B2B and B2C type applications, it is not possible to be limited
to only one type of device. Applications must be made usable on the most wide-
spread devices, currently at least iOS, Android, and Windows RT, not to mention
the fact that a desktop-accessible version must be developed for both PC and Mac.

Andrea Maioli – Develop Mobile Applications with Instant Developer
8
To respond effectively to these challenges, Instant Developer contains a specific
framework for development of integrated mobile applications. The main characteristics
of this new type of application are:
1) Offline and online: the integrated applications can run both offline and online,
based on a simple application level setting.
2) Automatic synchronization: the SQLite database engine in the mobile devices is
supported, and a new synchronizer service is available that makes it possible to au-
tomate the distribution and recovery of data with respect to the central database.
3) Native shell: the integrated application is started from inside a native shell, which
optimizes operation and makes methods available for complete device control.
4) Quasi native UI model: the graphical appearance and the behavior of the user inter-
face of the integrated applications is almost identical to the de facto standard of na-
tive applications for the considered device.
5) Portability: a single application can function in the same way on various types of
devices. Currently, these applications are compatible with devices running iOS
(iPhone and iPad), Android 4, and Windows RT / Windows 8.
1.2 Operating schemata
The schema on the following page shows the architecture of reference for a mobile ap-
plication that was developed with Instant Developer. It consists of two separate parts:
the central server and the integrated offline applications.
The central service is for all practical purposes a normal RIA web application de-
veloped with Instant Developer, which makes it possible for users to access the applica-
tion via a browser. The central server also acts as a synchronization server, making it
possible for the offline applications to periodically align the data contained in the vari-
ous local databases of the devices.
The offline application also consists of two parts. The first is a native shell, which
is written in the target language of the device (Objective-C for iOS, Java for Android,
C# for Windows RT), which provides basic services to the local application for its op-
eration and updating. The second consists of an HTML5 + Javascript application,
which implements the functionality of the actual local application.
While the native shell will never change and is supplied as a part of the Instant De-
veloper libraries, the HTML5+Javascript application is the result of compiling the In-
stant Developer project. A specific packaging feature creates a complete installation file
that can be sent to the App Store for publication.

The architecture of reference
9
All components of a mobile application created in this manner can be managed in one
Instant Developer project. The following figure shows the recommended project struc-
ture, based on the iShopping application.
As shown below, the Instant Developer project for a mobile application contains four
parts:
1) Ishopping DB: this is the central database for the application, which resides on
the central server. In this example, it stores the shopping list data from registered
users and makes it possible to synchronize this data between devices. More infor-
mation about database management can be found in chapter 2 of the Instant Devel-
oper User's Guide.
2) Ishopping Server: this is the web application that resides on the synchronization
server. In addition to managing this activity, it also contains the system administra-
Central database
Web & synchroni-
zation server
Access through
desktop browsers
Internet
Internet
Periodic synchro-
nization
Offline access
through tablets or
smartphones
Native shell
Javascript
HTML5
Local data-
base

Andrea Maioli – Develop Mobile Applications with Instant Developer
10
tion console forms. More information about creating web applications can be found
in chapter 3 of the Instant Developer User's Guide.
3) Ishopping Mobile: this is the mobile application used to insert the shopping lists
and to check them off, on tablets and with a smartphone. It works offline, reading
and writing the data in the device's local database. This is then synchronized with
the data contained in the central server.
4) Shared components : these components contain the Document classes necessary
for managing lists. They are used both on the server as well as on the mobile appli-
cation. The fact that they are created in a component makes it possible to write
them once and reuse them easily. More information about document classes can be
found in chapter 5 of the Instant Developer User's Guide. Further information
about shared components can be found in chapter 9.
This type of approach has some interesting aspects:
1) The shared components are compiled in Java or .NET when they are used in a serv-
er side web application, but then they are recompiled in Javascript to create the mo-
bile side application. The Instant Developer compiler guarantees uniform applica-
tion behavior, also between different languages and architectures.
2) The database contained in the device is not shown in the project, so basically it
does not require any attention. This is possible due to the behavior of In.de and the
framework that takes care of:
a. Selecting the tables necessary for the mobile application, in order to create as
few as possible.
b. Automatically creating the device database schema and keeping it updated.
c. Rewriting the queries so they are compatible with the SQLite database when the
application is compiled in Javascript.
To know which tables are created in the device database, the debug form can be opened
the first time the mobile application is run in the simulator, as shown in the figure on
the following page.
When programming the content of the mobile application and of the shared com-
ponents, it should be kept in mind that a SQLite type of database is used, therefore
there are limitations both regarding the complexity of the queries as well as perfor-
mance. For example, subqueries cannot be used in each type of statement , and a query
that is run without indexing on a table with 10,000 records can require up to 500 ms.

The architecture of reference
11
The debug shows how the database schema is created or updated
Furthermore, the following operations are not supported on the level of creating and
changing the database schema:
1) Using field and table check constraints.
2) Changing the physical name (DB Code) of a table or a field, which if performed,
causes the corresponding data in the device to be lost.
3) Using stored procedures and triggers.
1.3 Creating the mobile application
If you want to add a new mobile application to the project, use the command Add mo-
bile application in the contextual menu of the Project object.
The properties of the mobile application are substantially identical to those described in
chapter 3 of the Instant Developer User's Guide for web type properties, with the fol-
lowing exceptions.

Andrea Maioli – Develop Mobile Applications with Instant Developer
12
1) The types of menus that can be used are: Side bar (left) and Grouped (default for
mobile applications).
2) Currently, it is not possible to use toolbars or status bar indicators on the applica-
tion level.
3) A login form is not provided, therefore the Initialize event is automatically added
and the UserRole property is set. If the user must be authenticated, it is possible to
create a form for this in the project.
4) The compiling application parameters are preset so that the mobile framework can
operate correctly. Changing a preset value could cause malfunctions or errors.
When the application is launched, the main menu and the welcome form will appear, as
shown below. You can change this form by customizing the template qhelp.htm file, or
more simply by changing the Caption, Description and Icon properties in the applica-
tion property form. It is recommended to use an average sized image as an icon, for
example 200x200 pixel.
How to change the initial presentation form

The architecture of reference
13
1.3.1 Executing the mobile application
After creating your own mobile application, it is possible to try it also without using an
actual mobile device. In fact, a mobile terminal simulator can be activated in the com-
piling options form, as shown in the following figure. The first time the application is
compiled, Instant Developer will automatically select the best device.
Device rotation can be simulated by clicking on its border. Plus, if the application
is compiled with debug active, a small icon will appear on the upper right border which
makes it possible to open the form with the session debug information.
To use the simulator, install and select in the Instant Developer options, under the
General category, an HTML5 browser such as Chrome, Safari, or Internet Explorer 10.
These browsers are sufficiently faithful to the mobile version of the application, alt-
hough there are some visual differences, especially with execution of animations.
If you want to try the application on a mobile device, it must be connected via Wi-Fi in
the same network as your development PC. At this point, the native shell discovery fea-
ture can be used to install the application and test it. We recommend reading the fol-
lowing chapters to learn more about how the native shell operates.
1.3.2 Activating the application

Andrea Maioli – Develop Mobile Applications with Instant Developer
14
Activating a work session in a mobile session is identical to what is described in para-
graph 3.2 of the Instant Developer User's Guide. As an initial login form is not provid-
ed, the UserRole property must be set in the Initialize event in order to arrive immedi-
ately to the AfterLogin phase. If the user must be authenticated from the start, a specific
form can be opened for this purpose.
When the session starts up, the terminal shows an introductory page to the user that
contains a moving photograph. In this way, the start-up time is not perceived negatively
by the user. The start page can be customized as can be the list of images that are dis-
played using the ss1.jpg … ss8.jpg template files and the desktop_splash.htm fragment.
More information about how to customize the template files can be found in chapter 11
of the Instant Developer User's Guide.
Example of an application loading form
After activating the session, the main menu will appear to the left and the start form at
the center. You can change this by customizing the qhelp.htm file, or by changing the
caption, description and icon properties of the application object. The following chapter
provides a detailed description of the user interface structure on both tablet and
smartphone devices.
1.4 The development phases of a mobile application

The architecture of reference
15
Given the structural complexity of a mobile application, we recommend following the
steps described below:
1) Creating the central database.
2) Creating the server application and the administration console for the shared data.
Start to create the shared components already during this phase.
3) Creating the mobile application in online mode. In this phase, the mobile applica-
tion is still a web type application, which means that the terminal only presents the
user interface, but the application runs on the web server and connects to the central
database. Use the shared components you created in the previous phases.
4) When the mobile application is behaving as you wish, set the Offline flag in its
property form in order to convert it to local mode. The same must be done in the
shared component property form.
5) Write and test the synchronization code on the mobile side and on the server side.
See the following chapter for more information about synchronization.
6) If necessary, add the device's native functionality, such as for example capturing
photos or recording audio, and then test them in the native shell.
Activating the offline mode
1.4.1 Notes
Although the Instant Developer framework and Javascript compiler make it possible to
obtain an offline version of your applications, the transition from the online mode to the
offline mode always involves changes in behavior, especially due to the different oper-
ating environments in which the applications must run. The largest differences are de-
scribed below:
1) Performance: the application is not running on a server, but on a telephone or tab-
let, which have much lower processing power. Plus, the application is written in a
language that is still interpreted (javascript) and not compiled. This means that the

Andrea Maioli – Develop Mobile Applications with Instant Developer
16
code must be created in an optimized manner, whereas in online applications, the
lack of optimization is often not even perceived. Finally, it is important to point out
that performance is influenced by the power of the device. The In.de mobile
framework target is a dual core processor, therefore an iPad 2 or an iPhone 4S, even
if applications can be created for iPad 1 or iPhone 4. The performance level of the
iPhone 3GS devices is so low that their use is not recommended. As for Android,
the recommended target is a latest-generation device.
2) SQLite: although it does permit handling data in SQL, not all the possible queries
are supported, especially when there are many subqueries. There are also important
differences on a performance level: for example closing each transaction takes
time, therefore you should only use one for changing all the data. Furthermore, a
full scan search in a table with 20,000 rows may take up to one second, therefore
the use of indexes becomes important, even with an average sized database. Finally,
keep in mind that in some cases, the maximum database size is 50 MB. This is the
case if the application is served by a non-standard port.
3) Using counters as the primary key: using the counter fields as the primary keys in
the database tables does not permit easy bidirectional synchronization, as the values
generated in the device may not be valid when the data returns to the server. It is
better to use GUID fields. Even better are doc-ids through the document identifica-
tion service. More information about primary key management can be found in sec-
tion 5.8.1 of the Instant Developer User's Guide.

17
Chapter 2
Structure of the user interface
2.1 Supported devices
Instant Developer allows you to develop mobile applications that run on both tablets
and smartphones, respecting the differences in how the user interface behaves in each
case. There are automatic form resizing mechanisms that make it possible to develop a
single application both for tablets as well as for smartphones.
Currently supported devices include those running iOS (iPhone and iPad), those
running Android 4, and those running Windows RT and Windows 8.
Let us take a look now at the structures of the user interfaces, both for tablets as
well as for smartphones. More information about the type of forms that can be used can
be found in paragraph 3.4 of the Instant Developer User's Guide.
2.2 Structure of the user interface for tablets
Normally, the mobile applications developed with Instant Developer use a split view
model when they are displayed on a tablet. In this case, the screen space is divided into
a part on the left, which contains the main menu or a display for selecting the objects to
be used; and a larger space to the right where the open forms appear.
The following image shows an example of this structure. Keep in mind that it is not
necessary to display the left part; furthermore, the menu can be replaced with a left
docked form. If no forms are open in the right part, the qhelp.htm file will be displayed.

Andrea Maioli – Develop Mobile Applications with Instant Developer
18
Divided form when using the tablet horizontally
If the tablet is rotated vertically, the left part is automatically hidden and the right part
will expand and occupy all the available space. In this case, a button will appear in the
toolbar of the form in the foreground that can be used to open the left part in popover
mode, as shown below:
Example of a main menu open as a popover
The button is only available if the current display does not depend on other previous
displays, because in those cases a button to return to them will be shown on the left side
of the toolbar.
Let us now see which types of forms can be used with tablets, in addition to the
normal ones.

Structure of the user interface
19
2.2.1 Left docked forms
A left docked form appears to the left of the screen when using tablets horizontally, or
as a popover if used vertically. A left docked form occupies the same space as the main
application menu.
These forms are very useful for presenting a list of objects that can be selected. The
following image, for example, has a left docked form for showing a list of the topics
regarding the daily news.
Example of a left docked form for selecting the topics to be displayed
A docked form can contain a list or detail panel, a tree structure, a report or also a com-
bination of these inside a tabbed view. Furthermore, even if the docked form is shown
instead of the main menu, it does not exclude it a priori. When the left docked form is
closed, the main menu will reappear.
2.2.2 Modal forms
A modal form confines the interaction of a user to it. In fact until it is closed, other
parts of the application cannot be used. The image on the following page shows a form
for collecting a signature for an order.
Usually, modal forms are used when the steps of a process must be carried out in a
fixed and predetermined order. They should not be used too much because they are not
very common and force the user to follow a fixed path instead of letting him/her use the
application as desired. Even if it is technically possible, it is not recommended to open
a second modal form level starting from the first level, because this would disorient the
user, who would no longer be able to fully understand the current process.

Andrea Maioli – Develop Mobile Applications with Instant Developer
20
Example of a modal form for collecting a signature
2.2.3 Popover forms
The popover forms are equivalent to the desktop application popups. They are only
used in tablets, and do not have an equivalent in smartphones. They can be used to pro-
vide information about an item of interest, and are usually closed automatically when
the user touches another part of the screen.
It is recommended to only use popover forms in particular cases, as they normally
make the application more complex to use. They can be used to “zoom” summary data,
shown at the bottom of the form.
Example of a popover form with a graph

Structure of the user interface
21
2.2.4 Connected forms
When a user's action on a form control causes another form to open, they will be con-
nected. In this case, a button will appear on the caption bar of the second form that can
be used to return to the first, which occurs because when the user touches it, the second
form will be closed.
The following image shows the sample Newscloud application, displayed on an
iPhone. A list of the news appears when an item is touched, therefore it is a form con-
nected to the first one. By touching the button on the toolbar, the list of items closes
and the previous form will be displayed.
Example of connected forms
2.3 Structure of the user interface for smartphones
The structure of the user interface for a smartphone application is quite different than
the one for tablets due to the small screen space, which makes it necessary to simplify
them.
When designing the applications, keep in mind the different ways of using the var-
ious devices. A smartphone is often used with only one hand, perhaps while standing or
moving. Therefore, the applications should be tested in these conditions to see if they
are easy to use.
Another important aspect is if an internet connection is present or not. The porta-
bility of smartphones means that there are three different network operating conditions:
accessible, not accessible, and accessible with limited performance. These conditions
can also change quickly, for example when being used inside a supermarket, where the
metal structures leave some of the areas without network coverage.

Andrea Maioli – Develop Mobile Applications with Instant Developer
22
In the case of applications created with Instant Developer, it is recommended to create
them for horizontal iPad use, as the other configurations are managed by the frame-
work as adaptations of this first case, and rarely involve adding lines of code or specific
forms for a certain device.
Let us now see how an application designed for a horizontal iPad is executed if
used with an iPhone.
2.3.1 Split views
A smartphone screen is not suitable for using a tablet style split view like those shown
previously. In this case, the two parts of the form will alternate in full screen view, fa-
voring the central form if present.
If there is an open form, it will appear immediately and a button will appear on the
caption bar to return to the main menu, as shown in the following image:
Split view in the case of an iPhone
2.3.2 Other types of forms
All the other types of forms – left docked, modal, popover – are converted into normal
full screen forms, therefore they are always the alternative to the form in which they are
opened. Furthermore, the mechanism of the connected forms shown previously is ena-
bled, therefore a button will appear on the caption bar of each of them in order to return
to the previous form.
2.4 Main menu

Structure of the user interface
23
The main menu is not always present in a mobile application. In fact, there is often no
main menu because the applications often only manage one process and in this case it is
preferable to immediately show the objects that are part of it. When instead the applica-
tion manages complex processes, it can be useful to have the user select which one he
wants to use from the main menu.
As shown in the previous paragraphs, Instant Developer uses the command sets
and the commands defined on an applicable level to build the main menu. It appears in
the left part of the split view in the case of tablets, but only if a left docked form has not
been opened; it will appear in full screen view on a smartphone, but only if no other
form has been opened.
Only two menu types are foreseen, which can be selected by means of the corre-
sponding property in the property form of the mobile application.
1) Left side menu: it is shown as a tree structure. If the user touches a command set,
the menu will display its content. A button will appear in the caption bar to return
to the previous level. The initial display consists in the various commands sets de-
fined at a basic level, but it is possible to use the Expanded property to immediately
display the content of one of them.
Example of a left side menu
2) Grouped menu: in this case, the first two menu levels are displayed together, as
shown in the image on the following page. The captions of the basic level com-
mand set define the various groups into which the menu is divided, whereas the
group content is formed by the commands part of it. Separators can also be used to
create groups without a header. This display is optimized for a two-level menu,
even if additional ones can be added.

Andrea Maioli – Develop Mobile Applications with Instant Developer
24
Example of a grouped menu
The predefined view is the grouped one because it is recommended to create a main
menu with a maximum of two levels. Greater depth would risk confusing the user and
could lead to mobile applications that are too complex with respect to the user's expec-
tations.
More information about creating the main menu can be found in chapter 3.5 of the
Instant Developer User's Guide.
2.5 Form properties
We will now see which form properties are managed by the mobile application frame-
work based on the type of form. To see the differences in comparison to desktop pro-
gramming, read paragraph 3.4 of the Instant Developer User's Guide.
The following list is of the properties present in the relative form in the Instant De-
veloper IDE. Only the noteworthy ones are listed or those that have a different behavior
from the desktop.
1) Docking type: the None value can be used for a normal or Left form to obtain a
form that is displayed in the left part of the tablet's split view. For a smartphone,
docked forms are shown as normal forms.
2) Icon: currently the mobile application template does not use this property.
3) In MDI container: if this flag is not set, a modal form will be obtained, which can
still be opened by code also as a popover in the case of a tablet. In a smartphone,
both the modal and popover forms are opened as if they were normal forms.
4) Help file: currently the mobile application template does not use this property.

Structure of the user interface
25
5) Size: it is not recommended to manage these properties manually, except in the case
of modal or popover forms. For more information, see the following Device proper-
ty.
6) Resizing: it is important that the forms can manage resizing, therefore it is not rec-
ommended to manually change these properties that are automatically set by Instant
Developer based on the type of form selected.
7) Border type: currently the mobile application template does not use this property. It
is not recommended to change the predefined value, which is thin.
8) Toolbar position: allows to select if and where the standard buttons are shown on
the form toolbar, which in the mobile case are the Close button and the Confirm
button, which only appears if the form is modal. It is not recommended to change
the value automatically entered by Instant Developer based on the type of form. If
you want to remove the buttons, it can be done using the corresponding visual
properties.
9) Device: this is the device to be used in the form editor and has no effect at runtime.
It is not recommended to change the predefined value, which is horizontal iPad,
unless you want to create an application or form specifically for the iPhone.
10) Visual properties: this set of flags makes it possible to enable or disable some form
features. It is recommended to leave the default value for all flags, with the excep-
tion of the following:
a. Show Caption: allows to hide or show the caption bar. This flag is managed au-
tomatically by Instant Developer based on the form content, as also the internal
frames have their own caption bar that replaces the form caption bar.
b. Close button: if enabled, the form shows the close button. It usually appears to
the right in normal/docked forms and to the left in modal forms.
c. Confirm button: appears to the right in modal forms.
d. Show messages: allows to enable the form's message notification area, which is
similar to the native device one.
e. Back button: disabling this hides the button for returning to the previous form,
even when it would have been displayed on the device.
2.5.1 Zones
Docked forms can be controlled using a special Instant Developer feature, activated
with the Use ScreenZone compiling parameter.
ScreenZone objects are the viewing areas at the sides, top, and bottom of the desk-
top area and improve the management of docked forms. For general information on
zones, refer to section 3.4.4 of the Instant Developer User's Guide.

Andrea Maioli – Develop Mobile Applications with Instant Developer
26
The following property settings result in specific behavior in mobile apps:
1. SwipeMode: This property is used to define the behavior of a zone when the user
performs a swipe on it. Swipe gestures are supported only on zones whose state is
Pinned.
The possible values are as follows:
a. NoSwipe: A swipe performed on the zone has no effect.
b. SwipeCollapse: A swipe along the edge of a Pinned zone makes it Unpinned
(showing only the TabbedView if present).
When one of the forms is selected, the zone is again displayed as Pinned.
c. SwipeHide: A swipe along the edge of a Pinned zone removes it from view,
making it Hidden. A swipe from the edge toward the center of the application
area makes the zone visible again.
The default value of this property is SwipeCollapse, in which case it is not possible
to change the position of TabbedView objects in the zone and they must be left at
their default setting.
2. VerticalBehavior: This property allows you to define the behavior of the zone
when the device is rotated vertically.
The possible values are as follows:
a. VerticalPopover: This value can only be assigned to zones containing the ap-
plication menu. In vertical layout the zone is hidden and shows a button to
display it on screen within a Popover.
b. VerticalHide: This value can only be assigned to zones containing the applica-
tion menu. In vertical layout the zone is hidden and shows a button to display
it on screen. The zone appears from the left or the right.
c. VerticalCollapse: This value can only be assigned to a Pinned zone, which in
vertical layout automatically becomes Unpinned. If this behavior is used, any
TabbedView in the zone must keep its default position.
d. VerticalNoChange: In vertical layout the zone does not change state.
The default values for this property are as follows:
For top and bottom zones: VerticalNoChange
For the side zone that contains the menu: VerticalHide
For the other side zone: VerticalCollapse
3. ZoneSize: The default value of this property in the mobile applications framework
is 1/3 of the available space (width for left and right zones, height for top and bot-
tom zones).
Zones are not used if the application is running on a Smartphone, in which case docked
forms are shown as main forms.

Structure of the user interface
27
2.6 Selecting the graphic theme
As with desktop applications, mobile apps can be given a pre-installed or customized
graphic theme. Currently, the following pre-installed graphic themes are available:
1) Mobile: this is the default graphic theme, and emulates the look and feel of iOS 6
and lower applications as closely as possible.
2) Mobile7: this is a graphic theme that emulates the look and feel of iOS 7 applica-
tions as closely as possible.
3) Quadro: this is a theme designed for cross-device applications. It is not based on a
specific platform but is designed to work best on any type of device. You can see
this theme in action in the Mobile Northwind online sample application.
Example of application with Quadro graphic theme
To select the graphic theme, open the compiling parameters wizard from the context
menu of the mobile application. The General tab contains an option to change the
graphic theme. The themes available for mobile applications are those mentioned
above.
A distinctive feature of the Quadro theme is the ability to change the predominant
color to adapt the interface to your corporate colors, or simply to your liking. The pre-
dominant color can be set in the compiling parameters wizard or even at runtime
through the AccentColor property.

Andrea Maioli – Develop Mobile Applications with Instant Developer
28
The Mobile and Quadro graphic themes are equivalent as far as the sizing of objects.
This way, they are almost interchangeable without having to make additional changes.
In terms of icons, you can specify two types of images:
1) The appiconm.png file is a medium-sized image (200x200 px) shown in the initial
application form. If you use the Quadro theme, a white image on transparent back-
ground is recommended. You can also select this image in the properties form of
the application object.
2) The appicons.png file is a small image (40x40 px) used in the Quadro theme as a
button to open popover menus if the tablet is in a vertical position. An white icon
on transparent background is also recommended in this case.
Using the appicons.png image

29
Chapter 3
Using panels in mobile applications
3.1 Introduction
The panel object is the most utilized user interface component in applications created
with Instant Developer as it allows managing a list of records originating from various
data sources both as a list as well as a form.
This panel has many uses, and in order to learn more about the functionalities and
dynamics it is important to read chapter 4 of the Instant Developer User's Guide. The
following paragraphs explain only the behavior differences when it is used in a mobile
application.
3.2 Creating panels in mobile forms
As already seen for the desktop applications, the fastest method for creating a mo-
bile form that makes it possible to display and edit the data in a table or document is to
move it with drag&drop on the mobile application in the IDE object tree, holding down
the shift key.
Drag the Products table on the application holding down the shift key to create the correspond-
ing form

Andrea Maioli – Develop Mobile Applications with Instant Developer
30
The image shows a part of the form editor. The new features of the automatic form
composition system are as follows:
1) List layout: the list contains only one field, the one that is most representative of the
table record. The first database field that has the Descriptive flag set is selected. If
no field has this flag enabled, another one will be freely selected. Additional fields
can be added to the list by dragging them from the database table directly in the
form editor. The fields already included in the list will be resized so that the list
will not become larger than the form.
2) Scrollbar : if the initial table has more than 100 rows, then the Enable scrollbar
flag will also be enabled, allowing faster selection with the finger by touching the
corresponding letter. This is only an initial setting. The flag can be changed as re-
quired.
3) Form layout: all table fields are entered one below the other in the detail layout, all
within a group of fields that creates a white background with rounded borders.
Example of a panel detail layout
4) Property: the Auto manage layout flag is enabled for the panel object, whereas all
fields have the Active flag set. The panel also always starts by running the query, in
fact the initial state is Find data. It might be more appropriate to change it to
Search (QBE) only if the query is run by the code that makes the form appear. To
avoid problems in the case of large tables, the maximum number of panel rows is
limited to 1000.

Using panels in mobile applications
31
5) Lookup and combo-box fields: the foreign key fields are decoded using auto-lookup
if the referenced table is small, otherwise using smart lookup. External lookup win-
dows are never used, but this can be done manually if you want to. A combo box
with either a lookup or fixed value list can be opened both with a scrolling form or
with a popover in the case of a tablet.
6) Check box: if a list with two values has been associated with a database field, the
Check Box (MOB) visual style can be used, which enables the use of the corre-
sponding control. It is also possible to use option button type controls, but this will
be described in more depth in the following paragraphs regarding the panel field
properties.
Check-box type control
3.3 Editing the form layout
When a panel is contained in a mobile form, the form editor has operating characteris-
tics that are different than those in the case of desktop applications. The main new
aspects are described below:
1) Device: the form is displayed directly positioned in the device, as will be seen at
runtime. This makes it easier to design the layout. You can change the device for
which the form is designed from its property form. If a different device is selected,
the layout will be changed based on the new space that is available.
2) Editing in list: if new fields are added, those that are present will be resized to pre-
vent the list from becoming larger than the form. The headers of the fields in the
list are hidden as a default setting. If considered necessary, they can be displayed
by setting the size of the heading in the panel property form to 44. As with web ap-
plications designed for the desktop, you can add additional items to the list layout,
as shown in the following image.

Andrea Maioli – Develop Mobile Applications with Instant Developer
32
3) Editing in form: as a default setting, all fields are contained within groups that re-
strict the layout. This occurs because the mobile form groups have the Auto ar-
range fields setting enabled by default, as shown in the following image:
When this mode is enabled, changing the position and dimensions of the first field
of the group will determine the layout of the entire group. Furthermore, each
movement to the fields it contains causes all the other panel fields to be adjusted.
Finally, the fields can be re-ordered within the group or they can be moved to an-
other group using drag & drop to the position you want.
4) Splitting groups: when the panel is created, all form fields are contained in a single
group. To divide it into multiple groups, select the first field of the new group, then
use the new command in the form editor toolbar: Split group. An example is shown
in the following image:

Using panels in mobile applications
33
If you want to add additional graphical elements such as labels, buttons and images, it
is recommended to proceed as follows:
1) Labels: labels must be created outside the groups using the corresponding button on
the form editor toolbar. In the case of a horizontal label, set the Fit value to the hor-
izontal resizing mode, as shown in the following images.
Example of a label positioned outside the groups
As the label is extended, use Fit to resize it horizontally
AFTER BEFORE

Andrea Maioli – Develop Mobile Applications with Instant Developer
34
2) Buttons: a button is created by selecting the corresponding tool in the form editor
toolbar and then by clicking on the form in the position where you want to insert it.
It is recommended to not position the buttons inside field groups and that they have
a minimum size of 44x44 pixels. Normally, they will appear as a label centered on
a rounded white rectangle, however a background image can also be used, or, after
aligning the text to the left, enable the Show activator visual flag to display a right
arrow.
Button styles in the forms
3) Images: the use of images inside forms is similar to what was seen for labels. Also
in this case, it is recommended to check its resizing properties as it may be neces-
sary for the form to be resized if the device is used with different orientations.
4) Activators: if a field is associated with a procedure, it will show the activator,
which is an arrow positioned on its right side. If the field is associated with an im-
age, the activator is automatically hidden. It can always be enabled or disabled us-
ing the corresponding visual flag in the panel field property form.
3.3.1 Scrollbar in the form editor
As scrollbars are not shown in mobile devices, they are also not enabled in the form
editor. However, the content of a form may be larger than the form itself, especially in
the vertical dimension.
There are two ways to move the visible part of a frame within the form editor: us-
ing the mouse wheel, for vertical navigation, or by pressing down the control key on
the keyboard and then using the mouse to move the form in the desired direction.
3.4 Panel properties
We will now see which panel properties change the behavior in the case of mobile ap-
plications, if compared with those for the desktop.

Using panels in mobile applications
35
1) Enable scrollbar: in the case of mobile applications, the panels function by means
of dynamic rows, which means that new rows are added to the panel as the form is
moved downwards by the user with his/her finger. As this occurs together with the
movement, the addition of the new rows is almost imperceptible. When the number
of panel rows is high, for example greater than 100, scrolling to the desired point is
not always the best method. By enabling this flag, a selection bar will appear on the
right side of the list which makes it possible to quickly navigate to the desired part
of the list, as shown in the following image.
Effect of the Enable scrollbar flag
When the user touches the bar, and depending on the position, only the data that starts
with the selected letter will be displayed. This letter is shown enlarged in the middle of
the list, in order to make the search easier for the user. Keep in mind, however, that the
panel searches the database to limit the number of rows to be displayed, therefore it is
as if the user used the search feature, as can be seen by the presence of the letter C in
the corresponding box.
2) Auto manage layout: if the panel has both a list layout as well as detail layout, it is
recommended to enable this flag so the data display phases take place in a list,
whereas the change phases are shown in a detail view.

Andrea Maioli – Develop Mobile Applications with Instant Developer
36
3) Can delete: if the panel permits row deletion, then this can take place both in the
list layout, by dragging the row to be deleted from the right to the left, as well as in
the detail layout using the toolbar button.
Various methods for deleting from a panel
4) Resizing: these properties must always remain set to the “fit” value, as the panel
content must fit as the size available on the screen changes.
5) Header: if you want to display the headers of the list fields, set the header size to
44, otherwise leave it at 0. It is important that the height of the panel rows is exact-
ly equal to 44 in order to make best use of its visual features. Otherwise some
graphical effects may not be optimized.
6) Initial status: normally when the form is opened, the panel already shows the list
data, therefore it has already run the query, which is limited to 1000 rows in the
case of a table based panel and to 500 rows if document based. For this reason, in-
creasing the default value is not recommended.
7) Visual properties: only the flags specified below can be changed:
a. Show toolbar: allows to hide or show the standard panel buttons. The search
box is hidden by deselecting the flag Can select.
b. Enable drag / drop: this is used to enable the generalized drag & drop feature,
which also functions in mobile applications.
c. Can lock: this flag must remain selected in the case of a panel that has both
layouts, as it allows the system to autonomously manage the list as read only
and the detail view in which the data can also be edited. In this case the form is
read-only until the user presses the pencil button on the panel toolbar to enter
edit mode.
d. Locked: indicates that the panel is opened as read-only. It can be disabled if the
panel should immediately permit data to be written.

Using panels in mobile applications
37
e. Resize visible fields: it is important to leave this flag set so that the panel will
always fill the entire space available in the list.
f. Highlight row: this flag is used to enable or disable the blue highlighting of the
row touched by the user. It is usually left enabled.
All the other flags that are not listed must be left disabled.
8) Hide frame: as in the case of desktop applications, this flag eliminates the panel
caption bar, leaving only the fields. If enabled on the first panel on the top of the
form, then the one for the form is restored in order to always display one and only
one bar at the top.
3.5 Panel field properties
The new aspects and the differences in the panel field properties will now be analyzed.
1) Active: this flag is normally kept at the default value (set) so that the application
acquires the changes made by the user as soon as possible. Remember that in the
case of offline applications, the application is running on the device, therefore set-
ting this flag does not increase the network traffic at all.
2) Image: the image is always displayed inside the field, therefore it can be used to
create buttons that can be activated within the panel list. In this case, also the resiz-
ing mode must be changed to Center.
3) Resizing: in the list, it is important that at least one of the fields has the horizontal
fit mode enabled. In the case of a detail view, all fields, including the labels, must
have the fit mode enabled. This is not necessary for the vertical direction.
4) Visual properties: even if all these flags can be used freely, the most important are
as follows:
a. Show icon only: if a list field with an image has this flag set, then it is consid-
ered an in list button. If the user touches it, only the field and not the entire row
is highlighted.
b. Show activator: in the case of fields that can be activated, i.e. with a connected
activation object, if this flag is set, the field will show the icon with a right ar-
row, otherwise it will not. This flag also affects the behavior of activatable stat-
ic fields: if set, the static field is highlighted when touched. Otherwise it is not.
c. Use popup: if this flag is set, the field will be edited using a popover form, oth-
erwise with the normal keypad.
d. Clickable: if set, makes the field touch-sensitive.

Andrea Maioli – Develop Mobile Applications with Instant Developer
38
3.5.1 Editing using a popover
If you enable the visual flag Use popup, the fields will be edited using special modes
instead of with the normal keypad. This choice is based on the fact that inputting using
the keypad is the most inconvenient method available, as it forces the user to type on a
generic keypad instead of directly touching the object he/she wants to select. This type
of input should only be used if entering character strings, for example a text note.
The different types of controls available for insertion using a popover are the fol-
lowing:
1) Combo box: in the case of a tablet, a combo box appears in a popover window, and
in the case of a smartphone, it always appears in a side scrolling form.
Combo box open as a popover

Using panels in mobile applications
39
The same field seen on an iPhone
2) Date, time, date/time type fields: if the Use popup flag is set, a calendar type control
will appear that can be used to enter the data; otherwise the device keypad will ap-
pear and they can be entered in numerical form. The calendar controls appear both
in tablets as well as in smartphones.
Date and time type controls

Andrea Maioli – Develop Mobile Applications with Instant Developer
40
3) Number fields: if the Use popup flag is set, a numeric keypad will appear both on
tablets as well as on smartphones.
Numeric keypad on tablets
3.5.1 Using the Tooltip property
Setting the Tooltip property of the panel field in the OnDynamicProperties event, a list
view can be obtained with row detail, as shown in the following image.
Effect of the panel field Tooltip property

Using panels in mobile applications
41
3.6 Panel operating dynamics
In mobile applications, usually a form contains a panel used to work with a list of data.
Normally, the list only contains one field, which identifies the relative object or docu-
ment. It is also possible to display multiple fields, but it is recommended to add a few
as possible, both to avoid overloading the device, as well as not to disturb the user who
is not used to seeing lots of data together in this type of application.
The list can be navigated using your finger, as is done normally in native mobile
applications; if the caption bar is touched the list will return to the start. If the applica-
tion is used in the browser simulator, it can be dragged with the mouse or its wheel.
The method for loading the record list is different than those used for web desktop
applications. In that case, a fixed record grid is presented and it is the data it contains
that moves based on user navigation. If a panel scrollbar is moved, for example, the
grid that makes up the list will remain fixed, whereas the data it contains will change
based on the scrollbar position. In this way, also lists with tens of thousands of records
can be shown in real time.
The mobile case is different, because it is important to be able to move the entire
list with a finger or the mouse, in order to be as similar as possible to the native appl i-
cations. However, a list cell must be created for each position it contains. To keep the
form opening times acceptable, the list is initially created with 30 rows. When the user
navigates the list with his finger, the frameworks requests new data from the server in
the background and then creates the next part of the list, with basically no visible effect
for the user. The policy for loading rows in the list can be configured by modifying the
panel's LoadingPolicy property or the corresponding compiling parameter.
Now, the method for quickly accessing each part of a long record list is explained
below. If there is a list with a thousand names, for example, it would not be best to ac-
cess the middle part of the list by continuing to drag your finger. To solve this problem,
the panel scrollbar can be activated which makes it possible to access each part of the
list. The scrollbar commands an “immediate” search based on the letter that is touched,
in order to obtain the effect of displaying the requested data without practically any de-
lay for the user. The image on the following page shows an example of a scrollbar.
To make additional searches, the Query By Example (QBE) system can be used,
which was already explained for panels in web applications. It is enabled by entering
text in the upper left search box in the panel toolbar; the entered text is used as QBE
criteria for the first character type field in the list. This behavior can be changed de-
pending on your requirements, implementing the panel BeforeFind event and reading
the field QBEFilter property.

Andrea Maioli – Develop Mobile Applications with Instant Developer
42
Scrollbar and search fields
The buttons that appear on the right side of the toolbar are used to update the list, re-
freshing the query, or to start entering a new record. The update button can be hidden
using the SetCommandEnabled panel method, whereas the enter button can be hidden
using the CanInsert property, also at design time.
By touching a row in the list, the panel will enter form mode, if available. To allow
this to happen, do not change the Auto manage layout flag in the panel properties form.
3.6.1 Displaying in form view and editing data
When the panel enters the form mode, it is possible to see all the data of a table row,
but the editing feature is not yet enabled. The following image shows how the panel
toolbar changes.

Using panels in mobile applications
43
The button on the left makes it possible to return to the record list, and the ones on the
right are used to delete the record, if the CanDelete property is enabled, or enable edit-
ing the data. To obtain this behavior, maintain the Can lock and Locked visual flags
enabled in the panel property form.
When the panel makes it possible to edit the data, the toolbar will change again, as
shown in the following image:
The key on the right finishes the change, saving the data, whereas the one on the left
finishes without saving. If the change is cancelled and the record was being entered,
you will return to the list in the point in which the entry operation started.
3.6.2 Editing in list layout
The panels permit editing directly in the list. To enable this option, disable the detail
layout and then set the Can lock and Locked visual flags as desired. The following
combinations are possible:
1) Can lock active, locked active: the list is initially read-only, but the pencil button is
present in the caption bar, which makes it possible to start editing.
2) Can lock active, locked not active: the list is initially changeable. End the edit by
pressing save or cancel on the caption bar.
3) Can lock not active, locked active: the list is read-only and there are no predefined
buttons to make it changeable.
4) Can lock not active, locked not active: the list is changeable and there are no prede-
fined buttons to change it to read-only.

Andrea Maioli – Develop Mobile Applications with Instant Developer
44
3.6.3 Multiple selection
In mobile application panels, multiple selection management is not active by default, as
it is usually not required. To enable multi-selection management for a panel, enable its
EnableMultipleSelection property. If you want to enable it for all panels, set the relative
feature using the compiling parameter wizard, in the Logics section.
If you enable multi-selection, a new button will appear in the panel toolbar that
permits the user to show the commands for making the selection, as can be seen in the
following image.
Panel toolbar with multi-selection
If you enable the button, this makes multiple selection possible by touching the rows
you want. The list can be immediately shown in multi-selection mode by enabling the
panel ShowMultipleSelection property.
Multiple selection shown in the list
The traditional panel features can be used for multiple selection management. If the
panel permits deleting, then the relative button will appear in the toolbar for deleting all
the selected rows with a single operation.

Using panels in mobile applications
45
3.6.4 Displaying error messages
If the panel must show errors related to the data in the fields, red underlining will ap-
pear directly in the field. If the form's Shows messages visual flag is set, then the panel
can also display the error message text in a message panel style view.
The user can hide the message panel by pushing it upward, or can make it reappear by
pulling it downward.
Please remember that the manner with which a panel shows the errors can be con-
figured using its SetErrorMode procedure. It is also possible to add additional messages
to the message bar using the panel SetInfoMessage procedure or the form ShowMes-
sage procedure.
3.6.5 Disabling vertical scrolling
If the panel should not permit scrolling, this can be disabled by setting the ShowScroll-
bar property to None. If also the panel's Highlight row visual flag is disabled, this can-
cels any interaction with its surface.
If the panel is contained in a part of the form that can itself be moved, disabling
scrolling allows the containing form to manage it. This way, for example, you can cre-
ate horizontal-scrolling reports that contain subforms with vertical-scrolling lists.
3.6.6 Pull to refresh
A feature found in many mobile applications is the ability to update the contents of a
list by pulling it downward when positioned at the beginning, as shown in the following
image.

Andrea Maioli – Develop Mobile Applications with Instant Developer
46
If the user pulls the list downward a sufficient distance and then releases it, the panel
receives the refresh command, which can be intercepted through the OnCommand
event and then handled in a customized way, for example starting synchronization with
the server.
In some cases it is better to disable this feature. To do this, simply set the panel's
PullToRefresh property to false.
3.6.7 Grouped panels
In desktop applications, panels allow you to group rows at different levels and to
change the fields on which these groupings are based. For more information on this fea-
ture, refer to section 4.12 of the Instant Developer User's Guide.
This behavior is also available in mobile applications, but with the following dif-
ferences:
1) Selection and activation of groups must be implemented through code. There is no
default panel behavior in this regard.
2) Groups appear initially expanded and it is not possible to collapse them.
3) It is possible, although not recommended, to insert multiple group levels.
4) The height of the group header row is equal to the other rows of data and cannot be
changed.
Therefore, the purpose of groups in mobile applications is to separate different data into
areas, as illustrated in the following image. They can also be used to show summary
information, such as the sum of a field's values calculated on the rows present within
the group.

Using panels in mobile applications
47
3.6.8 Pages of fields
In desktop applications, panels allow dividing fields across groups as well as pages.
When pages are used, a tabbed view is automatically added to the panel to allow selec-
tion of the page to be displayed. For more information on groups and pages of fields,
refer to section 4.4 of the Instant Developer User's Guide.
This behavior is also available in mobile applications, but with the following dif-
ferences:
1) The tabbed view for page selection is only visible in the detail layout, and is posi-
tioned at the bottom of the panel.
2) The fields to be displayed in the list must be placed outside each page, so that they
always remain visible when the selected page is changed.

Andrea Maioli – Develop Mobile Applications with Instant Developer
48
3.7 Limitations to panel operation
The currently available template implements most panel features useful in mobile ap-
plications. However, some features present in the desktop version are not available or
are limited.
1) The column reordering and resizing feature is not available
2) Fixed columns are not available
3) HTML editors fields are not available
4) QBE is limited to one search field.
5) Blob fields are read-only.

49
Chapter 4
Other user interface objects
4.1 Introduction
After analyzing the differences in behavior between the desktop panels and those in
mobile applications, we will now see the differences between the other user interface
objects that are available, and in particular:
1) Tree views.
2) Reports.
3) Graphs.
4) Tabbed views.
5) Button bars.
6) Form and frame toolbars.
7) Popup menus.
8) Tooltips and Badges.
4.2 Tree views
The tree views can be used to display hierarchical data structures, and are used with a
certain frequency also in mobile business applications.
In the case of tablet devices, the trees are almost always located on the left side of
the form and are used to select the objects to be used. To obtain this result, the tree can
be included in a left docked form, which will be automatically managed as a popover if
the tablet is turned and as a normal view in the case of a smartphone.
To define the tree content, proceed as described in paragraph 7.2 of the Instant De-
veloper User's Guide. In fact, there are no differences between desktop and mobile ap-
plications when programming this graphic object. The multi-selection mode and
drag&drop are already supported.
If a tooltip has been enabled for the tree nodes, it will be shown as a descriptive
row of the node itself, as can be seen in the following image.

Andrea Maioli – Develop Mobile Applications with Instant Developer
50
Tree view with tooltips
The manner in which the trees created with Instant Developer operate makes them suit-
able for navigating in complex hierarchies, also with mobile devices. In fact, the tree is
not displayed all together, but one level at a time, as shown in the previous image
which shows the passage from the first level to the second level in the hierarchy.
We can also see that the tree caption bar is hidden by default and that it uses the
form caption bar to show the buttons used to return to the previous hierarchical levels.
4.3 Reports and books
Chapter 6 of the Instant Developer User's Guide defines a Book as a user interface ob-
ject that is used to define complex views that can be "printed" to a PDF file or pre-
viewed in the browser.
In the case of mobile applications, all operating principles remain the same, and
you can generate PDF files even when the application is offline. These files can then be
opened in preview mode, printed, or passed to other applications with the new Open-
FileIn shell function. This more or less solves the problem of printing from mobile de-
vices.
For more information about generating PDFs offline, we recommend reading the
release notes, particularly regarding the limitations and font management.
Configuration of books in a mobile environment involves the following properties:
1) The Count pages before printing flag in the book property form.
2) The Hide page borders in preview mode flag in the book property form.

Other user interface objects
51
3) The Fit property in the master page property form.
4) The book ShowScrollbar property.
We can see the effects of these settings, starting from the Web Checkers project includ-
ed in the sample mobile applications. The book in the following image shows the board
with the default settings.
Board book, first version
In this example, we can see the grey border around the board. This can be hidden by
setting the Hide page borders in preview mode flag in the book property form.
This book is set up to have only one page, however the print engine does not know
this, unless the Count pages before printing flag is set in the book property form. As a
result, it is possible to move the form by dragging it with your finger from the right to
the left and see the placeholder for the following page appear for a moment. For multi-
page books, this behavior makes it possible to turn the page naturally. In fact, all book
pages can be accessed immediately and appear only as the user views them.
Furthermore, if the master page fit property is set to Fit page, then the report will
be automatically resized to show the entire page, both on a tablet as well as on a
smartphone. Alternatively, the form OnResize event can be used for a more refined
check of the position of the objects in the report.
If the page is larger than the available space, the visualized part can be moved with
your finger, unless scrolling has been disabled by changing the book ShowScrollbar

Andrea Maioli – Develop Mobile Applications with Instant Developer
52
property. This may be useful with checkers, as the book is always fully visible on the
screen without the need for scrolling.
The value of the ShowScrollbar property is important when using drag&drop in the
book. If scrolling is disabled, the draggable elements are immediately active and you
only need to touch them to start moving them. Otherwise, to drag an object you must
touch it and keep your finger on it for 300 milliseconds to distinguish the dragging ac-
tion from the scrolling action.
In the checkers example, the ShowScrollbar property has been set to None, the
OnResize event has been managed in order to finely adjust the sizes and positions of
the objects; furthermore the Count pages and Hide page borders flags have been set.
The result is shown in the following image; this schema can be used for each single
page report where the user can manipulate the contents.
Board book, final version
4.4 Graphs
In mobile applications, the graphs are managed by JQPlot, a free component that carries
out the rendering directly in javascript. The functionalities of the graphs described in
paragraph 7.3 of the Instant Developer User's Guide are also valid in this case. Howev-
er, the view is slightly different than the desktop version due to the different graph gen-
eration engine that is used.

Other user interface objects
53
The following image shows an example of a graph for managing the family balance
sheet, contained in the corresponding sample application.
Family balance sheet graph
4.4.1 Limitations of the JQPlot component
Using the JQPlot graph engine implies a few limitations in comparison to the power of
the desktop versions. These are the main ones:
1) The subcaption property is not supported.
2) The axis labels must have the same color as the values.
3) The grid can only be drawn with solid lines, dotted or dashed lines cannot be used.
4) The grid of the X axis and the Y axis must have the same color.
5) Gradients are not supported.
6) The pie graphs do not foresee an “explosion” of the pieces.
7) In the line graphs, a dashed line cannot be used.
8) The following types of graphs are not foreseen: scatter, 3d bar, spider, 3d pie, time
bar.

Andrea Maioli – Develop Mobile Applications with Instant Developer
54
4.5 Tabbed views
The tabbed views function in the same way as those for the desktop, as described in
paragraph 7.4 of the Instant Developer User's Guide. The view style is adapted to the
characteristics of the mobile device, therefore:
1) The tabs are always positioned in the lower part of the view.
2) The colors of the tab area are different in tablets and in smartphones, also based on
the type of form in which they appear.
3) The images to be assigned to the tabs must be PNG images and act as a mask,
which means that the non-transparent part of the image is colored by the framework
based on the type of device and form. Therefore it is not possible to use images
with their own colors, but only the type managed by the framework. The following
image shows a sample icon and how it is transformed by the framework.
As an example of a tabbed view, you can see the image of the graph on the previous
page. In fact the Family balance sheet application has two graphs that are selected us-
ing the tabs in the tabbed view.
4.6 Button bars
If you want to add command buttons in the forms in addition to those that can be in-
serted in the caption bars, panels and reports, the button bar object can be used. More
information about this object can be found in paragraph 7.5 of the Instant Developer
User's Guide.
The visual style of the buttons depends on the device that is used. The following
image shows a form with a tree and a button bar at the bottom.

Other user interface objects
55
Example of a button bar
4.7 Form and frame toolbars
In addition to the button bars, it could be interesting to add customized buttons to the
caption bars of the graphic objects or the form. To do so, simply use the relative com-
mands in the form editor, as is done for the desktop applications.
How to add buttons in the caption bars

Andrea Maioli – Develop Mobile Applications with Instant Developer
56
All the customized buttons are normally drawn on the right side of the caption bar. The
buttons can however be divided into a group on the right and a group on the left by
simply adding a separator in the command group, as shown in the following image:
Finally, it is possible to add the customized button panels to all the caption bars using
the panel InitCustomCommand procedure. In this case, the button appears on the right
side of the caption bar and cannot be moved.
4.8 Popup menus
Single or multilevel popup menus can also be used in mobile applications, as is done
for the desktop. After defining the command set in the form, it is dragged to the panel
field or to the button, which must be pressed to make it appear.
How to dock a popup menu to a panel field
The popup menus appear as popovers both in tablets as well as in smartphones. As it
has multiple levels, they represent a very convenient method for permitting the user to
send even complex commands to the application.

Other user interface objects
57
4.9 Tooltips
Tooltips can be used in mobile applications to give instructions to people who use the
application for the first time. However, they must be used sparingly, because they can
also be seen by the user as interfering with the free use of the application by the user.
To make a tooltip appear, use the ShowTooltip feature. The GetRD3ID type fea-
tures are used to request the framework to position the tooltip in relation to a certain
user interface object.
The following example shows how the tooltip is used in the sample application
iShopping to point out to users how to create a new shopping list if they have never
done so before.

Andrea Maioli – Develop Mobile Applications with Instant Developer
58
And this is the result at runtime:
4.10 Badges
You can associate a badge to some graphic elements. The badge is a circular shaped
object (red or gray) that is shown next to an element and can be used to provide addi-
tional information to the user.
Example of badges associated with list rows and tabbed view tabs
To associate a badge with an element, set its Badge property. Currently, a badge can be
associated with the following elements:
1) Tree nodes
2) Panel fields and static fields
3) Tabs of tabbed views
4) Command sets and menu commands
5) Report boxes

59
Chapter 5
Offline mode
5.1 Why go offline
Let us now continue the project schema recommended for mobile applications, de-
scribed in section 1.2 Operating schemata.
Section 1.4 The development phases of a mobile application introduced the recom-
mended steps for developing mobile applications, the first of which included develop-
ment of the server portion, which processes the data centrally through shared compo-
nents, as well as the mobile application user interface. Also the latter uses shared com-
ponents to access and process the data.
At the end of these first steps, an online mobile application will be obtained, which
can be used on a tablet and on a smartphone, both using a browser as well as within a
native shell. For all practical purposes, this is a rich internet application that uses a user
interface generator in the device based on HTML5 and Javascript. This displays the
data prepared by the central application server contacted via the internet.
This operating mode has some interesting advantages, such as the fact that the data
displayed in the device is always updated to the latest version and is stored securely in
the server. Therefore, it is the best model for applications where security is very im-
portant, such as internet banking applications.
The large disadvantage of the online mode is that is requires a network connection
that is always active in order to function. This is not a problem for desktop applications,

Andrea Maioli – Develop Mobile Applications with Instant Developer
60
but for mobile devices that are also used outside of your office or home, this can be
very limiting. In fact, even if the device is connected via the cell phone network, the
Internet connection can be unsteady and not perform well, at least in comparison to
normal ADSL connections.
The cause for this difference in behavior is due to the operation of the mobile net-
works, which are better suited to making a single transfer of a large amount of data in
comparison to a series of connections with small dimensions seconds apart from each
other. Unfortunately, this second case is the normal operating pattern for rich internet
applications, which require frequent connections to communicate the user's actions to
the server.
The offline mode is useful in order to avoid these problems from the start. An of-
fline application fully operates in the device in an autonomous manner, just like the na-
tive applications. Furthermore, using an automatic synchronization service, it is able to
exchange data with the central server in a bidirectional manner, and when the connec-
tion is not active it accesses the data using the SQLite database inside the device.
Going offline means creating applications that have a more complex structure, with
distributed databases that must be kept aligned with each other. Furthermore, this mode
loses the advantage of centralization, which distinguishes web applications. However
the offline mode is often the only possibility for creating applications with a user expe-
rience that is similar to native applications, which has become the standard of reference
for users.
The following paragraphs explain the steps that are needed to transform from
online to offline and how to manage the problems related to synchronization.
5.2 Pass to Offline mode
In order to transform an online application into an offline application, simply set the
corresponding flag in the application's property form and recompile the project. How-
ever, you must fully understand the significant consequences of this operation.
The following schemata show how the structure of the mobile structure is trans-
formed from online mode to offline mode. The first schema represents the operation of
an application in online mode:

Offline mode
61
In this case, the device is running an HTML5+Javascript application that is acting as a
viewer. The actual application code, the one written in the Instant Developer project, is
running on the web server.
Each time the user executes an operation, the presentation manager sends a mes-
sage using an XML or HTTP protocol to the server. It processes the message and re-
turns a series of commands to the device for showing the results of the processing to the
user. Not all commands are actually sent to the server. Furthermore, some commands
may be processed at the same time both by the presentation manager and by the server
to obtain greater interactivity.
This schema shows how online operation requires sending a series of small com-
munication packages between the device and the server. This behavior is optimal when
the device is connected via Wi-Fi; less so when connected via the cell phone network.
If there is no internet connection, the application cannot function.
We will now see what happens when the application is transformed to function in
offline mode. The following schema shows the architecture.
The entire application code, which was previously compiled in C# or Java to run on the
web server, is now compiled in javascript and runs directly in the browser or native
shell.
Central
database
Application
web server
Presentation
Manager
HTML5
+
Javascript
Browser
or Shell
Internet
Application server
in C# or Java User interface only
Local
database
Presentation
Manager HTML5
+ Javascript
Browser
or Shell
Javascript
application
server

Andrea Maioli – Develop Mobile Applications with Instant Developer
62
Before, the presentation manager sent an XML message to the web server via the inter-
net, and now it now sends an XML message to a web worker where the application
code is running.
Also the database connection undergoes a similar transformation. Before, the data
was stored in the central database server and the application queried it in SQL through
a JDBC or ADO.NET driver. Now, the data is stored in the browser's SQLite database
and the application can access it locally through the WebSQL interface or by using an
equivalent native shell function if WebSQL is not available.
The presentation manager basically is not aware of the type of application - online
or offline – it simply sends messages to the application server via the internet or via the
web worker. This is a considerable advantage, because it makes it possible to obtain
uniform behavior between the two application models.
Finally, we can see that the internet does not appear in the offline schema. The ap-
plication is in fact able to operate autonomously, without any external connection.
5.2.1 Structure of the application files
Even if the offline application functions completely in the device, the files that make it
up are supplied via the web, as with any other online web application. We will now see
the differences in the structure of the files that make up the application, referring to the
Microsoft .NET architecture.
The online application consists of the following components, which can be found
in its output folder:
1) Directory App_Code: contains the application's source code, compiled in C#.
2) Directory Bin: contains the precompiled application code, i.e. the libraries, compo-
nents, drivers…
3) File NameApp.aspx: this is the file used to launch the online application in the
browser.
4) File RD3/Full.js: contains the HTML5+Javascript presentation manager.
When the browser accesses the application via the NameApp.aspx file, it receives the
code of the presentation manager, which in turn creates an event communication via
XML over HTTP with the server side application.
In the offline case, the structure of the application files is similar, because the applica-
tion is still a web application.
1) Directory App_Code: contains the source code of the standard parts of the applica-
tion, i.e. the code used to install the offline part in the browser.
2) Directory Bin: contains the precompiled code of the Instant Developer framework
libraries.

Offline mode
63
3) File NameApp.aspx: this is the file used to install the offline application in the
browser, also with the help of the standard parts seen before
4) File RD3/Full.js: contains the HTML5+Javascript presentation manager.
5) File RD4/Full.js: contains the application framework code in javascript.
6) Directory JScript: contains the application code compiled in javascript. The code is
supplied in an optimized manner via the JScript/full.js file.
5.2.2 Installing an offline application
There are two methods for installing and starting an offline application depending on
the type of device used to do so and the compilation mode.
1) Using the browser: if a browser is used, both on a PC or on a tablet or smartphone,
the application files are installed directly from the web server. This takes place
when the browser connects to the application, directed towards the NameApp.aspx
file.
2) Native shell: the application files are stored by the shell in the device during the
service installation phase. When the service is activated, the files are supplied to the
browser that hosts the service directly by the native shell, without having to connect
to the web server.
We can see that in the first case, an internet connection is always required to start the
application, where as it is not required in the second case. We will now see what hap-
pens if the application is compiled in debug or release mode.
3) Debug mode: in this case, the individual files that make up the framework and the
application are supplied. Furthermore, a special cache is not activated, therefore the
browser will use its normal cache to manage them. If the application is used in the
browser, an internet connection is still used to start it. The advantage of the debug
mode is the possibility to read the behavior of the application using the debug mod-
ule trace.
4) Release mode: optimized and compacted files are supplied. In the case of a brows-
er, the HTML5 application cache is activated, which makes it possible to start the
application even without an internet connection. If there is a connection, it is used,
slowing down the startup times.
In brief, it is recommended to use the application via the browser during development,
compiling it in debug mode. For normal use, it is preferable to startup via the native
application shell compiled in release mode.

Andrea Maioli – Develop Mobile Applications with Instant Developer
64
5.3 Synchronizing
After setting the Offline flag and recompiling it in debug mode, the application is
launched in the browser and, if everything is successful, will run as it did when it was
online. However, there is an important difference: if the application uses a database, it
is completely empty.
This occurs because when the application is launched for the first time, the frame-
work creates the database schema inside the browser. If the database was already creat-
ed, the schema is updated according to the new specifications, if necessary. If the appli-
cation is compiled with the debug module active, it is possible to follow the schema
updating phases as shown in the following image.
The debug shows how the database schema is created or updated
For most applications, starting with an empty database is not the situation you want.
Therefore, a system is needed for downloading the data from the central database, and
in some cases for loading the changes made locally by the user to it. This process is
called synchronization and can take place in a single direction if always done from the
server to the client, or bidirectionally if the data modified by the user must be loaded to
the central server.
The following paragraphs show how to use the synchronization system included in
the Instant Developer framework. More information about the internal operation of this
system can be found in paragraph 5.11 of the Instant Developer User's Guide.
As illustrated in the schema described in section 1.2 Operating schemata, the syn-
chronization service requires an online web application developed with Instant Devel-

Offline mode
65
oper that acts as a server for synchronization and publication of information for all mo-
bile devices.
5.4 Synchronizing using documents
The most simple system for synchronizing local data is using the document level syn-
chronization service. It implements a bidirectional and differential synchronization with
the automatic update of the user interface. The conditions for using this type of align-
ment are as follows:
1) Having used the project schema indicated at the beginning of paragraph 5.1. More
information about using shared components can be found in chapter 9 of the Instant
Developer User's Guide.
2) Having used documents to handle the data, both in the mobile application as well as
in the synchronization server. This also requires that on the server side, each
change to the data that must be distributed must take place only via the synchroni-
zation server.
3) Having activated the synchronization service for all documents to be distributed,
contained in the shared components. More information about the synchronization
service can be found in paragraph 5.11 of the Instant Developer User's Guide. The
Express version of Instant Developer does not include the synchronization service.
4) Define a single database, the server side one, in the Instant Developer project, and
from this create the document objects inside the shared component. More infor-
mation about how to create documents starting from the database tables can be
found in section 5.1.1 of the Instant Developer User's Guide.
5) If synchronization must be bidirectional, having used the document identification
service with the primary keys defined as the doc-id in each shared document. More
information about the doc-id and the document identification service can be found
in paragraph 5.8.1 of the Instant Developer User's Guide.
If these conditions are met, the data can be synchronized, writing the smallest number
of code lines, according to the steps described in the following paragraphs.
5.4.1 Client side synchronization code
All the code necessary for client side synchronization can be contained in a single pro-
cedure that is normally inserted on the application level in order to be retrieved from
any point of the code from which you wish to start the data exchange with the server.
The following image shows an example of this procedure:

Andrea Maioli – Develop Mobile Applications with Instant Developer
66
Code for synchronizing the sample iShopping application
A check is first carried out if the application is running Offline, to make sure that syn-
chronization is not carried out if this is not the case. Then, the address of the synchroni-
zation server is set. This can be asked from the native shell using the shown GetSetting
command, or by setting it on the application level.
The following step is to set the UserName parameter, which permits the synchroni-
zation server to know who is synchronizing. In this example, the user GUID is given,
without a password.
Finally, the synchronization function is retrieved, containing it in an SQLite data-
base transaction, for maximum execution speed. This function sends the changes that
occurred in the client to the server and retrieves everything that interests the user that
has been changed in the server. At the end, also the user interface is automatically up-
dated if it contained a document that was changed by synchronization.
5.4.2 Server side synchronization code
We will now see the corresponding code in the synchronization server. It is divided into
multiple events. The first is OnSynchronize, an example of which is shown on the fol-
lowing page.

Offline mode
67
The purpose of the OnSynchronize event is to understand if the device that requested
synchronization can truly execute it and in that case, what is the data domain that be-
longs to it. This is done by setting the event's Domain parameter, which restores the
domain of the previous synchronization request of the same terminal as an initial value.
In this way, the server can recognize that the device changed user and that it is manda-
tory to update some data.
In the case of the iShopping application, the user GUID is given as the Username,
therefore it is sufficient to set it as the domain. The domain information is used in the
OnResyncClient events of the various synchronizable documents. This event is fired to
the document when the framework detects that the device must be resynchronized.
The document can respond to this event in two ways. The first is to set one or more
properties of the document itself, using the value of the ClientDomain parameter. These
properties will then be used by the LoadCollectionByExample feature, to load only the
documents that are interesting for the device.
In the second way, the document can set the Skip parameter to True and autono-
mously load the documents to be sent to the client in the IDCollection given as a pa-
rameter. An example is shown in the following image:

Andrea Maioli – Develop Mobile Applications with Instant Developer
68
When synchronization takes place, all the user's purchases must be transferred to the
iShopping application. As the Purchases document does not have a direct relationship
with the user, a specific query must be managed in the event.
If finally the OnResyncClient event is not managed, all the documents of that type
will be sent to the device the first time it makes a synchronization request.
5.5 Synchronizing using a remote query
If the conditions described at the beginning of paragraph 5.4 are not satisfied, it is still
possible to use remote queries as a device-server synchronization mechanism.
A remote query consists in sending a command from the device to the synchroniza-
tion server, which can respond by sending an entire recordset as a return value. The
recordset can also contain BLOB fields and therefore entire files.
The difficulty in using remote queries as a synchronization system is due to the fact
that they do not manage any automatisms. Being able to retrieve only new data and
send the changed data to the server will surely require writing many lines of code.

Offline mode
69
However, in some cases, retrieving data in a single direction can be managed in a fairly
simple manner.
The sample Newscloud application uses remote queries to download the list of top-
ics and the relative news from the server. The following image shows the complete list,
even if some parts have been hidden because they are similar to the previous ones.

Andrea Maioli – Develop Mobile Applications with Instant Developer
70
After configuring the data for the connection to the server, a transaction is immediately
opened to make the changes as quickly as possible. Then four remote queries are run in
sequence: “FEED”, “PAGES”, “COUPLES” and “COUPLESPAGES”. After each que-
ry, the data in the local table is deleted and then inserted from the beginning, as shown
for the code relative to the FEED table. The transaction is closed when the procedure
has ended. We will now see the corresponding server side.
In this case, only the query execution relative to the feeds is shown. Responding to the
client is rather simple, in fact, is it sufficient to run a Select Into Recordset type of que-
ry and then copy the result in the recordset given as a parameter.
Also the OnSyncQuery event is preceded by OnSynchronize in order to authenti-
cate the user and provide the code that runs the query for the data of the domain of in-
terest to the requestor. As you can see, it is also possible to give an array of parameters
for specifying the details of the requested results.
5.5.1 Remote queries for sending commands to the server
Remote queries are not only used to retrieve data from the server, but also for sending
commands. An example of this type of use is shown below: the sample iShopping ap-
plication uses a remote query to ask the server to send an e-mail fore retrieving the
password if the user forgot it.

Offline mode
71
The client side code for obtaining this result is as follows:
Therefore, it is sufficient to make the sending request using the MailPwd command,
giving the e-mail indicated by the user as the parameter. We can see how this command
is managed on the server side.

Andrea Maioli – Develop Mobile Applications with Instant Developer
72
It is interesting to note that this command sends an e-mail instead of returning a record-
set to the user. The recordset is still prepared to return a whole value to the mobile ap-
plication that contains the result of sending the e-mail: true if the user was found and
the e-mail has been sent, otherwise it will befalse.
5.6 Final remarks
This final paragraph concerning synchronization and the Offline mode illustrates some
information that is useful for the proper operation of the applications. The following
chapter will address the interaction between the device and the Offline application in a
more detailed manner.
5.6.1 Initial synchronization
It is often necessary to execute the synchronization immediately when the application
starts. However, it is not recommended to execute it in the event of Initialize or After-
Login, because in this case the user would not see the application user interface until
synchronization is complete.
The solution is to activate a timer in the AfterLogin event and then execute the
synchronization in the management procedure of the timer, after disabling it. In this
way, the application will start quickly and as soon as the first form appears, it will start
the synchronization procedure.
5.6.2 Initial login
The first form viewed by the user should not be the login or registration form. If the
application is offline, in fact, the user can still use the application without logging in.
The registration form can be displayed later, when for example the user wants to
share his/her data with other devices that he/she uses. This is the approach that was se-
lected both for the sample iShopping application as well as for the Family balance
sheet.
In these examples, when the application starts for the first time, a user is created
without a name that has the same GUID as the device, if in the native shell, or a random
GUID in another case. In this way, the application is able to synchronize with the serv-
er, even if the user is still anonymous.

Offline mode
73
When the user asks to share the shopping or balance sheet data with other people or
devices, a user data form is displayed that he/she can use to register from any device
that he/she uses.
It is recommended to see the sample project iShopping to see in detail how user man-
agement was implemented.
5.6.3 Transactions and performance
When the SQLite database is used in mobile applications, the performance is signifi-
cantly lower than server databases used in desktop computers or servers. Therefore,
accesses to the database must be optimized to avoid performance related bottlenecks. In
particular, it is recommended to:
1) Always manage the transactions when changing data. In particular, this is important
if the code changes much of the data in the same procedure, as occurs for example
when document based synchronization is launched.
2) Use indexes also for situations that would not require them when using a server
side database. If the table has more than a few thousand records, access via an in-
dex is already more performing than a pure table scan. This problem occurs due to
a different (or non-existent) management of the in-memory cache of the data pages.
3) Avoid queries that are too complex, with many joins or subqueries. As the data of a
single user must be managed, it can probably be prepared in a way that it can be
easily accessed from the device database.
4) If query read loops are used, enclose these within a single transaction as well.


75
Chapter 6
Integrating with the native shell
6.1 Why a native shell is necessary
Chapter 5 mentioned the fact that the mobile applications created with Instant Develop-
er can be used starting from a normal browser or using a native shell. Now we will fur-
ther describe what a native shell is, and why we recommend using it inside the mobile
devices.
Schema di funzionamento di un’applicazione offline
As suggested by its name, a native shell is an application written in the native language
of the device, in other words, Objective-C for iOS, Java for Android, and C# for Win-
dows RT. The objectives are as follows:
1) Allow a mobile application developed with In.de to be released on the Apple Store,
Google Play, and Windows Store, which are open to distribution of native applica-
tions only.
2) Securely store all files in the device that are necessary for ensuring that the applica-
tion will operate correctly, also without an Internet connection.
3) Install the updates of the applications published on the server of origin. This feature
is disabled for applications published through the store.
4) Permit the application code to activate specific device features, such as, for exam-
ple: integration with the camera, audio recording, reading contacts, sending SMS or
activating a telephone call...
Local
database
Presentation
Manager HTML5
+ Javascript
Native shell
Javascript
application
server

Andrea Maioli – Develop Mobile Applications with Instant Developer
76
Keep in mind that you can use mobile applications developed with In.de without a na-
tive shell by accessing the server through the browser on your device and then saving
the page in the home menu with the functions designed for this. In this case, however,
device-integration features will not be available and installation of the app will be af-
fected by the way the HTML5 cache is implemented on the device, which could lead to
suboptimal results.
6.2 Test the app in the native shell
To permit testing online and offline mobile applications in a native shell, Pro Gamma
has developed a native app called Caravel. It is a browser with some additional naviga-
tion features, including specific support for applications developed with Instant Devel-
oper.
You can install Caravel on Apple, Android 4, or Windows 8/RT devices by download-
ing it directly from the App Store, Google Play, or the Windows Store.
If you want to test an app developed with In.de, simply enter the complete address
of the site or application into the address field of the Caravel browser. Note that when
doing this, however, the application is not executed inside the native shell but behaves
as if it were executed within the device's native browser. If the app was already regis-
tered in the Pro Gamma Service Directory, you can write its complete name, such as
progamma.checkers, for example.
Finally, if the application is being developed on the same local network as your de-
vice, you can enter part of the IP address of the development PC, followed by the name
of the application, separated by the . (dot) character. For example, imagine you are de-
veloping a mobile application called WebCheckers on a PC with the IP address of
192.168.0.110. You would simply enter 110.WebCheckers to obtain access to the appli-
cation being tested. Even when the PC and the device are on different networks, you
can also specify just a portion of the IP address. For example, if the application is lo-
cated on a PC with the IP address 192.168.1.120 and the device's IP address is
192.170.4.40, you can simply type 168.1.120.WebDama and Caravel will replace the

Integrating with the native shell
77
terminal part of the IP address with the one provided. You can also specify the full ad-
dress of the PC followed by the name of the web application.
To make this even easier, you can also use Caravel's integrated barcode reader and
capture the QR Code that appears in the simulator. This approach only works if the PC
and the device are in the same subnet.
6.3 The Shell library
We will now see which additional features are available in a mobile application when
run using the shell. The methods described in the following paragraphs are contained in
the library with the same name.
It is interesting to note that the methods described below can also be used if the ap-
plication is run in a browser, however in this case some features will not be executed or
a default value will be returned.
6.3.1 Information section
The Shell library makes some information retrieving methods available:
1) IsInsideShell: returns true if the application is run in the shell.
2) Version: returns the version of the native shell. This function can be useful if the
offline application requires features found only in certain versions of Caravel.
3) HasCamera: returns true if the device has a camera.
4) DeviceID: this feature returns a GUID that univocally identifies the device. The
returned value changes when the user re-installs the shell.
5) DeviceName: returns the name of the device, for example Andrea Maioli's iPhone.
6) DeviceIP: returns the current IP address of the device. Also this can change based
on the network used at that moment.
7) SynchServer: returns the address of the application synchronization server, if it is
indicated in the Pro Gamma service directory.
8) NetworkStatus: returns the type of network used by the device. It can be useful to
know if the connection is Wi-Fi, a cell phone network or if there is no connection.
9) BatteryStatus, BatteryLevel: the residual battery level and the battery status is re-
turned.
10) Device Notification ID: this function returns a unique identifier for the de-
vice/application pair through which a push notification can be sent from a remote
server to the device.
There is also the application feature IsOffline which returns true if the application is run
in offline mode.

Andrea Maioli – Develop Mobile Applications with Instant Developer
78
6.3.2 Operation section
We will now see which additional operations become possible inside a shell.
1) DenyOrientation: makes it possible to lock the view in a certain direction.
2) RecStart, RecStop: start or stop audio recording.
3) PlayStart, PlayStop: begin or end playing of an audio file.
4) TakePicture: makes it possible to take a picture using the device camera.
5) PhoneCall: start a phone call.
6) SendSMS: opens the user interface to send SMS with already compiled data.
7) GetContacts: retrieves the phone book information.
8) IsServerReachable
9) CanStandBy: allows blocking automatic stand-by of the device.
10) DownloadFile, UploadFile: allows downloading/uploading a file from/to a remote
web server.
11) OpenFileIn: allows opening a file using another application present on the device.
The file must be saved in the device's local memory.
12) ScanBarcode: allows reading a barcode or a QRCode.
13) GetAlbumCount, GetAlbumID, GetPhotoCount, GetPhotoID, GetPhotoDateTime,
GetPhotoThumbnail, GetPhoto, PutPhoto: allows reading or saving photos to the
device's memory.
6.3.3 Additional methods
Some methods not present in the shell library function differently when the application
is run inside it. In particular:
1) Exit: closes the application and the shell returns to the form with the list of the in-
stalled services.
2) OpenDocument: used to open a web site or a document extracted from a BLOB
field of the local database on a new page.
3) ScreenWidth, ScreenHeight: these functions allow you to determine the size of the
screen, including during session initialization in the Initialize and AfterLogin
events.
4) GetSetting, SaveSetting: if the section is an Application type, these make it possible
to read or write a value that cannot be deleted by clearing website cookies or data.
5) Remove database: to permit the shell to delete the application databases when the
user removes it from the initial form, the logical name must be provided to the shell
using the following instruction: SaveSetting (Application, "DB1", "NorthwindCli-
ent"). If the application uses multiple databases, the key names will be DB1, DB2,
DB3 etc.

Integrating with the native shell
79
6) IDDeviceMotion: the IDDeviceMotion library can be used to obtain information on
the device's accelerometer. For more information, refer to the library documenta-
tion.
6.3.4 Using the camera
Let us further explore how to implement the feature of capturing a photograph taken
inside the local SQLite database. The steps are described below:
1) Calling the Shell.TakePicture procedure on the device opens the camera form. The
parameters of this feature are used to specify the name of the file that will contain
the photo, its size and the degree of quality. This makes it possible to limit the file
size that could otherwise be a few megabytes.
2) If the user takes a picture, the application is notified of the OnFileUploaded event.
The code that manages the event can retrieve the file using its parameters.
3) If the user closes the camera form without taking the picture, the application will
receive the OnFileUploaded event with the size parameter equal to -1.
The following images show an example of this, which is obtained with only two lines
of code.
Form with an IMDB panel for capturing a photo

Andrea Maioli – Develop Mobile Applications with Instant Developer
80
The Take picture button is used to activate the camera
The picture to be loaded in the database

Integrating with the native shell
81
This is the final result
To obtain this result, an IMDB table was created with two fields called Description and
Photo; the first is a string and the second is a BLOB. The following image shows the
code for the procedure associated with the Take picture button.
It is then necessary to manage the OnFileUploaded event to retrieve the photo and dis-
play it in the panel.

Andrea Maioli – Develop Mobile Applications with Instant Developer
82
If the photo must be stored in the database instead of in an in-memory table, you can
write the code shown in paragraph 4.6.2 of the Instant Developer User's Guide.
You can also interact with the device's camera roll, viewing the contents, inserting new
photos, or prompting the user to select a photo to be imported into the application. For
more information about interacting with the camera roll, refer to the Photo Library
chapter in the online documentation and the article on the TakePicture function, which
explains how to prompt the user to select a photo from the roll.
Finally, a very interesting way to interact with the device's camera is through the
ScanBarcode method, which allows you to use the camera to read a unidimensional or
bidimensional barcode.
6.3.5 Recording audio
To record an audio file from the device microphone, use the Shell.RecStart and
Shell.RecStop features. Immediately after calling Shell.RecStop, the application will
receive an OnFileUploaded event that permits managing the captured audio file. The
audio files can be listened to using the Shell.PlayStart and Shell.PlayStop methods.
In iOS devices, the audio file is in CAF format and can be reproduced from any
browser using the quick-time plug-in.
As an example of the recording feature, a simple sound recorder is presented below
that shows an interface with four buttons.

Integrating with the native shell
83
Sound recorder interface
Each button is directly connected to a corresponding shell command, whereas the On-
FileUploaded event deposits the recorded audio file in a BLOB field of an IMDB table.
As this example shows, it takes just four lines of code to implement a complete audio
recorder.
6.3.6 Retrieving contacts
The Shell.GetContacts feature returns an IDArray type object that contains a series of
ShellContact type objects, each of which represents an address book contact.
In the case of an online application, the first time the method is called the returned
value is null. The contacts will become available only after a few moments, with the
data arriving from the device in asynchronous mode. If the application is online and the
return value is null, it is recommended to set a timer to re-execute the same operation
after a few moments.
As an example for using the features for retrieving contacts, an SMS sent to a
group of contacts selected from a panel is shown below. The following images show
what we want to obtain.

Andrea Maioli – Develop Mobile Applications with Instant Developer
84
Selecting contacts and adding text
Pressing Send, the summary SMS form appears

Integrating with the native shell
85
To obtain this result, an IMDB table has been prepared that contains a list of the con-
tacts read by the device and another for the message text. When the form is opened, the
code is run for reading the contacts in the IMDB table. Let us see how:
The procedure is connected to a timer that is disabled after obtaining a non-null contact
array, as is shown in the first two lines of code. If the contacts were read the timer is
disabled; then a cycle is executed scrolling the array and adding the rows in the IMDB
table, which is shown on the screen in the panel.
When reading the map of contact telephone numbers using the getPhones methods,
it could return null if the contact does not have an associated telephone number. We
will now see how the message is sent.

Andrea Maioli – Develop Mobile Applications with Instant Developer
86
Two pieces of data are required to send an SMS message: the text and the list of tele-
phone numbers of the recipients, separated by a semicolon. The initial cycle scrolls the
panel rows and takes the telephone number of those selected. The last row opens the
form for sending the actual message.
6.4 Beta testing the applications
After developing the application and testing it in the simulator and in the native shell
using the Caravel browser, a beta test phase is often necessary, which consists in hav-
ing the application used by a certain number of selected users.
During this phase, a fast system is necessary for distributing and updating the app,
without causing problems to the users who are testing it. This paragraph describes how
to obtain this result, registering your own app in the Pro Gamma service directory and
requesting the beta testers to install Caravel.
There are also other beta testing systems, such as the testflightapp.com, service, for
example, which makes it possible to directly distribute the app prepared for the App
Store, as described below in paragraph 6.5.

Integrating with the native shell
87
6.4.1 The Service Directory
The beta test using Caravel requires the use of Service Directory, which is a service
provided free of charge by Pro Gamma to all Instant Developer users, with the exclu-
sion of the Express version.
The process of installing an application in a device takes place in two separate
phases: in the first the user sends the command to Caravel asking to access a specific
application; in the second Caravel queries the Service Directory to extract the infor-
mation required for the installation that can now be executed.
The methods with which a user can request accessing an application are as follows:
1) Entering the complete application name, as specified in the Service Directory, in
the Caravel address bar.
2) Entering the complete web address of the application in the Caravel address bar.
3) Navigating the web page of the developer or the manufacturer using Safari or Car-
avel and touching a special installation request link.
The last method makes it possible to add a link in a page of your company website to
download the application to the device. However the Caravel browser must first be in-
stalled before touching the link, which can be downloaded free of charge from the App
Store.
As soon as Caravel receives the ID of the application to be installed, the following
steps are carried out:
1) Caravel queries the service directory to obtain the data of interest concerning the
application. In particular: the name, presentation icon, web address of the applica-
tion and of the synchronization server.
2) Caravel contacts the application and requests the list of files to be downloaded that
are part of it.
3) Caravel downloads all the application files and stores them safely in the device. At
this point, the application can be activated.
To permit the installation using Caravel the application data must be entered in the
Service Directory, and this occurs using the Pro Gamma CRM, which can be activated
from the Instant Developer Pro Gamma Support – Help Desk. The steps described be-
low require permissions to manage the work group. On the main page of the Help Desk
application, a new section will appear that concerns the mobile applications, as shown
in the following image:

Andrea Maioli – Develop Mobile Applications with Instant Developer
88
Manage your mobile applications using the Pro Gamma Help Desk
This image shows in particular the number of active mobile applications, the number of
locked applications and the prefix for creating application names. Pressing the Manage
applications button, a list of applications appears.
The first time you access this section of the Help Desk, the prefix will not be pre-
sent, so the button cannot be pressed. In this case, you must send an e-mail to sup-
[email protected] requesting the use of a particular prefix. The proposed prefix
must be connected to the name of the requesting company and must have a minimum of
four characters.
We will now see how to manage the application list, which appears when the cor-
responding button is pressed on the main Help Desk form.
List of mobile applications
This list shows your mobile applications already present in the Service Directory. You
can create a new one by clicking on the Add app button. By clicking on the icon in the
Manage column you can access the detail data, as shown in the image on the following
page. We will now see which data must be entered.
1) Name: this is the name of the application that will be shown in the Caravel favor-
ites list when it is installed.

Integrating with the native shell
89
2) Description: this is the descriptive text of the application that will be shown in the
Caravel favorites list when it is installed.
3) Bundle: this is the complete name of the application that must be written by the user
in the address field to request the installation. The bundle must start with your pre-
fix, must contain a period and the final part must reflect the application name. It
may not contain spaces.
Detail data of an application
4) Schema URL: this is a read-only field that contains the address to assign to a link to
request the installation and start of the application directly from the device's brows-
er.
5) Enabled: if this flag is set, then the application can be installed.
6) Smartphone: if this flag is set, then the application can be installed in a smartphone.
7) Tablet: if this flag is set, then the application can be installed in a tablet.

Andrea Maioli – Develop Mobile Applications with Instant Developer
90
8) Locked: this flag is managed by Pro Gamma. If the application presents considera-
ble problems, Pro Gamma can set this flag to prevent additional installations.
9) App URL: enter here the complete web address where the web application was in-
stalled. To check the accuracy, you can open the address in a browser and see if the
application starts.
10) Synch Server: enter here the complete web address of the synchronization server, if
present. To check the accuracy, you can open the address in a browser and see if
the server starts.
The following image shows how an application can be installed by writing the complete
name in Caravel. After touching an empty placeholder, the following form will open.
Entering the complete name –bundle – of the application in the address bar, Caravel
will complete the installation and add the application to the list of favorites of the
browser. In this example, the sample Web Checkers application developed by Pro
Gamma will be installed.
6.4.2 File list
We will now see how Caravel identifies the files that make up the application and that
therefore must be downloaded. The process of retrieving the file list starts immediately
after Caravel queries the Service Directory. At that moment, Caravel calls the applica-
tion at the address provided, sending a command that can be detected with the applica-
tion's OnOWAMessage event.

Integrating with the native shell
91
Normally however, this does not occur because the framework is able to communicate
to Caravel the files that the application needs, in particular:
1) The Instant Developer application framework files.
2) The javascript code of the application and its components.
3) The images contained in the image manager.
4) The files contained in the custom directory.
If the application requires additional files that were not indicated upon installation, they
can be retrieved quickly if there is an internet connection. These files will then be add-
ed to the installation and kept stored together with the others once and for all.
6.4.3 Updating applications
Each time that Caravel is activated or returns to the foreground, it checks if the in-
stalled applications must be updated. For this purpose, they are called in the back-
ground and a check is made if any of its files have been changed in comparison to those
that are stored.
If Caravel verifies that there are changed files, they are downloaded and kept ready
for installation the next time the application is restarted. In this way, all installations
can be kept automatically updated.
6.4.4 Use of Caravel after the beta test
Although you can use your applications with Caravel also after the beta test, it must not
be considered a mechanism for distributing your applications that replaces the App
Store.
The characteristics of Caravel could change in fact without warning, without ex-
cluding the request of payment for its use. Apple could also decide to remove Caravel
from the App Store without providing a reason.
Therefore, it is recommended to only use Caravel as an intermediate step and to
publish your application on the App Store as soon as you consider it ready.
6.5 Installing via the App Store
Finally, let's look at how to publish applications on the various supported distribution
platforms: Apple Store, Google Play, and Windows Store.
Publishing on the App Store requires the following:

Andrea Maioli – Develop Mobile Applications with Instant Developer
92
1) Be registered with one of Apple's developer programs.
2) Have a Mac computer and the latest version of XCode available.
3) Not using the Express version of Instant Developer.
4) Be familiar with the process of publishing on the App Store. The latter is not de-
scribed in this guide as there is sufficient reference material both on-line as well as
on the Apple website dedicated to developers.
5) Having completely tested the application you want to publish, as automatic updates
are not possible via the Internet as this is prohibited by Apple policies. Each change
must be submitted to Apple and requires approx. one week before being published.
To prepare the installation package, simply compile the project from inside Instant De-
veloper with the Change – compile project command in the main menu. When the
compiling options form appears, set the Create Installation Package flag as shown in
the following image.
In order to set the flag, you must first set the Generate source code, Compile applica-
tion and Run application flags. The Enable debug flag must be deselected.
After pressing OK, the application is recompiled and executed, and after a few
moments Instant Developer finishes preparing the installation packages for iOS, An-

Integrating with the native shell
93
droid, and Windows RT, each of which consists of a single zipped file stored in the
same project directory.
At this point, simply transfer the file to the Mac computer, extract the content and open
the XCode project it contains. This project is already ready to be compiled, however
before proceeding a compilation key must be set that is obtained from the Apple devel-
oper site. Based on the type of compilation, keys are available for the test, for ad hoc
distribution and for distribution on the App Store.
After entering the required key, the application can be tested or distributed directly
by XCode.
Finally, consider that Instant Developer prepares all the necessary icons, starting
from the appiconm.png file, applying a normal resizing mechanism. It is recommended
to replace the icons prepared by In.de with professional graphics before uploading to
the App Store.
6.5.1 Installing the application on an Android device
You can also install applications on an Android 4 device directly from your develop-
ment workstation. To do this, you must first configure the workstation using the follow-
ing steps.
1) If not already installed on your workstation, download and install a version of JDK
1.5, 1.6 or 1.7. It can be downloaded from Oracle at
http://www.oracle.com/technetwork/java/javase/downloads/index.html.
2) Download and install the Android SDK from the site
http://developer.android.com/sdk/index.html.
3) Launch the Android SDK Manager from the Windows Start menu and install all the
packages offered.
4) Download and extract Eclipse in the programs folder. The recommended version is
Eclipse Classic, which can be downloaded from http://www.eclipse.org/downloads.
5) Install the ADT plugin for Eclipse by following the instructions provided in article
http://developer.android.com/sdk/eclipse-adt.html, and then restart Eclipse.
6) Configure the Android SDK using the wizard that appears when Eclipse is restart-
ed, specifying the folder where you previously installed the SDK.
All of these steps are explained in this article:
http://developer.android.com/sdk/installing.html.
At this point you can install the installation package generated for Android, using
the following steps:
1) Extract the contents of the package into a folder of your liking.
2) Open Eclipse and select the File -> Import menu item.

Andrea Maioli – Develop Mobile Applications with Instant Developer
94
3) For the source of the import, select the item General -> Existing Projects into
Workspace.
4) Set the Select Root Directory option and select the folder where you extracted the
contents of the package.
5) Connect your Android device to the PC. If this is the first time, wait for driver in-
stallation.
6) Start the application by clicking the Eclipse toolbar button with the bug icon. After
a few seconds the application will start on the device.
To send the installation package to Google Play, you can perform the necessary opera-
tions directly from Eclipse. We recommend taking a closer look at the specific ways by
consulting the documentation provided with registration or accessing one of the numer-
ous tutorials present on the Internet.
6.5.2 Installing the application on a Windows RT device
You can install applications on a Windows RT device directly from your development
workstation. To do this, you must first configure the workstation using the following
steps.
1) Use a Windows 8 PC and install Visual Studio 2012. The Express version is availa-
ble from the Microsoft website.
2) Install the extension SQLite for Windows Runtime from the Tools -> Extensions
and Updates menu.
3) When you first start Visual Studio 2012, you will be prompted to obtain a PC de-
veloper license. Follow the directions in the article: Get a developer license.
4) Configure the device to perform remote debugging of the application by following
the directions in the article: Running Windows Store apps on a remote machine.
At this point, the workstation is ready to compile and run the application by performing
the following steps:
1) Unzip the contents of the package generated by Instant Developer in a folder on the
Windows 8 workstation.
2) Open the Visual Studio project contained inside the installation package.
3) Double-click the Package.appxmanifest file in the project tree, and from the Pack-
ager page, create a temporary certificate for the application by following the direc-
tions in the article: How to: Sign Application and Deployment Manifests.
4) Connect your Windows RT device to your PC. If this is the first time connecting
the device, wait for driver installation.

Integrating with the native shell
95
5) Launch the application by pressing F5. After a few seconds the application will
start on the device.
Warning: if compiling in Visual Studio 2012 is done in debug mode, the execution
speed of the application decreases drastically, to as little as one-fifth normal speed.
Therefore, compiling in Release mode is recommended.
6.6 Notifications
Notifications are either local or push. Local notifications are generated by the applica-
tion itself and can be scheduled over a period of time. Push notifications use the ser-
vices made available by Apple, Google, and Microsoft.
Push and local notifications can be sent by using the functions provided by the
IDNotification component. The first thing to do is to configure the system that will
send the notifications. The approach is different depending on the operating system.
6.6.1 Configuring the system for sending notifications on iOS
Notifications can be sent only if the application is executed inside the native shell, i.e.,
using the installation package or the Caravel browser.
When Caravel is used, no special configuration is required for sending either push
or local notifications. You can simply use the IDNotification component.
When the installation package is used, no special configuration is required to send
local notifications, while for push notifications a certificate issued by Apple is neces-
sary.
To start, the Push Notification service must be activated on the
https://developer.apple.com website:
1) After logging in, select the App IDs page and create, if not already done, a new ID
for the application you want to install.
2) If the application has already been created, select Push Notifications.
3) At the bottom of the application properties form, various buttons are shown that can
be used to create and download a Developer certificate (required if you install the
application on the device using Xcode) and a Production certificate (required if you
install the application on the device by downloading from the AppStore). After
downloading the two certificates, install them on a Mac machine by double-clicking
or by importing them into the Keychain Access application.
Once you have installed the certificates on the Mac, they must be exported.

Andrea Maioli – Develop Mobile Applications with Instant Developer
96
1) Open the Keychain Access application.
2) Select the certificate you want to export (the name should be "Apple Production
IOS Push Services: [APPLICATION ID]" for the production certificate and "Apple
Development IOS Push Services: [APPLICATION ID]" for the development certif-
icate).
3) Open the context menu and select the item that allows you to export the certificate.
The correct extension is .p12.
4) At this point you are prompted for a password used to encrypt the certificate. This
password is the one specified in the CertificatePassword property. The file must be
provided to the server application that sends notifications by setting the Certifi-
catePath property.
The file must be provided to the server application that sends notifications by setting
the CertificatePath property.
6.6.2 Configuring the system for sending notifications on Android
Notifications can be sent only if the application is executed inside the native shell, i.e.,
using the installation package or the Caravel browser.
No special configuration is required for sending either push or local notifications.
You can simply use the IDNotification component.
6.6.3 Configuring the system for sending notifications on Windows 8
Notifications can be sent only if the application is executed inside the native shell, i.e.,
using the installation package or the Caravel browser.
When Caravel is used, no special configuration is required for sending either push
or local notifications. You can simply use the IDNotification component.
When the installation package is used, no special configuration is required to send
local notifications, while for push notifications the application must be registered on the
Windows developers site (where you also obtain the credentials for sending notifica-
tions). After logging in at https://appdev.microsoft.com/storeportals/ follow these steps:
1) Select Dashboard from the menu bar at the top.
2) From the menu on the left, select Submit an app.
3) From the menu on the left, select App name, enter the name of the application and
click Reserve name. If the name is accepted, the fields for entering the other appli-
cation details will be enabled. When the application name is reserved, credentials
are also created.

Integrating with the native shell
97
To obtain the credentials:
1) Select Services from the menu to the left.
2) Click on the link Live Service in the section Windows Azure Mobile Services.
3) Click Authenticating your service.
4) The value of the Package Security Identifier (SID) must be specified in the Clien-
tID property.
5) The value of the Client Secret must be specified in the ClientSecret property.
6.6.4 Configuring the system for sending notifications in Chrome
Notifications can be sent only if the application is executed inside Chrome and was in-
stalled using the installation package. To do this the ClientID and the ClientSecret must
be obtained, in addition to the first AccessToken and the RefreshToken, and then you
create the package to be sent to the Chrome Store.
To obtain the ClientID and the ClientSecret follow these steps:
1) Login to https://cloud.google.com/console using the same Google Account that will
be used to upload the application to the Chrome Store.
2) Create a project using the Create Project button at the top.
3) From the menu to the left, select the item APIs & Auth -> APIs and enable Google
Cloud Messaging for Chrome.
4) From the menu to the left, select the item APIs -> Registered Apps and click the
Register App button.
5) Specify Web Application as the platform and fill in the other fields. Then click the
Register button.
6) Click OAuth 2.0 client ID.
7) The values for ClientID and Client Secret shown on the page are the ones to be
used for sending notifications.
To obtain the first AccessToken and the RefreshToken follow these steps:
1) Login to the Google Oauth 2.0 Playground -
https://developers.google.com/oauthplayground/ - with the same Google Account
that will be used to upload the application to the Chrome Store.
2) Click the button with the gear symbol at the upper right.
3) Select Use your own OAuth credentials, enter the ClientID and Client Secret in the
respective fields, and click Close.

Andrea Maioli – Develop Mobile Applications with Instant Developer
98
4) In the Step 1 section, on the left, in the input your own scope field enter the follow-
ing scope: https://www.googleapis.com/auth/gcm_for_chrome and click the Author-
ize APIs button.
5) A new page will open prompting you for permissions. Click the Allow access but-
ton.
6) In the Step 2 section, click the Exchange authorization code for tokens button.
7) The Refresh Token and Access token fields will contain the values to be used for
sending notifications.
To create the package to be sent to the Chrome Store follow these steps:
1) Download the package from the following link
http://doc.instantdeveloper.com/0183B8E3-DF52-4D0A-84CE-
82578196A02F/ChromePush.zip and extract the files.
2) In the background.js file, replace the serverUrl and the clientURL. The serverURL
is the address of the server that will receive the device notification id sent by the
application at startup. The clientURL is the address that will be opened when the
user clicks on the notification.
3) If necessary, customize the package files. A guide is available at this link.
4) Zip the package and then login to the Chrome Developer Dashboard.
5) Click the A new item button, click Choose file, select the package just created, and
click Upload.
6) If there are no errors, a page will open where you can specify all the application's
details. After filling in at least the required fields, click the Publish button to pub-
lish the application on the Chrome Web Store.
If this is the first time you are publishing an application on the Chrome Store, you
will be required to pay a one-time $5 registration fee.
6.6.5 Identifying the application that will receive notifications
To uniquely identify the device and the application to receive the notification, the
DNID (Device Notification ID) is used, which is a string consisting of three parts sepa-
rated by underscores:
1) The first part identifies the operating system and can take the following values:
IOS, AND, WIN, or CHR.
2) The second part identifies the device and the application that will receive the notifi-
cations.
3) The third part is the GUID of the offline application, which is used by Caravel to
start the service and send the notification. The GUID is present even if the value of

Integrating with the native shell
99
the Shell.DeviceNotificationID function is read from an offline application com-
piled as an installation package and not executed inside the Caravel browser.
To obtain this ID, simply read the value returned by the DeviceNotificationID function.
This function is normally used on the client side, when the offline application is run-
ning inside the native shell. The value obtained can then be sent to a server, where it
can be stored in a database and later used when a notification needs to be sent to that
device.
The function can also be used server-side in a web application used as a synchro-
nization server for an offline application running on a device. When an offline applica-
tion is launched inside a native shell authorized to receive notifications and the Syn-
chronize method of the SyncService library is called, the system automatically sends the
DNID of the device to the synchronization server, which can read it by calling the De-
viceNotificationID function from the OnSynchronize event.
6.6.6 Sending a notification
Sending a notification involves creating an IDNotification object, setting its properties,
and sending the notification using the Send method.
When the shell receives a push notification, it automatically launches the applica-
tion and raises the OnCommand with the Command parameter set to the value
NOTIFICATION. Within the OnCommand event, you can read the notification's Title,
Message, and Payload properties using the GetURLParam function with the TITLE,
TEXT, and PAYLOAD parameters.
The properties available for the IDNotification component are as follows:
1) DNID: a string containing the list of IDs that uniquely identify the device and the
installed application that is to receive the notification. The IDNotification compo-
nent can be used to send the same notification to multiple devices simultaneously,
listing all their IDs in the DNID property. To do this, separate the various IDs with
a comma, for example DNID1, DNID2..., where DNID1 and DNID2 are two De-
vice Notification IDs. If you only want to send a notification to a single device, you
can simply set the DNID property to the ID of that device. For local notifications, it
is not necessary to specify a value, since they are generated from the native shell
and must always be received by the same device. However for push notifications
you must specify a value, which is retrieved from the device to which you want to
send a notification.
2) Title: the title of the notification. In the case of notifications on iOS, the title is used
differently depending on the application's notification display settings. If the Ban-
ner type is selected, the title is shown in the slider of the form that shows the notifi-

Andrea Maioli – Develop Mobile Applications with Instant Developer
100
cation. This slider can be used to unlock the device and automatically launch the
application that received the notification, as is typical for apps on iOS.
If the Alerts type is selected, the title is used as the text of the button shown on the
right of the modal notification form. Pressing the button launches the application as
in the previous case.
3) Message: the notification text shown.
4) Payload: this property can be used to send data along with the notification. The da-
ta sent will not be displayed.
5) ImagePath: the path to the image displayed by the notification. It can be:
an absolute URL (e.g. “http://www.website.com/image.png”)
a relative URL (e.g. “temp/image.png”)
an absolute physical path (e.g. App.Path() + “\image.png”)
base64 (only on Android, e.g. “data:image/gif;base64,R0lGODlhA…”)
For Windows 8 and for notifications of the Badge type, only one of the images of
the BadgeNotificationImages value list can be specified.
6) SoundPath: the path of the sound file to be played when showing the notification.
For iOS no sound can be specified.
For Android, you can specify:
an absolute URL (e.g. “http://www.website.com/sound.wav”)
a relative URL (e.g. “temp/sound.wav”)
an absolute physical path (e.g. App.Path() + “\sound.wav”)
base64 (only on Android, e.g. “data:audio/wav;base64,R0lGODlhA…”)
For Windows 8 you can only select a sound from those contained in the Notifica-
tionSounds value list.
7) BadgeNo: the number shown by the badge. If set to 0, the badge will be hidden.
8) ExpireDate: specifies the expiration date of a push notification. If the server has not
sent the notification by the date specified, the notification will not be sent. If this
property is not set, the default value will be used:
one month for notifications on iOS
four weeks for notifications on Android
three days for Tile and Badge type notifications on Windows 8. For notifi-
cations of the Toast type it is not possible to specify the expiration date, so
if the server is unable to send the notification, it will not be sent.
This feature is not applicable to local notifications.
9) FireDate: this property is used only for local notifications and allows you to sched-
ule the sending of the notification at the specified date/time. If the date is not set or
is set in the past, the notification will be immediate.

Integrating with the native shell
101
10) AccessToken: identifies the server sending a push notification. It is only necessary
if you want to send notifications to applications installed on Windows 8 devices or
in Chrome.
In the case of Windows 8, the access token is retrieved automatically by the system.
However, when the first notification is sent, the ClientID and ClientSecret proper-
ties must be set. The AccessToken property takes the value retrieved and can be
used to send notifications in the future.
In the case of Chrome, the access token must be obtained before sending notifica-
tions. To learn more about obtaining this value, refer to section 6.5.4 Configuring
the system for sending notifications in Chrome.
In both cases, the access token expires after a certain period of time. If the Clien-
tID, ClientSecret and, for Chrome, RefreshToken properties are also set, the system
is able to obtain a new one. Otherwise, the notification will not be sent and an ex-
ception will occur.
It is not necessary to specify this property if the offline application is running with-
in the Caravel browser on a Windows 8 device.
11) ClientID: this property is used by Windows and by Chrome to obtain the access
token and identify the server sending the push notification. This value, provided by
Windows or by Chrome, is only necessary if you want to send notifications to ap-
plications installed on Windows devices or in Chrome and do not have a valid ac-
cess token.
If a ClientID is specified, the ClientSecret, and for Chrome the RefreshToken, must
also always be specified.
If using the Caravel browser on Windows, it is not necessary to specify this proper-
ty.
To learn more about obtaining the value for ClientID, refer to section 6.6.3 Config-
uring the system for sending notifications on Windows or section 6.6.4 Configuring
the system for sending notifications in Chrome.
12) ClientSecret: this property is used by Windows and by Chrome to obtain the access
token for identifying the server that sends the push notification. This value is pro-
vided by Microsoft or Google and is only necessary if you do not have a valid ac-
cess token.
If a ClientSecret is specified, the ClientID, and for Chrome the RefreshToken, must
also always be specified.
If using the Caravel browser on Windows, it is not necessary to specify this proper-
ty.
To learn more about obtaining the value for ClientSecret, refer to section 6.6.3
Configuring the system for sending notifications on Windows or section 6.6.4 Con-
figuring the system for sending notifications in Chrome.

Andrea Maioli – Develop Mobile Applications with Instant Developer
102
13) RefreshToken: this property is used by the system to retrieve a new AccessToken
when it expires. It is only necessary if you want to send notifications to applications
installed in Chrome. If a RefreshToken is specified, the ClientID and ClientSecret
properties must also be set.
To learn more about obtaining the value for RefreshToken, refer to section 6.6.4
Configuring the system for sending notifications in Chrome.
14) Type: represents the type of notification to be sent. It can take one of the values in
the NotificationTypes list and is only required on Windows 8.
If you use the Badge type, you must also set the BadgeNo property or the Im-
agePath property with one of the values in the BadgeNotificationImages list.
For iOS, the following specific properties are also available:
1) CertificatePath: represents the absolute path of the certificate to be used for send-
ing a push notification. This certificate is supplied by Apple and is only necessary
if you want to send notifications to applications installed on iOS devices through an
installation package. If this property is set, the CertificatePassword property must
also be set, specifying the password used to create the certificate.
A different certificate must be used depending on the value of the Debug property:
the Developer certificate if Debug is True and the Production certificate if False.
It is not necessary to specify this property if the offline application is running inside
the Caravel browser.
To learn more about obtaining the certificate, refer to section 6.6.1 Configuring the
system for sending notifications on iOS.
2) CertificatePassword: represents the password used to generate the certificate for
sending push notifications. This certificate is supplied by Apple and is only neces-
sary if you want to send notifications to applications installed on iOS devices. If a
value is specified for this property, the CertificatePath property must also be set to
specify the absolute path of the file containing the certificate. If the Debug property
is set to True, specify the password used to generate the Developer type certificate.
Otherwise, if the Debug property is set to False, specify the password used to gen-
erate the Production type certificate.
It is not necessary to specify this property if the offline application is running inside
the Caravel browser.
To learn more about obtaining the certificate, refer to section 6.6.1 Configuring the
system for sending notifications on iOS.
3) Debug: specifies which type of notification to send to an iOS device. You normally
only need to set this property if you want to send a notification to an offline appli-
cation installed on the device using the installation package created by Instant De-
veloper. That is because the Debug mode is not applicable to applications installed
from the AppStore, but only to those installed manually using Xcode. In this case,

Integrating with the native shell
103
the CertificatePath and CertificatePassword properties must be set so that the sys-
tem will have the necessary certificate data for sending the notification.
To learn more about obtaining the certificate, refer to section 6.6.1 Configuring the
system for sending notifications on iOS.
To send the notification you use the Send method. If the application is offline, the na-
tive shell always generates a local notification on the device. This kind of notification
can be useful for calendar-type applications, where it is necessary to alert the user to a
specific date.
If the application is online a push notification is sent. In this case, the method must
be executed on the server side in a C# or Java application. The web application contacts
the specific notification services (Apple, Android, Windows 8) which, in turn, send the
notification to the device.
The procedure throws an exception if sending a push notification fails to one or
more of the devices listed in the DNID property. If the server-side debug module is ac-
tivated, you can determine the reason the notification failed.


105
Chapter 7
Mobile Application Gallery
7.1 Introduction
In this chapter, we will analyze the examples shown in the Mobile section of the Instant
Developer Application Gallery in order to see how some problems common to offline
applications have been dealt with.
We will start with the Web Checkers application to see how a free design surface is
managed. We will also see News Cloud, a news provider that uses synchronization in a
single direction.
With iShopping and Family balance sheet we face the situation of complete syn-
chronization and the problem of user authentication and profiling.
These examples are provided for people who are already familiar with Instant De-
veloper; therefore not all the steps required to create these applications will be ex-
plained, but only a few implementation aspects will be pointed out. You can try to
change or compile these projects from the IDE of Instant Developer, using the Support
- Application Gallery menu.
7.2 Web Checkers
The sample WebCheckers project contains two applications and one component. The
applications make it possible to play a desktop version and a mobile version of check-
ers, whereas the component contains the code classes that implement the engine for
calculating the moves and for managing the rules.

Andrea Maioli – Develop Mobile Applications with Instant Developer
106
When the project is compiled, the mobile version is launched allowing checkers to be
played on a tablet or smartphone. It is already prepared to function offline, therefore a
network connection or the presence of a server are not required.
Play checkers on an iPad
We will now see some particular aspects of this project in the mobile version. First of
all, the application's Initialize event.
The first row is used to skip the login phase, as is the case with all mobile apps devel-
oped with Instant Developer. The second row ensures instead that the only part shown
on the screen is the current form, that is the checkers board.
Note that if the application is used on a smartphone, the form cannot be rotated
horizontally, because it would not be possible to display the checkers and be able to
move the pieces. The DenyOrientation procedure is used for this purpose.
We will now see the Load method of the board form.

Mobile Application Gallery
107
We can see that when the application is offline, the level of difficulty is lowered in or-
der to permit the computer to select the moves faster. This compensates for the perfor-
mance differences between the Javascript framework and the server side compiled
framework.
The sizes of the form are adjusted to that of the screen, only if they are greater than
zero. This takes place because the board screen is opened during the session initializa-
tion phase, which is the first browser call to the server. Normally in this phase, infor-
mation is not yet available on the browser, unless the application is run in the native
shell, which communicates it from the first request.
The next step is disabling the scrollbars, which is done by setting the ShowScroll-
bar property toe None. This operation does not physically hide the scrollbars, because
they would have not been displayed in any case, but blocks the movement of the form
which would normally take place if you move it with your finger. It also activates the
quick drag&drop mode for the books. In fact in this case the book must not differentiate
between the drag&drop and the swipe operation.
Finally, the last instruction hides the Exit button if the application is not used in the
Caravel browser. In fact, the normal apps never close, it is the user who returns to the
menu by pressing the Home key. When the app is running in Caravel, the form can be
closed to return to the normal browser form.

Andrea Maioli – Develop Mobile Applications with Instant Developer
108
7.3 News Cloud
In this example, a server side application collects the news published in the RSS feeds
of some Italian newspapers once every hour, determines the most recurring topics and
then makes it possible to download them to a tablet or smartphone where they can be
read at leisure.
This example shows a particular type of synchronization, single direction: the data
is transferred from the server to the device, but not vice versa. In this case, the server
database and the device database have different structures and therefore are defined in
the project.
Read the latest news on your iPad
In this project, we will analyze three important aspects. The first concerns the timing of
the synchronization. As you want the user to see the latest news when opening the ap-
plication, the most direct method would be to launch the synchronization during the
Initialize or AfterLogin events. However if this is done, the initial form will not appear
until synchronization has taken place, and this may make the application appear slow to
the user.
Therefore, it is recommended to delay synchronization a few fractions of a second.
A timer is activated in the AfterLogin event, and when it goes off, it launches synchro-
nization. In this way, the initial page has time to appear. An example of how this is im-
plemented in the application code is shown below:

Mobile Application Gallery
109
As shown in the previous image, a timer is activated in the AfterLogin event, if the last
synchronization took place more than an hour ago. The procedure below is launched by
the timer 200 ms after the activation of the application. It calls the synchronization
method, as shown in the following image, and then updates the display of the news list
on the left side of the form.
In the first part, the property that indicates the address of the synchronization server is
initialized. If the application is running in the Caravel browser, the address can be con-
figured on the Service Directory level, otherwise it must be set by code. A constant is
used in the example, but any alternative algorithm can be used. After initializing the

Andrea Maioli – Develop Mobile Applications with Instant Developer
110
service, a transaction is opened on the local database to maximize the speed of the up-
date operations in SQLite.
The single direction synchronization takes place using the Query method of
SyncService. It returns a recordset that returns the requested data. The first time the list
of the feeds and the relative icons is received, then the pages, the words couples and the
association between the pages and the couples. As the data is “volatile”, it can be re-
placed in the local database each time the server sends more data. For this reason, the
data is first deleted and then entered.

Mobile Application Gallery
111
During the final part of synchronization, the transaction in SQLite is closed and the
date and time of the last synchronization is updated. If there is an error, the entire trans-
action is undone to ensure that the data will always be consistent.
Clicking on a word couple on the list on the left opens the list of the corresponding
articles. In reality, what is seen is the text that the newspaper inserted in the RSS feed,
which is usually a very brief version of the article. From this view, it is possible to ac-
cess the actual article by pressing a button on the toolbar. The code relative to pressing
the button is shown below.
If the application is run in the shell, then a new browser window can be opened using
the OpenDocument procedure, otherwise there is a risk it will be locked by the browser.
In this case, it is better to use a new form with a static field used to contain an iframe to
the newspaper address, as shown in the following image.
Unfortunately in this case, the iframe cannot be scrolled due to a malfunction of the
iPad browser in this configuration.

Andrea Maioli – Develop Mobile Applications with Instant Developer
112
7.4 iShopping
iShopping is an application used to manage your shopping lists. It is described here as
an example of bidirectional synchronization, since its full usage includes creating the
list using a tablet and checking off the items on the list directly at the supermarket us-
ing a smartphone.
Creating a shopping list starting from previous lists
The important aspects of this example are user identification and the synchronization
system. The application aspects that concern handling the shopping process are not de-
scribed as this is merely an operational issue.
While in most business applications everything starts from a form where the user
name and password are entered, this is not recommended for mobile applications. In
fact, if the user has already been authenticated, it is not recommended to request a new
authentication each time an application is launched, unless it contains particularly sen-
sitive data.
If instead the user has not yet been authenticated, it is recommended permitting
limited use of the application before requesting the user to register. In this way, the user
can decide if the application is interesting and if it is worth registering. This also ap-
plies if the use of the app is free of charge, and even more so if payment is required.
iShopping uses this principle, letting the user create a shopping list without regis-
tering, and postpones this operation until he/she wants to share the shopping list on var-

Mobile Application Gallery
113
ious devices. In this case, it is reasonable to request registration in order to identify the
devices to use for shopping.
The steps used to obtain all of this are shown below. First of all, the application's
Initialize event.
When the application is started, it is checked if the local database is empty. In that case,
synchronization is carried out immediately to retrieve the initial master data: depart-
ments, products etc. Then the GetUser method is called to retrieve the user data. Let's
see how.
As iShopping can be used offline or online, in the online case, the user ID is stored in a
cookie, otherwise it is loaded from the local database with the following code.

Andrea Maioli – Develop Mobile Applications with Instant Developer
114
It is assumed that only one record is stored in the local database, in this case it will be
loaded. When the application is started for the first time, the user table will be empty,
loading will not take place and therefore a new user will be created.
In the previous image it is interesting to note the use of the DeviceID feature of the
Shell library, which is used as a user ID. This feature returns a string that contains a
GUID associated to the installation in the device. The GUID is univocal, as long as the
user does not uninstall the application and then reinstall it.

Mobile Application Gallery
115
We will now see how synchronization takes place. As it must be bidirectional, docu-
ments are used that have the synchronization service active, contained inside a compo-
nent to be able to share them between the server side and the client side.
Component for synchronizing the shopping list
The client side synchronization procedure is as follows:
Unlike the Newscloud example, this time the Username property of the SyncService
library is initialized. This is used to inform the server of the user for which synchroni-
zation must be executed. You can also see that if the user ID changes, the client re-

Andrea Maioli – Develop Mobile Applications with Instant Developer
116
quests the complete synchronization of the classes that concern the specific user data.
This takes place by calling the ResyncClass method.
In the server, the synchronization procedure starts with the OnSynchronize event,
which simply sets the synchronization domain to the user ID obtained from the client.
This domain is used in the shared component events to know which data to send to the
user. An example relative to the lists is shown below.
The OnResyncClient event is fired by the server to the support document used to load
the collection of documents to be sent to the device. As this is loaded using the Load-
CollectionByExample method, the document properties can be set to the values to be
used as filters. Therefore the UserID property is set to the value of the synchronization
domain, which in turn is the user ID in the device. The list date is set so that only lists
from the last 40 days are selected.
We will now see how the user is identified in order to share the lists. This takes
place using the user data input form, shown in the following image.

Mobile Application Gallery
117
When the user presses the Confirm button, the application checks if the e-mail inserted
is already in the user database, or if a new name is being registered. To do this, it uses a
remote query as already seen in the Newscloud example.
If the e-mail is already associated to an ID, the accuracy of the password must be
checked, otherwise the user can be created, indicating to use the same data on other de-
vices.
If the password is not correct, the user is asked if it should be sent via e-mail. The
e-mail is sent by the server, but it is the client that requests it via a remote query. There-
fore, remote queries can also be used to send commands, and not only for receiving re-
sults.

Andrea Maioli – Develop Mobile Applications with Instant Developer
118
The server executes the command with the following code:

Mobile Application Gallery
119
Note the final part of the procedure, which prepares a recordset to return to the client
without loading it from the database, but filling it using the methods of the Recordset
library.
This last code example concludes the analysis of the iShopping project, hoping to
have added a touch of technology to your Saturday morning routine.
7.5 Family balance sheet
This last sample project shows how to execute bidirectional synchronization that is
somewhat more complex than what has been seen in the iShopping example, as it in-
volves sharing data between a group of users and devices and not only between those of
a single user. However, the synchronization technique is not shown here because it is
very similar to the previous cases, only the implementation details change.
This example is interesting because the user interface is designed to be used on a
smartphone instead of on a tablet. At first glance, the difference may appear small, but
the design of the processes for presenting and changing the data are very different in
the two cases, for the following reasons:
1) The screen surface is much smaller, almost ten times smaller.
2) The user expects to use the application also with only one hand, and therefore only
using his/her thumb.
3) The user also uses the application when moving, and therefore the data input pro-
cedures must be particularly simple and quick.
Here we can see which methods were introduced in the Family Balance Sheet example
to try to obtain maximum user friendliness.

Andrea Maioli – Develop Mobile Applications with Instant Developer
120
7.5.1 Adding transactions
When the app starts, the form for adding a transaction is displayed, which is normally
an expense.
Adding a transaction starts with the category
If the transaction is a debit, simply touch the category field and select it from the list.
After selecting the category, enter only the amount using the convenient personalized
keypad and press the Save button to return to the list.
Then enter the amount and save it
The operation only requires a few touches and everything can be done with a thumb.

Mobile Application Gallery
121
7.5.2 Graphs
Opening the command menu with the $ (dollar) key in the main frame, you can access
the summary page. There are two graphs available that represent the credits/debits
month by month over the past year and the division of the expenses by category.
A tabbed view makes it possible to switch between the two. No other configuration
features or search options are provided. Additional data analysis options may be carried
out with a different device, a smartphone is not suited to carrying out functions that are
too complex.
Balance sheet analysis, overview
7.5.3 Consolidate the family balance sheet
One of the goals of this app is to be able to see the balance sheet of the entire family
and only your own. For this purpose, your must enter your access data in a specific
form.
You can then connect with your family by adding the e-mail of another family
member. The indicated person will receive a confirm request. If he/she accepts, the
connection is created and then all the expenses input by the family members are shown.
The head of the family, which is the person to whom the request is sent, can "re-
move" the other people from his family using the horizontal swipe feature to delete the
rows from the My family form.

Andrea Maioli – Develop Mobile Applications with Instant Developer
122
Connection between people in the same family
Also in this case, we tried to use only standard gestures the user already knows to im-
plement the behaviors required by the application.
It is recommended to see the code relative to the Family Balance Sheet example to
see how the particular functionalities of this app were implemented, starting from the
objects available in Instant Developer.

123
Chapter 8
Mobile Component Gallery
8.1 Introduction
This chapter describes the new component for collecting signatures on tablets and
smartphones, in addition to explaining the changes in the behavior of existing compo-
nents when used in offline mode.
The conversion of a web application, and therefore of a component, to offline
mode transforms the structure profoundly. Therefore, a change in behavior may take
place based on the changed operating conditions.
For example, the Visual Query Builder component requires writing files in the
server directory. This is not possible when offline, therefore data management has been
added using a SQLite database.
8.2 Collecting a signature
The “Signature Collection” component can be used to open a form where the user can
sign his/her name using a finger or stylus.
With the touch of a button, the signature is transmitted to the application as an im-
age, and at this point can be stored in a database, printed in a document, transmitted to a
server, etc.
The signature system takes both the form as well as the speed of movement of the
pen into account, therefore it is a very precise method for collecting a digital signature.
In the future, when pressure sensitive pens will become available, a new version of this
component will also collect this information, becoming equivalent with signing on pa-
per.
The signature component is rather simple to use. After importing it in the project,
simply open the Signature form it contains usually as a modal window, in order to use
all space on the device.

Andrea Maioli – Develop Mobile Applications with Instant Developer
124
The Signature form has a space where the user can sign, as well as two buttons for sav-
ing or clearing the signature.
When one of the two buttons is pressed, a message is launched to the calling form,
which makes it possible to intercept the event and retrieve the image of the signature.
If the Clear button is pressed, the name of the sent event is SignCancel; if instead
Save is pressed, the name of the event is SignSave. In this case, the first parameter is a
string that represents the image in the following formats:
1) The path relative to the temp folder of the image file application present in the
server, in the case of an online application.
2) A “temporary blob” address if using an offline application and a Chrome browser.
3) A string that represents an image in Base64 format if using an offline application
and a Safari / iPhone / iPad browser.
The second parameter is always a string that represents the image in Base64 in all of
the above cases. It is recommended to use the first parameter to save the image in a da-
tabase blob, or display it in a panel field by setting the Image property.

Mobile Application Gallery
125
The following image shows the necessary code in both online and offline mode.
The code must be entered in the form from which the Signature form is opened in mod-
al mode. The component will send the SignCancel or SignSave messages to the calling
form; in this case the Signature form will be closed and if Save is pressed, the image
file is stored in the database and displayed on the screen.
It is important to note that only one record must be selected in the for-each-row
query. In the example, this is done with the condition ID=1, whereas in real cases the
record corresponding to the person who signed must be selected. Also, the for-each-
row cycle must be readwrite.

Andrea Maioli – Develop Mobile Applications with Instant Developer
126
8.3 Visual Query Builder
The Visual Query Builder (VQB) component is used to directly create forms at runtime
using data in databases to which the application can connect. The complete VQB doc-
umentation is available in paragraph 10.3 of the Instant Developer reference guide.
The offline version of this component can be used to add forms at runtime in an of-
fline application. For this purpose, please note that:
1) The data that the component must write is created in a dedicated SQLite database.
2) The XML file that describes the data structure will be downloaded from the appli-
cation during its installation process.
The component user interface has not changed, therefore it has not been optimized for
the “touch” operation. To obtain this result, it is recommended to import the component
also with the source files in order to change the appearance of the forms it contains.
8.4 Google Maps
The Google Map (GMAP) component makes it possible to use the functionalities of the
Google maps in the applications created with In.de. Complete GMAP documentation
can be found in paragraph 10.4 of the Instant Developer reference guide.
The offline version of this component has the same features as the online version
and can also be used on a tablet or smartphone.
However, keep in mind that the component requires an active internet connection,
as the maps are managed by Google servers. Furthermore the GeocodeAddress method
can only be used in a native shell, as Google does not permit the use of the CORS re-
sources.
8.5 Pivot Tables
The Pivot Table (PIVOT) component is an additional application tool made available
by the programmer, which makes it possible to display and configure the pivot tables
with a few lines of code. The complete PIVOT documentation is available in paragraph
10.6 of the Instant Developer reference guide.
The offline version of this component has the same features as the online version
and can also be used on a tablet or smartphone, but you should keep in mind the follow-
ing differences:
1) The performance of the javascript server application is inferior to the performance
of normal web servers, therefore the pivot tables that can be managed will be
smaller.

Mobile Application Gallery
127
2) The pivot table configuration form is not optimized for the touch operation, there-
fore it is recommended to import the component with the sources in order to adapt
it as you wish.
8.6 Color Picker
The Color Picker component provides a popup form for the user to select a color. The
complete documentation for this component is available in paragraph 10.2 of the In-
stant Developer reference guide.
The offline version of this component has the same features as the online version
and can also be used on a tablet or smartphone. Keep in mind that the color picker form
is not optimized for the touch operation, therefore it is recommended to import the
component with the sources in order to adapt it as you wish.


129
Chapter 9
Make a photo catalog
9.1 Introduction
The purpose of this chapter is to illustrate the features for managing the device's local
file system by looking at a sample application called Image Catalog, which implements
a photo catalog for collecting the best photos found on the internet in the local database,
in addition to taking pictures with the device's camera and categorizing them into local
albums.
Image Catalog icon
We have chosen a photo catalog, because it is a particularly interesting use case in the
development of business applications on mobile devices. It also illustrates the methods
for using the local file system and use of the JSON data format.
This application also runs on Apple devices as well as Android 4 and Windows RT
devices, demonstrating the cross-device development features of Instant Developer.
9.2 Photo catalog specifics
The Image Catalog sample application is an archive of images divided by subject, also
viewable in offline mode. The images are stored in the device's file system and refer-
enced using records in an SQLite table.
The images can be loaded in two ways. The first is by using Google Image Search,
and the second is by taking photos with the device.

Andrea Maioli – Develop Mobile Applications with Instant Developer
130
When the application is launched, the form for searching with Google is displayed.
Retrieving images via Google Image Search
When the search keyword is typed in the Query String field and the Search Google Im-
ages button pressed, the results returned by Google are shown as thumbnails. Images
can be selected to save locally by touching the star appearing above them to the right.
Touching the star above an already saved image deletes it.
The original images can also be viewed by clicking the Image List button in the
tabbed view at the bottom of the screen. In this second view, the images scroll horizon-
tally and are loaded directly from the servers where Google has found them. For this
reason, it may take a few moments to see them.

Make a photo catalog
131
As in the other view mode, here the images can be selected to save locally by touching
the star appearing above them to the right.
Images in their original format scroll horizontally
As favorite images are selected, the corresponding search terms appear in the list to the
left. The items in the list can be tapped to scroll through favorite photos stored on the
device, which can even be done in offline mode, because it does not require an internet
connection.
While scrolling through the saved images, one can be deleted by pressing the but-
ton with the wastebasket icon in the top right corner. You can also delete all images
related to a search term by swiping on the list at the left of the screen.
The second line in the list is a link to open the form for taking photos. To take the
photo, press the button with the camera icon. After taking the photo, you can specify a
label by typing it in the tags field and then save the photo as a favorite by pressing the
button with the disk icon. After entering a caption for the photo, it will appear in the list
to the left as do images searched with Google.

Andrea Maioli – Develop Mobile Applications with Instant Developer
132
Photo taken with My Images. To save it, press the button with the disk icon
The My Images application can be tested online with the Safari or Chrome browser by
connecting to www.progamma.com/imagecatalog. To try it on a tablet or smartphone,
you can use Caravel and enter the address progamma.catalog.
Finally, the sample project is included in the Instant Developer application gallery
and can be compiled both in online and offline mode. In offline mode, however, it will
work only if used within the native shell, because the Google Image Search JSON API
does not support direct access from Javascript.
9.3 Interacting with Google Image Search
Interaction with Google Image Search happens in the procedure linked to the Search
Google Images button appearing on the search page. Execution of the search is simple.
The Google APIs are called to search for images and return a JSON file. This is loaded
into an XML document and then analyzed, extracting the data of interest. The code
used is shown below:

Make a photo catalog
133
The line of code highlighted by the arrow shows how the XML document is obtained
from the JSON string returned by the GetHTTP call to Google. Specifically, note the
call to the LoadFromString procedure using the JSON constant as the second parame-
ter, identifying the corresponding format.
The search results are then stored in the SearchResults IMDB table, whose records
are shown on screen through the VList and HList reports, respectively representing the
Thumbnails and Image List pages of the tabbed view displayed.

Andrea Maioli – Develop Mobile Applications with Instant Developer
134
Now let's take a look at an interesting aspect of the code for handling the Load event of
the search page.
The line of code highlighted by the arrow requires the report showing the images as a
horizontal list to immediately display on screen all 32 pages of the report. This allows
scrolling through the entire list and viewing the corresponding page immediately, with-
out having to wait for the server to receive the request. This is precisely the purpose of
the book property called CacheSize, which allows a certain number of book pages to be
created at once.
9.4 Saving images
When the user touches the Star button in the search results page, the original image is
downloaded and saved to the device. This can happen in two ways: either in a blob field
of the local SQLite database, or more efficiently in the device's file system.

Make a photo catalog
135
The following image shows the code that results in the latter behavior, part of the
SetPreferred procedure of the search form.
The code performs the following steps:
1) A directory called myimages is created as a subdirectory of the one containing the
application. Note that the MakeDirectory method is also available in the native
shell.
2) The file name is generated in guid format.
3) If the application is running in the shell, the new DownloadFile method of the shell
object is used, which performs background downloading of a file locally.
4) Otherwise, if the application is online, the SaveBlobFile function is used, which
saves the blob returned by the GetHTTP function to the server disk.
5) Finally, the file path relative to the application folder is recorded in the MyImages
database table.
The images are then displayed by the Image Catalog FILE form, which contains a sim-
ple report that loads the images from the server's file system, or from the device's file
system if the application is offline. The book's CacheSize property is used here as well
to display on screen all pages in the report immediately.

Andrea Maioli – Develop Mobile Applications with Instant Developer
136
9.5 Capturing photos
This form allows the user to add photos taken directly with the device camera to the
application's photo archive. The code for taking the picture is contained in the Photo
Button procedure of the Take Photo form.
After the user has taken a picture, the application's OnFileUploaded event fires to allow
loading the file into a blob on screen. Let's look at the code.
After the last line of code is executed, the photo appears on screen. If at this point the
user presses the save button, the code is executed to save the contents of an in-memory
blob field to a file on the device. The following code fragment is contained in the Save
Button procedure of the Take Photo form.

Make a photo catalog
137
In this case, you can simply use the SaveBlobFile procedure in both the online and of-
fline case.