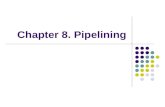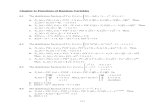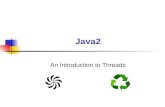Chapter6
-
Upload
tracie-king -
Category
Education
-
view
177 -
download
8
description
Transcript of Chapter6

Chapter 6
Working with Patterns and Brushes

Objectives• Use the Move command• Create a pattern• Design a repeating pattern• Use the Pattern Options panel• Work with the Brushes panel• Work with Scatter brushes• Compare the Paintbrush tool to the Blob Brush tool• Enhance artwork with brushes & the Width tool

Use the Move Command
• Offset refers to the distance an object is moved or copied from a starting location to an end location.
• The Move command is the most effective method for moving an object at precise offsets.

Use the Move Command
• In the Move dialog box, enter horizontal and vertical distance you want object moved.
• An alternative method is to enter a value for the distance you want the object to move and the angle it should move.

Use the Move Command
Horizontal text box
Vertical text boxDistance text box
Angle text box

Use the Move Command
Use the Move command to create a simple pattern.

Create a Pattern
Design patterns that can be used to fill objects or applied as outlines for objects.

Create a Pattern
• Patterns can be simple, complex, abstract, or specific.
• Save patterns for future use and applications in the Swatches panel.– The Swatches panel comes preloaded with
patterns that you can modify

Create a Pattern
To create a pattern:• Create artwork for the pattern.• Drag artwork on to Swatches panel where it is
defined as a pattern swatch.

Create a Pattern
The following cannot be used as artwork for a pattern:
• Gradients• Blends• Brush strokes• Meshes
• Bitmap images• Graphs• Masks• Other patterns

Create a Pattern
• A pattern fills an object by repeating an original pattern.
• This is called tiling.

Create a Pattern
Design fill patterns by designing one tile:• For efficiency, tile should be ½" to 1" square.• When applied as a fill, the tile will repeat to fill
object.

Create a Pattern• Create a bounding box to define the perimeter of
pattern that contains no rectangular objects.• Position an un-filled, un-stroked rectangular object
at back of stacking order to act as bounding box.• All objects within bounding box will be repeated as
part of pattern.

Create a Pattern
• The bounding box determines the perimeter of the pattern tile.
Bounding box
Pattern

Create a PatternArtwork to be used as a pattern
Artwork applied as a pattern fill

Create a Pattern
• By default, a pattern begins at bottom-left of artboard, not the bottom-left corner of the object.
• If you move an object, the pattern changes within object.

Create a Pattern
Best method for controlling pattern is to align ruler origin with the bottom-left corner of object.1. Display rulers.2. Position cursor at top-left corner of window
where two rulers meet.3. Drag cross hairs to bottom-left corner of filled
object.

Create a Pattern
Align the ruler origin with the bottom-left corner of the filled object.
The pattern fills the object left to right, bottom to top.
Ruler Origin

Create a Pattern
• You can choose to transform only the object, only the pattern, or both.
• When you transform a pattern, all subsequent objects created will be filled with the transformed pattern.

Create a Pattern
Patterns can be transformed independently of the objects that they fill.
Pattern is scaled 200%
Object is scaled 50%

Create a Pattern
• To return a pattern fill to its original appearance, fill an object with a different swatch, then reapply pattern.

Design a Repeating Pattern
• You need to understand how patterns tile to achieve desired effect.
• Precision is important when creating a pattern.– Check alignment– Use dialog boxes to move and transform objects;
don’t try to do it by hand

Design a Repeating Pattern
• Modify a pattern by editing artwork in pattern tile then replacing old pattern in Swatches panel.
• Any existing objects on artboard will be updated with new pattern.
• You can save the old pattern by saving new pattern as a new swatch.

Design a Repeating Pattern
Note the four quarter circles in each corner
This tile could not create a pattern

Use the Pattern Options panel• Illustrator CS6 marks the debut of the
Pattern Options panel, which makes pattern generation easier.
• To start working with the Pattern Options panel, select an object on the artboard, click the Object menu, point to Pattern, then click Make.

Use the Pattern Options panel

Use the Pattern Options panel• When you first enter pattern editing
mode, the tile is automatically generated as a perimeter around the selected object.
• The Pattern Options panel has many built-in options that you can use to manage or modify the pattern you're creating.

Use the Pattern Options panel• Dimming copies makes it easier to see
the artwork inside the pattern tile.
• You can add objects to the tile to make the pattern more complex.

Use the Pattern Options panelDimmed copies
Adding objects to a simple diamond makes the pattern more complex

Work with the Brushes Panel
The Brushes panel offers sample brushes and brush libraries.
• Calligraphic• Scatter• Art• Bristle• Pattern

Work with the Brushes Panel
• Calligraphic – apply strokes that resemble a calligraphic pen
• Scatter – disperse copies of an object along a path • Art – stretch an object along the length of path• Bristle – create appearance of natural brush strokes• Pattern – repeat a pattern along a path

Work with the Brushes Panel
• Artwork for brushes must be composed of simple paths – no gradients.
• Art and pattern brushes cannot include text.• You must convert text to outlines before it can
be used as artwork.

Work with the Brushes PanelThe Brushes panel has pre-loaded brush libraries.

Work with the Brushes Panel
A Calligraphic brush applied to a path

Work with the Brushes Panel
A Scatter brush applied to a path

Work with the Brushes Panel
Artwork created to use as an art brush
Art brush applied to a path

Work with Scatter Brushes
• Scatter brushes allow you to manipulate a path endlessly.
• Precise control of size, spacing, and rotation of elements along path.
• Input scatter value, which determines how far objects can be positioned from path.

Work with Scatter Brushes
• Scatter brushes are powerful for creating randomness.
• Apply a fixed or random range in the Brush Options dialog box.
• When you apply random settings, the positioning of objects on a path will be different every time you apply the brush.

Working with Scatter Brushes

Work with Scatter Brushes
Scatter brush applied to path with fixed settings

Work with Scatter Brushes
Scatter brush applied to path with random settings

• The Paintbrush tool offers a “freehand” approach to drawing.
• You can use the Paintbrush tool to sketch out a drawing and create artwork that is more spontaneous and “hand-drawn.”
Compare the Paintbrush Tool to the Blob Brush Tool

• The essential difference between the Paintbrush tool and the Blob Brush tool is that the Paintbrush tool creates a stroked path and the Blob Brush tool creates a closed filled object.
Compare the Paintbrush Tool to the Blob Brush Tool

Paintbrush tool
Blob Brush tool
Compare the Paintbrush Tool to the Blob Brush Tool

An “X” created with the Blob Brush tool
The “X” revealed as a single object
• The difference is very noticeable when you create outlines.
• The Blob brush creates closed paths.
Compare the Paintbrush Tool to the Blob Brush Tool

• The Paintbrush tool always creates individual, non-connected paths with every stroke of the tool.
• With the Blob Brush tool, if you overlap one stroke with a second stroke of the same color, the two strokes will be united as one object.
Compare the Paintbrush Tool to the Blob Brush Tool

• Bristle brushes create a natural brush stroke with the streaks and variations you find in an actual paint brush.
• You can mimic the look and feel of disciplines like watercolor or paint.
Compare the Paintbrush Tool to the Blob Brush Tool

Enhance Artwork with Brushes and the Width Tool
Object before brush stroke applied.
Object after brush stroke applied.
Brush stroke

• You can use brushes to enhance artwork you created in Illustrator.
• You can place a bitmap graphic of an actual pencil stroke, trace it, then save it as a brush.
Enhance Artwork with Brushes and the Width Tool

Set options in the Bristle Brush Options dialog box.
Enhance Artwork with Brushes and the Width Tool

The Width tool allows you to modify the path of a stroke.
Enhance Artwork with Brushes and the Width Tool

Snowball illustration with altered stroke widths.
Enhance Artwork with Brushes and the Width Tool