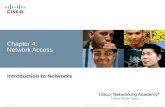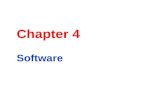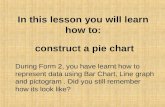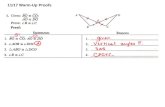Chapter4 Applications
Transcript of Chapter4 Applications
-
8/8/2019 Chapter4 Applications
1/17
Chapter 4
SOI Asia Realtime Lecture
SOI Asia realtime lecture is an interactive remote learning environment which enables distant
lecturer and many groups of students to participate in one virtual classroom.
This document will guide SOI Asia operator to setup and prepare a SOI Asia realtime lecture.
This document is organized as follows.
4.1 SOI Asia Realtime Lecture overview
4.2 Hardware and Software Preparation.
4.3 SOI Asia Realtime Class Procedure
4.4 SOI Asia Realtime Lecture Setup
Receiving/Sending lecture stream Synchronized Presentation Staff communication
4.5 SOI ASIA Audio Setup Manual
1
-
8/8/2019 Chapter4 Applications
2/17
4.1 SOI Asia Realtime Class Overview
A SOI Asia realtime lecture is divided into two sessions, lecture session and Q/A session.
During the lecture session, students view the realtime lecture video/audio together with a
synchronized lecture presentation as shown in figure 4.1. During Q/A session, lecturer and
students are able to interactively discuss questions or some issues related to the topic. In
addition, there is a webboard-style Q/A system that students can post questions to lecturer
during or after the lecture.
Figure 4.1. SOI Asia realtime classroom
All activities taking place in local classroom are undertaken by SOI Asia operator. An
operator has to setup and test hardware, software, audio, video before the lecture begins.
During the lecture, operator communicates with other sites especially Japan site to coordinate
the event, to report the current status of lecture and to troubleshoot problems that might
unintentionally occurs.
2
-
8/8/2019 Chapter4 Applications
3/17
3
4.2 Hardware and Software Preparation.
Hardware and software needed for SOI Asia realtime are listed in table 4.1 and 4.2
respectively. Software is available at the specified sources. The setup instructions in following
sections describe when and where you will install these software.
Table 4.1. Hardware for SOI Asia Standard Environment
Hardware Amount Specification
PC #1
< stream sending/receiving>
1 -Windows XP SP2 or higher
1GHz CPU or faster
512MB RAM or more
- 40G or larger HDD
- Sound card (any sound card listed in
http://www-mice.cs.ucl.ac.uk/multimedia/softw
are/rat/faq.html#pccards is fine)
- Video card (Osprey is recommended)
- One Ethernet network card
PC #2
< PowerPoint
Synchronization>
1 - '- Windows XP SP2 or higher + Microsoft
PowerPoint XP/2003
- 1GHz CPU or faster
- 256MB RAM or more- 20G or larger HDD
- One Ethernet network card
PC #3
1 - '- Windows XP SP2 or higher + Microsoft
PowerPoint XP/2003
- 1GHz CPU or faster
- 256MB RAM or more
- 20G or larger HDD- One Ethernet network card
Straight Ethernet Cable 3 100BASE-TX straight cable
Projector 2
Video camera 1 - Digital video, 8mm or VHS
Video/Audio Cables 1 set
Speaker 1Echo Canceller 1 DSP1124P
-
8/8/2019 Chapter4 Applications
4/17
4
Audio Mixer 1 UB1204-PRO
Power Amp 1
Microphone 2
Power Surge Protector 1 6 outlets
Power Transformer 1 **In case that Echo canceller and Audio mixer
is sending from Japan, you need power
transformer(220V->110V)
Table 4.2. Software for SOI Asia Standard ClassroomCD Source
SOI Realtime
applications
http://www.soi.wide.ad.jp/soi-asia/staff/download/realtimeclass/ISO/SOI_Class2007_CD.iso
http://www.soi.wide.ad.jp/soi-asia/staff/download/realtimeclass/ISO/SOI_Class2007_CD.isohttp://www.soi.wide.ad.jp/soi-asia/staff/download/realtimeclass/ISO/SOI_Class2007_CD.iso -
8/8/2019 Chapter4 Applications
5/17
5
4.3SOI Asia Realtime Class Procedure
1. New Course AnnouncementFor each new course, SOI Asia project will announce course outline, course page
URL, list of lectures topics and lecture schedule to [email protected]. Partner
make an announcement to students accordingly. If you are not in the mailing list, please
e-mail [email protected] to update the list.
2. Course Enrollment
Some SOI Asia course requires enrollment, SOI Asia project will include enrollment
information in course announcement. Interested student can make an enrollment from course
page URL.
3. Lecture Announcement
For each lecture, SOI Asia project will make an announcement to
[email protected] one day before the lecture day stating the lecture date/time,
lecture topic, lecture page URL , staff page URL and other details.
4. Lecture Material Announcement
For each lecture, SOI Asia will try to distribute material files to SOI servers in
advance so that it takes less time in lecture preparation step for each site. A mail informing
file distribution will be sent to [email protected]. If materials cannot be providedin advance, operator can find it ready on courses staff page in the lecture day. Again, if youare not in the mailing list, please e-mail [email protected] to update the list.
5. Lecture Preparation
On the lecture day, operator should setup lecture environment and perform
audio/video quality test with Japan site 30 minutes before the lecture time.
6. Operating Realtime Lecture session
Typically the SOI Asia realtime lecture is divided into two sessions, lecture session
and Q/A session. During lecture, operators tasks are to
- Operate audio/video conferencing system
- Operate powerpoint synchronization system- Join staff communication channel
mailto:[email protected]:[email protected]:[email protected]:[email protected]:[email protected]:[email protected]:[email protected]:[email protected]:[email protected]:[email protected] -
8/8/2019 Chapter4 Applications
6/17
6
7. Operating Q/A session
After lecturer finishes his/her lecture, there will be a short break for each site to
gather students questions. Operator assists students to ask question by any of the following
means. At lecturer site, there will be a Q/A session moderator who manages queue for
questions from all means and all sites.
- Audio/Video Q/A
Operator have to inform to staff communication channel to get a queue from
moderator and then manage student to ask his/her question to lecturer accordingly. If
it is the case that lecturer cannot catch student voice clearly, operator should help to
type students question onto staff communication channel.
- BBS/IRC Q/ABBS is a web board for students to post questions. You can also use IRC for Q/A.
Moderator will read these questions to lecturer during Q/A session.
8. Lecture report
For each lecture, send you site report as follows to [email protected].
o is mandatory item, + is optional item.
#######################################
SOI ASIA COURSE SITE REPORT
o Site Name (univ name): __________
o Date of lecture:_________________#######################################
Participants:
o Number of participants at your site : ____
o Printed Material prepared for participants? Yes / No
+ Any comments from your participants (if any)
Operation:
o Number of Support Staff : _____
o Start time you (support staff) started preparation : ________o Applications you used : vic/rat | wmt
o Video/Audio Quality : bad | fair | good
+ Problems you encountered and how you solved :________
+ tips for classroom operation you found (if any) : ____________
+ Requests for enhancement / improvement (if any) : ____________
+ Classroom Pictures (if possible):
#######################################
mailto:[email protected]:[email protected] -
8/8/2019 Chapter4 Applications
7/17
7
4.4 SOI Asia Realtime Lecture Setup
(STEP 1) Receiving/Sending Video/Audio stream of lecture (PC for video/audio conference)
(STEP 1.1) IPv6 enable and connectivity test.
- PC must be Windows XP SP2- Disable Windows XP firewall- At Windows command prompt, type ipv6 install to enable IPv6. Then type
ipconfig, you should see that there are IPv6 addresses configured to your
network interface. One should be global address(IP number start with 2001:.)
and another one should be link local address (IP number start with fe80:).
C:Documents and Settings> ipv6 install
Installing...
Succeeded.
C:Documents and Settings> ipconfig
Windows IP Configuration
Ethernet adapter Local Area Connection 1:
Connection-specific DNS Suffix . : ai3.net
IP Address. . . . . . . . . . . . : 202.249.26.5
Subnet Mask . . . . . . . . . . . : 255.255.255.248
IP Address. . . . . . . . . . . . : 2001:d30:10a:0:20fd:f41b:df5:1764
IP Address. . . . . . . . . . . . : fe80::201:80ff:fe4a:a2f7%4
Default Gateway . . . . . . . . . : 202.249.26.1
- Reboot machine after IPv6 installation- Login to machine again and test IPv6 connectivity. If fails, check your RRs IPv6 setting.C:Documents and Settings> ping6 www.kame.net
Pinging www.kame.net [2001:200:0:8002:203:47ff:fea5:3085]
from 2001:200:0:8805:e84a:b4f6:3715:c3a5 with 32 bytes of data:
Reply from 2001:200:0:8002:203:47ff:fea5:3085: bytes=32 time=6ms
Reply from 2001:200:0:8002:203:47ff:fea5:3085: bytes=32 time=3ms
Reply from 2001:200:0:8002:203:47ff:fea5:3085: bytes=32 time=3ms
-
8/8/2019 Chapter4 Applications
8/17
8
(STEP 1-2) Video LAN Installation
VideoLANis used to receive video stream in window media format.
- Install VideoLAN0.8.6e program from SOI Realtime applications CD or download
VideoLAN 0.8(or higher) program from the URL below and install to the PC.
http://www.videolan.org/- Open http://sfc-mtm.ai3.net/soiasia/stream/class/to start viewing the lecture- In case you just want to test operability, please request to [email protected] to
send test stream, then you will be able to receive IPv6 Test Program.
(STEP 1-3) VIC/RAT installation
VIC/RAT is a multi-party video conferencing tool. It is capable of sending and receiving both
audio and video stream among many parties.
- Connecting Audio/Video devicesYou can simply connect a camera, a microphone and a speaker directly to the PC or you
can refer to section 4.5 to setup a audio/videoequipments for better audio/video
quality. In case that some equipments are sent from Japan
and the power voltage is different from your country, put equipments power cable to
power transformer before going directly to power line. All equipments which need powershould be connect to power surge protector before going directly to power line to prevent
damage in accidental power cut.
- Get VIC and RAT programs from SOI Realtime applications CD or download programs
from following URLs and install both of them to the PC. The default installation directory is
C:Program Filesmbone.
http://www.soi.wide.ad.jp/soi-asia/staff/download/realtimeclass/vicrat/vic-
2.8ucl1.1.6-ipv6-xp.exe
- Operate IPv6 VIC/RAT
- Start VIC using SOI ASIA specific IPv6 address and port
C:Program FilesMbone> vic.exe ff38:20:2001:d30:101:2:1:3/3333
- If no one is sending video, you will see a waiting for video message. If there
are some sending videos, you should see video from them.
- To send a video stream, click Menu button in VIC program.
Click the Device button and choose your video card.
http://www.videolan.org/http://sfc-mtm.ai3.net/soiasia/stream/class/mailto:[email protected]://www.soi.wide.ad.jp/soi-asia/staff/download/realtimeclass/vicrat/vic-2.8ucl1.1.6-ipv6-xp.exehttp://www.soi.wide.ad.jp/soi-asia/staff/download/realtimeclass/vicrat/vic-2.8ucl1.1.6-ipv6-xp.exehttp://www.soi.wide.ad.jp/soi-asia/staff/download/realtimeclass/vicrat/vic-2.8ucl1.1.6-ipv6-xp.exehttp://www.soi.wide.ad.jp/soi-asia/staff/download/realtimeclass/vicrat/vic-2.8ucl1.1.6-ipv6-xp.exemailto:[email protected]://sfc-mtm.ai3.net/soiasia/stream/class/http://www.videolan.org/ -
8/8/2019 Chapter4 Applications
9/17
Adjust sending rate and frame-per-sec with the two sliding bars inTransmission section to fit with your sites available outgoing
bandwidth. ( If you have no idea of what should be set in rate and
frame-per-sec , use 26 kpbs and 1 fps setting)
Input your site name in Name section Enable the transmit checkbox at the upper-left corner to start sending the
video. To stop sending a video, click the release button.
- Start RAT using SOI ASIA specific IPv6 address and port
C:Program FilesMbone> rat.exe ff38:20:2001:d30:101:2:1:4/4444
- To send an audio stream, click Options button.
At Personal Category, fill your organization name into Name section. At Audio Category, Silence suppression must be selected as OFF and
Uncheck Automatic Gain Control.
Check the Talk button in the RAT main window.** If you cannot receive stream, check your windows firewall setting to allow port 3333 and
port 4444**
- Add Shortcut for VIC/RAT program
- Right click on Desktop, select New then Shortcut
- On first window of wizard, type the following line to textbox and click next. (Iflocation of your vic program locates differently, change path accordingly)
"C:Program Filesmbonevic.exe" ff38:20:2001:d30:101:2:1:3/3333
- On next screen, type name of short cut as VIC IPv6 and click Finish
- Double click on newly created VIC IPv6 shortcut and make sure vic program is
running
9
-
8/8/2019 Chapter4 Applications
10/17
- Create another shortcut for RAT by using following informationProgram location: "C:Program Filesmbonerat.exe"
ff38:20:2001:d30:101:2:1:4/4444
Shortcut name: RAT IPv6
- Double click on newly created RAT IPv6 shortcut and make sure rat program is
running
(STEP 2) Synchronized Presentation (PC for powerpoint screen)
In SOI Asia lecture environment, a PowerPoint presentation is displayed together with the
lecture video stream. The slide changing is not statically controlled by SOI operator but is
done automatically through a system called LivePresenter. LivePresenter synchronizes the
slide changing on the lecturers laptop with those on partners machine.
- Open the URL below with Firefox 2,http://sfc-cpu.ai3.net/~husni/LivePresenter/index.php
(STEP 3) Staff communication
In SOI Asia environment, Internet Relay Chat(IRC) is the main staff communication system.
All Operator will connect to a specific IRC channel to discuss the ongoing activities. In case
of having problem with IRC, MSN messenger is used as a backup system.
Internet Relay Chat(IRC)- Install Kvirc program from SOI Realtime applications CD or download from
http://www.soi.wide.ad.jp/soi-asia/staff/download/realtimeclass/staff_comm/kvirc-3.2.0-setup.exe
- Run Kvirc program. Click Configure servers icon.
- Add new network and fill SOI Asia in the network text box.
10
http://sfc-cpu.ai3.net/~husni/LivePresenter/index.phphttp://www.soi.wide.ad.jp/soi-asia/staff/download/realtimeclass/staff_comm/kvirc-3.2.0-setup.exehttp://www.soi.wide.ad.jp/soi-asia/staff/download/realtimeclass/staff_comm/kvirc-3.2.0-setup.exehttp://sfc-cpu.ai3.net/~husni/LivePresenter/index.php -
8/8/2019 Chapter4 Applications
11/17
11
-tcol box.
Click toadd newnetwork
Add new server and input irc6.soi.wide.ad.jp and 6532 as server and port accordingly.
Check Use IPv6 pro
Click toadd newserver
- Then click Advanced button, select the Join Channels tab and add #soi-asia into
channel list.
-
8/8/2019 Chapter4 Applications
12/17
- Click Configure Identity icon.
- Put your name in NAME_ORG format in all name boxes, for example,Soesoe_UCSY.
12
-
8/8/2019 Chapter4 Applications
13/17
13
-
8/8/2019 Chapter4 Applications
14/17
- Click Connect icon.
- You will be connected to #soi-asia channel.
14
-
8/8/2019 Chapter4 Applications
15/17
15
MSN Messenger
- Get program from SOI Realtime application CD or download and install MSN messenger,
from following URL.
http://messenger.msn.com/
- If you dont have the .NET passport account, please register for a new one and used it for
MSN messenger login.
- Add the email accounts of persons who are in charge of operation in the table below.Contact Name Signin ID
Shoko Mikawa [email protected]
Patcharee Basu [email protected]
Achmad Basuki [email protected]
http://messenger.msn.com/http://messenger.msn.com/ -
8/8/2019 Chapter4 Applications
16/17
4.5 SOI ASIA Audio Setup Manual
- Audio Equipments
VIC/RAT PCEcho Canceller
Microphone
Audio Mixer
CAUTION: Dont plug these equipments to 220-240V power supply.
( Use the SOI ASIA table tap with the transformer to 100V. )
- Wiring of Audio Equipments
16
-
8/8/2019 Chapter4 Applications
17/17
- Echo Canceller Configuration
- Mixer Configuration
Set the gain volume as the figure --- 1, 2 Set the aux send volume as the figure --- 3, 4, 7
CAUTION:Be sure that4is set to . ( left-most )
(Otherwise, the echo goes back to lecturers site)
Set the main mix volume as the figure --- 5, 6 Mute audio of input 3-8 --- 8
- Volume Control
When your sending audio is TOO LOUD:( If you see the red lamp on RAT Talk volume meter, the audio is too loud. )
1. Change the volume on 1. ( not smaller than +4 )2. Change the volume on 3.3. Change the volume on 7.
When the audio that you hear in your classroom is TOO SMALL:1. Change the volume on 6.2. Change the volume on 5.
- Left (IN1) is for your local voice volume.- Right (IN2) is for the remote audio volume.
17