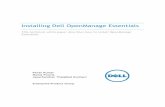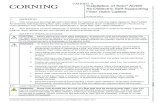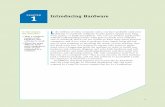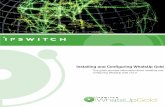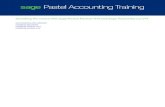CHAPTER Installing and Supporting I/O Devicespc-repair.coffeecup.com/book_chapters/chapter9.pdf ·...
Transcript of CHAPTER Installing and Supporting I/O Devicespc-repair.coffeecup.com/book_chapters/chapter9.pdf ·...

391
Installing and Supporting I/O Devices
• About the gen-eral approachesyou need to takewhen installingand supportingI/O devices
• About the typesof I/O devicesand theircharacteristics
• How to installinput devices,including themouse, keyboard,barcode reader,fingerprintreader, and touchscreen
• How to installand configureseveral I/Odevices, includingports on themotherboard,dual monitors,and expansioncards
• How to trou-bleshoot I/Odevices, includingkeyboards,pointing devices,and video
In this chapter,you will learn:
CHAPTER
9
This chapter is packed full of details about the many I/O devices aPC support technician must be familiar with and must know
how to install and support. We begin with looking at the featuresand characteristics of several input and output devices, includingmotherboard ports, display devices, and expansion cards. Then you’lllearn how to install common peripherals, input devices, expansioncards, dual monitors, and multiple video cards. Troubleshooting isalways an important skill for technicians, and so we end the chapterwith a discussion of what can go wrong with I/O devices and howto identify the source of the problem and fix it. This chapter buildsthe foundation for Chapter 10, in which you will learn aboutmultimedia devices.

CHAPTER 9392 Installing and Supporting I/O Devices
BASIC PRINCIPLES TO SUPPORT I/O DEVICES
An I/O device can be either internal (installed inside the computer case) or external(installed outside the case). Internal devices can be expansion cards inserted in expansionslots on the motherboard, such as a network card, sound card, video capture card, andvideo card. External devices include keyboards, monitors, mice, printers, scanners, digitalcameras, and flash drives. You can connect an external device to the system using portscoming off the motherboard (serial, parallel, USB, IEEE 1394, and so forth), or a port canbe provided by an expansion card.
In this chapter, you will learn a ton of information about these many I/O devices.However, for all these different devices, some basic principles apply to supporting each oneof them. These principles are applied in numerous places throughout this chapter and aresummarized here so you can get a first look at them. Consider these fundamental principlesand concepts used when supporting I/O devices:
Every I/O device is controlled by software. When you install a new I/O device, such as a barcode reader, you must install both the device and the device drivers to control the device. These device drivers must be written for
the OS you are using. Recall from earlier chapters that the exception to this principleis some simple devices, such as the keyboard, that are controlled by the system BIOSor device drivers embedded in the OS.When it comes to installing or supporting a device, the manufacturer knows best.In this chapter, you will learn a lot of principles and procedures for installing andsupporting a device, but when you’re on the job installing a device or fixing a bro-ken one, read the manufacturer documentation and follow those guidelines first.For example, for most installations, you install the device before you install thedevice driver. However, for some devices, such as a digital camera and a wirelesskeyboard, you install the device driver first. Check the device documentation toknow which to do first.Some devices need application software to use the device. For example, after youinstall a scanner and its device drivers, you might also need to install AdobePhotoshop to use the scanner.Problems with a device can sometimes be solved by updating the device drivers orfirmware. Device manufacturers often release updates to device drivers. Update thedrivers to solve problems with the device or to add new features. The firmware on thedevice might also need updating to solve a problem or add a new feature.Learning about I/O devices is a moving target. No matter how much information canbe packed into this chapter, it won’t be enough. I’ve done my best to make sure every-thing presented in this chapter is current, but I know that by the time this book is inprint, some of the content will already be outdated. To stay abreast of all the latesttechnologies, an excellent source for information is the Internet. Use a good searchengine to look up additional information about the I/O devices in this chapter and tolearn about others. For the most reliable information about a device, see the manufac-turer’s Web site.Devices and their device drivers are managed using Device Manager. Device Manager isthe primary Windows tool to manage hardware devices. When you first install a device,use Device Manager to verify that Windows recognizes the device with no errors. You canalso use it to uninstall, enable, or disable a device and view any problems that Windowssees concerning the device. Device Manager is also the tool to use to update drivers for a
Device with Bundled SoftwareVideo
A+220-7013.3

393Basic Principles to Support I/O Devices
9
Notes
A+ Exam Tip The A+ 220-701 Essentials exam expects you to know how to find and download adevice driver.
device. Device drivers that Microsoft has certified to work with Windows are digitallysigned by Microsoft. Digitally signed drivers are required for all 64-bit versions of Vista.Some devices are expected to follow the Energy Star standards. Energy Star systemsand peripherals have the U.S. Green Star, indicating that they satisfy certain energy-conserving standards of the U.S. Environmental Protection Agency (EPA), sometimescalled the Green Standards. Devices that can carry the Green Star include computers,monitors, printers, copiers, and fax machines.
Office equipment is among the fastest growing source of electricity consumption in industrial-ized nations. Much of this electricity is wasted because people often leave computers and other equip-ment on overnight. Because Energy Star devices go into sleep mode when they are not used, they createoverall energy savings of about 50 percent.
Suppose you have just borrowed an HP Photosmart 7760Deskjet printer from a friend, but you forgot to borrow
the CD with the printer drivers on it. Instead of going back to your friend’s apartment, you can go tothe Hewlett-Packard Web site (www.hp.com), download the drivers to a folder on your PC, and installthe driver under Windows. Figure 9-1 shows a Web page from the site listing downloadable drivers forink-jet printers. Be sure to download the drivers for the version of Windows you are using.
APPLYING CONCEPTS
A+220-7013.3
Figure 9-1 Download the latest device drivers from a manufacturer’s Web siteCourtesy: Course Technology/Cengage Learning
A+ 220-701

CHAPTER 9394 Installing and Supporting I/O Devices
PS/2 keyboard port
PS/2 mouse port
S/PDIF digital sound port
Parallel port
Serial port
IEEE 1394 port
Network port
Three sound ports
Three types of video ports
Four USB ports
Figure 9-2 Rear of computer case showing ports; only the video ports are not coming directly off themotherboardCourtesy: Course Technology/Cengage Learning
A+ Exam Tip The A+ 220-701 Essentials exam expects you to know about these motherboard I/Oports: Sound, video, USB 1.1 and 2.0, serial, IEEE 1394 (FireWire), parallel, and PS/2.
A+220-7011.2
We now turn our attention to the types and characteristics of I/O devices and peripheralsfor a PC.
TYPES AND FEATURES OF I/O DEVICES
In this part of the chapter, you’ll learn about the I/O ports on a motherboard, displaydevices, including a monitor, projector, and video card, and other expansion cards. Later inthe chapter, you’ll learn how to install, configure, and troubleshoot these devices.
I/O PORTS ON THE MOTHERBOARDDevices can plug into a port that comes directly off the motherboard, such as a USB,FireWire (IEEE 1394), sound, video, PS/2, network, serial, or parallel port. Or a port suchas an eSATA, FireWire, USB, parallel, serial, video, or SCSI port can be provided by anexpansion card. In this section, you’ll learn about the details of the serial, parallel, USB, andFireWire ports that come directly off a motherboard.
Figure 9-2 shows the ports on the rear of a computer case; some of them are provided bythe motherboard and others are provided by an expansion card. When deciding what typeof port a new device should use, the speed of the port is often a tiebreaker. Table 9-1 showsthe speeds of various ports, from fastest to slowest.

395Types and Features of I/O Devices
9
SuperSpeed USB 3.0 5.0 Gbps (gigabits per second)
eSATA-300 (eSATA Version 2) 3.0 Gbps
1394b (FireWire)* 1.2 Gbps or 800 Mbps (megabits per second)**
Hi-Speed USB 2.0 480 Mbps
1394a (FireWire) 400 Mbps
Original USB (USB 1.1) 12 Mbps or 1.5 Mbps
Parallel 1.5 Mbps
Serial 115.2 Kbps (kilobits per second)
*IEEE 1394b has been designed to run at 3.2 Gbps, but products using this speed are not yet manufactured.**FireWire 800 is the industry name for 1394b running at 800 Mbps.
Port Type Maximum Speed
Table 9-1 Data transmission speeds for various port types
USB PORTSUSB ports are fast becoming the most popular ports for slower I/O devices such asprinters, mice, keyboards, scanners, joysticks, modems, digital cameras, fax machines,barcode readers, external floppy drives, external hard drives, and digital telephones.USB is much easier to configure and faster than regular serial or parallel ports and uses higher-quality cabling. In addition, power to the device can be drawn from the USB port so that a USB device might not need its own power source. Two or more USBports are found on all motherboards (see Figure 9-3). Sometimes a case will have one or more USB ports on the front for easy access (see Figure 9-4). And some newer monitors might have a USB port provided by a USB cable plugged into a port on theback of the PC.
USB Version 1.1 (sometimes called Basic Speed USB or Original USB) allows for twospeeds, 1.5 Mbps and 12 Mbps, and works well for slow I/O devices. USB Version 2.0(sometimes called Hi-Speed USB or USB2) allows for up to 480 Mbps, which is 40 times
A-Male connectorto computer
Two USBports
B-Male connectorto device
Figure 9-3 A motherboard with two USB ports and a USB cable; note the rectangular shape ofthe connection as compared to the nearby serial and parallel D-shaped portsCourtesy: Course Technology/Cengage Learning
A+220-7011.23.3
A+220-7011.2
A+ 220-701

CHAPTER 9396 Installing and Supporting I/O Devices
Figure 9-4 One or more USB ports on the front of a computer case make for easy accessCourtesy: Course Technology/Cengage Learning
Even though USB devices are hot-swappable, it’s not always a good idea to plug orunplug a device while it is turned on. If you do so, especially when using a low-quality USB cable, youcan fry the port or the device if wires in the USB connectors touch (creating a short) as you plug orunplug the connectors. Also, to protect the data on a USB storage device, double-click the SafelyRemove Hardware icon in the notification area (see Figure 9-5) before removing the device. Select thedevice and click Stop (see Figure 9-6). It is then safe to remove the device.
Safely RemoveHardware icon
Figure 9-5 Safely Remove Hardware icon in Windows VistaCourtesy: Course Technology/Cengage Learning
Figure 9-6 Stop the device before removing itCourtesy: Course Technology/Cengage Learning
A+220-7011.23.3
Caution

397Types and Features of I/O Devices
9Figure 9-7 SuperSpeed, Hi-Speed, and Original USB logos appear on products certified by the USB forum
Courtesy: Course Technology/Cengage Learning
Figure 9-8 PS/2 to USB adapter allows a PS/2 keyboard and mouse to use a single USB portCourtesy: Course Technology/Cengage Learning
faster than Original USB. Hi-Speed USB is backward compatible with slower USBdevices. The latest USB standard is USB 3.0, which is called SuperSpeed USB and runs at5.0 Gbps. SuperSpeed USB is about 10 times faster than Hi-Speed USB and roughly fivetimes faster than FireWire 800. SuperSpeed USB devices are expected to be on themarket sometime in 2010. The USB Implementers Forum, Inc. (www.usb.org), theorganization responsible for developing USB, has adopted the symbols shown inFigure 9-7 to indicate if the product is certified by the organization as compliant withSuperSpeed, HiSpeed, or Original USB. Windows Vista supports Hi-Speed USB, andWindows XP supports it only if service packs are applied. Windows 7 is expected tosupport SuperSpeed USB.
As many as 127 USB devices can be daisy chained together using USB cables. In a daisychain, one device provides a USB port for the next device. There can also be a stand-alonehub into which several devices can be plugged. Figure 9-8 shows an adapter that has twoPS/2 connectors so that you can plug a PS/2 keyboard and mouse into the adapter and thenuse a single USB port for both devices.
A USB cable has four wires, two for power and two for communication. The two powerwires (one is hot and the other is ground) allow the host controller to provide power to adevice. The connector on the host computer or hub end is called the A-Male connector, andthe connector on the device end of the cable is called the B-Male connector. The A-Maleconnector is flat and wide, and the B-Male connector is square. (Look back at Figure 9-3 tosee both these connectors.) In addition, because some devices such as a digital camera are sosmall, USB standards allow for mini-A connectors and mini-B connectors. You can see oneof these mini-B connectors in Figure 9-9 used with a digital camera. The A-Male connectorof this USB cable is regular size to connect to a computer’s USB port.
A+220-7011.23.3
A+ 220-701

CHAPTER 9398 Installing and Supporting I/O Devices
IEEE 1394a ports with 6 pins are the most common FireWire ports on motherboards.Tip
USB cables for Original USB can be up to 3 meters (9 feet, 10 inches) and Hi-Speed USBcables can be up to 5 meters (16 feet, 5 inches). If you need to put a USB device fartherfrom the PC than the cable is long, you can use a USB hub in the middle to effectivelydouble the distance.
FIREWIRE (IEEE 1394) PORTSFireWire and i.Link are common names for another peripheral bus officially named IEEE1394 (or sometimes simply called 1394). FireWire is similar in design to USB, using serialtransmission of data. FireWire devices are hot-pluggable and up to 63 FireWire devices canbe daisy chained together.
The two standards for IEEE 1394 that apply to speed are IEEE 1394a and 1394b. 1394a supports speeds up to 400 Mbps and is sometimes called FireWire 400. 1394aallows for cable lengths up to 4.5 meters (15 feet) and for up to 16 cables daisy chainedtogether. 1394a supports two types of connectors and cables: a 4-pin connector that does not provide voltage to a device and a 6-pin connector that does. Figure 9-10 shows a cable that plugs into a 6-pin FireWire port to provide a 4-pin connector for a FireWiredevice. Figure 9-11 shows an IEEE 1394a controller card that provides two externaland one internal FireWire 400 6-pin connectors and one external FireWire 400 4-pin connector.
USB A-Maleconnector tocomputer
Mini-B connectorto camera
Figure 9-9 The digital camera USB cable uses a mini-B connector and a regular size A-Male connectorCourtesy: Course Technology/Cengage Learning
Notes For interesting information about 1394, surf the 1394 Trade Association’s Web site atwww.1394ta.org.
A+220-7011.23.3
A+220-7011.2

9
Figure 9-10 IEEE 1394a cable provides a smaller 4-pin and larger 6-pin connectorsCourtesy: Course Technology/Cengage Learning
A+220-7011.2
A+ 220-701
Figure 9-11 IEEE 1394a controller card provides internal and external FireWire 400 portsCourtesy: Course Technology/Cengage Learning
399Types and Features of I/O Devices

CHAPTER 9400 Installing and Supporting I/O Devices
9-pin 1394bports
6-pin 1394aport
Figure 9-12 This 1394 adapter card supports both 1394a and 1394b and uses a 32-bit PCI slotCourtesy: Course Technology/Cengage Learning
A+220-7011.2
The newer standard, 1394b, supports speeds up to 3.2 Gbps, but current devices onthe market are running at only 800 Mbps, which is why 1394b is also called FireWire800. 1394b can use cables up to 100 meters (328 feet), and uses a 9-pin rectangularconnector. You can use a 1394 cable that has a 9-pin connector at one end and 4-pin or6-pin connector at the other end to connect a slower 1394a device to a faster 1394bcomputer port. However, know that when you mix standards for speed, the port andthe device will run at the slower speed. Figure 9-12 shows a FireWire 800 adapter thatprovides three 1394 ports: two 1394b 9-pin ports and one 1394a 6-pin port. The powercable connected to the card plugs into a 4-pin power cable from the power supply toprovide extra power to the card. The latest 1394 standard is 1394c, which allowsFireWire 800 to use a standard network port and network cable. No devices are yet onthe market that use this standard.
Notes A variation of 1394 is IEEE 1394.3, which is designed for peer-to-peer data transmission.Using this standard, imaging devices such as scanners and digital cameras can send images and photosdirectly to printers without involving a computer.

401Types and Features of I/O Devices
9
IEEE 1394 uses isochronous data transfer, meaning that data is transferred continu-ously without breaks. This works well when transferring real-time data such as thatreceived by television transmission. Because of the real-time data transfer and the factthat data can be transferred from one device to another without involving the CPU,IEEE 1394 is an ideal medium for data transfers between consumer electronicsproducts, such as camcorders, digital video recorders (for example, TiVo), TVs, anddigital cameras.
Figure 9-13 shows an example of how this data transfer might work. A person canrecord a home movie using a digital camcorder and download the data through a digitalvideo recorder to a 1394-compliant external hard drive. The 1394-compliant digitalrecorder can connect to and send data to the hard drive without involving the PC. The PC can later read the data off the hard drive and use it as input to video-editingapplication software. A user can edit the data and design a professional video presentation complete with captioning and special effects. Furthermore, if the digital
camcorder is also 1394-compliant, it can download thedata directly to the PC by way of a 1394 port on the PC.The PC can then save the data to a regular internal hard drive.
FireWire PortsVideo
IEEE 1394hard drive
Personal computer
Digital video recorder
Digital camcorder
Figure 9-13 IEEE 1394 can be used as the interface technology to connect consumer multimedia equipment to a PCCourtesy: Course Technology/Cengage Learning
A+220-7011.2
A+ 220-701
SERIAL PORTSSerial ports were originally intended for input and output devices such as a mouse or anexternal modem. Recall from Chapter 1 that a serial port transmits data in single bits, onebit following the next. You can identify these ports on the back of a PC case by (1) countingthe pins and (2) determining whether the port is male or female. Serial ports have beenmostly outdated by USB ports, and few new computers today have a serial port.
Figure 9-14 shows two serial ports, one parallel port, and one game port for comparison.(A game port is an outdated, legacy port used for joysticks.) Serial ports are sometimescalled DB9 and DB25 connectors. DB stands for data bus and refers to the number of pinson the connector. The DB9 port is the most common. Serial ports are almost always maleports, and parallel ports are almost always female ports. A serial port is provided by themotherboard or might be provided by an adapter card called an I/O controller card.The controller card is likely to also provide a parallel port or game port. A serial port onthe motherboard can be enabled and disabled in BIOS setup.

CHAPTER 9402 Installing and Supporting I/O Devices
25-pin female parallel port
9-pin male serial port
25-pin male serial port
15-pin female game port
Figure 9-14 Serial, parallel, and game portsCourtesy: Course Technology/Cengage Learning
Serials ports can go by more than one name. Because a serial port conforms to theinterface standard called RS-232c (Reference Standard 232 revision c or RecommendedStandard 232 revision c), it is sometimes called an RS-232 port. A serial port might alsobe called a COM1 (Communications port 1) or COM2 port. The controller logic on amotherboard that manages serial ports is called UART (Universal Asynchronous Receiver-Transmitter) or UART 16550, which leads us to sometimes call a serial port a UART port.By the way, the UART chip might also control an internal modem that uses resources nor-mally assigned to the serial port.
PARALLEL PORTSParallel ports, commonly used by older printers, transmit data in parallel, eight bits at atime. Parallel ports that can handle communication in both directions are called bidirec-tional parallel ports. Today’s printers and OSs expect the printer to be able to communicatewith the OS such as when it needs to tell the OS that it is out of paper. These printersrequire bidirectional parallel ports.
Parallel ports fall into three categories: Standard Parallel Port (SPP), EPP (EnhancedParallel Port), and ECP (Extended Capabilities Port). The standard parallel port is some-times called a normal parallel port or a Centronics port, named after the 36-pin Centronicsconnection used by printers (see Figure 9-15). A standard port allows data to flow in onlyone direction and is the slowest of the three types of parallel ports. In contrast to a stan-dard port, EPP and ECP are both bidirectional. ECP was designed to increase speed overEPP by using a DMA channel; therefore, when using ECP mode, you are using a DMAchannel. Both EPP and ECP are covered under the IEEE 1284 specifications of the Instituteof Electrical and Electronics Engineers (IEEE).
Most parallel cables are only 6 feet (1.8 meters) long, though no established standard setsmaximum cable length. However, to ensure data integrity, you should avoid using a parallelcable longer than 15 feet (4.5 meters). (In fact, Hewlett-Packard recommends that cables beno longer than 10 feet, or 3 meters.) If the data is transmitted in parallel over a very longcable, the data integrity is sometimes lost. Although USB ports are replacing parallel ports,most computers still come with one parallel port.
A+220-7011.2

403Types and Features of I/O Devices
9
DB 25-pinconnection(PC end)
36-pinCentronicsconnection(printer end)
Figure 9-15 A parallel cable has a DB25 connection at the PC end of the cable and a 36-pinCentronics connection at the printer end of the cableCourtesy of Belkin Corporation
Notes When using EPP or ECP printers and parallel ports, be sure to use a printer cable that is IEEE1284–compliant. Older, noncompliant cables will not work properly with these printers. To find out if acable is compliant, look for the label somewhere on the cable. Also, note that a printer using a parallelport can use a 36-pin Centronics connector, or some newer printers use the smaller 36-pin Micro-Centronics or Mini-Centronics connector.
INFRARED TRANSCEIVERSAn infrared transceiver, also called an IrDA (Infrared Data Association) transceiver or anIR transceiver, provides an infrared port for wireless communication. Television remotecontrols communicate with the TV or set top box using infrared transmission. Ondesktop and notebook computers, infrared can be used by wireless keyboards, mice, cellphones, PDAs, and printers. On notebooks, an infrared receiver is often used forcommunication between the notebook and a PDA (such as a Pocket PC, Blackberry, orsmartphone) to transfer information. Also, an older PC might use an infrared device toconnect to a network.
A+ Exam Tip The A+ 220-701 Essentials exam expects you to know how an infrared transceivermight be used on a notebook computer.
A+220-7011.2
A+220-7011.10
A+ 220-701
Figure 9-16 shows a remote control that can be used with multimedia applicationsinstalled on a notebook computer. The remote communicates with the notebook by wayof an IR transceiver connected to a USB port. To use the remote, the device drivers thatcame bundled with the device are installed and then the IR transceiver is connected to theUSB port.

CHAPTER 9404 Installing and Supporting I/O Devices
Pair of IRheaders
Figure 9-17 Two IR headers on this motherboard are used to install an IR receiver and IR transmitterCourtesy: Course Technology/Cengage Learning
Motherboards that support infrared are likely to have two IR header pins, the IR receiverand IR transmitter headers (see Figure 9-17). To use the IR headers, you need to enableinfrared in BIOS setup, connect an infrared transceiver to the headers, and install the soft-ware in Windows that uses your infrared device. Later, if you have problems with infrared,be sure the infrared drivers that came bundled with the motherboard are installed. Also, tryupdating these drivers using those you download from the motherboard manufacturer Website. Older motherboards that support IR transmissions might use the resources normallyused by a serial port for IR. For these boards, if you enable infrared in BIOS setup, a serialport might be disabled.
Figure 9-16 This remote control is an infrared device that uses an IRtransceiver connected to a notebook by way of a USB portCourtesy: Course Technology/Cengage Learning
A+220-7011.10

405Types and Features of I/O Devices
9
Notes Infrared standards are defined by the Infrared Data Association (IrDA). Its Web site iswww.irda.org.
Here’s a warning and some advice: Finding an infrared transceiver that fits your mother-board IR headers might be difficult and expensive. If you need to use Infrared with a desk-top system, the easiest and least expensive solution is to purchase a USB infrared transceiverfor a few dollars and use it in a USB port on the board.
Infrared wireless is becoming obsolete because of the line-of-sight issue: There must be anunobstructed “view” between the infrared device and the receiver. Short-range radio tech-nology such as Bluetooth is becoming the most popular way to connect a wireless I/O deviceto a nearby computer, because with radio waves there is no line-of-sight issue.
DISPLAY DEVICESThe primary output device of a computer is the monitor. The two necessary components forvideo output are the monitor and the video card (also called the video controller, videoadapter, and graphics adapter) or a video port on the motherboard. The two main cate-gories of monitors are the CRT (cathode-ray tube) monitor (which takes up a lot of deskspace and costs less) and the LCD (liquid crystal display) monitor (which frees your deskspace, looks cool, and costs more). The older CRT technology was first used in televisionsets, and the newer LCD technology was first used in notebook PCs. LCD monitors are alsocalled flat panel monitors for desktop computers.
Let’s now briefly look at how CRT and LCD monitors work, and then we’ll look at thedifferent LCD and CRT technologies you need to consider when selecting a monitor. In thispart of the chapter, you’ll also learn about projectors, which are useful when display isneeded for a larger group of people, and then we’ll turn our attention to the technologiesused with video cards. Later in the chapter, you’ll learn how to install and troubleshoot mon-itors, projectors, and video cards.
HOW A CRT MONITOR WORKSMany monitors use CRT technology, in which the filaments at the back of the cathode tubeshoot a beam of electrons to the screen at the front of the tube, as illustrated in Figure 9-18.Plates on the top, bottom, and sides of the tube control the direction of the beam. The beamis directed by these plates to start at the top of the screen, move from left to right to make
Stream ofelectronsFilaments
Cathode
Control grid
Cathode-ray tube
Verticaldeflection
plates
Horizontaldeflection
plates High voltage
Monitorscreen
Figure 9-18 How a CRT monitor worksCourtesy: Course Technology/Cengage Learning
A+220-7011.10
A+220-7011.21.7
A+ 220-701

CHAPTER 9406 Installing and Supporting I/O Devices
Polarizer
Backlighting
Column electrodes
Color layer
Liquid crystal layer(this layer blocksor allows light topass for each pixel)
Row electrodes
Glass
Image formedon-screen
A pixel is formed by theintersection of the row andcolumn electrodes
GlassPolarizer
Figure 9-19 Layers of an LCD panelCourtesy: Course Technology/Cengage Learning
one line, and then move down to the next line, again moving from left to right. As the beammoves vertically down the screen, it builds the image. By turning the beam on and off andselecting the correct color combination, the grid in front of the filaments controls what goeson the screen when the beam hits that portion of the line or a single dot on the screen.When hit, special phosphors on the back of the monitor screen light up and produce colors.The grid controls which one of three electron guns fires, each gun targeting a different color(red, green, or blue) positioned on the back of the screen. The three colors used are calledthe RGB (red, green, and blue) color space. These three dots, one for each color, are called atriad, and the distance between any two dots in the triad is called the dot pitch.
A+220-7011.21.7
Notes Television and CRT technology were invented by Phil Farnsworth. He got the idea in 1920 ofan electron beam drawing a picture by moving across one line and back across the next while plowing afield at the age of 14.
With prices of LCD monitors dropping, CRT monitors are becoming obsolete. One rea-son to use a CRT monitor is for children. The surface of an LCD monitor can easily bedamaged, but CRT monitor surfaces can handle children touching them. Also, some peoplefeel that the display quality of CRT monitors is better than that of LCD monitors.
HOW AN LCD MONITOR WORKSAn LCD monitor produces an image using a liquid crystal material made of large, easily polar-ized molecules. Figure 9-19 shows the layers of the LCD panel that together create the image.At the center of the layers is the liquid crystal material. Next to it is the layer responsible forproviding color to the image. These two layers are sandwiched between two grids of elec-trodes. One grid of electrodes is aligned in columns, and the other electrodes are aligned inrows. The two layers of electrodes make up the electrode matrix. Each intersection of a rowelectrode and a column electrode forms one pixel on the LCD panel. Software can manipulateeach pixel by activating the electrodes that form it. The image is formed by scanning the col-umn and row electrodes, much as the electronic beam scans a CRT monitor screen.

407Types and Features of I/O Devices
9
The polarizer layers outside the glass layers in Figure 9-19 are responsible for prevent-ing light from passing through the pixels when the electrodes are not activated. Whenthe electrodes are activated, light on the backside of the LCD panel can pass through onepixel on the screen, picking up color from the color layer as it passes through the pixel.
Many LCD monitors are built to receive either an analog signal or a digital signal fromthe video card and have two ports to accommodate either signal. If the signal is analog, itmust be converted to digital before the monitor can process it. LCD monitors are designedto receive an analog signal so that a 15-pin analog video port on a computer can be used.Figure 9-20 shows the back of an LCD monitor.
Power port
Sound ports
Analog VGAconnector
DVI connector
Figure 9-20 The rear of this LCD monitor shows digital and analog video ports to accommodate a videocable with either a 15-pin analog VGA connector or a digital DVI connectorCourtesy: Course Technology/Cengage Learning
LCD AND CRT TECHNOLOGIESTable 9-2 summarizes the features and technologies that apply to LCD and CRT monitors.Several of the more important ones are discussed in the following subsections.
A+ Exam Tip The A+ 220-701 Essentials exam expects you to know about these monitor settings:Refresh rate, resolution, degauss, and multiple monitors.
Refresh Rate and Response TimeThe refresh rate is the number of times one screen or frame is built in one second. For CRTmonitors, the Video Electronics Standards Association (VESA) set a minimum refresh ratestandard of 70 Hz, or 70 complete vertical refreshes per second, as one requirement of SuperVGA (SVGA) monitors. Many older VGA (Video Graphics Adapter) monitors are still in use,but all sold today meet the standards for SVGA. Slower refresh rates make the image appear toflicker, whereas faster refresh rates make the image appear solid and stable. For LCD monitors,the response time, also called the refresh rate, is the time it takes for an LCD monitor to buildall the pixels for one screen or frame, and is measured in ms (milliseconds) or Hz. An LCDmonitor with a response time of 16 ms yields about the same results as a CRT refresh rate of60 Hz. LCD response times overall have been slightly less than CRT refresh rates.
A+220-7011.21.7
A+ 220-701

408
Screen size X X Diagonal length of the screen surface. Values can rangefrom 14 to 30 inches. (If you use an LCD television as amonitor, the size can go much higher.)
Refresh rate X X The number of times a screen is built in one second.Common refresh rates are 60, 70, and 75 Hz. A monitorrated at 75 Hz can build 75 frames per second. (For com-parison, a movie displays 24 frames per second.)
Interlaced X The electronic beam draws every other line with each pass,which lessens the overall effect of a lower refresh rate.
Response time X The time it takes for an LCD monitor to build one screen.The lower the better. A monitor with a 12-ms responsetime can build 83 frames per second, and a 16-ms monitorcan build 63 frames per second.
Pixel pitch X X A pixel is a spot or dot on the screen that can beaddressed by software. The pixel pitch is the distancebetween adjacent pixels on the screen. An example of apixel pitch is .283 mm. The smaller the number, the better.
Resolution X X The number of spots or pixels on a screen that can beaddressed by software. Values can range from 640 x 480 upto 1920 x 1200 for high-end monitors.
Native X The number of pixels built into the LCD monitor.resolution
Color quality X X The number of bits used to store data about color for eachpixel. Values are 8 bits, 16 bits, 24 bits, and 32 bits.Windows calls 24-bit and 32-bit color Truecolor.
Multiscan X CRT monitors that offer a variety of refresh rates so theycan support several video cards.
Connectors X X Options for connectors are VGA, DVI-I, DVI-D, and HDMI.These and other connectors used by video cards are dis-cussed later in the chapter.
Contrast ratio X X The contrast between true black and true white on thescreen. The higher the contrast the better. 1000:1 is betterthan 700:1.
Viewing angle X The angle of view when an LCD monitor becomes difficultto see. A viewing angle of 170 degrees is better than 140degrees.
Display type X Flat screen monitors are high-end monitors that use a for CRT flat screen to help prevent glare.monitors
Display type X TFT (active matrix) is better than DSTN (passive matrix). for LCD TFT uses a transistor at each pixel to enhance the pixel.monitors
Backlighting X For LCD monitors, some use better backlighting than others, or brightness which yields a brighter and clearer display. Brightness is
measured in cd/m�2 (candela per square meter).
Other X LCD monitors can also provide microphone input, speakers, features USB ports, adjustable stands, and perhaps even a port for
your iPod. Some monitors are also touch screen, so they can be used with a stylus as an input device.
Monitor CRT LCD Characteristic Monitor Monitor Description
Table 9-2 Important Features of a Monitor
A+220-7011.21.7

409Types and Features of I/O Devices
9
A+ Exam Tip The A+ 220-701 Essentials exam expects you to know about these resolutions usedon LCD monitors: XGA, SXGA+, UXGA, and WUXGA. In addition, you need to be familiar with these terms:contrast ratio and native resolution.
Interlaced or NoninterlacedInterlaced CRT monitors draw a screen by making two passes. On the first pass, theelectronic beam strikes only the even lines, and on the second pass, the beam strikes only theodd lines. The result is that a monitor can have a slow refresh rate with a less noticeableoverall effect than there would be if the beam hit all lines for each pass. A noninterlaced moni-tor (also called a progressive monitor) draws the entire screen in one pass. Interlacedmonitors generally have slightly less flicker than noninterlaced monitors. Buy an interlacedmonitor if you plan to spend long hours staring at the monitor. Your eyes will benefit.
ResolutionFor CRT monitors, resolution is a measure of how many pixels on a CRT screen areaddressable by software. Because resolution depends on software, the video controller cardmust support the resolution, and the software you are using must make use of the monitor’sresolution capabilities. The minimum resolution for most monitors is 800 � 600 pixels,although many monitors offer a much-higher resolution.
Whereas a CRT monitor is designed to use several resolutions, an LCD monitor uses onlyone resolution, called the native resolution, which is the actual (and fixed) number of pixelsbuilt into the monitor. When you change display settings to use a different resolution thanthe monitor’s native resolution, the LCD displayed area is reduced in size (creating a blackarea around the display) or video driver software builds each screen by mapping data usingthe chosen resolution onto the native resolution. This scaling process can slow downresponse time and/or cause an LCD monitor to appear fuzzy, which is why most seriousgamers prefer CRT monitors to LCD monitors. For the sharpest images when using an LCDmonitor, use the native resolution. If you do decide to use a different resolution than thenative resolution, for the sharpest display, select a resolution that uses the same ratio of hor-izontal pixels to vertical pixels that the native resolution uses.
Most often, the native resolution is the highest resolution the monitor supports, but this isnot always the case. To know for certain what is the native resolution, see the documenta-tion that came with the monitor. Sometimes the monitor displays the native resolution on-screen when you attempt to set the resolution higher than the native resolution. The mes-sage displayed by the monitor recommends you use the native resolution.
The different resolution standards are as follows:
If you spend many hours in front of a computer, you may strain your eyes. To protectyour eyes from strain, look away from the monitor into the distance every few minutes. Use a goodmonitor with a high refresh rate or response time. The lower rates that cause monitor flicker can tire anddamage your eyes. Because the refresh rates of CRT monitors are generally higher than the response timesof LCD monitors, people who spend hours and hours in front of a monitor often prefer a CRT monitor. Also,when you first install a monitor, set the rate at the highest value the monitor can support.
VGA (Video Graphics Array) supports up to 640 x 480, which is a 4:3 ratio betweenhorizontal pixels and vertical pixels.SVGA (Super VGA) supports up to 800 x 600.XGA (eXtended Graphics Array) supports up to 1024 x 768.
A+220-7011.21.7
A+ 220-701
Caution

CHAPTER 9410 Installing and Supporting I/O Devices
SXGA (Super XGA) supports up to 1280 x 1024 and was first to use a 5:4 ratiobetween horizontal pixels and vertical pixels.SXGA+ is a variation of SXGA and uses a resolution of 1400 x 1050.WSXGA+ (Wide SXGA+) uses a resolution of 1680 x 1050.UXGA (Ultra XGA) supports up to 1600 x 1200.WUXGA (Wide UXGA) supports up to 1920 x 1200.QWXGA (Quad Wide XGA) supports up to 2048 x 1152 and is used by 23" monitors.WQXGA (Wide Quad XGA) supports up to 2560 x 1600 and is used by 30" monitors.
To convert the resolution to the number of pixels, multiply the horizontal pixels by verti-cal pixels. For example, SXGA supports up to 1280 x 1024 pixels or 1.3 million pixels.
CHANGING MONITOR SETTINGSSettings that apply to the monitor can be managed by using the monitor buttons andWindows utilities. Using the monitor buttons, you can adjust the horizontal and verticalposition of the screen on the monitor surface and change the brightness and contrast set-tings. For laptops, the brightness and contrast settings can be changed using function keyson the laptop. Also, some CRT monitors have a degauss button. Press the degauss button toeliminate accumulated or stray magnetic fields around the monitor, which can cause a CRTmonitor to flicker or have wavy lines.
Monitor and video card settings can be changed by using Windows tools or by using themanufacturer’s video card utility that was installed at the time the manufacturer’s video carddrivers were installed. If this utility is installed, you can access it by right-clicking the desktopand selecting the utility from the shortcut menu. For example, in Figure 9-21, the utility isnamed NVIDIA Control Panel. Manufacturer drivers for a video card are optional becauseWindows has its own embedded video drivers. However, for best performance of the card,always install the manufacturer drivers. You will learn how to do this later in the chapter.
To use Windows Vista to adjust resolution and refresh rate, follow these steps:
1. Right-click the Windows desktop and select Personalize from the shortcut menu (seeFigure 9-21). The Personalization window opens. Click Display Settings. (Alternately,you can open the Control Panel and click Adjust screen resolution.) The DisplaySettings dialog box opens (see Figure 9-22).
Video utility frommanufacturer
Windows videosettings
Figure 9-21 Two options are available on this system to adjust display settingsCourtesy: Course Technology/Cengage Learning
A+220-7011.21.7

411Types and Features of I/O Devices
9
Figure 9-22 Use the Display Settings box to adjust screen resolutionCourtesy: Course Technology/Cengage Learning
2. Use the sliding bar to adjust the resolution. Then click Apply. The screen changes and the message “Do you want to keep these display settings?” appears. Click Yes.
3. To change the refresh rate, click Advanced Settings. The monitor property box opens.Click the Monitor tab. Select the largest refresh rate (see Figure 9-23) and click Apply.Respond Yes to the message, “Do you want to keep these display settings?” Click OKto close the properties box.
4. Click OK to close the Display Settings box.
Windows supports a standard group of resolutions and normally only lists the ones that amonitor can use. However, sometimes it does not list the monitor’s native resolution, or thenative resolution is not a standard resolution that Windows offers. If the native resolution isnot listed in the Display Settings window, you can do the following:
In the Display Settings window, click Advanced Settings (see Figure 9-24). Theadapter and monitor properties box appears. Click List All Modes. In the List AllModes box, shown on the right of Figure 9-24, select the resolution you need andclick OK. Click Apply.If the native resolution is not listed in the List All Modes box, you can build a cus-tomized resolution. The option might be available if a video utility was installedwith the video adapter card and the utility includes this option. Right-click the desktop and look for the utility in the shortcut menu (refer back to Figure 9-21).Open the utility and look on the utility window for the option to create a
A+220-7011.21.7
A+ 220-701

CHAPTER 9412 Installing and Supporting I/O Devices
Figure 9-24 Add a new resolution to available resolutionsCourtesy: Course Technology/Cengage Learning
customized resolution. For example, Figure 9-25 shows one utility. To create a customized resolution, select Manage custom resolution in the left pane and clickCreate in the right pane. Then, in the Custom Resolutions dialog box, enter thehorizontal pixels and vertical lines and click Test.
Figure 9-23 Change the refresh rate to the highest settingCourtesy: Course Technology/Cengage Learning
A+220-7011.21.7

413Types and Features of I/O Devices
9
INSTALLING DUAL MONITORSTo increase the size of your Windows desktop, you can
install more than one monitor for a single computer. To install dual monitors, you can use two videocards, one for each monitor, or you can use a video card that provides two video ports.
To install a second monitor in a dual-monitor setup using two video cards, follow these steps:
1. Verify that the original video card works properly, determine whether it is PCI Express or AGP,and decide whether it is to be the primary monitor.
2. Boot the PC and enter BIOS setup. If BIOS setup has the option to select the order that videocards are initialized, verify that the currently installed card is configured to initialize first. Ifit does not initialize first, then, when you install the second card, video might not work atall when you first boot with two cards.
3. Install a second video card in an empty PCI or PCI Express slot, and attach the second monitor.
4. Boot the system. Windows recognizes the new hardware and launches the Found NewHardware wizard. You can use the wizard to install the video card drivers or cancel the wizardand install them manually. To install the drivers manually, insert the CD that came with thecard and launch the setup program on the CD.
5. Now you are ready to configure the new monitor. For Vista, right-click the desktop andselect Personalize from the shortcut menu. Then click Display Settings. The DisplaySettings box appears (see Figure 9-26). For XP, right-click the desktop and selectProperties from the shortcut menu. The Display Properties dialog box for Windows XPappears. Select the Settings tab.
APPLYING CONCEPTS
Figure 9-25 Create a customized resolutionCourtesy: Course Technology/Cengage Learning
A+220-7011.21.7
A+220-7011.2
A+ 220-701

CHAPTER 9414 Installing and Supporting I/O Devices
Notes In Figure 9-26, if you arrange the two windows side by side, your extended desktop willextend left or right. If you arrange the two windows one on top of the other, your extended desktop willextend up and down.
6. Notice that there are two numbered boxes that represent your two monitors. When you clickone of these boxes, the drop-down menu changes to show the selected monitor, and thescreen resolution and the color quality display settings also follow the selected monitor. Thislets you customize the settings for each monitor. If necessary, arrange the boxes so that theyrepresent the physical arrangement of your monitors.
7. Adjust your resolution and the color quality settings according to your preferences. To causeWindows to extend your desktop onto the second monitor, check Extend the desktop ontothis monitor. To save the settings, click Apply. The second monitor should initialize andshow the extended desktop.
8. Close the Vista Display Settings or XP Display Properties dialog box. Open an application andverify that you can use the second monitor by dragging the application over to the secondmonitor’s desktop.
After you add a second monitor to your system, you can move from one monitor to another simply by moving your mouse. Switching from one monitor to the other does not require any special keystroke or menu option.
Figure 9-26 You must choose to activate a second monitor before it will be used by Windows VistaCourtesy: Course Technology/Cengage Learning
Using Dual MonitorsVideo
A+220-7011.2

415Types and Features of I/O Devices
9
Figure 9-27 Portable XGA projector by PanasonicCourtesy of Panasonic
Notes Many of us use Microsoft PowerPoint for group presentations. If you configure your projectoras a dual monitor, you can use PowerPoint to display a presentation to your audience on the projector atthe same time you are using your LCD display to manage your computer. To do so for PowerPoint 2007,select the Slide Show tab, Set Up group. Then click Set Up Slide Show. In the Set Up Show box underMultiple monitors, check Show Presenter View and click OK.
PROJECTORSA monitor gives excellent performance when only two or three people are viewing, but youmay want to use a projector in addition to a monitor when larger groups of people arewatching. Projectors are great in the classroom, for sales presentations, or for watching theSuper Bowl with your friends. The prices of projectors have dropped significantly in the pastfew years, making them more of an option for business and pleasure. One portable projec-tor, shown in Figure 9-27, has a native resolution of XGA 1024 x 768, and can connect to adesktop or notebook computer by way of a 15-pin video port or S-Video port.
To use a projector, you’ll need an extra video port. For desktop computers, you’ll need toinstall a second video card or use a video card that has two video ports. Most notebookcomputers are designed to be used with projectors and provide the extra 15-pin video port orS-Video port. To use a projector, plug in the projector to the extra port and then turn it on.For a notebook computer, use a function key to activate the video port. For most notebooks,you can toggle the function key to: (1) use the LCD display and not use the port; (2) use boththe LCD display and the port; or (3) use the port and don’t use the LCD display. Also, whenyou first use the projector, it will show a mirrored image of exactly what you see on yourLCD panel. If you want to make the projector an extension of the desktop, you can open theVista Display Setting box or the XP Display Properties box, select the second monitor, andselect Extend the desktop onto this monitor. The projector now works as a dual monitor.
VIDEO CARDSVideo cards (see Figure 9-28) are sometimes called graphic adapters, graphics cards, or dis-play cards. Sometimes the video controller with a video port is integrated into the mother-board. If you are buying a motherboard with an integrated video controller, make sure thatyou can disable the controller on the motherboard if it gives you trouble. You can theninstall a video card and bypass the controller and port on the motherboard. Recall from
A+220-7011.21.7
A+220-7011.21.71.9
A+ 220-701

CHAPTER 9416 Installing and Supporting I/O Devices
Cooling fan
Heat sink
Tab used tostabilize the card
PCI Expressx16 connector
15-pin analogvideo port
S-Video connector
Digital video port
Figure 9-28 The PCX 5750 graphics card by MSI Computer Corporation uses the PCI Express x16 local busCourtesy of MSI Computer Corporation
DVI port
S-Video Out port
VGA port
Figure 9-29 This ATI Radeon video card has three ports for video out: DVI, S-Video, and the regular VGA portCourtesy of ATI Technologies, Inc.
Chapter 5 that a video card can use an AGP, PCI, or PCI Express slot on the motherboard.The fastest slot to use is a PCIe x16 slot.
Now let’s look at the ports provided by video cards and other features to consider whenselecting a video card.
Ports Provided by Video CardsVideo cards and display devices might use one or more of the following video ports:
15-pin VGA port. This is the standard analog video method of passing three separatesignals for red, green, and blue (RGB), which older video cards and CRT monitorsuse. The video card in Figure 9-29 has this 15-pin VGA port.
A+220-7011.21.71.9

417Types and Features of I/O Devices
9
DVI (Digital Visual Interface). This method is the digital interface standard used bydigital monitors such as a digital LCD monitor and digital TVs (HDTV). For a videocard that only has a DVI port, you can purchase a VGA converter so you can con-nect a standard VGA video cable to use a regular analog monitor (see Figure 9-30).There are two types of DVI ports, which are shown in Figure 9-31. The DVI-I portsupports both analog and digital signals and the DVI-D port works only with digitalmonitors. If a video card has a DVI port, most likely it will be the DVI-I port (theone with the four extra holes) so that you can use an adapter to convert the port to a VGA port.
Composite out port. Using this port, the red, green, and blue (RGB) are mixedtogether in the same signal. This is the method used by television, and can be used bya video card that is designed to send output to a TV. A composite out port is roundand is the same size as the S-Video Out port shown in Figure 9-29, but has only asingle pin in the center of the port. Composite video does not produce as sharp animage as RGB video or S-Video.
Figure 9-30 Digital to analog video port converter using DVD-I connector with extra four pinsCourtesy: Course Technology/Cengage Learning
a b
Figure 9-31 Two types of DVI ports: (a) DVI-D, (b) DVI-ICourtesy: Course Technology/Cengage Learning
A+220-7011.21.71.9
A+ 220-701

CHAPTER 9418 Installing and Supporting I/O Devices
Figure 9-32 An S-Video cable used to connect a video card to an S-Video port on a televisionCourtesy: Course Technology/Cengage Learning
Figure 9-33 An HDMI to DVI cable can be used to connect a PC that has aDVI port to home theater equipment that uses an HDMI portCourtesy of Belkin Corporation
A+ Exam Tip The A+ 220-701 Essentials exam expects you to know about these video connectortypes: VGA, HDMI, S-Video, composite (RGB), DVI-D, and DVI-I connectors.
S-Video (Super-Video) port. An S-Video port sends two signals over the cable, one forcolor and the other for brightness, and is used by some high-end TVs and video equip-ment. It uses a 4-pin round port. The television and the video card must support thismethod and you must use an S-Video cable like the one shown in Figure 9-32. Thisstandard is not as good as RGB for monitors, but is better than composite videowhen output to a television.
HDMI port. HDMI (High-Definition Multimedia Interface) is the latest digitalaudio and video interface standard. It is not widely available on video cards ormotherboards, but is expected to ultimately replace DVI. HDMI is currently used on televisions and other home theater equipment. To connect a PC to this equipmentthat uses HDMI, you can purchase an HDMI to DVI cable such as the one shown inFigure 9-33.
A+220-7011.21.71.9

419Types and Features of I/O Devices
9
Other Video Card FeaturesVideo cards offer many different features that affect price and performance. Video cardshave their own processor called a graphics processor unit (GPU) or video processor unit(VPU). These processors use graphics RAM installed on the card so that RAM on the motherboard is not tied up with video data. (If a motherboard offers a video port ratherthan using a video card, the GPU is part of the onboard video controller and RAM on themotherboard is used for video data.)
The more RAM installed on the card, the better the performance. Older video cards usedolder video memory technologies, including VRAM (video RAM), SGRAM (synchronousgraphics RAM), WRAM (window RAM), MultiBank DRAM (MDRAM), 3-D RAM, DirectRDRAM (DRDRAM), and DDR. Most video cards used and sold today use DDR2, DDR3,Graphics DDR3 (GDDR3), or GDDR4 memory. Graphics DDR memory is faster than regu-lar DDR memory and does a better job of storing 3-D images. Some video cards have asmuch as 2 GB of graphics memory.
VIDEO MEMORY AND WINDOWS VISTARecall from Chapter 2 that most versions of Windows Vista offer the Aero user interface(also called Aero glass), which has a 3D appearance. For these versions of Vista to enable theinterface, the onboard video or video card must support DirectX 9 or higher, have at least128 MB of video memory, and use the Windows Display Driver Model (WDDM). TheWindows Display Driver Model is a Windows component new to Windows Vista that manages graphics. DirectX is a Microsoft software development tool that software developerscan use to write multimedia applications such as games, video-editing software, and computer-aided design software. Components of DirectX include DirectDraw, DirectMusic,DirectPlay, and Direct3D. The video firmware on the video card or motherboard chipset caninterpret DirectX commands to build 3D images as presented to them by the WDDM. Inaddition, Vista relies on DirectX and the WDDM to produce the Aero user interface.
You can use the dxdiag.exe command to display information about hardware and diagnoseproblems with DirectX. To use the command in Vista, click Start, type dxdiag.exe in the StartSearch box, and press Enter. The opening window appears in Figure 9-34. Click the Displaytab to see information about the installed video card (see Figure 9-35).
The 128 MB or more of video memory can be the graphics memory embedded on thevideo card, system memory, or a combination of both. To see the video memory available toVista, open the Display Settings dialog box and click Advanced Settings. The video proper-ties box appears. Figure 9-36 shows two properties boxes for two systems. The box on theleft is for a notebook computer and the one on the right is for a desktop computer that hasa video card.
Here is an explanation of the four entries in the dialog box that concern video memory:
Total Available Graphics Memory is total memory that may be available to the videosubsystem.Dedicated Video Memory that is found on a video card. Since the notebook hasno video card, the value is zero. The video card in the desktop system has 128 MBof graphics memory. Memory on the video card is dedicated to video because noother component has access to it.System Video Memory is system RAM dedicated to video. No other application orcomponent can use it.Shared System Memory is system RAM that might be available to video if anotherapplication or component is not already using it.
A+220-7011.21.71.9
A+220-7011.21.71.93.2
A+ 220-701

CHAPTER 9420 Installing and Supporting I/O Devices
Figure 9-35 DirectX Diagnostic tool reports information about the installed video card and driversCourtesy: Course Technology/Cengage Learning
A+220-7011.21.71.93.2
DirectX version
Figure 9-34 The DirectX Diagnostic tool reports information about DirectX componentsCourtesy: Course Technology/Cengage Learning

421Types and Features of I/O Devices
9
For Vista to enable the Aero user interface, at least 128 MB must be dedicated to video. Inother words, Dedicated Video Memory and System Video Memory must add up to at least128 MB. Because this is true for both the notebook and desktop computers, they both usethe Aero user interface.
DUAL VIDEO CARDSRecall from Chapter 5 that the serious game enthusiast who has a motherboard withtwo PCI Express x16 slots can use two video cards designed to work in tandemusing one of two technologies: SLI by NVIDIA and CrossFire by ATI Technologies.Figure 9-37 shows a video card that supports SLI. Notice in the figure the connector onthe card that can be used to connect this card to the second video card using an SLIbridge shown in Figure 9-38. You’ll see an example of how to install dual SLI videocards later in the chapter.
A B
Figure 9-36 Memory allocated to video under Windows Vista (a) for a notebook computer and (b) for a desk-top computer with video cardCourtesy: Course Technology/Cengage Learning
Notes Even though high-end graphics cards can have heat sinks and fans, they can still overheat.One possible solution is a slot fan such as the one shown in Figure 9-39 that mounts in any empty slot.Put it next to the video card to help keep it cool.
A+220-7011.21.71.93.2
A+220-7011.71.9
A+ 220-701

CHAPTER 9422 Installing and Supporting I/O Devices
Edge connector
Power connector Bridge connector
Figure 9-37 This video card is SLI compliant and can be installed with a second matching video card in a systemCourtesy: Course Technology/Cengage Learning
A+220-7011.71.9

423Types and Features of I/O Devices
9Figure 9-38 SLI bridge connects two SLI video cards
Courtesy: Course Technology/Cengage Learning
Figure 9-39 Mount this slot fan by Cables Unlimited next to the video card to help keep it coolCourtesy: Course Technology/Cengage Learning
A+220-7011.71.9
A+ 220-701

CHAPTER 9424 Installing and Supporting I/O Devices
EXPANSION CARDSListed below, in no particular order, are some common types of expansion cards, many ofwhich you have already learned about in this and other chapters:
1. An I/O controller card can provide serial, parallel, USB, or game ports.
2. A storage controller card can provide SATA and PATA internal ports and eSATAexternal ports. In addition, the card might support RAID. You learned about SATA,PATA, eSATA, and RAID in Chapter 8.
3. A SCSI host controller card (also called a SCSI adapter) can provide internal andexternal SCSI ports. SCSI is covered in Chapter 8.
4. A FireWire controller card can provide one or more types of FireWire ports.
5. A sound card provides various sound ports used for input and output. Sound cardsare covered in Chapter 10.
6. A video card can use a PCI, PCIe, or AGP slot.
7. A fan card installs in a slot and provides one or two fans used to cool cards inadjacent slots.
8. Network cards can provide network ports for a wired network or an antenna for awireless network. You’ll learn to use these cards in Chapter 18.
9. A modem card can be used to connect your computer to a phone line. You can thenuse that phone line to connect to the Internet. Modem connections to the Internet arecovered in Chapters 17 and 18.
10. A TV tuner card can turn your computer into a television by providing a jack for you toplug up your TV cable. A capture card not only receives TV input but can capture thatinput into video and audio files. These cards are covered in more detail in Chapter 10.
When selecting an expansion card, consider all the features of the card, the bus slot thecard uses, the operating system the card is compatible with, the hardware resources itrequires (processor, RAM, and free hard drive space), and the application software thatworks with the card. You will learn how to install an expansion card later in the chapter.
INSTALLING INPUT DEVICES
Installing input devices is easy to do and usually goes without a hitch. All devices need devicedrivers or BIOS to control them and to interface with the operating system. Simple input devices,such as the mouse and keyboard, can be controlled by the BIOS or have embedded device driv-ers built into the OS. For these devices, you don’t have to install additional device drivers.
In this part of the chapter, you’ll learn how to install a keyboard, mouse, touch screen, barcodereader, and fingerprint reader. These installations are similar, so learning to do one will help youdo the next. And finally, you’ll learn how to install a KVM (Keyboard, Video, and Mouse)switch that can be used to connect a single keyboard, mouse, and monitor to multiple computers.
HOW TO INSTALL A KEYBOARD AND MOUSEMost often, installing a keyboard and mouse simply means plugging them in and turning on thePC. Keyboards and mice connect to a PC by one of four methods: a 5-pin round DIN connector(mostly outdated now), a 6-pin PS/2 connector (sometimes called a mini-DIN), a USB port, or
A+220-7011.9
A+220-7011.21.8

425Installing Input Devices
9
a wireless connection. DIN and PS/2 connectors are shown in Figure 9-40. Adapters canbe used to connect a PS/2 device into a USB connector or a USB device into a PS/2 connector.
5-pin DIN connector
6-pin PS/2 connector(mini-DIN)
Figure 9-40 Two PS/2 and DIN connectors used by keyboards and miceCourtesy: Course Technology/Cengage Learning
Notes Most computer cases have two PS/2 connectors: one for the mouse and the other forthe keyboard. Physically, the mouse or keyboard connector fits into either port, but the mouseconnector only works in the mouse port, and the keyboard connector only works in the keyboard port.This can make for a frustrating experience when setting up a computer. To help tell the two ports apart,know that a green PS/2 port is probably the mouse port and a purple port is most likely the keyboardport. Older motherboards did not color-code the mouse and keyboard ports, but you might find smallicons imprinted beside the ports to help you distinguish one from the other.
Figure 9-41 Wireless mouse and USB receiverCourtesy: Course Technology/Cengage Learning
A+220-7011.21.8
A+ 220-701
A keyboard or mouse might use a wireless connection, such as the mouse shown in Figure 9-41. The wireless connection is made through a receiver that plugs into a USB port.To install the device, plug the receiver into a USB port and then use the mouse.

CHAPTER 9426 Installing and Supporting I/O Devices
Windows shortcuts
Zoom bar andsound
Windows shortcutsWindows shortcuts
Favorites links
Figure 9-42 The mouse and keyboard require drivers to use the extra buttons and zoom barCourtesy: Course Technology/Cengage Learning
Sometimes you’ll need to install drivers with a keyboard and mouse that have special features.For example, the keyboard shown in Figure 9-42 has a zoom bar and buttons and the mouse has extra buttons. If you don’t want to use these special features, you can plug the keyboard ormouse into a USB port and use it with no further installation. However, to use the special features, you have to first install the drivers on the CD that came bundled with the two devices.
A+220-7011.21.8
Do the following to install this keyboard and mouse:
1. Insert the CD in the CD drive and run the Setup.exe program on the CD. In Vista,respond to the UAC box.
2. On the installation screen, accept the end-user license agreement (EULA) and select thekeyboard and mouse from a list the CD supports. The drivers then install.
3. After the drivers are installed, you must restart the computer. Then plug in the key-board and mouse to USB ports.
4. Use the two utilities installed on the Windows desktop to configure the mouse andkeyboard buttons (see Figure 9-43).
Most devices that have been installed in a system appear listed in Device Manager. Andyou can use Device Manager to uninstall, disable, or enable the device. However, USB devicesare managed differently. To uninstall a USB device, in the Vista Control Panel, click Uninstalla program (see Figure 9-44). In the Programs and Features window (see Figure 9-45), selectthe device and click Change. Follow directions on-screen to uninstall the device.

427Installing Input Devices
9
Figure 9-43 Utilities to configure the keyboard and mouseCourtesy: Course Technology/Cengage Learning
Figure 9-44 Use Control Panel to uninstall a USB deviceCourtesy: Course Technology/Cengage Learning
A+220-7011.21.8
A+ 220-701

CHAPTER 9428 Installing and Supporting I/O Devices
HOW TO INSTALL A TOUCH SCREENA touch screen is an input device that uses a monitor or LCD panel as the backdrop for inputoptions. In other words, the touch screen is a grid that senses clicks and drags (similar to thosecreated by a mouse) and sends these events to the computer by way of a USB or serial connection.
When someone is using a touch screen, the monitor displays user options and the usertouches one of these options. The touch screen receives that touch in a way similar to how amouse would receive a click. A touch screen can be embedded inside a monitor for a desk-top system or an LCD panel in a notebook, or the touch screen can be installed on top ofthe monitor screen or LCD panel as an add-on device. As an add-on device, the touchscreen has its own AC adapter to power it.
When installing a touch screen, follow the manufacturer’s directions to connect the USBor serial cable and the power cable and install the touch screen device drivers and manage-ment software. Here are general directions to install a touch screen:
1. Run the setup.exe program on the CD that came bundled with the touch screen. Theprogram will install the device drivers for the touch screen and software to manage thedevice. Restart your computer.
2. Run the management software to select how much of the monitor screen will be devotedto the touch screen or which monitor in a dual-monitor setup will use the touch screen.
3. Connect the USB or serial cable to the touch screen and the computer. The WindowsFound New Hardware message appears. Follow directions on-screen to complete theFound New Hardware wizard.
4. Use the management software to calibrate the touch screen to account for the moni-tor’s resolution.
Later, if the monitor resolution is changed, the touch screen must be recalibrated. Thescreen can be cleaned with a damp cloth using a mild solution of alcohol and water.
HOW TO INSTALL A BARCODE READERA barcode reader is used to scan barcodes on products to maintain inventory or at the pointof sale (POS). Barcode readers come in a variety of shapes, sizes, and features, including apen wand (simplest and least expensive), slot scanners (to scan ID cards as they are slid
A+220-7011.8
Figure 9-45 USB devices are listed as installed programsCourtesy: Course Technology/Cengage Learning
A+220-7011.21.8

429Installing Input Devices
9
through a slot), a CCD scanner (a charge-coupled device scanner is a gun-type scanner oftenused at checkout counters), an image scanner (includes a small video camera), and a laserscanner (most expensive and best type).
A barcode reader can interface with a PC using several methods. Some readers use a wire-less connection, a serial port, a USB port, or a keyboard port. If the reader uses a keyboardport, most likely it has a splitter (called a keyboard wedge) on it for the keyboard to use,and data read by the barcode reader is input into the system as though it were typed usingthe keyboard. Figure 9-46 shows a barcode reader by Intermec that is a laser scanner andthat uses Bluetooth to connect wirelessly to the PC.
Figure 9-46 Handheld or hands-free barcode scanner by Intermec TechnologiesPhotograph courtesy of Intermec Technologies
A+220-7011.8
A+220-7011.85.2
A+ 220-701
When a barcode reader scans a barcode, it converts the code into numbers that are trans-ferred to software on the computer. This software identifies two types of information fromthe numeric code: the company and the product. At point of sale, this information is thenused to look up the price of the product in price tables accessed by the software.
To install a barcode reader, first install the device drivers and then plug in the deviceto the keyboard, USB, or serial port. For a Bluetooth connection, follow the barcodereader's documentation to use the Bluetooth management software on the PC to syncthe reader to the PC.
HOW TO INSTALL A FINGERPRINT READERA biometric device is an input device that inputs biological data about a person, whichcan be input data to identify a person’s fingerprints, handprints, face, voice, eye, andhandwritten signature. For convenience, some people enjoy using a fingerprint reader tolog onto their Windows desktop or a Web site rather than having to enter a password.These fingerprint readers are not to be considered as the only authentication to controlaccess to sensitive data: for that, use a strong password, which you will learn about inChapter 19.
Fingerprint readers can look like a mouse and use a wireless or USB connection, suchas the one shown in Figure 9-47. Or they can be embedded on the side of a keyboard or

CHAPTER 9430 Installing and Supporting I/O Devices
Most fingerprint readers that are not embedded in other devices use a USB connection.For most USB devices, you install the software before you plug in the device. For example, to use the fingerprint reader by Microsoft, which is shown in Figure 9-47, dothe following:
1. Insert the setup CD in the optical drive. The installation program on the CD launches.You must accept the license agreement. Figure 9-48 shows one window of the installa-tion process where you are reminded that a fingerprint reader is not to be used whensecurity is required.
2. During the installation process, you are told to plug in the reader so it can be enabled.Do so when you are prompted.
3. Next, the Fingerprint Registration Wizard launches so that you can record your finger-print (called registering your fingerprint). Figure 9-49 shows one screen in the wizardwhere you select which finger it is you are about to record.
A+220-7011.85.2
Notes For more information about biometric devices and how they can be used, see the Web site ofthe International Biometric Industry Association at www.ibia.org.
A+ Exam Tip The A+ 220-701 Essentials exam expects you to know how to install and configurethese input devices: mouse, keyboard, barcode reader, biometric devices, and touch screens. All thesedevices are covered in this part of the chapter.
on the side of a flash drive. For notebook computers, a reader might be embedded on thenotebook or use a device fitted in a PC Card slot, or the notebook has a fingerprint readerembedded near the keyboard. To use some fingerprint readers, you press your finger on theoval input surface, and for other readers, you slide your finger across a bar that scans yourfingerprint as it goes by.
(a) (b)
Figure 9-47 Fingerprint readers can (a) look like a mouse, but smaller, or (b) be embedded on a keyboardCourtesy of Microsoft Corporation

431Installing Input Devices
9
Figure 9-48 The setup program for this fingerprint reader warns to not rely onthe reader to protect sensitive dataCourtesy: Course Technology/Cengage Learning
Figure 9-49 To register a fingerprint, select the finger you want to recordCourtesy: Course Technology/Cengage Learning
A+220-7011.85.2
A+ 220-701
4. Then on the next screen, which is shown in Figure 9-50, press the reader four timesto verify your fingerprint. You can then record more fingerprints or close the wizard.
5. To use your fingerprints in the place of passwords, when you are logging ontoWindows or onto a Web site, press your finger to the fingerprint reader.

CHAPTER 9432 Installing and Supporting I/O Devices
Fingerprint readers that are used a lot can get dirty and refuse to read. To clean a finger-print reader, use the sticky side of duct tape or clear tape, or clean it with a mild solution ofglass cleaner containing ammonia. Don’t use an alcohol solution to clean fingerprint readers.
HOW TO INSTALL A KVM SWITCHA KVM (Keyboard, Video, and Mouse) switch allows you to use one keyboard, mouse, andmonitor for multiple computers (see Figure 9-51). A KVM switch can be useful in a dorm room,server room, office, help desk center, or other place where you use more than one computer andwant to keep desk space clear of multiple keyboards, mice, and monitors or you simply want tolower the cost of peripherals. Some KVM switches also have sound ports so one set of speakerscan be used for multiple computers. Another optional feature is extra USB ports for other USBdevices than keyboards and mice, so other USB devices can be shared by multiple computers.
Buttons toswitch betweencomputers
Figure 9-51 This KVM switch supports up to four computers, uses PS/2 ports for the keyboard and mouse,and provides microphone and speaker ports for soundCourtesy: Course Technology/Cengage Learning
A+220-7011.8
Figure 9-50 A fingerprint is registered after it is recorded four timesCourtesy: Course Technology/Cengage Learning
A+220-7011.85.2

433Installing and Configuring I/O Devices and Ports
9
KVM switches can support 2 to 16 computers or even more and can cost less than $30to several hundred dollars. Be careful when selecting a KVM switch, so that the switch willsupport the keyboard, mice, and monitor you want to use. For example, some KVMswitches only support ball mice (the type that has a ball that rolls on the bottom of themouse) and not optical mice (the type that uses a light beam to sense movement). ManyKVM switches only support PS/2 mice and keyboards and will not work with the USBvariety. Also, less expensive KVM switches do not support keyboard and mice with extrafeatures such as a keyboard zoom bar or Internet Explorer Favorites buttons. The monitormost likely can only use a 15-pin VGA port although a VGA to DVI adapter might work.
The switch does not require that you install device drivers to use it. Just plug in mouse, key-board, and monitor cables from each computer to the device. Also plug in the one monitor,mouse, and keyboard to the device. Figure 9-52 shows the hardware configuration for theKVM switch in Figure 9-51. Switch between computers by using a hot key on the keyboard orbuttons on the top of the KVM switch.
Pc4Pc2Pc1Pc3
Figure 9-52 Hardware configuration for a four-port KVM switch that also supports audioCourtesy: Course Technology/Cengage Learning
A+220-7011.8
A+220-7021.1
A+ 220-702
INSTALLING AND CONFIGURING I/O DEVICES AND PORTS
You have just seen how to install several input devices. In this part of the chapter, we takehardware installations to the next level and learn how to configure and use ports on themotherboard and how to install expansion cards.
When installing hardware devices under Windows XP, you need to be logged onto thesystem with a user account that has the highest level of privileges to change the system. Thistype of account is called an administrative account. In Windows Vista, it is not necessary to
A+ Exam Tip Content for the A+ 220-701 Essentials exam ends here, and content on the A+ 220-702 Practical Application exam begins.

CHAPTER 9434 Installing and Supporting I/O Devices
Figure 9-53 Windows Vista System windowCourtesy: Course Technology/Cengage Learning
A+220-7021.12.3
be logged in with an administrative account because of the User Account Control (UAC)box. When the box appears, you can enter the password for an administrative account inthe UAC box, and then Vista will allow you to proceed with the installation. You will learnmore about administrative accounts and other less-privileged accounts in Chapter 19.
Other than USB devices, most hardware devices are monitored and managed using DeviceManager. Therefore, we begin our discussion with learning to use Device Manager.
USING DEVICE MANAGERDevice Manager (devmgmt.msc) is your primary Windows tool for managing hardware. Itgives a graphical view of hardware devices configured under Windows and the resources anddrivers they use. Using Device Manager, you can disable or enable a device, update its drivers,uninstall a device, and undo a driver update (called a driver rollback). For instance, when adevice driver is being installed, Windows might inform you of a resource conflict, or the devicesimply might not work. You can use Device Manager as a useful fact-finding tool for resolvingthe problem. You can also use Device Manager to print a report of system configuration.
A+ Exam Tip The A+ 220-702 Practical Application exam expects you to know in what scenario itis appropriate to use Device Manager. You also need to know how to use the utility and how to evaluateits results.
To access Device Manager, use one of these methods:
For Vista, click Start, right-click Computer, and then select Properties on the shortcutmenu. The System window appears (see Figure 9-53). Click Device Manager andrespond to the UAC box. The Device Manager window opens.For Windows XP, click Start, right-click My Computer, select Properties from theshortcut menu, and then select the Hardware tab from the System Properties window.Finally, click Device Manager.
A+220-7021.1

9
Figure 9-54 Device Manager lists installed devicesCourtesy: Course Technology/Cengage Learning
A+220-7021.12.3
A+ 220-702
435
For Vista or XP, you can enter Devmgmt.msc in the Vista Start Search box or the XPRun box and press Enter. For Vista, respond to the UAC box.
Device Manager for Windows Vista is shown in Figure 9-54. Click a plus sign to expandthe view of an item, and click a minus sign to collapse the view.
One thing you can do if you have a problem with an installed device is to use DeviceManager to uninstall the device. Right-click the device and click Uninstall on the shortcutmenu (see Figure 9-55). Then reboot and reinstall the device, looking for problems duringthe installation that point to the source of the problem. Sometimes reinstalling a device is allthat is needed to solve the problem. Notice in Figure 9-55 that the device selected is a USBmouse. Sometimes USB devices are listed in Device Manager and sometimes they are not.
To find out more information about a device, right-click the device and select Propertieson the shortcut menu. Figure 9-56 shows the properties box for the onboard audiocontroller. Many times, the source of a problem shows up in this window. Windows isreporting that the device cannot start and suggests how to search for a solution.

436
Figure 9-56 Windows reports an error with a deviceCourtesy: Course Technology/Cengage Learning
Figure 9-55 Use Device Manager to uninstall a deviceCourtesy: Course Technology/Cengage Learning
A+220-7021.12.3

9
A+ 220-702
Figure 9-57 A device properties box in Device Manager can be used to report problems and test a deviceCourtesy: Course Technology/Cengage Learning
Another Properties box is shown in Figure 9-57; this one is for the network card.Notice the Diagnostics tab in the properties dialog box. If this tab is present, mostlikely you will find diagnostic software there that can be executed to test the device andreport problems.
Click the Driver tab (see Figure 9-58) to view details about the installed drivers, update thedrivers, undo a driver update, disable, or enable a device. Notice in Figure 9-58 that the Drivertab shows the driver for the network card is not digitally signed. Compare this box to the Drivertab of a RAID controller properties box shown in Figure 9-59 where the driver is digitallysigned.
437Installing and Configuring I/O Devices and Ports
A+220-7021.12.3

438
Figure 9-59 The driver for this installed RAID controller is digitally signedCourtesy: Course Technology/Cengage Learning
Figure 9-58 Manage the drivers for a deviceCourtesy: Course Technology/Cengage Learning
A+220-7021.12.3

439Installing and Configuring I/O Devices and Ports
9
Now let’s look at how to manage the ports on the motherboard.
USING PORTS ON THE MOTHERBOARDPorts on the motherboard include sound, video, USB 1.1, USB 2.0, serial, IEEE 1394, paral-lel, network, modem, and PS/2 ports. Recall that ports on the motherboard can be disabledor enabled in BIOS setup. If you’re having a problem with a port, check BIOS setup to makesure the port is enabled. For example, Figure 9-60 shows a BIOS setup screen where youcan enable and disable the audio ports, 1394 (FireWire) port, LAN (network) port, Wi-Fi(wireless) connector, serial port, parallel port, and game port. Know that, for ports andexpansion slots, BIOS setup recognizes the port or slot, but not the device or expansion cardusing that slot. Any device that shows up in BIOS setup should also be listed in DeviceManager. However, not all devices listed in Device Manager are listed in BIOS setup.
A+220-7021.1
A+ 220-702
Figure 9-60 In BIOS setup, you can disable and enable motherboard ports and other componentsCourtesy: Course Technology/Cengage Learning
When having a problem with a port, after you know the port is enabled in BIOS setup,turn to Device Manager to make sure it recognizes the port without an error. For example,in Figure 9-61, Device Manager reports no problems with the FireWire port or controller. Ifyou are having problems with a motherboard port, don’t forget to update the motherboarddrivers that control the port.
Now let’s look at the details of managing USB, FireWire, parallel, and serial ports.
USING USB AND FIREWIRE PORTSSome USB and FireWire devices, such as a USB printer, require that you plug in the devicebefore installing the drivers, and some devices require you to install the drivers before pluggingin the device. For some devices, it doesn’t matter which is installed first. Carefully read andfollow the device documentation. For example, the documentation for one digital camera saysthat if you install the camera before installing the driver, the drivers will not install properly.
Before you begin the installation, make sure the drivers provided with the device are writ-ten for the OS you are using. For example, if you are about to install a USB scanner and the

CHAPTER 9440 Installing and Supporting I/O Devices
documentation says the CD that is bundled with the scanner supports Windows 2000 andXP, know that these drivers will not work under Vista. Check the Web site of the scannermanufacturer to see if you can download Vista drivers. If you find them, download thedriver file to your hard drive and double-click the file to install the Vista drivers.
Figure 9-61 Device Manager reports no problems with the FireWire controller or portCourtesy: Course Technology/Cengage Learning
Notes Using BIOS setup, you can enable or disable USB or FireWire ports and sometimes the optionsare there to configure a USB port to use Hi-Speed USB, original USB, or both.
To use a USB or FireWire port with Windows, follow these steps:
1. Verify that Device Manager recognizes that a USB or IEEE 1394 controller is presentand reports no errors with the port. If the controller is not installed or is not working,reinstall the motherboard drivers for the port.
2. Read the device documentation to decide if you install the drivers first or plug in thedevice first.
3. If you plug in the device first, plug it into the FireWire or USB port. The Found NewHardware wizard appears and steps you through the installation of drivers.
4. If you need to install the drivers first, follow the documentation instructions to run asetup program on CD. It might be necessary to restart the system after the installation.After the drivers are installed, plug the device into the port. The device should imme-diately be recognized by Windows.
5. Install the application software to use the device. For example, a FireWire camcorder islikely to come bundled with video-editing software. Run the software to use the device.
A+220-7021.1

9
A+ 220-702Notes Some motherboards provide extra ports that can be installed in faceplate openings off the
back of the case. For example, Figure 9-62 shows a module that has a game port and two USB ports. Toinstall the module, remove a faceplate and install the module in its place. Then connect the cables fromthe module to the appropriate connectors on the motherboard.
Figure 9-62 This connector provides two USB ports and one game portCourtesy: Course Technology/Cengage Learning
For motherboards that provide FireWire ports, the boardmight come with an internal connector for an internal
FireWire hard drive. This connector can also be used for a module that provides additional FireWireports off the back of the PC case. Figure 9-63 shows a motherboard with the pinouts of the FireWireconnector labeled. The module is also shown in the figure. To install this module, remove a faceplateand install the module in its place. Then connect the cable to the motherboard connector.
APPLYING CONCEPTS
P4P800 IEEE-1394 connector
1
TP
A0+
GN
DT
PB
0++
12V
TP
A0-
GN
DT
PB
0-+
12V
GN
D
Figure 9-63 This motherboard has a 10-pin FireWire header that can be used for an internalFireWire hard drive or to provide an extra external FireWire portCourtesy: Course Technology/Cengage Learning
A+220-7021.1
441

CHAPTER 9442 Installing and Supporting I/O Devices
Figure 9-64 BIOS settings for a parallel port on one motherboardCourtesy: Course Technology/Cengage Learning
In Device Manager, a parallel port is known as LPT1: or LPT2:. The LPT (Line PrinterTerminal) assignments refer to the system resources a parallel port will use to manage aprint job. Check Device Manager for errors. In Figure 9-65, note the parallel port is listed asECP Printer Port (LPT1).
CONFIGURING SERIAL PORTSLooking back at Figure 9-64, you can see the two serial ports on this system can be configuredto use certain resources. The first serial port is using 3F8/IRQ4 and the second serial port isusing 2F8/IRQ3. The first values (3F8 and 2F8) indicate I/O addresses used by the ports,
A+220-7021.1
CONFIGURING PARALLEL PORTSOlder motherboards required you to configure parallel and serial ports to use certain hard-ware and OS resources and to avoid conflicts. However, motherboards today are mucheasier to configure. For example, the BIOS setup on one system to configure the parallel portis shown in Figure 9-64. Unless you are having a problem with the port or suspect a conflictwith other hardware, keep the default setting of ECP. Recall that ECP uses a DMA channel.Allow setup to keep DMA3 unless you suspect a conflict with another device trying to useDMA. You can also select an IRQ (interrupt request) line for the port. BIOS manages theserequest lines that are used by a device to hail the CPU asking for data to be processed, andyou do not need to change this value.
Notes If you have trouble using a motherboard port, such as a serial, parallel, USB, or 1394 port,check BIOS setup to make sure the port is enabled. If you have problems with resource conflicts, trydisabling ECP mode for the parallel port. EPP mode gives good results and does not tie up a DMA channel.

443Installing and Configuring I/O Devices and Ports
9
A+220-7021.1
A+ 220-702
Figure 9-65 The parallel port in Device Manager is known as the LPT portCourtesy: Course Technology/Cengage Learning
which are numbers the CPU uses to hail the port. The second values (IRQ4 and IRQ5) arelines the port uses to hail the CPU. For most situations, these default settings are appropriateand will never need changing. In Device Manager, the serial ports are known as COM ports.Settings for a serial port can be seen in the properties box for the port on the Port Settings tab(see Figure 9-66). These settings are used by modem cards that are installed in expansion slotson the system. The default values shown in Figure 9-66 are correct for modem settings andshould not be changed.
INSTALLING AND CONFIGURING ADAPTER CARDSIn this part of the chapter, you will learn to install and configure adapter cards. Thesecards include a video card, sound card, storage controller card, I/O card, wired or wirelessnetwork card, or capture card. Regardless of the type of card you are installing, whenpreparing to install an adapter card, be sure to verify and do the following:
Verify the card fits an empty expansion slot. Recall from Chapter 5 that there are severalAGP, PCI, and PCI Express standards. Know that shorter PCIe cards can be installed inlonger PCIe slots. Also, know that you can install a 32-bit PCI card into a longer 64-bitPCI slot. In these cases, the extended end of the long PCIe or PCI slot is unused. For AGPand PCI cards, you must match the notches on the card to the keys in the AGP or PCIslot so that the voltage requirements of the card will match the voltage provided by theslot. And one more tip: To help with air flow, try to leave an empty slot between cards.Especially try to leave an empty slot beside the video card, which puts off a lot of heat.

Verify the device drivers for your OS are available. Drivers written for one OS will notwork with another. Check the card documentation and make sure you have the driversfor your OS. It might be possible to download drivers for your OS from the Web siteof the card manufacturer.Back up important data that is not already backed up. How to perform backups iscovered in Chapter 13.Know your starting point. Know what works and doesn’t work on the system. Canyou connect to the network and the Internet, print, and use other installed adaptercards without errors?
Here are the general directions to install an adapter card. They apply to any type card.
1. Read the documentation that came with the card. For most cards, you install the cardfirst and then the drivers, but some adapter card installations might not work this way.
2. If you are installing a card to replace an onboard port, access BIOS setup and disablethe port.
3. Wear a ground bracelet as you work to protect the card and the system against ESD.
4. Shut down the system, unplug power cords and cables, and press the power button todrain the power. Remove the computer case cover.
5. Locate the slot you plan to use and remove the faceplate cover from the slot if one isinstalled. Sometimes a faceplate punches or snaps out, and sometimes you have toremove a faceplate screw to remove the faceplate. Remove the screw in the top of theexpansion slot. Save the screw; you’ll need it later.
A+220-7021.1
Figure 9-66 Port settings for a serial port as reported by Device ManagerCourtesy: Course Technology/Cengage Learning
CHAPTER 9444 Installing and Supporting I/O Devices

445Installing and Configuring I/O Devices and Ports
9
6. Remove the card from its antistatic bag and insert it into the expansion slot. Be careful topush the card straight down into the slot, without rocking the card from side to side.Rocking it from side to side can widen the expansion slot, making it difficult to keep agood contact. If you have a problem getting the card into the slot, resist the temptation topush the front or rear of the card into the slot first. You should feel a slight snap as thecard drops into the slot. Later, if you find out the card does not work, most likely it is notseated snuggly into the slot. Check that first and then, if possible, try a different slot.
7. Insert the screw that anchors the card to the top of the slot (see Figure 9-67). Be sureto use this screw. If it’s not present, the card can creep out of the slot over time.
Figure 9-67 Secure the card to the case with a single screwCourtesy: Course Technology/Cengage Learning
A+ Exam Tip The A+ 220-702 Practical Application exam expects you to know how to install andconfigure these adapter cards: graphics card, RAID and eSATA storage controller card, and I/O controllercards that provide FireWire, USB, parallel, and serial ports. All these adapter card installations are cov-ered in this part of the chapter.
A+220-7021.1
A+ 220-702
8. Replace the case cover, power cord, and other peripherals. (If you want, you can leavethe case cover off until you’ve tested the card, in case it doesn’t work and you need toreseat it.)
9. Start the system. When Windows starts, Windows Plug and Play should detect a newhardware device is present. The Found New Hardware wizard should launch and youcan use it to complete the installation.
Now let’s look at the specific details when installing a FireWire controller card, a videocard, and a SATA controller card that supports RAID.

4. To verify the installation, go to Device Manager and look for the new IEEE 1394 HostController installed and listed with no errors.
5. You can now plug up FireWire devices to the ports on the card.
If you later have problems with the card, you can use the driver CD to install the driversthat came with the device. For this device, the CD contains drivers for 32-bit and 64-bitVista and XP. Locate the driver file on the CD for the OS you are using and double-click thefile. Follow the directions on-screen to install the drivers.
HOW TO INSTALL A VIDEO CARDRecall that Windows has embedded video drivers so that you can use video even if the
manufacturer drivers are not installed. However, to get thebest performance from the card and to be able to use all itsfeatures, always install the manufacturer drivers. Follow thesesteps to install a video card and its drivers:
1. If the video card is intended to replace an onboard video port, go into BIOS setup anddisable the onboard video port.
2. Follow the general steps given earlier to install the video card in a PCI, AGP, or PCIeslot. AGP and PCIe slots use a retention mechanism in the slot to help stabilize a heavy
CHAPTER 9446 Installing and Supporting I/O Devices
HOW TO INSTALL A FIREWIRE CONTROLLER CARDThe FireWire controller card shown earlier in the chapter in Figure 9-12 uses a PCI slot andhas a power connector to provide extra power to the FireWire ports. Do the following toinstall the card:
1. Follow the general directions given earlier to install the card in a PCI slot.
2. Connect the power cord to the card and to a 4-pin power connector from the power supply.
3. Start Windows, which automatically detects the card and installs its own embeddedWindows IEEE 1394 drivers. See Figure 9-68 for Vista and Figure 9-69 for XP.
Installing a Video CardVideo
Figure 9-68 Vista installs embedded Windows driversCourtesy: Course Technology/Cengage Learning
Figure 9-69 Windows XP finds the IEEE 1394 controller and installs driversCourtesy: Course Technology/Cengage Learning
A+220-7021.1

447Installing and Configuring I/O Devices and Ports
9
video card (see Figure 9-70). Check your motherboard documentation for specificinstructions to insert the card in this type slot. You might have to use one finger to pushthe stabilizer to the side as you push the card into the slot. Alternately, the card mightsnap into the slot and then the retention mechanism snaps into position. Later, if youneed to remove the card, use one finger to push the retention mechanism down or tothe side and then remove the card. Figure 9-71 shows a PCIe video card installed in aPCIe x16 slot. Notice the fan and heat sink on the card to keep it cool.
Figure 9-70 A white retention mechanism on a PCIe x16 slot pops into place to help stabilize a heavy video cardCourtesy: Course Technology/Cengage Learning
Video card
PCI Express x16 slot
PCI Express x1 slots
Regular PCI slots
Figure 9-71 A PCIe video card installed in a PCIe x16 slotCourtesy: Course Technology/Cengage Learning
3. If the video card has a 6-pin or 8-pin PCIe power connector, connect a power cordfrom the power supply to the connector (see Figure 9-72). If the power supply doesnot have the right connector, you can buy an inexpensive adapter to convert a 4-pinMolex connector to a PCIe connector.
4. When Windows starts up, it will launch the Found New Hardware Wizard (seeFigure 9-73). You can install the embedded generic Windows video drivers by allowingthe wizard to complete. However, to get the best performance from the card, cancelthe wizard (see Figure 9-74) so you can use the drivers that came with the card.
A+220-7021.1
A+ 220-702

CHAPTER 9448 Installing and Supporting I/O Devices
Figure 9-72 Connect a power cord to the PCIe power connector on the cardCourtesy: Course Technology/Cengage Learning
Figure 9-73 The Vista Found New Hardware Wizard attempts to install device driversCourtesy: Course Technology/Cengage Learning
Figure 9-74 Cancel the automatic Windows installationCourtesy: Course Technology/Cengage Learning
5. Insert the CD that came bundled with the card and launch the setup program on the CD.The card documentation will tell you the name of the program (examples are Setup.exeand Autorun.exe). Figure 9-75 shows the opening menu for one setup program. ClickInstall Video Drivers and follow the on-screen instructions to install the drivers.
A+220-7021.1

449Installing and Configuring I/O Devices and Ports
9
6. During the installation, Windows will ask you if you want to install the drivers. If theMicrosoft Windows Hardware Quality Labs (WHQL) have certified the drivers, theVista message will look like the one in Figure 9-76. (Later in the chapter, you will seea message indicating drivers are not certified by Microsoft.) Even though drivers havenot been certified by Microsoft, it is safe to click Install this driver software anyway tocontinue with the installation.
Figure 9-75 Opening menu to install video driversCourtesy: Course Technology/Cengage Learning
Figure 9-76 Windows recognizes the drivers and asks for your permission to install themCourtesy: Course Technology/Cengage Learning
7. After the drivers are installed, use the Vista Display Settings or the XP DisplayProperties window to check the resolution and refresh rate for the monitor.
A+ Exam Tip The A+ IT 220-702 Practical Application exam expects you to know how to install avideo card.
A+220-7021.1
A+ 220-702

CHAPTER 9450 Installing and Supporting I/O Devices
When you install a video card, here is a list of things that can go wrong and what to doabout them:
1. When you first power up the system, you hear a whining sound. This is caused by thecard not getting enough power. Make sure a 6-pin or 8-pin power cord is connected tothe card if it has this connector. The power supply might be inadequate.
2. When you first start up the system, you see nothing but a black screen. Most likely thisis caused by the onboard video port not being disabled in BIOS setup. Disable the port.
3. When you first start up the system, you hear a series of beeps. BIOS cannot detect avideo card. Make sure the card is securely seated. The video slot or video card mightbe bad.
4. Error messages about video appear when Windows starts. This can be caused by aconflict in onboard video and the video card. Try disabling onboard video in DeviceManager.
5. Games crash or lock up. Try updating drivers for the motherboard, the video card,and the sound card. Also install the latest version of DirectX. Then try uninstalling thegame and installing it again. Then download all patches for the game.
Installing Two Video CardsFor extreme graphics performance, you can use SLI or CrossFire to install two or more videocards in a system. For two video cards, you’ll need a motherboard with two PCIe x16 slotsand two matching video cards. The board and cards must support SLI or CrossFire. Followthese steps to install the cards using SLI by NVIDIA (CrossFire installs about the same way):
1. Install the first video card in the first PCIe x16 slot (the slot closest to the processor).Boot up the system and make sure the display is working. Install the drivers for thevideo card from the CD that came with the card.
2. Power down the system and install the second video card in the second PCIe x16 slot.Don’t forget to connect a power cord to the card if it has the 6-pin or 8-pin powerconnection (see Figure 9-77). You might be curious about the ribbon cable in thephoto that runs over the two cards. It’s connecting the front panel switches and lightsto the front panel header. The cable is so short it barely reaches.
3. Leave the monitor cable connected to the first card. Reboot and install the drivers forthe second video card. After this installation, Device Manager should report two videocards installed with no problems (see Figure 9-78).
4. To configure the video cards to work in tandem, open the video adapter utility. Theeasiest way to open the utility is to right-click the desktop and select NVIDIA ControlPanel from the shortcut menu (refer back to Figure 9-21). For this particular utility,select Manage 3D settings in the left pane and select Multiple display performancemode in the right pane, as shown in Figure 9-79.
Notes When you match a monitor to a video card, a good rule of thumb is to match a low-endvideo card to a low-end monitor, a midrange video card to a midrange monitor, and a high-end videocard to a high-end monitor, to get the best performance from both devices. However, you can comparethe different features of the video card to those of the monitor, such as the resolutions and the refreshrates supported.
A+220-7021.1

451Installing and Configuring I/O Devices and Ports
9Figure 9-77 Two video cards installed in a systemCourtesy: Course Technology/Cengage Learning
Figure 9-78 Two video cards are installedCourtesy: Course Technology/Cengage Learning
A+220-7021.1
A+ 220-702

CHAPTER 9452 Installing and Supporting I/O Devices
5. Test the graphics to see if performance improves. If you believe performance shouldbe better than it is, you can install an optional SLI bridge (see Figure 9-80).Connect each side of the SLI bridge to the gold connectors at the top of each SLI-ready video card. The SLI bridge improves performance because the cards cancommunicate by way of the bridge as well as by way of the PCIe slots.
HOW TO INSTALL A SATA, ESATA, AND RAID STORAGE CONTROLLER CARDInstalling and configuring a storage controller card that manages hard drives connected toports on the card can be a little more complex than other adapter card installations. Notonly do you have to install drivers to control the SATA and eSATA connectors on the card,but you might also have to install a utility program to manage a RAID array.
Figure 9-79 Configure the two video cards to work in tandemCourtesy: Course Technology/Cengage Learning
Figure 9-80 SLI bridge is used to improve communication between two SLI video cardsCourtesy: Course Technology/Cengage Learning
A+220-7021.1

453Installing and Configuring I/O Devices and Ports
9
As with all installations, follow the manufacturer’s specific instructions for installing andconfiguring the card. Here are some general guidelines to install and configure a storagecontroller card to be used by drives that are not holding the Windows installation:
1. Following instructions given earlier in the chapter, install the controller card in anempty expansion slot. Attach one or more drives to the card SATA connectors.
2. Boot the computer. The Found New Hardware wizard finds the card and displays themessage shown in Figure 9-81.
3. For most installations, select Locate and install driver software (recommended).However, if the controller card documentation says to cancel the Windows installationand use the Setup program on the driver CD instead, click Cancel.
4. If you are using the Windows installation method, Windows displays the message inFigure 9-82. Insert the card’s driver CD and click Next. (Notice in Figure 9-81 thatVista believes it is installing a SCSI host adapter when, in fact, it is installing a SATAcontroller. The confusion will clear up after the installation.) If the controller card supports RAID, you might need to choose between non-RAID and RAID drivers.
5. If you are using the manufacturer installation routine, insert the driver CD and locatethe Setup.exe program. Notice in Figure 9-83 ten folders on a CD listed on the rightside of the screen. Each folder contains a Setup program and drivers for ten controllercard models that this one CD supports. Look for your model number printed on theadapter card box. Double-click Setup.exe in your model’s folder, respond to the UACbox, and follow the instructions on-screen to complete the installation.
6. During either the Windows installation or the manufacturer installation, if Windowsdetects the device drivers have not been certified by Microsoft, the warning message inFigure 9-84 appears. To continue the installation, click Install the driver software anyway.
7. After the installation, you will probably be prompted to restart the system. If so, dothat now.
Figure 9-81 Vista wants to install drivers for the device it just foundCourtesy: Course Technology/Cengage Learning
A+220-7021.1
A+ 220-702

CHAPTER 9454 Installing and Supporting I/O Devices
Figure 9-82 Insert the drive CD to continue the installationCourtesy: Course Technology/Cengage Learning
Figure 9-83 Locate the correct folder containing the Setup program on CDCourtesy: Course Technology/Cengage Learning
A+220-7021.1

455Installing and Configuring I/O Devices and Ports
9
8. If you want to create a RAID array using the card, you might need to install a RAIDutility to manage the array. The card documentation will tell you which folder on theCD contains the utility setup program. Find the setup program and double-click it toinstall the utility. You can then use it to create and monitor the RAID array. You willhave to select the hard drives used in the array, the type of RAID (0, 1, or 5), and theamount of space on each drive devoted to the array (same for each drive). Chapter 8gives more information about configuring RAID.
Figure 9-84 Windows warns drivers are not Microsoft certifiedCourtesy: Course Technology/Cengage Learning
Notes Suppose you have a hard drive that is intended to be installed inside a computer case andyou want to install it outside the case as an external drive. If you have an available eSATA external port,you can use a protective hard drive dock that will house and protect a hard drive outside the computercase. These devices are hot-pluggable and sometimes called a toaster because that’s what they look like(see Figure 9-85). Plug the toaster into a power outlet and pop your internal hard drive into the toaster.Use the toaster’s SATA cable to connect the drive to an eSATA port on your system. But be cautious:some toasters are not reliable. Be sure to read several online reviews about a toaster before you buy one.
Sometimes the controller card will manage the hard drive on which Windows is installed.Here are three situations you might encounter and how to handle them:
New Windows installation. For a fresh installation of Windows, you’ll need to preparea floppy disk that Windows setup will need while it is installing Vista or XP. Onanother computer, copy the RAID or non-RAID driver files from the card’s driver CDto the disk. Read the card documentation to find out which folder on the CD containsthese files. If your system does not have a floppy drive, most likely you can use a USBdrive to hold the drivers.
Then begin the Windows installation by booting the computer from the Windowssetup CD or DVD. On the first screen of the Windows installation, a message appearsat the bottom of the screen to select load driver (for Windows Vista) or press F6 (forWindows XP) to install storage drivers. Click load driver or press F6, insert the floppydisk, and follow the instructions on-screen to install the drivers. The Windows instal-lation then proceeds normally.
A+220-7021.1
A+ 220-702

CHAPTER 9456 Installing and Supporting I/O Devices
Bill was hurriedly setting up a computer for a friend.When he got to the modem, he installed it as he had
installed many modems in the past. He put the modem card in the PCI slot and turned on the PC for Plug and Play to do its job. When the Found New Hardware Wizard launched, he installed thedrivers, but the modem wouldn’t work. He tried again and again to reinstall the modem, but stillit didn’t work. After four hours of trying to get the modem to work, he concluded the modemwas bad. Then it hit him to read the instructions that came with the modem. He openedthe booklet and in very large letters on the very first page it said, “The modem WILL NOT WORK if you install the card first and the software second.” Bill took the card out and followed the instructions and within five minutes he was surfing the Net. Bill says that from that day forward he always reads all instructions first and leaves his ego at the door! And for all other impatient installers, know that most devices come with a Quick Start guide.
APPLYING CONCEPTS
Existing Windows installation uses the controller card. To move the Windows harddrive from a motherboard connection to the storage controller card, first install thecard under Windows. Then power down the system and move the SATA cable fromthe motherboard to the controller card. Restart the system.Change the bootable hard drive to the controller card’s drive. Another situation iswhen you already have a Windows bootable hard drive installed that is using a moth-erboard connection and you want to use a second hard drive connected to thecontroller card as your boot device. For this situation, first install the controller cardwith the new drive attached. Then boot into BIOS setup and look for the option toBoot SCSI first. If BIOS setup has the option, enable it so that the system will boot tothe drive connected to the controller card.
Figure 9-85 Use a hard drive dock to connect one or more internal hard drives to external ports on your computerCourtesy of StarTech.com
A+220-7021.1

457Troubleshooting I/O Devices
9
TROUBLESHOOTING I/O DEVICES
Generally, when troubleshooting an I/O device, including adapter cards and devices pluggedinto motherboard ports, follow these steps:
1. For a new installation, suspect the device or drivers are not installed correctly, or theapplication software does not work. Start at the beginning of the installation and redoand recheck each step. Use Device Manager to uninstall the device. Then restart thesystem and install the drivers again, this time looking carefully for error messages.
2. For adapter cards, verify the card is securely seated in the slot. Try a different slot.Does the card need a power cord that is not connected to it?
3. For problems after an installation, ask the user what has just changed in the system. Forexample, if there has been a recent thunderstorm, the device might have been damaged byelectricity. Maybe the user has just installed some software or changed Windows settings.
4. Analyze the situation and try to isolate the problem. For example, decide if the prob-lem is most likely caused by hardware or software.
5. Check simple things first. Is the device getting power? Is it turned on? Is the dataconnection secure? Try rebooting the system to get a fresh start.
6. Exchange the device for a known good one or install the suspected device in a work-ing system.
7. Sources that you can use to help you understand an error message or a symptominclude the Internet (manufacturer Web site or a general search), device documenta-tion, training materials, technical support from the device manufacturer (by chat,phone, forums, and blogs), and technical people in your organization.
8. After the problem is fixed, document the symptoms, the source of the problem, andthe solution so you have that to take into the next troubleshooting situation.
Let’s now look at specific instructions for troubleshooting I/O ports, a keyboard, a moni-tor and video card, and other adapter cards.
TROUBLESHOOTING MOTHERBOARD I/O PORTSWhen you are having a problem with an I/O port on the motherboard, do the following:
1. Verify the problem is not with the device using the port. Try moving the deviceto another port on the same computer or move the device to another computer. If it works there, return it to this port. The problem might have been a bad connection.
2. Go into BIOS setup and verify the port is enabled.
3. Check Device Manager and verify Windows recognizes the port with no errors.
4. Uninstall and reinstall the drivers for the device using the port.
5. Update the motherboard drivers. You might be able to download drivers for this typeport from the motherboard manufacturer Web site.
6. If you have a loop-back plug, use it to test the port. A loop-back plug is a tool used totest a serial, parallel, USB, network, or other port. To use one to test a port, you plug
A+220-7021.2
A+220-7021.21.4
A+ 220-702

CHAPTER 9458 Installing and Supporting I/O Devices
Notes Older computers refused to boot unless a keyboard was present. However, newer computersallow you to boot without a keyboard, and you can then plug in the keyboard after the boot.
Figure 9-86 Loop-back plugs used to test serial and parallel portsCourtesy of Smith Micro Software, Inc.
in the loop-back plug and then run the software that comes with the plug to test theport. Figure 9-86 shows loop-back plugs that come with CheckIt diagnostic softwarefrom SmithMicro Software (www.smithmicro.com).
7. If the problem is still not solved, disable the port in BIOS setup and install an I/O con-troller card to provide the same type port.
TROUBLESHOOTING KEYBOARDSKeyboards can give problems if they are not kept clean. If dirt, food, or drink is allowed tobuild up, one or more keys might stick or not work properly. Chips inside the keyboard canfail, and the keyboard cable or port connector can go bad. Because of its low cost, when akeyboard doesn’t work, the solution is most often to replace it. However, you can try a fewsimple things to repair one, as listed next:
1. If a few keys don’t work, turn the keyboard upside down and bump it to dislodgedebris and use compressed air to blow out debris.
2. If the keyboard does not work at all, check to see if the cable is plugged in. Maybe it’splugged into the mouse port by mistake. Next, swap it with a known good keyboard.
3. If a PS/2 keyboard does not work, try a USB keyboard. The PS/2 port might be bad.Know that some motherboards have a jumper that must be set for a PS/2 or USBkeyboard. For other motherboards, the option to use a USB keyboard must be enabledin BIOS setup. And for still other motherboards, you can install a USB keyboardwithout changing any jumpers or BIOS settings.
4. If coffee or sugary drinks are spilled on the keyboard, the best solution is to simply replacethe keyboard. You can try to save the keyboard by thoroughly rinsing it in running water,perhaps from a bathroom shower. Make sure the keyboard dries thoroughly before you
A+220-7021.21.4
A+220-7021.2

459Troubleshooting I/O Devices
9
A user very much appreciates a PC support technician who takes a little extra timeto clean a system being serviced. When servicing a monitor, take the time to clean the screen with asoft dry cloth or monitor wipe.
Tip
A monitor retains a charge even after the power cord is unplugged. If you aretrained to open a monitor case to replace a fuse, unplug the monitor and wait at least 60 minutes beforeopening the case so that capacitors have completely discharged.
Notes When you turn on your PC, the first thing you see on the screen is the firmware on the videocard identifying itself. You can use this information to search the Web, especially the manufacturer’s Website, for troubleshooting information about the card.
use it. Let it dry for two days on its own, or fewer if you set it out in the sun or in front ofa fan. In some situations, such as a factory setting where dust and dirt are everywhere, con-sider using a clear plastic keyboard cover.
TROUBLESHOOTING MONITORS AND VIDEO CARDSFor monitors as well as other devices, if you have problems, try doing the easy things first.For instance, try to make simple hardware and software adjustments. Many monitor prob-lems are caused by poor cable connections or bad contrast/brightness adjustments.
Typical monitor and video card problems and how to troubleshoot them are described next.
POWER LIGHT (LED) DOES NOT GO ON; NO PICTUREFor this problem, try the following:
Is the monitor plugged in? Verify that the wall outlet works by plugging in a lamp,radio, or similar device. Is the monitor turned on? Look for a cutoff switch on thefront and on the back. Some monitors have both.If the monitor power cord is plugged into a power strip or surge protector,verify that the power strip is turned on and working and that the monitor is alsoturned on.If the monitor power cord is plugged into the back of the computer, verify that theconnection is tight and the computer is turned on.A blown fuse could be the problem. Some monitors have a fuse that is visible fromthe back of the monitor. It looks like a black knob that you can remove (no need togo inside the monitor cover). Remove the fuse and look for the broken wire indicatinga bad fuse.The monitor might have a switch on the back for choosing between 110 volts and 220volts. Check that the switch is in the right position.The problem might be with the video card. If you have just installed the card and themotherboard has onboard video, go into BIOS setup and disable the video port on themotherboard.Verify that the video cable is connected to the video port on the video card and not toa disabled onboard video port.
A+220-7021.2
A+ 220-702
Caution

CHAPTER 9460 Installing and Supporting I/O Devices
If none of these solutions solves the problem, the next step is to take the monitor to aservice center.
POWER LED IS ON, NO PICTURE ON POWER-UPFor this problem, try the following:
Check the contrast adjustment. If there’s no change, leave it at a middle setting.Check the brightness or backlight adjustment. If there’s no change, leave it at a middlesetting.Make sure the cable is connected securely to the computer.If the monitor-to-computer cable detaches from the monitor, exchange it for a cableyou know is good, or check the cable for continuity.If this solves the problem, reattach the old cable to verify that the problem was notsimply a bad connection.Test a monitor you know is good on the computer you suspect to be bad. If you thinkthe monitor is bad, make sure that it also fails to work on a good computer.If the monitor works while the system boots up, but the screen goes blank whenWindows starts to load, the problem is more likely to be with Windows than with themonitor or video card. Try booting Windows in Safe Mode, which you will learn todo later in the chapter. Safe Mode allows the OS to select a generic display driver andlow resolution. If this works, change the driver and resolution.Reseat the video card. For a PCI card, move the card to a different expansion slot.Clean the card’s edge connectors, using a contact cleaner purchased from a computersupply store.If there are socketed chips on the video card, remove the card from the expansionslot and then use a screwdriver to press down firmly on each corner of each sock-eted chip on the card. Chips sometimes loosen because of temperature changes; thiscondition is called chip creep.Trade a good video card for the video card you suspect is bad. Test the video card youthink is bad on a computer that works. Test a video card you know is good on thecomputer that you suspect is bad. Whenever possible, do both.Go into BIOS setup and disable the shadowing of video ROM.Test the RAM on the motherboard with diagnostic software.For a motherboard that is using an AGP or a PCI-Express video card, try using a PCIvideo card in a PCI slot.Trade the motherboard for one you know is good. Sometimes, though rarely, a periph-eral chip on the motherboard can cause the problem.For notebook computers, is the LCD switch turned on? Function keys are sometimesused for this purpose.For notebook computers, try connecting a second monitor to the notebook and use the function key to toggle between the LCD panel and the second monitor. If the second monitor works, but the LCD panel does not work, the problem might be with the LCD panel hardware. How to solve problems with notebook computers is covered in Chapter 21.
POWER IS ON, BUT MONITOR DISPLAYS THE WRONG CHARACTERSFor this problem, try the following:
Wrong characters are usually not the result of a bad monitor but of a problem withthe video card. Trade the video card for one you know is good.Exchange the motherboard. Sometimes a bad ROM or RAM chip on the motherboarddisplays the wrong characters on the monitor.
A+220-7021.2

461Troubleshooting I/O Devices
9
Notes Problems might occur if the motherboard power-saving features are turning off the monitor,and Windows screen saver is also turning off the monitor. If the system hangs when you try to get themonitor going again, try disabling one or the other. If this doesn’t work, disable both.
MONITOR FLICKERS, HAS WAVY LINES, OR BOTHFor this problem, try the following:
Monitor flicker can be caused by poor cable connections. Check that the cable connec-tions are snug.Does the monitor have a degauss button to eliminate accumulated or stray magneticfields? If so, press it.Check if something in the office is causing a high amount of electrical noise (EMI). Forexample, you might be able to stop a flicker by moving the office fan to a differentoutlet. Bad fluorescent lights or large speakers can also produce interference. Twomonitors placed very close together can also cause problems.If the refresh rate is below 60 Hz, a screen flicker might appear. Change the refreshrate to the highest value the monitor supports.For older monitors that do not support a high enough refresh rate, your only curemight be to purchase a new monitor. Before making a purchase, verify that the newmonitor will solve the problem.
NO GRAPHICS DISPLAY OR THE SCREEN GOES BLANK WHENLOADING CERTAIN PROGRAMSFor this problem, try the following:
A special graphics or video accelerator card is not present or is defective.Video card drivers need updating. Use Device Manager to update the drivers.Updating Windows can sometimes solve video problems. How to update Windows iscovered in Chapter 12.The video card does not support the resolution and/or color setting.There might not be enough video RAM. An older video card might have empty sock-ets on the card to hold additional video memory. See the card documentation to findout if additional video memory can be added.A virus is disrupting normal Windows operations. Scan the system for viruses using anupdated version of antivirus software. How to solve problems with viruses is coveredin Chapter 20.
SCREEN GOES BLANK 30 SECONDS OR ONE MINUTE AFTER THE KEYBOARD IS LEFT UNTOUCHEDA Green motherboard (one that follows energy-saving standards) used with an Energy Savermonitor can be configured to go into standby or sleep mode after a period of inactivity.This might be the case if the monitor resumes after you press a key or move the mouse.Video might be set to turn off display after a period set as short as 20 seconds to as long asone hour. The power LED normally changes from green to orange to indicate sleep mode.How to set sleep modes in Windows is covered in Chapter 21.
You might be able to change the doze features by entering BIOS setup and looking for anoption such as Power Management. In addition, note that some monitors have a Power Saveswitch on the back. Make sure this is set as you want.
A+220-7021.2
A+ 220-702

CHAPTER 9462 Installing and Supporting I/O Devices
Notes For LCD monitors and Windows XP, you can improve how fonts are displayed on the screen. Onthe Display Properties window, click the Appearance tab and then click Effects. The Effects dialog boxappears (see Figure 9-87). Check Use the following method to smooth edges of screen fonts. Then,from the drop-down list, select ClearType. Click OK twice to close both windows.
The screen saver feature of Windows can also set the monitor to turn off after somany minutes of inactivity. For Vista, right-click the desktop and select Personalizefrom the shortcut menu. In the Personalization window, click Screen Saver. Set theminutes in the Screen Saver Settings box. For XP, the number of minutes is set in theDisplay Properties window. Open Control Panel, select Display, and then selectScreen Saver.
POOR COLOR DISPLAYFor this problem, try the following:
Read the monitor documentation to learn how to use the color-adjusting buttons tofine-tune the color.Exchange video cards.Your video card might allow you to install additional video RAM. See the card’s docu-mentation.Check if a fan, a large speaker (speakers have large magnets), or a nearby monitorcould be causing interference.If a CRT monitor displays blue and green, but no red, then the red electron gun mightbe bad. Replace the monitor. Same for missing blue or green colors.Odd-colored blotches on the screen might indicate a device such as a speaker or fan issitting too close to the monitor and emitting EMI. Move any suspected device awayfrom the monitor.
PICTURE OUT OF FOCUS OR OUT OF ADJUSTMENTFor this problem, try the following:
Change the resolution of an LCD monitor to its native resolution. If the highest resolution seems stretched or fuzzy, it is likely the video card or monitor manufacturerdrivers have not been installed and this highest resolution is not the monitor’s nativeresolution. Download the latest drivers for your OS from the video card manufacturerWeb site and install them. Also install the latest drivers for your OS from the Web siteof the monitor manufacturer.Using the display utility from the video card manufacturer, try different adjust-ments and settings to see if you can discover the best settings for your monitor. Toaccess the utility, look for it listed in the shortcut menu when you right-click theWindows desktop.Check the adjustment knobs on the control panel on the outside of the monitor.Change the refresh rate. Sometimes this can make the picture appear morefocused.You can also make adjustments inside the monitor that might solve the problem.If you have not been trained to work inside the monitor, take it to a service center.
A+220-7021.2

463Troubleshooting I/O Devices
9
CRT MONITOR MAKES A CRACKLING SOUNDDirt or dust inside the unit might be the cause. Someone at a computer monitor service centertrained to work on the inside of the monitor can vacuum inside it. Recall from Chapter 4that a monitor holds a dangerous charge of electricity, and you should not open one unlesstrained to do so.
DISPLAY SETTINGS MAKE THE SCREEN UNREADABLEWhen the display settings don’t work, you can easily return to standard VGA settings,which include a resolution of 640 x 480. Do the following:
Reboot the system and press the F8 key after the first beep. The AdvancedBoot Options menu appears. Figure 9-88 shows the Vista menu; the XP menuis similar.Select Safe Mode to boot up with minimal configurations and standard VGA display mode. For Windows XP, you can also try Enable VGA Mode from theAdvanced Options menu. And for Vista, you can try Enable low-resolution video(640 x 480).Use the Vista Display Settings box or the XP Display Properties box to correct thevideo settings.
Figure 9-87 Use the Effects dialog box to improve displayed fonts using an LCD monitorCourtesy: Course Technology/Cengage Learning
For laptops, you can adjust the brightness of the display using function keys. Seeyour notebook user manual to find out how.
Tip
A+220-7021.2
A+ 220-702

CHAPTER 9464 Installing and Supporting I/O Devices
Figure 9-88 Press F8 to see the Advanced Boot Options menuCourtesy: Course Technology/Cengage Learning
Caution A CRT monitor screen is made of leaded glass, and a monitor contains capacitorsthat can hold a charge even after the monitor is unplugged. Therefore, it’s important to dispose of amonitor correctly. For capacitors to fully discharge, it is not safe to remove the cover of a monitor untilit has remained unplugged for at least one hour. To know how to dispose of a monitor, check with localcounty or environment officials for laws and regulations that apply to your area.
TROUBLESHOOTING OTHER ADAPTER CARDSFor adapter cards other then the video card, follow these steps:
1. Make sure the device connected to the card is working. For example, if an externalCD drive is using an eSATA port on a storage controller card, move the drive toanother eSATA port. If the drive works on that port, return it to the controller card.Perhaps a bad connection was the problem.
2. Update the driver drivers for the card. Download the latest drivers from the manufac-turer Web site. Also, use the process described in Chapter 12 to make sure allWindows updates are current.
3. Try uninstalling the card. Use Device Manager to uninstall the card drivers. An excep-tion to this might be a storage controller card. Its drivers might need to be uninstalledby executing the Setup.exe program on the driver CD. For example, when you run thisprogram for one card, the window in Figure 9-89 appears. Select Remove and clickNext to uninstall the drivers.
A+220-7021.2

465Chapter Summary
9
Figure 9-89 Use the Setup program on CD to uninstall the adapter card driversCourtesy: Course Technology/Cengage Learning
4. Then reboot the system and install the drivers again. Watch for error messages duringthe installation.
5. Try reseating the card or moving it to a different slot.
6. Search for diagnostic software on the driver CD or on the manufacturer Web site.
7. Use technical resources available on the manufacturer Web site for things to do and try.
8. Search the Internet for error messages and problems and solutions with the card.
9. Try replacing the card with one you know is good.
>> CHAPTER SUMMARY
Adding new devices to a computer requires installing hardware and software. Even if youknow how to generally install an I/O device, always follow the specific instructions of theproduct manufacturer.
Use Device Manager under Windows to manage hardware devices.
I/O ports on a motherboard include eSATA, FireWire, USB, parallel, serial, and PS/2 ports.
USB ports can run at SuperSpeed USB (up to 5.0 Gbps), Hi-Speed USB (480 Mbps), orOriginal USB (1.5 Mbps or 12 Mbps) with up to 127 USB devices daisy chained together.
Two popular versions of FireWire are FireWire 800 (800 Mbps) and FireWire 400 (400 Mbps).
Serial ports use a DB9 or DB25 connector.
A+220-7021.2

CHAPTER 9466 Installing and Supporting I/O Devices
Parallel ports can support EPP or ECP. ECP is faster and requires a DMA channel.
Technologies and features of CRT and LCD monitors include screen size, refresh rate, interlac-ing (for CRT), response time (for LCD), pixel pitch, resolution, native resolution (for LCD),color quality, multiscan (for CRT), contrast ratio, and viewing angle (for LCD). In addition,consider the type connectors that a monitor uses. Most common types are VGA and DVI.
Ports on a video card might include a 15-pin VGA port, one or more DVI-I or DVI-Dports, composite video port, S-Video port, and HDMI port.
To use the Aero user interface, Vista requires a video card or onboard video to have atleast 128 MB of video RAM, support DirectX version 9, and use the Windows DisplayDriver Model (WDDM).
The dxdiag.exe command is used to report information about hardware, including thevideo card and which version of DirectX it is using.
A keyboard can use a DIN, PS/2, USB, or wireless connection. For most installations, allthat is necessary is to plug in the keyboard and turn on the system.
A touch screen is likely to use a USB port. Software is installed to calibrate the touchscreen to the monitor screen and receive data input.
Biometric input devices, such as a fingerprint reader, collect biological data and compareit to that recorded about the person to authenticate the person’s access to a system.
A KVM switch lets you use one keyboard, monitor, and mouse with multiple computers.
Most likely an adapter card is physically installed in a system and when Windows startsup, it detects the card and then you install the drivers using the Windows wizard.However, always follow instructions from the device manufacturer when installing anadapter card because the order of installing the card and drivers might be different.
When installing Windows on a hard drive that is controlled by a storage controlleradapter card, the card drivers must be installed during the Windows installation. You aregiven an opportunity at the beginning of the Windows installation to provide the driverson floppy disk or perhaps a USB device.
>> KEY TERMS
For explanations of key terms, see the Glossary near the end of the book.
biometric devicechip creepCOM1 (Communications port 1)CRT (cathode-ray tube)degauss buttonDVI-DDVI-Idxdiag.exeECP (Extended Capabilities Port)Energy StarEPP (Enhanced Parallel Port)FireWireflat panel monitorshard drive dockHDMI (High-Definition
Multimedia Interface)hub
i.LinkI/O controller cardIEEE 1284IEEE 1394IEEE 1394.3infrared transceiverinterlacedIR transceiverIrDA (Infrared Data Association)
transceiverIRQ (Interrupt ReQuest) lineisochronous data transferKVM (Keyboard, Video, and
Mouse) switchLCD (Liquid Crystal Display)
monitorLPT (Line Printer Terminal)
native resolutionnoninterlacedrefresh rateresolutionRGB (red, green, and blue)RS-232c (Reference Standard
232 revision c orRecommended Standard 232revision c)
standard parallel port (SPP)Super VGA (SVGA)S-Video porttouch screenUART (Universal Asynchronous
Receiver-Transmitter)VGA (Video Graphics Adapter)

467Thinking Critically
9
>> REVIEWING THE BASICS
1. Which is faster, an eSATA port or a FireWire 800 port?
2. What is the speed for Hi-Speed USB?
3. How many times faster is a Hi-Speed USB port than an Original USB port running at 12 Mbps?
4. How many times faster is a FireWire 800 port than a FireWire 400 port?
5. Which USB port is square and which USB port is flat and wide?
6. Does Windows XP without any service packs applied support Hi-Speed USB?
7. How many pins does a FireWire 800 port have?
8. Which parallel port standard uses a DMA channel?
9. How many pins does the most common type of serial port have?
10. What type of wireless transmission requires a line-of-sight clearance?
11. Which is better for your eyes, a monitor that supports 75 Hz refresh rate or one thatsupports 60 Hz refresh rate?
12. For an LCD monitor, what is the best resolution to use?
13. Which type port gives the best output, a composite out port or an S-Video port?
14. What command do you use to find out what version of DirectX your video card is using?
15. Name three types of ports a keyboard might use.
16. What two types of ports might a touch screen use?
17. Which Windows utility is most likely the one to use when uninstalling an expansion card?
18. Would you expect all the devices listed in BIOS setup to also be listed in Device Manager?Would you expect all devices listed in Device Manager to also be listed in BIOS setup?
19. If ECP mode does not work on your parallel port, what should you do next?
20. Why is it best to leave a slot empty between two expansion cards?
21. What two technologies allow you to use more than one video card in a system?
22. If you are installing Windows on a hard drive that is managed by a RAID storage con-troller card, when and how do you install the RAID drivers?
23. If a monitor displays wrong characters, which device is likely to be the problem?
24. What is the display resolution for standard VGA settings?
25. What key do you press at startup to display the Vista Advanced Boot Options window?
>> THINKING CRITICALLY
1. If a PS/2 keyboard does not work on your system and yet you know the keyboard is good,what is the best solution?
a. Disable the PS/2 port in BIOS setup and use a PS/2 splitter to install a keyboard andmouse using the PS/2 mouse port.

CHAPTER 9468 Installing and Supporting I/O Devices
b. Install a USB keyboard on a USB port.
c. Exchange the PS/2 port on your motherboard.
d. Replace the motherboard.
2. You plug a new scanner into a USB port on your Windows XP system. When you first turnon the scanner, what should you expect to see?
a. A message displayed by the scanner software telling you to reboot your system.
b. You see the Found New Hardware Wizard launch.
c. Your system automatically reboots.
d. An error message from the USB controller.
3. You install the software bundled with your digital camera to download pictures from yourcamera to your system using a serial port. Next, you plug up the camera to the port usinga serial cable and turn on your camera. You attempt to use the software to downloadpictures, but the software does not recognize the camera is present. What do you do next?
a. Return the camera and purchase one that uses a USB port for downloading.
b. Reinstall the bundled software.
c. Access BIOS setup and verify that the serial port is enabled.
d. Use Device Manager to verify that the OS recognizes the serial port.
e. Replace the serial cable.
4. You turn on your Windows Vista computer and see the system display POST messages.Then the screen turns blue with no text. Which of the following items could be the sourceof the problem?
a. The video card
b. The monitor
c. Windows
d. MS Word software installed on the system
>> HANDS-ON PROJECTS
PROJECT 9-1: Installing a Device
Install a device on a computer. If you are working in a classroom environment, you can simulate an installation by moving a device from one computer to another. Devices that youmight consider installing are a video card, Web camera, I/O controller card, CD drive, orfingerprint reader.
PROJECT 9-2: Researching a Computer Ad
Pick a current Web site or magazine ad for a complete, working computer system, includingcomputer, monitor, keyboard, and software, together with extra devices such as a mouse orprinter. Research the details of the ad and write a two- to four-page report describing andexplaining these details. This project provides a good opportunity to learn about the latestofferings on the market as well as current pricing.

469Hands-On Projects
9
PROJECT 9-3: Comparing Two Computer Ads
Find two ads for computer systems containing the same processor. Compare the two ads.Include in your comparison the different features offered and the weaknesses and strengthsof each system.
PROJECT 9-4: Searching the Internet for a Video Driver
You are about to upgrade your PC from Windows XP to 32-bit Windows Vista. Beforeperforming the upgrade, search the Internet for a new video driver for your Matrox G450x4MMS graphics card. What is the name of the file you need to download from the MatroxWeb site for the upgrade?
PROJECT 9-5: Preparing for Windows Vista
Microsoft says that to get the best video experience from Windows Vista, your graphicscard must qualify for the OS. Do the following to find out if your system qualifies:
1. Find out what graphics card is installed on your computer. What card is installed andhow did you find out?
2. Search the Microsoft Web site (www.windowsmarketplace.com) for your card. If yourcard qualifies, print the Web page that shows your card qualifies for Vista.
3. If your card does not qualify, print the Web page of another video card that will work inyour computer and that does qualify for Vista. How much does the upgrade card cost?
PROJECT 9-6: Working with a Monitor
Do the following to practice changing monitor settings and troubleshooting monitor problems:
1. Using a Windows OS, list the steps to change the monitor resolution.
2. Using Windows Vista or Windows XP, practice changing the display settings, includingthe wallpaper, screen saver, and appearance. If you are not using your own computer, besure to restore each setting after making changes.
3. Pretend you have made a mistake and selected a combination of foreground and back-ground colors that makes reading the screen impossible. Solve the problem by bootingWindows into Safe Mode. Correct the problem and then reboot.
4. Change the monitor resolution using the sliding bar in the Display Settings or DisplayProperties box. Make a change and then make the change permanent. You can go backand adjust it later if you want.
5. Work with a partner who is using a different computer. Unplug the monitor in thecomputer lab or classroom, loosen or disconnect the computer monitor cable, or turn thecontrast and brightness all the way down, while your partner does something similar tothe other PC. Trade PCs and troubleshoot the problems.
6. Wear a ground bracelet. Turn off the PC, press the power button, remove the case cover,and loosen the video card. Turn on the PC and write down the problem as a user woulddescribe it. Turn off the PC, reseat the card, and verify that everything works.

CHAPTER 9470 Installing and Supporting I/O Devices
7. Turn off your system. Insert into the system a defective video card provided by yourinstructor. Turn on the system. Describe the resulting problem in writing, as a userwould.
>> REAL PROBLEMS, REAL SOLUTIONS
REAL PROBLEM 9-1: Helping with Upgrade Decisions
Upgrading an existing system can sometimes be a wise thing to do, but sometimes theupgrade costs more than the system is worth. Also, if existing components are old, theymight not be compatible with components you want to use for the upgrade. A friend,Renata, asks your advice about several upgrades she is considering. Answer these questions:
1. Renata has a Windows XP PC that does not have a FireWire port. She wants to use acamcorder that has a FireWire 400 interface to a PC. How would she perform theupgrade and what is the cost? Print Web pages to support your answers.
2. Her computer has one USB port, but she wants to use her USB printer at the same timeshe uses her USB scanner. How can she do this and how much will it cost? Print Webpages to support your answers.
3. Renata also uses her Windows XP computer for gaming. The computer has an AGP 2.01.5-V video slot and three PCI slots. What is the fastest and best graphics card she canbuy? How much does it cost? Print Web pages to support your answer.
4. What is the total cost of all the upgrades that Renata wants? Do you think it is wise forher to make these upgrades or purchase a new system? How would you explain your rec-ommendation to her?
REAL PROBLEM 9-2: Using Input Director
Input Director is software that lets you use one keyboard and mouse to control two or morecomputers that are networked together. You can download the free software fromwww.inputdirector.com. To use the software, you need to know the host name of each computer that will share the keyboard and mouse. To find out the host name, right-clickComputer (My Computer in Windows XP) and select Properties. The host name is listed inVista as the Computer name and in XP as Full computer name.
Working with a partner, download and install Input Director and configure it so that youand your partner’s computers are using the same keyboard and mouse.