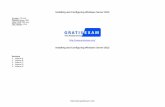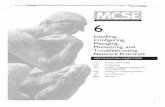Chapter Installing and 7 Configuring Operating Systems_701... · 332 Chapter 7 N Installing and...
Transcript of Chapter Installing and 7 Configuring Operating Systems_701... · 332 Chapter 7 N Installing and...

Chapter
7Installing and Configuring Operating Systems
The fOllOwIng COMPTIA A+ eSSenTIAlS exAM ObjeCTIveS Are COvered In ThIS ChAPTer:
3.3 Explain the process and steps to install and ÛÛconfigure the Windows OS
File systemsÛN
FAT32 vs. NTFSÛN
Directory structuresÛN
Create foldersÛN
Navigate directory structuresÛN
FilesÛN
CreationÛN
ExtensionsÛN
AttributesÛN
PermissionsÛN
Verification of hardware compatibility and minimum ÛN
requirements
Installation methodsÛN
Boot methods such as CD, floppy or USBÛN
Network installationÛN
Install from imageÛN
Recover CDÛN
Factory recovery partitionÛN
86498book.indb 329 8/18/09 2:31:30 PM

Operating system installation optionsÛN
File system typeÛN
Network configurationÛN
Repair installÛN
Disk preparation orderÛN
Format driveÛN
PartitionÛN
Start installationÛN
Device managerÛN
VerifyÛN
Install and update device driversÛN
Driver signingÛN
User data migration – User State Migration Tool (USMT)ÛN
Virtual memoryÛN
Configure power managementÛN
SuspendÛN
Wake on LANÛN
Sleep timersÛN
HibernateÛN
StandbyÛN
Demonstrate safe removal of peripheralsÛN
3.4 Explain the basics of boot sequences, methods and ÛÛstartup utilities
Disk boot order / device priorityÛN
Type of boot devices (disk, network, USB, other)ÛN
Boot optionsÛN
Safe modeÛN
Boot to restore pointÛN
Recovery optionsÛN
Automated System Recovery (ASR)ÛN
Emergency Repair Disk (ERD)ÛN
Recovery ConsoleÛN
86498book.indb 330 8/18/09 2:31:31 PM

This chapter picks up from the previous one and rounds out the discussion of operating systems that you need to know for the A+ Essentials exam. As with the previous chapter, Comp-
TIA wants you to know three operating systems for this exam: Windows Vista, Windows XP, and Windows 2000.
At some point, an operating system—one of these, or another—must be installed, rein-stalled, or upgraded. Often, this is the case because you have built a new computer and need to install the OS to get the computer up and operating. Or you may have an older OS and want to upgrade it to the newest version. In either case, the ability to install an OS and configure it properly is an important skill to have.
In the previous chapter, Tables 6.1 and 6.2 listed the minimum system requirements for these operating systems. This chapter focuses more on installation methods and options. Before performing any installation or upgrade, you must back up your existing files to removable media. Doing so provides you with an insurance policy in the event of an unfore-seen disaster and therefore is highly recommended.
Aside from installing operating systems, technicians are frequently asked to install new hardware devices. Along with installing the physical hardware, you must install the proper software to make the device work. This chapter looks at device driver installation, to help devices work problem-free the first time.
Finally, we’ll look at a problem that really doesn’t need to be a problem. It’s when your perfectly wonderful computer starts showing performance issues and running slower, and slower, and slower. This problem can often be fixed by optimizing your Windows installa-tion, and we’ll end the chapter looking at how to do that.
As of January 2011, CompTIA began seeding in questions on Windows 7. On the CD as well as on our website, we have included bonus content on Windows 7, including additional review questions and sample content from Sybex’s MCTS: Microsoft Windows 7 Configuration Study Guide (ISBN: 9780470568750) and Windows 7 Desktop Support And Administra-tion (ISBN: 9780470597095). To download this content, please refer to the companion CD or visit www.sybex.com/go/comptiaaplus.
File Systems and DirectoriesBefore you can understand installation of an operating system, you need to know a bit about file systems and directory structures.
86498c07.indd 331 11/30/10 1:08:16 PM

332 Chapter 7 N Installing and Configuring Operating Systems
File Systems: FAT32 vs. NTFSAs explained in Chapter 6, “Operating System Features and Interfaces,” a hard drive must be partitioned and formatted before it can hold files or programs. The basic building block of storage is the disk. Disks are partitioned (primary, logical, extended) and then formatted for use. With the Windows operating systems this exam focuses on, you can choose to use either FAT32 or NTFS.
Here’s a quick review of these file systems:
FAT32 Introduced with Windows 95 Release 2, FAT32 is similar to FAT but has a num-ber of advantages. It supports larger drives and smaller allocation units. As a comparison of how the new system saves you space, a 2GB drive with FAT16 has clusters of 32KB; with FAT32, the clusters sizes are 4KB. If you save a 15KB file, FAT needs to allocate an entire 32KB cluster; FAT32 uses four 4KB clusters, for a total of 16KB. FAT32 wastes an unused 1KB, but FAT wastes 15 times as much!
The disadvantage of FAT32 is that it isn’t compatible with older DOS, Windows 3.x, and Windows 95 OSs. This means that when you boot a Windows 95 Rev B. or Windows 98 FAT32-formatted partition with a DOS boot floppy, you can’t read the partition.
NTFS This is Windows NT’s file system. NTFS4 includes enhanced attributes for com-pressing files or for setting file security. Updating a FAT drive to NTFS is relatively easy and can be done through a command called CONVERT. This conversion doesn’t destroy any information but updates the file system. NTFS4 was used only with Windows NT 4.0.
Once a drive is converted to NTFS, it cannot be undone.
The NTFS system updated with Windows 2000 and is used with that OS as well as Win-dows XP and Vista. It includes enhancements such as file encryption. NTFS5 also includes support for larger drive sizes and a new feature called Dynamic Disks.
Technically, the use of volumes changes partitioning to require one parti-tion per disk that is then configured into volumes based on need. Therefore, partitioning is not gone—just modified.
When you’re installing any Windows OS, you will be asked first to define the drive using one of these disk technologies. Choose the disk technology based on what the computer will be doing and which OS you are installing. Remember that NTFS offers security and many other features that FAT32 can’t handle.
If you’re using FAT32 and want to change to NTFS, the convert utility will allow you to do so. For example, to change the E: drive to NTFS, the command is convert e: /FS:NTFS.
86498book.indb 332 8/18/09 2:31:32 PM

File Systems and Directories 333
When you install Windows, it partitions and formats the drive for you if a partitioned and formatted drive does not exist. See Chapter 6 to review how to create and format parti-tions yourself.
Once the disk is formatted, the next building block is the directory structure, in which you divide the partition into logical locations for storing data. Whether these storage units are called directories or folders is a matter of semantics—they tend to be called folders when viewed in the graphical user interface (GUI) and directories when viewed from the command line.
Files and FoldersWindows organizes files into directories, or folders. Chapter 6 describes the rules and orga-nization for using and naming directories. Here we’ll look at creating and working with directories and files.
Creating DirectoriesYou can create directories from the command line using the MD command and from within the GUI by right-clicking in a Windows Explorer window and choosing New Folder. Once the folder exists, you can view or change its properties, as shown in Figure 7.1, by right-clicking the icon of its folder and choosing Properties.
f I gu r e 7.1 Changing the attributes associated with a directory
In the Attributes section, you can choose to make the directory read-only or hidden. By clicking the Advanced button, you can configure indexing, archiving, encryption, and com-pression settings.
86498book.indb 333 8/18/09 2:31:32 PM

334 Chapter 7 N Installing and Configuring Operating Systems
Even though encryption and compression settings appear in the same frame on the dialog box, the two features are mutually exclusive.
Creating FilesThe building blocks of directories are files. You can create a file either from within an application or by right-clicking, choosing New, and then selecting the type of item you want to create, as shown in Figure 7.2.
f I gu r e 7. 2 You can create files of various types with a right-click.
Once the file has been created, you can right-click the file’s icon and change properties and permissions associated with the file by choosing Properties from the context menu.
Let’s review how to change file attributes and permissions. If you remember this from Chapter 6, feel free to skip ahead to the section “Installing Operating Systems.”
Changing File AttributesFile attributes determine what specific users can do to files or directories. For example, if a file or directory is flagged with the Read Only attribute, then users can read the file or direc-tory but not make changes to it or delete it. Attributes include Read Only, Hidden, System,
86498book.indb 334 8/18/09 2:31:33 PM

File Systems and Directories 335
and Archive, as well as Compression, Indexing, and Encryption. Not all attributes are avail-able with all versions of Windows. We’ll look at this subject in more detail in a moment.
Some attributes date back to DOS—such as Read Only, Hidden, System, and Archive. All others—such as Compression, Indexing, and Encryption—are a part of NTFS.
You can view and change file attributes either with the ATTRib command-prompt command or through the properties of a file or directory. To access the properties of a file or directory in the Windows GUI, right-click the file or directory and select Properties. In Windows XP, you can view and configure the Read Only and Hidden file attributes on the General tab. To view and configure additional attributes, click Advanced.
System files are usually flagged with the Hidden attribute, meaning they don’t appear when a user displays a directory listing. You should not change this attribute on a system file unless absolutely necessary. System files are required for the OS to function. If they are visible, users might delete them (perhaps thinking they can clear some disk space by deleting files they don’t recognize). Needless to say, that would be a bad thing!
File System Advanced AttributesWindows Vista, XP, and 2000 use NTFS, which gives you a number of options that are not available on earlier file systems such as FAT or FAT32. A number of these options are implemented through the use of the Advanced Attributes window. To reach these options in Windows Vista, XP, or 2000, right-click the folder or file you wish to modify, and select Properties from the context menu. On the main Properties page of the folder or file, click the Advanced button in the lower-right corner.
On the Advanced Attributes screen, you have access to the following settings:
Archiving This option tells the system whether the file has changed since the last time it was backed up. Technically it is known as the Archive Needed attribute; if this option is selected, the file should be backed up. If it is not selected, a current version of the file is already backed up.
Indexing Windows Vista, XP, and 2000 implement an Index Service to catalog and improve the search capabilities of your drive. Once files are indexed, you can search them more quickly by name, date, or other attributes. Setting the index option on a folder causes a prompt to appear, asking whether you want the existing files in the folder to be indexed as well. If you choose to do this, Windows Vista, XP, and 2000 automatically reset this attribute on subfolders and files. If not, only new files created in the directory are indexed.
Compression Windows Vista, XP, and 2000 support advanced compression options, which were first introduced in Windows NT. NTFS files and folders can be dynamically compressed and uncompressed, often saving a great deal of space on the drive. As with Indexing, turning on Compression for a folder results in your being prompted as to whether you want the exist-ing files in the folder to be compressed. If you choose to do this, Windows automatically com-presses the subfolders and files. If not, only new files created in the directory are compressed.
86498book.indb 335 8/18/09 2:31:33 PM

336 Chapter 7 N Installing and Configuring Operating Systems
Compression works best on such files as word processing documents and uncompressed images. Word files and Microsoft Paint bitmaps can be compressed up to 80 percent. Files that are already packed well do not compress as effectively; .exe and Zip files generally compress only about 2 percent. Similarly GIF and JPEG images are already compressed (which is why they are used in Internet web pages), so they compress a little or not at all.
Encryption Encryption lets you secure files against anyone else’s being able to view them, by encoding the files with a key that only you have access to. This can be useful if you’re worried about extremely sensitive information, but in general, encryption is not necessary on the network. NTFS local file security is usually enough to provide users with access to what they need and prevent others from getting to what they shouldn’t. If you want to encrypt a file, go through the same process you would for indexing or compression.
Encryption and Compression are mutually exclusive—you can set one but not both features on a file or folder. Neither feature is available in XP Home Edition.
If a user forgets their password or is unable to access the network to authenticate their account, they will not be able to open encrypted files. By default, if the user’s account is lost or deleted, the only other user who can decrypt the file is the Administrator account.
File PermissionsWindows Vista, XP, and 2000 also support the use of file permissions because these OSs use NTFS, which includes file-level file system security (along with share-level security). Permissions serve the purpose of controlling who has access and what type of access to what files or folders. Several permissions are available, such as Read, Write, Execute, Delete, Change Permissions, Take Ownership, Full Control, and so on. The list is quite extensive. For a complete list, consult the Windows Help files. These permissions are called special permissions.
Assigning special permissions individually could be a tedious task. To make it easier for administrators to assign multiple permissions at once, Windows incorporates standard permissions. Standard permissions are collections of special permissions, including Full Control, Modify, Read & Execute, Read, and Write. As we said, each of these standard permissions automatically assigns multiple special permissions at once. To see which special permissions are assigned by the different standard permissions, enter File Permis-sions (List) into the Help system’s index keyword area.
86498book.indb 336 8/18/09 2:31:33 PM

Installing Operating Systems 337
Note that you can assign permissions to individual users or to groups. You assign stan-dard permissions on the Security tab of a file or folder, which you access through the file or folder’s Properties.
Be sure you don’t accidentally make any changes you’re not intending to make. Changing permissions without understanding the ramifications can have negative consequences, such as losing access to files or folders.
Installing Operating SystemsOperating systems can be installed in two generic ways: attended or unattended. During an attended installation, you walk through the installation and answer the questions as prompted. Questions typically ask for the product key, the directory in which you want to install the OS, and relevant network settings.
As simple as attended installations may be, they’re time-consuming and administrator-intensive in that they require someone to fill in a fair number of fields to move through the process. Unattended installations allow you to configure the OS with little or no human intervention.
Working in the computing field, you know that Windows 2000 is a decade old and that you would never install it on a system today, let alone “upgrade” another operating system to it. Sadly, that reality can cost you valuable points on this exam if you don’t take the time to study properly. CompTIA specifically wants you to know about Windows 2000 and the intricacies of it. The domain, and corresponding objectives, list Windows 2000, then XP, then Vista. Take the time to read the Windows 2000 material carefully since you are unlikely to ever find it in the workplace, or have it at your disposal, and you are likely less familiar with it than you are with Windows XP or Windows Vista. The time you spend doing this will be rewarded when you pass this exam.
Windows 2000 Professional offers three main methods for performing unattended instal-lations: Remote Installation Service (RIS), System Preparation Tool, and Setup Manager.
The RIS is a service that runs on a Windows 2000 Server. Client machines to be con-verted to Windows 2000 Professional access the server service and run the installation across the network.
The System Preparation Tool takes a completely different approach. Sysprep.exe is used to prepare an ideal Windows 2000 Professional workstation so that an image can be made of it (this requires a third-party utility). That image, which lacks user/computer-specific information and SIDs (Security IDs), can then be loaded on other computers.
86498book.indb 337 8/18/09 2:31:33 PM

338 Chapter 7 N Installing and Configuring Operating Systems
Setup Manager is used to create answer files (known as uniqueness database files [UDFs]) for automatically providing computer or user information during setup. Setup Manager, like Sysprep, isn’t installed on the system by default but is stored within the Deploy cabinet file on the CD beneath Support\Tools.
Windows XP offers similar installation options as well. For the exam, you should be familiar with the attended installation and know that the other methods exist.
Two methods that CompTIA lists in the objectives as installation methods—Recover CD and Factory Recovery Partition—are not so much installation options as they are reinstallation options that allow you to reinstall the oper-ating system in the event of a system crash. Some manufacturers include a recover/recovery CD with their systems that are licensed to be used only for the purpose of recovering the system, while others include a fresh copy of the OS on a hard drive partition for this same purpose.
Determining OS Installation OptionsOne of the first steps in preparing to install an OS is to make sure you have enough and the right kind of hardware (see Chapter 6 for information on compatibility and minimum system requirements). In addition, you must make decisions about a few of the Windows installation options. These options control how Windows will be installed, as well as which Windows components will be installed. These options include:
Installation typeÛN
Network configurationÛN
File system typeÛN
Dual-boot supportÛN
Installation TypeWhen you install applications, OSs, or any software, you almost always have options as to how that software is installed. Especially with OSs, there are usually many packages that make up the software. You can choose how to install the many different components; these options are usually called something like Typical, Full, Minimal, and Custom:
A typical installation installs the most commonly used components of the software, but ÛN
not all of the components.
A full installation installs every last component, even those that may not be required or ÛN
used frequently.
A minimal installation (also known as a compact installation) installs only those ÛN
components needed to get the software functional.
A custom installation usually allows you to choose exactly which components are ÛN
installed.
86498book.indb 338 8/18/09 2:31:33 PM

Installing Operating Systems 339
Some Windows Setup programs include a portable installation type as well, which installs components needed for portable system installations on laptops. It includes such features as power management and LCD dis-play software.
All Windows versions use these, or derivations of these installation types, and you should decide ahead of time which method you are going to use (which may be dictated by the amount of disk space you have available).
Network ConfigurationWith many versions of Windows, you can choose whether to install networking options. If you do install networking, you can also choose (with some versions of Windows) which networking components you want installed. With Windows Vista, XP, and 2000, you also must know which workgroup or domain you are going to install.
File System TypeAs Windows has evolved, a number of changes have been made to the basic architecture, as you might expect. One of the architecture items that had changed the most is the disk system structure. When you’re installing any Windows OS, you will be asked first to format the drive using one of the available file systems (options are discussed earlier in the chapter). Choose based on what the computer will be doing and which OS you are installing. NTFS is generally used (and strongly recommended) unless you will be creating a dual-boot machine.
Dual-Boot SupportOccasionally, a mission-critical program (one you or your business can’t function without) doesn’t support the OS to which you are upgrading. There may be a newer release in the future, but as of this writing it isn’t supported. In that case, you may have to install the new OS in a dual-boot configuration.
It is also possible, in some situations, to have a multiboot configuration where you can choose from a list of OSs. However, this setup makes it more difficult to choose compatible disk formats and often requires multiple disks to accomplish properly.
In a dual-boot configuration, you install two OSs on the computer (Windows XP and Windows 2000, for example). At boot time, you have the option of selecting which OS you want to use.
It is possible to multiple-boot to all Microsoft OSs, including DOS and all versions of Windows. Microsoft recommends that each installation be done to a separate disk (or par-tition) in order to avoid conflicts with built-in programs like Internet Explorer. In addition, you should install the oldest OS first and then proceed in chronological order to the newest.
86498book.indb 339 8/18/09 2:31:34 PM

340 Chapter 7 N Installing and Configuring Operating Systems
For more information on dual-boot and multiboot configurations, visit the Microsoft support website at http://support.microsoft.com.
Thanks to the ability to create virtual machines (VMs), it is becoming far less common to need dual-boot machines today than in the past. Using VMs, you can run multiple operating systems (or multiple instances of the same operating system) on the same hardware at the same time and not need to reboot the system each time you want a different OS.
Determining the Installation MethodAnother decision you must make is which method you are going to use to install Windows. Most versions of Windows come on a CD or DVD. CDs, because of their large storage capac-ity, are an excellent medium to distribute software, and DVDs have even greater capacity.
Windows 2000 and Windows XP each come on a single CD (not together, of course, but each on its own CD). Windows Vista is available on DVD or CDs. It is possible to boot to this disc and begin the installation process. However, your system must have a system BIOS and be capable of supporting bootable media.
If you don’t have a bootable CD or DVD, you must first boot the computer using some other bootable media, which then loads the disk driver so that you can access the installa-tion program on the CD or DVD. With Windows 2000, these bootable disks usually come with the packaged operating system or they can be created with the makeboot command.
There’s one more thing to consider when evaluating installation methods. Some methods only work if you’re performing a clean installation and not an upgrade. Table 7.1 shows you four common unattended installation methods and when they can be used. In the following sections, we’ll look at each of these methods in a bit more detail.
TA b le 7.1 Windows Unattended Installation Methods
Method Clean Installation Upgrade
Unattended Install Yes Yes
Bootable Media Yes No
Sysprep Yes No
Remote Install Yes No
86498book.indb 340 8/18/09 2:31:34 PM

Installing Operating Systems 341
Unattended InstallationAnswering the myriad of questions posed by Windows Setup doesn’t qualify as exciting work for most people. Fortunately, there is a way to answer the questions automatically: through an unattended installation. In this type of installation, an answer file is supplied with all of the correct parameters (time zone, regional settings, administrator user name, and so on), so no one needs to be there to tell the computer what to choose or to hit Next 500 times.
Unattended installations are great because they can be used to upgrade operating systems to Windows Vista, XP, or 2000. The first step is to create an answer file. Generally speaking, you’ll want to run a test installation using that answer file first before deploying it on a large scale, because you’ll probably need to make some tweaks to it. After you create your answer file, place it on a network share that will be accessible from the target computer. (Most people put it in the same place as the Windows Vista, XP, or 2000 installation files for convenience.)
Boot the computer that you want to install on using a boot disk or CD, and establish the network connection. Once you start the setup process, everything should run automatically.
SysprepAnother common unattended installation tool is the system preparation tool, or Sysprep. The Sysprep utility works by making an exact image or replica of a computer (called the master computer), to be installed on other computers. Sysprep removes the master computer’s Secu-rity ID and will generate new IDs for each computer the image is used to install.
All Sysprep does is create the system image. You still need a third-party cloning utility to copy the image to other computers.
Perhaps the biggest caveat to using Sysprep is that because you are making an exact image of an installed computer (including drivers and settings), all of the computers that you will be installing the image on need to be identical (or very close) to the configuration of the master computer. Otherwise, you could have to go through and fix driver problems on every installed computer. Sysprep images can be installed across a network or copied to a CD for local installation. Sysprep cannot be used to upgrade a system; plan on all data on the system (if there is any) being lost after a format.
There are several third-party vendors that provide similar services, and you’ll often hear the process referred to as disk imaging or drive imaging. The process works the same way as Sysprep, except that the third-party utility makes the image as well. Then the image file is transferred to the computer without an OS. You boot the new system with the imaging software and start the image download. The new system’s disk drive is made into an exact sector-by-sector copy of the original system.
Imaging has major upsides. The biggest one is speed. In larger networks with multiple new computers, you can configure tens to hundreds of computers by using imaging in just hours, rather than the days it would take to individually install the OS, applications, and drivers.
86498book.indb 341 8/18/09 2:31:34 PM

342 Chapter 7 N Installing and Configuring Operating Systems
Bootable MediaFor computers not connected to a network, images can be copied to a CD or DVD for local installation with an answer file you create. This is a quick way to perform a clean installation of an operating system without consuming all of your network bandwidth.
Remote InstallWindows 2000 Server and newer Windows Server operating systems have a feature called Remote Installation Service (RIS), which allows you to perform several network installa-tions at one time. A network installation is handy when you have many installs to do and installing by CD is too much work.
Beginning with Windows Server 2003, RIS was replaced by Windows Deploy-ment Service (WDS). This utility offers the same functionality as RIS and is available for use with Windows Vista.
In a network installation, the installation CD is copied to a shared location on the net-work. Then individual workstations boot and access the network share. The workstations can boot either through a boot disk or through a built-in network boot device known as a boot ROM. Boot ROMs essentially download a small file that contains an OS and network drivers and has enough information to boot the computer in a limited fashion. At the very least, it can boot the computer so it can access the network share and begin the installation.
Preparing the Computer for InstallationOnce you have verified that the machine on which you are planning to install Windows is capable of running it properly, you’re sure all hardware is supported, and you have chosen your installation options, you need to make certain that the system is ready for the install. The primary question is whether you are planning to perform a fresh install of Windows or whether you are going to upgrade an existing system. We’ll deal with upgrading later in the chapter; for now, we’ll focus on new installations.
Preparing the Hard DriveIf you are installing Windows onto a system that does not already have a functioning OS, you have a bit of work to do before you get to the installation itself. New disk drives need two critical functions performed on them before they can be used:
PartitioningÛN is the process of assigning part or all of the drive for use by the computer.
FormattingÛN is the process of preparing the partition to store data in a particular fashion.
With older operating systems, you dealt with these two procedures by using the FDiSK .EXE and FORMAT.COM commands. Running any sort of command on a machine that has no OS is impossible, though. You need a way to boot the computer—usually with a disk that is bootable.
86498book.indb 342 8/18/09 2:31:34 PM

Installing Operating Systems 343
For Windows Vista, XP, and 2000 the process is to boot up (which starts the installa-tion process), partition the drive, and then format the drive.
Partitioning the Hard Drive
Partitioning refers to establishing large allocations of hard drive space. A partition is a continuous section of sectors that are next to each other. In DOS and Windows, a partition is referred to by a drive letter, such as C: or D:. Partitioning a drive into two or more parts gives it the appearance of being two or more physical hard drives. At the beginning of each hard drive is a special file called the master boot record (MBR). The MBR contains the par-tition information about the beginning and end of each partition.
The size of a partition determines certain aspects of a file pointer table called the File Allocation Table (FAT). The larger the drive partition, the more space will be wasted on the drive. NTFS partitions are less wasteful of space than FAT partitions are, because of limitations in FAT cluster sizes.
Formatting the Hard Drive
The next step in management of a hard drive is formatting, initiated by the FORMAT com-mand (or automatically by the installation program). When formatting is performed, the surface of the hard drive platter is briefly scanned to find any possible bad spots, and the areas surrounding a bad spot are marked as bad sectors. Then magnetic tracks are laid down in concentric circles. These tracks are where information is eventually encoded. These tracks, in turn, are split into pieces of 512 bytes called sectors. Some space is reserved in between the sectors for error-correction information, referred to as cyclic redundancy check (CRC) information. The OS may use CRC information to re-create data that has been partially lost from a sector. An operating system boot record is cre-ated along with the root directory. Finally, the File Allocation Table (FAT) or Master File Table (MFT) is created. This table contains information about the location of files as they are placed onto the hard drive.
Starting the InstallationThe installation processes for operating systems has arguably gotten easier over time. Being able to boot to a CD and automatically begin the installation is an example. Although modern operating systems have more options for you to choose from, care has also been taken to mini-mize the stress involved in the process. In the next sections, we will look at the installation of Windows Vista, XP, and 2000.
Installing Windows 2000While a bit more complex than installing Vista or XP, installing Windows 2000 is much easier than the Windows 9x Setup. Make sure you have at least the minimum required hardware before you begin—but really, go for at least the recommended level of hardware. (See Chapter 6 to review minimum and recommended levels of hardware.)
86498book.indb 343 8/18/09 2:31:35 PM

344 Chapter 7 N Installing and Configuring Operating Systems
Accessing the Setup FilesTo start the install process, place the Windows 2000 Professional CD into the CD-ROM drive and restart the computer. After the POST routine for the computer has completed, a message appears that says Press any key to boot from CD. Hit a key, any key, and the Win-dows 2000 Setup program will start.
That is a “perfect world” situation, and sometimes reality intrudes. If the Press any key message does not appear, that generally means your PC is not configured to boot from CD-ROM or does not have that capability. In such a case, you need to do one of two things:
Go into the BIOS to set the machine to boot to its CD drive. Consult your computer’s ÛN
user guide for more information about examining and making changes to the BIOS.
Create and use Windows 2000 boot disks to start the setup.ÛN
Starting a Windows 2000 InstallationThe startup options we’ve listed all eventually lead you to the same point: executing the Setup routine for Windows 2000 Professional. Professional has two different executables used to start Setup, depending on the OS you are using to start the install. These executables are WiNNT (a 16-bit command used when running the command from a system using DOS or Windows 3.x), and WiNNT32 (a 32-bit command for 9x/NT/2000). These commands have various options associated with them, as shown in Table 7.2.
TA b le 7. 2 Common WiNNT.EXE Options
Option Function
/s:sourcepath Allows you to specify the location of the Windows 2000 source files.
/t:tempdrive Allows you to specify the drive that Setup uses to store temporary installation files.
/u:answer file Used in an unattended installation to provide responses to questions the user would normally be prompted for.
/udf:id [,UDb_file] If you are installing numerous machines, each must have a unique computer name. This setting lets you specify a file with unique values for these settings.
/e:command Allows you to add a command (such as a batch script) to execute at the end of Setup.
/a Tells Setup to enable accessibility options.
/s:sourcepath Allows you to specify the location of the Windows 2000 source files.
86498book.indb 344 8/18/09 2:31:35 PM

Installing Operating Systems 345
TA b le 7. 2 Common WiNNT.EXE Options (continued)
Option Function
/tempdrive:drive_letter Allows you to specify the drive Setup uses to store temporary installation files.
/unattend Used to run the install without user intervention.
/unattend[num]:[answer_file] Allows you to specify custom settings for machines during an unattended installation.
/cmd:command_line Executes a command (such as a batch file at the end of Setup).
/debug[level]:[filename] Used to troubleshoot problems during an upgrade.
/udf:id[,UDB_file] Allows certain values that need to be unique to be set separately for each machine installed.
/checkupgradeonly Performs all the steps of an upgrade, but only as a test. The results are saved to an UPGRADE.TXT file that can be examined for potential problems.
/makelocalsource Specifies that the i386 installation directory from the CD should be copied to the hard drive, allowing for easier updates later.
If you start the install from CD-ROM or create the Windows 2000 boot disks, WiNNT.EXE starts the install by loading a number of files and then presents you with a screen that says Welcome to Setup.
Partitioning the Drive in Windows 2000To start Setup, click Enter at the welcome screen, and you will be shown a list of the parti-tions currently configured on the machine. If one of them is acceptable, select that partition and click Enter. If you wish to create a new partition, you can do so using the Setup pro-gram itself, which replaces Fdisk as a way to set up the system’s hard drive(s).
To delete an existing partition, highlight the partition and press D. You will be asked to confirm your choice and will be reminded that all information on the partition will be lost. If the disk is new or if the old information is no longer needed, this is fine.
If you are not sure what is on the drive, find out before you repartition it!
86498book.indb 345 8/18/09 2:31:35 PM

346 Chapter 7 N Installing and Configuring Operating Systems
To create a new partition, highlight some free space and press C. You will be asked how big you want the partition to be. Remember that Windows 2000 Professional wants you to have about 2GB as a minimum, but the partition can be as large as the entire drive.
Formatting the Partition in Windows 2000Once you have created or decided on a partition to use, you are asked to format that parti-tion. In doing so, you need to choose between NTFS and the FAT filesystem. FAT is the file system of DOS, and its advantages include the following:
Compatible with DOS and Windows 9ÛN x dual-boot configurations
Excellent speed on small drivesÛN
Accessible and modifiable with many standard DOS disk utilitiesÛN
NTFS, as you might expect, comes from Windows NT and is a more sophisticated file system that has a number of enhancements that set it apart from FAT:
Supports larger partition sizes than FATÛN
Allows for file-level security to protect system resourcesÛN
Supports compression, encryption, disk quotas, and file ownershipÛN
In most cases, you will find that it is better to go with NTFS.
When you choose one of the format options, the machine formats the installation partition. This generally takes a few minutes, even on a fast PC.
Installing Windows 2000 After the installation partition is formatted, the system checks the new partition for errors and then begins to copy files. While the files are being copied, a progress indicator displays on the screen showing you how far along the process is. Windows installs files into tempo-rary installation folders on the drive and asks you to reboot once the copy is complete. If you do not reboot within 15 seconds of the end of the file copy, the system automatically reboots for you.
If Setup detects any problems during the partition check, it attempts to fix them and immediately asks you to reboot. At that point the install will need to start over. If problems are found, this often indicates problems with the hard drive, and you may want to run a full ScanDisk before returning to the install.
When Windows 2000 Professional reboots, it automatically brings you into a graphical setup that resembles a massive Windows wizard (see Figure 7.3). This is generally referred to as the graphical phase of Windows 2000 Setup, due to the contrast between this phase and the earlier blue-background-and-text text phase where you configured partitions and copied temporary files.
86498book.indb 346 8/18/09 2:31:35 PM

Installing Operating Systems 347
f I gu r e 7. 3 The Windows 2000 Setup Wizard
During this phase, Windows attempts to identify and configure the hardware in the computer, which may take a few minutes. One of the more unsettling parts of Setup occurs during this time, because the screen flickers—and often goes completely black—while mon-itor detection occurs.
Windows 2000 came packaged with drivers that allowed it to identify and load most hardware. Still, not all devices have compatible drivers on the Windows 2000 CD. If your hardware is not detected during startup, you can install additional device drivers after Setup completes, as shown later in the chapter.
After hardware detection is completed, the ever-polite Windows 2000 Setup Wizard welcomes you once again. To move through the wizard, click the Next and Back buttons along the bottom of the window. The screens of the setup process are as follows:
Regional Settings The first screen rarely needs to be modified if you are configuring the machine for use in the United States, but users in other countries will find that this is where they can change keyboard and language settings.
Personalize Your Software Enter the name (required) and organization (optional) of the person to whom the software is registered. Both fields are just text boxes. Enter any values that apply.
Personalize Your Software If you’re using a retail version of the OS, you will be prompted for the 25-character product key. You must enter it to proceed.
Computer Name and Administrator Password The computer name is the name by which a machine will be known if it participates on a network. This name is generally 15 characters or fewer. The administrator password is used to protect access to the powerful Administrator account. Unlike Windows 9x, where usernames and password security are
86498book.indb 347 8/18/09 2:31:36 PM

348 Chapter 7 N Installing and Configuring Operating Systems
optional, all users must log on with a username and password to use a Windows 2000 Pro-fessional Desktop.
Modem Dialing Information If a modem has been detected, you are asked for country, area code, and dialing preference information. If you do not have a modem, this screen is skipped.
Date and Time Settings The Date and Time dialog box also has time zone and daylight savings time information. Any data on this screen can easily be changed later.
Networking Settings/Installing Components After you enter the date and time, you will wait a minute or two as Windows 2000 installs any networking components it has found and prepares to walk you through the network configuration. As you are waiting, the Status area shows you which components are being installed.
Performing Final Tasks The Final Tasks page reports on Setup’s progress while it does the following:
Installs Start Menu Items Shortcuts are created to the applications and options installed during Setup.
Registers Components The Registry is updated with Setup information.
Saves Settings Configuration information is saved to disk, and other defaults and user selections are applied (such as area code and time zone).
Removes Any Temporary Files Used The temporary files saved to the hard drive at the start of Setup and used to install Windows are removed to free drive space.
Eventually, the wizard completes, and you are asked to reboot by clicking the Finish button. When the system restarts, Windows 2000 Professional Setup is complete, and the standard Windows 2000 boot process initiates.
Windows XP InstallationAs of this writing, Windows XP is the most common end-user operating system in the Microsoft OS family as Vista has failed to catch on. Installing it is a breeze compared to previous editions of Windows. As a matter of fact, you can install it with a minimum of user interaction. Microsoft has designed Windows XP to be incredibly simple to install.
As with other versions of Windows, you will go through various phases of the installation:
Starting the installationÛN
Text-based installation phaseÛN
Graphical installation phaseÛN
Notice, however, that Windows XP does almost everything for you. It is a very quick OS installation.
This installation process assumes that there is no OS on the computer already. If there is, check out “Upgrading to Windows XP” later in this chapter.
86498book.indb 348 8/18/09 2:31:36 PM

Installing Operating Systems 349
Starting the InstallationDuring this phase, you begin the installation of Windows XP, configure the disk system to accept Windows XP, and start the graphical phase of Windows XP Setup.
To start a Windows XP installation, as with the other Windows OSs, you must first check your prerequisites (hardware support, available disk space, and so on). Plus, you must ensure that your computer supports booting to a CD-ROM (most do these days, especially those that are able to support Windows XP).
Once you do, to start the installation power up the computer and quickly insert the Windows XP CD. If you don’t do this quickly enough, you may get an Operating system not found message because the CD-ROM wasn’t ready as a boot device (it hadn’t spun up yet). If this happens, leave the CD in the drive and reboot the computer.
You may have to press a key on some systems. A phrase like Press any key to boot from CD-ROM may appear. If it does, press a key to do just that so you can begin the installation.
If the CD is inserted successfully, the screen clears, and the words Setup is inspecting your computer’s configuration appear. After that, you’ll see the Windows XP Setup main screen. Then the Windows XP main Setup screen appears, as shown in Figure 7.4.
f I gu r e 7. 4 Windows XP main Setup screen
If your computer was produced after the release of Windows XP and you need to install a third-party SCSI, IDE, or RAID driver in order to recognize the disk drives, press F6 as soon as the screen turns from black to blue (Setup will prompt you at the bottom of the screen).
86498book.indb 349 8/18/09 2:31:36 PM

350 Chapter 7 N Installing and Configuring Operating Systems
Text-Based Installation PhaseWhen the Setup screen appears, you can press Enter to begin the installation. The End User License Agreement (EULA) screen appears, which you must accept (otherwise you can’t install Windows XP—as with other versions of Windows). Windows Setup then presents you with a series of screens similar to those in previous versions, where you can set up the disk to accept Windows XP with either FAT or NTFS. It is best to choose NTFS for perfor-mance reasons.
Windows Setup now formats the partition as you specified and copies the files needed to start the graphical portion of Setup. When it’s finished copying and unpacking the files, Setup reboots the computer and starts the graphical portion of Windows XP Setup. If all is successful, you will see a screen similar to that in Figure 7.5.
f I gu r e 7.5 Windows XP Setup
Graphical Installation PhaseDuring the graphical installation phase, Windows XP Setup performs almost all of the actions necessary to bring Windows XP to a functional level. The first thing it does is copy files to the hard disk and begin installing devices (as shown in Figure 7.6). This process takes several minutes and should not be interrupted.
Now, follow these steps:
1. Setup asks you for regional and language settings. The defaults are English (United States) for the language, United States for the location, and US Keyboard Layout for the default text-input method. If you are in a different location or prefer a different input method, you can change either item by clicking the button next to that item (Customize for language and location, Details for text-input method). If you accept the displayed options, click Next to continue the installation.
2. Identify yourself to Windows XP Setup by entering your name and company.
86498book.indb 350 8/18/09 2:31:36 PM

Installing Operating Systems 351
f I gu r e 7.6 Installing devices in Windows XP Setup
3. Windows asks you for the product key. You must enter the product key that comes with your version of Windows XP. This product key can be used only on this computer. To prevent product key theft, Microsoft requires that you go through product activation after the installation is complete.
4. Enter a computer name to identify this computer. Use something that will be com-pletely unique on the entire network. Windows XP Setup suggests a name automati-cally, but you can overwrite it and choose your own. You also must enter a password for the Administrator user account (just as with Windows 2000).
5. Set the time, date, and time zone, as well as whether to adjust for daylight saving time. Click Next.
6. Setup prompts you for the network setup information. You can either have Setup install the network for you or choose the settings yourself. My personal preference is to accept the Typical Settings option and to go back and configure them later if they don’t work. The typical settings include TCP/IP set to get its IP address automatically via DHCP (most networks are configured this way).
7. Setup asks you if you want to use a workgroup or a domain, similar to the installation of Windows 2000. Select either choice and continue.
8. Windows finishes the installation by copying all the remaining necessary files, puts items on the Start menu, builds the Registry, and cleans up after itself. This last step should take several minutes to complete. When it’s finished, Setup reboots the computer.
Upon reboot, Windows automatically adjusts the screen size for optimum use. You are presented with a screen welcoming you to Windows XP. It walks you through connecting your computer to the Internet and registering and activating your copy of Windows XP, asks you for the names of people who are going to use this computer, and then presents you with the login screen (Figure 7.7). Click on a username you want to log in as, and Windows XP will present you with a Desktop (Figure 7.8).
86498book.indb 351 8/18/09 2:31:37 PM

352 Chapter 7 N Installing and Configuring Operating Systems
f I gu r e 7.7 A Windows XP login screen
f I gu r e 7. 8 A Windows XP Desktop
86498book.indb 352 8/18/09 2:31:37 PM

Installing Operating Systems 353
Windows Vista InstallationAs of this writing, Windows Vista is the most current Windows version available, but Windows 7 is slated for release. You can install Windows Vista on a machine as a clean install (discussed here) or upgrade the existing operating system to Vista (discussed later in this chapter).
There are two methods of running a clean installation (which deletes all data currently on your computer). The first is to start the computer with the bootable Windows Vista DVD (CDs are available if you need them) and run begin the installation.
The second method—the one Microsoft recommends—is that you run Setup from the DVD within your current Windows version. Once the DVD is inserted, the Setup program should automatically begin (if it does not, run setup.exe from the root folder) and a menu appears. On the menu, choose Install Now and then select Custom (advanced) when the Which Type Of Installation Do You Want? screen appears. Answer the prompts to walk through the installation.
If booting from the DVD, you will get a message upon startup that tells you to Press Any Key To Boot From CD, and at this point you simply press a key (don’t worry that it is a DVD and not a CD) and walk through the installation.
windows Activation
Windows Vista and XP require a process known as product activation. To curb software piracy, Microsoft requires that each copy of Windows now be activated (either by phone or Internet) after installation. Without activation, you can run the operating system, but use it for only a limited number of days. During that period of time, Windows will con-stantly remind you to activate your product.
In addition, the activation records what kind(s) of hardware are in your system, and if three or more pieces change, it requires you to activate again. It’s somewhat of a hassle on the part of a system owner if they are constantly upgrading systems. However, some types of Windows distributions don’t require activation (like those under volume license agreements with Microsoft).
The activation process is simple. After installation is complete, a wizard pops up, asking if you want to activate Windows. You can choose either the Internet or Phone option. If you have a connection to the Internet, the Activation Wizard asks you only which country you live in. No other personal information is required. You can then click Activate, and the Activation Wizard will send a unique identifier built from the different types of hard-ware in your system across the Internet to Microsoft’s activation servers. These servers will send back a code to the Activation Wizard that activates your copy of Windows. The phone process is similar, but you must enter the code manually after calling Microsoft and receiving it.
86498book.indb 353 8/18/09 2:31:37 PM

354 Chapter 7 N Installing and Configuring Operating Systems
Postinstallation RoutinesEven though you have installed your OS, you are not quite finished. There are a few items you must do in order to be truly finished. These items include the following:
Updating driversÛN
Restoring user data filesÛN
Verifying installationÛN
If you don’t perform these tasks, you will find using the newly installed OS less than enjoyable.
Updating DriversAfter you have gotten the OS up and running, you may find that a few items aren’t config-ured or working properly. That is somewhat typical. The drivers for some hardware aren’t found on the Windows installation disc. Or, more commonly, the drivers on the installa-tion disc are horribly out of date. It’s a good idea, then, to go back after an installation and update the drivers for your hardware.
You should check the version of drivers for the following hardware against their manu-facturer’s website and ensure you have the most current driver for that item:
Motherboard and chipsetÛN
Video cardÛN
Network cardÛN
Sound cardÛN
Disk controllerÛN
To update a driver, download the appropriate driver file package from the hardware manufacturer’s website, extract it, and either run the setup utility that is included or use the Add Hardware Wizard that comes Windows Vista, XP, and 2000.
Adding the /sos option to the operating system option in the bOOT.iNi file will show the drivers as they’re loaded in Windows XP and 2000.
The easiest way to see or change drivers in Windows Vista, XP, and 2000 is to click the Driver tab in the properties for the device. For example, to see the driver associated with the hard drive in Windows XP, double-click the hard drive in Device Manager (Start Control Panel System, and then click the Hardware tab and the Device Manager button), and choose the Driver tab. Among other things, this shows the driver provider, date, version, and signer. You can choose to view details about it, update it, roll it back to a previous driver, or uninstall it. We’ll talk more drivers later in this chapter.
86498book.indb 354 8/18/09 2:31:37 PM

Upgrading Operating Systems 355
Restoring User Data FilesAfter you have installed an OS, you will want to use the computer. This involves installing applications and (if applicable) restoring data from either an older computer or this com-puter if you are reinstalling the OS.
Most often, restoring data files simply involves copying them from a different medium (such as a floppy disk, removable hard disk, magnetic tape, or other removable media). However, it can also involve copying the older data files from another computer. Windows Vista includes the Windows Easy Transfer tool (beneath System Tools on the Accessories menu), while Windows XP includes a utility known as the Files and Settings Transfer Wizard that will transfer most of your files and individual application settings from an old computer to a new one. You connect the two computers (either by LAN or by null modem serial cable) and run the wizard on both computers. The files and settings are transferred to the new computer without much trouble.
Verifying InstallationThe last thing you should do after installing any operating system is perform a verification. It sounds easy enough, but many people forget to do it, and not doing it can come back to haunt you later. Simply reboot, again (not that the installation didn’t reboot a few dozen times already), and log in as a user. Make sure all of the appropriate programs are there and all of the devices (such as the network card and video card) are working properly.
Upgrading Operating SystemsIf you add an OS to a machine that doesn’t currently have one (recently formatted, built from scratch, and so on), that is installing. If you add an OS so that you can dual-boot (choose which one to run at start), that is installing. If you replace one OS with another and attempt to keep the same data/application files, that is upgrading.
Whereas installation can typically be done over any existing OS, upgrading can only be done from OSs that are generally compatible with the one you’re adding. For example, with Windows Vista you can upgrade to various versions based on the operating system that you are coming from. Table 7.3 lists the upgrade paths for each Windows Vista version based on the operating system you are coming from. Those listed as No must be clean installations.
TA b le 7. 3 Windows Vista Upgrade Options
Existing Operating SystemVista Home Basic
Vista Home Premium
Vista Business
Vista Ultimate
Windows XP Home Yes Yes Yes Yes
Windows XP Professional No No Yes Yes
86498book.indb 355 8/18/09 2:31:37 PM

356 Chapter 7 N Installing and Configuring Operating Systems
TA b le 7. 3 Windows Vista Upgrade Options (continued)
Existing Operating SystemVista Home Basic
Vista Home Premium
Vista Business
Vista Ultimate
Windows XP Professional x64 No No No No
Windows XP Media Center No Yes No Yes
Windows XP Tablet PC No No Yes Yes
Windows 2000 No No No No
With Windows XP, you can upgrade to the Home version only from Windows 98 or Windows Me. You can upgrade to the Professional version from Windows 98, Windows Me, Windows NT Workstation 4.0, Windows 2000 Professional, or even from Windows XP Home.
Step-by-step upgrade information for Windows XP can be found at http://www.microsoft.com/windowsxp/using/setup/getstarted/default.mspx.
With Windows 2000, upgrades can only be done from the following programs:
Windows 95ÛN
Windows 98ÛN
Windows NT Workstation 3.51ÛN
Windows NT Workstation 4.0ÛN
WiNNT32.EXE is the utility to use to initiate the upgrade. The Setup Wizard automatically creates a report of devices that can’t be upgraded. Keep in mind that you must uncompress any DoubleSpace or DriveSpace volumes before you start an upgrade.
Upgrading to Windows VistaYour ability to upgrade from Windows Vista is based on the operating system you are com-ing from (see Table 7.3). To begin an upgrade, download, install, and run the Windows Vista Upgrade Advisor from the Microsoft site: http://www.microsoft.com/windows/windows-vista/get/upgrade-advisor.aspx. This will check your system, verify that it can run Windows Vista, and give you a report of any identified compatibility issues.
86498book.indb 356 8/18/09 2:31:38 PM

Upgrading Operating Systems 357
To begin the upgrade, insert the DVD, and the Setup program should automatically begin (if it does not, run setup.exe from the root folder) and a menu appears. On the menu, choose Install Now and then select Upgrade when the Which Type Of Installation Do You Want? screen appears. Answer the prompts to walk through the upgrade.
If you need CDs instead of the Windows Vista DVD, you can obtain them from http://www.microsoft.com/windows/windows-vista/get/order-cds.aspx.
Booting from the DVD is also possible, but recommended only if the method just described does not work. When you boot, you will get a message upon startup that tells you to Press Any Key To Boot From CD, and at this point you simply press a key (don’t worry that it is a DVD and not a CD) and walk through the upgrade.
Upgrading to Windows XPUpgrading to XP is quite simple:
1. Insert the CD and choose Install Windows XP from the menu that appears.
2. The Setup program detects that you already have an OS installed and presents you with a menu that says Upgrade (Recommended). Click Next to begin the upgrade.
3. Setup asks you to agree to the EULA, enter the product key, and download an updated version of the Setup program (if necessary).
4. Setup copies several files over, reboots a couple of times, and continues like a standard Windows XP installation.
Once you have finished the installation, you must activate it (like a standard installation of Windows XP), but that’s about it. Windows XP Setup makes most of the decisions about the upgrade for you, so only a minimal amount of interaction is necessary.
Finalizing Your UpgradeNow that you’ve completed your upgrade, you need to think about making this computer functional, like you would have if you had just installed a new operating system. The first step after a reboot should always be to make sure that the newest service patches and updates are applied. Fortunately, Windows 2000, Windows XP, and Windows Vista participate in the automatic Windows Update program, which will automatically down-load new patches if you allow it to. Still, when you’ve just performed an upgrade (or new installation), it’s best to force this action by manually initiating Windows Update in the Start menu.
After your updates and patches are applied, verify that the user’s data transferred properly, including checking to ensure that critical programs work. Finally, install any additional services that might be necessary—the computer is ready to go!
86498book.indb 357 8/18/09 2:31:38 PM

358 Chapter 7 N Installing and Configuring Operating Systems
Migrating User DataInstalling an operating system would be simple if it weren’t for users and the data that they want to bring with them. To simplify this task, Microsoft has offered a free tool for a number of years: Microsoft Windows User State Migration Tool (USMT). It allows you to migrate user files settings related to the applications, desktop configuration, and accounts.
Version 3.0 works with Windows Vista and XP, while previous versions—such as 2.6—also worked with Windows 2000. You can download this tool from http://technet .microsoft.com/en-us/library/cc722032.aspx. If all you are doing is a simple migra-tion from one OS to another, you do not need this tool, but it is invaluable during large deployments.
Performing a Repair InstallThere are occasions where a system will become unstable, and the operating system is sus-pected as a likely culprit. When this happens, you can attempt what is known as a repair install. The concept behind a repair install is simple: you want to fix the operating system but keep all of your user and data files. This is accomplished by running an upgrade of the operating system to the same operating system already running.
Both Windows XP and Windows 2000 include an option to press R during installation to repair the operating system. You would see this option soon as you booted from the installation media. This choice is not present with Windows Vista, but a repair install can still be done.
For example, assume that a workstation running Windows Vista becomes suspect. As always, run a full backup and hope that you don’t need it. Next, insert the Windows Vista DVD in the DVD drive. It should automatically start. Click on Install Now and a few cur-sory screens will appear (asking for the product key, and so forth). You will come to the Install Windows dialog box; it will ask what version of Windows Vista to install and has an option at the bottom that you need to check: I Have Selected The Edition Of Windows That I Purchased.
Following this, choose Upgrade from the options, and the operating system files will be copied over with all user data and files maintained. The repair install will be complete.
Common Installation ProblemsFor the most part, the days of having to suffer through installation issues are a thing of the past. The wizards available in the Microsoft OSs tend to make installation errors much less common than they were with earlier operating systems. Several categories of errors and fixes that still crop up from time to time are as follows:
Installation disk errors Retry the installation once more. If the errors persist, change to a new installation DVD or CD.
86498book.indb 358 8/18/09 2:31:38 PM

Installing Device Drivers 359
Inadequate disk space Take corrective action to proceed with the installation, such as deleting temporary files and archiving old data.
Disk configuration errors Make sure you’re using hardware compatible with the operat-ing system. Do this by checking for the presence of the Windows certified logos for each operating system you are using.
Can’t connect to a domain controller Verify that you’re entering the correct username and password and that the Caps Lock key isn’t on.
Domain name error Reselect or retype the correct domain name.
Installing Device DriversHardware devices come in all shapes and sizes, adding a variety of capabilities to your com-puter system. In this section, you will learn the specifics of installing device drivers for vari-ous types of peripherals. You will learn the methods of connecting a peripheral as well as the steps required to install a driver on Windows Vista, Windows XP, and Windows 2000.
As a technician, one task you will constantly be asked to perform is to install a device driver. A device driver (or just driver for short) is a small piece of software that allows the OS to communicate directly with a specific piece of hardware. Without the driver, the OS wouldn’t know the special commands to send to the device to make it do what you want.
Most often, you will be adding a device or component to your computer in order to expand the computer’s capabilities. Regardless of function, devices that you can install can be divided into two primary groups:
Plug and Play Plug and Play (PnP) is a standard set of specifications that was developed by Intel to enable a computer to detect a new device automatically and install the appropriate driver. PnP makes a technician’s job easier because the system already knows what hardware settings are in use, and it sets the new device’s hardware settings (IRQ, I/O address, and so on) to appropriate, nonconflicting settings. Almost every new device introduced since 1995 is a PnP device.
Non–Plug and Play If you have to configure a device’s hardware settings manually in order to install it, the device can be considered a non-PnP device. These devices are nearly obsolete (but you’ll still see them out there, hanging on) as manufacturers embrace PnP methods.
The basic process for installing these devices is the same for all versions of Windows. There are simply some minor differences in procedures and the appearance of the dialog boxes.
Rights and Security IssuesWhenever you are installing a new device, Windows Vista, XP, or 2000 may consider that process a security threat. After all, you might be installing some kind of snooping or moni-toring device. Therefore, you must have certain permissions to be able to install a new piece of hardware in Windows.
86498book.indb 359 8/18/09 2:31:38 PM

360 Chapter 7 N Installing and Configuring Operating Systems
The primary requirement is that in most cases, in order to install a device, you must be logged in either as an administrator or as a user who is a member of the Administrators group. However, if the device driver has a digital signature, Windows may consider it okay to install without the administrator’s permission. A digitally signed driver is a driver that has been digitally “signed” by Microsoft with a special value that only Windows can read. This signature tells the Windows installer that the driver being installed has been tested for security and stability on the chosen Windows platform and that the driver is from a reputa-ble source. Using digitally signed drivers increases the stability and reliability of your system.
Although more and more companies are signing their drivers, many still do not. Microsoft’s official stance on unsigned drivers is “Use them at your own risk!”
Another requirement to installing hardware without the administrator’s permission is if the device can be installed without user interaction. That is, a window does not have to be displayed that requires the user to make a choice of some kind.
Basic Procedure for Device InstallationThe basic procedure for installing any device into a Windows computer is the same no matter what version of Windows you are using or whether the device is PnP compliant. The process is as follows:
1. Locate drivers for the device.
2. Connect the device to your computer (either internally or externally).
3. Load or install the proper drivers.
4. Configure the device.
The last two steps will not require your intervention if the device you are installing is PnP compliant.
Keep in mind that these are general steps. Whenever possible, it is advisable to follow the manufacturer’s exact instructions when installing any piece of hardware. Failure to do so may possibly damage the device and void the device’s warranty.
Locating Drivers for the DeviceDevice drivers are software, and they are distributed much like any other software. Usually, a CD comes with whatever hardware you are installing. On that CD is the device driver for the OS version you have. Most driver CDs contain drivers for all possible compatible OSs (usually the version for each different OS is in its own directory). However, the drivers on these CDs aren’t always the most up-to-date ones.
To find more up-to-date drivers, there are many places you can go. Often, if the OS you have installed is newer than the hardware in your computer, a more current driver may be on the operating system CD. The most current driver can often be found on the device manufacturer’s support website. Go to that company’s main website. Usually, the main page has a link to Support, Product Support, Download Drivers, or something similar.
86498book.indb 360 8/18/09 2:31:38 PM

Installing Device Drivers 361
Once on the support website, you download an archive file that contains all the driver files needed for your device (including any setup program and supporting utilities). Down-load it to a directory on your computer, and then double-click on the archive to open it and extract all the files (this may also start the installation program).
Connecting the DeviceConnecting devices to your computer can be accomplished in many ways. There are several different ports and interfaces to your computer. Each one of them may be used to add a new device to your computer (or to upgrade an existing device).
Generally speaking, when you are connecting a device to the inside of your computer (either in an expansion slot or connecting to an existing expansion bus), you should power down the computer, unplug it, and wait at least 30 seconds before attempting to install or remove any device. This is necessary because power in the newer ATX-style motherboards remains supplied to the motherboard for at least that long until the capacitors in the power supply drain completely. Some motherboards have a small LED that indicates whether the board has power (even if the power switch is off). If your motherboard has one of these LEDs, wait until it goes out (usually 20 to 30 seconds) before attempting to add or remove a device.
The procedure for USB devices is contrary to this rule. Generally, you install the driver and software for the USB device first and then plug in the device while the computer is on. Doing so allows the computer to recog-nize the new component and configure it properly.
To connect the device, follow the manufacturer’s instructions and insert the card, plug in the cable, or connect the device in whatever method it uses. Make sure it is firmly secured before you attempt to power up the computer.
Loading or Installing the Proper DriversThere are two main methods of installing device drivers. You can either use the setup pro-gram that comes with the hardware driver CD (or downloaded file) or use the Windows hardware installation wizard. Either method will get the software installed. However, if the driver is for a device that requires a monitoring utility (like a webcam utility for a web-cam), you must use the setup utility that comes with the driver software. Often, if you try to install hardware that requires such a utility with the Windows Add/Remove Hardware Wizard, the wizard will tell you exactly that and halt the installation.
Often, after installing a device, you must reboot the computer so that Windows will recognize and load the driver properly.
For devices that are not hot swappable (or pluggable), rebooting is a must. However, for many external devices, such as USB devices, rebooting is not necessary. Just plug in the device, let Windows detect it, and use the device.
86498book.indb 361 8/18/09 2:31:39 PM

362 Chapter 7 N Installing and Configuring Operating Systems
Configuring the DeviceOnce the device has been installed, you must configure its various options so that it func-tions the way you want it to. In the case of a video card, you must ensure that it is set to the right resolution for the monitor you are using, so you get the highest possible performance out of the system.
Often, this step is overlooked. Some people install the driver, and if the device works, that’s the key. However, you can often obtain the best performance with only a few more minutes of adjustment.
Usually, in order to configure the device, you must either open the System control panel in Windows and view the properties of the device you are concerned with, or use the utility that comes with the device. The latter method is more common with many peripherals and complex expansion cards.
Safely Removing PeripheralsPC Card devices are designed to be easily removed and installed. They’re approximately the size and shape of a thick credit card, and they fit into PC Card (PCMCIA) slots in the side of the notebook PC. PC Card devices can include modems, network interface cards (NICs), SCSI adapters, USB adapters, FireWire adapters, and wireless Ethernet cards.
To prevent potential problems or loss of data, follow the PC Card manufacturer’s removal procedure. To eject a PC Card device, press the eject button next to its slot. To insert a PC Card device, press the device into the slot. You can do this while the computer is running. (That’s called hot-plugging or hot-swapping.) However, in Windows it’s a good idea to stop the PC Card device before ejecting it, to ensure that all operations involving it complete normally. To do so, double-click the Safely Remove Hardware icon in the system tray, click the device, and then click Stop.
Windows Version-Specific Installation ItemsFor the most part, installing a new device is similar in the different versions of Windows. However, there are a few areas where installation differs. In this section, you will learn the differences between adding hardware on Windows Vista and XP and Windows 2000.
Adding Hardware in Windows Vista and Windows XPAs with previous versions of Windows, to install hardware you can:
Let Windows recognize new hardware on boot-up and install drivers then.ÛN
Use the manufacturer’s installation program.ÛN
Manually install hardware using the Add Hardware Wizard.ÛN
When you install some hardware under Windows Vista and XP, the operat-ing system will warn you to install software before installing the device. You will notice this requirement mainly on USB devices and some other PnP devices.
86498book.indb 362 8/18/09 2:31:39 PM

Installing Device Drivers 363
To begin installing a driver for a new piece of hardware, follow these steps:
1. Install the hardware (either insert the expansion card or plug in the device).
2. Boot the computer and wait for Windows to recognize the new hardware. If Windows recognizes the new hardware, it displays a screen similar to the one shown in Figure 7.9, which asks if you want Windows to install the driver automatically or if you want to pick the driver from a list. If you go with the default choice of having Windows install the driver automatically, Windows locates the driver in its database of drivers that come with the operating system or that have already been installed. It then proceeds to install the driver and activate the new hardware.
f I gu r e 7. 9 XP detecting new hardware
You may see a warning telling you that if your hardware came with an installation CD, you should insert it now. That way, Windows can find the driver automatically.
3. Once Windows has found the driver, it determines whether the driver is properly signed (and gives you the chance to stop the installation if it’s not).
4. Windows tells you that the device has been installed.
If Windows Vista or XP can’t find the right driver for the device, it will start a trouble-shooting wizard to help you along the installation. Clearly, Microsoft has streamlined the hardware installation process for Windows Vista and XP.
Always check Device Manager to make sure that the device is recognized by the system and the driver is working properly! Device Manager shows a list of all installed hardware and lets you add items, remove items, update drivers, and more. This is a Windows-only utility. In Windows Vista, right-click My Computer, choose Manage, and then click on Device Manager. With Windows XP and 2000, when you display the System Properties, click the Hardware tab, and then click the Device Manager button to display it.
86498book.indb 363 8/18/09 2:31:39 PM

364 Chapter 7 N Installing and Configuring Operating Systems
Adding Hardware in Windows 2000Windows 2000 relies heavily on PnP. Installing a piece of hardware in a Windows 2000 computer basically involves physically installing the device, booting the computer, and letting Windows 2000 automatically install the driver for that device. If it can’t find the driver, it will ask you for the location. In addition, the screens have the Windows 2000 look and feel. Finally, you can use the Add/Remove Hardware Wizard to both add new hardware and update drivers for existing hardware.
Follow these steps:
1. Begin the process by double-clicking the Add/Remove Hardware icon (found in Start Settings Control Panel). Doing so starts the Add/Remove Hardware Wizard.
2. After clicking Next to move past the first screen, you are asked if you want to add/troubleshoot a device or uninstall/unplug a device. The latter choice allows you to pre-pare Windows to completely remove a device or temporarily disable a device. To con-tinue adding a hardware device, choose Add/Troubleshoot A Device and click Next.
3. Windows 2000 searches for any uninstalled PnP devices. It also searches for a list of currently installed devices that may or may not need new drivers. The wizard then presents you with a list of devices so you can choose the device for which you want to install a new driver (either a new device or an existing one), as shown in Figure 7.10. If you are installing a new device, choose Add A New Device. If you are updating a driver for an existing device, choose the device whose driver you want to update. When you’ve made your choice, click Next.
f I gu r e 7.10 Choosing a device for which to install a driver
4. At this point, the Add/Remove Hardware Wizard asks you whether you want Win-dows to search for the hardware or whether you’ll select it from a list. The wizard then installs the hardware driver or asks you for the appropriate driver, and the installation finishes.
86498book.indb 364 8/18/09 2:31:39 PM

Optimizing Windows 365
One nice feature of adding hardware is that if the device driver can’t be found or won’t install correctly, Windows 2000 starts a troubleshooting wizard to help you finish install-ing the new hardware.
Optimizing WindowsLet’s face it. Windows is a resource hog. The more hardware a computer has (memory, hard disk space, and so on), the more resources Windows will use. You can never have enough memory. Toward that end, Microsoft developed for Windows its own virtual memory tech-nology. Virtual memory is the general term for a type of computer technology where hard disk space is used as a kind of backup memory.
why do we have virtual Memory?
People wonder this all the time: “My computer has two gigs of RAM. Why would I need more?”
Like many other things in the computer industry, virtual memory was born out of neces-sity. Fairly early on in personal computer evolution, it was decided that a computer would never need more than 640KB (yes, kilobytes) of memory. Oops. For DOS it was fine, mostly, but once graphical operating systems came into the world, the required resources jumped significantly.
Flash back to the late 1980s/early 1990s. If you had 4MB of RAM in your system, you were doing well. Very well, in fact, because RAM cost over $100 per megabyte. If you wanted more memory for Windows to use, then you had two choices. One was to mortgage your house, and the other was to use another source: virtual memory.
Hard disk space was and probably always will be cheaper per megabyte than RAM, sim-ply because of the technology involved. So while hard disks might be slower than RAM, they are bigger and cheaper. Using space on them for virtual memory made a ton of eco-nomic sense then and still does today.
Chapter 6 explains the swap file, which is used to provide virtual memory to the Win-dows system. Here we’ll look at how to set the swap file size and location in Windows Vista, XP, and 2000.
Throughout this section, you will see the terms swap file, page file, and paging file. They are all synonyms.
86498book.indb 365 8/18/09 2:31:40 PM

366 Chapter 7 N Installing and Configuring Operating Systems
Virtual Memory in Windows VistaSetting the swap-file size and location in Windows Vista is similar to doing so in Windows XP, but it’s worth walking through the process. To begin, open the System control panel, as shown in Figure 7.11. Click Advanced System Settings on the left. You will be prompted by User Access Control (UAC) if you want to follow through on this action. Click Continue.
f I gu r e 7.11 The System Control Panel applet in Windows Vista
The System Properties will appear; click the Advanced tab if it is not already the active tab and choose Settings under Performance. Here is where the difference between Vista and the previous operating systems comes in, as Figure 7.12 illustrates. Do not be fooled by the plethora of options here—these only change the look and feel of Windows on this computer and do not control behind the scenes operations.
Click the Advanced tab, and Virtual Memory appears in the second section. Choose Change, and you can override the default setting of allowing Windows Vista to automati-cally manage paging file size for all drives (Figure 7.13).
Virtual Memory in Windows XPSetting the swap-file size and location in Windows XP is almost identical to the process in Windows 2000. The major differences are how you get to the controls and what the screen looks like.
As in Windows 2000, you must be logged on as an administrator. However, the screen that allows you to change your virtual memory settings is buried a bit deeper. To begin, open the System control panel, as shown in Figure 7.14. Click the Advanced tab. On this tab, click the button labeled Settings in the Performance section to access the Performance Options window. Click the Advanced tab.
86498book.indb 366 8/18/09 2:31:40 PM

Optimizing Windows 367
f I gu r e 7.12 The Visual Effects Performance options in Windows Vista
f I gu r e 7.13 The Virtual Memory Performance options in Windows Vista
86498book.indb 367 8/18/09 2:31:40 PM

368 Chapter 7 N Installing and Configuring Operating Systems
f I gu r e 7.14 Windows XP System control panel
On this tab are various performance-tuning options. At the bottom of the displayed tab are the virtual memory settings (see Figure 7.15). This area tells you the total paging-file size for all drives. If you have multiple swap files on multiple drives, the number listed tells the total size for all swap files.
f I gu r e 7.15 Advanced performance settings
86498book.indb 368 8/18/09 2:31:40 PM

Optimizing Windows 369
To change the size of your swap files, click the Change button. In the Drive [Volume Label] section, select the drive that contains the swap file you want to change. Then, in the paging section change the minimum and maximum numbers as in Windows 2000. Click Set to make the changes, and click OK in each open window. Windows may ask you to reboot to complete the changes, but (as in Windows 2000) only if you’ve reduced the swap-file size.
To let Windows manage the swap-file size, choose the System Managed Size option on the screen shown in Figure 7.16.
f I gu r e 7.16 Changing the Windows XP paging-file size
Virtual Memory in Windows 2000The virtual memory settings in Windows 2000 (see Figure 7.17) tell you how much hard drive space is allocated to the system as a swap file. Windows 2000 recommends a par-ticular virtual memory level, but you can add to or subtract from this value as necessary. Often, certain applications (SQL Server, for instance) need you to raise Windows 2000 Pro-fessional’s virtual memory limit in order to work properly. Graphics and CAD applications also require you to raise the virtual memory level, but if this is the case, the setup instruc-tions for the application will generally tell you what modifications need to be made.
86498book.indb 369 8/18/09 2:31:41 PM

370 Chapter 7 N Installing and Configuring Operating Systems
f I gu r e 7.17 The Virtual Memory window in Windows 2000
Adding to the swap-file size is not always helpful and can sometimes slow down the system. Modify this setting only if you have been instructed to or if you are testing to see whether the change speeds up or slows down the computer. Reducing the swap-file size is generally not recommended and can have serious consequences on performance.
To access the virtual memory settings, open the System control panel, click the Advanced tab, and then click the Performance Options button. Doing so will bring up the Performance Options window, where you can view the current virtual memory settings.
To change the size of the paging file, you must be logged on as Administrator. If you’re not an administrator, the options will be grayed out. To begin, click Change under the size of the current page file. Type in values for the maximum and minimum sizes of the page file (Microsoft recommends a value at least 1.5 times the amount of RAM as in your system), click Set, and then click OK.
If you reduce the minimum or maximum size of the page file, you will have to reboot your computer. However, in Windows 2000 increases don’t require a restart.
If you need to delete a paging file, set both the minimum and maximum sizes to zero.
86498book.indb 370 8/18/09 2:31:41 PM

Optimizing Windows 371
Keeping the System CurrentUpgrades to Windows (all versions) come in the form of service packs. Each service pack contains patches and fixes to OS components, as well as additional features. A service pack is a self-running program that modifies your OS. It isn’t uncommon within the lifetime of an OS to have two or three service packs.
Successive service packs include all files that have been in previous ones. Therefore, if you perform a new installation, and the latest service pack is Service Pack 4, you don’t need to install Service Packs 1, 2, and 3. You need install only Service Pack 4 after the installa-tion to bring the OS up to the current feature set.
As they’re released, service packs are shipped monthly for all Microsoft OSs with TechNet. TechNet is a subscription CD service available through Microsoft.
As of this writing, Service Pack 2 is the latest available for Windows Vista and Service Pack 3 is the latest available for Windows XP.
Power ManagementThe Advanced Configuration Power Interface (ACPI) must be supported by the system BIOS in order to work properly. With ACPI, it is the BIOS that provides the operating sys-tem with the necessary methods for controlling the hardware. This is in contrast to APM (Advanced Power Management), which only gave a limited amount of power to the operat-ing system and let the BIOS do all the real work. Because of this, it is not uncommon to find legacy systems that can support APM but not ACPI.
There are three main states of power management common in most operating systems:
Hibernate This state saves all the contents of memory to the hard drive and preserves all data and applications exactly where they are. When the system comes out of hibernation, it returns to its previous state.
Standby This state leaves memory active but saves everything else to disk.
Suspend In most operating systems, this term is used interchangeably with Hibernate. In Windows XP, Hibernate is used instead of Suspend.
If you are interested in saving power with a system that is not accessed often, one option is to employ Wake on LAN (WoL). Wake on LAN is an Ethernet standard implemented via a card that allows a “sleeping” machine to awaken when it receives a wakeup signal. Wake on LAN cards have more problems than standard network cards. In our opinion, this is because they’re always on. In some cases, you’ll be unable to get the card working again unless you unplug the PC’s power supply and reset the card.
Windows offers quite a range of choices from the Shut Down (pre–Windows XP) or Turn Off Computer (Windows XP and Vista) command under the Start menu (in Vista, it appears as an icon of an on/off button and does not have a label). Note that with a configuration called Fast User Switching, Windows XP also displays Shut Down rather than Turn Off Computer.
86498book.indb 371 8/18/09 2:31:41 PM

372 Chapter 7 N Installing and Configuring Operating Systems
When you select this option, Windows presents you with several choices. Exactly which options are available depends on the Windows version you are running.
Whether you see Shut Down or Turn Off Computer has a lot to do with the way your user interface is configured (Classic View, for example). Regard-less of the name of the choice, it performs the same function.
The possible choices are as follows:
Shut Down (Windows 2000)/Turn Off (Windows XP and Vista) This option writes any unsaved data to disk, closes any open applications, makes a copy of the Registry, and gets the computer ready to be powered off. Depending on the OS, the computer is then powered down automatically, or you’ll see a black screen with the message It’s now safe to turn off your computer. In this case, you can power off the computer or press Ctrl+Alt+Del to reboot the computer.
Restart This option works the same as the first option, but instead of shutting down com-pletely, it automatically reboots the computer with a warm reboot.
Stand By (Windows XP and 2000 only) This option places the computer into a low-power state. The monitor and hard disks are turned off, and the computer uses less power. To resume working, press a key on the keyboard; the computer is returned to its original state. In this state, information in memory is not saved to hard disk, so if a power loss occurs, any data in memory will be lost.
Switch User (Windows Vista and XP only) This option allows you to switch users on a machine without closing programs. This is generally not recommended in a work environ-ment for the security reasons associated with leaving programs running.
Log Off This option is recommended over Switch User as it closes all open programs and then logs off—allowing another user to then log on.
Lock This option leaves programs running, but locks the computer and requires the user’s password to be entered again before the session can continue.
Hibernate This option saves the session and turns off the computer. When powered back up, the session resumes.
Sleep This option keeps the session in memory and puts the computer in a low-power state that you can quickly resume from. This is like Hibernate, but without fully powering down the computer.
If you enable Hibernation on a Windows XP machine, you can place the computer into hibernation by holding down the Shift key while clicking Stand By on the Turn Off Computer screen. Using the Hibernation feature, any information in memory is saved to disk before the computer is put into a low-power state. Thus, if power is lost while the machine is in hiberna-tion, your data is not lost. However, going into and coming out of hiberna-tion takes more time than going into and coming out of stand-by mode.
86498book.indb 372 8/18/09 2:31:41 PM

Identifying Boot Sequences 373
Sleep timers allow you to configure a system to sleep for certain periods of time in order to conserve power. While not included with the operating system, a number of download-able programs can be found that will turn the machine off at a certain time or after some specified condition is met.
Identifying Boot SequencesBoth for the test and for real life, you should know how to recognize common problems with operating systems and make certain they’re booting correctly. The sections that follow look at a number of topics related to keeping your OSs booting and running properly.
Key Boot FilesWindows Vista, XP, and 2000 require only a few files, each of which performs specific tasks. These are discussed next in the order in which they load:
NTLDR/BOOTMGR Bootstraps the system. In other words, this file starts the loading of an OS on the computer. While Windows Vista uses bOOTMGR, both Windows XP and 2000 use NTLDR. Whichever of the two files the operating system uses, that file is responsible for switching from real to protected mode during the boot process.
BOOT.INI Holds information about which OSs are installed on the computer. This file also contains the location of the OS files with Windows XP and 2000. Windows Vista uses Boot Configuration Data (BCD) in place of the bOOT.iNi file and is configured with bCDEDiT.EXE.
BOOTSECT.DOS In a dual-boot configuration, keeps a copy of the DOS or Windows 9x boot sector so that the Windows 9x environment can be restored and loaded as needed.
NTDETECT.COM Parses the system for hardware information each time Windows Vista, XP, or 2000 is loaded. This information is then used to create dynamic hardware information in the Registry.
NTBOOTDD.SYS On a system with a SCSI boot device, this file is used to recognize and load the SCSI interface. On EIDE systems, this file is not needed and is not even installed.
NTOSKRNL.EXE The Windows OS kernel. The solution to a corrupted NTOSKRNL.EXE file is to boot from a startup disk and replace the file from the setup disks or CD.
NTBTLOG.TXT While not an executable file, this log file is very important; it holds the information collected if you choose to boot using the Boot Logging startup option.
System Files In addition to the previously listed files, all of which except NTOSKRNL.EXE are located in the root of the C: partition on the computer, Windows Vista, XP, or 2000 needs a number of files from its system directories (e.g., system and system32), such as the hard-ware abstraction layer (HAL.DLL).
Numerous other DLL (dynamic link library) files are also required, but usually the lack or corruption of one of them produces a noncritical error, whereas the absence of HAL.DLL causes the system to be nonfunctional.
86498book.indb 373 8/18/09 2:31:42 PM

374 Chapter 7 N Installing and Configuring Operating Systems
We’ll now look at the Windows XP/2000 boot process. It’s a pretty long and complicated process, but keep in mind that these are complex operating systems, providing you with a lot more functionality than older versions of Windows could offer:
1. The system self-checks and enumerates hardware resources. Each machine has a differ-ent startup routine, called the POST (power-on self-test), which is executed by the com-mands written to the motherboard of the computer. Newer PnP boards not only check memory and processors, but also poll the systems for other devices and peripherals.
2. The Master Boot Record (MBR) loads and finds the boot sector. Once the system has finished with its housekeeping, the MBR is located on the first hard drive and loaded into memory. The MBR finds the bootable partition and searches it for the boot sector of that partition.
3. The MBR determines the file system and loads NTLDR. Information in the boot sector allows the system to locate the system partition and to find and load into memory the NTLDR.EXE file located there.
4. NTLDR switches the system from real mode to protected mode and enables paging. Protected mode enables the system to address all of the available physical memory. It’s also referred to as 32-bit flat mode. At this point, the file system is also started.
5. NTLDR processes bOOT.iNi. bOOT.iNi is a text file that resides in the root directory. It specifies what OSs are installed on the computer and where the OS resides on the disk. During this step of the boot process, you may be presented with a list of the installed OSs (depending on how your startup options are configured and whether you have multiple OSs installed). If you’re presented with the list, you can choose an OS, or if you don’t take any action, the default selection is chosen automatically. If you have multiple OSs installed and you choose a DOS-based OS from the list (such as Windows 9x), NTLDR processes bOOTSECT.DOS and does a warm boot. The MBR code contained in bOOTSECT.DOS is run after the computer goes through the POST, and iO.SYS is loaded, starting the DOS-based OS’s boot process. We will, however, continue with the Vista, XP, and 2000 boot process.
6. NTLDR loads and runs NTDETECT.COM. NTDETECT.COM checks the system for installed devices and device configurations and initializes the devices it finds. It passes the information to NTLDR, which collects this information and passes it to NTOSKRNL.EXE after that file is loaded.
7. NTLDR loads NTOSKRNL.EXE and HAL.DLL. NTOSKRNL.EXE holds the OS kernel and also what’s known as the executive subsystems. Executive subsystems are software compo-nents that parse the Registry for configuration information and start needed services and drivers. HAL.DLL enables communication between the OS and the installed hardware.
8. NTLDR loads the HKEY_LOCAL_MACHiNE\SYSTEM Registry hive and loads device drivers. The drivers that load at this time serve as boot drivers, using an initial value called a start value.
9. NTLDR transfers control to NTOSKRNL.EXE. NTOSKRNL.EXE initializes loaded drivers and completes the boot process.
10. Winlogon loads. At this point, you are presented with the Logon screen. After you enter a username and password, you’re taken to the Windows Desktop.
86498book.indb 374 8/18/09 2:31:42 PM

Identifying Boot Sequences 375
Working with the Boot SequenceUnder a normal boot, these files are accessed as needed, and the system is brought to its ready state. If problems are occurring, however, you may need to alter the boot method used. Windows offers a number of choices of altered boot sequences:
Safe Mode To access Safe Mode, you must press F8 when the OS menu is displayed during the boot process. A menu of Safe Mode choices appears, and you can select the mode you want to boot into. This is the mode to boot into if you suspect driver problems and want to load with a minimal set while you diagnose the problem.
Recovery Console This is a command-line utility used for troubleshooting. From it, you can format drives, stop and start services, and interact with files stored on FAT, FAT32, or NTFS. The Recovery Console isn’t installed on a system by default, but you can add it as a menu choice at the bottom of the startup menu.
Restore points System Restore is arguably the most powerful tool in Windows Vista and XP. It allows you to restore the system to a previous point in time. This feature is accessed from Start All Programs Accessories System Tools System Restore and can be used to roll back as well as to create a restore point. Restore points are created automati-cally in Windows Vista and XP by default. If you ever need to create them manually, you can also use the System Restore utility to do this.
Automated System Recovery (ASR) It’s possible to automate the process of creating a system recovery set by choosing the ASR Wizard on the Tools menu of the Backup utility (Start All Programs Accessories System Tools Backup). This wizard walks you through the process of creating a disk that can be used to restore parts of the system in the event of a major system failure.
Emergency repair disk (ERD) The Windows Backup and Recovery Tool/Wizard also allows you to create an ERD. As the name implies, this is a disk you can use to repair a portion of the system in the event of a failure. ERD is only in Windows 2000; ASR is the replacement in Vista and XP.
In Chapter 6 we looked at the startup and system files used by Windows Vista, XP, and 2000. Here we’ll review the files and look more closely at the process.
Remember that the system files are hidden from the user by default. To make them vis-ible, you need to change the display properties of Windows Explorer as you did previously. Exercise 7.1 walks you through the steps.
e x e r C I S e 7.1
Showing hidden files and folders
1. Open Windows Explorer.
2. Browse to the root of the C: drive. Look for the iO.SYS system file. It should be hidden and will not appear in the file list.
3. Choose Tools Folder Options. The Folder Options window opens.
86498book.indb 375 8/18/09 2:31:42 PM

376 Chapter 7 N Installing and Configuring Operating Systems
e x e r C I S e 7.1 ( c ont inue d )
4. Select the View tab, and scroll until you find the Hidden Files option.
5. Select Show All Files.
6. Deselect Hide Protected Operating System Files (Recommended).
7. Uncheck Hide File Extensions For Known File Types.
8. Click OK. You will now be able to see the Windows system files discussed in the following sections. For security reasons, you should set these attributes back to the defaults after you’ve read this chapter.
Advanced Startup OptionsIn addition to performing a regular boot into the OS of your choice, you can make additional selections for advanced startup options. In Windows, you access the options by pressing the F8 key when you’re presented with the list of OSs installed on the computer. If you don’t have the system configured to display the list of OSs (for example, if you have only one OS installed), press F8 when a message on the screen tells you that you can do so.
In most cases you will be able to just boot into your OS without worrying about the advanced options. Occasionally, though, problems may arise. If you have a problem that makes it difficult to get Windows up and running, the advanced options offer a number of useful tools. The options are not identical on the various versions of Windows. Here are the advanced startup options available in Windows Vista, XP, and 2000:
Repair Your Computer (Windows Vista only) Offers a list of system recovery tools that you can run to fix problems, run diagnostics, or restore the system.
Safe Mode Starts Windows Vista, XP, or 2000 using only basic files and drivers (mouse, except serial mice; monitor; keyboard; mass storage; base video; default system services; and no network connections). Once in Safe Mode, you can restore files that are missing or fix a configuration error.
Safe Mode With Networking Same as Safe Mode but tries to load networking components as well.
Safe Mode With Command Prompt Similar to Safe Mode but doesn’t load the Windows GUI. Presents the user with a Windows Vista, XP, or 2000 command-prompt interface.
Enable Boot Logging Logs all boot information to a file called NTbTLOG.TXT. This file can be found in the \WiNNT directory. You can then check the log for assistance in diagnosing system startup problems.
Enable VGA Mode (Windows XP and Windows 2000) Starts Windows 2000/XP using the basic VGA driver but loads the rest of the system as normal. If you happen to install an incorrect video driver or a video driver becomes corrupted, this allows you to get into the system to fix the problem.
86498book.indb 376 8/18/09 2:31:42 PM

Identifying Boot Sequences 377
Enable Low-Resolution Video (640×480) (Windows Vista only) Starts Windows Vista using the basic VGA driver but loads the rest of the system as normal. If you happen to install an incorrect video driver or a video driver becomes corrupted, this allows you to get into the system to fix the problem.
Last Known Good Configuration (advanced) Useful if you have changed a configuration setting in the Registry, which then causes the system to have serious problems and you’re not able to log in. Use Last Known Good Configuration restores the system to a prior, functional state, which will allow you to log in again. It will not save you from a corrupted file or a deleted file error.
Directory Services Restore Mode Used only with domain controllers. If you choose this option, Windows boots into a mode that doesn’t load directory services. This enables you to restore directory services, such as Active Directory, to the machine. (You can’t restore directory services if directory services are running.)
Debugging Mode A sort of advanced boot logging. Requires that another machine be hooked up to the computer through a serial port. The debug information is then passed to that machine during the boot process. This option is rarely used and should not be bothered with in most cases. If it comes to this, reinstalling is far faster!
Disable Automatic Restart On System Failure (Windows Vista only) Toggling this stops Windows from automatically rebooting when it encounters a crash.
Disable Driver Signature Enforcement (Windows Vista only) Toggling this allows Windows to load drivers containing improper signatures.
Boot Normally (Windows 2000 only) Continues the boot normally. It’s equivalent to the Normal option in Windows 9x.
Start Windows Normally (Windows Vista and XP only) Continues the boot normally. It’s equivalent to the Normal option in Windows 9x and the Boot Normally option in Windows 2000.
Reboot (Windows XP only) As the name implies, reboots the computer (warm boot).
Return To OS Choices Menu (Windows XP only) Self-explanatory; returns you to the choice of installed OSs.
Boot Order and Boot DevicesWithin the BIOS of each machine, you can configure which devices are bootable and in what order they will be tried. Depending on your machine and the BIOS version, the list of devices possible may range from floppy disks all the way up to USB devices and include everything in between. For example, assume you want to be able to boot from a flash drive. To configure this, reboot the workstation and press the corresponding key to take you into the BIOS configuration. (F12 works often, as does Delete. If it is not one of these two, it is usually F1 or F2.)
Within the BIOS configuration options, access the Boot menu and enable Boot USB Devices First or a setting with similar wording. If the option to boot from USB is simply
86498book.indb 377 8/18/09 2:31:42 PM

378 Chapter 7 N Installing and Configuring Operating Systems
Enable/Disable, choose Enable and then go to the order of boot devices and move USB above the hard drive.
Save the changes and exit the BIOS configuration. This will continue with the reboot and—if your USB drive is plugged in—should boot whatever operating system files are there.
If you get the single line entry “Boot Error” and nothing else happens, update the BIOS, and all should work as intended.
Common Error MessagesUnfortunately, there are times when systems do fail. Fortunately, when they do, they now try to explain why. Depending on the OS and settings, it’s possible that the user will be asked if they want a report sent to Microsoft, dump logs will be created, log files will be written to, and so on. All of this makes your job as a troubleshooting administrator much easier than it was in the days when the solution to every problem was Ctrl+Alt+Del.
Boot problems can occur with corruption of the boot files or missing components (such as the NTLDR file being “accidentally” deleted by an overzealous user). Luckily, during the installation of the OS, log files are created in the %SystemRoot% or %SystemRoot%\Debug folder (C:\WiNNT and C:\WiNNT\DEbUG, by default). If you have a puzzling problem, look at these logs and see if you can find error entries there.
During startup, problems with devices that fail to be recognized properly, services that fail to start, and so on are written to the System log and can be viewed with the Event Viewer. This utility provides information about what’s been going on system-wise, to help you trou-bleshoot problems. The Event Viewer shows warnings, error messages, and records of things happening successfully. You can access it through Computer Management or directly from the Administrative Tools in Control Panel.
Configuration information for Windows is stored in a special configuration database known as the Registry. This centralized database contains environmental settings for various Windows programs. It also contains what is known as registration information, which details the types of file extensions associated with applications. So, when you double-click a file in Windows Explorer, the associated application runs and opens the file you double-clicked.
The Registry Editor enables you to make changes to the large hierarchical database that contains all of Windows’ settings. These changes can potentially disable the entire system, so they should not be made lightly.
Changes made in the Registry Editor are implemented immediately; you don’t have the opportunity to save or reject your changes.
There is no menu command for the Registry Editor. You must run it with the Run command (type REGEDIT).
Windows 2000 includes a second Registry Editor program called Regedt32. This alter-native program accesses the same Registry, but it does so in a slightly different way; it shows each of the major key areas in a separate window. One nice thing is that Regedt32
86498book.indb 378 8/18/09 2:31:43 PM

Identifying Boot Sequences 379
provides a Read Only mode that allows you to read the Registry without any fear of mak-ing unintended changes.
In Windows Vista and XP, the command REGEDT32 is still present, but running it launches Regedit; they have been rolled into a single utility.
You can configure problems with system failure to write dump files (debugging infor-mation) for later analysis when they occur by opening the System applet in Control Panel, choosing the Advanced tab, and clicking Settings under Startup And Recovery. Here, in addition to choosing the default OS, you can configure whether events should be written to the system log, whether an alert should be sent to the administrator, and the type of memory dump to be written.
Recovering Operating SystemsWindows includes a number of tools to simplify recovering an operating system after a serious problem has occurred. System Restore is one such tool, as discussed previously. Three others we’ll look at here are the Recovery Console, Automated System Recovery (ASR), and emergency repair disks (ERDs).
Recovery Console
The Recovery Console is a command-line utility used for troubleshooting that exists in Windows 2000 and Windows XP. From it, you can format drives, stop and start services, and interact with files. The latter is extremely important because many boot and command-line utilities bring you into a position where you can interact with files stored on FAT or FAT32 but not NTFS. The Recovery Console can work with files stored on all three file systems.
The Recovery Console isn’t installed on a system by default. To install it, use the following steps:
1. Place the Windows CD in the system.
2. From a command prompt, change to the i386 directory of the CD.
3. Type winnt32 /cmdcons.
4. A prompt appears, alerting you to the fact that 7MB of hard drive space is required and asking if you want to continue. Click Yes.
Upon successful completion of the installation, the Recovery Console (Microsoft Win-dows 2000 Recovery Console, for example) is added as a menu choice at the bottom of the startup menu. To access it, you must choose it from the list at startup. If more than one installation exists on the system, another boot menu will appear, asking which you want to boot into, and you must make a selection to continue.
To perform this task, you must give the administrator password. You’ll then arrive at a command prompt. You can give a number of commands from this prompt, two of which are worth special attention: EXiT restarts the computer, and HELP lists the commands you can give. Table 7.4 lists the other commands available, most of which will be familiar to administrators who have worked with MS-DOS.
86498book.indb 379 8/18/09 2:31:43 PM

380 Chapter 7 N Installing and Configuring Operating Systems
TA b le 7. 4 Recovery Console Commands
Command Purpose
ATTRib Shows the current attributes of a file or folder, and lets you change them.
bATCH Runs the commands within an ASCII text file.
CD Used without parameters, it shows the current directory. Used with parameters, it changes to the directory specified.
CHDiR Works the same as CD.
CHKDSK Checks the disk for errors.
CLS Clears the screen.
COPY Allows you to copy a file (or files, if used with wildcards) from one location to another.
DEL Deletes a file.
DELTREE Recursively deletes files and directories.
DiR Shows the contents of the current directory.
DiSAbLE Allows you to stop a service/driver.
DiSKPART Shows the partitions on the drive, and lets you manage them.
EXPAND Extracts compressed files.
ENAbLE Allows you to start a service/driver.
FiXbOOT Writes a new boot sector.
FiXMbR Checks and fixes (if possible) the master boot record.
FORMAT Allows you to format a floppy or partition.
LiSTSVC Shows the services/drivers on the system.
LOGON Lets you log on to Windows 2000.
MAP Shows the maps currently created.
MD Makes a new folder/directory.
86498book.indb 380 8/18/09 2:31:43 PM

Identifying Boot Sequences 381
TA b le 7. 4 Recovery Console Commands (continued)
Command Purpose
MKDiR Works the same as MD.
MORE Shows only one screen of a text file at a time.
RD Removes a directory or folder.
REN Renames a file or folder.
RENAME Works the same as REN.
RMDiR Works the same as RD.
SYSTEMROOT Works like CD but takes you to the system root of whichever OS installa-tion you’re logged on to.
TYPE Displays the contents of an ASCII text file.
During the installation of the Recovery Console, a folder named Cmdcons is created in the root directory to hold the executable files and drivers it needs. A file named Cmldr, with attributes of System, Hidden, and Read-Only, is also placed in the root directory.
If you want to delete the Recovery Console (to prevent users from playing around, for example), you can do so by deleting the Cmldr file and the Cmdcons folder, and removing the entry from the boot.ini file.
Automated System Recovery
It’s possible to automate the process of creating a system recovery set by choosing the ASR Wizard on the Tools menu of the Backup utility (Start All Programs Accessories System Tools Backup). This wizard walks you through the process of creating a disk that can be used to restore parts of the system in the event of a major system failure.
The default name of this file is bACKUP.bKF; it requires a floppy disk. The backup set con-tains all the files necessary for starting the system, whereas the floppy becomes a bootable pointer to that backup set and can access or decompress it.
A weakness of this tool is its reliance on a bootable floppy in a day when many new systems no longer include a 3.5-inch drive.
Emergency Repair Disk
The Windows Backup and Recovery Tool/Wizard allows you to create an emergency repair disk (ERD). As the name implies, this is a disk you can use to repair a portion of the system in the event of a failure.
86498book.indb 381 8/18/09 2:31:43 PM

382 Chapter 7 N Installing and Configuring Operating Systems
When you choose this option, the tab changes to the Backup tab, and a prompt tells you to install a blank, formatted floppy disk. Click the check box if you want to save the Registry as well. (The default is no.) If you don’t choose to save the Registry, the following files are placed on the floppy disk:
SETUP.LOGÛN
CONFiG.NTÛN
AUTOEXEC.NTÛN
This doesn’t leave you much to work with. The disk isn’t bootable and contains only three minor configuration utilities.
If you check the box to include the Registry in the backup, the floppy disk contains the preceding files plus the following:
SECURiTY._ÛN
SOFTWARE._ÛN
SYSTEM._ÛN
DEFAULT._ÛN
SAM._ÛN
NTUSER.DATÛN
USRCLASS.DATÛN
The user profile (NTUSER.DAT) is for the default user; the files with the ._ extension are compressed files from the Registry. The compression utility used is EXPAND.EXE, which offers you the flexibility of restoring any or all files from any Microsoft operating system, including this utility (Windows Vista, XP, 2000, and so on). Because this floppy contains key Registry files, it’s important that you label it appropriately and store it in a safe location, away from users who should not have access to it.
During the process of creating the floppy, the Registry files are also backed up (in uncompressed state) to %systemroot%\repair\Regback.
As before, the floppy isn’t bootable, and you must bring the system up to a point (booted) where the floppy can be accessed before it’s of any use.
SummaryIn this chapter, you learned the different methods of installing and upgrading Windows Vista, XP, and 2000. For each type of OS installation, you learned the installation prerequisites and how to install that OS.
You also learned the methods used to upgrade from one OS to another. We looked at the steps necessary to upgrade as well as how an upgrade differs from a standard installation.
86498book.indb 382 8/18/09 2:31:44 PM

Exam Essentials 383
We discussed methods used to optimize system performance on the various Windows platforms. For the most part, Windows manages virtual memory on its own, but sometimes you can tweak performance by increasing the size of the page file.
Finally, we discussed the Windows boot sequence along with many of the boot options. Some of the recovery options available include Automated System Recovery (ASR), Emergency Repair Disk (ERD), and the Recovery Console.
Exam Essentials
Know how to install Windows. You should know the steps for installing Windows Vista, XP, and 2000.
Understand upgrading. You should know that an installation overwrites any existing files, whereas an upgrade keeps the same data and application files.
Be able to define hot-swappable. PC Card devices are hot-swappable, meaning you can remove and insert them while the computer is running. So are USB and FireWire devices. However, if you need to remove a drive, add or remove RAM, or connect or disconnect a monitor or a parallel or serial device, you must shut down the computer.
Know how to boot into Safe Mode. To access Safe Mode, you must press F8 when the operating system menu is displayed during the boot process.
Know the file systems. Make sure you can explain the differences between FAT32 and NTFS and tell which OSs they’re compatible with.
Understand the Windows boot process, in order. The NTLDR utility bootstraps Windows and calls the bOOT.iNi file. Then, NTLDR loads NTDETECT.COM, ntoskrnl.exe, and hal.dll. After the registry loading begins, control is handed over to ntoskrnl.exe, and the WiNLOGON process starts.
Know the advanced boot options. Advanced boot options available in Windows include Repair Your Computer, Safe Mode, Safe Mode With Networking, Safe Mode With Com-mand Prompt, Enable Boot Logging, Enable VGA Mode, Enable Low-Resolution Video, Last Known Good Configuration, Directory Services Restore Mode, Debugging Mode, Disable Automatic Restart On System Failure, Disable Driver Signature Enforcement, Boot Normally, and Start Windows Normally.
86498book.indb 383 8/18/09 2:31:44 PM