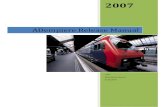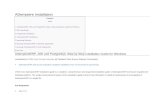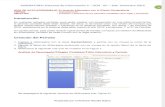Chapter Getting started with ADempiere · 1 - Running ADempiere Login After ADempiere splash page...
Transcript of Chapter Getting started with ADempiere · 1 - Running ADempiere Login After ADempiere splash page...

ADempiere User Manual
Chapter 11 Getting started with
ADempiereFirst steps and basic functions

CopyrightThis document is Copyright © 2008 by its contributors as listed in the section titled Authors. You can distribute it and/or modify it under the terms of either the GNU General Public License, version 2 or later (http://www.gnu.org/licenses/gpl.html), or the Creative Commons Attribution License, version 3.0 (http://creativecommons.org/licenses/by/3.0/) or later.
All trademarks within this guide belong to their legitimate owners.
AuthorsBepi Esposito VingianoOscarPelgrim
FeedbackMaintainer of this chapter: Bepi Esposito VingianoPlease direct any comments or suggestions about this document to:[email protected]
Publication date and software versionPublished 1 June 2008. Based on Adempiere 350a

Contents
Contents
Copyright.............................................................................................................................i
Authors................................................................................................................................i
Feedback..............................................................................................................................i
Publication date and software version..................................................................................i
1 - Running ADempiere............................................................................................................1
Running server with Windows XP........................................................................................1
Running server with Linux...................................................................................................1
Running client with Windows XP.........................................................................................1
Running client with Linux....................................................................................................1
Login...................................................................................................................................2
2 – The Main Window...............................................................................................................3
Performance Tab.................................................................................................................3
The Main Menu....................................................................................................................4
Workflow Activities Tab........................................................................................................5
Workflow Tab.......................................................................................................................5
3 – Basic functions...................................................................................................................6
Windows.............................................................................................................................7
Reports...............................................................................................................................9
Processes..........................................................................................................................10
Workflows.........................................................................................................................10
4 - TODO................................................................................................................................10
Appendix A – Creating a Client..............................................................................................11
Iniziare con Adempiere i


1 - Running ADempiere
1 - Running ADempiere
Running server with Windows XPIn order to run ADempiere server, open DOS prompt and run run_server2.bat command. After few tens of seconds the window will display the following information:
09:42:35,312 INFO [Server] JBoss (MX MicroKernel) [4.0.2 (build: CVSTag=JBoss_4_0_2 date=200505022023)] Started in 2m:17s:562ms
Figure: Adempiere server running
Running server with LinuxTODO
Running client with Windows XPIn order to run the client, double-click on ADempiere icon on the desktop
Figure: the ADempiere client icon on Windows desktop
Running client with LinuxTODO
Iniziare con Adempiere 1

1 - Running ADempiere
LoginAfter ADempiere splash page
the ADempiere Login window will be displayed
Figure: The Login Window, Connection tab
Insert the value SuperUser into the field User ID and the value System into the field Password. Choose your preferred language for the user interface in the field Language and click on the confirm command button.
Iniziare con Adempiere 2

1 - Running ADempiere
Figure: The Login Window, Defaults tab
In the tab Defaults we choose the role with whom we want login into ADempiere. For now we suppose to use the demo client GardenWorld, then we have the possibility to login as Administrator or as User of the client. For now we suppose to login as Administrator, then we chose GardenWorld Admin role.
In the field Client the value GardenWorld is automatically displayed.
We choose the organization (field Organization) with whom we want to work, in our case HQ (Headquarter). The field Warehouse automatically takes the value HQ Warehouse.
The field Date contains the system date and this date will be used in the documents we will input using the program. We can always choose to modify the default date inside the document.
The field Printer contains the default printer for the application.
Now we can click on the confirm button and access to the ADempiere main window.
2 – The Main Window
The Adempiere main window consists of the four tabs Performance, Menu, Workflow Activities and Workflow.
Performance TabThe Performance tab contains indicators and graphs which give a quick overview of the client situation about some key values. This key indicators can be set during the implementation phase (see Administration and Implementation manual). We can see for example that for the client GardenWorld three charts of gauge type have been defined on the left side of the window. These gauges give us information on invoice revenue, open invoices and service requests.
Iniziare con Adempiere 3

2 – The Main Window
On the right side two bar charts have been defined. They display respectively the invoices gross revenue for every month and the open invoice amounts for every month.
Figure: Main Window, Performance tab
The Main MenuThe Menu tab contains the application main menu. The menu has a tree structure and shows the commands we can use to access all ADempiere functionalities. The commands displayed inside the menu depend on the role with whom we login into Adempiere, for example if we login with GardenWorld User role, the System Admin sub-menu isn't displayed in the tree and we cannont consequently access that functionalities.
We can expand the menu structure if we click on the + symbol present on the left side or we can expand all the menu if we select the check control Expand Tree present on the bottom of the window.
We can define shortcuts on the left side of the window to access the commands we use more often. To add a shortcut we have to right-click a menu item and choose Add to Bar in the popup menu that will be displayed. To remove a shorcut we can right-click on the shortcut and choose Remove from Bar.
Iniziare con Adempiere 4

2 – The Main Window
Figure: Main Window, Main Menu
In the bottom-right side of the window we can see the Lookup field which we can use to search a menu item in an easy way. We can enter the term to find and then press the Enter key on the keyboard.
For example we can try to enter the term Product and press Enter. We'll see that the Import Product menu item will be selected. We try to press the Enter key once again and we will have the Monthly Invoice Product menu item selected.
Workflow Activities TabThe Workflow Activities tab...
TODO
Workflow TabThe Workflow tab...
TODO
Iniziare con Adempiere 5

2 – The Main Window
Figure: the Main Window, Workflow tab
3 – Basic functions
Scrolling the ADempiere menu we can find four different types of icon besides the folder icon which groups functions in a single menu or sub-menu.
With reference to the following figure:
– the icon associated to the Business Partner menu item identifies a Window or a Form
– the icon associated to the Business Partner Detail menu item identifies a Report
– the icon associated to the Validate Business Partner menu item identifies a Process
– the icon associated to the Business Partner Setup menu item identifies a Workflow
Iniziare con Adempiere 6

3 – Basic functions
Figure: Menu icons
WindowsWindows in ADempiere have a common aspect and are used mainly to manage database tables. Windows have all a tab structure. To explain window structure we'll make reference to the Sales Order window.
We can observe on the left side of the window the tabs that constitute the window: the Order tab, the Order Line tab, an the Order Tax tab (see figure in the next page).
The first tab generally defines the main information on the entity represented (in our case the order). The other tabs usually make reference to entities related to the main entity by relations (in our case the order lines and the tax lines).
The relation between the order and the order lines is represented in a visual way by an indentation of the Order Lines tab. The indentation of the tab means that for every sales order we can have one or more order lines.
Accessing the Order tab we can go thru all the sales orders using the navigation buttons on the toolbar. If we stop on a sales order and access the Order Lines tab we can go thru the order lines that are part of the order on which we have stopped ourselves.
This concept of relation between entities represented in a window will be better understood when we'll go to use the application.
Iniziare con Adempiere 7

3 – Basic functions
Figure: A Window (Sales Order)
Let's see the buttons on the window toolbar, displayed on top of the window.
In order to simplify the explanation we'll begin with the first group of seven command buttons:
Figure: Window Toolbar, first group of buttons
The first image makes reference to the situation in which we are entering a new record, as an example a customer. As it can be seen some buttons are not enabled. In the second image the situation refers to the simple displaying of records, for example when we are going thru customers records.
Iniziare con Adempiere 8

3 – Basic functions
The first button (Undo changes) serves to cancel modifications in a record and is enabled when we are entering a new record or modifying an existing one. Clicking on it we can go back to the starting situation, cancelling the modifications carried out in the fields or cancelling the insertion of a new record.
The second button (Help) displays the application's online help. A new window is opened and we can navigate thru the tabs and fields of the current window.
The third button (New Record) allows us to insert a new record. The fields in the window are emptied and are ready for the entering of new values.
The fourth button (Delete Record) allows us to delete the current record. A dialog window is displayed which asks to us to confirm deletion.
Figure: Confirm deletion window
The fifth button (Delete Selected Items) allows us to delete one or more records in a single shot. Clicking on it when we have accessed a sales order record for example, the following dialog window is displayed:
Figure: Delete selected items window
At this point we can select one or more sales orders (using the CTRL key or the Shift key), and click the button OK in order to proceed to the deletion.
ReportsTODO
Iniziare con Adempiere 9

3 – Basic functions
ProcessesTODO
WorkflowsTODO
4 - TODO
Iniziare con Adempiere 10

Appendix A – Creating a Client
Appendix A – Creating a Client
Entrare in Adempiere come SuperUser con ruolo System Admin e aprire la finestra Impostazione iniziale del client (vedi figura)
Sarà visualizzata la finestra Impostazione iniziale del client
Iniziare con Adempiere 11

Appendix A – Creating a Client
Riempire i campi richiesti e cliccare sul pulsante presente nella parte inferiore. Si aprirà una finestra di dialogo che permette di selezionare il file csv contenente il piano dei conti (AccountingIT.csv).
Cliccare sul pulsante di conferma e attendere.
Dopo alcune decine di secondi comparirà la finestra che ci informa dell’esito della creazione.
Cliccare sul pulsante di conferma.
A questo punto è necessario importare il piano dei conti.
Chiudere il programma e rientrare come utente SuperUser e ruolo DemoAdmin.
Andare in Amministrazione del sistema > Dati > Importazione Dati e scegliere Importazione dati da file. Si apre la finestra visualizzata in figura.
Iniziare con Adempiere 12

Appendix A – Creating a Client
Cliccare sul pulsante Seleziona File da caricare e selezionare il file AccountingIT.csv. Nella listbox Formato di Importazione scegliere Accounting – Accounts e cliccare infine sul pulsante di conferma.
Attendere fino a quando comparirà la finestra seguente.
Cliccare sul pulsante di conferma.
Scegliere Importazione Conto nel menu. Si apre la Importazione Conto.finestra
Iniziare con Adempiere 13

Appendix A – Creating a Client
Cliccare sul pulsante Importare Conti. Si apre la finestra Importare Conti.
Nella listbox Elemento scegliere Demo Conto, assiscurarsi che la casella di controllo Creare nuova
Attendere la conclusione dell’elaborazione. Sarà visualizzata la finestra seguente. combinazione sia selezionata e cliccare sul pulsante di conferma.
Iniziare con Adempiere 14

Appendix A – Creating a Client
Cliccare sul pulsante di conferma e chiudere la finestra Importazione Conto.
Andare in Amministrazione del sistema > Configurazione azienda e scegliere Azienda (Client). Si apre la finestra Azienda (Client).
Nella listbox Lingua, scegliere Italian (Italy), selezionare la casella di controllo Documento multi lingua e cliccare sul pulsante Salva. Chiudere la finestra Azienda (Client).
Possiamo vedere il piano dei conti andando in Contabilità e Controllo di Gestione > Impostazioni Contabilità > Piano dei Conti. Si apre la finestra Piano dei Conti. Cliccando sulla scheda Conti possiamo verificare il caricamento della struttura del piano dei conti.
Iniziare con Adempiere 15

Appendix A – Creating a Client
Iniziare con Adempiere 16