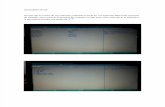CHAPTER BIOS and CMOS - Luay.net · Chapter 5: BIOS and CMOS 161 it about a particular device. This...
Transcript of CHAPTER BIOS and CMOS - Luay.net · Chapter 5: BIOS and CMOS 161 it about a particular device. This...

CHAPTER
All-in-1 / A+ Certification Exm Gde, 6th Ed. / Meyers / 6311-3
5BIOS and CMOS
In this chapter, you will learn how to• Explain the function of BIOS• Distinguish among various CMOS setup utility options• Describe BIOS and device drivers• Troubleshoot the power-on self test (POST)
In Chapter 3, you saw how the address bus and external data bus connect RAM to the CPU via the memory controller chip (MCC) in order to run programs and transfer data. Assuming you apply power in the right places, you don’t need anything else to make a simple computer. The only problem with such a simple computer is that it would bore you to death—there’s no way to do anything with it! A PC needs devices such as key-boards and mice to provide input, and output devices such as monitors and sound cards to communicate the current state of the running programs to you. A computer also needs permanent storage devices, such as hard drives and optical drives, to store programs and data when you turn off the computer.
Historical/Conceptual
We Need to TalkSimply placing a number of components into a computer is useless if the CPU can’t communicate with them. Getting the CPU to communicate with a device starts with some kind of interconnection—a communication bus that enables the CPU to send commands to and from devices. To make this connection, let’s promote the MCC, giv-ing it extra firepower to act as not only the interconnection between the CPU and RAM, but also the interconnection between the CPU and the other devices on the PC. The MCC isn’t just the memory controller anymore, so let’s now call it the Northbridge because it acts as the primary bridge between the CPU and the rest of the computer (Figure 5-1).
155
ch05.indd 155ch05.indd 155 11/26/2006 10:24:01 AM11/26/2006 10:24:01 AM

All-in-1 / A+ Certification Exm Gde, 6th Ed. / Meyers / 6311-3
CompTIA A+ Certification All-in-One Exam Guide
156
Your PC is full of devices, so the PC industry decided to delegate some of the inter-connectivity work to a second chip called the Southbridge. The Northbridge only deals with high-speed interfaces such as the connection to your video card and RAM. The Southbridge works mainly with lower-speed devices such as the USB controller and hard drive controllers. Chip makers design matched sets of particular models of North-bridge and Southbridge to work together. You don’t buy a Northbridge from one com-pany and a Southbridge from another—they’re sold as a set. We call this set of Northbridge and Southbridge the chipset.
NOTE NOTE Chipset makers rarely use the terms “Northbridge” and “Southbridge” anymore, but because most modern chipsets consist of only two or three chips with basically the same functions, techs continue to use the terms.
The chipset extends the data bus to every device on the PC. The CPU uses the data bus to move data to and from all the devices of the PC. Data constantly flows on the external data bus among the CPU, chipset, RAM, and other devices on the PC (Figure 5-2).
The first use for the address bus, as you know, is for the CPU to tell the chipset to send or store data in memory and to tell the chipset which section of memory to access
Figure 5-1 Meet the Northbridge
ch05.indd 156ch05.indd 156 11/26/2006 10:24:13 AM11/26/2006 10:24:13 AM

All-in-1 / A+ Certification Exm Gde, 6th Ed. / Meyers / 6311-3
Chapter 5: BIOS and CMOS
157
or use. Just like with the external data bus, the chipset extends the address bus to all the devices, too (Figure 5-3). That way, the CPU can use the address bus to send commands to devices, just like it sends commands to the chipset. You’ll see this in action a lot more in Chapter 6, “Expansion Bus,” but for now just go with the concept.
Figure 5-2 The chipset extending the data bus
Figure 5-3 Every device in your computer connects to the address bus.
ch05.indd 157ch05.indd 157 11/26/2006 10:24:13 AM11/26/2006 10:24:13 AM

All-in-1 / A+ Certification Exm Gde, 6th Ed. / Meyers / 6311-3
CompTIA A+ Certification All-in-One Exam Guide
158It’s not too hard to swallow the concept that the CPU uses the address bus to talk to
the devices, but how does it know what to say to them? How does it know all of the different patterns of ones and zeros to place on the address bus to tell the hard drive it needs to send a file? Let’s look at the interaction between the keyboard and CPU for insight into this process.
Talking to the KeyboardThe keyboard provides a great example of how the buses and support programming help the CPU get the job done. In early computers, the keyboard connected to the external data bus via a special chip known as the keyboard controller. Don’t bother look-ing for this chip on your motherboard—the keyboard controller functions are now handled by the Southbridge. The way the keyboard controller—or technically, the key-board controller circuitry—works with the CPU, however, has changed only a small amount in the last 20 years, making it a perfect tool to see how the CPU talks to a device.
NOTE NOTE It is very common for techs to talk about various functions of the chipset as if those functions were still handled by discrete chips. So you’ll hear about memory controllers, keyboard controllers, mouse controllers, USB controllers, and so on, even though they’re all just circuits on the Northbridge or Southbridge chips.
The keyboard controller was one of the last single-function chips to be absorbed into the chipset. For many years—in fact, well into the Pentium III/Early Athlon era—most motherboards still had separate keyboard controller chips. Figure 5-4 shows a typical keyboard controller from those days. Electronically, it looked like Figure 5-5.
Figure 5-4 A keyboard chip on a Pentium motherboard
NOTE NOTE Even though the model numbers changed over the years, you’ll still hear techs refer to the keyboard controller as the 8042, after the original keyboard controller chip.
ch05.indd 158ch05.indd 158 11/26/2006 10:24:14 AM11/26/2006 10:24:14 AM

All-in-1 / A+ Certification Exm Gde, 6th Ed. / Meyers / 6311-3
Chapter 5: BIOS and CMOS
159
Every time you press a key on your keyboard, a scanning chip in the keyboard no-tices which key has been pressed. Then the scanner sends a coded pattern of ones and zeros—called the scan code—to the keyboard controller. Every key on your keyboard has a unique scan code. The keyboard controller stores the scan code in its own register. Does it surprise you that the lowly keyboard controller has a register similar to a CPU? Lots of chips have registers—not just CPUs! (See Figure 5-6.)
Figure 5-5 Electronic view of the keyboard controller
Figure 5-6 Scan code stored in keyboard controller’s register
ch05.indd 159ch05.indd 159 11/26/2006 10:24:14 AM11/26/2006 10:24:14 AM

All-in-1 / A+ Certification Exm Gde, 6th Ed. / Meyers / 6311-3
CompTIA A+ Certification All-in-One Exam Guide
160How does the CPU get the scan code out of the keyboard controller? (See Figure
5-7.) While we’re at it, how does the CPU tell the keyboard to change the typematic buffer rate (when you hold down a key and the letter repeats) or turn the number lock LED on and off, to mention just a few other jobs the keyboard needs to do for the sys-tem? The point is that the keyboard controller must be able to respond to multiple commands, not just one.
Figure 5-7 The CPU ponders its dilemma.…
The keyboard controller accepts commands exactly as you saw the CPU accept com-mands in Chapter 3. Remember when you added 2 to 3 with the 8088? You had to use specific commands from the 8088’s codebook to tell the CPU to do the addition and then place the answer on the external data bus. The keyboard controller has its own codebook—much simpler than any CPU’s codebook, but conceptually the same. If the CPU wants to know what key was last pressed on the keyboard, the CPU needs to know the command (or series of commands) that orders the keyboard controller to put the scan code of the letter on the external data bus so the CPU can read it.
EssentialsBIOSThe CPU can’t magically or otherwise automatically know how to talk with any device, but rather needs some sort of support programming loaded into memory that teaches
ch05.indd 160ch05.indd 160 11/26/2006 10:24:15 AM11/26/2006 10:24:15 AM

All-in-1 / A+ Certification Exm Gde, 6th Ed. / Meyers / 6311-3
Chapter 5: BIOS and CMOS
161it about a particular device. This programming is called basic input/output services (BIOS). The programs dedicated to enabling the CPU to communicate with devices are called services (or device drivers, as you’ll see later in the chapter). This goes well beyond the keyboard, by the way. In fact, every device on the computer needs BIOS! But let’s con-tinue with the keyboard for now.
Bringing BIOS to the PC A talented programmer could write BIOS for a key-board if he or she knew the keyboard’s code book—keyboards are pretty simple de-vices. This begs the question: where would this support programming be stored? Well, programming could be incorporated into the operating system. Storing programming to talk to the hardware of your PC in the operating system is great—all operating sys-tems have built-in code that knows how to talk to your keyboard, your mouse, and just about every piece of hardware you may put into your PC.
That’s fine once the operating system’s up and running, but what about a brand- new stack of parts you’re about to assemble into a new PC? When a new system’s be-ing built, there is no operating system! The CPU must have access to BIOS for the most important hardware on your PC: not only the keyboard, but also the monitor, the hard drives, optical drives, USB ports, and RAM. So this code can’t be stored on a hard drive or CD-ROM disc—these important devices need to be ready at any time the CPU calls them, even before installing a mass storage device or an operating sys-tem.
The perfect place to store the support programming is on the motherboard. That settles one issue, but another looms: What storage medium should the motherboard use? DRAM won’t work because all the data would be erased every time the computer was turned off. You need some type of permanent program storage device that does not depend on other peripherals in order to work. And you need that storage device to sit on the motherboard.
ROM Motherboards store the keyboard controller support programming, among other programs, on a special type of device called a read-only memory (ROM) chip. A ROM chip stores programs exactly like RAM: that is, like an 8-bit-wide spreadsheet. But ROM differs from RAM in two important ways. First, ROM chips are non-volatile, meaning that the information stored on ROM isn’t erased when the computer is turned off. Second, traditional ROM chips are read-only, meaning that once a program is stored on one, it can’t be changed. Modern motherboards use a type of ROM called Flash ROM that differs from traditional ROM in that you can update and change the contents through a very specific process called “flashing the ROM,” covered later in this chapter. Figure 5-8 shows a typical Flash ROM chip on a motherboard. When the CPU wants to talk to the keyboard controller, it goes to the Flash ROM chip to access the proper programming (Figure 5-9).
ch05.indd 161ch05.indd 161 11/26/2006 10:24:15 AM11/26/2006 10:24:15 AM

All-in-1 / A+ Certification Exm Gde, 6th Ed. / Meyers / 6311-3
CompTIA A+ Certification All-in-One Exam Guide
162
Every motherboard has a Flash ROM, called the system ROM chip because it con-tains code that enables your CPU to talk to the basic hardware of your PC. As alluded to earlier, the system ROM holds BIOS for more than just the keyboard controller. It also stores programs for communicating with the floppy drives, hard drives, optical drives, video, USB ports, and other basic devices on your motherboard.
To talk to all of that hardware requires hundreds of little services (2 to 30 lines of code each). These hundreds of little programs stored on the system ROM chip on the motherboard are called, collectively, the system BIOS. (See Figure 5-10.)
Figure 5-8 Typical Flash ROM
Figure 5-9 Function of the Flash ROM chip
ch05.indd 162ch05.indd 162 11/26/2006 10:24:16 AM11/26/2006 10:24:16 AM

All-in-1 / A+ Certification Exm Gde, 6th Ed. / Meyers / 6311-3
Chapter 5: BIOS and CMOS
163
EXAM TIP EXAM TIP Programs stored on ROM chips—Flash or any other kind of ROM chip—are known collectively as firmware, as opposed to programs stored on erasable media that are collectively called software.
The system ROM chips used on modern PCs store as much as 2 MB of programs, although only 65,536 bytes are used to store the system BIOS. This allows for backward compatibility with earlier systems. The rest of the ROM space is put to good use doing other jobs.
System BIOS SupportEvery system BIOS has two types of hardware to support. First, the system BIOS sup-ports all the hardware that never changes, such as the keyboard. (You can change your keyboard, but you can’t change the keyboard controller built into the Southbridge.) Another example of hardware that never changes is the PC speaker (the tiny one that beeps at you, not the ones that play music). The system ROM chip stores the BIOS for these and other devices that never change.
Second, the system BIOS supports all the hardware that might change from time to time. This includes RAM (you can add RAM), hard drives (you can replace your hard drive with a larger drive or add a second hard drive), and floppy drives (you can add another floppy drive). The system ROM chip stores the BIOS for these devices, but the system needs another place to store information about the specific details of a piece of hardware. This enables the system to differentiate between a Western Digital Caviar 500-GB hard drive and a Seagate Barracuda 60-GB drive, and yet still support both drives right out of the box.
Figure 5-10 CPU running BIOS service
ch05.indd 163ch05.indd 163 11/26/2006 10:24:16 AM11/26/2006 10:24:16 AM

All-in-1 / A+ Certification Exm Gde, 6th Ed. / Meyers / 6311-3
CompTIA A+ Certification All-in-One Exam Guide
164
CMOSA separate memory chip, called the complementary metal-oxide semiconductor (CMOS) chip, stores the information that describes specific device parameters. CMOS does not store programs; it only stores data that is read by BIOS to complete the programs need-ed to talk to changeable hardware. CMOS also acts as a clock to keep the current date and time.
Years ago, CMOS was a separate chip on the motherboard, as shown in Figure 5-11. Today, the CMOS is almost always built into the Southbridge.
Figure 5-11 Old-style CMOS
Most CMOS chips store around 64 KB of data, but the PC usually needs only a very small amount—about 128 bytes—to store all the necessary information on the change-able hardware. Don’t let the tiny size fool you. The information stored in CMOS is ab-solutely necessary for the PC to function!
If the data stored on CMOS about a particular piece of hardware (or about its fan-cier features) is different from the specs of the actual hardware, the computer will not be able to access that piece of hardware (or use its fancier features). It is crucial that this information be correct. If you change any of the previously mentioned hardware, you must update CMOS to reflect those changes. You need to know, therefore, how to change the data on CMOS.
Updating CMOS: The Setup ProgramEvery PC ships with a program built into the system ROM, called the CMOS setup pro-gram or the system setup utility, which enables you to access and update CMOS data. When you fire up your computer in the morning, the first thing you will likely see is the BIOS information. It might look like the example in Figure 5-12 or perhaps something like Figure 5-13.
NOTE NOTE The terms CMOS setup program, CMOS, and system setup utility are functionally interchangeable today. You’ll even hear the program referred to as the BIOS setup utility. Most techs just call it the CMOS.
ch05.indd 164ch05.indd 164 11/26/2006 10:24:17 AM11/26/2006 10:24:17 AM

All-in-1 / A+ Certification Exm Gde, 6th Ed. / Meyers / 6311-3
Chapter 5: BIOS and CMOS
165
Who or what is AMIBIOS, and who or what is Phoenix Technologies? These are brand names of BIOS companies. They write BIOS programs and sell them to com-puter manufacturers. In today’s world, motherboard makers rarely write their own BIOS. Instead, they buy their BIOS from specialized third-party BIOS makers like Award Software and Phoenix Technologies. Although several companies write BIOS, two big companies control 99 percent of the BIOS business: American Megatrends (AMI) and Phoenix Technologies. Phoenix bought Award Software a few years ago and still sells the Award brand name as a separate product line. These are the most common brand names in the field.
You always access a system’s CMOS setup program at boot. The real question is, how do you access the CMOS setup at boot for your particular PC? AMI, Award, and Phoenix use different keys to access the CMOS setup program. Usually, BIOS manufac-turers will tell you how to access the CMOS setup right on the screen as your computer boots up. For example, at the bottom of the screen in Figure 5-13, you are instructed to “Press DEL to enter SETUP.” Keep in mind that this is only one possible example. Moth-erboard manufacturers can change the key combinations for entering CMOS setup. You can even set up the computer so the message does not show—a smart idea if you need to keep nosy people out of your CMOS setup! If you don’t see an “enter setup” message,
Figure 5-12 AMIBIOS information
Figure 5-13 Award/Phoenix BIOS information
ch05.indd 165ch05.indd 165 11/26/2006 10:24:18 AM11/26/2006 10:24:18 AM

All-in-1 / A+ Certification Exm Gde, 6th Ed. / Meyers / 6311-3
CompTIA A+ Certification All-in-One Exam Guide
166wait until the RAM count starts and then try one of the following keys or key combina-tions: DEL, ESC, F1, F2, CTRL-ALT-ESC, CTRL-ALT-INS, CTRL-ALT-ENTER, or CTRL-S. It may take a few tries, but you will eventually find the right key or key combination! If not, check the motherboard book or the manufacturer’s Web site for the information.
A Quick Tour Through a Typical CMOS Setup ProgramEvery BIOS maker’s CMOS setup program looks a little different, but don’t let that con-fuse you. They all contain basically the same settings; you just have to be comfortable poking around. To avoid doing something foolish, do not save anything unless you are sure you have it set correctly.
CAUTION CAUTION It’s perfectly fine to access the CMOS setup utility for a system, but do not make changes unless you fully understand that system!
As an example, let’s say your machine has Award BIOS. You boot the system and press DEL to enter CMOS setup. The screen in Figure 5-14 appears. You are now in the Main menu of the Award CMOS setup program. The setup program itself is stored on the ROM chip, but it edits only the data on the CMOS chip.
Figure 5-14 Typical CMOS Main screen by Award
If you select the Standard CMOS Features option, the Standard CMOS Features screen appears (Figure 5-15). On this screen, you can change floppy drive and hard drive settings, as well as the system’s date and time. You will learn how to set up the CMOS for these devices in later chapters. At this point, your only goal is to understand CMOS and know how to access the CMOS setup on your PC, so don’t try to change anything yet. If you have a system that you are allowed to reboot, try accessing the CMOS setup now. Does it look anything like these examples? If not, can you find the screen that enables you to change the floppy and hard drives? Trust me, every CMOS setup has that screen somewhere! Figure 5-16 shows the same standard CMOS setup screen on a system with Phoenix BIOS. Note that this CMOS setup utility calls this screen “Main.”
ch05.indd 166ch05.indd 166 11/26/2006 10:24:18 AM11/26/2006 10:24:18 AM

All-in-1 / A+ Certification Exm Gde, 6th Ed. / Meyers / 6311-3
Chapter 5: BIOS and CMOS
167
The first BIOS was nothing more than this standard CMOS setup. Today, all com-puters have many extra CMOS settings. They control items such as memory manage-ment, password and booting options, diagnostic and error handling, and power management. The following section takes a quick tour of an Award CMOS setup pro-gram. Remember that your CMOS setup will almost certainly look at least a little differ-ent from mine, unless you happen to have the same BIOS. The chances of that happening are quite slim!
NOTE NOTE All these screens tend to overwhelm new techs. When they first encounter the many options, some techs feel they need to understand every option on every screen in order to configure CMOS properly. Relax—every new motherboard comes with settings that befuddle even the most experienced techs! If I don’t talk about a particular CMOS setting somewhere in this book, it’s probably not important, either to the CompTIA A+ certification exams or to a real tech.
Phoenix has virtually cornered the desktop PC BIOS market with its Award Modular BIOS. Motherboard makers buy a “boilerplate” BIOS, designed for a particular chipset,
Figure 5-15 Standard CMOS Features screen
Figure 5-16 Phoenix BIOS CMOS setup utility Main screen
ch05.indd 167ch05.indd 167 11/26/2006 10:24:18 AM11/26/2006 10:24:18 AM

All-in-1 / A+ Certification Exm Gde, 6th Ed. / Meyers / 6311-3
CompTIA A+ Certification All-in-One Exam Guide
168and add or remove options (Phoenix calls them modules) based on the needs of each motherboard. This means that seemingly identical CMOS setup utilities can be extreme-ly different. Options that show up on one computer might be missing from another. Compare the older Award screen in Figure 5-17 with the more modern main Award CMOS screen in Figure 5-15. Figure 5-17 looks different—and it should—as this much older system simply doesn’t need the extra options available on the newer system!
Figure 5-17 Older Award setup screen
I'll start the walkthrough of a CMOS setup utility with the SoftMenu, followed by some of the Advanced screens. Then I’ll go through other common screens, such as Integrated Peripherals, Power, and more.
SoftMenuThe SoftMenu enables you to change the voltage and multiplier settings on the mother-board for the CPU from the defaults. Motherboards that cater to overclockers tend to have this option. Usually, you just set this to AUTO and stay away from this screen (Figure 5-18).
Figure 5-18 SoftMenu
ch05.indd 168ch05.indd 168 11/26/2006 10:24:19 AM11/26/2006 10:24:19 AM

All-in-1 / A+ Certification Exm Gde, 6th Ed. / Meyers / 6311-3
Chapter 5: BIOS and CMOS
169
Advanced BIOS FeaturesAdvanced BIOS Features is the dumping ground for all the settings that aren’t covered in the Standard menu, but don’t fit nicely under any other screen. This screen varies wildly from one system to the next. You most often use this screen to select the boot options (Figure 5-19).
Figure 5-19 Advanced BIOS Features
Advanced Chipset FeaturesThe Advanced Chipset Features screen strikes fear into most everyone because it deals with extremely low-level chipset functions. Avoid this screen unless a high-level tech (like a motherboard maker’s support tech) explicitly tells you to do something in here (Figure 5-20).
Figure 5-20 Advanced Chipset Features
Integrated PeripheralsYou will use the Integrated Peripherals screen quite often. It’s here where you configure, enable, or disable the onboard ports, such as the serial and parallel ports. As you’ll see when I discuss these ports in more detail in later chapters, you can use this screen to get important work done (Figure 5-21).
ch05.indd 169ch05.indd 169 11/26/2006 10:24:19 AM11/26/2006 10:24:19 AM

All-in-1 / A+ Certification Exm Gde, 6th Ed. / Meyers / 6311-3
CompTIA A+ Certification All-in-One Exam Guide
170
Power ManagementAs the name implies, you can use the Power Management screen to set up the power management settings for the system. These settings work in concert (sometimes in con-flict) with Windows’ power management settings to control how and when devices turn off and back on to conserve power (Figure 5-22).
Figure 5-21 Integrated Peripherals
Figure 5-22 Power Management
PnP/PCI ConfigurationsAll CMOS setup utilities come with menu items that are for the most part no longer needed, but no one wants to remove. PnP/PCI is a perfect example. Plug and play (PnP) is how devices automatically work when you snap them into your PC. PCI is a type of slot used for cards. Odds are very good you’ll never deal with this screen (Figure 5-23).
ch05.indd 170ch05.indd 170 11/26/2006 10:24:20 AM11/26/2006 10:24:20 AM

All-in-1 / A+ Certification Exm Gde, 6th Ed. / Meyers / 6311-3
Chapter 5: BIOS and CMOS
171
And the Rest of the CMOS Settings…The other options on the main menu of an Award CMOS do not have their own screens. Rather, these simply have small dialog boxes that pop up, usually with, “Are you sure?” messages. The Load Fail-Safe/Optimized defaults options keep you from having to memorize all of those weird settings you’ll never touch. Fail-Safe sets everything to very simple settings—you might occasionally use this setting when very low-level problems like freeze-ups occur, and you’ve checked more obvious areas first. Optimized sets the CMOS to the best possible speed/stability for the system. You would use this option after tampering with the CMOS too much when you need to put it back like it was!
Many CMOS setup programs enable you to set a password in CMOS to force the user to enter a password every time the system boots. Don’t confuse this with the Win-dows logon password. This CMOS password shows up at boot, long before Windows even starts to load. Figure 5-24 shows a typical CMOS password prompt.
Figure 5-23 PnP/PCI
Figure 5-24 CMOS password prompt
Some CMOS setup utilities enable you to create two passwords: one for boot and another for accessing the CMOS setup program. This extra password just for entering CMOS setup is a godsend for places such as schools where non-techs tend to wreak havoc in areas (like CMOS) that they should not access!
Of course, all CMOS setups provide some method to Save and Exit or to Exit With-out Saving. Use these as needed for your situation. Exit Without Saving is particularly nice for those folks who want to poke around the CMOS setup utility but don’t want to mess anything up. Use it!
ch05.indd 171ch05.indd 171 11/26/2006 10:24:20 AM11/26/2006 10:24:20 AM

All-in-1 / A+ Certification Exm Gde, 6th Ed. / Meyers / 6311-3
CompTIA A+ Certification All-in-One Exam Guide
172The CMOS setup utility would meet all the needs of a modern system for BIOS if
manufacturers would just stop creating new devices. That’s not going to happen, of course, so let’s turn now to devices that need to have BIOS loaded from elsewhere.
BIOS and Device DriversEvery piece of hardware in your computer needs some kind of programming that tells the CPU how to talk to that device. When IBM invented the PC 25 years ago, they couldn’t possibly have included all the necessary BIOS routines for every conceivable piece of hardware on the system ROM chip. How could they? Most of the devices in use today didn’t exist on the first PCs! When programmers wrote the first BIOS, for example, net-work cards, mice, and sound cards did not exist. Early PC designers at IBM understood that they could not anticipate every new type of hardware, so they gave us a few ways to add programming other than on the BIOS. I call this BYOB—Bring Your Own BIOS. There are two ways you can BYOB: option ROM and device drivers. Let’s look at both.
Option ROMThe first way to BYOB is to put the BIOS on the hardware device itself. Look at the card displayed in Figure 5-25. This is a serial ATA RAID hard drive controller—basically just a card that lets you add more hard drives to a PC. The chip in the center with the wires coming out the sides is a Flash ROM storing BIOS for the card. The system BIOS does not have a clue about how to talk to this card, but that’s okay because this card brings its own BIOS on what’s called an option ROM chip.
NOTE NOTE Not all option ROMs say “flash”!
Figure 5-25 Option ROM on expansion card
Most BIOS that come on option ROMs tell you that they exist by displaying infor-mation when you boot the system. Figure 5-26 shows a typical example of an option ROM advertising itself.
ch05.indd 172ch05.indd 172 11/26/2006 10:24:21 AM11/26/2006 10:24:21 AM

All-in-1 / A+ Certification Exm Gde, 6th Ed. / Meyers / 6311-3
Chapter 5: BIOS and CMOS
173
In the early days of the PC, you could find all sorts of devices with BIOS on option ROMs. Today, option ROMs have mostly been replaced by more flexible software meth-ods (more on that in the next section), with one major exception: video cards. Every video card made today contains its own BIOS. Option ROMs work well, but are hard to upgrade. For this reason, most hardware in PCs relies on software for BYOB.
Device DriversA device driver is a file stored on the PC’s hard drive that contains all the commands neces-sary to talk to whatever device it was written to support. All operating systems employ a method of loading these device drivers into RAM every time the system boots. They know which device drivers to install by reading a file (or files) that lists which device drivers the system needs to load at boot time. All operating systems are designed to look at this list early on in the boot process and copy the listed files into RAM, thereby giving the CPU the capability to communicate with the hardware supported by the device drivers.
Device drivers come with the device when you buy it. When you buy a sound card, for example, it comes with a CD-ROM that holds all the necessary device drivers (and usually a bunch of extra goodies). The generic name for this type of CD-ROM is instal-lation disc. In most cases, you install a new device, start the computer and wait for Win-dows to prompt you for the installation disc (Figure 5-27).
Figure 5-26 Option ROM at boot
Figure 5-27 Windows asking for the installation disc
ch05.indd 173ch05.indd 173 11/26/2006 10:24:21 AM11/26/2006 10:24:21 AM

All-in-1 / A+ Certification Exm Gde, 6th Ed. / Meyers / 6311-3
CompTIA A+ Certification All-in-One Exam Guide
174There are times when you might want to add or remove device drivers manually. Win-
dows uses a special database called the registry that stores everything you want to know about your system, including the device drivers. You shouldn’t access the registry directly to access these drivers, but instead use the venerable Device Manager utility (Figure 5-28).
Figure 5-28 Typical Device Manager
Using the Device Manager, you can manually change or remove the drivers for any particular device. You access the Device Manager by opening the System applet in the Control Panel; then select the Hardware tab and click the Device Manager button. Make sure you know how to access the Device Manager. You’ll see lots more of the Device Manager as you learn about different types of devices in the rest of the book.
NOTE NOTE You can also access the Device Manager by right-clicking My Computer and selecting Manage. When the Computer Management dialog box comes up, click on Device Manager.
BIOS, BIOS, Everywhere!As you should now understand, every piece of hardware on a system must have an ac-companying program that provides the CPU with the code necessary to communicate with that particular device. This code may reside on the system ROM on the mother-board, on ROM on a card, or in a device driver file on the hard drive loaded into RAM at boot. BIOS is everywhere on your system, and you will need to deal with it occasionally.
ch05.indd 174ch05.indd 174 11/26/2006 10:24:22 AM11/26/2006 10:24:22 AM

All-in-1 / A+ Certification Exm Gde, 6th Ed. / Meyers / 6311-3
Chapter 5: BIOS and CMOS
175
IT Technician
Power-On Self Test (POST)BIOS isn’t the only program on your system ROM. When the computer is turned on or reset, it initiates a special program, also stored on the system ROM chip, called the power-on self test (POST). The POST program checks out the system every time the com-puter boots. To perform this check, the POST sends out a standard command that says to all the devices, “Check yourselves out!” All the standard devices in the computer then run their own internal diagnostic—the POST doesn’t specify what they must check. The quality of the diagnostic is up to the people who made that particular device.
Let’s consider the POST for a moment. Suppose some device—let’s say it’s the key-board controller chip—runs its diagnostic and determines that it is not working prop-erly. What can the POST do about it? Only one thing really: Tell the human in front of the PC! So how does the computer tell the human? PCs convey POST information to you in two ways: beep codes and text messages.
Before and During the Video Test: The Beep CodesThe computer tests the most basic parts of the computer first, up to and including the video card. In early PCs, you’d hear a series of beeps—called beep codes—if anything went wrong. By using beep codes before and during the video test, the computer could communicate with you. The meaning of the beep code you’d hear varied among differ-ent BIOS manufacturers. You could find the beep codes for a specific motherboard in its motherboard manual.
Most modern PCs have only a single beep code, which is for bad or missing video—one long beep followed by three short beeps. Check the \SHAREWARE\SOUNDS folder on the CD-ROM that accompanies this book for a recording of an Award BIOS reporting a failed video test.
CAUTION CAUTION You’ll find lots of online documentation about beep codes, but it’s usually badly outdated!
You’ll hear three other beep sequences on most PCs (although they’re not officially beep codes). At the end of a successful POST, the PC will produce one or two short beeps, simply to inform you that all is well. Most systems make a rather strange noise when the RAM is missing or very seriously damaged. Unlike traditional beep codes, this code repeats until you shut off the system. I’ve included a recording of one of the more common variations on the CD-ROM in the \SHAREWARE\SOUNDS folder. Finally, your speaker might make beeps for reasons that aren’t POST or boot related. One of the more common is a series of short beeps after the system’s been running for a while. That’s a CPU alarm telling you the CPU is approaching its high heat limit.
NOTE NOTE Some newer motherboards can also talk to you if there is a problem during POST. To use this feature, all that is normally required is to plug a pair of speakers or headphones into the onboard sound card.
ch05.indd 175ch05.indd 175 11/26/2006 10:24:22 AM11/26/2006 10:24:22 AM

All-in-1 / A+ Certification Exm Gde, 6th Ed. / Meyers / 6311-3
CompTIA A+ Certification All-in-One Exam Guide
176
Text ErrorsAfter the video has tested okay, any POST errors will display on the screen as a text error. If you get a text error, the problem is usually, but not always, self-explanatory (Figure 5-29). Text errors are far more useful than beep errors because you can simply read the screen to determine the bad device.
Figure 5-29 Text error messages
POST CardsBeep codes, numeric codes, and text error codes, although helpful, can sometimes be misleading. Worse than that, an inoperative device can sometimes disrupt the POST, forcing the machine into an endless loop. This causes the PC to act dead—no beeps and nothing on the screen. In this case, you need a device, called a POST card, to mon-itor the POST and identify which piece of hardware is causing the trouble.
POST cards are simple cards that snap into an expansion slot on your system. A small, two-character light-emitting diode (LED) readout on the card indicates what device the POST is currently testing (Figure 5-30). The documentation that comes with the POST card tells you what the codes mean. BIOS makers also provide this informa-tion on their Web sites. Manufacturers make POST cards for all types of desktop PCs. They will work with any BIOS, but you need to know the type of BIOS you have in order to interpret the readout properly.
Figure 5-30 POST card in action
ch05.indd 176ch05.indd 176 11/26/2006 10:24:22 AM11/26/2006 10:24:22 AM

All-in-1 / A+ Certification Exm Gde, 6th Ed. / Meyers / 6311-3
Chapter 5: BIOS and CMOS
177I usually only pull out a POST card when the usual POST errors fail to appear. When
a computer provides a beep or text error code that doesn’t make sense, or if your ma-chine keeps locking up, some device has stalled the POST. Because the POST card will tell you which device is being tested, the frozen system will stay at that point in the POST, and the error will stay on the POST card’s readout.
Many companies sell POST cards today, with prices ranging from the affordable to the outrageous. Spend the absolute least amount of money you can. The more expen-sive cards add bells and whistles that you do not need, such as diagnostic software and voltmeters.
Using a POST card is straightforward. Simply power down the PC, install the POST card in any unused slot, and turn the PC back on. As you watch the POST display, no-tice the different hexadecimal readouts and refer to them as the POST progresses. No-tice how quickly they change. If you get an “FF” or “00,” that means the POST is over and everything passed—time to check the operating system. If a device stalls the POST, however, the POST card will display an error code. That’s the problem device! Good technicians often memorize a dozen or more different POST codes because it’s much faster than looking them up in a book.
So you got a beep code, a text error code, or a POST error. Now what do you do with that knowledge? Remember that a POST error does not fix the computer; it only tells you where to look. You then have to know how to deal with that bad or improperly configured component. If you use a POST card, for example, and it hangs at the “Initial-izing Floppy Drive” test, you’d better know how to work on a floppy drive!
Sometimes the POST card returns a bizarre or confusing error code. What device do you point at when you get a “CMOS shutdown register read/write error” beep code from an older system? First of all, read the error carefully. Let’s say on that same system you got an “8042—gate A20 failure” beep code. What will you do? Assuming you know (and you should!) that the “8042” refers to the keyboard, a quick peek at the keyboard and its connection would be a good first step. Beyond that specific example, here is a good general rule: If you don’t know what the error means or the bad part isn’t replace-able, replace the motherboard. Clearly, you will stumble across exceptions to this rule, but more often than not, the rule stands.
The Boot ProcessAll PCs need a process to begin their operations. Once you feed power to the PC, the tight interrelation of hardware, firmware, and software enables the PC to start itself, to “pull itself up by the bootstraps” or boot itself.
The first electrical component to wake up when the computer is turned on is the CPU itself. As soon as the power supply provides the proper voltage, the CPU reads a special wire called the power good wire. If this wire has a certain voltage, the CPU knows the system has enough power coming in to begin the boot process. The moment the CPU wakes up, it immediately sends a built-in memory address via its address bus. This special address is the same on every CPU, from the oldest 8086 to the most recent mi-croprocessor. This address is the first line of the POST program on the system ROM! That’s how the system starts the POST.
After the POST has finished, there must be a way for the computer to find the pro-grams on the hard drive to start the operating system. The POST passes control to the
ch05.indd 177ch05.indd 177 11/26/2006 10:24:23 AM11/26/2006 10:24:23 AM

All-in-1 / A+ Certification Exm Gde, 6th Ed. / Meyers / 6311-3
CompTIA A+ Certification All-in-One Exam Guide
178last BIOS function: the bootstrap loader. The bootstrap loader is little more than a few dozen lines of BIOS code tacked to the end of the POST program. Its job is to find the operating system. The bootstrap loader reads CMOS information to tell it where to look first for an operating system. Your PC’s CMOS setup utility has an option that you configure to tell the bootstrap loader which devices to check for an operating system and in which order (Figure 5-31).
Figure 5-31 CMOS boot order
Almost all storage devices—floppy disks, hard disks, CDs, DVDs, and even USB thumb drives—can be configured to boot an operating system by setting aside a specific location called the boot sector. (Later chapters show you how to do this.) If the device is bootable, its boot sector will contain special programming designed to tell the system where to locate the operating system. Any device with a functional operating system is called a bootable disk or a system disk. If the bootstrap loader locates a good boot sector, it passes control to the operating system and removes itself from memory. If it doesn’t, it will go to the next device in the boot order you set in CMOS setup utility. Boot order is an important tool for techs because it enables you to load in special bootable devices so you can run utilities to maintain PCs without using the primary operating system.
Care and Feeding of BIOS and CMOSBIOS and CMOS are areas in your PC that you don’t go to very often. BIOS itself is in-visible. The only real clue you have that it even exists is the POST. The CMOS setup utility, on the other hand, is very visible if you start it. Most CMOS setup utilities today work acceptably well without ever being touched. You’re an aspiring tech, however, and all self-respecting techs start up the CMOS setup utility and make changes. That’s when most CMOS setup utility problems take place.
If you mess with the CMOS setup utility, remember to make only as many changes at one time as you can remember. Document the original settings and the changes on a piece of paper. That way, you can put things back if necessary. Don’t make changes unless you know what they mean! It’s easy to screw up a computer fairly seriously by playing with CMOS settings you don’t understand.
Losing CMOS SettingsYour CMOS needs a continuous trickle charge to retain its data. Motherboards use some type of battery, usually a coin battery like those used in wrist watches, to give the CMOS the charge it needs when the computer is turned off (Figure 5-32). This battery also keeps track of the date and time when the PC is turned off.
ch05.indd 178ch05.indd 178 11/26/2006 10:24:23 AM11/26/2006 10:24:23 AM

All-in-1 / A+ Certification Exm Gde, 6th Ed. / Meyers / 6311-3
Chapter 5: BIOS and CMOS
179
If the battery runs out of charge, you lose all of your CMOS information. If some mis-hap suddenly erases the information on the CMOS chip, the computer might not boot up or you’ll get nasty-looking errors at boot. Any PC made after 2002 will boot to factory defaults if the CMOS clears, so the chances of not booting are slim—but you’ll still get er-rors at boot. Here are a few examples of errors that point to lost CMOS information:
• CMOS configuration mismatch
• CMOS date/time not set
• No boot device available
• CMOS battery state low
Here are some of the more common reasons for losing CMOS data:
• Pulling and inserting cards
• Touching the motherboard
• Dropping something on the motherboard
• Dirt on the motherboard
• Faulty power supplies
• Electrical surges
• Chip creep
Most of these items should be fairly self-explanatory, but chip creep might be a new term for some of you. As PCs run, the components inside get warm. When a PC is turned off, the components cool off. This cycling of hot and cold causes the chips to
Figure 5-32 A CMOS battery
ch05.indd 179ch05.indd 179 11/26/2006 10:24:23 AM11/26/2006 10:24:23 AM

All-in-1 / A+ Certification Exm Gde, 6th Ed. / Meyers / 6311-3
CompTIA A+ Certification All-in-One Exam Guide
180expand and contract in their mounts. While the chip designers account for this, in some extreme cases this thermal expansion and contraction will cause a chip to work out of its mount and cause a failure called chip creep. Chip creep was a common problem in the earlier days of PCs, but after 20 years of experience, the PC industry has done a pretty good job of designing mounts that will hold all your chips in place dependably.
If you encounter any of these errors, or if the clock in Windows resets itself to January 1st every time you reboot the system, the battery on the motherboard is losing its charge and needs to be replaced. To replace it, use a screwdriver to pry the battery’s catch gently back. The battery should pop up for easy removal. Before you install the new battery, double-check that it has the same voltage and amperage as the old battery. To retain your CMOS settings while replacing the battery, simply leave your PC plugged into an AC outlet. The 5-volt soft power on all modern motherboards will provide enough electric-ity to keep the CMOS charged and the data secure. Of course, I know you’re going to be extremely careful about ESD while prying up the battery from a live system!
Clearing CMOSAll techs invariably do things in CMOS they want to undo, but sometimes simply mak-ing a change in CMOS prevents you from getting back to the CMOS setup utility to make the change back. A great example is when someone sets a CMOS password and then forgets the password. If you ever run into a system with an unknown CMOS pass-word, you’ll need to erase the CMOS and then reset everything. All motherboards have a clear CMOS jumper somewhere on the motherboard (Figure 5-33). Check your moth-erboard book for the correct location.
Figure 5-33 Clear CMOS jumpers
To clear the CMOS, turn off the PC. Then locate one of those tiny little plastic pieces (officially called a shunt) and place it over the two jumper wires for a moment. Next, restart the PC and immediately go into CMOS and restore the settings you need.
Flashing ROMFlash ROM chips can be reprogrammed to update their contents. With Flash ROM, when you need to update your system BIOS to add support for a new technology, you can simply run a small command-line program, combined with an update file, and voilà, you’ve got a new, updated BIOS! Different BIOS makers use slightly different processes for flashing the BIOS, but in general, you must boot from a floppy diskette and then run the relevant up-dating command from the A:\> prompt. This example shows how simple it can be:
A:\> aw athxpt2.bin
ch05.indd 180ch05.indd 180 11/26/2006 10:24:24 AM11/26/2006 10:24:24 AM

All-in-1 / A+ Certification Exm Gde, 6th Ed. / Meyers / 6311-3
Chapter 5: BIOS and CMOS
181Some motherboard makers even provide Windows-based Flash ROM update utili-
ties that will check the Internet for updates and download them for you to install (Figure 5-34). Most of these utilities will also enable you to back up your current BIOS so you can return to it if the updated version causes trouble. Without a good backup, you could end up throwing away your motherboard if a Flash BIOS update goes wrong, so you should always make one! Finally, don’t update your BIOS unless you have some compelling reason to do so. As the old saying goes, “If it ain’t broke, don’t fix it!”
Figure 5-34 ROM updating program for an ASUS motherboard
Chapter Review 1. What does BIOS provide for the computer? (Choose the best answer.)
A. BIOS provides the physical interface for various devices such as USB and FireWire ports.
B. BIOS provides the programming that enables the CPU to communicate with other hardware.
C. BIOS provides memory space for applications to load into from the hard drive.
D. BIOS provides memory space for applications to load into from the main system RAM.
2. What is the correct boot sequence for a PC?
A. CPU, POST, power good, boot loader, operating system
B. POST, power good, CPU, boot loader, operating system
C. Power good, boot loader, CPU, POST, operating system
D. CPU, power good, POST, boot loader, operating system
ch05.indd 181ch05.indd 181 11/26/2006 10:24:24 AM11/26/2006 10:24:24 AM

All-in-1 / A+ Certification Exm Gde, 6th Ed. / Meyers / 6311-3
CompTIA A+ Certification All-in-One Exam Guide
182 3. Jill decided to go retro and added a second floppy disk drive to her computer.
She thinks she got it physically installed correctly, but it doesn’t show up in Windows. Which of the following options will most likely lead Jill where she needs to go to resolve the issue?
A. Reboot the computer and press the F key on the keyboard twice. This signals that the computer has two floppy disk drives.
B. Reboot the computer and watch for instructions to enter the CMOS setup utility (for example, a message may say to press the DELETE key). Do what it says to go into CMOS setup.
C. In Windows, press the DELETE key twice to enter the CMOS setup utility.
D. In Windows, go to Start | Run and type “floppy.” Click OK to open the Floppy Disk Drive Setup Wizard.
4. Henry bought a new card for capturing television on his computer. When he finished going through the packaging, however, he found no driver disc, only an application disc for setting up the TV capture software. After installing the card and software, it all works flawlessly. What’s the most likely explanation?
A. The device doesn’t need BIOS, so there’s no need for a driver disc.
B. The device has an option ROM that loads BIOS, so there’s no need for a driver disc.
C. Windows supports TV capture cards out of the box, so there’s no need for a driver disc.
D. The manufacturer made a mistake and didn’t include everything needed to set up the device.
5. Which of the following most accurately describes the relationship between BIOS and hardware?
A. All hardware needs BIOS.
B. All hardware that attaches to the motherboard via ribbon cables needs BIOS.
C. All hardware built into the motherboard needs BIOS.
D. Some hardware devices need BIOS.
6. After a sudden power outage, Samson’s PC rebooted, but nothing appeared on the screen. The PC just beeped at him, over and over and over. What’s most likely the problem?
A. The power outage toasted his RAM.
B. The power outage toasted his video card.
C. The power outage toasted his hard drive.
D. The power outage toasted his CPU.
7. Davos finds that a disgruntled former employee decided to sabotage her computer when she left by putting a password in CMOS that stops the computer from booting. What can Davos do to solve this problem?
ch05.indd 182ch05.indd 182 11/26/2006 10:24:25 AM11/26/2006 10:24:25 AM

All-in-1 / A+ Certification Exm Gde, 6th Ed. / Meyers / 6311-3
Chapter 5: BIOS and CMOS
183 A. Davos should boot the computer holding the left SHIFT key. This will clear
the CMOS information.
B. Davos should try various combinations of the former employee’s name. The vast majority of people use their name or initials for CMOS passwords.
C. Davos should find the CMOS clear jumper on the motherboard. Then he can boot the computer with a shunt on the jumper to clear the CMOS information.
D. Davos should find a replacement motherboard. Unless he knows the CMOS password, there’s nothing he can do.
8. Richard over in the sales department went wild in CMOS and made a bunch of changes that he thought would optimize his PC. Now most of his PC doesn’t work. He can boot, but only to CMOS, not into Windows. Which of the following tech call answers would most likely get him up and running again?
A. Reboot the computer about three times. That’ll clear the CMOS and get you up and running.
B. Open up the computer and find the CMOS clear jumper. Remove a shunt from somewhere on the motherboard and put it on the CMOS clear jumper. Reboot and then put the shunt back where you got it. Reboot, and you should be up and running in no time.
C. Boot into the CMOS setup program and then find the option to load a plug-and-play operating system. Make sure it’s set to On. Save and exit CMOS; boot normally into Windows. You should be up and running in no time.
D. Boot into the CMOS setup program and then find the option to load Optimized Default settings. Save and exit CMOS; boot normally into Windows. You should be up and running in no time.
9. Jill boots up an older Pentium III system that has been the cause of several user complaints at the office. The system powers up and starts to run through POST, but then stops. The screen displays a “CMOS configuration mismatch” error. Of the following list, what is the most likely cause of this error?
A. Dying CMOS battery
B. Bad CPU
C. Bad RAM
D. Corrupt system BIOS
10. Where does Windows store device drivers?
A. My Computer
B. My Hardware
C. Registry
D. Drivers and Settings
ch05.indd 183ch05.indd 183 11/26/2006 10:24:25 AM11/26/2006 10:24:25 AM

All-in-1 / A+ Certification Exm Gde, 6th Ed. / Meyers / 6311-3
CompTIA A+ Certification All-in-One Exam Guide
184
Answers
1. B. BIOS provides the programming that enables the CPU to communicate with other hardware.
2. D. Here’s the correct boot sequence: CPU, power good, POST, boot loader, operating system.
3. B. Jill should reboot the computer and watch for instructions to enter the CMOS setup utility (for example, a message may say to press the DELETE key). She should do what it says to go into CMOS setup.
4. B. Most likely the device has an option ROM because it works.
5. A. All hardware needs BIOS!
6. A. The long repeating beep and a dead PC most likely indicates a problem with RAM.
7. C. Davos should find the CMOS clear jumper on the motherboard. Boot the computer with a shunt on the jumper to clear the CMOS information.
8. D. Please don’t hand Richard a screwdriver! Having him load Optimized Default settings will most likely do the trick.
9. A. The CMOS battery is likely dying.
10. C. Windows stores device drivers in the Registry.
ch05.indd 184ch05.indd 184 11/26/2006 10:24:25 AM11/26/2006 10:24:25 AM