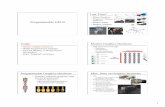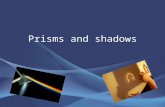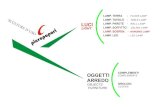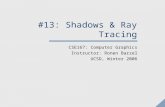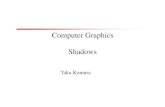Chapter 9- Ray-Tracing...Lighting and Shadows To get a ray shadow for a lamp, select the lamp you...
Transcript of Chapter 9- Ray-Tracing...Lighting and Shadows To get a ray shadow for a lamp, select the lamp you...

Ray-tracing is used to produce mirrored and reflective surfaces. It is also being used tocreate transparency and refraction (bending of images through transparent surfaces-like a magnifying glass or a lens). With ray-tracing, all Blender lights can cast shadows ifyou desire. Ray tracing can produce some stunning effect, but can come at a highcost in rendering times. Use it only where needed. Don’t try to ray-trace everything. Theprofessionals don’t even do that. Watch any 3D show on T.V. and you will see it beingused selectively. You can get some great shadow and texture effects with Blender’straditional spotlights and material settings at a fraction of the render times.
The ray-tracing features we talk about in this chapter are for theInternal Render Engine. Because of the nature of Cyclesrendering, ray-tracing is controlled by the shaders we havealready talked about. To get ray-tracing to work, you need to goto the Render settings and turn on “Ray Tracing” in the Shadingpanel (should already be checked by default). Now you areready to apply some of the ray-tracing features to your objects.Until you do that you won’t see any difference in your renders.
Lighting and ShadowsTo get a ray shadow for a lamp, select the lamp you want to castshadows (all types work with ray-tracing), go to the Lampsettings, find the “Ray Shadow” button and activate it.
When you activate ray shadow, you will see a few setting formost of the lamp types. You will see “Soft Size” settings for edgesoftness and “Samples” for improved quality.
You will also see two options called“Adaptive QMC” and “Constant QMC”.These are just ways to generate theshadows with Adaptive being quickerwhile Constant can give better quality, butslower renders.
You will notice a few extra setting options for a ray spotlight.Spotlight Size, Spotlight Blend, and Halo Intensity work the sameas they do for a buffer shadow spotlight.
Notice the shadows above. The left image was rendered with Samples at 1 and Soft at 0.The right image was 10 and 1.
Chapter 9- Ray-Tracing
9-1

Chapter 1- The Blender Interface
Reflection (mirror) and Refraction (transparency)
To create a mirror, or reflective surface on an object, select that object and add amaterial. You can also add textures to an object and have a mirror surface. In theMaterial buttons, you will find a panel called “Mirror”. All of the ray-mirror features arefound in that panel. Check the “Mirror” button and experiment with the reflectionsettings. The Reflect slider controls the amount of mirror. A full slider would be a perfectmirror.
For Transparency, press the “Transparency” button to activate it, select Raytrace. Twomain adjustments are IOR (Index of Refraction) is used to create the Lens effect andbends light. Fresnel is used to control the amount of transparency. There are some othersetting that you may feel free to experiment with, but these are the main settings.
The image to the left uses a smallamount of ray mirror on the floor anda high ray mirror reflection on theback monkey head to simulatechrome. The front monkey head andsphere are using a high fresnel andIOR setting to simulate glass anddistortion.
Chapter 9- Ray-Tracing
9-2
Alpha: This transparency setting can also be used with Ray Transparent.
Fresnel: Controls the amount of Ray Trasparency.
IOR: (Index of Refraction) Controls the amount of distortion.
Filter/Falloff/Limit: These settings control additional effect with how light passes through an object.
Depth: If you cannot see through the object properly, Depth needs to be set higher.
Fresnel: In mirror, this causes a fogging effect on the surface.
Gloss: These settings control additional effects to the mirror.
Reflect: Controls the amount of mirror. Full reflect will give you the effect of a real mirror or chrome.
Distance and Fade: Controls how much is actually reflected and what it should fade to when it reaches that maximum distance. 0 means no limit.

Since we don’t have many objects that would workwell with mirror/transparency in our lighthouse scene(except the water, which would create a slowrendering), we will create a new scene for our ray-tracing exercise. Since we have experience using theExtrude command from our lighthouse modeling, letsuse it to make a drinking glass. Start a new scene anderase the Cube. Next, add a Circle mesh in the Topview and check the “Fill” option in the Tool Shelf.
Now switch to a Front view, switch to Editmode and Wireframe shading. BeginExtruding (“E” key) to shape a simpledrinking glass. As you extrude upward,scale the top out a bit to show taper.When you reach the top, extrude backdown inside the glass to show wallthickness. When you finish, go back toObject mode, Solid shading, and hit“Smooth” in the Tool Shelf.
It's now time to add a Plane for the glass to reston. For fun, let's also add a monkey head tothe scene. Set the monkey head Smooth fromthe Tool Shelf, then go to the Modifiers paneland add a Subdivision Surface modifier toshape up the monkey. Sub-Surf addsimaginary rows of verticies to an object inorder to improve image quality. Adjust yourlights and camera angle to get a scenesomething like the one shown below:
Now that we have ourbasic scene, it's time toadd materials and textureto our objects. Add anappropriate texture to thefloor of your choice andgive it a small amount ofRay Mirror as discussed onthe previous pages. Also,add a material to themonkey head and takeRay Mirror up to simulatechrome.
Reflection & Refraction Practice
9-3

Chapter 1- The Blender InterfaceYou should now havea scene that lookssomething like this.You may notice thetile floor I used lookslike it has depth to it.In the Texture settings,I applied a “Normal”map to it, like we didwith the water in ourlighthouse scene. Ifyou need help, referback to the chapteron materials andtextures.
It's now time to place a material on the glass. For the glass, youwill want to apply Ray Transparency (fresnel) and a small amountof IOR for refraction. When you render the scene, you willprobably notice that you can't see through the entire glass andwill look dark. Take the Depth setting up to 5 in the Transparencypanel. This will correct the problem. You may also want to apply aStucci texture to the glass to show waviness. Try taking the Sizedown to 0.15 and add some Normal as well. You will need to getrid of the pink color. Try setting it to white. Experiment with yoursetting until you are pleased with the results.
When finished, render your results and save it as a JPEG image.
** Call the instructor when finished**
Reflection & Refraction Practice
9-4

Now that you have the basics of reflection and refraction in the Blender internal renderengine, it's time to recreate the scene you just made using Cycles for comparison.Remember, the purpose for using Cycles in a scene is to recreate realistic effects.
Your goal is to recreate the previous scene at the highest quality settings possible in thetime you have to work and the quality of your machine. Look back at Chapter 4 as arefresher on tweaking your render settings in Cycles. Also, look back at Chapter 5 formaterial and texture settings for Cycles. Feel free to adjust the world settings as well.
** Call the instructor when finished**
Challenge Task- Cycles R & R
9-5

Chapter 1- The Blender Interface
Chapter 9 Reflection and Wrap-up:
Creating Realistic Material Effects
Professionals spend a lot of time studying the look of objects whentrying to re-create them in the digital world. Take some time to reflecton your experiences by answering these questions:
1. Look at the objects around you. Where do you see reflection? You will probablyfind that many things reflect to some degree- more than you ever noticedbefore. What have you noticed? Explain.
2. As you experimented with reflection in Blender, what happened to an objectwhen reflection was taken up in regards to the object's diffuse color? Did theobject lose color? Why did this happen? Explain.
3. A chrome car bumper is highly reflective. Chrome can be difficult to simulate in3D models. Besides reflection, what do you see in chrome? Is it a perfect mirror(100% reflection) or is there something else? Explain.
4. Look at some real-world objects that are transparent (windows, clear ball-pointpen, paperclip holder, drinking glass, optical glasses, magnifying glass, marble,etc.). Where do you find refraction? How does the amount of refraction relate tothe curvature of the object? Explain.
Chapter 9 Reflection
9-6