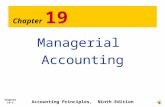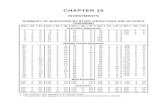Chapter 8: Lines of Accounting
Transcript of Chapter 8: Lines of Accounting

DTS Release 1.7.3.12-02, DTA Manual, Version 4.8.5 Updated 4/20/16 Page 8-1
This document is controlled and maintained on the www.defensetravel.dod.mil website. Printed copies may be obsolete.Please check revision currency on the web prior to use.
CHAPTER 8: LINES OF ACCOUNTING
The Lines of Accounting (LOA) section of the DTA Maintenance Tool tracks travel funding associated with an organization’s budget. DTS is not an official accounting system. The resource management personnel, referred to in DTS as Finance Defense Travel Administrators (FDTAs), reconcile accounts by using the applicable accounting system for their service or agency. FDTAs can do this any time after the organization structure has been established. The user must have a permission level 6 to edit LOAs. The FDTA typically has permission levels 0, 1, 3, 5, and 6; as well as organization access to work with LOAs and Budgets. This chapter covers the following topics:
8.1 LOA Formats ............................................................................................................. 8-18.1.1 LOA Format Maps.......................................................................................... 8-28.1.2 Format for LOA Elements .............................................................................. 8-28.1.3 Format for LOA Labels................................................................................... 8-3
8.2 Upload LOAs ............................................................................................................. 8-38.3 Use of the DTA Maintenance Tool with LOAs............................................................ 8-3
8.3.1 Access and Use of LOAs ............................................................................... 8-38.3.2 Search for an LOA ......................................................................................... 8-48.3.3 Delete an LOA ............................................................................................... 8-78.3.4 Roll Over an LOA........................................................................................... 8-7
8.3.4.1 Default Rules for LOA Rollover ..........................................................8-78.3.4.2 Custom Rules for LOA Rollover ....................................................... 8-11
8.3.5 Update an LOA ............................................................................................8-168.3.6 Copy an LOA ...............................................................................................8-188.3.7 Cross-Organization Funding ........................................................................8-21
8.3.7.1 Share a Cross-Organization LOA.....................................................8-228.3.7.2 Designate a Cross-Organization LOA Routing List ..........................8-25
8.3.8 Create an LOA .............................................................................................8-278.3.9 Update Default LOA.....................................................................................8-29
8.4 LOA Mass Update ...................................................................................................8-338.5 LOA Mass Copy ......................................................................................................8-378.6 View LOA(s) List ......................................................................................................8-398.7 Foreign Military Sales (FMS) in Lines of Accounting ...............................................8-41
8.1 LOA Formats
Each LOA follows the layout of a particular Format Map in DTS. Additionally, each element in the LOA follows a 10 X 20 format. Finally, each LOA is labeled in a particular way. The format maps available in DTS are discussed below.

Chapter 8: Lines of Accounting
Page 8-2 DTS Release 1.7.3.12-02, DTA Manual, Version 4.8.5 Updated 4/20/16
This document is controlled and maintained on the www.defensetravel.dod.mil website. Printed copies may be obsolete.Please check revision currency on the web prior to use.
8.1.1 LOA Format MapsLOA format maps define valid format templates for each LOA type. These format maps will define the subfields of each account field by position, including name, valid content length, and type. LOAs must be associated with an acceptable format map to allow a user to create, update, copy, and roll over LOAs.
The DTA Maintenance Tool introduces the concept of LOA format maps to define the valid format template for each LOA type. The following is a list of the LOA format maps defined in DTS:
• AF 2, 9/29/2003• ARMY 3, 6/6/2003• BSM 1, 2/6/2006• DBMS 1, 8/1/2001• DTRA, 7/03/2006• DWAS 1, 1/1/2004• eBiz 2, 2/20/2003• FACTS, 6/30/2011• MC 1, 8/1/2001• MISIL FMS, 8/18/2011• MSC, 10/13/2005• NAVY 1, 8/1/2001• NAVY ERP1, 9/26/2006• NAVY FMS, 1/3/2005• NRL 1, 6/8/2006• SAP 1, 3/10/2004• SDDC - AF, 5/12/2006• SDDC - ARMY, 5/12/2006• SFIS v3.4• WAAS 1, 8/7/2002
Once an LOA has been created, it cannot be converted to a different format map. LOAs can only be copied or rolled over within the same format map. By default, DTS can create an empty budget shell automatically for every new LOA, whether created, copied, or rolled over. However, the option can be deselected so that a budget shell will not be created for a new LOA. If for some reason the empty budget shell cannot be created (e.g., a budget shell with the same name as the one being generated already exists), the LOA will still be created. See Appendix R for more information on service and agency LOA formats.
8.1.2 Format for LOA ElementsThe first field in all LOAs contains the six-digit accountable station number. This number identifies the accounting entity that maintains the records for the funds to be charged. The Defense Information Systems Agency (DISA) Global Exchange (GEX) uses this number to route transactions to the appropriate Defense Accounting and Disbursing System (DADS). Each service places its station number in a different position within the LOA; therefore DTS duplicates the station number in the first six positions of the first field. The GEX can identify the correct accounting station immediately and apply the correct transaction maps, which are unique for each DADS.
The remaining fields (2 through 10), contain the organization’s fiscal coding structure and various components separated into various elements or parts. The Defense Finance and Accounting Service (DFAS) for DFAS-owned systems have validated the LOA formats developed by the services.
See Appendix R for detailed information pertaining what each element represents and how LOA elements differ according to each service and agency LOA format map.

Chapter 8: Lines of Accounting
DTS Release 1.7.3.12-02, DTA Manual, Version 4.8.5 Updated 4/20/16 Page 8-3
This document is controlled and maintained on the www.defensetravel.dod.mil website. Printed copies may be obsolete.Please check revision currency on the web prior to use.
8.1.3 Format for LOA LabelsIn DTS, the LOA label must be unique within an organization. For example, there can be only one LOA labeled Training in an organization, but each organization can have its own Training LOA label.
The LOA label should be a name that is obvious to travelers and Authorizing Officials (AOs) when selecting an LOA to apply to a trip.
To ensure that the selected LOA label contains the correct fiscal year, the first two digits of the label must contain the travel execution year. Following the two-digit fiscal year identifier is a space and up to 12 alphanumeric characters (up to 15 characters in total).
When creating or editing elements in an LOA, all letters must be entered in uppercase format. If the user attempts to save lowercase letters in the LOA elements, an error message will display until the change is made. This will prevent any mismatched information when interfacing with GEX or DFAS.
8.2 Upload LOAs
For the initial upload of the LOAs, DFAS will provide a file of all travel LOAs downloaded from the DFAS accounting systems. This automated download reduces the number of errors that result from manual input, and reduce the work for the DTA. This process allows DTS to process travel transactions against LOAs that have been validated by DADS.
There are two methods used to upload LOAs into DTS.
• Enter LOAs manually using the DTA Maintenance Tool (Section 8.4)• Upload using the Deployment Tool (DTS Implementation Guide)
8.3 Use of the DTA Maintenance Tool with LOAs
Each organization's DTS financial data will be maintained through the use of the DTA Maintenance Tool. This section will cover the use of the Maintenance Tool to delete, roll over, update, copy, share with a cross-organization, and create LOAs.
The FDTA can open the DTA Maintenance Tool by selecting it from the Administrative drop-down list on the DTS User Welcome screen.
8.3.1 Access and Use of LOAsAccess is based on the hierarchical setup of the organization that the user belongs to. LOAs can only be created and edited for organizations that the user has access to. Organizations can use only the LOAs that are associated with it. This controls the budgets for the organization. To use another organization’s LOAs, those LOAs must be added manually to the organization along with an associated budget or use the Cross-Organization Funding feature.
Each LOA must have a target budget amount created in the Budget module of DTS to track funds charged to that LOA. If no funds exist in this budget, travel cannot be approved (unless the AO has permission level 7, which will allow for budget funding override).

Chapter 8: Lines of Accounting
Page 8-4 DTS Release 1.7.3.12-02, DTA Manual, Version 4.8.5 Updated 4/20/16
This document is controlled and maintained on the www.defensetravel.dod.mil website. Printed copies may be obsolete.Please check revision currency on the web prior to use.
To perform DTA tasks related to LOAs, select Lines of Accounting from the DTA Maintenance Tool drop-down list (Figure 8-1). The Lines of Accounting tool allows users who have the appropriate permission level(s) to create and maintain LOA data.
Figure 8-1: DTA Maintenance Tool Home Page
Tasks such as: Search LOA(s), Create LOA(s), Update Default LOA(s), Mass Update, Mass Copy, and View LOA(s) List can be accessed from the dark blue navigation bar (Figure 8-2).
Figure 8-2: Search Lines of Accounting Screen
8.3.2 Search for an LOA To access LOAs, the user must perform a search. When Lines of Accounting is selected from the DTA Tools drop-down list, the Search Lines of Accounting screen opens (Figure 8-2). This screen allows the user to search for existing LOAs. See Table 8-1 for a description of the Search Lines of Accounting screen.
Only LOAs within the user’s organization-hierarchy can be viewed. Selections available in the Organization Name drop-down list will be limited to organizations within the hierarchical setup. LOAs can be searched within an organization or a selected organization and all of its suborganizations if the user checks the Include Sub-Organizations box. The user can also view unbudgeted LOAs only.

Table 8-1: Search Lines of Accounting Screen Description
SEARCH LINES OF ACCOUNTING SCREEN DESCRIPTION
FIELD OR OBJECT DESCRIPTION
Label Text field in which to enter the name of the LOA that DTS is to search.
Format Map Drop-down list of all format maps available in DTS.
Organization Name Drop-down list of organizations limited to those in the user’s hierarchical setup.
Include Sub-Organization Expands search to include selected organization and all suborganizations.
Unbudgeted LOA(s) Only Box used to limit the search to unbudgeted LOAs only.
Chapter 8: Lines of Accounting
DTS Release 1.7.3.12-02, DTA Manual, Version 4.8.5 Updated 4/20/16 Page 8-5
This document is controlled and maintained on the www.defensetravel.dod.mil website. Printed copies may be obsolete.Please check revision currency on the web prior to use.
Follow the below steps to search LOAs:
1. Complete the Label field with the name of the LOA being searched. To expand the search to include all LOAs for the selected organization, leave this field blank.
2. Select the Format Map drop-down list to select a map type for which to search. To expand the search to include all map types for the selected organization, leave this field blank.
3. Type the organization name in the Organization Name text field.
To expand the search to include all suborganizations, check the Include Sub-Organizations box. To limit the search, check the Unbudgeted LOA(s) Only box.
4. Select Search.
The Lines of Accounting (Search Results) screen (Figure 8-3) displays the results based on the search criteria. This screen allows an LOA to be selected for updating, copying, sharing with another organization in DTS, deleting, or rolling over. More than one LOA can be selected for deletion by checking the boxes in the appropriate rows before selecting Delete Selected (on this page). Similarly, more than one LOA can be selected to roll over by checking the boxes in the appropriate rows before selecting Rollover Selected (on this page). Only LOAs that appear on the current screen are available to update, copy, share with a cross organization, delete, or roll over. See Table 8-2 for a description of the Lines of Accounting (Search Results) screen.

Figure 8-3: Lines of Accounting (Search Results) Screen
Table 8-2: Lines of Accounting (Search Results) Screen Description
LINES OF ACCOUNTING (SEARCH RESULTS) SCREEN DESCRIPTION
FIELD OR OBJECT DESCRIPTION
Select to Delete or Rollover Box used to select LOA for deletion or rollover.
Edit Column header to identify the buttons used to initiate the update or copy of an individual LOA.
Organization Name Name that identifies the organization with which the LOA is associated.
Label Plain text identifier or name of the LOA.
Shared Yes or No text indicates if the organization’s LOA is to be used by its lower level organizations. See Section 8.3.6, Step 4 for details.
Format Map Displays map type for each LOA displayed.
Link To Link to budget allows the FDTA to link to the budget tool to create a new budget for the LOA. See Section 8.3.6, Step 8 for details.
Update Button allows the FDTA to edit the LOA elements and option to make the LOA shared.
Copy Button allows the FDTA to create a new LOA from an existing LOA.
X-Org Funding Button allows the FDTA to share an LOA with an external DTS organization or traveler.
Chapter 8: Lines of Accounting
Page 8-6 DTS Release 1.7.3.12-02, DTA Manual, Version 4.8.5 Updated 4/20/16
This document is controlled and maintained on the www.defensetravel.dod.mil website. Printed copies may be obsolete.Please check revision currency on the web prior to use.

Chapter 8: Lines of Accounting
DTS Release 1.7.3.12-02, DTA Manual, Version 4.8.5 Updated 4/20/16 Page 8-7
This document is controlled and maintained on the www.defensetravel.dod.mil website. Printed copies may be obsolete.Please check revision currency on the web prior to use.
8.3.3 Delete an LOAThe Delete Line(s) of Accounting button and screens allow the user to select and delete one or more LOA(s) that is available in their organization. Follow the below steps to delete a Line of Accounting:
1. Search for the LOA(s) to be deleted by following the steps in Section 8.3.2.
The Lines of Accounting (Search Results) screen opens (Figure 8-3).
2. Check the box(es) to select the LOA(s) for deletion.
3. Select Delete Selected (on this page).
A confirmation screen opens (Figure 8-4). From here, the user may cancel the process or delete the LOA.
Figure 8-4: Delete Line(s) of Accounting Screen
4. Select Delete Line(s) of Accounting.
5. Select OK.
The LOA has been deleted. The Lines of Accounting (Search Results) screen refreshes. The deleted LOA no longer displays on the list.
8.3.4 Roll Over an LOAThe Rollover Line of Accounting feature allows one or more LOA(s) to be rolled over so that funds are available for a new fiscal year. Once selected, DTS copies all of the elements of the selected LOA(s) to the new fiscal year using Default Rules or Custom Rules to change fiscal year elements in the newly established LOA(s). DTS will also create an associated budget shell in the Budget module based on a fiscal year entry in the same screen.
8.3.4.1 Default Rules for LOA RolloverDefault rules automatically update fiscal year and program year account elements in each LOA to a designated fiscal year. Any empty elements in the LOA will remain empty. All other data elements within the LOA will be copied exactly into the new LOA.
Follow the below steps to roll over an LOA using Default Rules:
1. Search for the LOA(s) for roll over by following the steps in Section 8.3.2.
The Lines of Accounting (Search Results) screen opens.

Chapter 8: Lines of Accounting
Page 8-8 DTS Release 1.7.3.12-02, DTA Manual, Version 4.8.5 Updated 4/20/16
This document is controlled and maintained on the www.defensetravel.dod.mil website. Printed copies may be obsolete.Please check revision currency on the web prior to use.
2. Select the box(es) to identify the LOA(s) for roll over or use the Select All link to check all LOAs on the screen. (Figure 8-5)
Figure 8-5: Lines of Accounting (Search Results) Screen
3. Select Rollover Selected (on this page).
The Rollover Lines(s) of Accounting - Select Rules screen opens (Figure 8-6). It displays the default rules for how DTS will complete the rollover process for the selected LOA(s).
Figure 8-6: Rollover Lines of Accounting - Select Rules Screen
4. Select the Use default rule(s) radio button.
5. Select Continue.

Chapter 8: Lines of Accounting
DTS Release 1.7.3.12-02, DTA Manual, Version 4.8.5 Updated 4/20/16 Page 8-9
This document is controlled and maintained on the www.defensetravel.dod.mil website. Printed copies may be obsolete.Please check revision currency on the web prior to use.
The Rollover Line(s) of Accounting-Default Rules screen previews the LOA(s) to be rolled over (Figure 8-7).
Figure 8-7: Rollover Lines(s) of Accounting - Default Rules Screen
6. Complete the Rollover LOA(s) to Fiscal Year field.
7. Complete the Empty Budget Shell(s) Fiscal Year field.
The Create Budget box is selected by default.
8. Deselect the Create Budget box if a budget shell is not needed for the LOA rollover.
9. Check the box in the Shared column if the LOA is to be shared by the organization’s suborganizations.
10. Select Preview.

Chapter 8: Lines of Accounting
Page 8-10 DTS Release 1.7.3.12-02, DTA Manual, Version 4.8.5 Updated 4/20/16
This document is controlled and maintained on the www.defensetravel.dod.mil website. Printed copies may be obsolete.Please check revision currency on the web prior to use.
11. The new LOA Data Elements screen displays how the LOA Data Elements will be formatted (Figure 8-8). This preview cannot be edited.
Figure 8-8: New LOA Data Elements Preview Screen
12. Select Close Window at the bottom of the LOA screen to return to the Default Rules screen.

Chapter 8: Lines of Accounting
DTS Release 1.7.3.12-02, DTA Manual, Version 4.8.5 Updated 4/20/16 Page 8-11
This document is controlled and maintained on the www.defensetravel.dod.mil website. Printed copies may be obsolete.Please check revision currency on the web prior to use.
13. Select Rollover Lines of Accounting to generate the new fiscal year LOA(s) and empty budget shell(s).
The Rollover Line(s) of Accounting-Confirm screen opens (Figure 8-9). You must confirm or cancel any rollover action up to this point.
Figure 8-9: Rollover Lines(s) of Accounting - Confirm Screen
14. Select Continue.
The Rollover Line(s) of Accounting Summary screen confirms the number of LOAs rolled over and empty budget shell(s) created.
15. Select OK.
Note: If an error was made, you must delete the LOA and any associated Budget, or the LOA and associated Budget Item(s) must be edited.
See Chapter 9 for information on how to update the budget shell with budget targets.
8.3.4.2 Custom Rules for LOA RolloverCustom Rules allow the user to modify fiscal year and program year account elements. Custom rules can apply to one or more LOA(s). Once the LOA elements have been selected to be rolled over, DTS will update fiscal year and program year elements in each LOA automatically with a selected fiscal year value. All other data elements within the LOA will be copied exactly into the new LOA.
Follow the below steps to roll over an LOA using Custom Rules:
1. Search for the LOA(s) for roll over.
The Lines of Accounting (Search Results) screen opens.

Chapter 8: Lines of Accounting
Page 8-12 DTS Release 1.7.3.12-02, DTA Manual, Version 4.8.5 Updated 4/20/16
This document is controlled and maintained on the www.defensetravel.dod.mil website. Printed copies may be obsolete.Please check revision currency on the web prior to use.
2. Select a box for each LOA that will be rolled over or use the Select All link to check all LOAs on the screen (Figure 8-10).
Figure 8-10: Lines of Accounting Search Results Screen
3. Select Rollover Selected (on this page).
The Rollover Line(s) of Accounting - Select Rules screen displays the default rules for completing the rollover process for the selected LOA(s).
4. Select the Use custom rule(s) defined for each LOA radio button (Figure 8-11).
Figure 8-11: Rollover Line(s) of Accounting - Select Rules Screen
5. Select Continue.

Chapter 8: Lines of Accounting
DTS Release 1.7.3.12-02, DTA Manual, Version 4.8.5 Updated 4/20/16 Page 8-13
This document is controlled and maintained on the www.defensetravel.dod.mil website. Printed copies may be obsolete.Please check revision currency on the web prior to use.
The Rollover Line(s) of Accounting - Custom Rules screen opens (Figure 8-12).
Figure 8-12: Rollover Line(s) of Accounting - Custom Rules Screen
6. Complete the Rollover LOA(s) to Fiscal Year field.
7. Complete the Empty Budget Shell(s) Fiscal Year field.
8. Select or clear the appropriate Select Rollover Field(s) box(es).
If a box under the Select Rollover Field(s) column is checked when the screen opens: The value populated for the LOA account element will roll over into the Rollover LOA(s) to Fiscal Year field for the new LOA. If the box is cleared, the value will not change.
If a box is not checked under the Select Rollover Field(s) column when the screen opens: There is no current value for the LOA account element and it will remain empty after the roll over action. If one of the boxes is checked, the account element will roll over with the value that was entered in the Rollover LOA(s) to Fiscal Year field. For example, if 2017 is entered into the Rollover LOA(s) to Fiscal Year field, depending on the LOA format map, either a 7 or 17 is the value that will display in the account element of the new LOA.
9. Select Preview.

Chapter 8: Lines of Accounting
Page 8-14 DTS Release 1.7.3.12-02, DTA Manual, Version 4.8.5 Updated 4/20/16
This document is controlled and maintained on the www.defensetravel.dod.mil website. Printed copies may be obsolete.Please check revision currency on the web prior to use.
The new LOA Data Elements preview screen opens (Figure 8-13).
Figure 8-13: New LOA Data Elements Screen
Note: The preview screen is not editable.
10. Select Close Window at the bottom of the LOA screen to return to the Custom Rules screen.

Chapter 8: Lines of Accounting
DTS Release 1.7.3.12-02, DTA Manual, Version 4.8.5 Updated 4/20/16 Page 8-15
This document is controlled and maintained on the www.defensetravel.dod.mil website. Printed copies may be obsolete.Please check revision currency on the web prior to use.
The Custom Rules screen opens.
11. Select Rollover Line(s) of Accounting to continue rollover action.
The Rollover Line(s) of Accounting - Confirm screen opens (Figure 8-14). The rollover action may continue or the action can be cancelled. If Cancel is selected, the Rollover Line(s) of Accounting - Default Rules screen will open.
Figure 8-14: Rollover Lines of Accounting - Confirm Screen
Note: The above confirmation message is a reminder that a LOA may be rolled over two times if necessary. DTS does this by appending an X to the end of the second rolled-over LOA label. (This is generally needed only to account for travel across fiscal years.)
12. Select Continue to complete the rollover process
The Rollover Lines of Accounting Summary screen opens (Figure 8-15). It indicates the number of successful rollover LOA(s) and empty budget shell(s) created.
Figure 8-15: Rollover Line(s) of Accounting Summary Screen
Note: If an error was made, the LOA must be deleted and any associated Budget Item(s) inactivated, or the LOA and associated Budget Item(s) must be edited.
As previously stated, Chapter 9 provides information on how to update the budget shell with budget targets.

Chapter 8: Lines of Accounting
Page 8-16 DTS Release 1.7.3.12-02, DTA Manual, Version 4.8.5 Updated 4/20/16
This document is controlled and maintained on the www.defensetravel.dod.mil website. Printed copies may be obsolete.Please check revision currency on the web prior to use.
8.3.5 Update an LOAThe Update LOA feature allows you to update existing LOAs within your organization. The Update Lines of Accounting screen is similar to the Create Lines of Accounting screen, with the exception the the Format Map, Organization Name, and Label cannot be changed. All of the data elements of the LOA can be adjusted as needed.
Follow the below steps to update an LOA:
1. Search for the LOA(s) to be updated.
The Lines of Accounting (Search Results) screen opens (Figure 8-5).
2. Select Update for the LOA to be updated.
3. The Update Line of Accounting Screen opens (Figure 8-16).

Chapter 8: Lines of Accounting
DTS Release 1.7.3.12-02, DTA Manual, Version 4.8.5 Updated 4/20/16 Page 8-17
This document is controlled and maintained on the www.defensetravel.dod.mil website. Printed copies may be obsolete.Please check revision currency on the web prior to use.
Figure 8-16: Update Line of Accounting Screen
4. Place a check in the Share LOA box if suborganizations will need this LOA. Ensure that any LOA you share also shares the budget.
5. Modify the LOA data elements as necessary.
6. Select Save Changes.
Note: If you modify your organization’s LOA, you will need to modify the associated budget item in the Budget module. If you don’t update the budget, it will result in an UNBUDGETED budget item in the Budget module.

Chapter 8: Lines of Accounting
Page 8-18 DTS Release 1.7.3.12-02, DTA Manual, Version 4.8.5 Updated 4/20/16
This document is controlled and maintained on the www.defensetravel.dod.mil website. Printed copies may be obsolete.Please check revision currency on the web prior to use.
8.3.6 Copy an LOAThe Copy Line of Accounting feature allows the user to create a copy of an existing LOA within their organization setup in DTS. The Copy Line of Accounting screen is similar to the Create Line of Accounting screen, with the exception that the format map cannot be changed. The user must change either the organization name or part of the label, because labels must be unique within an organization. One LOA can be copied to multiple organizations (one at a time) without having to re-enter all of the elements of the selected LOA. DTS automatically creates an empty budget shell for each copied LOA.
Follow the below steps to copy an LOA:
1. Search for the LOA(s) to be copied.
The Lines of Accounting (Search Results) screen opens (Figure 8-5).
2. Select Copy next to the LOA to be copied.
3. Type the organization name in the Organization Name text field.(Figure 8-17).
Figure 8-17: Copy Line of Accounting Screen
4. Place a check in the Share LOA box if you will be sharing your organization’s LOA. A shared LOA can be unshared at any time; however the corresponding budget item cannot be unshared once it has been shared.
If a LOA is shared, you should ensure the corresponding budget is also shared. Table 8-3 shows how LOAs and budgets work together when shared or unshared.

Table 8-3: How Shared and Unshared Budgets and LOAs Perform Together
HOW SHARED AND UNSHARED BUDGETS AND LOAS PERFORM TOGETHER
SHARED LOA
SHARED BUDGET
FUNCTIONALITY DESCRIPTION
Yes Yes Sub-organization user can select the LOA in the Shared LOA drop-down lists and can obligate against the budget.
Yes NoSub-organization user can select the LOA in the Shared LOA drop-down lists but cannot obligate against it. (The user can sign the document but it cannot be approved by the AO.)
No YesSub-organization user cannot select the LOA in the Shared LOA drop-down lists and therefore cannot obligate against it. However, if a user has organization access and can access the LOA, obligation can occur against the LOA.
No NoSub-organization user cannot select the LOA in the Shared LOA drop-down lists and even a user with organization access who can access the LOA, cannot obligate against it.
Chapter 8: Lines of Accounting
DTS Release 1.7.3.12-02, DTA Manual, Version 4.8.5 Updated 4/20/16 Page 8-19
This document is controlled and maintained on the www.defensetravel.dod.mil website. Printed copies may be obsolete.Please check revision currency on the web prior to use.
The Create Budget box is selected by default. DTS automatically creates an empty budget shell for the newly created LOA for the corresponding fiscal year.
5. Deselect the Create Budget box if a budget shell for this LOA is not necessary.
6. Modify the LOA Fiscal Year with a two-digit year, the new LOA Name, and any data necessary.
7. Select Save Copied Line of Accounting.
The Lines of Accounting (Search Results) screen opens (Figure 8-18).
Figure 8-18: Lines of Accounting (Search Results) Screen

Chapter 8: Lines of Accounting
Page 8-20 DTS Release 1.7.3.12-02, DTA Manual, Version 4.8.5 Updated 4/20/16
This document is controlled and maintained on the www.defensetravel.dod.mil website. Printed copies may be obsolete.Please check revision currency on the web prior to use.
Note: Modification of the LOA will also require a modification to the associated budget item in the Budget module. Failure to do so will result in an UNBUDGETED budget item in the Budget module.
8. Select New Budget link in the Link to column (Figure 8-18).
You are linked to the Budget module and the Select Budget Type screen displays (Figure 8-19)
Figure 8-19: Select Budget Type Screen
.
9. Select the Fiscal Year drop-down list and the correct fiscal year.
10. If necessary, complete the Organization field with the organization name or select the magnifying glass icon to search for organization names.
11. Complete the Budget Label field or leave blank to display all budgets for the named organization.
12. Check the Sharable box to share the Budget.
Once shared, the budget cannot be unshared. The budget must be shared with its suborganizations to obligate funds form a shared LOA.
13. Select Save.
The Create Budget screen opens (Figure 8-20).

Figure 8-20: Create Budget Type Screen - Top
Chapter 8: Lines of Accounting
DTS Release 1.7.3.12-02, DTA Manual, Version 4.8.5 Updated 4/20/16 Page 8-21
This document is controlled and maintained on the www.defensetravel.dod.mil website. Printed copies may be obsolete.Please check revision currency on the web prior to use.
14. Complete the fields with the quarterly target amounts.
15. Select Save.
8.3.7 Cross-Organization FundingCross-Organization (X-Org) Funding allows any organization to share an LOA with an outside organization or specific traveler in DTS. This feature differs from a Shared LOA in that the cross-organization can be any other organization in DTS, not just a lower level organization.
At any time, the funding organization may remove the LOA label from use by any organization or traveler currently using it. The LOA label and the budget remain that of the organization responsible for funds. The organization can run reports to determine if the LOA label was used.
The funding organization's FDTA may designate a specific routing list to be used for a cross-organization LOA.
Once a LOA is shared using the Cross-Organization Funding feature:
1. An e-mail is sent to the organization’s DTA stating the organization and LOA label, the name and e-mail address of the funding organization’s FDTA, and advises that the limitations and guidance for use of the fund cite be strictly adhered to.
2. The LOA label becomes available to the organization(s) or traveler(s) in the Cross Org LOA drop-down list on the Accounting screen.

Chapter 8: Lines of Accounting
Page 8-22 DTS Release 1.7.3.12-02, DTA Manual, Version 4.8.5 Updated 4/20/16
This document is controlled and maintained on the www.defensetravel.dod.mil website. Printed copies may be obsolete.Please check revision currency on the web prior to use.
8.3.7.1 Share a Cross-Organization LOAFollow the below steps to share an LOA with an outside DTS organization or traveler:
1. Search for the LOA(s) to be shared by following the steps in Section 8.3.2.
The Lines of Accounting (Search Results) screen opens (Figure 8-5).
2. Select X-Org Funding next to the LOA label to be used by the cross-organization or traveler.
The Search Cross Org screen opens (Figure 8-21).
Figure 8-21: Search Cross Org Screen
3. Search for the organization or traveler that will use the LOA by completing one of the two text fields: Cross Org For Funding: enter the exact DTS organization name that will use the LOA for travel (e.g. TDZDFAS-COLUMBUS). -OR- Search Cross Org By Traveler SSN: enter the social security number of the person who will use the LOA for travel.
Selecting Return List displays the previous LOA Search Results screen.
Note: The Search Cross Org By Traveler SSN option limits use of this LOA to a specific traveler. The Cross Org For Funding option associates this LOA to all travelers in the selected organization.
4. Select Search.

Chapter 8: Lines of Accounting
DTS Release 1.7.3.12-02, DTA Manual, Version 4.8.5 Updated 4/20/16 Page 8-23
This document is controlled and maintained on the www.defensetravel.dod.mil website. Printed copies may be obsolete.Please check revision currency on the web prior to use.
The Cross Org screen opens (Figure 8-22 and Figure 8-23).
Figure 8-22: Cross Org Screen (Cross Organization for Funding)
Figure 8-23: Cross Org Screen (Cross Organization Search by Traveler SSN)
5. Select Save Org if the cross-organization is correct. -OR- Select Save Selected SSN if the traveler is correct.

Chapter 8: Lines of Accounting
Page 8-24 DTS Release 1.7.3.12-02, DTA Manual, Version 4.8.5 Updated 4/20/16
This document is controlled and maintained on the www.defensetravel.dod.mil website. Printed copies may be obsolete.Please check revision currency on the web prior to use.
The Search Cross Organization screen displays (Figure 8-24).
Figure 8-24: Search Cross Org Screen
6. Repeat Steps 3 through 5 to allow additional travelers or organizations access to the cross-organization LOA.
Selected Organizations and Individuals for Funding (Figure 8-24):
• Organization/Traveler: Once saved, the cross-organization or traveler name displays in the Organization/Traveler box. The organization(s) or traveler(s) listed in this box are currently able to use the LOA label from the organization (shown in the upper part of the screen).
• Select to Delete: To delete the cross-organization or traveler, select the box(es) next to the correct name. Once Delete Selected is chosen, the name will be removed from the Selected Organizations and Individuals for Funding box. The LOA will no longer be available for use by the deleted names. The Select All link can be used to select all organizations and names in the box. The Clear All link can be used to deselect all of the organizations and names in the box.

Chapter 8: Lines of Accounting
DTS Release 1.7.3.12-02, DTA Manual, Version 4.8.5 Updated 4/20/16 Page 8-25
This document is controlled and maintained on the www.defensetravel.dod.mil website. Printed copies may be obsolete.Please check revision currency on the web prior to use.
8.3.7.2 Designate a Cross-Organization LOA Routing ListIf a routing list is designated for a cross-organization LOA, the specified routing list will appear as the traveler's default routing list on the affected document's Digital Signature screen. The traveler cannot select another routing list for the document.
If a specific routing list is not designated, then the default routing list from the traveler's permanent profile will display on the Digital Signature screen. The traveler may select an alternate routing list if multiple options exist in the Routing List drop-down list.
Follow the below steps to designate a routing list to a cross-organization LOA:
1. Select the Document Type drop-down list to select the document that belongs to the preferred routing list (Figure 8-25).
Figure 8-25: Select Routing List Document Type
2. Select the Routing List drop-down list to select the routing list name.
3. Select Save Routing List.

Chapter 8: Lines of Accounting
Page 8-26 DTS Release 1.7.3.12-02, DTA Manual, Version 4.8.5 Updated 4/20/16
This document is controlled and maintained on the www.defensetravel.dod.mil website. Printed copies may be obsolete.Please check revision currency on the web prior to use.
The routing list appears in the Selected Routing List box (Figure 8-26).
Figure 8-26: Selected Routing List
Selected Routing List (Figure 8-26):
• Document Type/Routing List: Once saved, the Routing List name displays in the Document Type/Routing List box. Travelers must use the routing list(s) displayed when using the cross-organization LOA.
• Select to Delete: To delete the routing list, select the box(es) next to the correct name. Once Delete Selected is chosen, the routing list will no longer be designated for use with the cross-organization LOA. The Select All link can be used to select all routing lists in the box. The Clear All link can be used to deselect all routing lists in the box.

Chapter 8: Lines of Accounting
DTS Release 1.7.3.12-02, DTA Manual, Version 4.8.5 Updated 4/20/16 Page 8-27
This document is controlled and maintained on the www.defensetravel.dod.mil website. Printed copies may be obsolete.Please check revision currency on the web prior to use.
8.3.8 Create an LOAThe Create Line(s) of Accounting feature allows the user to create a new LOA within their organization setup in DTS. To create an LOA, select Lines of Accounting from the DTA Tools drop-down list. The Search LOA(s) screen opens by default. There are two options on the dark blue navigation bar that enables the user to perform tasks using the LOA tool: Search LOA(s) and Create LOA(s).
Use the below steps to create an LOA:
1. Select Create LOA(s).
A Create Line of Accounting screen opens, prompting the user to select a format map for the new LOA (Figure 8-27).
Figure 8-27: Create Line of Accounting Screen
2. Select the Format Map drop-down list to select the desired format map.
3. Select Continue.
The Create Line of Accounting screen opens (Figure 8-28).

Chapter 8: Lines of Accounting
Page 8-28 DTS Release 1.7.3.12-02, DTA Manual, Version 4.8.5 Updated 4/20/16
This document is controlled and maintained on the www.defensetravel.dod.mil website. Printed copies may be obsolete.Please check revision currency on the web prior to use.
Figure 8-28: Create Line of Accounting Screen

Chapter 8: Lines of Accounting
DTS Release 1.7.3.12-02, DTA Manual, Version 4.8.5 Updated 4/20/16 Page 8-29
This document is controlled and maintained on the www.defensetravel.dod.mil website. Printed copies may be obsolete.Please check revision currency on the web prior to use.
4. Type the organization name in the Organization Name text field.
5. Check the Share LOA Yes box if the LOA is to be used by any of this organization’s sub-organizations.
The Create Budget Yes box is checked by default to create a budget shell for the LOA.
6. Clear the Create Budget Yes box if a budget shell is not desired.
7. Complete the Empty Budget Shell Fiscal Year field with the four-digit fiscal year; this will apply to the empty budget shell that will be created for the new LOA.
Note: The LOA label consists of up to 15 alphanumeric characters made up of a two-digit fiscal year followed by a space and a 12-character identifier.
8. Complete the LOA Fiscal Year field with the two-digit fiscal year.
9. Enter a brief description of the new LOA in the LOA Name field (e.g., Training). The description cannot exceed 12 characters.
10. Complete Account fields 1 through 10 as needed.
11. Select Save Line of Accounting.
The Lines of Accounting (Search Results) screen refreshes, and the new LOA displays (Figure 8-29).
Figure 8-29: Lines of Accounting (Search Results) Screen
8.3.9 Update Default LOAWhen a LOA is assigned to a traveler’s profile, DTS automatically assigns it to each travel document that the traveler creates. This is known as a default LOA and may be assigned to any traveler by using the Update Person screen in the DTA Maintenance Tool.
The Update Default LOA link is used to assign, change or remove a default LOA for all personnel profiles within an organization at the same time. In addition, it is useful for updating personnel profiles

Chapter 8: Lines of Accounting
Page 8-30 DTS Release 1.7.3.12-02, DTA Manual, Version 4.8.5 Updated 4/20/16
This document is controlled and maintained on the www.defensetravel.dod.mil website. Printed copies may be obsolete.Please check revision currency on the web prior to use.
after a reorganization, or for a fiscal year (FY) crossover when a previous FY default LOA needs to be replaced with the current FY default LOA.
Before updating a default LOA, the DTA must ensure that the new default LOA has been created in DTS.
Note: If a new default LOA is created, ensure that quarterly target amounts are added to the newly created budget shell.
Beginning on the DTA Maintenance Tool Home page, follow the below steps to assign a default LOA to all users in an organization:
1. Select Lines of Accounting from the drop-down list.
2. Select Update Default LOA(s) on the DTA Tools bar.
The Default LOA Update screen opens (Figure 8-30). See Table 8-4 for a description of the Default LOA Update screen.
Figure 8-30: Default LOA Update Screen
Table 8-4: Default LOA Update Screen Field DescriptionsDEFAULT LOA UPDATE SCREEN FIELD DESCRIPTIONS
FIELD NAME DESCRIPTIONOrganization Name
Drop-down list of organizations. The organizations available are limited to organizations in users hierarchical setup.
Existing Default LOA Label Drop-down list of existing LOAs currently assigned as Default LOAs.
New Default LOA Label Drop-down list of organizations. The organizations available are limited to organizations in users hierarchical setup.
Include All Users Box when checked, returns all personnel assigned to the organization. Leaving the box unchecked displays only those travelers with the default LOA specified in the Existing Default LOA Label field.
3. Type the name of the organization in the Organization Name text field.

Chapter 8: Lines of Accounting
DTS Release 1.7.3.12-02, DTA Manual, Version 4.8.5 Updated 4/20/16 Page 8-31
This document is controlled and maintained on the www.defensetravel.dod.mil website. Printed copies may be obsolete.Please check revision currency on the web prior to use.
4. Select the Existing Default LOA Label drop-down list. Select the default LOA that currently pop-ulates the personnel profiles for the selected organization.
Note: You may leave the Existing Default LOA Label blank or use the drop-down list to search for travelers who have no default LOA in their profiles.
5. Select the New Default LOA Label drop-down list. Select the new default LOA label to be used in the organization (Figure 8-31).
Figure 8-31: Default LOA Update Screen
6. Select the Include All Users box to display all personnel assigned to the organization.
Leaving the box blank displays only travelers with the default LOA specified in the Existing Default LOA Label field.
7. Select Submit.
The Default LOA Update Person (Search Results) screen opens (Figure 8-32). The search results display a list of travelers alphabetically. The Select to Include in Update boxes are all preselected to be assigned to the selected default LOA. (If the number of travelers exceeds the list that displays on

Chapter 8: Lines of Accounting
Page 8-32 DTS Release 1.7.3.12-02, DTA Manual, Version 4.8.5 Updated 4/20/16
This document is controlled and maintained on the www.defensetravel.dod.mil website. Printed copies may be obsolete.Please check revision currency on the web prior to use.
the screen, a Next button will display at the bottom of the screen for every screen until the last traveler is listed.
Figure 8-32: Default LOA Update Person (Search Results) Screen
8. Select Submit to display a list of the new LOA assigned to the travelers.
The Default LOA Update Person Search Results screen opens (Figure 8-33). The new LOA displays in the New Default LOA Label column as well as the Existing Default LOA Label for all selected personnel.
Figure 8-33: Default LOA Update Person (Search Results) Screen
9. Deselect any travelers that should not be assigned the new Default LOA.
10. Select Submit to assign the travelers to the selected Default LOA.

Chapter 8: Lines of Accounting
DTS Release 1.7.3.12-02, DTA Manual, Version 4.8.5 Updated 4/20/16 Page 8-33
This document is controlled and maintained on the www.defensetravel.dod.mil website. Printed copies may be obsolete.Please check revision currency on the web prior to use.
For an organization that has different groups of personnel assigned to different LOAs, the process can be repeated.
8.4 LOA Mass Update
You can select one or more LOAs for one or more mass data element updates. Shared LOAs are excluded from this feature. It is important to note that no budget items are created for LOA(s) updated with the Mass Update feature. Therefore, budget items for those LOA labels will need to be updated spearately.
Follow the below steps to perform an LOA mass update.
1. Select Mass Update from the navigation bar.
2. Select the Format Map drop-down to select the Format Map of the LOAs for update (Figure 8-34).
Figure 8-34: Search LOA Mass Update Screen
3. Type the organization name in the Organization Name text field.
4. Check the Include Sub-Organizations box to include lower-level LOAs of the selected organization.
5. Select Search.
The Search Results-Mass Update screen opens (Figure 8-35).

Chapter 8: Lines of Accounting
Page 8-34 DTS Release 1.7.3.12-02, DTA Manual, Version 4.8.5 Updated 4/20/16
This document is controlled and maintained on the www.defensetravel.dod.mil website. Printed copies may be obsolete.Please check revision currency on the web prior to use.
Figure 8-35: Mass Update Search Results Screen
6. In the Select to Update column select the LOAs to be included in the update.
To automatically place a checkmark in all boxes in the Select to Update column, choose the Select All link at the bottom. The Clear All link deselects all of the boxes.
7. Select Update Select LOA(s) at the bottom of the screen.
The Mass Update Lines of Accounting – Update Values screen opens (Figure 8-36).

Chapter 8: Lines of Accounting
DTS Release 1.7.3.12-02, DTA Manual, Version 4.8.5 Updated 4/20/16 Page 8-35
This document is controlled and maintained on the www.defensetravel.dod.mil website. Printed copies may be obsolete.Please check revision currency on the web prior to use.
Figure 8-36: Mass Update Lines of Accounting – Update Values Screen
Note: You can choose to copy, leave blank, or enter a new value for each current data element of each of the selected LOA(s). The steps below show how to systematically make the changes for each account element of the LOA before moving to the next account. However, these steps may be done in any order desired.
8. In the Select the fields update column, select the appropriate box of the LOA data element to be changed in the newly updated LOA(s). Data elements not checked will not change.
9. In the Old Value column select the drop-down to select the data element value (described below) that must be replaced in the newly updated LOA(s).
Current data element – When a current data element is selected from the Old Value drop-down list, only this data element in the selected LOA(s) will be replaced with the value entered in the New Value column.

Chapter 8: Lines of Accounting
Page 8-36 DTS Release 1.7.3.12-02, DTA Manual, Version 4.8.5 Updated 4/20/16
This document is controlled and maintained on the www.defensetravel.dod.mil website. Printed copies may be obsolete.Please check revision currency on the web prior to use.
Blank – When Blank is selected from the drop-down menu, only those data elements in the selected LOA(s) with blank values will be replaced with the value entered into the New Value column.
(All Values) – When (All Values) is selected from the drop-down list, each data element in the selected LOA(s) will be replaced with the value entered in the New Value column.
10. In the New Value column enter the updated value that should be reflected in the LOA element.
The value entered in the new value column will replace the value selected in the Old Value column for all selected LOA(s). If no value is entered into the New Value column, a blank value is entered for each of the data element of the Select the fields update column for the selected LOA(s).
11. Select Update at the bottom of the screen. Cancel returns the user to the Search Results-Mass Update screen.
The Confirmation Pop-up window displays (Figure 8-37).
Figure 8-37: Budget Items Must Be Updated Pop-up Window
Note: The selected updates to the LOA cannot be globally undone and each LOA would have to be manually changed. The pop-up message informs the user that there are no budget items created for these newly updated LOA(s). Each budget item that is associated with the LOA will have to be updated to reflect the new LOA data elements. (This can be done using the Mass Budget Update feature in the Budget Module (See Chapter 9, Section 9.3.4).
12. Select OK. -OR- Select Cancel to return to the Update Values screen.

Chapter 8: Lines of Accounting
DTS Release 1.7.3.12-02, DTA Manual, Version 4.8.5 Updated 4/20/16 Page 8-37
This document is controlled and maintained on the www.defensetravel.dod.mil website. Printed copies may be obsolete.Please check revision currency on the web prior to use.
The Mass Update Lines of Accounting Summary screen displays (Figure 8-38).
Figure 8-38: Mass Update LOA Summary Screen
This screen reflects all of the LOA labels (and the organization) that were updated.
8.5 LOA Mass Copy
The Mass Copy feature can be used by the Finance DTA (FDTA) to select multiple LOAs from multiple organizations to copy to a single organization. Shared LOA(s) and FMS LOAs that are not constructed properly cannot be copied. Once LOAs are copied, the FDTA can elect to create the corresponding budget item for the copied LOAs, and designate the budget items as quarterly or annual.
Follow the below steps to copy LOAs from one or more organizations to another organization:
1. From the DTA Tools bar select Mass Copy.
The Mass Copy Search Lines of Accounting screen opens (Figure 8-39).
Figure 8-39: Mass Copy Search LOA Screen
2. (Optional) To narrow the LOA search results, a specific LOA Label may be entered in the Label field. Select the Format Map drop-down to select the format map of the LOA(s) being searched.
3. Select Search.

Chapter 8: Lines of Accounting
Page 8-38 DTS Release 1.7.3.12-02, DTA Manual, Version 4.8.5 Updated 4/20/16
This document is controlled and maintained on the www.defensetravel.dod.mil website. Printed copies may be obsolete.Please check revision currency on the web prior to use.
The Lines of Accounting Search Results Mass Copy screen opens (Figure 8-40).
Figure 8-40: LOA Mass Copy Search Results Screen
4. Select the boxes in the Select to Copy column of the LOA Labels that are to be copied to the new organization.
The Select All link places a check in all the boxes. The Clear All link deselects all boxes that are selected.
5. Select Copy Select LOA(s).
The Mass Copy Lines(s) of Accounting screen opens (Figure 8-41).
Figure 8-41: Mass Copy Lines(s) of Accounting Screen
6. Type the organization name in the Destination Organization text field. If there are multiple sub-organizations under your organization, a list of those organizations will appear below the text field.
7. In the Empty Budget Shell Fiscal Year, enter the 4-digit fiscal year the budget shell for this LOA represents.

Chapter 8: Lines of Accounting
DTS Release 1.7.3.12-02, DTA Manual, Version 4.8.5 Updated 4/20/16 Page 8-39
This document is controlled and maintained on the www.defensetravel.dod.mil website. Printed copies may be obsolete.Please check revision currency on the web prior to use.
8. Budget Type defaults to Quarterly. Select the Annual radio button if target adjustments are to be entered in one lump sum rather than quarterly.
9. If budget shells are needed for the copied LOAs, select the boxes in the Create Budget column.
10. Choose Select All to select all boxes in the Create Budget column. Select Clear All to deselect all boxes.
11. Select Copy LOA(s).
Verify the summary information in the Mass Copy Line(s) of Accounting Summary screen (Figure 8-42).
Figure 8-42: Mass Copy Lines(s) of Accounting Summary Screen
12. Select OK.
The Mass Copy Summary screen displays the number of LOA(s) that have been successfully copied to the new organization and the number of budget shells created for those copied LOA(s). The FDTA must remember to add budget targets to the newly created budget shells or travel cannot be approved using these newly copied LOA(s). If any of the LOAs fail to copy during an attempt to mass copy LOAs, an error message will display on the screen.
8.6 View LOA(s) List
The LOA(s) List displays LOA labels and format maps associated with a given organization.
Follow the below steps to view the LOA(s) List:
1. Select the DTA Tools drop-down list and select Lines of Accounting.
The Search Lines of Accounting screen opens (Figure 8-2).
2. Select View LOA(s) List.

Chapter 8: Lines of Accounting
Page 8-40 DTS Release 1.7.3.12-02, DTA Manual, Version 4.8.5 Updated 4/20/16
This document is controlled and maintained on the www.defensetravel.dod.mil website. Printed copies may be obsolete.Please check revision currency on the web prior to use.
The View Lines of Accounting (LOA) List screen opens (Figure 8-43).
Figure 8-43: View Lines of Accounting (LOA) List Screen
3. Type the organization name in the Organization Name text field. If there are multiple sub-organiza-tions under your organization, a list of those organizations will appear below the text field.
4. Select the Include Sub-Organizations box to include suborganizations in the report.
5. Select Run Report.
Users are prompted to download the compiled report, which may be downloaded to the computer or viewed in a separate window as an Excel spreadsheet.
6. Select Open to display the report on the screen (Figure 8-44). -OR- Select Save to download the file to the hard drive. -OR- Select Cancel to cancel the action and return to the previous screen.
.
Figure 8-44: LOA(s) List Screen

Chapter 8: Lines of Accounting
DTS Release 1.7.3.12-02, DTA Manual, Version 4.8.5 Updated 4/20/16 Page 8-41
This document is controlled and maintained on the www.defensetravel.dod.mil website. Printed copies may be obsolete.Please check revision currency on the web prior to use.
8.7 Foreign Military Sales (FMS) in Lines of Accounting
The government uses the term Foreign Military Sales (FMS) as an identifier when selling defense items and services to a foreign country or international organization.
DTS identifies a LOA as a FMS LOA when specified values are present in the label and account elements. These elements inform the Defense Cash Accounting System (DCAS) which account to draw these funds from.
When a FMS LOA is set up for a DTS organization, the FMS LOA label is available for selection in travel documents on the Accounting and Advances screens.
A LOA is identified in DTS as a FMS LOA when the following is true:
• The LOA is labeled with FMS as the first three letters after the two-digit fiscal year (FY) plus one space (e.g., 11 FMSNAVY5)
• Depending on which format map is used, the characters added to the specified accounts are the exact characters as defined in Table 8-5.
DTS validates a LOA as a FMS LOA when the values below exist in the account field positions for the corresponding format maps.

Table 8-5: Values for FMS LOA Format MapsVALUES FOR FMS LOA FORMAT MAPS
LOA FORMAT MAP LOA ACCOUNTNUMBER
FIELD NAME POSI-TION(S)
VALUE I POSITION(S)
AF 2, 9/29/2003SDDC-AF, 5/12/2006
2 Department Code (DEPT) 1-2 9 72 Transferring Agency (TA) 4-5 1 12 Fiscal Year (FY) 7 X2 Appropriation Symbol (APPR) 9-12 8 2 4 2
ARMY 3, 6/6/2003DTRA, 7/3/2006SDDC-ARMY, 5/12/2006
2 Department Code (DEPT) 1-2 9 72 Fiscal Year (FY) 4-7 X X X X2 Basic Symbol Number (BSN) 9-12 8 2 4 28 Transferring Agency (TF) 8 1 1
MC, 8/1/2001 2 Department Code (DEPT) 1-2 9 72 Fiscal Year (FY) 4-5 X X2 Appropriation Symbol (APPR) 10-13 8 2 4 2
10 Transfer Agency - FMS (TF) 1-2 1 1BSM 1, 2/6/2006 2 Department Code (DEPT) 1-2 9 7
2 Fiscal Year (FY) 4-7 X X X X2 Basic Symbol (BS) 9-12 8 2 4 29 Transfer Department (TD) 6-7 1 1
MISIL FMS, 8/18/2011NAVY FMS, 1/3/2005
2 Department Code (DEPT) 1-2 9 72 Transferring Department (TDPT) 4-5 1 13 Beginning Fiscal Year (BFY) 1 X3 Appropriation Number (APPN) 5-8 8 2 4 2
NAVY ERP1, 9/26/2006 2 Department Code (DEPT) 1-2 9 72 Transferring Department (TDPT) 4-5 1 13 Beginning Fiscal Year (BFY) 1 X3 Appropriation Number (APPN) 5-8 8 2 4 28 Foreign Military Sales Case (FCN) 6-8 Empty value8 FMS Location (Country Code) (LOC) 10-11 Empty value
SFIS v3.4 1 Department Regular Code (DEPT RG) 8-10 0 9 71 Department Transfer Code (DEPT TRS) 12-14 0 1 11 Main Account Code (MN ACCT) 16-19 8 2 4 22 Period of Availability Fiscal Year Date (AFY) 5-12 YYYYXXXX2 FMS Customer Code (CUST) 14-15 Empty Value3 FMS Case Identifier (CASE) 1-3 Empty Value
Chapter 8: Lines of Accounting
Page 8-42 DTS Release 1.7.3.12-02, DTA Manual, Version 4.8.5 Updated 4/20/16
This document is controlled and maintained on the www.defensetravel.dod.mil website. Printed copies may be obsolete.Please check revision currency on the web prior to use.
Refer to Appendix R for details for all format maps in DTS.

Chapter 8: Lines of Accounting
DTS Release 1.7.3.12-02, DTA Manual, Version 4.8.5 Updated 4/20/16 Page 8-43
This document is controlled and maintained on the www.defensetravel.dod.mil website. Printed copies may be obsolete.Please check revision currency on the web prior to use.
DTS will not save the character sequence “FMS” into the first three positions of the LOA label if the designated FMS values are not included or if one of the following format maps is selected:
• DBMS 1, 8/1/2001• eBiz 2, 2/20/2003 (including CUFS)• WAAS 1, 8/7/2002• DWAS, 1/1/2004• SAP1, 3/10/2004• NAVY1, 8/01/2001• MSC, 10/13/2005• NRL1, 6/8/2006• FACTS, 6/30/2011

This page is left blank intentionally.
Chapter 8: Lines of Accounting
Page 8-44 DTS Release 1.7.3.12-02, DTA Manual, Version 4.8.5 Updated 4/20/16
This document is controlled and maintained on the www.defensetravel.dod.mil website. Printed copies may be obsolete.Please check revision currency on the web prior to use.