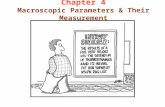Chapter 8 iComponents and Parameters
description
Transcript of Chapter 8 iComponents and Parameters

Chapter 8iComponents and
Parameters

• After completing this chapter, you will be able to perform the following:– Create iMates– Change the display of dimensions– Create relationships between dimensions– Create parameters– Create and place iParts – Create and place iAssemblies– Create and place iFeatures
Chapter 8 - Objectives

iMates• Apply assembly constraints
– Matching iMate
• Create in part file
• Constraints: Mate, Flush, Tangent, Insert or Motion

iMates• Browser entry
• Glyph on part
• Rename

iMates• Insert Component
– Use iMate
• Match List– Search order

Composite iMates• Group multiple iMates into a single,
composite iMate
• Browser – highlight iMates, right-click

iMates alt+Drag & Visibility• Alt+drag – displays iMates
• iMate visibility– Browser– Graphics window

Exercise 8-1
• Creating and Using iMates

Dimension Display• Dimensional Relationships
–Set up relationships between dimensions • Dimension Display
–Automatically tagged - label • “d” and a number (d0, d27)
–Five options (Display as..)• Value, Name, Expression • Tolerance • Precise Value
–Change dimensiondisplay style

Dimension Relationships• Dimension Relationships
– Setting relationship between creating and existing dimensions
– Edit Dimension dialog box • Dimensions label (d#) • Prefix fx = value based on parameter or other dimension

Dimension Equations•Dimension Equations
–Can be used whenever a value is required
–Example.. • (d9/4)*2, or 50 mm + 19 mm
• prefixes, precedence, operators, functions, syntax, and units
–Help system
–Invalid expression • Red

Parameters•Parameters
–User-defined name assigned a numeric value, either explicitly or through equations
–Multiple parameters• depth = length – width
–Anywhere a value is required–Three types
• Model parameters • User parameters • Linked parameters

Parameters•Parameters
–Parameters dialog box • Model Parameters• automatically • Reference Parameters
– driven dimension • User Parameters
– manually defined
– Column names• Parameter Name • Units • Equation • Nominal Value • Tol • Model Value • Export Parameters Column • Comment

Parameters• To use parameters
– Any time of a number is required– Type– List Parameters option in most dialog boxes

Linked Parameters• Linked Parameters
– Multiple values & same parameters– Spreadsheet
• Microsoft Excel

Linked Parameters• Linked Parameters
– Spreadsheet Embedded• no link – no updates
– Spreadsheet Linked• will update• more than one can be linked
– Guidelines – Edit

Exercise 8-2
• Relationships and Parameters

iParts• iParts
– Store parameters and properties information
– Create unique parts based on stored information
– Example - Bushing iPart • Single file• Table with 3 rows (members)
– Unique Hole Dia– Unique Material– Unique Filename

iParts•Creation Stage
–Design the part–Establish all possible versions in a table
• Each row of the table is a member• Multiple members = iPart Factory
•Placement Stage–Select a member from the iPart Factory
–Insert the member into an assembly

Types of iParts• Standard iPart
(Factories)– Values cannot be
modified– Features cannot be added
• Custom iPart (Factories)– Unique value for at least
one variable– Features can be added

iParts• Creating iParts• Manage tab > Author Panel > Create iPart• iPart Author Dialog
– Add parameters – Define Keys
• Primary • Secondary (Up to 9)

iParts• iPart Author Dialog
– Working with Members• Adding Members > Insert Row• Removing Members > Delete Row• Modifying Members and Setting Default

Creating iParts• iPart Author Dialog
– Custom iParts• Custom Parameter Column• Custom Parameter Cell
– Specify a value for the parameter upon iPart placement

Default iPart and Options• Set default row
• Options– Part Number– Member Name

Creating iParts• iPart Author Dialog
– Click OK• The part is converted to an iPart
Factory• Table saved as an embedded
Microsoft Excel spreadsheet• Table icon is displayed in the
Browser

Editing iParts• Operations
– Delete table• Converts iPart back to a part
– Modify parameters & properties– Add or Delete members– Edit Options
• Edit Table • Edit via Spreadsheet
– Spreadsheet formulas, conditional statements, etc. are shown as red cells

Placing iParts• Place Component tool
– Standard & Custom iPart Placement dialog box• Custom – enter value from the custom column• Folder is created with same name as the iPart Factory
Folder is checked for existing members when placed
Folder is created in same location as the factory by default

Auto-Capture iParts• Create iParts while editing iPart or
iAssembly– Edit Member Scope

Drawing From iParts• Create drawing view
– Model State tab– Select component

Table From iParts• Table tool
– Select a view

Exercise 8-3
• Creating and Placing iParts

iAssemblies• iAssemblies are used to group a set of
similar designs in a table format– Assembly Configurations– Similar to iParts– Create within an assembly (iam) file

• Component tab = lists the components of the assembly with configurable items – Member = configuration– Each row = one configuration
iAssemblies - Author Dialog Box

• Parameters Tab – Include in the factory:– Constraints– Assembly features– Work features– iMates– Component patterns– Other parameters such
as user parameters
iAssemblies - Author Dialog Box

• Properties Tab – Allows the inclusion and modification of:– Summary– Project– Physical– Custom properties
iAssemblies - Author Dialog Box

• Exclusion Tab – Similar to the Parameters list, shows all objects that can be excluded, including components.
• Can also be set on the Components tab, but provides a more specific way to view and set the exclusion property
iAssemblies - Author Dialog Box

• iMate, BOM and Other Tab– iMates
• Lists each iMate with offset value, include/exclude, matching name, and sequence number available for configuration
– BOM• Specify bill of material specific properties
– Other• Specify a custom column that can contains a string value.
Custom columns can be designated as keys or as a filename.
iAssemblies - Author Dialog Box

Placing an iAssembly•Place Component tool
– Place iAssembly dialog box–Folder is created with same name as the iAssembly
–Folder is checked for existing members when placed–Change Component–Generate files

Drawing From iAssemblies• Create drawing view
– Model State tab– Select an iAssembly Member

Parts List From iAssemblies• Edit Parts List
– Select members– Column Chooser

Exercise 8-4
• Working with iAssemblies

iFeatures• Capture design intent
– Name– Size– Position
• Include Placement Help
• Represented with Custom Icons
• Stored as separate files (.IDE)

iFeatures• Manage tab > Author panel >
Extract iFeature • Extract iFeature dialog box
– Selected Features– Size Parameters
• Range and Limit– Position Geometry

iFeatures• Insert iFeature tool
– Manage tab > Insert panel
– Insert iFeature dialog box– Select– Position– Size– Precise Position

iFeatures•Editing iFeatures
–Open the .ide file in Autodesk Inventor• Edit iFeature• View Catalog• iFeature Author Table
–Edit iFeature• Opens the Edit iFeature dialog box
–Cannot change parameters–Can modify size parameters and position geometry
»Name»Value»Limit»Prompt

iFeatures• Table-Driven iFeatures
– Open the .ide file in Autodesk Inventor– iFeature Author Table
• iFeatures behave similar to iParts– Main difference: No File Name, Display Style or Material
column designations

Exercise 8-5
• Creating and Placing iFeatures

Applying Your Skills• Skill Exercise 8-1

Checking Your Skills1. iMates are created while inside of a part file.
2. What needs to be selected to have a single component containing iMates be placed and automatically constrained in an assembly?
a. Automatically Generate iMates on Placeb. Place Component with iMatec. Interactively Place with iMatesd. Use Composite iMate
3. When creating parameters in a spreadsheet, the data items must be in the following order: parameter name, value or equations, unit of measurement, and, if needed, a comment.
4. What is the difference between a model parameter and a user parameter?5. Multiple versions of an iPart can be placed in an assembly.6. When you make changes to an iPart factory, the changes are updated automatically in iParts that
have been placed in assemblies.7. Which tab of the Place iPart or iAssembly dialog box can be used to create a new member of the
factory during placement in an assembly? a. Keysb. Tablec. Treed. None of the above
8. You can add features to standard iParts after they have been placed in an assembly.9. Named parameters are added automatically as Size parameters during iFeature creation and
cannot be removed.10. What happens when you create a table-driven iFeature and one of the original parameters
contains a list of values for the parameter?