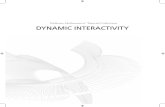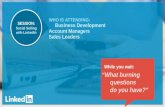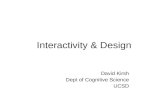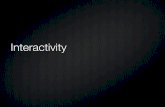SM1205 Interactivity Topic 07: Interactivity for Games Spring 2011SCM-CityU1.
Chapter 7: Forms for Interactivity
Transcript of Chapter 7: Forms for Interactivity

7-1
Chapter 7: Forms for Interactivity As we saw in Chapter 2, the hypertext technology underlying the web was originally designed for
publishing information. However, the web extends the original publishing capabilities of hypertext by allowing the user to both read and enter information. Information provided by the user can be used to
create much more interactive websites.
In order to create these interactive websites, we’ll need to do two things. First, we’ll need to provide a
means for users to enter information into our webpage. Second we’ll need to define how our website
will respond to the information entered.
HTML forms allow users to enter information into a webpage. Using forms, our webpage can include
most of the standard user-interface elements found in traditional computer programs. User-interface
elements supported by HTML include buttons, pull-down menus, and text boxes. In computer science, user-interface elements which allow interaction between the user and the computer are often referred to
as controls. In this textbook we’ll use both the web terminology—form elements or input elements—
and the more general computer science name—controls. In this chapter, we’ll study in detail the various
controls supported by HTML.
Once a user enters information onto our webpage, our webpage needs to respond to the information
provided. Two general techniques are used to respond to data. The webpage itself may include a
computer program along with its HTML source code. In this case, the included program responds directly as the user enters information. As an alternative, the information entered in the form may be
sent back to the webserver where a program analyzes the data and creates a new webpage in response to
the information received. We will look more closely at these two types of web programming in Chapter 9 and we will be studying the former method extensively from Chapter 9 onward. Both techniques
require a solid understanding of programming.
In this chapter we will focus on how to create user interface elements on a webpage, deferring
programming issues for now. At the end of this chapter, we’ll learn how to create a webpage which
sends you an e-mail message containing information a user has entered into it.
Forms
Readers enter information into a web browser through the use of HTML forms. Each page may contain one or more forms. Each form contains individual form elements, such as buttons and text fields,
allowing readers to enter information. The form itself is created using the <form> starting and
</form> ending tags. Between the <form> start and end tags, we can place any text and general
HTML formatting information desired. The most important items within a <form>, however, are the
form elements. These define the various user-interface controls which allow viewers to enter
information into the webpage. Let’s take a look at a webpage with a very simple form.

7-2
This form allows the user to enter a name and a phone number into the webpage and to click on the
“Enter” button. Here is the actual HTML used to create this webpage:
1. <!DOCTYPE html>
2. <head>
3. <meta charset="UTF-8" />
4. <title>Simple Form Example</title>
5. </head>
6. <body>
7. <h1>Enter Information</h1>
8.
9. <form name="info">
10. <table>
11. <tr><td>Name:</td>
12. <td><input type="text" name="name" size="12" /></td>
13. <td></td></tr>
14. <tr><td>Phone:</td>
15. <td><input type="text" name="phone" size="12" /></td>
16. <td><input type="submit" value="Enter" /></td></tr>
17. </table>
18. </form>
19.
20. </body>
21. </html>
The actual text fields which allow the user to enter a name and phone number and the “Enter” button are
created by <input> tags (lines 12, 15, and 16) and are laid out using an HTML table (lines 10-17).
We’ll be exploring the various attributes which control the type and appearance of input elements in a
moment. First, let’s take a brief look at the <form> tag (line 9-18).
HTML input controls are generally contained within a form. When used in conjunction with a
webserver, information entered in input controls associated with a given form will be sent to the webserver in a single message. In our example webpage, both the name and phone number would ship
to a webserver together, because both are contained within the same form. If we wanted different sets of information submitted to the webserver independently, we could create multiple forms on a webpage.
<form>
The <form> tag is used to group together user-interface elements on a web page. All user-
interface elements on a webpage must be contained between a <form> start tag and
</form> end tag. In addition to the user-interface elements described in the next section,
you can put any other legal HTML inside of a form. The HTML <table> tag, for example,
is often used to format the user-input elements contained in a form.
name=string—You can provide a form with a name. This helps identify the
purpose of the form and can make access to the element easier from JavaScript.
action=URL—This attribute determines the action taken by the webserver when the form’s contents are submitted. Forms which are not working in conjunction with
a webserver should skip this attribute.

7-3
For example, we might create a webpage to publicize an event. Our webpage might provide one set of input controls allowing the user to request information on the event and a second set of input controls
allowing the user to purchase tickets. If the webpage contained only a single form, request information
and ticket purchase information would be sent to the webserver together all at once. Creating two separate forms on the webpage allows the user to independently send either an information request or a
ticket purchase request.
In any case, all HTML tags associated with a specific webserver interaction should be placed between
the form’s <form> start and </form> end tags. Notice that all three <input> tags in our brief
example are enclosed within the <form> and </form> start and end tags.
In addition to the actual input elements, forms may include text and formatting HTML including block formatting tags. In fact, table-based layout is commonly used to layout the various form elements in a
clear and attractive manner. As you can see in our example, the <table>, <tr>, and <td> tags have
been used to layout both the text labels (e.g., “Name:” and “Phone:”) and the actual <input> tags
which create text fields on the webpage.
Form tags only include a few attributes. The name attribute allows us to provide a descriptive
identifying name for the form. For example we might give our information request form the name info
and our ticket purchase form the identifying name purchase.
We’ll be using the value of the name attribute later in the book to allow access to the form from
JavaScript. For now, I recommend giving your forms a simple descriptive one-word identifying name
attribute.
In Depth
CGI Programming
What happens when the user submits information to the webserver? Let’s take a closer look at how the
webserver might respond to a form submitted by the user.
The webserver program by itself cannot respond directly to most form submissions. The webserver
program is designed to send a web browser static webpage only. This means that the webserver program can send an HTML file to a web browser, but the webserver program does not have a means of creating
new HTML files. From the webserver’s standpoint, the HTML files are static, they are defined by the
webpage author, and once the webpage author has written them and placed them on the webserver, all
the webserver program does is send them to the various web browsers on request.

7-4
While sending static webpages works well for many purposes, it is insufficient for others. In particular
when working with forms, we’ll often want to create a specialized webpage just in response to the user’s request. Suppose for example, we have an e-commerce webpage where the user is marking items she
would like to purchase. When she completes selecting items and filling in the quantities of each item
she would like to buy, she clicks on the submit button. Now, we would like her to see a shopping cart webpage which lists all the items she has chosen to purchase. Unfortunately the webserver program by
itself can’t generate such a webpage. Remember, the webserver program can only send webpages which
have already been created. Because we had no way of anticipating the exact purchases of our user, we don’t have a pre-created webpage which matches the contents of her shopping cart. What we need is a
way to dynamically create webpages.
While the webserver program itself can’t create dynamic webpages, it is able to call programs which can
by using a special interface called the Common Gateway Interface (CGI). What CGI does is it provides an interface between the webserver program and other programs which are also running on the webserver
computer. These programs, called CGI programs, generate new webpages in response to the user’s form
inputs.
Here’s how this all works (see accompanying figure):
1. The user enters information into a form on the webpage and submits it to the webserver
program.
2. The webserver program takes the information from the form and uses the action attribute on the
form to determine which CGI program to call. If necessary, the webserver program starts up
the CGI program. It then passes the user’s form inputs to the CGI program.
3. The CGI program reads the user’s form inputs and using them creates a new webpage. The new webpage is in HTML, but is created specifically in response to the user’s request. This
new webpage is passed to the webserver program.

7-5
4. The webserver program passes the new HTML webpage created by the CGI program on to the user’s web browser. The browser displays the new webpage to the user as the results of the
form submission.
CGI programs are full computer programs. They can be written in different computer languages, and
can access any resources available on the webserver computer. For example, if we have a database application running on the webserver, a CGI program can look information up in the database or can
store information into the database in response to the user’s request.
CGI works well for the purposes for which it was designed. However, it is not always the most efficient
method for responding to a user’s form inputs. CGI form submission requires two trips through the Internet—one to send the form inputs to the webserver and a second to send back the HTML webpage
created. In Chapter 9, we’ll discover an alternative method for working with forms which eliminates
these two trips.
End In Depth
Input Elements
Most of the interesting work in a form comes from the input elements contained within the form. These
elements define the various text fields, pulldown menus, and buttons that actually show up on the
webpage. In the next few sections, we’ll be going over the different elements that can be created on a webpage. Let’s use an extended example in order to place the elements in the context of their real world
use.
Suppose the campus Ski Club has asked you to enhance their website. They are planning a ski trip for
Winter break. They would like you to create a new webpage which allows users to sign up for the ski trip. Students will need to select from a variety of different options. For example, do they want to share
a room, or have a single? How many lift tickets do they want to buy? Are they planning to drive up on
their own, or would they like to reserve space on the Ski Club bus? If we design our page using forms,
users can provide us with their option choices directly on the webpage.
Let’s take a look at the available input elements and see how we might use them on our Ski Club
webpage.
Input Tag
The <input> tag is a multi-purpose tag used to create most of the input elements which are found in
webpage forms. We’ll be using two general-purpose attributes with the <input> tag and along with
quite a number of special purpose attributes. Our two general-purpose attributes are the name attribute
and the type attribute.
The name attribute on an <input> tag serves several purposes. In many respects it works similar to
the name attribute on <form> tags. Like the name attributes on <form> tags, the name attribute on
an <input> tag can be used to document the purpose of the input element. Also, again as with the
<form> tag, we’ll eventually use the <input> tag’s name to access the input element from JavaScript.
We’ll be discussing use of the name attribute for JavaScript in much more detail later in the quarter.
The <input> tag’s name attribute is also important when a form is used in conjunction with a
webserver. When a user submits information in a form, each input element’s name and value are sent
together to the webserver. We’ll take a closer look at exactly how this works at the end of this chapter.

7-6
The most important attribute on an <input> tag is its type attribute. An <input> tag can be used
to create a wide-range of different input controls on a webpage. Text fields, buttons, and checkboxes
are all created using the <input> tag. An <input> tag’s type attribute determines exactly which
kind of control is represented by the tag. For example, if type="text", a text field appears on the
webpage, whereas, if type="button", a button appears on the webpage.
We will now survey the various settings available for the type attribute. Note: while our examples will
show the <input> tag only, don’t forget, each HTML <input> tag must ultimately be enclosed
within a <form> start and </form> end tag.
<input />
The <input> tag is used to create single-line text boxes, buttons, check boxes, and radio
buttons. There is no corresponding end tag, so all <input> tags should end with a “ />”.
All <input> tags must be contained within a <form>.
name=string—You can provide an input element with a name. The name is used
when the form containing the <input> element is submitted. This attribute also
makes access to the element easier from JavaScript.
type=input-type—The type attribute determines what kind of user-interface
element is displayed. Legal types are text, password, checkbox, radio,
button, submit, and reset.
value=string—The purpose of the value attribute varies depending on the
setting of the type attribute. value provides the initial text-field contents for
text fields. It provides the label for button, submit, and reset buttons. It
can also be used to provide values for transmission to the webserver for both
checkbox and radio input elements.
Additional attributes for text input items are:
size=integer—The size attribute determines the length of the text field in
characters. This is actually just the number of characters which will be visible at any given time. The actual total number of characters which can be typed is
determined by the maxlength attribute.
maxlength=integer—The maxlength attribute determines the maximum
number of characters the user can type into the text field.
Both checkbox and radio input items also support the checked attribute:
checked—If the checked attribute is provided the radio button or checkbox is
initially marked as checked when the web page is first displayed. The checked
attribute has no corresponding value so use checked="checked".
The <input> tag supports onclick and onchange attributes for JavaScript. As with the
other attributes, usability of these attributes will depend on the type setting of the <input>
tag. For more information, see Chapter 15 or Appendix A.

7-7
type="text" Our first input element is the text field. The text field is created using the <input> tag with the type
attribute set to text. The text field provides us with a simple one-line text box in which the user can enter a line of text. We can use text fields any time we need the user to enter words or numbers. For
example, on our Ski Club webpage, we might provide a text field allowing the reader to specify his or
her name. The HTML source code
Name: <input name="username" type="text" />
will show up on the webpage as
We can control the width of the text field using the size attribute1 and the maximum number of
characters which may be entered using the maxlength attribute. If the user tries to enter more
characters than the size, the text box won’t have enough space to show all the characters. Instead
previously entered text will scroll off-screen towards the left as new characters are entered on the right.
All characters typed will be entered, they just will not all be visible at once. In contrast, if the user tries
to enter more characters than the maxlength, the browser will ignore any additional characters typed.
Here is an input element using both these attributes:
Days of Lift Tickets: <input name="days" type="text"
size="3" maxlength="1" />
In this example, I’m only allowing the user to enter a single character since maxlength="1".
However, setting size="3" makes the text field a bit wider than it would if I had set size="1". If I
set maxlength="1", but don’t set a size, even though the user will only be able to type one character, the field will appear on the webpage using the standard text field width (which on most web
browsers is approximately large enough to fit 20 characters). With size="3" and maxlength="1"
our text field looks something like this:
In some cases, we’ll want to start our text field out with an initial value. For example, we might want to
place an initial value in our credit card text field to show users the format we want them to use. We can
do this using the value attribute.
Credit Card Number: <input name="credit" type="text" size="19"
value="0000 0000 0000 0000" />
will be displayed as
1Internet Explorer uses a variable spaced font for its text fields. The actual width of characters will depend on the
characters typed—for example the three characters “WWW” will take up much more space than the characters “III”.
Because of this, depending on the actual characters entered, the size of an Internet Explorer text field may appear to
be larger or smaller than the requested size.

7-8
type="password" Creating an <input> tag with type="password" works exactly the same as creating one with
type="text", except that as the user types text into the text field, the text field displays asterisks ‘*’ instead of showing the actual text. Thus if someone is watching over the user’s shoulder they will not
be able to see the actual information entered into the password field. If we define our password field
using:
Enter Password: <input name="password" type="password" />
Here is an example of what our password input element would look like if someone typed in the word
“JavaScript”:
Using the password <input> element only prevents someone from reading the information from the
screen, it does not change how the information is sent to the webserver. Unless your webpage and
webserver are setup for encrypted transmissions, the information entered in a password field, like the information entered in a normal text field, is not encrypted as it is sent over the Internet. While unlikely,
you should be aware that it is possible for someone to intercept and read the information as it passes
from client to server.2 See the exploring “Cryptography and Network Security” discussion at the end of
this chapter for more information on encryption.
type="checkbox" We can create checkboxes by setting type to checkbox. Checkboxes are generally used on a webpage
to provide users with a number of different options where as many or as few of the options can be chosen as desired. For example, the Ski Club might give participants the option of either eating with the Ski
Club or providing their own dinner on each night of the ski trip. Participants can choose any combination
of meals. Here’s our HTML source code:
<b>Meals desired ($8 each):</b>
<table>
<tr><td>Friday Dinner</td>
<td><input name="fridayDinner" type="checkbox" /></td></tr>
<tr><td>Saturday Dinner</td>
<td><input name="saturdayDinner" type="checkbox" /></td></tr>
<tr><td>Sunday Dinner</td>
<td><input name="sundayDinner" type="checkbox" /></td></tr>
</table>
Note that in this case we’re using an HTML table to align the various checkboxes. Here’s what the
actual webpage looks like:
2 Most commercial websites use encryption to send and transmit confidential information such as credit card
numbers. Use of encryption requires special webservers and use of the HTTPS protocol. Check with your university
or ISP to see if they provide this capability.

7-9
In some cases, you’ll want to start off with a checkbox already checked. The user will need to explicitly
uncheck the box if they don’t want the associated option. We can do this by using the checked
attribute. This attribute works a bit differently from previous attributes we’ve used because there is no corresponding value—if the checked attribute is present the checkbox is checked. However, in XHMTL
all attributes must have a value, when we have an attribute without an actual value we instead use the
attribute’s name as a value. In this case we use checked="checked". Here’s an example using
checked:
<input name="insurance" type="checkbox" checked="checked" />
Insurance ($5) <em>Highly Recommended</em>
which will show up as
type="radio" Radio buttons are used when a user may check one and only one of several different choices. For example, our ski trip participants may decide that they want a single room or that they want to save
money by sharing a double room—obviously it doesn’t make sense for them to say that they want both
a single room and a double room at the same time. Here’s what our Ski Club radio buttons might look
like:
<input name="room" type="radio" checked="checked" /> Single ($80/night)
<input name="room" type="radio" /> Double ($40/night)
which will be displayed as:
Radio buttons are named after the preset station buttons on a car radio. While your car stereo may allow
you to store five different stations as presets, only one of the stations may be active at once. If you’re
listening to one station, and press another station’s button, the previous selection stops playing and the new selection begins playing. Computer radio buttons work similarly. If the user has selected the Single
room option and presses on the Double option, the Double option becomes active and the Single room
option is automatically cleared. Only one of the two options can be chosen. If we were to use
checkboxes instead of radio buttons, the user could check both options—single and double—at once.
The checked attribute determines which radio button is initially checked off. If you don’t set any of your radio buttons to checked, none of them will initially be checked and your webpage will look like
this:

7-10
This is almost never what you want, as it gives your reader the opportunity to inadvertently forget to fill out part of your form—do they want a single or a double, what do we do if they forget to check of either
option? So don’t forget to start off one of your options as checked by adding a checked attribute.
The web browser uses the name attribute on each <input> tag to determine which sets of radio buttons
represent mutually exclusive choices. Consider for example the following HTML code:
<p>
<b>Room Choices</b><br />
<input name="room" type="radio"
checked="checked" /> Single ($80/night)
<input name="room" type="radio" /> Double ($40/night)
</p>
<p>
<b>Meal Choices</b><br />
<input name="meal" type="radio" checked="checked" /> Regular
<input name="meal" type="radio" /> Vegetarian
<input name="meal" type="radio" /> Kosher
</p>
which is displayed as:
Here the user is presented with two sets of mutually exclusive choices. They can choose one type of
room assignment and they can choose one type of meal. How does the computer distinguish between
the different sets of options? It checks the name attribute on each tag and notices that the first two radio buttons have the name “room” and that the last three have the name “meal”. Therefore it determines
that one of the first two buttons may be pressed and one of the last three may be pressed. If we gave all
five radio button elements the same name, the user would be able to choose either a type of room or one of our three meal types—clicking on any one of the five options would clear away any previous room or
meal choices. In contrast if we didn’t give any of the elements names, the user could click and select all
five options at once.
If you’re using the form in conjunction with a webserver, you’ll need to set the value attribute on each
of your radio buttons. When the user submits the form the name and value will be sent to the
webserver. For example if we write:
<input name="room" type="radio" value="single" /> Single ($80/night)
<input name="room" type="radio" value="double" /> Double ($40/night)
the webserver will be told either that the value of room is single or double. With no value attribute
set, your webserver won’t be able to determine the user’s selection for a particular set of radio buttons.
We’ll take a closer look at this when we consider e-mail form submission at the end of this chapter.
type="button" The button type allows us to create a pushbutton on the webpage. We’ll need to use the value attribute
to place a label on the button. As we will see in Chapter 9, buttons are typically used to begin execution
of a JavaScript function. Our Ski Club webpage might include a button which, when clicked, informs
the user of the total trip cost based on the options selected. We can create the button as follows:

7-11
<input type="button" value="Total Cost" />
which will be displayed as:
In general our buttons won’t need a name attribute. We will defer a discussion on how to connect a
button to a JavaScript program until Chapter 9.
type="submit" The submit type creates a special button which is used to submit the information the user has entered in
the form to a webserver computer. As with the standard button type, the value attribute can be used
to place a label on the submit button. If no value is provided, the browser will attempt to come up
with a suitable button label (typically “Submit” or “Submit Query”).
Our Ski Club webpage will need a submit button to allow users to submit their trip information. Here is
the HTML for our submission button:
<input type="submit" value="Submit Order" />
which is displayed on the webpage as:
type="reset" The reset type creates another special button. This button clears all information entered by the user and
returns the form to its initial state. Like the submit button, the browser will attempt to come up with a
suitable button label, or the value attribute may be used to provide a button label. Here is the HTML
for our Ski Club’s reset button:
<input type="reset" value="Reset Order" />
which will be displayed as:

7-12
Text Area Tag
The <input> tag with type="text" creates a single-line text entry field. In some cases, however,
the user will need to enter more text than can fit easily in a single-line text field. In this case, we’ll need
to use the <textarea> tag instead of the <input> tag. In contrast to the <input> tag, there is a
<textarea> start tag and a </textarea> end tag, and the end tag is required. In XHTML you
must also specify the size of the text area by providing rows and cols attributes. These attributes
determine the width and height of the text area. Their measurements are in characters. In addition, the
<textarea> tag, like the <input> tag will typically include a name attribute. Here is an example
of a 40-character wide by 5-character high text area created using the <textarea> tag:
<b>Additional Comments:</b><br />
<textarea name="comments" cols="40" rows="5">
</textarea>
This HTML will be displayed on the webpage as:
<textarea>
While the <input> tag’s text input element is used to create a single-line text input item,
the <textarea> tag creates a multi-line text area.
Attributes for <textarea> include:
name=string—As with the <input> tag, providing a name makes the textarea’s
data easier to access from JavaScript.
rows=integer—This attribute determines the number of rows of text visible in the
<textarea>. This sets the height of the text area. In XHTML this attribute is
required.
cols=integer—This attribute determines the number of columns of text visible in
the <textarea>. This sets the width of the text area. In XHTML this attribute
is required.
The rows and cols attributes only determine the amount of text displayed at once. The
<textarea> provides scrollbar support in case the user decides to provide more
information than will fit in the allotted space.
Like the <input> tag with type="text", the <textarea> has an onchange attribute
which can be used for JavaScript programming.

7-13
If you want the text area to start with text area entered, you can enter the initial text desired between the
<textarea> start and </textarea> end tags. For example:
<b>Additional Comments:</b><br />
<textarea name="comments" cols="40" rows="5">
Enter roommate preferences here.
</textarea>
will start with initial text as follows:
Select and Option Tags
The <select> tag in conjunction with the <option> tag is used to create pulldown menus. For
example, we might want our website to include a pulldown menu of different ski package options. The
menu will look like this
until the user moves the mouse cursor on top of it and clicks on the down arrow button. Then the menu
will deploy displaying the ski package options as follows
The menu itself is created using the <select> tag. Individual menu items are created using the
<option> tag. In this case, our pulldown menu was created using the following HTML code:

7-14
<select name="rentalPackage">
<option>None</option>
<option>Ski Package ($25)</option>
<option>Snowboard Package ($30)</option>
</select>
The Select Tag The <select> tag instruct the web browser to create a pulldown menu. Like other form elements, the
<select> tag has a name attribute which may be used to access information on the element from
JavaScript or in conjunction with a webserver.
The Option Tag Each individual menu item is created using the <option> tag. The selected attribute may be added
to an <option> to make it the initial menu selection. As with the <input> tag’s checked attribute
the selected attribute has no real corresponding value—because XHTML requires all attributes to
have values, we write selected="selected". Here is an example of the selected attribute in
actual usage. Suppose our Ski Club has lots of snowboarders, we could create our pulldown menu using:
<select name="rentalPackage">
<option>None</option>
<option>Ski Package ($25)</option>
<option selected="selected">Snowboard Package ($30)</option>
</select>
Now our pulldown menu is initially displayed with the Snowboard Package selected:
The <option> tag also has an optional value attribute which may be useful if the pulldown menu is
used in conjunction with a webserver. If the chosen <option> tag includes a value attribute, the
value will be sent to the webserver. For example if we define our pulldown menu as follows:
<select name="rentalPackage">
<option value="none">None</option>
<option value="ski">Ski Package ($25)</option>
<option value="snowboard">Snowboard Package ($30)</option>
</select>
and the user selects the snowboard package, the webserver will be informed that “rentalPackage”
element is set to “snowboard”. If values are not supplied, the text of the option will be used as the
option’s value—for example the webserver might be informed that the “rentalPackage” is set to
“Snowboard Package ($30) ”.

7-15
List Boxes The <select> and <option> tags can be used to create a list box of items instead of a pulldown
menu. If the <select> tag includes a size attribute with size set to 2 or more, the browser will
display a list of items instead of a pulldown menu. Naturally, the size will determine how many items
are displayed in the list, with a scroll bar displayed as needed.
Here is an example of our same set of rental options, displayed using a list box:
<select>
The <select> tag can be used to present a list of items for selection to the user. Items in the list
are specified by placing <option> tags (described below) between the <select> tag and its
corresponding </select> end tag. The list can be presented in a variety of ways depending on
the attributes provided.
Attributes include:
name=string—Providing the <select> tag with a name makes it easier to access the
selection from JavaScript.
size=integer—The value of the size attribute determines how many option items are
displayed at once. If size is one, the select input element will show up as an in-place pull-down menu. Otherwise the select input element will show up as a scrollable list of
options.
multiple—Providing this tag notifies the browser that the user may select more than one
item from the options provided. If multiple is set, the select input element will always
show up as a scrollable list. The multiple attribute has no corresponding value so use
multiple="multiple".
The <select> element includes an onchange attribute for use with JavaScript.
<option>
The <option> tag is used to provide options for a <select> user-input element.
selected—If selected is set, the option will show up as initially selected in the
<select> user-input element. The selected attribute has no corresponding value
so use selected="selected".
value=string—The value attribute may be used to define the value sent to a webserver
when the option is selected. If no value is provided, the text enclosed in the
<option> tag will be used. This attribute may also be used in conjunction with
JavaScript.
The <option> tag also supports an onselect tag which we may use for JavaScript.

7-16
<select name="rentalPackage" size="3">
<option>None</option>
<option>Ski Package ($25)</option>
<option>Snowboard Package ($30)</option>
</select>
This is displayed on the webpage as
Multiple Selections With a pulldown menu we can only choose one item at a time. Once our selection’s options are displayed as a list box instead of as a pulldown menu, we can allow the user to select more than one option at once.
This won’t always make sense—it’s unlikely for example, that a Ski Club member would want to rent
both a ski package and a snowboard package. The default behavior for both pulldown menus and list
boxes is one selection only. By adding the multiple attribute to our <select> tag, we allow the
user to select multiple list items. The multiple attribute doesn’t have a corresponding value, so we
write it as multiple="multiple".
Let’s take a look at an example:
<b>Souvenirs:</b><br />
<select name="souvenirs" size="3" multiple="multiple">
<option>Ski Club T-Shirt ($8)</option>
<option>Ski Club Sweatshirt ($30)</option>
<option>Ski Club Hooded Sweatshirt ($50)</option>
</select>
will create the following list box:
The user can select multiple items using a combination of the keyboard and the mouse. Unfortunately,
the selection technique varies from computer to computer. Generally, clicking on an item with the SHIFT key down or with the CTRL or Apple Command key down will select more than one item. Here
is the same list after our user has decided to purchase both a T-Shirt and a nice warm Hooded Sweatshirt:
Ski Club Example
Now that we’ve covered the most important input elements, let’s take a look at a complete form for the
Ski Club. Here’s a screenshot of the form (we haven’t used all the previous example elements to keep
our example to a manageable size):

7-17
The actual code for this example is shown in Figure 5-1. As you can see, the webpage is laid out using
a series of nested tables. The outer table consists of four rows and one column. The outer table is responsible for the border drawn around the form. Inner tables are used to align individual labels and
input elements.
Notice that all input elements are contained within a <form> which begins before the outer table and
ends after the “Submit” and “Reset” elements—remember all input elements must be contained within
a <form> tag.
Begin In Depth
E-Mail Submissions
Typically forms on a webpage are used for one of two purposes:
Providing a means for the user to enter information which will be processed by a local
JavaScript program.
Giving the user a method for entering information which will be submitted to a webserver.

7-18
<h1>Ski Club Signup Page</h1>
<form name="signup">
<table border="1">
<tr><td><b>Personal Information</b><br />
<table>
<tr><td>Name:</td>
<td><input name="name" type="text" size="25" /></td></tr>
<tr><td>E-Mail:</td>
<td><input name="e-mail" type="text" size="25" /></td></tr>
<tr><td>Credit Card:</td>
<td><input name="credit" type="text" size="25" /></td></tr>
</table>
</td></tr>
<tr><td><b>Travel Arrangements:</b><br />
<input name="travel" type="radio" value="none" />None
<input name="travel" type="radio" value="bus" checked="checked" />Bus $25
<input name="travel" type="radio" value="air" />Airplane $85</td></tr>
<tr><td><b>Housing and Meals:</b><br />
<table>
<tr><td><i>Room Choices</i><br />
<input name="room" type="radio" value="single" />
Single ($80/night)
<input name="room" type="radio" value="double" />
Double ($40/night)
</td></tr>
<tr><td><i>Meals desired ($8 each):</i><br />
<table>
<tr><td>Friday Dinner</td>
<td><input name="fridayDinner" type="checkbox" /></td></tr>
<tr><td>Saturday Dinner</td>
<td><input name="saturdayDinner" type="checkbox" /></td></tr>
<tr><td>Sunday Dinner</td>
<td><input name="sundayDinner" type="checkbox" /></td></tr>
</table></td></tr>
</table>
</td></tr>
<tr><td><b>Ski Package:</b><br />
<table>
<tr><td>Days of Lift Tickets:
<input name="days" type="text" size="3" maxlength="1" /></td></tr>
<tr><td>Rental Package:
<select name="rentalPackage">
<option>None</option>
<option>Ski Package ($25)</option>
<option>Snowboard Package ($30)</option>
</select></td></tr>
</table>
</td></tr>
</table>
<input value="Submit" type="submit" />
<input value="Reset" type="reset" />
</form>
Figure 5-1: Ski Club Form

7-19
We’ll be discussing how to write local JavaScript programs extensively starting in Chapter 9. Our Ski Club form is an example of this second purpose—a webpage which gathers information on the user’s
ski trip preferences and sends it to a webserver.
What happens to the information in our Ski Club form once the user presses the submission button? The
information will be sent over the Internet to a webserver. Once the information is received, the webserver will run a program which will enter the information into a database. Unfortunately, while almost every
web browser uses the HTML and JavaScript languages we teach in this book, the environment available
on webservers varies widely. Some webservers use a variant of the JavaScript language which we teach in the second half of this book. Other webservers use the PERL programming language. For some
purposes, you may need to use the Java programming language. Some webservers will include a
sophisticated Oracle database, while others will require you to store information using basic text files.
In this book, rather than attempt to cover all possible approaches you may need on the webserver, we’ll teach you a simple method which will allow your webpage to e-mail you the information entered into
the form. If you find this approach too limiting and you need access to the flexibility and power provided
by a real program running on the webserver, you’ll need to make sure that you have a solid understanding of programming before attempting to work on the webserver. The JavaScript programming taught in
the second half of this text should provide you with a strong foundation to build on.
Okay let’s take a quick look at how e-mail submission works. Suppose we have the “Ski Club Signup”
webpage from the previous section setup for e-mail submission. If the user fills in the form on the webpage and clicks on the submit button, the web browser will warn him that he is about to submit the
information via e-mail. Here’s what the warning looks like in Internet Explorer and in Netscape:
Assuming the user agrees, we will shortly receive an e-mail message from the user providing us the
information entered in the form. Our e-mail message will look something like this:
From: [email protected]
Subject: Form Posted from Internet Explorer
----------------------
name=Stephen Maturin
credit=1234 5678 9876 5432
travel=bus
room=double
fridayDinner=on
saturdayDinner=on
days=3
rentalPackage=Ski Package ($25)
We’ll need to store all of our e-mail messages in order to determine how many people are going on the
ski trip and what options they’ve chosen.

7-20
Each e-mail message specifies all the information which the user entered on the webpage. The message
lists the name of each input element followed by the value of each element. For text fields, such as
the “name” and “e-mail” fields, it uses the current contents of the element as the value. Checkboxes
will return either “on” or “off”. Sets of radio buttons will return the value attribute associated with
the currently selected button—the message above, for example, indicates that of the radio buttons with
name="room", the button with value="double" was chosen.
In order to get our webpage setup for e-mail submission, we’ll need to modify our <form> tag by setting
values on several new attributes.
First of all, we’ll add a method="post" attribute value pair. The method attribute controls
how information passes between a client web browser and a server computer. While we don’t
actually have a web server computer, we do want to set the method to post for e-mail form
handling.
Next we set a value for the action attribute. The action attribute controls what actually
happens when the user presses on the submit button. On a typical commercial website, the
<form> tag’s action value will be the URL for a program on the webserver computer. When
the user presses the submit button, the information in the form is passed to the webserver
program specified by the action attribute. The program will process the user’s inputs and
generate a new webpage.
Since we don’t have a webserver computer program, instead we’ll use the mailto URL. As
you may recall from Chapter 4, when the user clicks on a link using the mailto URL, the mail
program starts up and a new message is created, using the mail address specified in the mailto
URL. We’ll be doing something similar, with the action attribute. When the user clicks on
the submit button, we don’t want a program to run on the webserver, instead we want the user
to send us an e-mail message. We set the value of the action attribute to a mailto URL
using the address where we want the information sent. For example, if we want to send the
information to the e-mail address [email protected], we’ll set our action as
follows:
action="mailto:[email protected]"
The web browser can send the information in a variety of formats. Most of these formats are
designed to be read by a computer. Since we’ll be reading the e-mail submissions manually, we’ll want the information sent in as simple a manner as possible. We can set the format by
setting the enctype (short for encoding type) attribute to "text/plain". The value of this
attribute is case-sensitive, so make sure you use all lower-case letters. Here’s our enctype
setting:
enctype="text/plain"
Once we’ve made these three changes to our <form> our webpage is ready for actual use. Here’s what
the actual <form> should look like in the context of our Ski Club webpage:
<form name="signup"
method="post"
action="mailto:[email protected]"
enctype="text/plain">
<table border="1">
<tr><td><b>Personal Information</b><br />

7-21
<table>
<tr><td>Name:</td>
<td><input name="name" type="text" size="25" /></td></tr>
<tr><td>E-Mail:</td>
<td><input name="e-mail" type="text" size="25" /></td></tr>
<tr><td>Credit Card:</td>
<td><input name="credit" type="text" size="25" /></td></tr>
</table>
</td></tr>
…
</table>
<input value="Submit" type="submit" />
<input value="Reset" type="reset" />
</form>
E-mail form submission provides us with a handy method for receiving information from a form on our webpage, even when we don’t have programming access to the webserver. There is one important
limitation to keep in mind, however. E-mail submission requires that the user’s web browser is setup to
interact with the e-mail program. Depending on where the user is, this may or may not be true. The web browsers in many public access computers, such as those found in libraries and schools may not be setup
to send e-mail.
End In Depth
Debugging Forms
Okay, let’s go over a few hints on debugging forms before we end the chapter.
If your form items aren’t showing up at all check for either missing </form> or </table> end tags. In some browsers, missing either one will result in none of the relevant items
appearing in the webpage.
If you’re working with checkboxes and radio buttons, remember, text labels telling the user the
purpose of the button must be added manually. In contrast text labels for pushbuttons are
provided using the value attribute.
If you’re working with multiple sets of radio buttons, remember that the name attribute on the
buttons determines which sets of buttons are mutually exclusive.
If you’re having problems with a form with a <textarea> make sure that your
<textarea> has a start and an end tag. In this respect, <textarea> does not work the
same as an <input> tag.
Summary
In this chapter we studied HTML forms.

7-22
HTML forms allow users to enter information into a webpage. Information entered into a form
may be sent to a webserver or processed locally with a JavaScript program.
HTML provides a variety of different input elements which may be placed on a webpage. These
elements are also called controls in general computer science terminology.
The <input> tag is a multi-purpose tag which can be used to create a variety of different input
elements, depending on the value of its type attribute.
The <input> tag with type="text" is used to create a single-line text entry element. In
contrast the <textarea> tag is used to create a multi-line text entry element.
The <input> tag can be used to create both radio buttons and checkboxes. These tags have
different semantic meaning in addition to their different physical appearances. The checkbox should be use when the user can check as many or as few options as desired. In contrast the
radio button is used when the user can check only one of the available options.
The <select> tag can be used to create either a pulldown menu or a list box displaying a list
of options. Individual options within the pulldown menu or list box added using the
<option> tag.
Most forms on the web work in conjunction with a program on the web server. However, a
form can be setup to send e-mail when the user submits information on the webpage.
Review Questions
1. What is the general purpose of forms in HTML?
2. Why might you want to have multiple forms on the same webpage?
3. What is a control?
4. What is the difference between a checkbox and a radio button?
5. If we create radio buttons to represent multiple sets of mutually exclusive choices, how can we tell
the web browser which radio buttons go with which sets of mutually exclusive choices?
6. What is the difference between a text field and a text area?
7. What is a pulldown menu? What is a list box?
8. How do we control whether a <select> tag creates a pulldown menu or a list box?
Problems
1. For our first problem we create a simple form. Here’s what our form should look like:

7-23
Give the form the id and name “info”. Give the two text fields the names “name” and “eMail”.
Include a submit button labeled “Submit Information”.
2. This next problem is very similar to the previous one, except for the addition of some checkboxes.
Here is the new form:
Give this form the id and name “interest”. Give the two text fields the names “name” and “eMail”
and the four checkboxes the names “orchestral”, “choral”, “drama”, and “dance”.
3. Our next form uses radio buttons. Do you remember how to make these work? Here’s our form:
I’ll let you come up with your own names for the form and form elements on this problem. Make
sure that the “Living on Campus” radio buttons operate independently from the “Year in School”
radio buttons. Also make sure the “Yes” and “Frosh” radio buttons start of as checked.
4. This next form takes reservations. Here it is:
The time is specified using a pair of select tags. Allow the user to set the hours to any hour between
5 and 9, allow them to set the minutes to 00, 15, 30, or 45. As with the last problem I’ll let you
come up with your own names for the form and input elements.

7-24
5. Our next form includes a text area. Set the text area to 40 columns and 5 rows. Here is the form:
6. This next form gives you an opportunity to work on both HTML forms and HTML layout. Set the
two checkboxes as initially checked. Set the list boxes initially to “L”. Set the “Pay via” button
initially to “Cash or Check”. Set the credit card text field to have both a size and a maximum length
of 16.
7. On this next form the pulldown menu provides the options “Student”, “Faculty”, “Staff”, and
“Community Member”. Start the fundraising radio buttons with “Yes” marked.

7-25
8. Modify the previous problem so that it submits the form contents to you via e-mail.