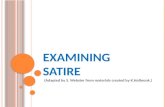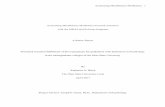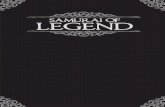Chapter 7: Examining Area, Legend, Mapunit, and Data Mapunit
Transcript of Chapter 7: Examining Area, Legend, Mapunit, and Data Mapunit

NASIS User Guide
Chapter 7: Examining Area, Legend, Mapunit, and Data Mapunit Objects (Version 6.1, November 2011)
7-1
Chapter 7: Examining Area, Legend, Mapunit, and Data Mapunit Objects NASIS separates the soil survey area into two parts: the area and the legend. The area includes the soil survey area symbol, name, and total acres. The legend includes the legend name (i.e., detailed soil map legend), geographical applicability, and survey map units and their publication map unit symbol. Legends are linked to survey areas, allowing several legends to be recorded for each soil survey area. NASIS also separates the map unit into two parts: the map unit and the data mapunit. The map unit includes the national map unit symbol, map unit name, and correlation history. The data mapunit includes the map unit composition, physical and chemical properties, and stored interpretative values and groupings. For a graphical view of these concepts, refer to Figure 1-4, NASIS Table Organization, in Chapter 1.
Examining the Area Tables NASIS stores more than just traditional soil survey areas. Because there are several kinds of areas, they are organized by area type. Chapter 3 discusses the practice of moving within and across object boundaries. In this lesson, the Area Type and Legend Objects are visited again; however, this lesson focuses more on the content of the tables and how they are used to manage the map unit attributes.
1. Open the Tables Explorer, scroll down, and open the Area Type table.

NASIS User Guide
Chapter 7: Examining Area, Legend, Mapunit, and Data Mapunit Objects (Version 6.1, November 2011)
7-2
2. Open the Queries Explorer, open the NSSC Pangaea queries, and choose the query
“Area by area type name and area name and NASIS site.”
Set target table to “Area Type,” enter an asterisk for the area type name and the area name, and enter “*pan*” for the NSSC Pangaea NASIS site. Accept the 20 records.
3. Hide the Explorer Panel by clicking on the double arrows in its upper right-hand corner. Right click on the Area Type Name column and choose “Best Fit (all columns).”
These are the 20 national area types used to organize the areas used in soil survey. A sample of area types stored in NASIS appears. NASIS also stores National Park System Land, National Forest System Land, Military Reservations, and Land Resource Regions area types and many more. Notice that in NASIS the climate and rainfall factor areas and political and physiographic areas can be recorded in addition to soil survey areas. Legends are stored only for MLRA and non-MLRA soil survey area types. This is also discussed in Chapter 3.

NASIS User Guide
Chapter 7: Examining Area, Legend, Mapunit, and Data Mapunit Objects (Version 6.1, November 2011)
7-3
4. Use the horizontal slider bar to scroll to the right to see all the columns. Notice that the Area Type Objects are all protected. These area types (Area Type Name column) are owned by the standard area types (NASIS Group Name column) in the NASIS Pangaea database (NASIS Site Name column) at the National Soil Survey Center in Lincoln, Nebraska. NOTE: The name Pangaea, or Pangea (pronounced pan-je´-ah), is the name used by geographers for the supercontinent from which current-day continents were derived.
5. Additional help on a particular data element or table name can be found under the “View
Information” option or in the “Tables and Columns Description” report on the NASIS metadata webpage (http://soils.usda.gov/technical/nasis/documents/index.html).
6. After examining the various columns in the Area Type table, click the Non-MLRA Soil
Survey Area row and then click the plus sign button on the left side. NOTE: The displayed Area table lists all the soil survey areas categorized as non-MLRA soil survey areas. It contains the soil survey area name, symbol, and acres.
7. Use the slider bar to view columns further to the right. Find a survey area of interest and click on the plus sign button to the left to open the Area Text table.

NASIS User Guide
Chapter 7: Examining Area, Legend, Mapunit, and Data Mapunit Objects (Version 6.1, November 2011)
7-4
Examining the Legend Tables The Legend Object and its tables are next in this review. Presently, no legends are in the selected set, only the area types and areas that were loaded. Because the Area Type Object and the Legend Object are independent, navigating to the legend for a particular survey area requires a leap across object boundaries, as discussed in Chapter 3. To load the legend, either run a query with a different target table (Legend table) or use the “Load Related” command.
1. Identify and highlight the non-MLRA soil survey area of interest in the Area table. 2. Choose “Load Related for Selected Rows” from the Table Editor Menu or use the Editor
Toolbar or the Table Toolbar.

NASIS User Guide
Chapter 7: Examining Area, Legend, Mapunit, and Data Mapunit Objects (Version 6.1, November 2011)
7-5
3. A parameter box appears. Choose “Legend” as the target table and click ” OK.”
4. The Status Messages Panel displays the number of records loaded.
5. Open the Explorer Panel and double click on the Legend table, opening the table into the panel. Examine each column in the Legend table (resized and shown below), scrolling to the right to view all columns.
6. The Legend table begins with an Area lineage band used to identify the Area columns for the specific legend. The remaining columns are used to store the MLRA office location, legend description, survey status, correlation date (which is no longer editable), MOU information, project scale, and geographic applicability. Other soil survey schedule data has been moved to the Project Object.

NASIS User Guide
Chapter 7: Examining Area, Legend, Mapunit, and Data Mapunit Objects (Version 6.1, November 2011)
7-6
7. The Legend Mapunit table is a child table of the Legend Object. Open the child tables by clicking on the plus sign on the left-hand side of the table. The child tables open to the Legend Mapunit table.
The Legend Mapunit table links the map units to the legend. The two fields entered in this table are Mapunit Symbol and Total Acres. The map unit symbol is the field symbol assigned by the soil survey leader and/or the publication symbol assigned by the state soil scientist. The correlation process of changing the field symbol to the publication symbol is discussed in Chapter 13. The remaining columns in this table are actually in the Mapunit table and are provided in the Legend Mapunit table for viewing.
8. The Legend Area Overlap child table is used to identify the spatial areas that overlap the
survey area. Notice the use of area types and area names, which are explained earlier in this chapter.
9. Clicking on the plus sign opens the Legend Mapunit Area Overlap table that is used to populate those map units found within those specific spatial areas. In this example, the Legend Mapunit Area Overlap table is opened for the Central Kansas Sandstone Hills MLRA, which is a spatial overlap area within the Saline County, Kansas Legend. Those map units that are mapped within MLRA 74 inside Saline County, Kansas appear in the Legend Mapunit Area Overlap table.

NASIS User Guide
Chapter 7: Examining Area, Legend, Mapunit, and Data Mapunit Objects (Version 6.1, November 2011)
7-7
10. The Legend Certification History child table is populated by those individuals from the soil survey office and the MLRA regional office who have certified the quality control review and the quality assurance review for the work completed in this survey area.
11. The Legend Export Certification History table is populated each time the legend is exported to the Staging Server. This table is used to document the person exporting the data, the certification status of the data, and pertinent text information about the export.
12. The Legend Text child table is used to store any text notes pertinent to the legend.

NASIS User Guide
Chapter 7: Examining Area, Legend, Mapunit, and Data Mapunit Objects (Version 6.1, November 2011)
7-8
Examining the Mapunit Table Beginning with the release of NASIS 6.0, the map unit became an independent data object. Chapter 3 provides the background information on database objects. The update of soil surveys prompted the need for map units to be linked to a legend versus being a dependent child table. Map units can now be linked to one or more legends through the Legend Mapunit table and map units can still be linked to one or more data mapunits through the Correlation table. This independence allows a map unit to be linked to various legends, using the same national map unit symbol, and to be linked to the same set of components, properties, and interpretations. In preparation for this section, go to the Explorer Panel and open the Legend Mapunit table. Opening a child table independent of the parent table is a new feature in NASIS 6. More columns appear when the child table is opened independent of the parent table. Notice the Lineage band that appears with the first few columns of the Legend Mapunit table. These columns are added when viewing the table to provide information on the linkage to the area and legend.

NASIS User Guide
Chapter 7: Examining Area, Legend, Mapunit, and Data Mapunit Objects (Version 6.1, November 2011)
7-9
Scrolling to the right in this table shows the legend map unit columns identifying the map unit symbol and total acres. These columns are followed by a Mapunit band that shows the columns found in the Mapunit table.
1. After viewing the Legend Mapunit table, highlight all the records that appear in the table (use “Ctrl + A” to select all rows).
2. Choose “Load Related for Selected Rows” from the Table Editor Menu or use the Editor Toolbar or the Table Toolbar.

NASIS User Guide
Chapter 7: Examining Area, Legend, Mapunit, and Data Mapunit Objects (Version 6.1, November 2011)
7-10
3. The parameter box appears. Choose “Mapunit” from the list.
4. On the Explorer Panel, open the Mapunit table.
5. Adjust the table columns by choosing the “Best Fit (all columns)” from the right-click menu.

NASIS User Guide
Chapter 7: Examining Area, Legend, Mapunit, and Data Mapunit Objects (Version 6.1, November 2011)
7-11
6. The Mapunit table is where the map units are created and managed. Note the graphics “C” and “M” in the Mapunit Name column in the previous image. These graphics indicate the source of the specific column. Previous NASIS versions included a Source column to identify entries as “calculated,” “prior” converted, or “manual.” The graphic replaces the Source column and appears in other tables.
7. The map unit status is assigned to the specific map unit. That status then appears in all
legends in which the map unit is linked. Specific correlation procedures, discussed in later chapters, must be followed when modifying the status of a map unit.
8. The “National Mapunit Symbol” is a new addition in NASIS version 6.0. The “Rec ID”
(record ID) is an internal computer-generated number for that specific row of data in the Mapunit table. This number is found by scrolling to the far right of the table. The Rec ID number is converted to Base31 and used as the nationally unique national map unit symbol for that specific map unit record, wherever it may be linked. This field cannot be edited.
9. The Linear Feature Width and Point Feature Area columns identify non-polygonal map
units that can be used in surveys. They can be hidden if these features are not used in the survey area. NOTE: If any legend is referencing a particular map unit record, and the associated spatial data includes line and/or point features of that map unit, the respective Linear Feature Width and Point Feature Area columns MUST be populated.
10. The Farm Class column identifies the farmland classification of the specific map unit. That classification stays with that specific mapunit regardless of the legend to which it is linked.
11. The first of several USFS columns appear in various database tables. These tables are
included for the purpose of future integration of the soil data from the USFS TERRA database with NASIS.

NASIS User Guide
Chapter 7: Examining Area, Legend, Mapunit, and Data Mapunit Objects (Version 6.1, November 2011)
7-12
12. Scrolling to the right presents the remaining columns in the Mapunit table. The remaining columns identify the ownership of the Mapunit Object (including “NASIS Site Name,” “NASIS Group Name,” and “Object Last Updated”). Additional columns are used to identify the person who last updated the object and the person who last updated the specific row of data in the Mapunit table. The last column gives the Rec ID, which is discussed earlier in this section.
13. Click on the plus sign (+) on the left side of the table to open the child tables. The Correlation, Mapunit History, Mapunit Text, and two Mapunit USFS tables are child tables.
14. The Correlation table is used to link the map unit to its data mapunit (including “DMU Description” and “Data Mapunit Rec ID”). This table is also used to identify correlation records in combining or splitting map units. The Rep DMU column is used to identify that one specific data mapunit record that provides the soil properties and interpretations for the specific map unit. Additional information on correlation of map units is provided in later chapters.
15. The Mapunit History table is populated for any correlation event.

NASIS User Guide
Chapter 7: Examining Area, Legend, Mapunit, and Data Mapunit Objects (Version 6.1, November 2011)
7-13
16. The Mapunit Text table is used to capture any notes pertinent to the map unit. 17. The Mapunit USFS tables will be a future concern for soil scientists.
In preparation for the review of the Data Mapunit Object, open the Mapunit tree on the Explorer Panel by clicking on the plus sign (+) next to “Mapunit” and open the Correlation table.
18. Lineage columns are also available in the Correlation table when opened independent of the Mapunit table.

NASIS User Guide
Chapter 7: Examining Area, Legend, Mapunit, and Data Mapunit Objects (Version 6.1, November 2011)
7-14
19. Highlight any of the data mapunit records within the Correlation table and choose “Load Related for Selected Rows” from the Table Editor Menu or use the Editor Toolbar or the Table Toolbar.
20. Choose “Data Mapunit” from the Load Related parameter box, then click “OK.”
21. On the Explorer Panel, open the Data Mapunit table.

NASIS User Guide
Chapter 7: Examining Area, Legend, Mapunit, and Data Mapunit Objects (Version 6.1, November 2011)
7-15
Examining the Data Mapunit Object The Data Mapunit Object contains the components and the properties, qualities, and interpretations expressing the map unit concept for the given map unit to which they are linked. The majority of a user’s time in the database is spent populating and editing the Data Mapunit Object.
NOTE: The HEL columns are now legacy and cannot be edited. The Data Mapunit table contains columns for the description name, interpretive focus, order of mapping, and productivity index. The remaining columns are pertinent to State-specific interpretations. To examine the Component table, click the plus sign (+) on the left side of the record.
1. Examine the Component table (resized and displayed here). Scroll to the right and become familiar with the columns in this table. For information specific to the column, right click on the column header and choose “View Information” from the menu.
2. Columns can be resized, hidden, sorted, and moved based on the user’s preference. Notice the changes in column location in the image below.
3. Examine the Component child tables by clicking on the plus sign. The Horizon table appears (resized and shown here).

NASIS User Guide
Chapter 7: Examining Area, Legend, Mapunit, and Data Mapunit Objects (Version 6.1, November 2011)
7-16
4. Explore the various Component child tables by selecting each tab. Scroll through the
tables to become familiar with the columns in each child table.
5. Remember that the columns in the Horizon table can be resized, hidden, sorted, or moved based on the user’s preference.
6. Open the Horizon child tables by clicking on the plus sign (+) on the left side of the row.
Explore the various Horizon child tables by selecting each tab.
7. In the previous image, notice the depth of the child table and the restriction of screen territory. Maintaining the parent-child relationship has advantages; however, the disadvantage is the amount of screen required to identify the table and column names. This problem can be overcome by clicking on the magnifying glass (red arrow in image above), which promotes the selected table.

NASIS User Guide
Chapter 7: Examining Area, Legend, Mapunit, and Data Mapunit Objects (Version 6.1, November 2011)
7-17
8. To cancel the magnification, click on the “x” that appears in the same location as the magnifying glass.
9. As with all NASIS 6 tables, each child table can be opened independently of the parent
table. Choose the Explorer Panel and open the Component table to see all the components within the selected set.
10. As with all child tables, the Lineage band, which identifies the parent relationship, is visible.
11. As with all tables, columns can be resized, hidden, sorted, frozen, and moved based on the user’s preference.
12. Lastly, choose the Explorer Panel and open the Horizon table to see all the horizons for
all the components within the selected set.
13. The Lineage band is visible and the columns can be modified.

NASIS User Guide
Chapter 7: Examining Area, Legend, Mapunit, and Data Mapunit Objects (Version 6.1, November 2011)
7-18
Summary This chapter provides an overview of the objects, tables, and columns associated with the map unit data (or aggregated data). Simple navigation procedures were used. They include: 1. Querying for national area types, 2. Using the “Load Related” command to select related data, 3. Opening parent tables, 4. Opening child tables within the parent table, 5. Opening child tables independent of the parent table, 6. Understanding Lineage bands, and 7. Using “Hide Columns,” “Best Fit (all columns),” “Sort,” “Freeze,” and “Move.”