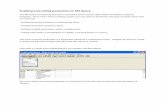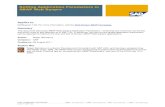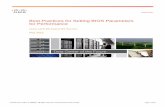DCLL TBM Reference Design Setting up parameters for the Costing Exercise and
Chapter 6: Sheet Metal Setting the Parameters of the Sheet ...
Transcript of Chapter 6: Sheet Metal Setting the Parameters of the Sheet ...

Part 2: Autodesk Inventor Basics
Chapter 6: Sheet Metal
Modeling
This chapter will show you to:
Create a face feature
Create a Flange
Create a Contour Flange
Create a Corner Seam
Create Punches
Create a Bend Feature
Create Corner Rounds
Flat Pattern
TUTORIAL 1 In this tutorial, you create the sheet metal model
shown in figure.
Starting a New Sheet metal File
1. To start a new sheet metal file, click Get Started
Launch > New on the ribbon.
2. On the Create New File dialog, click the Sheet
Metal.ipt icon, and then click Create.
Setting the Parameters of the Sheet Metal
part
1. To set the parameters, click Sheet Metal > Setup
> Sheet Metal Defaults on the ribbon; the Sheet
Metal Defaults dialog appears.
This dialog displays the default preferences of the
sheet metal part such as sheet metal rule, thickness,
material, and unfold rule. You can change these
preferences as per your requirement.
2. To edit the sheet metal rule, click the Edit Sheet
Metal Rule button on the dialog.
In the Sheet tab of the Style and Standard Editor
dialog, you can set the sheet preferences such as
sheet thickness, material, flat pattern bend angle
representation, flat pattern punch representation
and gap size.
www.irinventor.com

Part 2: Autodesk Inventor Basics
437
3. In the Sheet tab, set the Thickness to 0.12 and
leave all the default settings.
4. Click the Bend tab.
In the Bend tab of this dialog, you can set the bend
preferences such as bend radius, bend relief shape
and size, and bend transition.
5. Set the Relief Shape to Round.
6. Click the Corner tab.
In the Corner tab, you can set the shape and size of
the corner relief to be applied at the corners.
7. After setting the required preferences, click the
Save and Close button.
The Unfold Rule option on the Sheet Metal
Defaults dialog defines the folding/unfolding
method of the sheet metal part. To modify or set a
new Unfold Rule, click the Edit Unfold Rule button
on the Sheet Metal Defaults dialog.
On the Style and Standard Editor dialog, select the
required Unfold Method.
You can define the Unfold rule by selecting the
Linear method (specifying the K factor), selecting a
Bend Table, or entering a custom equation. Click
Save and Close after setting the parameters.
8. Close the Sheet Metal Defaults dialog.
Creating the Base Feature
1. Create the sketch on the XZ Plane, as shown in
figure (Use the Rectangle Two Point Center
tool).
www.irinventor.com

Part 2: Autodesk Inventor Basics
438
2. Click Finish Sketch.
3. To create the base component, click Sheet Metal
> Create > Face on the ribbon; the Face dialog
appears.
4. Click OK to create the tab feature.
Creating the flange
1. To create the flange, click Sheet Metal > Create
> Flange on the ribbon; the Flange dialog
appears.
2. Select the edge on the top face, as shown.
3. Set the Distance to 4.
4. Click on the Bend from the intersection of the
two outer faces icon in the Height Datum
section. This measures the flange height from
the outer face.
5. Under the Bend Position section, click the
Inside of the Bend extents icon.
6. Click OK to create the flange.
Creating the Contour Flange
1. Draw a sketch on the front face of the flange, as
shown in figure.
www.irinventor.com

Part 2: Autodesk Inventor Basics
439
2. Click Finish Sketch.
3. To create the contour flange, click Sheet Metal >
Create > Contour Flange on the ribbon; the
Contour Flange dialog appears.
4. Select the sketch from the model.
5. Select the edge on the left side of the top face;
the contour flange preview appears.
6. Select Edge from the Type drop-down.
7. Click OK to create the contour flange.
www.irinventor.com

Part 2: Autodesk Inventor Basics
440
Creating the Corner Seam
1. To create the corner seam, click Sheet Metal>
Modify > Corner Seam on the ribbon; the
Corner Seam dialog appears.
2. Rotate the model.
3. Select the two edges forming the corner.
4. Set the parameters in the Shape tab of the
dialog, as shown.
5. Click the Bend tab and make sure that the
Default option is selected in the Bend
Transition drop-down.
6. Click the Corner tab and set the Relief Shape to
Round.
You can also apply other types of relief using the
options in the Relief Shape drop-down.
7. Click OK.
Creating a Sheet Metal Punch iFeature
1. Open a new sheet metal file using the Sheet
Metal.ipt template.
2. Create a sheet metal face of the dimensions 4x4.
www.irinventor.com

Part 2: Autodesk Inventor Basics
441
3. Click Manage > Parameters > Parameters on
the ribbon; the Parameters dialog appears.
4. Select the User Parameters row and click the
Add Numeric button on the dialog. This adds a
new row.
5. Enter Diameter in the new row.
6. Set Unit Type to in and type-in 0.04 in the
Equation box.
7. Likewise, create a parameter named Length and
specify its values, as shown below.
8. Click Done.
9. Click Sheet Metal > Sketch > Start 2D Sketch
on the ribbon.
10. Select the top face of the base feature.
11. On the ribbon, click Sketch > Create >
Rectangle drop-down > Slot Center to Center.
12. Click to define the first center point of the slot.
13. Move the cursor horizontally and click to define
the second center point of the slot.
14. Move the cursor outward and click to define the
slot radius.
15. Click Dimension on the Constrain panel and
select the round end of the slot.
16. Click to display the Edit Dimension box.
17. Click the arrow button on the box and select List
Parameters from the shortcut menu; the
Parameters list appears.
18. Select Diameter from the list and click the green
check on the Edit Dimension box.
19. Likewise, dimension the horizontal line of the
slot and set the parameter to Length.
www.irinventor.com

Part 2: Autodesk Inventor Basics
442
20. Click the Point button on the Create panel and
place it at the center of the slot.
21. Delete any projected edges (yellow lines) from
the sketch.
22. Click Finish Sketch.
23. Click Sheet Metal > Modify > Cut on the
ribbon; the Cut dialog appears.
24. Accept the default values and click OK to create
the cut feature.
25. Click Manage > Author > Extract iFeature on
the ribbon; the Extract iFeature dialog appears.
‘
26. On the dialog, select Type > Sheet Metal Punch
iFeature.
27. Select the cut feature from the model geometry
or from the Browser window. The parameters of
the cut feature appear in the Extract iFeature
dialog.
Next, you must set the Size Parameters of the
iFeature.
28. Set the Limit of the Diameter value to Range.
The Specify Range dialog appears.
29. Set the values in the Specify Range dialog, as
shown below and click OK.
30. Set the Limit of the Length value to List. The
List Values dialog appears.
31. Click on Click here to add value and enter 0.2 as
value.
www.irinventor.com

Part 2: Autodesk Inventor Basics
443
32. Likewise, type-in values in the List Values
dialog, as shown below.
33. Click OK.
34. Set the Limit of the Thickness value to Range.
The Specify Range dialog appears.
35. Set the values in the Specify Range dialog, as
shown below. Next, click OK.
Next, you need to select the center point of the slot.
This point will be used while placing the slot.
36. Click the Select Sketch button on the Extract
iFeature dialog.
37. Select the sketch of the cut feature from the
Browser window.
38. Click Save on the dialog; the Save As dialog
appears.
39. Browse to the Punches folder and enter Custom
slot in the File name box.
40. Click Save and Yes.
41. Click File Menu > Save.
42. Save the sheet metal part file as Custom slot.
43. Switch to the sheet metal file of the current
tutorial.
Creating a Punched feature
1. Start a sketch on the top face of the base sheet.
2. On the ribbon, click Sketch > Create > Point.
3. Place a point and add dimensions to it, as shown
below.
www.irinventor.com

Part 2: Autodesk Inventor Basics
444
4. Click Finish Sketch.
5. To create the punch, click Sheet Metal > Modify
> Punch Tool on the ribbon; the PunchTool
Directory dialog appears.
6. Select Custom slot.ide from the dialog and click
Open; the PunchTool dialog appears.
7. Click the Size tab on the PunchTool dialog.
8. Set Length to 0.45 and Diameter to 0.1.
9. Click Refresh to preview the slot.
10. Click Finish to create the slot.
Note: If the slot is not oriented as shown in figure,
then click the Geometry tab on the PunchTool
dialog and type-in 90 in the Angle box.
Creating the Rectangular Pattern
1. Click Sheet Metal > Pattern > Rectangular
www.irinventor.com

Part 2: Autodesk Inventor Basics
445
Pattern on the ribbon. The Rectangular Pattern
dialog appears.
2. Select the slot feature.
You can also select multiple solid bodies from the
graphics window using the Pattern Solids option.
3. Click the Direction 1 button on the dialog.
4. Select the edge of the base feature, as shown
below.
5. Select Spacing from the drop-down located in
the Direction 1 group.
6. Specify Column Count as 5.
7. Specify Column Span as 0.6.
8. Click the Direction 2 button on the dialog.
9. Select the edge on the base feature, as shown
below.
10. Click the Flip button in the Direction 2
section to make sure the arrow is pointed
toward right.
11. Select Spacing from the drop-down located in
the Direction 2 group.
12. Specify Column Count as 2.
13. Specify Column Span as 2.
www.irinventor.com

Part 2: Autodesk Inventor Basics
446
14. Click OK to create the pattern.
Creating the Bend Feature
1. Create a plane parallel to the front face of the
flange feature. The offset distance is 6.3.
2. Create a sketch on the new work plane.
3. Click Finish Sketch.
4. Click Sheet Metal > Create > Face on the ribbon
and create a face feature.
5. Click Sheet Metal > Create > Bend on the
ribbon. The Bend dialog appears.
6. Select the edges from the model, as shown
below.
www.irinventor.com

Part 2: Autodesk Inventor Basics
447
7. Make sure the Bend Extension is set to
perpendicular.
8. Click OK to create the bend feature.
9. Hide the work plane (Right-click on it and
uncheck Visibilty).
Applying a corner round
1. To apply a corner round, click Sheet Metal >
Modify > Corner Round on the ribbon; the
Corner Round dialog appears.
2. Set the Radius value to 0.2.
3. Set the Select Mode to Feature.
4. Select the face feature from the model.
5. Click OK to apply the rounds.
www.irinventor.com

Part 2: Autodesk Inventor Basics
448
Creating Countersink holes
1. Click Sheet Metal > Modify > Hole on the
ribbon; the Hole dialog appears.
2. Set the Placement method to Concentric.
3. Set the hole type to Countersink.
4. Set the other parameters on the dialog, as shown
below.
5. Click on the face of the flange, as shown below.
6. Select the corner round as the concentric
reference.
7. Click Apply.
8. Again, click on the flange face and select the
other corner round as the concentric reference.
www.irinventor.com

Part 2: Autodesk Inventor Basics
449
9. Click OK to create the countersink.
Creating Hem features
1. To create the hem feature, click Sheet Metal >
Create > Hem on the ribbon; the Hem dialog
appears.
2. Set the Type to Single.
3. Select the edge of the contour flange, as shown
below.
4. Leave the default settings of the dialog and click
OK to create the hem.
Mirroring the Features
1. Click Mirror on the Pattern panel; the Mirror
dialog appears.
2. Click >> at the bottom of the dialog and make
sure the Creation Method is set to Identical.
3. Select the features from the Browser window, as
shown below.
www.irinventor.com

Part 2: Autodesk Inventor Basics
450
4. Click the Origin YZ Plane button on the
dialog
5. Click OK to mirror the feature.
6. Create a corner seam between the mirrored
counter flange and flange.
Creating the Flat Pattern
1. To create a flat pattern, click Sheet Metal > Flat
Pattern > Flat Pattern on the ribbon.
You can set the order in which the bends will be
annotation.
2. Click the Bend Order Annotation button on the
Manage panel of the Flat Pattern tab. The order
in which the bends will be annotated is
displayed.
www.irinventor.com

Part 2: Autodesk Inventor Basics
451
3. To change the order of the bend annotation,
click on the balloon displayed on the bend. The
Bend Order Edit dialog appears.
4. Select the Bend Number check box and enter a
new number in the box.
5. Click OK to change the order.
6. To switch back to the folded view of the model,
click Go to Folded Part on the Folded Part
panel.
7. Save the sheet metal part.
Creating 2D Drawing of the sheet metal
part
1. On the Quick Access toolbar, click the New
button.
2. On the Create New File dialog, double-click on
Standard.idw.
3. Activate the Base View tool.
4. Click Home icon on the ViewCube.
5. Leave the default settings on the Drawing View
dialog and click OK.
6. Click and drag the drawing view to top right
corner of the drawing sheet.
7. Likewise, create the front, and top views of the
sheet metal part.
8. Activate the Base View tool and select Sheet
Metal View > Flat Pattern on the Drawing
View dialog.
9. Place the flat pattern view below the Isometric
view.
www.irinventor.com

Part 2: Autodesk Inventor Basics
452
10. To add bend notes to the flat pattern, click
Annotate > Feature Notes > Bend on the ribbon.
11. Click the horizontal bend line on the flat pattern
to add the bend note.
12. Likewise, select other bend lines on the flat
pattern. You can also drag a selection box to
select all the bend lines from the flat pattern
view.
13. To add centerlines to the flat pattern view, click
the right mouse button on it and select
Automated Centerlines.
14. On the Automated Centerlines dialog, click the
Punches button under the Apply To section.
www.irinventor.com

Part 2: Autodesk Inventor Basics
453
15. Click OK to add centerlines to the flat pattern
view.
16. Likewise, add centerlines to other views on the
drawing sheet.
17. To add a punch note, click Annotate > Feature
Notes > Punch on the ribbon.
18. Zoom into the flat pattern view and click on the
arc of the slot.
19. Move the pointer and click to create annotation.
20. Use the Retrieve Dimension and Dimension
tools to add dimensions to drawing.
21. Save and close the drawing and sheet metal
part.
www.irinventor.com
این آموزش توسط انجمن اینونتور ایران گردآوری و تھیھ شده است. جھت دانلود آموزش ھای دیگر از سایت انجمن
د. بازدید نمایی
آدرس سایت انجمن:www.irinventor.com
تماس با انجمن:09352191813