Capturing Patient Hip and Knee Replacement Implant Data Through Barcode Scanning and Ortech
Chapter 6: Capturing and Managing Checks Offline · Web viewA best practice approach while scanning...
Transcript of Chapter 6: Capturing and Managing Checks Offline · Web viewA best practice approach while scanning...

Chapter 6: Capturing and Managing Checks Offline
OTCnet Participant User Guide

(This page left intentionally blank)

Bureau of the Fiscal Service Capturing and Managing Checks Offline
TABLE OF CONTENTSAudience, Overview and Topics....................................................................................................
Audience..........................................................................................................................1Overview..........................................................................................................................1Topics..............................................................................................................................1
Topic 1. Purpose of Capturing and Managing Checks Offline.......................................................Topic 2. Capture a Check Offline..................................................................................................
Introduction to Capturing a Check...................................................................................4Types of Acceptable and Unacceptable Checks.............................................................5Batch Processing Modes.................................................................................................6Processing Methods........................................................................................................7Item Types.......................................................................................................................7Accounting Codes...........................................................................................................8Check Scanner Types and Check Placement.................................................................9Check Capture Acceptance...........................................................................................11Capture a Check Offline................................................................................................12Capture a Check Offline................................................................................................22
Topic 3. Manage Poor Check Image Quality...............................................................................Manage a Check with Poor Image Quality....................................................................31
Topic 4. Resolve a Duplicate Check............................................................................................Resolve a Duplicate Check...........................................................................................36
Topic 5. Void a Check.................................................................................................................Void a Check.................................................................................................................41Void All Checks in a Batch............................................................................................49
Topic 6. Local Verification Database (LVD) Record....................................................................Override a LVD Record.................................................................................................56
Topic 7. Perform Batch Control and Batch Balancing.................................................................Batch Control Options...................................................................................................60On Batch Close (Optional/ Mandatory).........................................................................62Batch Balancing.............................................................................................................66
Topic 8. View and Print a Batch List/ Item Detail Report.............................................................Batch List Report...........................................................................................................68Item Detail Report..........................................................................................................72
Topic 9. Activate/Deactivate a Batch...........................................................................................Activating/Deactivating a Batch.....................................................................................79
Topic 10. Classify a Batch...........................................................................................................Classify or Edit a Batch at the Summary Level.............................................................85
Topic 11. Close a Batch..............................................................................................................Closing a Single Batch..................................................................................................95Closing Multiple Batches.............................................................................................100
Topic 12. Approve a Batch........................................................................................................Approve a Single Batch...............................................................................................111Approve Multiple Batches in OTCnet Offline...............................................................120
Topic 13. Upload a Batch..........................................................................................................Upload a Batch............................................................................................................131
Topic 14. Acknowledge a Batch................................................................................................Acknowledge a Batch Offline......................................................................................134
Topic 15. Print a Receipt...........................................................................................................Receipt Printing from Check Scan (Singe/Batch Mode)..............................................137Receipt Printing from Batch Management (Singe/Batch Mode)..................................138
Capturing and Managing Checks Offline

Capturing and Managing Checks Offline Bureau of the Fiscal Service
Summary...................................................................................................................................Notes...........................................................................................................................144
Glossary.....................................................................................................................................
LIST OF TABLESTable 1. Check Capture/Processing and Batch Permission Matrix...............................................3Table 2. Scanner Types................................................................................................................9Table 3. FedACH and Check 21 Item Types...............................................................................15Table 4. Scan Controls Menu......................................................................................................16Table 5. Batch Status Types.....................................................................................................101
LIST OF FIGURESFigure 1. EC 7000i Scanner..........................................................................................................9Figure 2. EC 9100i Scanner........................................................................................................10Figure 3. Panini Scanner.............................................................................................................10Figure 4. Panini I: Deal Scanner..................................................................................................11Figure 5. Check Processing > Check Scan.................................................................................12Figure 6. Check Scan- Select Batch Page..................................................................................13Figure 7. Check Scan – Perform Check Scan Page...................................................................14Figure 8. Start Scan.....................................................................................................................15Figure 9. Waiting for Check Image..............................................................................................16Figure 10. Scanner Check Image (Sample Images)...................................................................17Figure 11. Agency Accounting Code - Single Accounting Code.................................................18Figure 12. Agency Accounting Code - Multiple Accounting Code...............................................18Figure 13. Account Classification – Multiple Agency Accounting Codes.....................................19Figure 14. Save Check................................................................................................................20Figure 15. Transaction Saved Successfully................................................................................20Figure 16. Scanner Config Menu Option.....................................................................................21Figure 17. Poor Image Quality.....................................................................................................30Figure 18. Good Image Quality...................................................................................................31Figure 19. Image Quality Failed Message...................................................................................31Figure 20. Login ID and Password Dialog Box............................................................................32Figure 21. Check Scan- Perform Check Scan Page...................................................................32Figure 22. Duplicate Check Detected..........................................................................................36Figure 23. Cancel a Check Dialog Box........................................................................................37Figure 24. Accept Duplicate Prompt............................................................................................37Figure 25. Check Scanning Proceeds (print receipt as necessary).............................................38Figure 26. Batch Management (Voiding).....................................................................................41Figure 27. Search Batch Page....................................................................................................42Figure 28. View Batches Page (Voiding).....................................................................................43Figure 29. View Checks Page (Voiding)......................................................................................43Figure 30. Check Image/ Details.................................................................................................44Figure 31. Void Confirmation Dialog Box....................................................................................44Figure 32. Enter Comment Dialog Box........................................................................................45Figure 33. Check Void Dialog Box...............................................................................................45Figure 34. Search Batch Page....................................................................................................50Figure 35. View Batches (Void All)..............................................................................................50
Capturing and Managing Checks Offline

Bureau of the Fiscal Service Capturing and Managing Checks Offline
Figure 36. View Checks (Voiding)...............................................................................................51Figure 37. Void All Checks Confirmation Dialog Box..................................................................51Figure 38. Enter Comment Dialog Box........................................................................................51Figure 39. Check Void Dialog Box...............................................................................................51Figure 40. Override Check Denial Box........................................................................................56Figure 41. Override Login Dialog Box.........................................................................................56Figure 42. Enter Comments Box.................................................................................................56Figure 43. Verification Report......................................................................................................57Figure 44. Batch Control Page (Batch Create)............................................................................60Figure 45. Perform Check Scan Page (after Batch Control).......................................................61Figure 46. Batch Control Page (Batch Close).............................................................................62Figure 47. Print Batch List Report (Batch Close).........................................................................63Figure 48. Batch Control (Failed to Balance)..............................................................................66Figure 49. Check Batch Management (View Batch)....................................................................68Figure 50. Search Batch Page (View Batch)...............................................................................69Figure 51. View Batches Page (View Batch)...............................................................................70Figure 52. View Checks Page (View Batch)................................................................................71Figure 53. Batch List Report Page..............................................................................................71Figure 54. Batch Management....................................................................................................72Figure 55. Search Batch..............................................................................................................72Figure 56. Summary of Batches..................................................................................................73Figure 57. View Checks Page/ Item ID Select.............................................................................74Figure 58. Item Detail Report......................................................................................................74Figure 59. Batch Management (Activate/Deactivate)..................................................................79Figure 60. Search Batch Page (Activate/Deactivate)..................................................................80Figure 61. View Batches Page (Activate/Deactivate)..................................................................81Figure 62. Activate/ Deactivate Batch Page................................................................................81Figure 63. Batch Activate/ Activate Confirmation........................................................................81Figure 64. Administration>Batch Management...........................................................................85Figure 65. Search Batch (Classify a Batch).................................................................................87Figure 66. View Batches..............................................................................................................87Figure 67. View Checks – View/Edit Classification.....................................................................88Figure 68. Accounting Classification – Summary Level..............................................................88Figure 69. Accounting Classification – Summary Level..............................................................89Figure 70. Check Processing > Batch Management (Closing Single Batch)..............................95Figure 71. Search Batch Page (Closing Single Batch)................................................................96Figure 72. View Batches Page (Closing Single Batch)................................................................96Figure 73. View Checks Page (Closing Single Batch).................................................................97Figure 74. Select to Close Batch.................................................................................................97Figure 75. Confirm Close Batch..................................................................................................97Figure 76. Batch Control..............................................................................................................98Figure 77. Print PDF Report/Confirm Report Print......................................................................98Figure 78. Close Batch Confirmation...........................................................................................99Figure 79. View Batches Page (Closing Multiple Batches).......................................................101Figure 80. Close Batch Confirmation (Closing Multiple Batches)..............................................101Figure 81. Batch Control Setup (Closing Multiple Batches)......................................................102Figure 82. Failed to Balance Batch...........................................................................................102Figure 83. Confirm Report Print (Closing Multiple)....................................................................103Figure 84. Close Batch Confirmation (Closing Multiple)............................................................103Figure 85. Check Processing>Batch Management (Approving Single)....................................111Figure 86. Search Batch Page (Approve Single).......................................................................112
Capturing and Managing Checks Offline

Capturing and Managing Checks Offline Bureau of the Fiscal Service
Figure 87. View Batches Page (Approve Single)......................................................................113Figure 88. View Checks Page (Approve Single).......................................................................113Figure 89. View Batches (Approve Single)................................................................................113Figure 90. Confirm Batches to Approve (Approve Single).........................................................114Figure 91. Confirm Report Print To Approve (Approve Single).................................................114Figure 92. Approve Batch Page (Approve Single).....................................................................115Figure 93. Batch Management (Approve Multiple Batches)......................................................120Figure 94. Search Batches (Approve Multiple Batches)............................................................121Figure 95. View Batches Page (Approve Multiple)....................................................................122Figure 96. View Batches (Approve Multiple).............................................................................123Figure 97. Confirm Batches (Approve Multiple).........................................................................123Figure 98. Confirm Report to Approve (Approve Multiple)........................................................124Figure 99. Approve Batch (Batches that have been Approved)................................................125Figure 100. Upload Batch..........................................................................................................131Figure 101. Upload Batch – Summary of Batches....................................................................131Figure 102. Upload Batch – Review Batches to Upload............................................................131Figure 103. Batch Upload Task Completed Successfully..........................................................132Figure 104. Upload Batch Confirmation....................................................................................132Figure 105. Acknowledge Batch................................................................................................134Figure 106. Select Batches to Acknowledge.............................................................................134Figure 107. Review the Batch(es) to be Acknowledged............................................................135Figure 108. Batch Acknowledge................................................................................................135Figure 109. Acknowledge Batch Confirmation..........................................................................135Figure 110. Receipt Print Image (Scan Check).........................................................................137Figure 111. Print Receipt...........................................................................................................138Figure 112. Batch Management (Receipt).................................................................................138Figure 113. Search Batch (Receipt)..........................................................................................139Figure 114. Summary of Batches (View Batches).....................................................................140Figure 115. View Checks Page (Receipt)..................................................................................140Figure 116. Print Receipt...........................................................................................................140
Capturing and Managing Checks Offline

Bureau of the Fiscal Service Capturing and Managing Checks Offline
Audience, Overview and Topics
AudienceThe intended audience for the Capturing and Managing Checks Offline Participant User Guide includes:
Check Capture Operator (CCO) (Batch Approver/ Batch Uploader) Check Capture Lead Operator (CCLO) (Batch Approver/ Batch Uploader) Check Capture Supervisor (CCS)
OverviewWelcome to Capturing and Managing Checks Offline. In this chapter, you will learn:
The purpose of capturing and managing checks offline How to capture a check offline How to manage failed image quality How to resolve a duplicate check How to void a check How to verify a Local Verification Record (LVD) How to perform batch control and batch balancing How to view and print a batch list / item How to activate/deactivate a batch How to classify a batch How to close a batch How to approve a batch How to upload a batch How to acknowledge a batch How to print a receipt
TopicsThis chapter is organized by the following topics:
1. Purpose of Capturing and Managing Checks Offline2. Capture a Check Offline3. Manage Failed Image Quality4. Resolve a Duplicate Check 5. Void a Check 6. Local Verification Record (LVD) 7. Perform Batch Control and Batch Balancing8. View and Print a Batch List / Item9. Activate/ Deactivate a Batch10. Classify a Batch11. Close and Batch12. Approve a Batch 13. Upload a Batch14. Acknowledge a Batch15. Print a receipt
Capturing and Managing Checks Offline 5

Capturing and Managing Checks Offline Bureau of the Fiscal Service
Topic 1. Purpose of Capturing and Managing Checks Offline
The Check Processing functionality is primarily used to capture images of a check along with transaction data. There are two components under this tab within OTCnet. They include the Scan Check and Batch Management functionality. Once the images and data are collected under Scan Check, a user may access Batch Management to perform certain tasks prior to forwarding the batch for settlement.
During check scanning, you may opt to use the Batch Control functionality which allows you to balance your batch. If this option is configured to be optional or mandatory for your Agency, the Batch Control page appears during the processing of the check.
If you are assigned the role of Check Capture Operator (CCO) or Check Capture Lead Operator (CCLO), you are the only authorized users who can capture a check.
As a CCO, you can scan checks into a Batch, change Processing Method (Customer Present / Customer Not Present), change an Accounting Code, change Item Type (Personal / Non-Personal checks), close a batch, and view a batch list.
As a CCLO, you can conduct the same actions as the CCO stated above, as well as balance batch and enter batch control values (total check count and total amount), accept duplicates, make MICR code line corrections or accept checks with poor quality without approval (see Table 1 below for details).
As a Batch Approver, you have the authorization to approve a batch either prior to batch upload from OTCnet Offline or when a batch is uploaded / submitted to OTCnet Online but not yet approved. The Batch Approver permission must be applied to either a CCLO or CCO roles and allows the operators to approve batches that they have created. This role should be granted in limited cases at sites where there is a need for the operator to perform this function without a Check Capture Supervisor present.
Capturing and Managing Checks Offline

Bureau of the Fiscal Service Capturing and Managing Checks Offline
As a Batch Uploader, you have the authorization to upload a batch from OTCnet Offline to the online database. The Batch Uploader permission must be applied to either a CCLO or CCO role and allows the operators to auto-upload the batch upon close (if terminal is configured to do so), or upload approved batches. This role should be granted in limited cases at sites where there is a need for the operator to perform this function without a CCS present.
Table 1. Check Capture/Processing and Batch Permission Matrix
TaskCheck Capture
Operator(CCO)
Check Capture Lead Operator
(CCLO)
Check Capture
Supervisor (CCS)
Scan checks into a batch • • BLANKChange Processing Method (Customer Present / Customer Not Present / Back Office)
• •BLANK
Change Accounting Codes • • •Change Item Type (Personal/Non-Personal checks) • •
BLANK
Make MICR code line corrections BLANK • •Resolve a duplicate check BLANK • •Accept checks with poor image quality
BLANK• •
View a batch list • • •Balance batch amount (total check count and total amount)
BLANK• •
Enter batch control during batch closing
BLANK• •
Classify a batch • • •Close a batch • • •Approve a batch 1 1 •Upload a batch 2 2 •Acknowledge a batch 2 2 •Edit a batch BLANK • •Activate/Deactivate a batch BLANK BLANK •Void a check BLANK BLANK •
•= User can perform task, 1= requires additional Batch Approver permission, 2= requires additional Batch Uploader permission
Capturing and Managing Checks Offline 7

Capturing and Managing Checks Offline Bureau of the Fiscal Service
Topic 2. Capture a Check Offline
Introduction to Capturing a CheckAs a CCO or CCLO, you can capture a check in two modes, single or batch check mode. Once a Check Capture Administrator (CCA) sets up your Terminal Configuration settings you are able to scan a check in Single or Batch check mode. There are many other settings that your CCA may have also instituted for your location. Many of which will be visible as you begin the check scanning process, as we will review in this Topic for Capture a Check Offline.
Logical Processing Order for Scanning a Check
When creating a batch, it is important that the proper steps be taken to ensure that the batch reaches our system. Below is an outline of the logistics for creating a batch:
Batch Control – This function may or may not appear, based on the computer’s configuration settings. If used, key in total dollar amount of checks and the total number of checks to be scanned. This function can be setup in the configuration as disabled, optional, or mandatory by the CCA. If this option is disabled, the Batch control screen does not appear. If optional, the Batch control screen can be skipped.
If mandatory at Batch Create or Batch Close only, the user must enter the Batch Control values. However, if a user selects to set Batch Control value at both Batch Create and Batch Close, then it can only be deferred at the beginning of the batch. Batch control is required prior to closing a batch in this case.
Scan the check (or checks if processing in batch mode).
Key in amount, configurable field data, and select accounting code information for each check, if accounting codes are set up.
Cancel transactions while performing data entry, used only if necessary, i.e., image of the check is not legible.
Print the receipt – Just after the item information is keyed into the data entry screen, press Enter, then click the Receipt button to print a receipt of the item or items.
Void items – Used to delete invalid items only if necessary, prior to closing a batch if a CCS is available to authorize the void. Once data entry has been performed and the Enter key is pressed on a user’s keyboard, the item can no longer be cancelled and must be voided.
Print the Batch list – A printout of the batch listing can be done prior to closing a batch.
Pre-balance – Use the batch list that was just printed to reconcile all activity for this batch of work. If reconciling with cash drawers, count and reconcile to ensure activity is accurate.
Capturing and Managing Checks Offline

Bureau of the Fiscal Service Capturing and Managing Checks Offline
Batch Balancing – This screen only appears if the totals that are keyed into the Batch Control screen do not match with what was actually keyed into the data entry screen, or if the number of checks scanned does not match the number keyed into the Batch Control screen.
Close – Closes the batch from further checks and prepared the batch for processing.
Approve – Indicates that the batch is ready for the settlement process. Once the batch is approved the batch status then becomes Sent.
Upload – Indicated that the batch(es) selected in the Batch Upload menu in OTCnet Offline have been successfully to the OTCnet Online server.
Acknowledge – Indicates the batch was transmitted and fully processed by the OTCnet Online server, without error.
An Agency may have multiple OTC Endpoints to process checks for. Each OTC Endpoint is unique and batches can include items for multiple OTC Endpoints, however during the configuration set up, one OTC Endpoint is chosen to be the default. The default OTC Endpoint appears each time the CCO or CCLO begins the scanning process. However, they may select an alternate OTC Endpoint before scanning begins. Types of Acceptable and Unacceptable ChecksChecks that CAN be processed through OTCnet’s Check Processing Functionality
All of the items listed below can be processed through OTCnet’s Check Processing Functionality.
These following check items should be processed as Non-personal:
US Treasury Checks Traveler's Checks Money Orders (including Postal Money Orders) Third-party Checks (even if drawn on a personal account) State and Local Government Checks Credit card Checks 'Do not ACH' Checks Official Checks Business Checks7 Cashier’s Checks Other US Government Checks Payroll Checks
Note: If a customer chooses to ‘opt out’ and does not want their checks to be processed via ACH, that customer’s personal check should be processed as a non-personal item. This will allow the check to clear their financial institution as a Check 21 item.
Capturing and Managing Checks Offline 9

Capturing and Managing Checks Offline Bureau of the Fiscal Service
The following item(s) should be processed as Personal check Items:
Personal/Consumer Checks
List of Items that CANNOT be Processed through OTCnet’s Check Processing Functionality
The following ineligible item(s) cannot be processed using OTCnet’s Check Processing functionality and may need to be processed through the Deposit Processing tab within OTCnet instead:
Foreign items drawn on non-US Financial Institutions Check payable in non-US currency
Note: Apply any necessary stamps in a location that does not interfere with the dollar amount, financial institution information, or the signature. Since these items are not deposited at your bank, there is no need to stamp “For Deposit Only” on the back of the check. FRB-Cleveland becomes the bank of first deposit for all OTCnet’s Check Processing items scanned and forwarded for settlement.
Batch Processing ModesSingle vs. Batch Processing Mode
Agencies can choose to process their checks in one of two processing modes. The Single check mode allows checks to be processed one at a time, and Batch processing mode allows for batches of checks to be scanned prior to data entry. The Batch processing mode is available for EC7000i, EC9100i, and all Panini scanners.
When scanning in Batch Processing Mode, ensure that the entire check image is visible on the screen and the dollar amount must be legible (a check may successfully scan even though the item was folded going into the device). If the image is not legible, click Cancel under Scanner Controls and re-scan the check.
A best practice approach while scanning in Batch mode is to scan a smaller quantity of items. For example, instead of scanning 150 items, scan 75. Then, perform the data input. Scan the second group of 75 and perform the data input. Using the keyboard after the 75 items are scanned may eliminate the system inactivity logout during batch processing. Because thekeyboard and mouse are typically not touched during the scanning process, the system interprets this as inactivity and an auto logout takes place. To avoid this situation, move the mouse every so often to simulate system activity during the scanning process. The default setting is 15 minutes so the operator should move the mouse every 10 minutes or so to keep the system active.
Note: The maximum number of items that should be included in one batch is 3,000 items, and the maximum dollar amount per batch is $99,999,999.99. The max number of items is also limited by the TIFF file.
Capturing and Managing Checks Offline

Bureau of the Fiscal Service Capturing and Managing Checks Offline
All processing method types can exist within a batch, although usually Back Office processing types would be processed independently of other types. Not all agencies utilize all modes. Furthermore, a site may choose not to use all modes every day, due to fluctuation in check volume.
Processing MethodsOperators are able to choose the Processing Method to which they would like to scan checks. This option indicates the mode of operation. They include Customer Present, Customer Not Present, or Back Office.
The Customer Present method is used when the person is present, i.e., standing in front the operator with their check. The Customer Not Present method is used when the writer of the check is not present, i.e. when checks are received through the mail as payments.
The Back Office processing method allows Agencies to convert payments received at the point-of-sale locations to ACH entries in a controlled, back-office environment.
The default is to allow all Processing Methods and Item Types but restrictions can be setup to allow only the Back Office processing method or Non-personal items only. Operators need to make certain that they are selecting the proper choices for each item to avoid returned payments from the check writer’s financial institution.
Prior to scanning, checks should be pre-sorted by Customer Present, Customer Not Present, and Back Office. All processing method types can exist within a batch, although usually back offices processing types would be processed independently of other types. Not all agencies utilize all methods. Furthermore, your site may choose not to use all methods every day, due to fluctuation in check volume scanning a check.
Item TypesBefore or after the check is scanned in Single mode, the user must choose the Item Type. For Batch mode scanning, a user cannot manually select Personal or Non Personal, the system will use the default (previously established in the configurations). During the scanning process, if the system detects an Item Type other than the established default, it will prompt the user for confirmation.
The choices are Personal or Non Personal. This indicates the type of item to be processed. When the operator clicks Personal, the Agency Form data entry screen displays, Check: Personal.
If the operator clicks Non Personal, the Agency Form data entry screen displays, Check: Non Personal. OTCnet can process both personal and non personal checks within a batch. The operator needs to make certain that they are selecting the proper choices for each item. Presort all items into two groups (Personal and Non Personal) prior to scanning to avoid the pop-up message indicating that it detected a different item type for the check. While most business checks are typically larger in size, business checks can look the same as personal checks. Using OTCnet’s Terminal Configuration functionality, authorized users can limit the Item Type to Non Personal Only. When Non Personal Only is chosen under Terminal Configuration, the Item Type Personal is no longer available for the operator to choose from the drop-down options.
Capturing and Managing Checks Offline 11

Capturing and Managing Checks Offline Bureau of the Fiscal Service
This can be set up for Agencies who never process personal checks. For more information, please reach to your CCA or the Configuring Check Capture Participant User Guide.
Accounting CodesBy default, the Agency Accounting Code drop-down field displays a blank value. An accounting code can be selected for a check transaction before or after scanning a check.
The Agency Accounting Codes drop-down list displays the full Agency Accounting Code value (up to 50 alphanumeric characters) and some portion of the Description (up to 15 alphanumeric characters).
Accounting Codes are displayed in the drop-down field if they are mapped or inherited from the higher level OTC Endpoint. Additionally, accounting codes that are designated as Treasury Account Symbols (TASs) by the Agency are displayed if they are and have been validated by Shared Account Module (SAM).
If no accounting codes are available for selection and the Agency is a GWA Reporter, an operator cannot scan a check. If no accounting codes are available for selection, and the Agency is not a GWA Reporter, an operator can still scan a check.
If an OTC Endpoint is associated with an ALC that is designated as a GWA Reporter, all check transactions must be classified with an accounting code. If an ALC is not a GWA Reporter, classifying it with an accounting code is optional.
The same accounting code is displayed after it is selected for the first time. The selected accounting code is “sticky” (remains the same) between transactions, between batches within the same check scanning session and prior to the next user login.
Capturing and Managing Checks Offline

Bureau of the Fiscal Service Capturing and Managing Checks Offline
Check Scanner Types and Check PlacementYour Agency may scan checks using one of nine scanner types (see Table 2 below). Some scanners are designed to scan only in Batch mode, whereas others may only scan in Single mode. The EC7000i, EC9100i, Panini MyVision X, Panini Vision X, and Panini I: Deal, however, can scan checks in both modes.
Table 2. Scanner Types
EC7000i This scanner will automatically scan both sides of a check and can scan in single or batch mode (one or more checks in a batch)
EC9100i This scanner will automatically scan both sides of a check and can scan in single or batch mode (one or more checks in a batch)
Panini MyVision X This scanner will automatically scan both sides of a check and can scan in single or batch mode (one or more checks in a batch)
Panini Vision X This scanner will automatically scan both sides of a check and can scan in single or batch mode (one or more checks in a batch)
Panini I: Deal This scanner will automatically scan both sides of a check and can scan in single or batch mode (one or more checks in a batch)
EC7000i Scanners
Place the check in the scanner with the MICR line of the check aligned with the right side of the scanner (shown in Figure 1below). Gently push the check forward to allow the scanner to grasp the check. Guide the left side of the check with your finger to prevent the document from being skewed. The scanner automatically pulls the check through to begin the scan.
Figure 1. EC 7000i Scanner
Note: With the EC7000i scanner, both the front and the back of the check are scanned automatically. For additional scanning information or troubleshooting using the EC7000i scanner, reference Troubleshooting or Chapter 10: RDM Scanner Appendix. For more detailed information regarding the scanner, such as scanner ports, scanning checks, cleaning the scanner, etc., refer to the Chapter 10: RDM Scanner Appendix.
Capturing and Managing Checks Offline 13

Capturing and Managing Checks Offline Bureau of the Fiscal Service
EC9100i Scanner
Place the check in the scanner with the MICR line of the check at the bottom and facing towards the outside of the scanner (shown in Figure 2 below). Adjust the exit extension or the pocket stop to fit the check that you are scanning. The scanner automatically pulls the check through to begin the scan.
Figure 2. EC 9100i Scanner
Note: With the EC9100i scanner, both the front and the back of the check are scanned automatically. For additional scanning information or troubleshooting using the EC9100i scanner, reference Chapter 8: Troubleshooting or Chapter 10: RDM Scanner. For more detailed information regarding the scanner, such as scanner ports, scanning checks, cleaning the scanner, etc., refer to the Chapter 10: RDM Scanner.
Panini Vision X and Panini MyVision X Scanners
A user needs to ensure that the check or checks are already in the hopper of the scanner, front of the checks facing (as shown in Figure 4 below). The first green light on the scanner begins to flash (if applicable).
Once the hopper is empty, the Hopper Empty message appears; the user can add more checks to the hopper then click Yes to continue adding items to the batch, or click No if there are no more checks to scan. When No is clicked, the system switches to the data entry phase and the first check that was scanned appears on the screen.
Figure 3. Panini Scanner
Capturing and Managing Checks Offline

Bureau of the Fiscal Service Capturing and Managing Checks Offline
Note: Use caution when clicking the Stop button during batch mode processing. Pressing too quickly (before the scanner has a chance to catch up to the system) may cause the loss of the last transaction.
Panini I: Deal Scanner
Place the check face up with the MICR line aligned to the right side of the scanner (as shown in in Error: Reference source not found below). The scanner automatically detects the check and begins feeding. If the check is not aligned, the scanner will automatically align the check to the proper position. When using the franking feature, the Panini I: Deal scanner will frank the check as soon as it is scanned, rather than waiting until the operator has saved the transaction. This is a change in process from the EC7000i series scanners.
Figure 4. Panini I: Deal Scanner
Note: As the document is fed into the device, the scanner will detect if the document was not automatically aligned correctly. If the document is skewed, the scanner will prevent further processing, will stop the document and will flash a red light. The check can be removed and reinserted.
For additional information regarding scanners, keypads or franking, you can access any of the Participant User Guide Chapters below:
Chapter 8. Troubleshooting (for scanner/imaging issues) Chapter 10. RDM Scanner Appendix Chapter 11. Panini Scanner Appendix
Check Capture AcceptanceOnce a user has successfully logged in to OTCnet Offline, selected the appropriate OTC Endpoint to scan a batch to, chosen the correct processing method and Item Type, the next step is to scan the check.
Click the Start Scan under Scan Controls options (scanner light may turn green depending on the type of scanner you have indicating that the scanner is ready to accept a check). Scan the check and click Save under Scan Controls options. The bottom of the Agency Form entry screen displays Scan front of Check.
Note: A Batch Control screen may appear, based on the Agency’s configuration settings.
Capturing and Managing Checks Offline 15

Capturing and Managing Checks Offline Bureau of the Fiscal Service
Capture a Check Offline To scan a check:
1. Click the Check Processing tab.
2. Click Check Scan (see Figure 5).
Figure 5. Check Processing > Check Scan
Note: If there is internet connectivity and the terminal’s Local Verification Database (LVD) is out of date, a message appears asking, The Check Verification Database is out of date, would you like to update the database now?
If Yes is clicked, the Download LVD task initiates and the latest copy of the LVD downloads to the terminal. After the download is complete, click Close.
If No is clicked, a message appears asking whether to use the existing database. If Yes is clicked, the out of date LVD is used. If No is clicked, a CCS must enter his online credentials and authorize the use of the out of date LVD.
During the scanning process, if an operator only has access to scan against a single OTC Endpoint, then the system will not prompt the user to select an OTC Endpoint.
If an operator has OTC Endpoint has with an Open batch then the batch details (Void Count, Approved Count, and Amount) are displayed.
3. The Check Scan – Select Batch page appears (see Figure 6). Under Select Open Batch, click Select for the OTC Endpoint for which you want to scan a check(s) and click Next, if applicable. The Check Scan page appears.
During the scanning process, if an operator only has access to scan against a single OTC Endpoint, then the system will not prompt the user to select an OTC Endpoint. However, if an operator has access to scan against multiple OTC Endpoints, then the system will prompt the user to select an OTC Endpoint.
Capturing and Managing Checks Offline

Bureau of the Fiscal Service Capturing and Managing Checks Offline
Figure 6. Check Scan- Select Batch Page
4. The Check Scan – Perform Check Scan page appears (see Figure 7).
Under ALC+2 (Agency Location Code +2), Verify the OTC Endpoint. If you need to change the OTC Endpoint, click Previous and return to Step 2
Under Processing Method,Select the Customer Present, Customer Not Present, or Back Office
Processing Method indicates how the check data is entered. There are three Processing Methods:
Customer Present: Customer has presented a check in person and is standing at counter
Customer Not Present: Customer has dropped off the check and is not available
Back Office: Customer presented a check in person and the check is being scanned in a controlled back-office environment
Under Item Type, Select the Personal or Non-Personal
Item Type indicates whether the check presented is a personal or business check. This determines whether the check is handled through Check 21 (non-personal) or FedACH (personal).
Item Types are defined as follows: Personal: Name on the check is an individual’s name, not acting as an
organization Non-Personal: Name on the check is an organization, or the check is a money
order, traveler’s check, or third-party check
Capturing and Managing Checks Offline 17

Capturing and Managing Checks Offline Bureau of the Fiscal Service
Figure 7. Check Scan – Perform Check Scan Page
Capturing and Managing Checks Offline

Bureau of the Fiscal Service Capturing and Managing Checks Offline
Under Scan Controls, Click Start Scan, when ready to scan a check
Table 3. FedACH and Check 21 Item Types
FedACH Check 21
Direct Deposit of payroll, Social Security and other government benefits, and tax refunds
Direct Payment of consumer bills such as mortgages, loans, utility bills and insurance premiums
Business-to-business payments E checks E commerce payments Federal, state and local tax
payments
Business Checks Money Orders Treasury Checks Credit Card Checks Traveler’s Checks Cashier’s Checks Official Checks Third-party Checks Payroll Checks Checks drawn on state or
local government
Figure 8. Start Scan
Capturing and Managing Checks Offline 19

Capturing and Managing Checks Offline Bureau of the Fiscal Service
Figure 9. Waiting for Check Image
If you use an EC7000i or EC9100i to scan checks in Batch mode, a READY FOR BATCH SCAN Waiting for check dialog box appears. Insert the checks one at a time. The dialog box shows the item count after each scan. When you finish scanning, click Stop.
If you use an Panini I: Deal, Panini MyVision X, or Panini Vision X to scan checks in Batch mode, a READY FOR BATCH SCAN Waiting for check dialog box appears. Insert the checks in the hopper. The dialog box shows the item count after each scan. When the hopper is empty or when you finish scanning, click Stop.
Table 4. Scan Controls Menu
Cancel Cancels the transaction. No data will be saved
Receipt Access a receipt for review or printing. This is only available once the initial check is scanned
Clear Form Clears the data enteredSave Saves the transaction
Scanner Config Provides scanner and processing method configuration information
Under Scanned Check Image, optional Click < to view the front of the check Click > to view the back of the check Click - to reduce the image of the check Click + to increase the image of the check Click Left Rotate to turn the image to the left Click Right Rotate to turn the image to the right
You can manipulate the image of the checks you capture, but using the options under Scanned Check Image
Capturing and Managing Checks Offline

Bureau of the Fiscal Service Capturing and Managing Checks Offline
Figure 10. Scanner Check Image (Sample Images)
Under Agency Form Data, Enter the Amount, required Enter the check data in the field(s) provided, if applicable
OTCnet accepts two different Amount entry formats. If the deposit amount is for thirty-five dollars and fifteen cents, enter 35.15. If no decimal point is entered, OTCnet will add a decimal and two zeroes at the end and save it as 3515.00 (three thousand five hundred and fifteen dollars).
Only numbers need input. For example, entering in 1290 would equal $12.90, and 56321 would be equal to $563.21. The maximum dollar amount that can be keyed into the data entry screen is 99,999,999.99. The minimum amount is .01.
Be sure to type in the data rather than copying and pasting from another source. Data that has been copied and pasted may result in an error. After saving the data, a message appears stating the transaction was successfully saved along with the Individual Reference Number (IRN) and check amount.
The Agency Form Data form is customizable and can include fields beyond the Amount field (e.g. Social Security Number). If your Agency has additional fields, they display under the Amount field. Your Agency may deem the field(s) either mandatory or optional for you to complete an entry. If your Agency requires additional fields, contact your Deployment Specialist at 703-377-5586 or [email protected].
Since the configuration field requirements are established by each Agency, minimum/maximum requirements may exist for certain fields. If the operator does not satisfy those minimum/maximum field requirements, an error message is displayed in
Capturing and Managing Checks Offline 21

Capturing and Managing Checks Offline Bureau of the Fiscal Service
the middle of the screen and corrections must be made to the field before the transaction is accepted.
Recapture an image of a check if it inserted upside down; appears skewed; or the image is illegible. Click Cancel and reinsert the check in the scanner. Then click Start Scan and re-enter the necessary data.
Upon scanning the check and using enter on your keyboard to finalize, you will notice that the IRN, Bank Number, Check Number, Account Number, Date & Time fields automatically populates located in the frame of the Agency Form Data). For details regarding your scanner configurations, click on Scanner Config, under Scan Controls.
5. Under Agency Accounting Code, if applicable Click the Agency Accounting Code radio button and select a single accounting
code from the drop-down list
Figure 11. Agency Accounting Code - Single Accounting Code
or
Click the Multiple radio button. The Account Classification dialog box appears.o Select an Accounting Code, enter the Amount, and click Add for each
subtotal of the deposito Click Save and Return to Check Scan
Figure 12. Agency Accounting Code - Multiple Accounting Code
Capturing and Managing Checks Offline

Bureau of the Fiscal Service Capturing and Managing Checks Offline
Figure 13. Account Classification – Multiple Agency Accounting Codes
If no accounting codes are available for selection and the Agency is a GWA Reporter, an operator cannot scan a check. If no accounting codes are available for selection, and the Agency is not a GWA Reporter, an operator can still scan a check.
If an OTC Endpoint is associated with an ALC that is designated as a GWA Reporter, all check transactions must be classified with an accounting code. If an ALC is not a GWA Reporter, classifying it with an accounting code is optional.
The same accounting code is displayed after it is selected for the first time. The selected accounting code is “sticky” (remains the same) between transactions, between batches within the same check scanning session and prior to the next user login.
The single Agency Accounting Code and Multiple accounting codes option is available if checks are scanned against an OTC Endpoint designated for Item Level Classification. If an ALC is designated for Summary Level Classification the Agency Accounting Code and Multiple accounting codes options are disabled.
If multiple accounting codes are used, the combined accounting code subtotal must be equal to the deposit total before proceeding to the next step. If it does not, you must go back and re-validate your subtotal entries.
6. Click Save to save the image of the check and the data you entered.
Capturing and Managing Checks Offline 23

Capturing and Managing Checks Offline Bureau of the Fiscal Service
Figure 14. Save Check
Upon scanning the check and using enter on your keyboard to finalize, you will notice that the IRN, Bank Number, Check Number, Account Number, Date & Time fields automatically populates located in the frame of the Agency Form Data. For details regarding your scanner configurations, click on Scanner Config, under Scan Controls.
Note: The Check Number cannot exceed 15 digits for a scanned check within ON-US and AUX ON-US fields, excluding leading zeroes.A message appears stating the transaction was successfully saved along with the Individual Record Number (IRN) and check amount.
Figure 15. Transaction Saved Successfully
For details regarding your scanner configurations, click on Scanner Config, under Scan Controls.
Capturing and Managing Checks Offline

Bureau of the Fiscal Service Capturing and Managing Checks Offline
Figure 16. Scanner Config Menu Option
Capturing and Managing Checks Offline 25

Capturing and Managing Checks Offline Bureau of the Fiscal Service
Capture a Check OfflineTo capture a check in offline mode:
1. Click the Check Processing tab.
2. Click Check Scan.
Application TipIf there is internet connectivity and the terminal’s Local Verification Database (LVD) is out of date, a message appears asking, “The Check Verification Database is out of date, would you like to update the database now?”
If Yes is clicked, the Download LVD task initiates and the latest copy of the LVD downloads to the terminal. After the download is complete, click Close.
If No is clicked, a message appears asking whether to use the existing database. If Yes is clicked, the out of date LVD is used. If No is clicked, a Check Capture Supervisor must enter his online credentials and authorize the use of the out of date LVD.
The Check Scan-Select Open Batch page appears.
Under Select Open Batch, if applicableClick Select for the OTC Endpoint for which you want to scan a check(s)
Application TipIf a batch is in use and another user attempts to access the same batch, a Batch Lock message appears stating the batch is in use and he/she cannot access the batch.
Application TipDuring the scanning process, if an operator only has access to scan against a single OTC Endpoint, then the system will not prompt the user to select an OTC Endpoint.
Capturing and Managing Checks Offline

Bureau of the Fiscal Service Capturing and Managing Checks Offline
Application TipIf an operator has OTC Endpoint has an Open batch then the batch details (Void Count, Approved Count, and Amount) are displayed.
Application TipIf an Agency is associated with an OTC Endpoint that is designated as a Government-Wide Accounting (GWA) Reporter and no accounting codes are available for selection, an error message appears and the operator cannot scan a check. If an Agency is associated with an OTC Endpoint is not a GWA Reporter, the operator can scan checks and selecting an accounting code is optional.
3. Click Next. The Check Scan page appears.
Under ALC+2 (Agency Location Code +2), Verify the OTC Endpoint. If you need to change the OTC Endpoint, click
Previous and return to Step 2
Under Processing Method, Select the Customer Present, Customer Not Present, or Back Office
Application TipProcessing Method indicates how the check data is entered. You can process checks one of three ways:
Customer Not Present method: indicates that a Customer has submitted the check via mail (unmanned drop box) and is not available.
Customer Present method: indicates that a Customer has presented a check in person.
Back Office method: indicates that a Customer presented a check in person and the check is being scanned in a controlled back-office environment.
Under Item Type, Select the Personal or Non-personal
Capturing and Managing Checks Offline 27

Capturing and Managing Checks Offline Bureau of the Fiscal Service
Application TipThe Item Type indicates whether the check presented is a personal or non-personal check. This determines whether the check is handled through Check 21 (non-personal) or FedACH (personal).
Personal method: indicates that the name on check is an individual’s name, not acting as an organization
Non-personal method: indicates that the name on check is an organization, or the check is a money order, traveler’s check, or third-party check
Examples of FedACH and Check 21 Item Types are listed below.
FedACH: Direct Deposit of payroll, Social Security and other government
benefits, and tax refunds Direct Payment of consumer bills such as mortgages, loans, utility
bills and insurance premiums Business-to-business payments E checks E commerce payments Federal, state and local tax payments
Check 21: Business Checks Money Orders Treasury Checks Credit Card Checks Traveler’s Checks Cashier’s Checks Official Checks Third-party Checks Payroll Checks Checks drawn on state or local government
Under Scan Controls, Click Start Scan, when ready to scan a check Insert the check in the scanner
Capturing and Managing Checks Offline

Bureau of the Fiscal Service Capturing and Managing Checks Offline
Application TipScanner types include:
EC7000i: This scanner will automatically scan both sides of a check and can scan in single or batch mode (one or more checks at a time).
EC9100i: This scanner will automatically scan both sides of a check and can scan in single or batch mode (one or more checks at a time).
Panini MyVision X: This scanner will automatically scan both sides of a check and can scan in single or batch mode (one or more checks at a time).
Panini Vision X: This scanner will automatically scan both sides of a check and can scan in single or batch mode (one or more checks at a time).
Panini I: Deal: This scanner will automatically scan both sides of a check and can scan in single and batch mode (one or more checks in a batch).
Application TipThe maximum number of check items that can be scanned per batch is 3,000.
Application TipAdditional buttons under Scan Controls that help you perform other tasks:
Click Cancel to cancel the transaction. No data will be saved. Click Receipt to access a receipt for review or printing. This is only
available once the initial check is scanned. Click Clear Form to clear the data entered. Click Save to save the transaction.
Application TipRecapture an image of a check if it inserted upside down; appears skewed; or the image is illegible. Click Cancel and reinsert the check in the scanner. Then click Start Scan and re-enter the necessary data.
Under Scanned Check Image, optional Click < to view the front of the check Click > to view the back of the check Click - to reduce the image of the check
Capturing and Managing Checks Offline 29

Capturing and Managing Checks Offline Bureau of the Fiscal Service
Click + to increase the image of the check Click Left Rotate to turn the image to the left Click Right Rotate to turn the image to the right
Under Agency Form Data, enter the check data in the field(s) provided Enter the Amount, required
Application TipOTCnet accepts two different Amount entry formats. If the deposit amount is for thirty-five dollars and fifteen cents, enter 35.15. If no decimal point is entered, OTCnet will add a decimal and two zeroes at the end and save it as 3515.00 (three thousand five hundred and fifteen dollars).
Application TipThe Agency Form Data form is customizable and can include fields beyond the Amount field (e.g. Driver’s License Number). If your Agency has additional fields, they are displayed under the Amount field. Your Agency may deem the field(s) either mandatory or optional for you to complete an entry.
If your Agency requires additional fields, contact your Deployment Specialist at 703-377-5586 or [email protected].
Application TipBe sure to type in the data rather than copying and pasting from another source. Data that has been copied and pasted may result in an error.
Application TipConsider the following about Batch Mode:
If you use an EC7000i or EC9100i to scan checks in Batch mode, a READY FOR BATCH SCAN, Waiting for check dialog box appears. Insert the checks one at a time. The dialog box shows the item count after each scan. When you finish scanning, click Stop.
If you use a Panini I: Deal, Panini MyVision X, or Panini Vision X to scan checks in Batch mode, a READY FOR BATCH SCAN, Waiting for check dialog box appears. Insert the checks in the hopper. The dialog box shows the item count after each scan. When the hopper is empty or when you finish scanning, click Stop.
Under Agency Accounting Code, if applicable
Capturing and Managing Checks Offline

Bureau of the Fiscal Service Capturing and Managing Checks Offline
Click the Agency Accounting Code radio button and select a single accounting code from the drop-down list
or
Click the Multiple radio button. The Account Classification dialog box appears.o Select an Accounting Code, enter the Amount, and click Add for each
subtotal of the deposito Click Save
Capturing and Managing Checks Offline 31

Capturing and Managing Checks Offline Bureau of the Fiscal Service
Application TipConsider the following information about Agency Accounting Codes:
By default, the Agency Accounting Code drop-down field displays a blank value. An accounting code can be selected for a check transaction before or after scanning a check.
The Agency Accounting Codes drop-down list displays the full Agency Accounting Code value (up to 50 alphanumeric characters) and some portion of the Description (up to 15 alphanumeric characters).
Accounting Codes are displayed in the drop-down field if they are mapped or inherited from the higher level OTC Endpoint. Additionally, accounting codes that are designated as Treasury Account Symbols (TASs) by the Agency are displayed if they are and have been validated by Shared Account Module (SAM).
If no accounting codes are available for selection and the Agency is a GWA Reporter, an operator cannot scan a check. If no accounting codes are available for selection, and the Agency is not a GWA Reporter, an operator can still scan a check.
If an OTC Endpoint is associated with an ALC that is designated as a GWA Reporter, all check transactions must be classified with an accounting code. If an ALC is not a GWA Reporter, classifying it with an accounting code is optional.
The same accounting code is displayed after it is selected for the first time. The selected accounting code is “sticky” (remains the same) between transactions, between batches within the same check scanning session and prior to the next user login.
The single Agency Accounting Code and Multiple accounting codes option is available if checks are scanned against an OTC Endpoint designated for Item Level Classification. If an ALC is designated for Summary Level Classification the Agency Accounting Code and Multiple accounting codes options are disabled.
If multiple accounting codes are used, the combined accounting code subtotal must be equal to the deposit total before proceeding to the next step. If it does not, you must go back and re-validate your subtotal entries.
4. Click Save to save the image of the check and the data you entered.
Capturing and Managing Checks Offline

Bureau of the Fiscal Service Capturing and Managing Checks Offline
Application TipUpon scanning the check and using enter on your keyboard to finalize, you will notice that the IRN, Bank Number, Check Number, Account Number, Date & Time fields automatically populates (located in the frame of the Agency Form Data).
5. A message appears stating the transaction was successfully saved along with the Individual Reference Number (IRN) and check amount.
Application TipAdditional button on the page that helps you perform other tasks:
Click Return Home to return to the OTCnet Home Page.
Capturing and Managing Checks Offline 33

Capturing and Managing Checks Offline Bureau of the Fiscal Service
Topic 3. Manage Poor Check Image Quality
There are instances when the image of a scanned check is not captured successfully. OTCnet Image quality tests are performed on each check, as soon as the check is captured and the image is available. If a check passes the image quality tests, the item processing continues. If the check fails the image quality tests, an Image Quality Failed message is displayed.
It is vitally important that the check be fully visible and legible. The image that is on the screen is the image that is submitted to the payor bank for collection. It is also stored in the archives for future retrieval purposes once the check is returned to the customer or destroyed. If we are unable to collect on the Agency’s behalf with the image that has been submitted, the debit reverts back to the Agency and collection becomes the Agency’s responsibility.
If an Image Quality Failed message is displayed during the check scanning process and the check image is skewed, illegible, or upside down, an operator may consider the following options:
Rescan the check (recommended to perform as many times as necessary) Cancel the check and opt to use the Deposit Processing functionality within OTCnet to
deposit the check Accept the check (requires a CCS or CCLO to Log in to OTCnet to authorize)
A CCS or CCLO can choose to override a poor image in hopes that it will process anyway. The following examples are of a poor image scan and an image of good quality. Agencies should be aware that overriding a poor image may result in a returned item, depending upon the paying financial institution.
Figure 17. Poor Image Quality
Capturing and Managing Checks Offline

Bureau of the Fiscal Service Capturing and Managing Checks Offline
Figure 18. Good Image Quality
Manage a Check with Poor Image QualityTo manage a check with poor image quality:
1. From the Check Scan – Perform Check Scan page, the Image Quality Failed message appears. The following message appears to the right of the screen:
Metric ‘Image Too Light’ Threshold: “Black pixel percentage’ and Reason: ‘Value is less than Limit’
A user has the option to click on one of the following
Rescan to rescan the check
Or
Cancel to completely cancel the transaction
Or
Accept to accept the image of the check (requires CCS or CCLO to log in)
Figure 19. Image Quality Failed Message
Capturing and Managing Checks Offline 35

Capturing and Managing Checks Offline Bureau of the Fiscal Service
2. If you choose to click Accept to accept the image of the scanned check, the Login ID and Password dialog box appears. Enter the Login ID and Password and click Login
If a CCO scanned the check, OTCnet will prompt the operator for authorization from a CCS or CCLO. If a CCLO scanned the check, additional authorization is not required. A CCS and CCLO can accept a check with poor image quality.
The Login ID and Password dialog box only appears if a CCS or CCLO is overriding a poor image check for a CCO.
Figure 20. Login ID and Password Dialog Box
3. Check scanning tasks can resume after a CCS logs in to authorize the acceptance of the poor image quality check. A CCO or CCLO may enter the check item details into the form fields at this point
Figure 21. Check Scan- Perform Check Scan Page
Capturing and Managing Checks Offline

Bureau of the Fiscal Service Capturing and Managing Checks Offline
Manage a Check with Poor Image QualityTo manage a check with poor image quality:
1. From the Check Scan – Perform Check Scan page, the Image Quality Failed message appears. Click:
Rescan to rescan the check
Application TipClick Rescan if the check image is skewed, illegible, or upside down.
Or
Cancel to completely cancel the transaction
Or
Accept to accept the image of the check (requires CCS to log in). The Login ID and Password dialog box appears. Enter the Login ID and Password and click Login.
Application TipIf a Check Capture Lead Operator (CCLO) or Check Capture Operator (CCO) scanned the check, OTCnet will prompt the operator for authorization. Only a Check Capture Supervisor (CCS) can approve a check with poor image quality. The CCS must key in his/her Login ID and Password before approving the check.
2. Resume check scanning tasks and enter the check item details into the form fields.
3. Click Save to save the image of the check and the data you entered.
Application TipUpon scanning the check and using enter on your keyboard to finalize, you will notice that the IRN, Bank Number, Check Number, Account Number, Date & Time fields automatically populates located in the frame of the Agency Form Data).
Capturing and Managing Checks Offline 37

Capturing and Managing Checks Offline Bureau of the Fiscal Service
Application TipAdditional buttons on the page that help you perform other tasks:
Click Cancel to return to the OTCnet Home Page. No data will be saved.
Click Previous to return to the previous page. Click Return Home to Return to the OTCnet Home Page.
Capturing and Managing Checks Offline

Bureau of the Fiscal Service Capturing and Managing Checks Offline
Topic 4. Resolve a Duplicate Check
If a duplicate check is detected, a Duplicate Check Detected prompt appears requesting that the user resolve the issue. OTCnet determines and detects duplicate checks based on a match of the MICR code line and the check amount. The system will automatically compare the check to those scanned in the last 30 days.
If a check is scanned twice and the information entered is for the same amount, OTCnet displays an error message containing both scanned images and requests confirmation. If the check is scanned twice and information entered for a different amount, OTCnet does not catch the error and will allow the duplicate entry. However, the financial institution will later reject one of the duplicate checks.
To help prevent duplicate processing of checks, checks may be hand stamped (e.g. Electronically Presented) after the transaction is complete and the check has been scanned.
During terminal configuration, the Franking Enabled option can be selected. This option allows the scanner to automatically stamp the front of checks. Franking is available for EC7000i, EC9100i, and Panini I: Deal scanners.
If the MICR line was misread by the scanner leading the system to believe that the check is a duplicate, it can be edited. To determine if the MICR line was misread, compare the two images in the window. The top image depicts the current check, and the bottom image depicts the most recently scanned check that is being deemed a duplicate by the system. Also, compare the MICR line on the bottom check with the source document. If it has been determined to be a misread of the MICR line that needs to be corrected, a CCS or CCLO can click the Edit MICR button at the bottom of the window (for details, refer to the Edit MICR topic of the Correcting Scanned Checks Participant User Guide).
If a Duplicate Check Detected prompt is displayed during the check scanning process, an operator may consider the following options:
Rescan the check (recommended to perform as many times as necessary) Edit MICR to correct the MICR line Accept the check (requires a CCS or CCLO to log in to OTCnet to authorize) Cancel the check
A CCS and CCLO are the only authorized users who can accept a duplicate check. Therefore, before a CCO can accept a duplicate check, a CCS or CCLO must log in to authorize it. If a CCLO scanned the check, additional authorization is not required. The Login ID and Password dialog box only appears if a CCS or CCLO is accepting a duplicate check for a CCO.
Capturing and Managing Checks Offline 39

Capturing and Managing Checks Offline Bureau of the Fiscal Service
Resolve a Duplicate CheckTo resolve a duplicate check:
1. From the Check Scan – Perform Check Scan page, the Duplicate Check Detected message appears. A user has the option to click on one of the following
Accept to accept the image of the check
Or
Edit MICR to correct the MICR line
Or
Rescan to rescan the check
Or
Cancel to completely cancel the transaction
Figure 22. Duplicate Check Detected
Capturing and Managing Checks Offline

Bureau of the Fiscal Service Capturing and Managing Checks Offline
2. Click Cancel to cancel the duplicate (advised). Click Cancel or Cancel All at the dialog box. A Transaction cancelled successfully dialog box appears. Click OK.
Figure 23. Cancel a Check Dialog Box
Note: If you want to edit the MICR code line, click Edit MICR, a CCS or CCLO must authorize a MICR line code correction (for details, refer to Edit a MICR line topic in Correcting Scanned Checks of the Participant User Guide).
Continue to the next Step below if you want to Accept the duplicate check, requiring a CCS or CCLO to log in (at the Login prompt).
3. Enter CCS Login ID and Password and click Login.
If a CCLO scanned the check, additional authorization is not required. The Login ID and Password dialog box only appears if a CCS or CCLO is accepting a duplicate check for a CCO.
Figure 24. Accept Duplicate Prompt
Capturing and Managing Checks Offline 41

Capturing and Managing Checks Offline Bureau of the Fiscal Service
After the duplicate check is accepted, the CCO or CCLO can print a receipt if they choose and continue scanning checks.
Figure 25. Check Scanning Proceeds (print receipt as necessary)
Capturing and Managing Checks Offline

Bureau of the Fiscal Service Capturing and Managing Checks Offline
Resolve a Duplicate Check in OTCnetTo resolve a duplicate check:
1. Click Cancel to cancel the duplicate check. A Login ID and Password dialog box appears.
Application TipClick Accept to continue processing the check. The Login ID and Password dialog box only appears if a CCS or CCLO is accepting a duplicate check for a CCO. If a CCLO scanned the check, additional authorization is not required.
Application TipClick Edit MICR to correct the MICR line. A CCS or CCLO must authorize a MICR line code correction.
Application TipIt is important as the CCS or CCLO that if you opt to make a MICR code line correction, you look at the MICR line image closely to ensure all the characters are correctly entered in the code line correction box.
2. Click Cancel or Cancel All. A Transaction cancelled successfully dialog box appears.
Application TipClick Cancel to cancel the one duplicate check. Click Cancel All to cancel all pending checks in the batch.
3. Click OK. The Check Scan – Perform Check Scan page appears.
Application TipAdditional buttons on the page that help you perform other tasks:
Click Previous to return to the previous page.
Click Return to Home to return to the OTCnet Home page.
Capturing and Managing Checks Offline 43

Capturing and Managing Checks Offline Bureau of the Fiscal Service
Topic 5. Void a Check
As a CCS, or a CCLO with Batch Approver permission, you are the only authorized user who can void an erroneously scanned check or a batch of checks. Before you can void a check or a batch of checks, you must first search for the batch in which the check resides. You can search for batches by OTC Endpoint, Created On Date, Batch ID, Cashier ID, and/or Batch Status. You can only void checks in batches for OTC Endpoints that you have permission to access and only for items with an open or closed batch status.
Payments should only be entered for the amount of the item being processed. If a data-entry error is made in one of the user-defined fields, or amount entered for the check differs from the written amount of the check, two options are available:
1. Void the check and rescan with the corrected information during the check capture process (requires CCS to sign in to approve).
2. If a CCS is not available to approve the void while the operator has scanning in progress, the check will need to be voided via the Batch Management menu option. A CCS will need to sign on to Batch Management and change the incorrectly typed amount with the correct amount or update the user-defined field.
Note: The minimum limit for reporting items that need to be adjusted by Treasury/Fiscal
Service is $25.00. If the adjustment is $25.00 or more, the check is only corrected to the written dollar amount on the face of the check
Voided items are not archived in the Central Image Retrieval Archive (CIRA) for long-term storage.
Do not scan the item a second time to process a second item for the amount difference. Doing so would create processing errors at Treasury/Fiscal Service as well as at the check writer’s financial institution.
If a file containing the wrong amount has already been transmitted or if you ever encounter a processing issue and need assistance, please contact the Treasury OTC Support Center.
Capturing and Managing Checks Offline

Bureau of the Fiscal Service Capturing and Managing Checks Offline
Void a Check To void a check:
1. Click the Check Processing tab. Click Batch Management.
Figure 26. Batch Management (Voiding)
2. The Search Batch page appears. Select or enter the batch search conditions you would like view.
Note: If you run a search with the default From and To Created On Date range values, the search results include the most recent 30 days of batches that you have access to view. If more than 1,000 batches are created within the 30 days then only the most recent 1,000 batches appear.
If you run a search without specifying any criteria (with the exception of the Batch ID field), the search results include the most recent 30 days of batches that you have access to view. If more than 1,000 batches are created within 30 days then only the most recent 1,000 batches appear.
Under Batch Search Conditions, optional Select the OTC Endpoint you want to Edit a batch for by checking the under the
Select column
Under Created On Date, optional Enter the Created On Date by entering the From and To date range
The Created On Date range cannot exceed 30 days. Additionally, if more than a 1,000 batches are created within 30 days then only the most recent 1,000 batches appear.
Enter the Batch ID, optional
If the only search criteria entered is a valid Batch ID then only a single result appears regardless of other search criteria specified
Enter the Cashier ID
Capturing and Managing Checks Offline 45

Capturing and Managing Checks Offline Bureau of the Fiscal Service
Under Batch Status, optional Select the Status you want to view by checking the Open or Closed box under
the Select column, then click Search.
Figure 27. Search Batch Page
Capturing and Managing Checks Offline

Bureau of the Fiscal Service Capturing and Managing Checks Offline
The View Batches page appears. Click the Batch ID hyperlink
Figure 28. View Batches Page (Voiding)
3. The View Checks page appears. Click the Item ID of the scanned check you would like to void.
Note: If you intend to void the entire batch, you can click on Void All, located under Batch Commands on the right of the View Checks Page.
Figure 29. View Checks Page (Voiding)
Capturing and Managing Checks Offline 47

Capturing and Managing Checks Offline Bureau of the Fiscal Service
4. An image and details of the check appear in a window below. Click Void to the right of the check image to void the check.
If a check is voided and there is more than one check in the batch, and the ALC is designated to classify at the summary level, ensure that the combined accounting code subtotal is equal to the batch total prior to batch approval. If it does not, you must go back and re-validate your subtotal entries.
If a check is voided and there is only one check in the batch, as a best practice it is recommended that the batch is deactivated so that it is not accidently forwarded for settlement. Deactivated batches will still be archived to the Historical Database.
Figure 30. Check Image/ Details
5. Click Confirm at the prompt asking if you want to void the check.
Figure 31. Void Confirmation Dialog Box
Capturing and Managing Checks Offline

Bureau of the Fiscal Service Capturing and Managing Checks Offline
6. Enter comments concerning the void request at the prompt and click OK.
Figure 32. Enter Comment Dialog Box
7. Click OK at the final prompt stating that the check is voided successfully.
Figure 33. Check Void Dialog Box
Capturing and Managing Checks Offline 49

Capturing and Managing Checks Offline Bureau of the Fiscal Service
Void a Check To void a scanned check:
1. Click the Check Processing tab.
2. Click Batch Management. The Search Batch page appears.
3. Select or enter the batch search conditions you would like view.
Under Batch Search Conditions, optional Select the OTC Endpoint you want to Edit a batch for by checking the under the
Select column
Under Created On Date, optional Enter the From and To date range
Application TipThe From and To Created On Date must be entered in MM/DD/YYYY format.
Application TipThe Created On Date range cannot exceed 30 days. Additionally, if more than a 1,000 batches are created within 30 days, then only the most recent 1,000 batches appear.
Application TipIf you run a search with the default From and To Created On Date range values, the search results include the most recent 30 days of batches that you have access to view. If more than 1,000 batches are created within the 30 days, then only the most recent 1,000 batches appear.
Application TipIf you run a search without specifying any criterion (with the exception of the Batch ID field), the search results include the most recent 30 days of batches that you have access to view. If more than 1,000 batches are created within 30 days, then only the most recent 1,000 batches appear.
Capturing and Managing Checks Offline

Bureau of the Fiscal Service Capturing and Managing Checks Offline
Enter the Batch ID, optional
Application TipIf the only search criteria entered is a valid Batch ID, then only a single result appears regardless of other search criteria specified.
Enter the Cashier ID, optional
Under Batch Status, optional Select the Status you want to view by checking the Open or Closed box under
the Select column
4. Click Search. The View Batch page appears.
5. Click the Batch ID hyperlink. The View Checks page appears.
6. Click the Item ID of the scanned check you would like to void. An image and details of the check appear in a window below.
7. Click Void to the right of the check image to void the check.
Application TipIf a check is voided and there is more than one check in the batch, and the ALC is designated to classify at the summary level, ensure that the combined accounting code subtotal is equal to the batch total prior to batch approval. If it does not, you must go back and re-validate your subtotal entries.
Application TipIf a check is voided and there is only one check in the batch, as a best practice it is recommended that the batch is deactivated so that it is not accidently forwarded for settlement. Deactivated batches will still be archived to the Historical Database.
8. Click Confirm at the prompt asking if you want to void the check.
9. Enter comments concerning the void request at the prompt and click OK.
10. Click OK at the final prompt stating that the check is voided successfully.
Capturing and Managing Checks Offline 51

Capturing and Managing Checks Offline Bureau of the Fiscal Service
Application TipAdditional buttons on the pages that help perform other tasks:
Click Cancel to return to the OTCnet Home Page. No data will be saved.
Click Previous to return to the previous page. Click Void All to void all items in the batch. Click Print Batch List to print the batch list. Click < to go to the first batch. Click > to go to the next batch. Click <<Image to return to the previous check. Click >>Image to view the next check. Click Zoom- to reduce the image size. Click Zoom+ to enlarge the image size. Click Rotate Left to turn the image to the left. Click Rotate Right to turn the image to the right. Click Show Item to view the check item details. Click Void to void a single check item. Click Receipt to print a receipt. Click Print Item to print a batch list report.
Capturing and Managing Checks Offline

Bureau of the Fiscal Service Capturing and Managing Checks Offline
Void All Checks in a Batch To void all checks in a batch:
1. Click the Check Processing tab. Click Batch Management.
2. The Search Batch page appears. Select or enter the batch search conditions you would like view.
Note: If you run a search with the default From and To Created On Date range values, the search results include the most recent 30 days of batches that you have access to view. If more than 1,000 batches are created within the 30 days then only the most recent 1,000 batches appear.
If you run a search without specifying any criteria (with the exception of the Batch ID field), the search results include the most recent 30 days of batches that you have access to view. If more than 1,000 batches are created within 30 days then only the most recent 1,000 batches appear.
Under Batch Search Conditions, optional Select the OTC Endpoint you want to Edit a batch for by checking the under the
Select column
Under Created On Date, optional Enter the Created On Date by entering the From and To date range
The Created On Date range cannot exceed 30 days. Additionally, if more than a 1,000 batches are created within 30 days then only the most recent 1,000 batches appear.
Enter the Batch ID, optional
If the only search criteria entered is a valid Batch ID then only a single result appears regardless of other search criteria specified
Enter the Cashier ID
Under Batch Status, optional Select the Status you want to view by checking the Open box under the Select
column, then click Search.
Capturing and Managing Checks Offline 53

Capturing and Managing Checks Offline Bureau of the Fiscal Service
Figure 34. Search Batch Page
3. The View Batches page appears. Click the Batch ID hyperlink.
Capturing and Managing Checks Offline

Bureau of the Fiscal Service Capturing and Managing Checks Offline
Figure 35. View Batches (Void All)
Capturing and Managing Checks Offline 55

Capturing and Managing Checks Offline Bureau of the Fiscal Service
4. The View Checks page appears. Under Batch Commands, click Void All.
Figure 36. View Checks (Voiding)
5. Click Confirm at the prompt asking if you want to void the check.
Figure 37. Void All Checks Confirmation Dialog Box
6. Enter comments concerning the void request at the prompt and click OK.
Figure 38. Enter Comment Dialog Box
7. Click OK or Close & Deactivate Batch at the final prompt stating that the check is voided successfully.
Figure 39. Check Void Dialog Box
Capturing and Managing Checks Offline

Bureau of the Fiscal Service Capturing and Managing Checks Offline
Capturing and Managing Checks Offline 57

Capturing and Managing Checks Offline Bureau of the Fiscal Service
Void All Checks in a BatchTo void all scanned checks in a batch:
Application TipOnly batches in Open status can have all checks voided at once.
1. Click the Check Processing tab.
2. Click Batch Management. The Search Batch page appears.
3. Select or enter the batch search conditions you would like view.
Under Batch Search Conditions, optional Select the OTC Endpoint you want to void a check for by checking the box
under the Select column
Under Created On Date, optional Enter the From and To date range
Application TipThe From and To Created On Date must be entered in MM/DD/YYYY format.
Application TipThe Created On Date range cannot exceed 30 days. Additionally, if more than a 1,000 batches are created within 30 days, then only the most recent 1,000 batches appear.
Application TipIf you run a search with the default From and To Created On Date range values, the search results include the most recent 30 days of batches that you have access to view. If more than 1,000 batches are created within the 30 days, then only the most recent 1,000 batches appear.
Capturing and Managing Checks Offline

Bureau of the Fiscal Service Capturing and Managing Checks Offline
Application TipIf you run a search without specifying any criterion (with the exception of the Batch ID field), the search results include the most recent 30 days of batches that you have access to view. If more than 1,000 batches are created within 30 days, then only the most recent 1,000 batches appear.
Enter the Cashier ID, optional
Under Batch Status, Select the Status you want to view by checking the Open or Closed box under
the Select column
4. Click Search. The View Batch page appears.
5. Click the Batch ID hyperlink. The View Checks page appears.
6. Under Batch Commands, click Void All.
7. Click Confirm at the prompt asking if you want to void all checks.
8. Enter comments concerning the void request at the prompt and click OK.
9. Click OK at the final prompt stating that the checks in the batches have been voided successfully.
Application TipAfter an entire batch of checks is voided, as a best practice, it is recommended that the batch be deactivated so that it is not accidently forwarded for settlement. Deactivated batches will still be archived to the Historical Database after 18 months as all batches and their associated check items are archived regardless of the batch status.
Capturing and Managing Checks Offline 59

Capturing and Managing Checks Offline Bureau of the Fiscal Service
Application TipAdditional buttons on the pages that help you perform other tasks:
Click Cancel to return to the OTCnet Home Page. No data will be saved.
Click Previous to return to the previous page. Click Void All to void all items in the batch. Click Print Batch List to print the batch list. Click < to go to the first batch. Click > to go to the next batch. Click <<Image to return to the previous check. Click >>Image to view the next check. Click Zoom- to reduce the image size. Click Zoom+ to enlarge the image size. Click Rotate Left to turn the image to the left. Click Rotate Right to turn the image to the right. Click Show Item to view the check item details. Click Void to void a single check item. Click Receipt to print a receipt. Click Print Item to print a batch list report.
Capturing and Managing Checks Offline

Bureau of the Fiscal Service Capturing and Managing Checks Offline
Topic 6. Local Verification Database (LVD) Record
If an Agency elects to use the LVD feature, the Agency can receive three types of check verification notifications if a check is identified as blocked, suspended, or denied. The check verification notifications are Blocked, Suspended, or Denied.
The CCS is the only authorized user who can override (if the transaction can be overridden) a blocked, suspended, or denied notification. When an override of a blocked check is performed, the override is a temporary, one-time event. The check remains blocked in the LVD database unless an authorized person (Master Verification Database Editor [MVDE] or CCS) clears the item out of the LVD database.
For the LVD Verification override notification to appear the check item must meet established criteria for blocked, suspended, or denied.
Blocked Check Notification
A blocked notification displays if the check item matches all data as it was input on the blocked record. If the block record is only input with the routing transit number and account number, then that record is only flagged if the data matches. If the blocked record was input with only user defined field 1 data (e.g. Social Security Number or Driver’s License Number), then only the user defined field 1 must match for the record. If the blocked record input has both pieces of information, then it must match all combinations (e.g., routing transit and account along with user defined field 1).
Suspended or D-Denied Check Notification
The suspended or denied notification displays if the check item scanned matches the LVD information. A match occurs when a combination of both the routing number and account number matches, or there is match against the user defined field 1.
Each OTC Endpoint that uses the LVD sets their policies to use certain return codes with a defined number of days within the suspension period. During that pre-determined period, if the check writer attempts to cash a check, a suspended notification appears on the OTCnet screen. A typical check cashing policy may mandate that the check writer is suspended for 30 days upon their first offense, 60 days upon their second offense, and 90 days upon their third offense. During the suspension period, they cannot cash a check at that OTC Endpoint. A denied item occurs when the check writer has exceeded all suspension periods. A typical suspension policy may specify that the check writer is suspended as referenced in the paragraph above.
Note: The check cashing policies described above are only examples. Check cashing policies are set up according to each Agency’s requirements. To request a report of how the Agency’s check cashing policy has been setup, see User Guide Ch 7: Reporting on Scanned Checks and Viewing Historical Reports; Topic 3. OTC Endpoint Check Cashing Policy.
Also For a more detailed description of the MVD/LVD please refer to the Check Capture User Guide Ch. 6. Managing Verification Records (MVD/LVD).
Capturing and Managing Checks Offline 61

Capturing and Managing Checks Offline Bureau of the Fiscal Service
Override a LVD RecordTo override an LVD record:
1. Click Override to override the blocked, suspended, or denied check.
When an override of a blocked check is performed in check capture, the override is a temporary, one-time event. The check remains blocked in the MVD database unless an authorized person clears the item out of the MVD database.
Click Cancel to close the Check Verification window. If Cancel is clicked, return the check to the customer. Click Print to print the Verification report.
Figure 40. Override Check Denial Box
2. An Override Check Denial dialog box appears. Enter the Login ID and Password and click Login. A Comment dialog box appears.
Figure 41. Override Login Dialog Box
3. Enter a reason why the check was approved for processing and click OK. A notification appears stating the override was successful.
Figure 42. Enter Comments Box
Capturing and Managing Checks Offline

Bureau of the Fiscal Service Capturing and Managing Checks Offline
Override a LVD Record To override a LVD Record:
1. Click Override to override the blocked, suspended, or denied check. An Override Check Denial dialog box appears.
Application TipWhen an override of a blocked check is performed in check capture, the override is a temporary, one-time event. The check remains blocked in the MVD database unless an authorized person clears the item out of the MVD database.
Application TipClick Print to print the Verification report.
Figure 43. Verification Report
Capturing and Managing Checks Offline 63

Capturing and Managing Checks Offline Bureau of the Fiscal Service
Application TipClick Cancel to close the Check Verification window. If Cancel is clicked, return the check to the customer.
2. Enter the Login ID and Password and click Login. A Comment dialog box appears.
Application TipA Check Capture Supervisor must authorize the overriding of the blocked, suspended, or denied check.
3. Enter a reason why the check was approved for processing and click OK. A notification appears stating the override was successful.
Capturing and Managing Checks Offline

Bureau of the Fiscal Service Capturing and Managing Checks Offline
Topic 7. Perform Batch Control and Batch Balancing
A CCA can configure the terminal for Batch Control as optional or mandatory on batch create, batch close, or both are an optional feature that your Agency can use as a batch balancing tool.
Batch Control can be used to perform balancing on the number of checks that have been scanned, and ensure their respective dollar amounts have been accurately keyed. The Batch Control options can be set up for each OTC Endpoint which an Agency processes. If it is used, the feature applies to both processing modes, i.e., Single and Batch.
The batch control screen displays the OTC Endpoint Information such as the OTC Endpoint short name, Description, and ALC+2 for the OTC Endpoint. Configuration settings for batch control are established in the Terminal Configuration.
If Batch Control is set at the Batch Create either optional or mandatory, then the Batch control screen will appear before scanning a batch of check and when a new batch is created. Depending on the terminal configuration settings, the batch control fields can appear at the beginning of a batch (prior to scanning the check), just prior to closing a batch, or both.
If Batch Control is set to optional, the Defer button appears on the page. If set to mandatory for either Batch Create or Batch Close, the Defer button does not appear on the page and the user cannot start scanning a batch or close the unbalanced batch. If set to mandatory for both Batch Create and Batch Close, then the Defer button will appear during Batch Create, but a user must enter the batch control value during the Batch Close action.
Set to Appear on Batch Create
If the batch control is set to appear on batch create, OTCnet prompts the CCLO or CCO to enter the batch control total amount and count before scanning a check. If the batch control is set to optional on batch create, the operators can choose to click the Next button to bypass this step.
Set to Appear on Batch Close
If the batch control is set to appear on batch close, OTCnet prompts the CCO, CCLO or CCS to enter the batch control total amount and count. Batch control balancing only occurs when closing an open batch. If the batch control is set to optional on batch close, the operators, and CCS can choose to click to Defer to skip this step.
Capturing and Managing Checks Offline 65

Capturing and Managing Checks Offline Bureau of the Fiscal Service
Batch Control OptionsTo use the batch control options on batch create:
On Batch Create (Optional/ Mandatory)
1. From the Check Scan page
Under Set Up New Batch, Enter the Batch Control Count Enter the Batch Control Amount
2. Click Next.
Figure 44. Batch Control Page (Batch Create)
If Batch Control is set to mandatory, the CCLO or CCO must enter the Batch Control count and amount. The Batch Control count and amount cannot be zero.
If Batch Control is set to optional, the CCLO or CCO can click the Defer button.
Capturing and Managing Checks Offline

Bureau of the Fiscal Service Capturing and Managing Checks Offline
3. The Check Scan-Perform Check Scan page appears. Perform check scanning as needed.
Figure 45. Perform Check Scan Page (after Batch Control)
Capturing and Managing Checks Offline 67

Capturing and Managing Checks Offline Bureau of the Fiscal Service
On Batch Close (Optional/ Mandatory)To use the batch control options on batch close:
1. From the Batch Control page
Under Batch Detail, Enter the Batch Control Count Enter the Batch Control Amount
2. Click Next.
Figure 46. Batch Control Page (Batch Close)
If Batch Control is set to optional, the CCLO, CCO, or CCS can choose to click to Next button without entering the Batch Control count and amount.
If the amount of a check item was incorrectly entered, click Cancel to return to the OTCnet Home Page. No data is saved. Refer to refer to Chapter 5. Correcting Scanned Checks of the OTCnet Participant User Guides.
If you are a CCLO or CCO and discover that the amount of the check item was incorrectly entered, contact your CCS, and edit the check using the Show Item window.
Capturing and Managing Checks Offline

Bureau of the Fiscal Service Capturing and Managing Checks Offline
3. The Close Batch page appears. Verify the batch (es) to close and click Confirm. In OTCnet, a user can close one or multiple batches at a time.
The Confirm button is enabled. The batch is not closed until Confirm is clicked. As a best practice, click Print PDF Report or Export prior to clicking Confirm to close the batch.
Figure 47. Print Batch List Report (Batch Close)
Capturing and Managing Checks Offline 69

Capturing and Managing Checks Offline Bureau of the Fiscal Service
Perform Batch Control (Optional or Mandatory) To perform batch control on batch create:
1. From the Check Scan page,
Under Set Up New Batch, Enter the Batch Control Count Enter the Batch Control Amount
Application TipIf Batch Control is set to mandatory, the Check Capture Lead Operator or Check Capture Operator must enter the batch control count and amount. The batch control count and amount cannot be zero.
Application TipIf Batch Control is set to optional, the Check Capture Lead Operator or Check Capture Operator can click the Defer button.
2. Click Next. Perform Check Scan. The Check Scan-Perform Check Scan page appears.
3. Scan check(s) as needed.
To perform batch control on batch close:
1. From the Batch Control page,
Under Batch Detail, Enter the Batch Control Count Enter the Batch Control Amount
2. Click Next. The Close Batch page appears.
Application TipIf Batch Control is set to optional, the Check Capture Lead Operator, Check Capture Operator, or Check Capture Supervisor can choose to click to Next button without entering the batch control count and batch control amount.
Capturing and Managing Checks Offline

Bureau of the Fiscal Service Capturing and Managing Checks Offline
Application TipIf the amount of a check item was incorrectly entered, click Cancel to return to the OTCnet Home Page. No data is saved. Refer to Chapter 5. Correcting Scanned Checks of the OTCnet Participant User Guide. If you are a Check Capture Lead Operator or Check Capture Operator and discover that the amount of the check item was incorrectly entered, contact your Check Capture Supervisor, and edit the check using the Show Item window.
3. Continue batch close process.
Application TipFor offline, the user can close the batch without needing to print the PDF report or export the batch list report, regardless if the Close Batch and/or Approve Batch checkboxes are checked or unchecked. The Confirm button is enabled. The user click Confirm to close the batch. As a best practice, export or print the Batch List Report prior to clicking the Confirm button.
Capturing and Managing Checks Offline 71

Capturing and Managing Checks Offline Bureau of the Fiscal Service
Batch BalancingIf the totals that are keyed into the Batch Control screen do not match what was keyed into the data entry screen, a Batch Balancing screen appears on batch close. This screen only appears if there is a discrepancy between the totals. To reconcile the discrepancy, the operator must discover where the problem exists.
The Batch Control (balancing) screen displays the Batch Detail. Open fields include the Batch Control Count and Batch Control Amount. If these fields do not match those which you see to the right of the Approved Item Count and Approved Amount, then an error will display; Failed to balance Batch (batch number), please check batch control.
If batch control is set to Mandatory and the batch is not balanced at this point (Batch Control Count and Batch Control Amount), a user may not proceed with closing a batch. However, if Batch Control is set to Optional, a user may click Next below, to continue closing the batch.
Figure 48. Batch Control (Failed to Balance)
Capturing and Managing Checks Offline

Bureau of the Fiscal Service Capturing and Managing Checks Offline
Some important Batch Detail descriptions are below: Total Item Count: The number of checks that have been scanned in OTCnet. Batch Control Count: The number of checks keyed into the Batch Control screen by
the operator. Total Amount: The total dollar amount of the items as keyed into the Agency form data
fields when scanning checks. Batch Control Total: The total dollar amount of the checks keyed into the Batch Control
screen by the operator.
It must be determined if there is an erroneously scanned item, or if the batch should contain both of the items. The operator needs to go back to the source documents for an answer. If it is determined that the batch should contain both items, the operator would change the number in the Batch Control Count field and/or the dollar amount in the Batch Control Total.
If it has been determined that the batch does include an erroneously scanned item, follow these steps:
Click on the erroneous amount. Click Void button. Enter comments concerning the void request and click OK. Click OK to confirm the void request. The Confirmation message appears.
Note: A CCS will need to log in at the prompt, if the Void option is clicked.
Capturing and Managing Checks Offline 73

Capturing and Managing Checks Offline Bureau of the Fiscal Service
Topic 8. View and Print a Batch List/ Item Detail Report
As a CCS, CCLO, and CCO, you can view and print a Batch List report and an Item Detail report. An operator can print a Batch List for any deposits with any deposit status (i.e. Open, Closes, Approved, Forward). A Batch List consists of all transactions that have been processed by OTCnet. A user can view batch lists based on the search criteria applied.
The printing of a Batch List is part of the batch close procedure. During batch close, the system prompts to make certain that the user acknowledges the printout of the Batch List. The Print PDF Report button defaults to print in PDF format; however a user may also opt to download and save the report in an alternate format such as Word, HTML, Excel, etc.
From the Close Batch page, a user can perform several actions on the same screen (such as Activate/Deactivate, Close and Approve Batches), based on their permissions.
Batch List Report1. Click the Check Processing tab and click Batch Management.
Figure 49. Check Batch Management (View Batch)
2. The Search Batch page appears. Select or enter the batch search conditions you would like view, and then click Search.
Capturing and Managing Checks Offline

Bureau of the Fiscal Service Capturing and Managing Checks Offline
Figure 50. Search Batch Page (View Batch)
Note: If you run a search with the default From and To Created On Date range values, the search results include the most recent 30 days of batches that you have access to view. If more than 1,000 batches are created within the 30 days then only the most recent 1,000 batches appear.
If you run a search without specifying any criteria (with the exception of the Batch ID field), the search results include the most recent 30 days of batches that you have access to view. If more than 1,000 batches are created within 30 days then only the most recent 1,000 batches appear.
Capturing and Managing Checks Offline 75

Capturing and Managing Checks Offline Bureau of the Fiscal Service
Under Batch Search Conditions, optional Select the OTC Endpoint you want to Edit a batch for by checking the under the
Select column
Under Created On Date, optional Enter the Created On Date by entering the From and To date range
The Created On Date range cannot exceed 30 days. Additionally, if more than a 1,000 batches are created within 30 days then only the most recent 1,000 batches appear.
Enter the Batch ID, optional
If the only search criteria entered is a valid Batch ID then only a single result appears regardless of other search criteria specified.
Enter the Cashier ID
Under Batch Status, optional Select the Status you want to view by checking the Open or Closed box under
the Select column, then click Search
3. The View Batches page appears. Click the Batch ID hyperlink.
If a batch is in use and another user attempts to access the same batch, a Batch Lock message appears stating the batch is in use and he/she cannot access the batch.
Figure 51. View Batches Page (View Batch)
Capturing and Managing Checks Offline

Bureau of the Fiscal Service Capturing and Managing Checks Offline
4. The Batch and Check Details page appears. Click Print Batch List.
Figure 52. View Checks Page (View Batch)
5. The Batch List Report page appears.Under Export as,
Select Word, Excel, RTF, or PDF Click Download
Or
Click Print PDF Report.
Figure 53. Batch List Report Page
Capturing and Managing Checks Offline 77

Capturing and Managing Checks Offline Bureau of the Fiscal Service
Item Detail ReportTo run an item detail report:
1. Click the Check Processing tab and click Batch Management
Figure 54. Batch Management
2. The Search Batch page appears. Select or enter the batch search conditions you would like view then click Search.
Figure 55. Search Batch
Capturing and Managing Checks Offline

Bureau of the Fiscal Service Capturing and Managing Checks Offline
Note: If you run a search with the default From and To Created On Date range values, the search results include the most recent 30 days of batches that you have access to view. Additionally, if more than 1,000 batches are created within the 30 days then only the most recent 1,000 batches appear.
If you run a search without specifying any criteria (with the exception of the Batch ID field, the search results include the most recent 30 days of batches that you have access to view. If more than 1,000 batches are created within 30 days, then only the most recent 1,000 batches appear.
Under Batch Search Conditions, optional Select the OTC Endpoint you want to Edit a batch for by checking the under the
Select column
Under Created On Date, optional Enter the Created On Date by entering the From and To date range
The Created On Date range cannot exceed 30 days. Additionally, if more than a 1,000 batches are created within 30 days, then only the most recent 1,000 batches appear.
Enter the Batch ID, optional
If the only search criteria entered is a valid Batch ID, then only a single result appears regardless of other search criteria specified.
Enter the Cashier ID
Under Batch Status, optional Select the Status you want to view by checking the Open or Closed box under
the Select column, then click Search
3. The View Batches page appears. Click the Batch ID hyperlink.
Figure 56. Summary of Batches
4. The Batch and Item Details page appears. Click the Item ID of each scanned check, then click Print Item for the specific check item you want to print. If a batch is in use and another user attempts to access the same batch, a Batch Lock message appears stating the batch is in use and he/she cannot access the batch.
Capturing and Managing Checks Offline 79

Capturing and Managing Checks Offline Bureau of the Fiscal Service
Figure 57. View Checks Page/ Item ID Select
5. The Item Detail Report appears
Figure 58. Item Detail Report
Under Export as,
Select Word, Excel, RTF, or PDF Click Download
Or
Capturing and Managing Checks Offline

Bureau of the Fiscal Service Capturing and Managing Checks Offline
Click Print PDF Report
Capturing and Managing Checks Offline 81

Capturing and Managing Checks Offline Bureau of the Fiscal Service
View and Print a Batch List Report To view and print a Batch List report:
1. Click the Check Processing tab.
2. Click Batch Management. The Search Batch page appears.
3. Select or enter the batch search conditions you would like view.
Under Batch Search Conditions, optional Select the OTC Endpoint you want to Edit a batch for by checking the under the
Select column
Under Created On Date, optional Enter the From and To date range
Application TipThe From and To Created On Date must be entered in MM/DD/YYYY format.
Application TipThe Created On Date range cannot exceed 30 days. Additionally, if more than a 1,000 batches are created within 30 days then only the most recent 1,000 batches appear.
Application TipIf you run a search with the default From and To Created On Date range values, the search results include the most recent 30 days of batches that you have access to view. If more than 1,000 batches are created within the 30 days, then only the most recent 1,000 batches appear.
Application TipIf you run a search without specifying any criteria (with the exception of the Batch ID field), the search results include the most recent 30 days of batches that you have access to view. If more than 1,000 batches are created within 30 days then only the most recent 1,000 batches appear.
Capturing and Managing Checks Offline

Bureau of the Fiscal Service Capturing and Managing Checks Offline
Enter the Batch ID, optional
Application TipIf the only search criteria entered is a valid Batch ID then only a single result appears regardless of other search criteria specified.
Enter the Cashier ID, optional
Under Batch Status, optional Select the Status you want to view by checking the Open or Closed box under
the Select column
4. Click Search. The View Batches page appears.
5. Click the Batch ID hyperlink. The Batch and Check Details page appears.
6. Click Print Batch List. The Batch List Report page appears.
Under Export as, Select Word, Excel, RTF, or PDF Click Download
Or
Click Print PDF Report.
Application TipAdditional buttons on the page that help you perform other tasks:
Click Previous to return to the previous page. Click Cancel to cancel the transaction. No data will be saved.
Capturing and Managing Checks Offline 83

Capturing and Managing Checks Offline Bureau of the Fiscal Service
View and Print an Item Detail ReportTo view and print an Item Detail report:
1. Click the Check Processing tab.
2. Click Batch Management. The Search Batch page appears.
3. Select or enter the batch search conditions you would like view.
Under Batch Search Conditions, optional Select the OTC Endpoint you want to Edit a batch for by checking the under the
Select column
Under Created On Date, optional Enter the From and To date range
Application TipThe From and To Created On Date must be entered in MM/DD/YYYY format.
Application TipThe Created On Date range cannot exceed 30 days. Additionally, if more than a 1,000 batches are created within 30 days then only the most recent 1,000 batches appear.
Application TipIf you run a search with the default From and To Created On Date range values, the search results include the most recent 30 days of batches that you have access to view. If more than 1,000 batches are created within the 30 days then only the most recent 1,000 batches appear.
Application TipIf you run a search without specifying any criteria (with the exception of the Batch ID field), the search results include the most recent 30 days of batches that you have access to view. If more than 1,000 batches are created within 30 days then only the most recent 1,000 batches appear.
Capturing and Managing Checks Offline

Bureau of the Fiscal Service Capturing and Managing Checks Offline
Enter the Batch ID, optional
Application TipIf the only search criteria entered is a valid Batch ID then only a single result appears regardless of other search criteria specified.
Enter the Cashier ID, optional
Under Batch Status, optional Select the Status you want to view by checking the Open or Closed box under
the Select column
4. Click Search. The View Batches page appears.
5. Click the Batch ID hyperlink. The Batch and Item Details page appears.
6. Click the Item ID of each scanned check. An image of the check and details of the check appear in the window below.
7. Click Print Item. The Item Detail Report appears.
8. Under Export as, Select Word, Excel, RTF, or PDF Click Download
Or
Click Print PDF Report
Application TipAdditional buttons on the pages that help you perform other tasks:
Click Previous to return to the previous page. Click Cancel to cancel the transaction. No data will be saved.
Capturing and Managing Checks Offline 85

Capturing and Managing Checks Offline Bureau of the Fiscal Service
Topic 9. Activate/Deactivate a Batch
A CCS can deactivate a batch if there is a problem with an item within the batch and further research is needed. Deactivating a batch prevents it from being closed or approved for settlement. A deactivated batch must be activated before it can be closed or approved for settlement.
The deactivated batch is retained for as long as the configuration settings allow. The default setting is 14 days, but the Check Capture Administrator can configure the default setting to accommodate the agency’s business process. Only batches that are in an open or closed state can be deactivated or activated. A batch currently in use cannot be deactivated.
Activating/Deactivating a Batch1. Click the Check Processing tab and click Batch Management
Figure 59. Batch Management (Activate/Deactivate)
2. The Search Batch page appears. Select or enter the batch search conditions you would like view and click Search. Only batches with an Open or Closed status can be activated/deactivated.
Note: If you run a search with the default From and To Created On Date range values, the search results include the most recent 30 days of batches that you have access to view. If more than 1,000 batches are created within the 30 days then only the most recent 1,000 batches appear.
If you run a search without specifying any criteria (with the exception of the Batch ID field), the search results include the most recent 30 days of batches that you have access to view. If more than 1,000 batches are created within 30 days then only the most recent 1,000 batches appear.
Under Batch Search Conditions, optional Select the OTC Endpoint you want to Edit a batch for by checking the under the
Select column
Under Created On Date, optional Enter the Created On Date by entering the From and To date range
The Created On Date range cannot exceed 30 days. Additionally, if more than a 1,000 batches are created within 30 days, then only the most recent 1,000 batches appear.
Enter the Batch ID, optional
Capturing and Managing Checks Offline

Bureau of the Fiscal Service Capturing and Managing Checks Offline
If the only search criteria entered is a valid Batch ID, then only a single result appears regardless of other search criteria specified.
Enter the Cashier ID
Under Batch Status, optional Select the Status you want to view by checking the Open or Closed box under
the Select column, then click Search
Figure 60. Search Batch Page (Activate/Deactivate)
3. The Summary of Batches page appears. Check the checkbox(es) of the Batch ID(s) you want to activate or deactivate and click Activate/Deactivate.
Capturing and Managing Checks Offline 87

Capturing and Managing Checks Offline Bureau of the Fiscal Service
If a batch is in use and another user attempts to access the same batch, a Batch Lock message appears stating the batch is in use and he/she cannot access the batch.
If a batch is activated or deactivated, a check appears under the Active Flag column. If a batch is deactivated, the Active Flag column is blank.
Figure 61. View Batches Page (Activate/Deactivate)
Figure 62. Activate/ Deactivate Batch Page
4. A message appears stating the batch (es) have been deactivated/activated and the value under Active Status updates to Active/Inactive.
Figure 63. Batch Activate/ Activate Confirmation
Capturing and Managing Checks Offline

Bureau of the Fiscal Service Capturing and Managing Checks Offline
Activate/Deactivate a Batch To activate/deactivate:
1. Click the Check Processing tab.
2. Click Batch Management. The Search Batch page appears.
Application TipBefore you can activate/deactivate batches offline, you must first access the OTCnet Offline icon on your terminal’s desktop and enter your User ID and password. After you have successfully logged on you can search for the batch.
Application TipTo determine if your terminal is connected to the online OTCnet server, refer to the Connection Status indicator located on the top-right of the page. If the Connection Status is green, the terminal is connected to the online OTCnet server. If the Connection Status indicator is red, the terminal is not connected to the online OTCnet server.
3. Select or enter the batch search conditions you would like view.
Under Batch Search Conditions, optional Select the OTC Endpoint you want to activate/deactivate a batch for by checking
the box under the Select column
Application TipOnly batches with an Open or Closed status can be activated/deactivated. Additionally, batches currently in use cannot be deactivated.
Under Created On Date, optional Enter the From and To date range
Application TipThe From and To Created On Date must be entered in MM/DD/YYYY format.
Capturing and Managing Checks Offline 89

Capturing and Managing Checks Offline Bureau of the Fiscal Service
Application TipThe Created On Date range cannot exceed 30 days. Additionally, if more than a 1,000 batches are created within 30 days then only the most recent 1,000 batches appear.
Application TipIf you run a search with the default From and To Created On Date range values, the search results include the most recent 30 days of batches that you have access to view. If more than 1,000 batches are created within the 30 days then only the most recent 1,000 batches appear.
Application TipIf you run a search without specifying any criteria (with the exception of the Batch ID field), the search results include the most recent 30 days of batches that you have access to view. If more than 1,000 batches are created within 30 days then only the most recent 1,000 batches appear.
Enter the Batch ID, optional
Application TipIf the only search criteria entered is a valid Batch ID then only a single result appears regardless of date.
Enter the Cashier ID, optional
Under Batch Status, optional Select the Status you want to activate/deactivate by checking the Open and/or
Closed boxes under the Select column
Application TipOnly batches with an Open or Closed status can be activated/deactivated.
4. Click Search. The Summary of Batches page appears.
5. Check the checkbox of the Batch ID you want to activate or deactivate and click Activate/Deactivate. The Activate/Deactivate Batch page appears.
Capturing and Managing Checks Offline

Bureau of the Fiscal Service Capturing and Managing Checks Offline
Application TipIf a batch is activated or deactivated a check appears under the Active Flag column. If a batch is deactivated, the Active Flag column is blank.
6. Click Confirm. A message appears stating the batch(es) have been activated/deactivated and the value under Active Status updates to Active/Inactive.
Application TipAdditional buttons on the page that help you perform other tasks:
Click Return to Batch Summary to return to the batch summary page.
Click Return Home to return to the OTCnet homepage.
Capturing and Managing Checks Offline 91

Capturing and Managing Checks Offline Bureau of the Fiscal Service
Topic 10. Classify a Batch
Before a batch can be classified, an OTC Endpoint must be designated as being able to classify a batch at the summary level with at least one accounting code or C-key. Additionally, if an OTC Endpoint is designated as a Central Accounting Reporting System (CARS)/Government-Wide Accounting (GWA) reporter, all batches (at the summary level) or items within a batch (at the item level) must be classified with at least one accounting code or C-key.
To classify a batch at the summary level, the CCLO or CCO first uses the Check Scan function, scans the check(s), enters the amount and any user defined field details, and saves the transaction. After the batch is saved, a Check Capture Supervisor (CCS), CCLO, or CCO accesses Batch Management, clicks View/Edit Classification and classifies the batch with an accounting code or C-key. Note: Depending on your user privileges and batch status you will see either a View/Edit Classification or a View Classification button.
The summary level (batch) classification process is independent of the batch close process. Therefore, a batch can be classified prior to closing a batch or after the batch is closed. Additionally, a CCS can classify a batch during Approve Batch.
Classify or Edit a Batch at the Summary Level To classify or edit a batch at the summary level:
1. Click the Check Processing tab. Click Batch Management.
Figure 64. Administration>Batch Management
2. The Search Batch page appears. Select or enter the batch search conditions you would like to view.
Under Batch Search Conditions, optional Select the OTC Endpoint you want to classify or edit a batch for by checking the
under the Select column
Under Created On Date, optional Enter the From and To date range
The From and To Created On Date must be entered in MM/DD/YYYY format. The Created On Date range cannot exceed 30 days. Additionally, if more than a 1,000 batches are created within 30 days then only the most recent 1,000 batches appear.
If you run a search with the default From and To Created On Date range values, the search results include the most recent 30 days of batches that you have access to view.
Capturing and Managing Checks Offline

Bureau of the Fiscal Service Capturing and Managing Checks Offline
If more than 1,000 batches are created within the 30 days then only the most recent 1,000 batches appear.
If you run a search without specifying any criteria (with the exception of the Batch ID field), the search results include the most recent 30 days of batches that you have access to view. If more than 1,000 batches are created within 30 days then only the most recent 1,000 batches appear.
Enter the Batch ID, optional
If the only search criteria entered is a valid Batch ID then only a single result appears regardless of other search criteria specified.
Enter the Cashier ID, optional
Under Batch Status, optional Select the Status you want to view by checking the Open or Closed box under
the Select column
Batches in Open or Closed status can be classified or edited at the summary level.
Click Search. The View Batches page appears.
Capturing and Managing Checks Offline 93

Capturing and Managing Checks Offline Bureau of the Fiscal Service
Figure 65. Search Batch (Classify a Batch)
3. Click the Batch ID hyperlink. The View Checks page appears.
Figure 66. View Batches
Capturing and Managing Checks Offline

Bureau of the Fiscal Service Capturing and Managing Checks Offline
Click View/Edit Classification. The Account Classification dialog box appears.
Depending on your user role and batch status you will either see View/Edit Classification or View Classification. View/Edit Classification indicates that the user has view and edit permission. View Classification indicates the user has view classification permission and is not permitted to edit or delete a classification.
Figure 67. View Checks – View/Edit Classification
4. Click Edit. The Account Classification dialog box refreshes.
Figure 68. Accounting Classification – Summary Level
5. Enter or update the necessary account classification data. Select an Agency Accounting Code
If an OTC Endpoint is associated with an ALC that is designated as a Government-Wide Accounting (GWA) Reporter, all check transactions must be classified with an accounting code. If an ALC is not a GWA Reporter, classifying it with an accounting code is optional.
Capturing and Managing Checks Offline 95

Capturing and Managing Checks Offline Bureau of the Fiscal Service
The Agency Accounting Codes drop-down list displays the full Agency Accounting Code value (up to 50 alphanumeric characters) and some portion of the Description (up to 15 alphanumeric characters).
6. Enter the Amount and click Add for each subtotal of the batch
Capturing and Managing Checks Offline

Bureau of the Fiscal Service Capturing and Managing Checks Offline
The classified total and batch total can remain unbalanced until the batch is approved. However, the Variance must equal $0.00 before a batch can be approved. If it does not, you must go back and re-validate your subtotal entries.
To delete or remove an accounting code, check the Remove check box next to the accounting code you want to delete and click Update.
7. Click Save
Figure 69. Accounting Classification – Summary Level
Capturing and Managing Checks Offline 97

Capturing and Managing Checks Offline Bureau of the Fiscal Service
Classify or Edit a Batch at the Summary Level in OTCnet OfflineTo classify or edit a batch at the summary level:
1. Click the Check Processing tab.
2. Click Batch Management. The Search Batch page appears.
3. Select or enter the batch search conditions you would like to view.
Under Batch Search Conditions, optional Select the OTC Endpoint you want to classify or edit a batch for by checking the
under the Select column
Under Created On Date, optional Enter the From and To date range
Application TipThe From and To Created On Date must be entered in MM/DD/YYYY format.
Application TipThe Created On Date range cannot exceed 30 days. Additionally, if more than a 1,000 batches are created within 30 days then only the most recent 1,000 batches appear.
Application TipIf you run a search with the default From and To Created On Date range values, the search results include the most recent 30 days of batches that you have access to view. If more than 1,000 batches are created within the 30 days then only the most recent 1,000 batches appear.
Application TipIf you run a search without specifying any criteria (with the exception of the Batch ID field), the search results include the most recent 30 days of batches that you have access to view. If more than 1,000 batches are created within 30 days then only the most recent 1,000 batches appear.
Enter the Batch ID, optional
Capturing and Managing Checks Offline

Bureau of the Fiscal Service Capturing and Managing Checks Offline
Application TipIf the only search criteria entered is a valid Batch ID then only a single result appears regardless of other search criteria specified.
Enter the Cashier ID, optional
Under Batch Status, optional Select the Status you want to view by checking the Open or Closed box under
the Select column
Application TipBatches in Open or Closed status can be classified or edited at the summary level.
4. Click Search. The View Batches page appears.
5. Click the Batch ID hyperlink. The View Checks page appears.
6. Click View/Edit Classification. The Account Classification dialog box appears.
Application TipDepending on your user role and batch status you will either see View/Edit Classification or View Classification. View/Edit Classification indicates that the user has view and edit permission. View Classification indicates the user has view classification permission and is not permitted to edit or delete a classification.
7. Click Edit. The Account Classification dialog box refreshes.
8. Enter or update the necessary account classification data. Select an Agency Accounting Code
Application TipIf an OTC Endpoint is associated with an ALC that is designated as a Government-Wide Accounting (GWA) Reporter, all check transactions must be classified with an accounting code. If an ALC is not a GWA Reporter, classifying it with an accounting code is optional.
Capturing and Managing Checks Offline 99

Capturing and Managing Checks Offline Bureau of the Fiscal Service
Application TipThe Agency Accounting Codes drop-down list displays the full Agency Accounting Code value (up to 50 alphanumeric characters) and some portion of the Description (up to 15 alphanumeric characters).
Enter the Amount and click Add for each subtotal of the batch
Application TipThe classified total and batch total can remain unbalanced until the batch is approved. However, the Variance must equal $0.00 before a batch can be approved. If it does not, you must go back and re-validate your subtotal entries.
Application TipTo delete or remove an accounting code, check the Remove check box next to the accounting code you want to delete and click Update.
Click Save
Capturing and Managing Checks Offline

Bureau of the Fiscal Service Capturing and Managing Checks Offline
Application TipAdditional buttons on the pages that help you perform other tasks:
Click Cancel to return to the OTCnet Home Page. No data will be saved.
Click Previous to return to the previous page. Click Void All to void all items in the batch. Click Print Batch List to print the batch list. Click < to go to the first batch. Click > to go to the next batch. Click <<Image to return to the previous check. Click >>Image to view the next check. Click Zoom- to reduce the image size. Click Zoom+ to enlarge the image size. Click Rotate Left to turn the image to the left. Click Rotate Right to turn the image to the right. Click Show Item to view the check item and perform update. Click Void to void a single check item. Click Receipt to print a receipt. Click Print Item to print an Item List report.
Additional buttons on the Show Item page that help you perform other tasks:
Click -Front to return to the previous check. Click Back+ to view the next check. Click -Zoom to reduce the image size. Click Zoom+ to enlarge the image size. Click Rotate Left+ to turn the image to the left. Click Rotate Right+ to turn the image to the right.
Capturing and Managing Checks Offline 101

Capturing and Managing Checks Offline Bureau of the Fiscal Service
Topic 11. Close a Batch
If you are assigned the role of CCS, CCO or CCLO, you are the only authorized users who can close a batch or multiple batches. You can only close batches for OTC Endpoints you have permission to access.
Before you can close a batch or multiple batches, you must first search for the batch. You can search for batches by OTC Endpoint, Created On Date, Batch ID, Cashier ID, and/or Batch Status. If you run a search without specifying any criteria, the search results can include all batches in the system that you have access to view. There are seven batch status types, see Table 4 for details below.
Table 5. Batch Status Types
Open Indicates the batch is open and you can continue scanning checks to it
Closed Indicates the batch is closed and no new checks are accepted
Approved Indicates the batch is ready for upload and settlementSent Indicates the batch was uploaded online without error
Acknowledged Indicates the batch was transmitted and fully processed by OTCnet server without error
Send ErrorIndicates the batch upload experienced system errors and the batch was not successfully uploaded, or a user selected to cancel the batch upload and the system halted the upload
Acknowledged Error
Indicates the acknowledge batch process experienced system errors and the acknowledgment was unsuccessful, or a user selected to cancel the batch acknowledgment which resulted in a batch being updated to Acknowledgment Error. Batches that are in Acknowledged Error state have the ability to be re-uploaded
Note: All batches with a Received Date older than 18 months, including batches with an Open or Closed status, are saved in the Historical database and cannot be changed. Therefore, it is important that you close and approve all batches in a timely manner. For more details about Historical Reports refer to Chapter 8. Reporting on Scanned Checks and Viewing Historical Reports, Topic 5. Historical Reports of the OTCnet Participant User Guide.
If a batch, already successfully sent and processed (but not yet acknowledged), is selected to be acknowledged, and connectivity is lost, the batch will be given an “ACK ERROR” status. A batch will ACK ERROR is eligible for re-upload. However, the batch is re-uploaded and is already successfully processed in Online, the batch will appear as a Duplicate in Transmission history, and the scenario must be handled by Customer Service.
Capturing and Managing Checks Offline

Bureau of the Fiscal Service Capturing and Managing Checks Offline
Closing a Single BatchTo close a single batch:
1. Click the Check Processing tab and select Batch Management.
Figure 70. Check Processing > Batch Management (Closing Single Batch)
2. When the Search Batch page appears, enter the batch search conditions you would like view and click Search.
If you run a search with the default From and To Created On Date range values, the search results include the most recent 30 days of batches that you have access to view. If more than 1,000 batches are created within the 30 days, then only the most recent 1,000 batches appear.
If you run a search without specifying any criterion (with the exception of the Batch ID field), the search results include the most recent 30 days of batches that you have access to view. If more than 1,000 batches are created within 30 days, then only the most recent 1,000 batches appear.
If the only search criteria entered is a valid Batch ID, then only a single result appears regardless of other search criteria specified.
Under Batch Search Conditions, optional Select the OTC Endpoint you want to Edit a batch for by checking the under the
Select column
Under Created On Date, optional Enter the Created On Date by entering the From and To date range
The Created On Date range cannot exceed 30 days. Additionally, if more than a 1,000 batches are created within 30 days then only the most recent 1,000 batches appear.
Enter the Batch ID, optional
Note: If the only search criteria entered is a valid Batch ID then only a single result appears regardless of other search criteria specified.
Enter the Cashier ID
Under Batch Status, optional Select the Status you want to view by checking the Open or Closed box under
the Select column, then click Search
Capturing and Managing Checks Offline 103

Capturing and Managing Checks Offline Bureau of the Fiscal Service
Figure 71. Search Batch Page (Closing Single Batch)
3. The View Batches page appears. Click the Batch ID hyperlink.
Figure 72. View Batches Page (Closing Single Batch)
Capturing and Managing Checks Offline

Bureau of the Fiscal Service Capturing and Managing Checks Offline
The View Checks page appears. Click the Item ID of each scanned check. An image of the check and details of the check appear in the window below. Verify the details are correct and click Previous to return to the View Batches page.
Figure 73. View Checks Page (Closing Single Batch)
4. Select the batch you want to close by checking the box to the left of the Batch ID.
5. Click Close Batch. The Close Batch page appears.
Figure 74. Select to Close Batch
6. Verify that you want to close the batch and click Confirm. The Batch Control page appears with the batch details.
Figure 75. Confirm Close Batch
Capturing and Managing Checks Offline 105

Capturing and Managing Checks Offline Bureau of the Fiscal Service
7. Enter the Batch Control Count and Batch Control Amount, if your terminal is configured for this action on batch close.
8. Click Next. The Close Batch page appears.
Figure 76. Batch Control
9. Verify the batch(es) to close and click Confirm. In OTCnet, a user can close one or multiple batches at a time.
The Confirm button is enabled. The batch is not closed until Confirm is clicked. As a best practice, click Print PDF Report or Export prior to clicking Confirm to close the batch.
Capturing and Managing Checks Offline

Bureau of the Fiscal Service Capturing and Managing Checks Offline
Figure 77. Print PDF Report/Confirm Report Print
10. A Close Batch page appears verifying the batch has been closed.
11. Click Return to Batch Summary. The View Batches page appears. If a CCLO or CCO closes a batch, the batch status changes from Open to Closed. If a CCS closes a batch, the batch status changes from Open to Approved. If Skip is clicked, the Status remains Open and the batch is not closed.
Figure 78. Close Batch Confirmation
Capturing and Managing Checks Offline 107

Capturing and Managing Checks Offline Bureau of the Fiscal Service
Closing Multiple BatchesTo close multiple batches:
1. Click the Check Processing tab and click Batch Management
2. The Search Batch page appears. Select or enter the batch search conditions you would like view and click Search.
Note: If you run a search with the default From and To Created On Date range values, the search results include the most recent 30 days of batches that you have access to view. If more than 1,000 batches are created within the 30 days, then only the most recent 1,000 batches appear.
If you run a search without specifying any criterion (with the exception of the Batch ID field), the search results include the most recent 30 days, of batches that you have access to view. If more than 1,000 batches are created within 30 days, then only the most recent 1,000 batches appear.
Under Batch Search Conditions, optional Select the OTC Endpoint you want to Edit a batch for by checking the under the
Select column
Under Created On Date, optional Enter the Created On Date by entering the From and To date range
The Created On Date range cannot exceed 30 days. Additionally, if more than a 1,000 batches are created within 30 days then only the most recent 1,000 batches appear.
Enter the Batch ID, optional
If the only search criterion entered is a valid Batch ID, then only a single result appears, regardless of other search criteria specified.
Enter the Cashier ID
Under Batch Status, optional Select the Status you want to view by checking the Open box under the Select
column, then click Search
3. The View Batches page appears. Click the Batch ID hyperlink for each batch you would like to review.
4. The View Checks page appears. Click the Item ID of each scanned check. An image of the check and details of the check appear in the window below. Verify the details are correct and click Previous to return to the View Batches page.
Note (if applicable): If you are using the balancing feature for your OTC Endpoint and it has been established as mandatory, you can balance your batch here. Perform adjustments as needed and click Balance.
Capturing and Managing Checks Offline

Bureau of the Fiscal Service Capturing and Managing Checks Offline
Once you have balanced the batch, the Batch Control Information dialog box appears. You are offered two options after balancing the batch:
Option A. If you click Close Batch, you are taken directly to the Close Batch Page
Option B. If you click OK you return to the View Checks page. From the View Checks page, click Previous to return to the View Batches page.
Note: You can also click Print Batch List, under Batch Controls from the View Checks page
5. Click Confirm the View Batches page appears. Select the batches you want to close by checking the box to the left of the Batch ID for each batch and click Close Batch
Figure 79. View Batches Page (Closing Multiple Batches)
6. The Close Batch page appears. Verify that you want to close the batch and click Confirm
Figure 80. Close Batch Confirmation (Closing Multiple Batches)
If the Batch Control settings were established as mandatory or optional, the Batch Control page will appear for each batch, before closing a batch.
7. Click Next, after balancing, to proceed to closing the batches Click Skip to return to the Close Batch page before returning to the View Batches page If Skip is selected, the Status remains Open and the batch will not be closed.
8.
Capturing and Managing Checks Offline 109

Capturing and Managing Checks Offline Bureau of the Fiscal Service
Figure 81. Batch Control Setup (Closing Multiple Batches)
Batch Control is set to mandatory on batch close and you click Next from the Batch Control page before balancing, the message below appears. The same is true for closing single batches.
Figure 82. Failed to Balance Batch
9. The Close Batch page appears with the batch details. Verify the batch (es) to close and click Confirm. In OTCnet, a user can close one or multiple batches at a time.
The Confirm button is enabled. The batch is not closed until Confirm is clicked. As a best practice, click Print PDF Report or Export prior to clicking Confirm to close the batch.
10.
Capturing and Managing Checks Offline

Bureau of the Fiscal Service Capturing and Managing Checks Offline
Figure 83. Confirm Report Print (Closing Multiple)
11. A Close Batch page appears verifying the batch has been closed. Click Return to the Batch Summary page.
If a CCLO or CCO closes a batch, the batch status changes from Open to Closed. If a CCS closes a batch, the batch status changes from Open to Approved. If Skip is clicked, the Status remains Open and the batch is not closed.
Capturing and Managing Checks Offline 111

Capturing and Managing Checks Offline Bureau of the Fiscal Service
igure 84. Close Batch Confirmation (Closing Multiple)
Capturing and Managing Checks Offline

Bureau of the Fiscal Service Capturing and Managing Checks Offline
Close a Single or Multiple Batch(es) To close a batch in OTCnet Offline:
1. Click the Check Processing tab.
2. Click Batch Management. The Search Batch page appears.
Application TipBefore you can close a batch or multiple batches offline, you must first access the OTCnet Offline icon on your terminal’s desktop and enter your User ID and password. After you have successfully logged on you can search for the batch.
Application TipTo determine if your terminal is connected to the online OTCnet server, refer to the Connection Status indicator located on the top-right of the page. If the Connection Status is green, the terminal is connected to the online OTCnet server. If the Connection Status indicator is red, the terminal is not connected to the online OTCnet server.
3. Select or enter the batch search conditions you would like view.
Under Batch Search Conditions, optional Select the OTC Endpoint you want to Close a batch for by checking the box
under the Select column
Under Created On Date, optional Enter the From and To date range
Application TipThe From and To Created On Date must be entered in MM/DD/YYYY format.
Application TipThe Created On Date range cannot exceed 30 days. Additionally, if more than a 1,000 batches are created within 30 days, then only the most recent 1,000 batches appear.
Capturing and Managing Checks Offline 113

Capturing and Managing Checks Offline Bureau of the Fiscal Service
Application TipIf you run a search with the default From and To Created On Date range values, the search results include the most recent 30 days of batches that you have access to view. If more than 1,000 batches are created within the 30 days then only the most recent 1,000 batches appear.
Application TipIf you run a search without specifying any criterion (with the exception of the Batch ID field), the search results include the most recent 30 days of batches that you have access to view. If more than 1,000 batches are created within 30 days, then only the most recent 1,000 batches appear.
Enter the Batch ID
Application TipIf the only search criteria entered is a valid Batch ID, then only a single result appears regardless of other search criteria specified.
Enter the Cashier ID
Under Batch Status, Select the Status you want to close by checking the Open box under the Select
column
4. Click Search. The View Batches page appears.
5. Click the Batch ID hyperlink. The View Checks page appears.
6. Click the Item ID of each scanned check. An image of the check and details of the check appear in the window below.
7. Verify the details are correct and click Previous to return to the View Batches page.
8. Select the batch you want to close by checking the box to the left of the Batch ID.
9. Click Close Batch. The Close Batch page appears.
10. Verify that you want to close the batch and click Confirm. The Batch Control page appears with the batch details.
11. Enter the Batch Control Count and Batch Control Amount, if your terminal is configured for this action on batch close.
Capturing and Managing Checks Offline

Bureau of the Fiscal Service Capturing and Managing Checks Offline
12. Click Next. The Close Batch page appears.
13. Click Confirm to close the batch.
Application TipThe Confirm button is enabled. As a best practice, export or print the Batch List Report prior to clicking the Confirm button.
Application TipFor offline, the user can close the batch without needing to print the PDF report or export the batch list report, regardless if the Close Batch and/or Approve Batch checkboxes are checked or unchecked. The Confirm button is enabled.
Application TipIf the user is closing and/or approving multiple batches offline, Confirm is enabled and the user can close and/or approve multiple batches without needing to print the PDF reports or export the batch list reports. As a best practice, print the PDF reports or export the batch lists prior to closing and approving multiple batches
14. A Close Batch page appears verifying the batch has been closed.
15. Click Return to Batch Summary. The View Batches page appears.
16. Click Return Home to return to the OTCnet Homepage.
Application TipIf a CCLO or CCO closes a batch, the batch status changes from Open to Closed. If a CCS closes a batch, the batch status changes from Open to Approved. If Skip is clicked, the Status remains Open and the batch is not closed.
To close multiple batches in OTCnet Offline:
1. Click the Check Processing tab.
2. Click Batch Management. The Search Batch page appears.
Capturing and Managing Checks Offline 115

Capturing and Managing Checks Offline Bureau of the Fiscal Service
Application TipBefore you can close a batch or multiple batches offline, you must first access the OTCnet Offline icon on your terminal’s desktop and enter your User ID and password. After you have successfully logged on you can search for the batch.
Application TipTo determine if your terminal is connected to the online OTCnet server, refer to the Connection Status indicator located on the top-right of the page. If the Connection Status is green, the terminal is connected to the online OTCnet server. If the Connection Status indicator is red, the terminal is not connected to the online OTCnet server.
3. Select or enter the batch search conditions you would like view.
Under Batch Search Conditions, Select the OTC Endpoints you want to Close a batch for by checking the Open
boxes under the Select column
Under Created On Date, optional Enter the From and To date range
Application TipThe From and To Created On Date must be entered in MM/DD/YYYY format.
Application TipThe Created On Date range cannot exceed 30 days. Additionally, if more than a 1,000 batches are created within 30 days, then only the most recent 1,000 batches appear.
Application TipIf you run a search with the default From and To Created On Date range values, the search results include the most recent 30 days of batches that you have access to view. If more than 1,000 batches are created within the 30 days then only the most recent 1,000 batches appear.
Capturing and Managing Checks Offline

Bureau of the Fiscal Service Capturing and Managing Checks Offline
Application TipIf you run a search without specifying any criteria (with the exception of the Batch ID field), the search results include the most recent 30 days of batches that you have access to view. If more than 1,000 batches are created within 30 days, then only the most recent 1,000 batches appear.
Enter the Batch ID
Application TipIf the only search criterion entered is a valid Batch ID, then only a single result appears, regardless of other search criteria specified.
Enter the Cashier ID
Under Batch Status, Select the Status you want to close by checking the Open box under the Select
column
4. Click Search. The View Batches page appears.
5. Click the Batch ID hyperlink. The View Checks page appears.
6. Click the Item ID of each scanned check. An image of the check and details of the check appear in the window below.
7. Click Previous to return to the View Batches page.
Application TipRepeat steps 5–7 as needed.
8. Select the batches you want to close by checking the boxes to the left of the Batch IDs.
9. Click Close Batch. The Close Batch page appears.
10. Verify that you want to close the batches and click Confirm. The Batch Control page appears.
11. Enter the Batch Control Count and Batch Control Amount, if your terminal is configured for this action on Batch Close.
Capturing and Managing Checks Offline 117

Capturing and Managing Checks Offline Bureau of the Fiscal Service
12. Click Next. The Close Batch page appears.
Application TipRepeat steps 11 and 12 as needed.
13. Click Confirm to close the batches.
Application TipThe Confirm button is enabled. As a best practice, export or print the Batch List Report prior to clicking the Confirm button.
Application TipFor offline, the user can close the batch without needing to print the PDF report or export the batch list report, regardless if the Close Batch and/or Approve Batch checkboxes are checked or unchecked. The Confirm button is enabled.
Application TipIf the user is closing and/or approving multiple batches offline, Confirm is enabled and the user can close and/or approve multiple batches without needing to print the PDF reports or export the batch list reports. As a best practice, print the PDF reports or export the batch lists prior to closing and approving multiple batches
Application TipThe system generates one report for all selected batches.
14. A Close Batch page appears verifying the batches have been closed.
15. Click Return to Batch Summary. The View Batches page appears.
16. Click Return Home to return to the OTCnet Homepage.
Capturing and Managing Checks Offline

Bureau of the Fiscal Service Capturing and Managing Checks Offline
Application TipIf a CCLO or CCO closes a batch, the batch status changes from Open to Closed. If a CCS closes a batch, the batch status changes from Open to Approved. If Skip is clicked, the Status remains Open and the batch is not closed.
Capturing and Managing Checks Offline 119

Capturing and Managing Checks Offline Bureau of the Fiscal Service
Topic 12. Approve a Batch
As a CCS, you are the only authorized user who, by default, can approve a batch or multiple batches. A CCO or CCLO may also approve a batch if granted the Batch Approver permission. You can only approve batches for OTC Endpoints that you have permission to access. Approving a batch(es) indicates that the batch and check details are correct and that the batch(es) is/are ready for upload.
Before you can approve a batch or multiple batches, you must first search for the batch. You can search for batches by OTC Endpoint, Created On Date, Batch ID, Cashier ID, and/or Batch Status. If you run a search without specifying any criteria, the search results include all batches in the system that you have access to view.
Additionally, a batch is only eligible for approval when the batch has a Closed status. After a batch is Approved it then is considered in Sent status. For a description of each of the seven batch status types, refer to Table 4 in the previous section of this Chapter.
Approve a Single BatchTo approve a single batch:
1. Click the Check Processing tab and click Batch Management
Figure 85. Check Processing>Batch Management (Approving Single)
Before you can approve a batch or multiple batches in offline mode, you must first access the OTCnet Offline icon on your terminal’s desktop and enter your User ID and password. After you have successfully logged on, you can search for the batch.
2. The Search Batch page appears. Select or enter the batch search conditions you would like view and click Search
Note: If you run a search with the default From and To Created On Date range values, the search results include the most recent 30 days of batches that you have access to view. If more than 1,000 batches are created within the 30 days, then only the most recent 1,000 batches appear.
If you run a search without specifying any criteria (with the exception of the Batch ID field), the search results include the most recent 30 days of batches that you have access to view. If more than 1,000 batches are created within 30 days, then only the most recent 1,000 batches appear.
Under Batch Search Conditions, optional
Capturing and Managing Checks Offline

Bureau of the Fiscal Service Capturing and Managing Checks Offline
Select the OTC Endpoint you want to Edit a batch for by checking the under the Select column
Under Created On Date, optional Enter the Created On Date by entering the From and To date range
The Created On Date range cannot exceed 30 days. Additionally, if more than a 1,000 batches are created within 30 days, then only the most recent 1,000 batches appear.
Enter the Batch ID, optional
If the only search criterion entered is a valid Batch ID, then only a single result appears regardless of other search criteria specified.
Enter the Cashier ID
Under Batch Status, optional Select the Status you want to view by checking the Open or Closed box under
the Select column, then click Search
Figure 86. Search Batch Page (Approve Single)
Capturing and Managing Checks Offline 121

Capturing and Managing Checks Offline Bureau of the Fiscal Service
3. The View Batches page appears. Click the Batch ID hyperlink.
If a CCS closes a batch, it is automatically moved into Approved status. If a batch is closed by a CCO or a CCLO without approver permission; however, an approve button is available.
Figure 87. View Batches Page (Approve Single)
4. The View Checks page appears. Click the Item ID of each scanned check (see Figure 72 below). An image of the check and details of the check appear in the window below. Verify the details are correct and click Previous to return to the View Batches page.
Figure 88. View Checks Page (Approve Single)
Select the batch you want to approve by checking the box to the left of the Batch ID and click Approve.
Figure 89. View Batches (Approve Single)
Capturing and Managing Checks Offline

Bureau of the Fiscal Service Capturing and Managing Checks Offline
5. The Approve Batch page appears. Verify that you want to approve the batch and click Confirm.
Figure 90. Confirm Batches to Approve (Approve Single)
6. The Approve Batch page appears with the batch details. Verify the batch(es) to approve and click Confirm. In OTCnet, a user can close one or multiple batches at a time.
The Confirm button is enabled. The batch is not approved until Confirm is clicked. As a best practice, click Print PDF Report or Export prior to clicking Confirm to approve the batch.
Figure 91. Confirm Report Print To Approve (Approve Single)
Capturing and Managing Checks Offline 123

Capturing and Managing Checks Offline Bureau of the Fiscal Service
7. An Approve Batch page appears verifying the batch has been approved. Click Return to Batch Summary to return to View Batches page. After a batch is approved the Status changes from Closed to Approved.
Figure 92. Approve Batch Page (Approve Single)
Capturing and Managing Checks Offline

Bureau of the Fiscal Service Capturing and Managing Checks Offline
Approve a Batch in OTCnet OfflineTo approve a batch:
1. Click the Check Processing tab.
2. Click Batch Management. The Search Batch page appears.
Application TipBefore you can approve a batch or multiple batches in offline mode, you must first access the OTCnet Offline icon on your terminal’s desktop and enter your User ID and password. After you have successfully logged on, you can search for the batch.
Application TipTo determine if your terminal is connected to the online OTCnet server, refer to the Connection Status indicator located on the top-right of the page. If the Connection Status is green, the terminal is connected to the online OTCnet server. If the Connection Status indicator is red, the terminal is not connected to the online OTCnet server.
3. Select or enter the batch search conditions you would like view.
Under Batch Search Conditions, Select the OTC Endpoint you want to Approve by checking the check box
under the Select column
Under Created On Date, optional Enter the From and To date range
Application TipThe From and To Created On Date must be entered in MM/DD/YYYY format.
Application TipThe Created On Date range cannot exceed 30 days. Additionally, if more than a 1,000 batches are created within 30 days, then only the most recent 1,000 batches appear.
Capturing and Managing Checks Offline 125

Capturing and Managing Checks Offline Bureau of the Fiscal Service
Application TipIf you run a search with the default From and To Created On Date range values, the search results include the most recent 30 days of batches that you have access to view. If more than 1,000 batches are created within the 30 days, then only the most recent 1,000 batches appear.
Application TipIf you run a search without specifying any criteria (with the exception of the Batch ID field), the search results include the most recent 30 days of batches that you have access to view. If more than 1,000 batches are created within 30 days, then only the most recent 1,000 batches appear.
Enter the Batch ID
Application TipIf the only search criterion entered is a valid Batch ID, then only a single result appears, regardless of other search criteria specified.
Enter the Cashier ID
Under Batch Status, Select the Status you want to approve by checking the Closed box under the
Select column
4. Click Search. The View Batch page appears.
5. Click the Batch ID hyperlink. The View Checks page appears.
Capturing and Managing Checks Offline

Bureau of the Fiscal Service Capturing and Managing Checks Offline
Application TipAdditional buttons on the page that help you perform other tasks:
Click Cancel to return to the OTCnet Home Page. No data will be saved.
Click Previous to return to the previous page. Click Activate/Deactivate to activate or deactivate a batch. Click Close Batches to close a batch. Click <<First to go to the first page. (Only appears if there are several
pages retrieved for the search results.) Click Next> to go to the next page. (Only appears if there are several
pages retrieved for the search results.) Click Last>> to return to the last page. (Only appears if there are
several pages retrieved for the search results.) Click <<Image to return to the previous check. Click >>Image to view the next check. Click Zoom- to reduce the image size. Click Zoom+ to enlarge the image size. Click Rotate Left to turn the image to the left. Click Rotate Right to turn the image to the right. Click Show Item to view and update the check item details. Click Void to void a single check item. Click Receipt to print a receipt. Click Print Item to print a batch list report.
6. Click the Item ID of each scanned check. An image of the check and details of the check appear in the window below.
7. Verify the details are correct and click Previous to return to the View Batch page.
8. Select the batch you want to approve by checking the box to the left of the Batch ID.
9. Click Approve. The Approve Batch page appears.
10. Verify that you want to approve the batch and click Confirm. The Approve Batch page appears with the batch details.
11. Click Confirm to approve the batch.
Application TipThe Confirm button is enabled. As a best practice, export or print the Batch List Report prior to clicking the Confirm button.
Capturing and Managing Checks Offline 127

Capturing and Managing Checks Offline Bureau of the Fiscal Service
Application TipFor offline, the user can approve the batch without needing to print the PDF report or export the batch list report, regardless if the Close Batch and/or Approve Batch checkboxes are checked or unchecked. The Confirm button is enabled.
Application TipIf the user is closing and/or approving multiple batches offline, Confirm is enabled and the user can close and/or approve multiple batches without needing to print the PDF reports or export the batch list reports. As a best practice, print the PDF reports or export the batch lists prior to closing and approving multiple batches
12. An Approve Batch page appears verifying the batch has been approved.
13. Click Return to Batch Summary.
Application TipAfter a batch is approved, its status changes from Closed to Approved.
Capturing and Managing Checks Offline

Bureau of the Fiscal Service Capturing and Managing Checks Offline
Approve Multiple Batches in OTCnet OfflineTo approve multiple batches:
1. Click the Check Processing tab and click Batch Management.
Figure 93. Batch Management (Approve Multiple Batches)
2. The Search Batch page appears. Select or enter the batch search conditions you would like view and click Search.
Note: If you run a search with the default From and To Created On Date range values, the search results include the most recent 30 days of batches that you have access to view. If more than 1,000 batches are created within the 30 days, then only the most recent 1,000 batches appear.
If you run a search without specifying any criteria (with the exception of the Batch ID field), the search results include the most recent 30 days of batches that you have access to view. If more than 1,000 batches are created within 30 days, then only the most recent 1,000 batches appear.
Under Batch Search Conditions, optional Select the OTC Endpoint you want to Edit a batch for by checking the under the
Select column
Under Created On Date, optional Enter the Created On Date by entering the From and To date range
The Created On Date range cannot exceed 30 days. Additionally, if more than a 1,000 batches are created within 30 days, then only the most recent 1,000 batches appear.
Enter the Batch ID, optional
If the only search criteria entered is a valid Batch ID, then only a single result appears regardless of other search criteria specified.
Enter the Cashier ID
Capturing and Managing Checks Offline 129

Capturing and Managing Checks Offline Bureau of the Fiscal Service
Under Batch Status, optional Select the Status you want to view by checking the Open or Closed box under
the Select column, then click Search
Figure 94. Search Batches (Approve Multiple Batches)
3. The View Batches page appears. Click the Batch ID hyperlinks for each batch you want to Approve. If a batch is in use and another user attempts to access the same batch, a Batch Lock message appears stating the batch is in use and cannot be accessed.
4.
Capturing and Managing Checks Offline

Bureau of the Fiscal Service Capturing and Managing Checks Offline
Figure 95. View Batches Page (Approve Multiple)
Additional buttons on the page that help you perform other tasks: Click Cancel to return to the OTCnet Home Page. No data will be saved. Click Previous to return to the previous page. Click Activate/Deactivate to activate or deactivate a batch. Click Close Batches to close a batch. Click <<First to go to the first page. (Only appears if there are several pages
retrieved for the search results.) Click Next> to go to the next page. (Only appears if there are several pages
retrieved for the search results.) Click Last>> to return to the last page. (Only appears if there are several pages
retrieved for the search results.) Click <<Image to return to the previous check. Click >>Image to view the next check. Click Zoom- to reduce the image size. Click Zoom+ to enlarge the image size. Click Rotate Left to turn the image to the left. Click Rotate Right to turn the image to the right. Click Show Item to view and update the check item details. Click Void to void a single check item. Click Receipt to print a receipt. Click Print Item to print a batch list report.
4. The View Checks page appears. Click the Item ID of each scanned check. An image of the check and details of the check appear in the window below. Verify the details are correct and click Previous to return to the View Batches page.
Note: Repeat this step for each batch you intend to approve.
5. Select the batches you want to approve by checking the box to the left of the Batch ID and click Approve.
Capturing and Managing Checks Offline 131

Capturing and Managing Checks Offline Bureau of the Fiscal Service
Figure 96. View Batches (Approve Multiple)
6. The Approve Batch page appears. Verify that you want to approve the batches and click Confirm.
Figure 97. Confirm Batches (Approve Multiple)
7. The Approve Batch page appears with the batches’ details. Click Confirm to approve.
The Confirm button is enabled. The batch is not approved until Confirm is clicked. As a best practice, click Print PDF Report or Export prior to clicking Confirm to approve the batch.
Capturing and Managing Checks Offline

Bureau of the Fiscal Service Capturing and Managing Checks Offline
Figure 98. Confirm Report to Approve (Approve Multiple)
Capturing and Managing Checks Offline 133

Capturing and Managing Checks Offline Bureau of the Fiscal Service
8. An Approve Batch page appears verifying the batches have been approved. Click Return to Batch Summary. Verify that you want to approve the batch and click Confirm. After a batch is approved, the Status changes from Closed to Approved and The Approve Batch page appears with the batch details, except under one of these two scenarios. First, if a batch has been designated for summary level classification and the batch classification is not balanced. Second, if a batch is designated to be classified at the summary level and it is a GWA reporter, and the batch is not classified Under these two scenarios the batch status is Closed. After the batch is classified and balanced, the batch can be approved.
Figure 99. Approve Batch (Batches that have been Approved)
Capturing and Managing Checks Offline

Bureau of the Fiscal Service Capturing and Managing Checks Offline
Approve Multiple Batches in OTCnet OfflineTo approve multiple batches:
1. Click the Check Processing tab.
2. Click Batch Management. The Search Batch page appears.
Application TipBefore you can approve a batch or multiple batches in offline mode, you must first access the OTCnet Offline icon on your terminal’s desktop and enter your User ID and password. After you have successfully logged on, you can search for the batch.
Application TipTo determine if your terminal is connected to the online OTCnet server, refer to the Connection Status indicator located on the top-right of the page. If the Connection Status is green, the terminal is connected to the online OTCnet server. If the Connection Status indicator is red, the terminal is not connected to the online OTCnet server.
3. Select or enter the batch search conditions you would like view.
Under Batch Search Conditions, Select the OTC Endpoint you want to Approve by checking the check box
under the Select column
Under Created On Date, optional Enter the From and To date range
Application TipThe From and To Created On Date must be entered in MM/DD/YYYY format.
Application TipThe Created On Date range cannot exceed 30 days. Additionally, if more than a 1,000 batches are created within 30 days then only the most recent 1,000 batches appear.
Capturing and Managing Checks Offline 135

Capturing and Managing Checks Offline Bureau of the Fiscal Service
Application TipIf you run a search with the default From and To Created On Date range values, the search results include the most recent 30 days of batches that you have access to view. If more than 1,000 batches are created within the 30 days, then only the most recent 1,000 batches appear.
Application TipIf you run a search without specifying any criteria (with the exception of the Batch ID field), the search results include the most recent 30 days of batches that you have access to view. If more than 1,000 batches are created within 30 days, then only the most recent 1,000 batches appear.
Enter the Batch ID
Application TipIf the only search criterion entered is a valid Batch ID, then only a single result appears, regardless of other search criteria specified.
Enter the Cashier ID
Under Batch Status, Select the Status you want to approve by checking the Closed box(es) under
the Select column.
4. Click Search. The View Batch page appears.
Capturing and Managing Checks Offline

Bureau of the Fiscal Service Capturing and Managing Checks Offline
5. Click the Batch ID hyperlink. The View Checks page appears.
Application TipAdditional buttons on the page that help you perform other tasks:
Click Cancel to return to the OTCnet Home Page. No data will be saved.
Click Previous to return to the previous page. Click Activate/Deactivate to activate or deactivate a batch. Click Close Batches to close a batch. Click <<First to go to the first page. (Only appears if there are several
pages retrieved for the search results.) Click Next> to go to the next page. (Only appears if there are several
pages retrieved for the search results.) Click Last>> to return to the last page. (Only appears if there are
several pages retrieved for the search results.) Click <<Image to return to the previous check. Click >>Image to view the next check. Click Zoom- to reduce the image size. Click Zoom+ to enlarge the image size. Click Rotate Left to turn the image to the left. Click Rotate Right to turn the image to the right. Click Show Item to view and update the check item details. Click Void to void a single check item. Click Receipt to print a receipt. Click Print Item to print a batch list report.
6. Click the Item ID of each scanned check. An image of the check and details of the check appear in the window below.
7. Click Previous to return to the View Batch page.
8. Select the batches you want to approve by checking the box to the left of the Batch ID.
9. Click Approve. The Approve Batch page appears.
10. Verify that you want to approve the batches and click Confirm. The Approve Batch page appears with the batches’ details.
11. Click Confirm to approve the batches.
Application TipThe Confirm button is enabled. As a best practice, export or print the Batch List Report prior to clicking the Confirm button.
Capturing and Managing Checks Offline 137

Capturing and Managing Checks Offline Bureau of the Fiscal Service
Application TipFor offline, the user can approve the batch without needing to print the PDF report or export the batch list report, regardless if the Close Batch and/or Approve Batch checkboxes are checked or unchecked. The Confirm button is enabled.
Application TipIf the user is closing and/or approving multiple batches offline, Confirm is enabled and the user can close and/or approve multiple batches without needing to print the PDF reports or export the batch list reports. As a best practice, print the PDF reports or export the batch lists prior to closing and approving multiple batches
12. An Approve Batch page appears verifying the batch has been approved.
13. Click Return to Batch Summary.
Application TipAfter a batch is approved, its status changes from Closed to Approved, except under one of these two scenarios. First, if a batch has been designated for summary level classification and the batch classification is not balanced. Second, if a batch is designated to be classified at the summary level and it is a GWA reporter, and the batch is not classified Under these two scenarios the batch status is Closed. After the batch is classified and balanced, the batch can be approved.
Capturing and Managing Checks Offline

Bureau of the Fiscal Service Capturing and Managing Checks Offline
Topic 13. Upload a Batch
If you are assigned the role of CCS, CCO/CCLO with Batch Uploader privileges you are the only authorized users who can upload a batch or multiple batches in OTCnet Offline. Uploading a batch ensures the batch is closed and processed into the OTCnet Online database. If the batch was already approved in the OTCnet Offline application, it will be forwarded for processing and settlement upon successful upload and acknowledgment. If the batch was closed, but not approved, before it was uploaded to OTCnet Offline, it will be made available for approval in Batch Management of OTCnet Online.
Before you can upload a batch or multiple batches from OTCnet Offline to OTCnet online, you must first access the OTCnet Offline icon on your terminal’s desktop (or via your Start Menu under Programs) and enter your User ID and password. Additionally, the secondary storage (configured during Terminal Configuration) must be accessible, and connectivity to the OTCnet Online server is required to upload a batch in Offline mode. Upon selecting Upload Batch and verification of the secondary storage, you will be prompted to enter your online credentials (if you haven’t already done so) to establish connectivity to OTCnet Online.
In OTCnet Offline, a CCS, or a CCLO/CCO with Batch Uploader permissions can close and upload batches. When a CCS closes a batch(es) in Offline mode, the batch automatically changes to Approved status, and is therefore eligible to upload to OTCnet Online, where it is forwarded for processing. However, when a CCLO/CCO with Batch Uploader permission closes and uploads a batch, the batch will remain is a Closed status. In this scenario, a CCS will need to approve a batch in Batch Management of OTCnet Online. This approach is used when an Agency prefers to use the online approval process, and the terminal is configured to allow for uploading batches that have not yet been approved by a CCS. Unless granted a Batch Approver/Batch Uploader permission as a CCO or CCLO, approving and uploading batches in offline mode can only be performed by a CCS.
Based on the permissions granted, a user will only be able to view the batches that they have been granted access to. If a terminal is configured to allow for uploading batches, and Supervisor approval is not required, active batches that are in Closed, Approved, Sent, and Send Error will display. If a terminal is configured to require Supervisor approval for the terminal, then only batches with Approved or Send Error status will be displayed and are eligible for upload.
Capturing and Managing Checks Offline 139

Capturing and Managing Checks Offline Bureau of the Fiscal Service
Upload a Batch
To upload a batch:
1. Click the Check Processing tab and then click Upload Batch
Figure 100. Upload Batch
2. When the Summary of Batches page appears, select the batches to upload by clicking the check box and then selecting Upload Batch
Figure 101. Upload Batch – Summary of Batches
3. When the Review Batch(es) to be Uploaded page appears, verify that the correct batches are in queue to be uploaded and click Submit
Figure 102. Upload Batch – Review Batches to Upload
Capturing and Managing Checks Offline

Bureau of the Fiscal Service Capturing and Managing Checks Offline
4. Once the batch upload task has been completed successfully, click Close.
Figure 103. Batch Upload Task Completed Successfully
5. The Upload Batch Confirmation page appears, verifying that the batch(es) have been successfully uploaded
Figure 104. Upload Batch Confirmation
Capturing and Managing Checks Offline 141

Capturing and Managing Checks Offline Bureau of the Fiscal Service
Upload a Batch in OTCnet OfflineTo upload a batch(es):
1. Click the Check Processing tab.
2. Click Upload Batch. An Online Authentication dialog box appears.
Application TipThe Online Credentials dialog box appears if connectivity with OTCnet Online has not been established. If connectivity is not established or the correct online credentials are not entered batches cannot be uploaded.
3. Enter Online Password (TWAI) and click Login, if applicable. The Select Batch(es) to Upload page appears.
Application TipIf Cancel is clicked batches cannot be uploaded.
4. Select the batch(es) you want to upload by checking the box (es) under the Select column.
5. Click Upload Batch. The Review the Batch(es) to be Uploaded page appears.
6. Verify that you want to upload the batch(es) and click Submit. The Batch Upload dialog box appears.
7. Click Close. The Upload Batch Confirmation page appears with the batch details of which batches successfully/failed to upload.
Application TipIt is highly recommended that the Cancel button is not clicked instead wait for the Close button to ensure the batch is successfully uploaded.
Application TipAdditional button on the page that help you perform other tasks:
Click Return Home to the OTCnet Home Page.
Capturing and Managing Checks Offline

Bureau of the Fiscal Service Capturing and Managing Checks Offline
Topic 14. Acknowledge a Batch
If you are assigned the role of CCS, CCO/CCLO, or CCO with Batch Uploader privileges you are the only authorized users who have access to the Acknowledge Batch task in OTCnet Offline. Active batches that are in Sent, Acknowledge Error (ACK ERROR (Closed)) and Acknowledge Error (ACK ERROR (APPROVE)) state display on the Summary of Batches page.
Acknowledging a batch allows you to request confirmation from the OTCnet Online application that the batch transmission was successfully received and processed into the online database, where it will be available in Batch Management for Approval (if batch is Closed) or forwarded for processing (if the batch is Approved already).
Before you can acknowledge a batch or multiple batches in OTCnet Offline, you must first access the Start OTCnet Offline icon on your terminal’s desktop or access your Start Menu under Programs and enter your User ID and password. Your secondary storage (configured during Terminal Configuration) must be accessible. Additionally, connectivity to OTCnet Online is required to acknowledge a batch in OTCnet Offline. Upon selecting Upload Batch, you will be prompted to enter in your Online Credentials (if you haven’t already done so) to establish connectivity to OTCnet Online.
Acknowledge a Batch Offline
To acknowledge a batch Offline:
1. Click the Check Processing tab and then click Acknowledge Batch.
Figure 105. Acknowledge Batch
2. Once the Select Batches to Acknowledge page appears, select the batches to acknowledge by clicking the corresponding check box and then click Acknowledge Batch.
Figure 106. Select Batches to Acknowledge
3. When the Review the Batch(es) to be Acknowledged page appears, verify the correct batches are in queue to be acknowledged and then click Submit.
Capturing and Managing Checks Offline 143

Capturing and Managing Checks Offline Bureau of the Fiscal Service
Figure 107. Review the Batch(es) to be Acknowledged
4. After the batch acknowledgement task has been successfully completed, click Close
Figure 108. Batch Acknowledge
5. A Confirmation page appears, verifying that the batch(es) has been successfully acknowledged
Figure 109. Acknowledge Batch Confirmation
Capturing and Managing Checks Offline

Bureau of the Fiscal Service Capturing and Managing Checks Offline
Acknowledge a Batch in OTCnet OfflineTo acknowledge batch(es):
1. Click the Check Processing tab.
2. Click Acknowledge Batch. The Summary of Batch(es) to Acknowledge page appears.
Application TipBefore you can acknowledge batch(es) in OTCnet Offline, you must first access the Start OTCnet Offline icon on your terminal’s desktop and enter your User ID and password. After you have successfully logged on you can search for the batch.
Application TipTo determine if your terminal is connected to the online OTCnet server, refer to the Connection Status indicator located on the top-right of the page. If the Connection Status is green, the terminal is connected to the online OTCnet server. If the Connection Status indicator is red, the terminal is not connected to the online OTCnet server.
3. Select the batch(es) you want to acknowledge by checking the box(es) under the Select column.
4. Click Acknowledge Batch. The Review the Batch(es) to be Acknowledged page appears.
5. Verify that you want to receive acknowledgement for the selected batch(es) and click Submit. The Batch Acknowledgement dialog box appears.
6. Click Close. The Acknowledge Batch Confirmation page appears with the batch details of which batches successfully/failed to receive acknowledgement.
Capturing and Managing Checks Offline 145

Capturing and Managing Checks Offline Bureau of the Fiscal Service
Topic 15. Print a Receipt
Receipts are available for printing if the CCA configures the terminal beforehand in OTCnet. If your Agency requires a specific receipt layout, contact your Deployment Specialist at [email protected] or 703-377-5586. All receipts are printed in PDF format, as well as saved or attached to a new email message.
After the terminal is configured, CCO, CCLOs, and CCSs can print a receipt in single mode or batch mode through the Check Scan and Batch Management functionality, as well as via the Show Item to print a receipt. Receipts are available for printing in OTCnet after the operators enter and save the pertinent details and can be either handed to or mailed to the customer.
Receipt Printing from Check Scan (Singe/Batch Mode) To print a receipt from batch management:
1. Scan the check, input, and save the pertinent details.
2. Under Scan Controls, click Receipt. A Printing…Please wait message appears and the receipt prints to the default printer.
Note: You have eight seconds to click the Receipt button. If the Receipt button is not clicked within the allotted time, the button grays out. If a receipt is still needed, access the Batch Management function
Figure 110. Receipt Print Image (Scan Check)
3. The receipt appears. Click Print to print the receipt and close the receipt
Capturing and Managing Checks Offline

Bureau of the Fiscal Service Capturing and Managing Checks Offline
Figure 111. Print Receipt
Note: If you are printing a receipt in batch mode repeat steps 1-5 until finished.
If there are more than 5 characters in the accounting number, the system will mask all but the last 4. If there are 5 characters or less, the system will mask all but the last character.
Receipt Printing from Batch Management (Singe/Batch Mode) To print a receipt from batch management:
1. Click the Check Processing tab and click Batch Management.
Figure 112. Batch Management (Receipt)
2. Select or enter the batch search conditions you would like view and click Search.
If you run a search with the default From and To Created On Date range values, the search results include the most recent 30 days of batches that you have access to view. If more than 1,000 batches are created within the 30 days then only the most recent 1,000 batches appear.
If you run a search without specifying any criteria (with the exception of the Batch ID field), the search results include the most recent 30 days of batches that you have access to view. If more than 1,000 batches are created within 30 days, then only the most recent 1,000 batches appear.
Under Batch Search Conditions, optional Select the OTC Endpoint you want to Edit a batch for by checking the under the
Select column
Under Created On Date, optional Enter the Created On Date by entering the From and To date range
Capturing and Managing Checks Offline 147

Capturing and Managing Checks Offline Bureau of the Fiscal Service
The Created On Date range cannot exceed 30 days. Additionally, if more than a 1,000 batches are created within 30 days then only the most recent 1,000 batches appear.
Enter the Batch ID, optional
If the only search criteria entered is a valid Batch ID then only a single result appears regardless of other search criteria specified.
Enter the Cashier ID
Under Batch Status, optional Select the Status you want to view by checking the Open or Closed box under
the Select column, then click Search
Figure 113. Search Batch (Receipt)
Capturing and Managing Checks Offline

Bureau of the Fiscal Service Capturing and Managing Checks Offline
3. The View Batch page appears. Click the Batch ID hyperlink. If a batch is in use and another user attempts to access the same batch, a Batch Lock message appears stating the batch is in use and he/she cannot access the batch.
Figure 114. Summary of Batches (View Batches)
4. The View Checks page appears. Click the Item ID of each scanned check and click Receipt. An image of the check and details of the check appear in the window.
Figure 115. View Checks Page (Receipt)
Note: Click Show Item to view more details about the check.
5. The receipt appears. Click Print to print the receipt and close the receipt window.
If there are more than 5 characters in the account number, the system will mask all but the last 4. If there are 5 characters or less, the system will mask all but the last character.
Figure 116. Print Receipt
Capturing and Managing Checks Offline 149

Capturing and Managing Checks Offline Bureau of the Fiscal Service
Print a Receipt To print a receipt from Check Scan functionality: Single Mode
1. Scan the check, input, and save the pertinent details.
2. Under Scan Controls, click Receipt. A Printing…Please wait message appears and the receipt prints to the default printer.
Application TipYou have eight seconds to click the Receipt button. If the Receipt button is not clicked within the allotted time, the button grays out. If a receipt is still needed, access the Batch Management function.
3. Click Receipt. The receipt appears.
4. Click Print to print the receipt.
5. Click Close to close the receipt.
Application TipIf you are printing a receipt in batch mode repeat steps 1-5 until finished.
To print a receipt from Batch Management functionality: Batch Mode
1. Click the Check Processing tab and click Batch Management.
2. Select or enter the batch search conditions you would like view.
Under Batch Search Conditions, optional Select the OTC Endpoint you want to Edit a batch for by checking the under the
Select column
Under Created On Date, optional Enter the From and To date range
Application TipThe From and To Created On Date must be entered in MM/DD/YYYY format.
Capturing and Managing Checks Offline

Bureau of the Fiscal Service Capturing and Managing Checks Offline
Capturing and Managing Checks Offline 151

Capturing and Managing Checks Offline Bureau of the Fiscal Service
Application TipThe Created On Date range cannot exceed 30 days. Additionally, if more than a 1,000 batches are created within 30 days then only the most recent 1,000 batches appear.
Application TipIf you run a search with the default From and To Created On Date range values, the search results include the most recent 30 days of batches that you have access to view. If more than 1,000 batches are created within the 30 days then only the most recent 1,000 batches appear.
Application TipIf you run a search without specifying any criteria (with the exception of the Batch ID field), the search results include the most recent 30 days of batches that you have access to view. If more than 1,000 batches are created within 30 days then only the most recent 1,000 batches appear.
Enter the Batch ID, optional
Application TipIf the only search criteria entered is a valid Batch ID then only a single result appears regardless of other search criteria specified.
Enter the Cashier ID, optional
Under Batch Status, optional Select the Status you want to view by checking the Open or Closed box under
the Select column
3. Click Search. The View Batch page appears.
4. Click the Batch ID hyperlink. The View Checks page appears.
Application TipIf a batch is in use and another user attempts to access the same batch, a Batch Lock message appears stating the batch is in use and he/she cannot access the batch.
Capturing and Managing Checks Offline

Bureau of the Fiscal Service Capturing and Managing Checks Offline
5. Click the Item ID of each scanned check. An image of the check and details of the check appear in the window below.
6. Click Receipt. The receipt appears.
7. Click Print to print the receipt.
Application TipAccount numbers and User Defined Fields (UDFs) that are marked as Personally Identifiable Information (PII) are masked. If there are more than five characters, OTCnet masks all but the last four numbers. If there are five characters or less, the system will mask all but the last character.
8. Click Close to close the receipt.
Application TipClick Show Item to view more details about the check. Under Server Controls, click Receipt to print the receipt.
Capturing and Managing Checks Offline 153

Capturing and Managing Checks Offline Bureau of the Fiscal Service
Summary
In this chapter, you learned: The purpose of capturing and managing checks offline How to capture a check offline How to manage failed image quality How to resolve a duplicate check How to void a check How to override a Master Verification Record (MVD) Record How to perform batch control and batch balancing How to view and print a batch list / item How to activate/deactivate a batch How to close a batch How to approve a batch How to upload a batch How to acknowledge a batch How to print a receipt
Notes____________________________________________________________________________
____________________________________________________________________________
____________________________________________________________________________
____________________________________________________________________________
____________________________________________________________________________
____________________________________________________________________________
____________________________________________________________________________
____________________________________________________________________________
____________________________________________________________________________
____________________________________________________________________________
____________________________________________________________________________
____________________________________________________________________________
____________________________________________________________________________
____________________________________________________________________________
____________________________________________________________________________
____________________________________________________________________________
____________________________________________________________________________
____________________________________________________________________________
Capturing and Managing Checks Offline

Bureau of the Fiscal Service Capturing and Managing Checks Offline
Glossary
AAccounting Code – A unique agency classification code assigned to a transaction, which identifies the FRB Account Key that is used within the Federal Reserve. In check capture, it is a method of grouping individual check transactions into certain classifications. In deposit reporting, the classification is being done at a voucher level, where a voucher is being classified with one or many agency defined accounting codes or TAS.
Accounting Code Description – A brief explanation that provides further detail about an accounting code.
Accounting Code Name – The title of the accounting code.
Accounting Key – The account number assigned to a deposit when it is submitted to FRB CA$HLINK. The FRB Account Key is used by FRB CASHLINK in combination with the RTN to determine the appropriate CAN. The FRB Account Key is similar to the CAN, but is only used for FRB financial activity.
Accounting Specialist – A user who is an expert on the organizational structure, reporting needs and accounting rules for their agency. This role will establish and maintain the organizational foundation, accounting data and accounting relationships at the highest level of the agency in OTCnet. This role can also establish, maintain, and view processing options that one or more lower level endpoints will use in OTCnet.
Acknowledged Batch Status – Indicates the batch was transmitted and fully processed by the OTCnet server without error.
Acknowledged Error Batch Status – Indicates the acknowledge batch process experienced system errors and the acknowledgment was unsuccessful, or a user selected to cancel the batch acknowledgment which resulted in a batch being updated to Acknowledgment Error.
ACR Activity Report – A check processing business report that allows you to view detailed information about transactions that were adjusted, corrected, or reversed/rescinded. Users can generate a report that covers a maximum period of 45 calendar days.
Activity Type – The parameter indicates if a User Defined Field (UDF) is used for capturing custom agency information for a deposit or during classifying the deposit with accounting codes. OTCnet allows for the creation of three UDFs for the deposit activity, and two UDFs for the deposit accounting subtotals activity.
Adjustment Activity (FI) Report – A business report that allows you to view adjustments made by your financial institution (FI).
Adjustment Historical Report – A deposit processing report that allows you to view historical deposit adjustment and returned item adjustment transaction data.
Capturing and Managing Checks Offline 155

Capturing and Managing Checks Offline Bureau of the Fiscal Service
Adjustments by OTC Endpoints Report – A business report that allows you to view adjustments made by Agency Location Code (ALC) and Adjustment Types (Credit, Debit or Return Item Adjustments). An adjustment was created when a deposit ticket has been received by a financial institution and the amount of the deposit does not match the deposit amount reported on the deposit ticket. Agency CIRA Report – A check processing business report that allows you to view the batch level transaction activity for a specified OTC Endpoint. A user can filter the report by Received Date, Capture Date, Batch ID, or Check Capture Operator.
Agency Contact – A person designated by an agency as the primary contact regarding deposit-related matters.
Agency Information – The optional comments or instructions, receipt processing dates, alternate agency contact, and internal control number for your deposit.
Agency Location Code (ALC) – A numeric symbol identifying the agency accounting and/or reporting office.
Agency Location Code plus 2 (ALC+2) – The agency location code plus a unique two digit number that is used in OTCnet to identify a cashflow at a location within an ALC. This plus two digits accommodates the fact that one ALC can represent many locations, and allows the agency to identify those locations specifically.
Agency Manager – A user that has authorization to view and download CIRA CSV reports and ACR Activity reports, run CIRA queries and view other general reports such as the SF215 Deposit Ticket and 5515 Debit Voucher reports, as well as view and download Historical Reports. The agency user can view if an endpoint is designated for summary level classification, and the agency comments associated to an endpoint.
Alternate Agency Contact – A person designated by an agency as the secondary contact regarding deposit-related matters.
American Bankers Association (ABA) – (also known as Bank Routing Number) A routing transit number (RTN), routing number, or ABA number is a nine-digit bank code, used in the United States, which appears on the bottom of negotiable instruments such as checks identifying the financial institution on which it was drawn.
Approved Batch Status – Indicates that the batch is ready for settlement (online only). Indicates that the batch is ready for upload and settlement (offline only).
Audit Log – A table that records all interactions between the user and OTCnet Deposit Reporting, Check Capture, Check Processing, administrative actions and other processes that take place in the application. Some entries also contain before and after values for actions completed. The audit log is available for download to a comma separated value report (CSV) and opened in a spreadsheet program or available to print in a formatted audit log report.
Automated Clearing House – A computerized network used by member financial institutions to process payment orders in machine readable form. ACH processes both credit and debit transactions between financial institutions in batches. ACH items are settled electronically and do not require an image.
Capturing and Managing Checks Offline

Bureau of the Fiscal Service Capturing and Managing Checks Offline
Awaiting Approval (AWAP) – A deposit that is waiting for deposit confirmation by a Deposit Approver.
BBack Office Processing Method – Indicates that a customer presented a check in person, but the check is being scanned in a controlled back-office environment away from the customer.
Batch – A file containing the transaction information and tiff images (collection of scanned checks) of one or more checks, which will be sent for settlement.
Batch Approver – An agency user that has the authorization to approve a batch either prior to batch upload from OTCnet Offline or when a batch is uploaded/submitted to OTCnet Online but not yet approved. The Batch Approver permission must be applied to either a Check Capture Lead Operator or Check Capture Operator roles and allows the operators to approve batches that they have created. This role should be granted in limited cases at sites where there is a need for the operator to perform this function without a Check Capture Supervisor present.
Batch Control/Batch Balancing – An optional feature (which can be configured to be mandatory) that agencies can use as a batch balancing tool to perform checks and balances on the number of checks that have been scanned, and ensure their respective dollar amounts and check number totals have been accurately entered. The functionality is available for both single item mode and batch mode.
Batch ID – The unique number assigned to a batch by OTCnet.
Batch List Report – A report that contains transaction information for each batch item, including the Individual Reference Number (IRN), Item Type, ABA Number, Account Number, Check Number, and Amount.
Batch Status – Reflects the current state of a batch during processing, transmission, and settlement. The batch states for OTCnet Online are Open, Closed, Approved, and Forwarded. The batch states for OTCnet Offline are Open, Closed, Approved, Sending, Sent, Acknowledged, Send Error, and Acknowledgment Error (offline only).
Batch Uploader – An agency user that has the authorization to upload a batch from OTCnet Offline to the online database. The Batch Uploader permission must be applied to either a Check Capture Lead Operator or Check Capture Operator roles and allows the operators to auto-upload the batch upon close (if terminal is configured to do so), or upload approved batches. This role should be granted in limited cases at sites where there is a need for the operator to perform this function without a Check Capture Supervisor present.
Blocked – A customer may no longer present checks for a specific ABA number and account number due to manual entry by authorized persons into the MVD rather than the result of a failed transaction. If desired, an authorized user can edit the transactional record to a clear status.
Capturing and Managing Checks Offline 157

Capturing and Managing Checks Offline Bureau of the Fiscal Service
Bureau of the Fiscal Service (FS) – (formerly FMS) The bureau of the United States Department of Treasury that provides central payment services to federal agencies, operates the federal government’s collections and deposit systems, provides government wide accounting and reporting services, and manages the collection of delinquent debt owed to the government.
Business Event Type Code (BETC) – A code used in the CARS/GWA system to indicate the type of activity being reported, such as payments, collections, borrowings, etc. This code must accompany the Treasury Account Symbol (TAS).
CCA$HLINK II – An electronic cash concentration, financial information, and data warehouse system used to manage the collection of U.S. government funds and to provide deposit information to Federal agencies.
CA$HLINK II Account Number (CAN) – The account number assigned to a deposit when it is submitted to CA$HLINK II.
Capture Date – The calendar date and time the payment is processed by the agency.
Cashier ID – The ID of the user that created the transaction.
Central Accounting Reporting System (CARS) – (formerly GWA) The system that addresses the central accounting and reporting functions and processes associated with budget execution, accountability, and cash/other asset management. This includes the collection and dissemination of financial management and accounting information from and to federal program agencies.
Central Image and Research Archive (CIRA) – The Central Image Research Archive (CIRA) is an image archive of all items processed in the OTCnet System.
Characteristics – The properties of a user, organization, deposit, or financial institution.
Check 21 – Provides the legal framework for the creation of substitute checks which can be used in place of the original paper document, without an agreement in place with other financial institutions. A substitute check is a paper reproduction of the original check. Check 21 items require an image before they can settle. Check 21 is also referred to as check truncation.
Check Amount – The dollar amount of the check.
Check Capture – The component of OTCnet used to process scan images of checks and money orders through OTCnet for the electronic deposit of checks and money orders at financial institutions. Check capture can be done online through the internet, or offline through the user’s desktop.
Capturing and Managing Checks Offline

Bureau of the Fiscal Service Capturing and Managing Checks Offline
Check Capture Administrator – An agency user that has the authorization to define and modify the check capture sites; to manage accounting codes; to modify endpoint mappings; to configure Check Capture functions and perform upgrades of the application; to create and download user profiles; as well as download software or firmware to the terminal using the Download Check Capture application permission. Furthermore, this user can view checks at the item level or a batch at the summary level classified with multiple accounting codes, view/download CIRA CSV reports and ACR Activity reports, run CIRA queries and view other general reports such as the SF215 Deposit Ticket and 5515 Debit Voucher reports, as well as view and download Historical Reports. The agency user can view if an endpoint is designated for summary level classification, and the agency comments associated to an endpoint. Lastly, this user has the ability to create the CCA offline user logon profile using OTCnet online.
Check Capture Lead Operator – An agency user that has the authorization to in scan checks into a batch, view and classify checks at the item level or batch at the summary level with multiple accounting codes, close a batch, edit a batch, balance check amounts, and enter batch control values during batch closing. Additionally, the user is authorized to accept checks with poor quality, make MICR line corrections, and accept duplicate checks. This user is not authorized; however, to use an out-of-date LVD. This role can also establish, maintain, and view processing options for an endpoint pertaining to summary level classification and agency comments.
Check Capture Offline – A web-based functionality in the offline Check Capture application that resides in the user’s desktop for capturing check images for the electronic deposit of checks and money orders. The check transactions are stored within a local database, and the check information will need to be uploaded to OTCnet server when there is internet connectivity before they can be deposited for settlement.
Check Capture Online – A web-based functionality within OTCnet to allow agencies users to process scanned images of checks and money orders for the electronic deposit of checks and money orders at financial institutions. The check transactions are directly saved to the OTCnet online database, and no upload of batches of checks are needed.
Check Capture Operator – An agency user that has the authorization to perform only very minimal Check Capture activities. This user has authorization to scan checks into a batch view and classify checks at the item level or a batch at the summary level with multiple accounting codes, close a batch, balance check amounts and enter batch control values during batch closing. The agency user can also view is an endpoint is designated for summary level classification, and the agency comments associated to an endpoint. Additionally, the user can enter/apply the Accounting Code at the time of scanning checks is established. This user does not have authorization to accept duplicates, make MICR corrections, authorize the use of out-of-date LVD, or accept checks with poor quality.
Check Capture Supervisor – An agency user that has the authorization to perform almost all the functions on the Check Capture including view and classify checks at the item level or a batch at the summary level with multiple accounting codes, accept duplicates (not recommended), make MICR corrections, authorize the use of out-of-date LVD, and accept checks with poor quality as well as view, modify, import, and modify endpoint mappings. This role can also establish, maintain, and view processing options for an endpoint pertaining to summary level classification and agency comments.
Capturing and Managing Checks Offline 159

Capturing and Managing Checks Offline Bureau of the Fiscal Service
Check Image Report – A check processing business report that allows you to view the front and back images of a check for an Individual Reference Number (IRN) that you request.
Check Number – The printed number of the check writer’s check.
CIRA CSV Historical Report – A check processing business report that allows you to query check records that are associated with batches that have been forwarded for settlement more than 18 months ago. The exported comma separated value report (CSV) data can be used to import into other applications within an agency.
CIRA CSV Report – A check processing business report that allows you to export data based on a query to a comma separated value report (CSV). The exported data can be used to import into other applications within an agency.
CIRA Viewer – A user that has authorization to view CIRA records and download CSV files. The agency user can view if an endpoint is designated for summary level classification, and the agency comments associated to an endpoint.
Classification Key (C-Key) – A unique agency accounting code assigned to a transaction. Agencies establish C-Keys in SAM for collection transactions that will be used to derive the appropriate values of TAS-BETC(s).
Clear – Indicates that a customer may present checks for a specific ABA Number and Account Number, because the prior restrictions on the individual's check payments have been removed. Note: Manually cleared items are permanently cleared. If a transaction is cleared in error, manual suspend, block or deny records need to be created in its place to prevent transactions.
Client ID/GCI Number – An ID used by the deposit end point when requesting a currency conversion for foreign check to the US dollar Equivalent (USE) with the foreign currency exchange gateway for foreign check items or currency conversion service for foreign currency cash.
Client Order ID – A unique ID assigned by OTCnet to maintain uniqueness while requesting/accepting a foreign currency conversion quote for foreign checks the foreign currency exchange gateway.
Closed Batch Status – Indicates the batch is closed and no new checks may be scanned into that batch.
Collections Information Repository (CIR) – (formerly TRS) A collections reporting tool, supplying the latest information on deposits and detail of collections transactions to federal agencies. The system will allow financial transaction information from all collections systems and settlement mechanisms to be exchanged in a single system.
Comma Separated Values (CSV) – A computer data file used for storage of data structured in a table form. Each line in the CSV file corresponds to a row in the table. Within a line, fields are separated by commas, each field belonging to one table column.
Confirmed – A deposit that has been reviewed and then confirmed by a financial institution or FRB.
Capturing and Managing Checks Offline

Bureau of the Fiscal Service Capturing and Managing Checks Offline
Cost Center Work Unit (CCWU) – A Federal Reserve cost center work unit that processing the FRB deposits and adjustments. It is normally abbreviated as CCWU, and provided only on non-commercial (FRB settled) transactions. Debits and credits processed by FRB Cleveland will be noted with the CCWU number 9910 on the daily accounting statement agencies receive from the Federal Reserve Bank.
Custom Label – Text defined by OTCnet that describes a level in the organization hierarchy, the internal control number, or agency accounting code.
Customer Not Present Processing Method – The processing method selected in OTCnet when processing a check that has been presented by a check writer who is not present at the agency location i.e., mail.
Customer Present Processing Method – The processing method used in the OTCnet when the check writer is presenting the check in person.
DDaily Voucher Report – A business report that allows you to view the daily voucher extract.
Data Type – The type of data that should be entered for a user defined field.
Date of Deposit – The date, prior to established cut off times, the user transmits a batch of checks and money orders through check capture, or the date the agency sends the physical negotiable instruments to the financial institution.
Debit Gateway – The financial settlement program that is responsible for the presenting and settling of payment transactions acquired through the OTCnet application. The Debit Gateway receives a transaction file from OTCnet and determines the proper path for settlement of each item. Items are either converted to ACH for direct automated clearing house debit, or are included in an image cash letter, which is sent to the Check 21 system for presentment to paying banks. Once the file is processed, the Debit Gateway sends a Response Processing File (RPF) to OTCnet with the status of each of the items.
Demand Deposit Account (DDA) – The account at a financial institution where an organization deposits collections.
Denied – Indicates that OTCnet system permanently denies an individual from cashing a check through OTCnet based on the combination of ABA number, account number, and User Defined Field 1. User Defined Field 1 is usually the SSN number of an individual.
Deny Date – Indicates when the verification record (MVD/LVD) expires, and OTCnet can start accepting checks that will be presented by a check writer that has previously presented a bad check. The Deny Date is calculated based on suspension periods configured in the Check Cashing policy of an OTC Endpoint.
Deposit – A collection of over-the-counter receipts deposited to a Treasury General Account for credit.
Capturing and Managing Checks Offline 161

Capturing and Managing Checks Offline Bureau of the Fiscal Service
Deposit Activity (FI) Report – A business report that allows the financial institution to view deposits submitted to its location.
Deposit Approver – A user who has authorization to review and submit deposits to a financial institution.
Deposit Confirmer – A user at a financial institution that has authorization to verify the accuracy of deposits received from an agency.
Deposit History by Status Report – A business report that allows you to view deposits by status.
Deposit Information – The attributes that define a deposit: deposit status, voucher number, deposit endpoint, ALC, voucher date, deposit total, check/money order subtotal, currency subtotal, and subtotals by accounting code.
Deposit Preparer – A user that has authorization to prepare and save deposits for approval to a Deposit Approver.
Deposit Total – The total amount of over-the-counter receipts included in the deposit.
Deposit Historical Report – A deposit processing report that allows you to view historical deposit transaction data.
Deposits by Accounting Code Report – A business report that allows you to view deposits by accounting code.
Deposits by OTC Endpoint Report – A business report that allows you to view deposits by OTC Endpoint.
Display Order Number – The order in which user defined fields (UDFs) should be displayed.Draft – A deposit that is saved for modification at a later date by a Deposit Preparer.
EExchange Rate – The decimal value used to convert foreign currency to the US dollar Equivalent (USE).
FFailed – The item was unable to be processed and/or settled by Treasury/BFS. These are item that could not be collected such as foreign items or possible duplicate items. These items are not included on your 215 Report.
Federal Program Agency – A permanent or semi-permanent organization of government that is responsible for the oversight and administration of specific functions.
Capturing and Managing Checks Offline

Bureau of the Fiscal Service Capturing and Managing Checks Offline
Federal Reserve Bank (FRB) – A Federal Reserve Bank is one of twelve regulatory bodies throughout the United States that make up the Federal Reserve System. Each Bank is given power over commercial and savings banks in its area and is charged with making sure that those banks comply with any and all rules and regulations.
Federal Reserve Bank-Cleveland (FRB-C) – FRB-C serves as the conduit for settlement of transactions originating from the OTCnet application. FRB-C is responsible for receiving the transaction data from OTCnet via forward file, and performing check clearing/transaction settlement as the ‘debit gateway’.
Federal Reserve System's Automated Clearing House (ACH) System – Enables debits and credits to be sent electronically between depository financial institutions.
Financial Institution (FI) – A bank, designated by the Treasury and a Treasury General Account (TGA) of International Treasury General Account (ITGA), which collects funds to be deposited in the Treasury General Account. These banks also include the Federal Reserve Bank (FRB).
Financial Institution Information – The name, address, routing transit number, and the demand deposit account number of a financial institution.
Firmware – A release used for initial download or upgrades to the scanner software that allows a scanner to be used on a terminal. The firmware versions also contains a series of other back-end installation files that should be installed on a terminal to enable it to be used for Check Capture in OTCnet.
Fiscal Year – A 12-month period for which an organization plans the use of its funds.
Forwarded Batch Status – Indicates the batch has been sent to Debit Gateway to initiate the settlement process.
Forwarded File – A term that is assigned to a file that contains the check transactions that is send from channel applications, such as OTCnet or ECP, to Debit Gateway for settlement purposes.
Franker – An internal stamp unit that stamps a check with “Electronically Processed” after the check is processed and scanned. Franker availability is based on the model of your scanner.
Franking – The process of stamping a check processed through Check Capture. The stamp indicates that the check was electronically processed.
HHighest Level Organization – The primary level of the organization hierarchy.
IIBM Security Identity Manager (ISIM) – Refers to FS’s Enterprise provisioning tool for user account and identity management.
Capturing and Managing Checks Offline 163

Capturing and Managing Checks Offline Bureau of the Fiscal Service
Individual Reference Number (IRN) – The auto-generated unique number used in OTCnet to identify Check Capture transactions.
Input Length Maximum – The maximum number of characters that may be entered in a user defined field.
Input Length Minimum – The minimum number of characters that may be entered in a user defined field.
Internal Control Number – A customizable field for agency use to further describe a deposit.
Item Detail Report – A report that contains the information about an individual item (check) associated with a batch. The report print-out will contain MICR information, data entered about the check, and an image of the check obtained during scanning.
Item Type – Indicates whether the check presented is a personal or business check. This determines whether the check is handled through Check 21 (non-personal) or FedACH (personal).
LLocal Accounting Specialist – A user who is an expert on the organizational structure, reporting needs and accounting rules for their depositing endpoint and its lower level OTC Endpoints. This role will establish, maintain, and view the organizational structure, accounting code mappings to individual endpoints, and the processing options that one or more lower level OTC Endpoints will use in OTCnet.
Local Security Administrator (LSA) – An agency or financial institution/federal reserve bank user who has authorization to maintain user access to an organization, including assigning/removing user roles and assigning/removing organization hierarchy access. This user is also able to request and create users for the organization.
Local Verification Database (LVD) – A database (specific to the endpoint using OTCnet) that is downloaded from OTCnet and stored locally on the agencies network, which replicates the information found in the Master Verification Database (MVD).
Lower Level Organization – Any organization created below the highest level organization.
LVD Contents Report – A check processing business report that allows you to view the contents of a Local Verification Database (LVD) for a given OTC Endpoint.
MMagnetic Ink Character Recognition (MICR) – Digital characters on the bottom edge of a paper check containing the issuing bank's ABA number and account number. The check number may also be included.
Capturing and Managing Checks Offline

Bureau of the Fiscal Service Capturing and Managing Checks Offline
Master Verification Database (MVD) – It is an online database specific to the agency that maintains the agency hierarchy check cashing policy, information on bad check writers, and manually entered blocked items based on an agency’s policy. Bad check information is accumulated in the MVD as agencies process checks through Check Capture. The MVD provides downloads of dishonored check information and blocked items via the Local Verification Database (LVD) on a daily basis.
MVD Editor – A user that has the authorization to view, edit, and download CIRA records, view verification records, and read blocked records containing only ABA permissions, view other general reports such as the SF215 Deposit Ticket report,5515 Debit Voucher report, the ACR Activity report as well as view and download Historical Reports. The agency user can view if an endpoint is designated for summary level classification, and the agency comments associated to an endpoint..
MVD Viewer – A user that has the authorization to view and download CIRA records, view verification records, and read blocked records containing only ABA permissions. This role also has the permission to download CSV formatted reports, view other general reports such as the 215 Deposit Ticket report, 5515 Debit Voucher report, the ACR Activity report, as well as view and download Historical Reports. The agency user can view if an endpoint is designated for summary level classification, and the agency comments associated to an endpoint.
NNon-Personal Item Type – Indicates that the name on check is an organization, or the check is a money order, traveler’s check, or third-party check.
Non-Reporting OTC Endpoints Report – A business report that allows you to view OTC Endpoints that have not reported a deposit.
OOpen Batch Status – Indicates the batch is open and accepting new checks.
Organization – The location or level within a Federal Program agency.
Organization Hierarchy – The structure of a Federal Program agency as defined in OTCnet.
Organization Hierarchy Report – A check processing business report that allows you to view the target OTC Endpoint within the context of the current OTC Endpoint.
OTC Collections – Receipts that contain cash, checks, and/or money orders that are collected over-the-counter by organization endpoints in exchange for goods or services.
OTC Endpoint – The endpoint (location) that collects over-the-counter (OTC) receipts and deposits them to the Treasury’s General Account.
OTC Endpoint (CHK) – The endpoint (location) setup in OTCnet to use check capture.
OTC Endpoint (TGA) – The endpoint (location) setup in OTCnet to use Deposit Reporting.
Capturing and Managing Checks Offline 165

Capturing and Managing Checks Offline Bureau of the Fiscal Service
OTC Endpoint Mapping – The assignment of accounting codes to an agency’s OTC Endpoint, for which a deposit amount can be allocated.
OTCnet Local Bridge (OLB) Application – Refers to an application installed on a workstation, used to facilitate communication between the browser and the operating system/workstation.
OTCnet Offline – Refers to the over the counter application that provides Check Capture functionality to end users with limited internet connectivity, and provides the capability to upload offline-captured batches to the Online OTCnet application for processing.
OTCnet Online – Refers to the web-based over the counter application that provides Check Capture, Check Processing and Deposit Processing functions to end users (that have constant internet connectivity).
Over the Counter Channel Application (OTCnet) – Refers to the over the counter application that provide Check Capture and Deposit Reporting to end users.
PPersonal Item Type – Indicates that the name on check is an individual’s name, not acting as a business.
Personally Identifiable Information (PII) – It is any piece of information which can potentially be used to uniquely identify, contact, or locate a single person or can be used with other sources to uniquely identify a single individual. Examples of PII include but are not limited to social security numbers, dates and places of birth, mothers’ maiden names, biometric records.
Primary Local Security Administrator (PLSA) – An agency or financial institution/federal reserve bank user who has authorization to maintain user access to an organization, including assigning/removing user roles and assigning/removing organization hierarchy access. This user is also able to request and create users for the organization.
Processing Options – User-defined parameters for the deposit and adjustment processes.
Processing Options by OTC Endpoints Report – A business report that allows you to view processing options defined for endpoints within the organization.
QQueue Interface – Used by military agencies that utilize the Deployable Disbursing System (DDS) database bridge. It provides a single transaction input point, prevents data entry errors, and discrepancy between both systems.
RReceived – The agency has sent this transaction through OTCnet. No settlement has been performed for this transaction yet.
Received Date – The date the check was received by web-based OTCnet.
Capturing and Managing Checks Offline

Bureau of the Fiscal Service Capturing and Managing Checks Offline
Rejected – A deposit that is returned by a financial institution or FRB to the Deposit Preparer to create a new deposit.
Represented – This transaction was returned with a reason code that allows for another collection attempt to be made (see Appendix Chapter of the Participant User Guides for Reason Codes). Depending on an agency’s policy, the item is reprocessed in an attempt to collect the funds from the check writer. Items with this status are in-process of collection.
Retired – This transaction was unable to be collected. The agency receives an SF5515 Debit Voucher Report with a debit processed to Debit Gateway, the effective date and debit voucher number. The offset to the agency’s debit is an ACH return or a paper return (Check 21) received from the check writer’s financial institution. This transaction cannot be processed again through OTCnet.
Return Reason Codes – Represent the numeric codes used in the ACH and paper return processing, which specify the reason for the return of the transaction and Check 21 codes.
Return Settlement Date – The effective date of settlement of the returned check item.
Returned Item – A check that was originally part of an OTCnet deposit but returned to the financial institution for non-sufficient funds, closed account, etc.
Routing Transit Number (RTN) – (also known as American Bankers Association (ABA) Number or Bank Routing Number) – The nine-digit number used to identify a financial institution.
SSave as Draft – An option that allows a Deposit Preparer to save a deposit for modification at a later date.
Save for Approval – An option that allows a Deposit Preparer to save a deposit for a Deposit Approver to submit to a financial institution.
Send Error Batch Status – Indicates the batch was transmitted and fully processed by the OTCnet server without error.
Sent Batch Status – Indicates the batch was uploaded online without error.
Separation of Duties – A concept used to ensure there are typically separate personnel with authority to authorize a transaction, process the transaction, and review the transaction.
Settle Best Method – The option that allows OTCnet to decide the best settlement method for personal and non-personal checks.
Settled – This transaction is complete and the funds have been credited to the agency’s Treasury General Account. The effective date of the deposit and the SF215 Deposit Ticket Report deposit ticket number are provided.
Capturing and Managing Checks Offline 167

Capturing and Managing Checks Offline Bureau of the Fiscal Service
Settlement Date – The payment date of a check item, which is when the deposit is debited from the check writer’s account.
SF215 Deposit Ticket Report – The report presented to a financial institution by a U.S. government agency with checks and other payment instruments to make a manual deposit. This report is manually generated for Deposit Reporting and auto-generated for Check capture. The report is searchable for a duration of up to 45 days.
SF5515 Debit Voucher Report – The report used to debit the Treasury General Account (TGA) to decrease the amount of a deposit made to that account. This report is manually generated for Deposit Reporting and auto-generated for Check capture. The report is searchable in for a duration of up to 45 days.
Share Accounting Module (SAM) – The application that facilitates the process of validating or deriving Treasury Account Symbol (TAS) and Business Event Type Code (BETC) combinations to assist CARS/GWA in classifying financial transactions as they occur.
Short Name/Code – The user-defined text describing an organization. Short Names/Codes must be unique within an organization hierarchy.
Statistical Report – A check processing administration report that allows you to view statistical details for an OTC Endpoint. The report includes statistical information regarding the total transactions, overall success rate, total returns sent back to the agency, and total returns received. The report is searchable for a duration of up to 15 days.
Submit – An option that allows a Deposit Approver to submit a deposit to a financial institution.
Submitted – A deposit that is submitted and waiting deposit confirmation by a Deposit Confirmer.
Suspend – Indicates that an individual's record is set to a predetermined suspension period. During this time, OTCnet prevents an individual from processing a check through OTCnet. The individual's database record has a Trade Status of Suspend and the expiration date is set until a specific date.
TTerminal ID – The unique number assigned to the workstation where a user performs functions in OTCnet.
Trade Status – Represents the status of the verification records. There are four 4 possible trade statuses in the system: Blocked, Denied, Suspended, and Cleared. The Trade Status D-Suspended or D-Denied is assigned to auto generated Dynamic records.
Transaction History – Defines the time range that a Deposit Confirmer will be able to view the historical deposit transactions for his or her financial institutions. For example, if the transaction history is set at 45 days, the Deposit Confirmer will be able to view all the deposits that he or she has confirmed for the past 45 days.
Capturing and Managing Checks Offline

Bureau of the Fiscal Service Capturing and Managing Checks Offline
Transaction Reporting System (TRS) – A collections reporting tool, supplying the latest information on deposits and detail of collections transactions to federal agencies. The system will allow financial transaction information from all collections systems and settlement mechanisms to be exchanged in a single system.
Treasury Account Symbol (TAS) – The receipt, expenditure, appropriation, and other fund account symbols and titles as assigned by Treasury.
UUniversal Serial Bus (USB) – A connection port on a computer that is universally compatible with many types of devices, such as printers, speakers, mouse, flash drives, etc.
US Dollar Equivalent (USE) – The deposit amount, in United States currency, which is equal to the foreign currency for which it is being exchanged.
US Treasury – The executive department and the Treasury of the United States federal government.
User Defined Field (UDF) – A user-defined text that describes deposit activity or deposit accounting activity.
User Information Report – A security report allows that you to view a user’s contact information.
Users by Access Group (FI) Report – A security report that allows you to view users by financial institution.
Users by Access Group (FPA) Report – A security report that allows you to view users by OTC Endpoint.
Users by Role (FI) Report – A security report that allows you to view users by role for your financial institution.
Users by Role (FPA) Report – A security report that allows you to view users by role for your OTC Endpoint.
VView CIR Transmission Status for Check Processing – A check processing administration report that allows you to view the status of CIR files that have been processed by CIR or are ready for CIR processing.
View TRS File Status Report – An administration report allows you to view the status of TRS files that have been processed by Transaction Reporting System (TRS) or are ready for TRS to process.
View Vouchers Completed Report – An administration report allows you to view the status of deposit and adjustment vouchers that have completed processing through the FI System To System Interface in the past 36 hours.
Capturing and Managing Checks Offline 169

Capturing and Managing Checks Offline Bureau of the Fiscal Service
View Vouchers in Progress Report – An administration report allows you to view the status of deposit and adjustment vouchers in progress.
Viewer – A user who has authorization to view OTCnet information and produce reports from it.
Voucher Date – The day that Debit Gateway receives transactions from OTCnet.
Voucher Number – The number assigned to a deposit by OTCnet.
Capturing and Managing Checks Offline




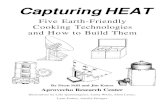
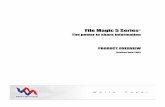

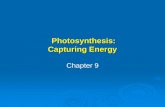










![ROBOTIC Book Scan 4.0 performance scanning · technique [bionic finger system], a unique single page control [light transmittance instrument] and a V-Shaped book cradle, capturing](https://static.fdocuments.net/doc/165x107/5e88c36b34c6cf4b7726b5b6/robotic-book-scan-40-performance-scanning-technique-bionic-finger-system-a-unique.jpg)
