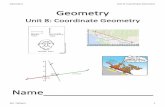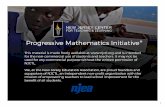Chapter 5 - Inital Geometry Procedures
Transcript of Chapter 5 - Inital Geometry Procedures
Colorado Department of Transportation Page 73
Chapter 5 - Inital Geometry Procedures
Geometry describes the path that the proposed roadway will follow over the existing ground. This chapter covers the geometry file structure for various specialty groups, geometry management concepts, and some of the tools to view, review, and edit geometry.
Chapter Objectives:
Review various geometry file structures.
Examine the Style Manager.
Discuss geometry file management.
Describe how to set geometry active.
Review the Copy, Rename, and Delete geometry commands.
Describe how to display a variety of horizontal geometry items into the MicroStation file.
Describe how to use Tracking.
Geometry Data Review
Section Objectives:
Describe the types of data available from survey geometry.
Describe the hierarchy within a geometry project.
Describe the layout of typical geometry project for various specialty groups.
Geometry Data from Survey
Survey data will be used as a foundation for our initial geometry work. The survey staff exports linear elements from the survey fieldbook as alignments and Cogo points at all survey shot locations. This data may be used for:
Establishing the centerline of existing roadways
Flow-lines of existing stream or other drainage
Locations of existing retaining walls or bridge geometry
Locations of existing signs or utilities
Existing pavement limits or curb and/or gutter locations
The goal is to review some of the geometry data the survey staff produces.
The Geometry Project
The geometry project, commonly referred to as the ‘ALG’ file, is the data file that stores horizontal and vertical alignments, and cogo points (called the cogo buffer). An older geometry file may also contain superelevation data.
The hierarchical relationship between the data stored in a geometry project is illustrated below.
Page 74 Colorado Department of Transportation
Chapter 5 - Inital Geometry Procedures A Practical Guide for Using InRoads V8i SS2
Generic Geometry Project
Multiple geometry projects can be loaded into memory. However, only one geometry project can be active at a given time. Within the active geometry project, a single horizontal and a single vertical alignment can be active at any given time.
Sample Roadway Design Geometry Project
A typical design geometry project may contain horizontal alignments for the mainline, side roads, ditches, or alternative designs. Each horizontal alignment may have associated vertical alignments and superelevation solutions.
Colorado Department of Transportation Page 75
A Practical Guide for Using InRoads V8i SS2 Chapter 5 - Inital Geometry Procedures
Sample Survey Geometry Project
(Exported from a Fieldbook)
Sample Cogo Buffer Contents
A typical geometry project generated from a survey fieldbook will contain Cogo points for each point surveyed. These Cogo points are indexed with the shot number recorded in the field during collection. In addition to the Cogo points, horizontal and associated vertical alignments are created for each linear feature surveyed in the field such as; edge of oil, ditch or stream shots, or centerline shots. These alignments inherit their name from a combination of the survey collection code and an incremental index number.
Page 76 Colorado Department of Transportation
Chapter 5 - Inital Geometry Procedures A Practical Guide for Using InRoads V8i SS2
Sample Right of Way Geometry Project
A typical Right of Way geometry project may contain only Cogo points and horizontal alignments. The horizontal alignments may represent existing or proposed ROW limits, easement limits, section lines, and parcels. A parcel is defined as an alignment that closes on itself.
Section Summary:
The Survey groups collects and stores a variety of terrain information as geometry. This data can be useful when developing a design project.
The hierarchy within an alg file is, from top down: Geometry Project, Horizontal Alignment, Vertical Alignment
The Cogo Buffer is on the same level as horizontal alignments in the hierarchy, but has no children. However, cogo points contained in th ebuffer can be used to define a horizontal alignment.
The data created and stored in a geometry project may be different or have different uses for each specialty group, but the hierarchy will remain the same.
Colorado Department of Transportation Page 77
A Practical Guide for Using InRoads V8i SS2 Chapter 5 - Inital Geometry Procedures
Geometry Terminology and Attributes
Section Objectives:
Describe the various type of geometry data.
Terminology of Geometry Data Types
Geometry Project - All geometry, whether it’s horizontal, vertical, or cogo points is stored in a single digital container called a Geometry Project. To put it another way, individual horizontal, vertical, or cogo points cannot be written to disk by themselves, only within a geometry project. The same is true for loading data; only geometry projects can be loaded, not individual alignments.
Cogo Point - Store the x, y, and z coordinate for a specific point. The information is in the following format: name, x, y, and z
Horizontal Alignment - describes a horizontal path through the project
Vertical Alignment - describes a vertical path through the project
Geometry Styles - Geometry Styles are saved settings that can be assigned to a geometry alignment or cogo point. The Geometry Style definition stores how the alignment or cogo point will be displayed in the CAD file. Geometry Styles can be assigned to Points, Lines, Arcs, and Spirals; each style will have settings for planimetrics and annotation display. The Geometry Styles are defined in the Style Manager dialog box.
Style Manager – Overview
The Style Manager is used to create, edit, and delete the Geometry Styles for Points, Lines, Arcs, and Spirals. The symbology is edited through the Named Symbology Manager which can be accessed from the Style Manager. Because the styles for surface features, survey features, and geometry are all stored in the xin file, the Style Manager Has filters to segregate the different types of styles.
Page 78 Colorado Department of Transportation
Chapter 5 - Inital Geometry Procedures A Practical Guide for Using InRoads V8i SS2
Select Tools > Style Manager
Geometry Point Symbology
Geometry Point Symbology is a saved setting for horizontal and vertical alignment keypoints (vertices). Each vertex will be defined in the alignment as 1of 33 possible alignment keypoints such as: POB, PC, PI, PT, TS, PVT, PVT, etc. Each Geometry Point can be saved as a point Symbol Font or Cell definition depending on the annotation settings. geometry point symbology is stored in the xin file and is accessed through the Named Symbology Manager.
Section Summary:
There are three types of geometry data in InRoads V8i: Cogo Points, Horizontal Alignments, and Vertical Alignments. InRoads 2004 also has Seperelevation in the geometry project.
Geometry, surface feature, and survey styles are all stored in the xin file. Filters can be used to isolate the geometry styles.
Editing the xin file (through Style Manager or Named Symdology Manager) is only temporary. The edited attributes will be changed back the next time you log into your computer.
Geometry Management
Section Objectives:
Discuss when it is appropriate to create unit specific geometry projects.
When the Survey/ROW group exports geometry from an InRoads Survey Fieldbook, the Geometry Style assigned to the geometry element is based on the InRoads Feature Style assigned to the surveyed element. If the associated Geometry Style is not found, the Style Default is used. After exporting, the user can change the geometry style associated with existing geometry and apply appropriate symbology. This is true if working with geometry generated from field survey information or from geometry created in the design process.
As standard procedure, CDOT may wish to direct each discipline to maintain independent geometry projects for specific projects. By doing so, the various disciplines would be responsible for maintaining their data and also be responsible for coordinating with other workgroups to ensure everyone is working with the correct foundation geometry.
Possible scenarios:
When Survey exports the fieldbook to a geometry project it is stored in: Drive:\JPC#\ROW\InRoads\Geometry\ as JPC#FB2006_02_06_A.alg (FieldBook A dated February 06, 2006 or otherwise named)
Design may have use for selective items such as the centerline of road, fences, utilities, etc. as alignments and/or Cogo points, but not need or want alignments and Cogo points for every single observation taken in the field. For efficiency, not to mention segregation of data, the roadway design discipline may wish to store the alignments they develop in: Drive:\JPC#\DESIGN\InRoads\ as JPC#Design.alg (or otherwise named)
Hydraulics or Traffic may desire alignments for drainage structures, waterways, or pavement design or marking. There may be no need for Design or Survey to access this data and vice versa.
Colorado Department of Transportation Page 79
A Practical Guide for Using InRoads V8i SS2 Chapter 5 - Inital Geometry Procedures
Segregating geometry by discipline specific geometry projects lessen the possibility of loss of data through the regeneration of data. If the survey staff collects additional data or otherwise makes edits to the electronic fieldbook, they will have to re-export (regenerate) the Geometry Project to provide current information. In doing so, the possibility exists to over-write geometry created by other means.
Additionally, allowing individual disciplines the ability to create geometry as needed eliminates the task of managing who has read/write access to a single ‘master’ geometry project and when access would be available. However, it does raise the issue of communication. If the disciplines are dependent on geometry information developed by others, it is imperative that down-stream users of that information are consulted and notified of relevant changes.
Section Summary:
Each specialty group should maintain there own geometry file for a specific project. This reduces the possibility of data being changed or lost due to the actions of someone else.
Maintaining seperate geometry projects requires good communication between all groups involved with the project so that no one is using inaccurate data.
Geometry Management Tools
Section Objectives:
Describe how to set geometry active.
Discuss the Copy, Delete, and Rename Geometry commands.
Describe how to save geometry.
Setting Active Geometry
In order to use an alignment for commands like Tracking or placing MicroStation elements with station/offset key ins, the desired alignment must be set active. The active geometry is identified in the InRoads Explorer by a red box around the geometry’s icon.
A geometry project or alignment can be set active by:
Page 80 Colorado Department of Transportation
Chapter 5 - Inital Geometry Procedures A Practical Guide for Using InRoads V8i SS2
1. Select Geometry > Active Geometry from the InRoads menu bar. This displays the Active Geometry dialog box.
2. In the Active Geometry dialog box, set the geometry Type using drop down menu.
3. Highlight the desired geometry from the list at the bottom of the dialog box.
4. <D> Apply to make the geometry active.
5. Reset the Type as needed to select different levels of geometry to set as active. <D> Close to dismiss the the Active Geometry dialog box when finished.
Geometry can also be set active by accessing the right click menu from the InRoads Explorer.
1. <D> the Geometry tab at the bottom of the InRoads Explorer.
2. <R> on the desired geometry.
Colorado Department of Transportation Page 81
A Practical Guide for Using InRoads V8i SS2 Chapter 5 - Inital Geometry Procedures
3. Select Set Active from the right click menu.
Copy Geometry
Copy Geometry can be used to copy geometry from within the same geometry project, or from project to project.
Page 82 Colorado Department of Transportation
Chapter 5 - Inital Geometry Procedures A Practical Guide for Using InRoads V8i SS2
Delete Geometry
Delete Geometry removes the selected geometry from the internal memory. If the geometry project is then saved, the deleted data will be removed from the hard drive as well. The Delete Contents Only toggle deletes the data but retains the placeholder within the geometry project.
Rename Geometry
Rename Geometry is used to change the name of a geometry project or individual alignment. It is also used to add/modify a description and change the style attached to the selected geometry.
Colorado Department of Transportation Page 83
A Practical Guide for Using InRoads V8i SS2 Chapter 5 - Inital Geometry Procedures
Saving an Alignment
Alignments are not saved individually. Instead, they are saved when the geometry project is saved. Since you are working on a copy of the geometry project that is loaded in memory, saving is a good idea whenever you make changes to your alignment, and mandatory before exiting – assuming you want to save your changes.
Geometry projects can be saved using several methods including:
Choose File > Save > Geometry Project
The active geometry project is saved.
Right-click on the Geometry Project in the Explorer menu and chose Save
The geometry project you highlighted is saved.
If the geometry project has never been saved, either of the previous methods will bring up the Save > As box shown below.
Page 84 Colorado Department of Transportation
Chapter 5 - Inital Geometry Procedures A Practical Guide for Using InRoads V8i SS2
Choose File>Save As
Set the Files of Type to (*.alg)
Choose the geometry project you want to save (in the Active category)
Key in the file name (or use the default)
Choose Save and the file is saved.
Note: Geometry projects have both an internal name that appears in the dialog boxes in InRoads and a name on the hard drive that has an .alg extension. Care should be taken to make certain you have chosen the correct geometry project name to match the file name you specify. Otherwise, you could accidentally save over a file on the hard drive with the wrong geometry project.
The geometry project may also be saved as part of the project file or .rwk, which you will be using in your lab activity.
Section Summary:
When InRoads commands, other than Roadway Designer, reference geometry, they will look at the active geometry only, unless the dialog box being used has an option to specify other geometry.
The Copy, Delete, and Rename Geometry commands wonk on whole geometry items only (Geometry projects, horizontal anilgments, or vertical alignments). The tools to edit alignment components are discusse din th enext chapter.
Be careful when saving a geometry project, the name seen in InRoads does not have to be the same as the one on the hard drive.
Viewing Horizontal Geometry
Section Objectives:
Describe the methods to individual view horizontal alignments.
Colorado Department of Transportation Page 85
A Practical Guide for Using InRoads V8i SS2 Chapter 5 - Inital Geometry Procedures
Describe how to view all of the horizontal alignments in a geometry project at once.
Describe the View Stationing command.
Describe the Veiw Horizontal Annotation and Curve Set Annotation commands.
Horizontal geometry is used as a reference line for determining stations and offset distances in a set of design plans. In InRoads, viewing a horizontal alignment places graphic elements representing that alignment into the MicroStation dgn file. The various methods od displaying horizontal geometry information are described below.
Viewing the Active Horizontal Alignment
To display the active horizontal alignment into the MicroStation dgn file:
1. Select Geometry > View Geometry > Active Horizontal from the InRoads menu bar.
An alignment can also be viewed (displayed) from the right click menu.
1. <D> the Geometry tab at the bottom of the InRoads Explorer.
2. <R> on the desired geometry.
Page 86 Colorado Department of Transportation
Chapter 5 - Inital Geometry Procedures A Practical Guide for Using InRoads V8i SS2
3. Select View from the right click menu.
Note: Using the right click menu to view an alignment also sets that alignment active.
Viewing All Of The Alignments In A Geometry Project
All of the alignment within a single geometry project can be displayed at one time. To view all of the horizontal alignments in the active geometry project:
1. Select Geometry > View Geometry > All Horizontals trom the InRoads menu bar.
All of the alignments within a geometry project can also be viewed (displayed) from the right click menu.
1. <D> the Geometry tab at the bottom of the InRoads Explorer.
2. <R> on the desired geometry project.
Colorado Department of Transportation Page 87
A Practical Guide for Using InRoads V8i SS2 Chapter 5 - Inital Geometry Procedures
Select View All Horizontals from the right click menu.
Note: Using the right click menu to view all horizontal alignment sets the selected geometry project active.
Displaying Stationing
To display the stationing of an alignment in the design file, select Geometry > View Geometry > Stationing. There are several standard CDOT preferences to choose from, depending upon the type of alignment you’re stationing as well as the station interval. Choose the appropriate preference, then Apply to see the stationing. The Station lock, if on, will force the display to even stations.
View Horizontal Annotation
Depending on the options selected, the user can define which alignments or Cogo points are annotated. This dialog is accessed by selecting:
Geometry > View Geometry > Horizontal Annotation
Page 88 Colorado Department of Transportation
Chapter 5 - Inital Geometry Procedures A Practical Guide for Using InRoads V8i SS2
Main Tab
Apply Style Section Section - This section is used to determine the style used for the annotation.
Assigned - This option uses the geometry style assigned to the alignment or cogo point.
Active - This option uses the styles selected in the drop down menus in this section.
Override - If the Active option is selected, selecting Override will use styles selected in the drop down menus in this section. In addition, the style assigned to the geometry element is changed to the active style.
Horizontal Alignments Section - This area is used to select the alignment(s) to be annotated.
The Include field is used to specify the desired alignmnet(s). Wildcards can be used to select
multiple alignments. An alignment can be selected graphically using the target button.
Cogo Points Section - This area is used to select the cogo points to be annotated.
The Include field is used to specify the desired cogo points. Wildcards and point ranges can be
used to select multiple points. A cogo point can be selected graphically using the target
button.
Selected Section ‐ These areas show the items that will be annotated. Alignments and cogo
points can be annotated at the same time
Colorado Department of Transportation Page 89
A Practical Guide for Using InRoads V8i SS2 Chapter 5 - Inital Geometry Procedures
Display as Complex Linestring - When on, the alignment is displayed as a complex linestring (a single graphic element). When off, each element of the alignment is a seperate graphic element, though they are part of the same graphic group.
Display Section - This area is used to specify the types of points and alignment elements to be displayed.
Points - When toggled on, the points symbols for the indicated point types are displayed.
♦ On-Alignment - POB, POE, PC, and PT are examples of on-alignment points.
♦ Off-Alignment - PI, and CC are examples of off-alignment points.
♦ Event Points - These are “stations of interest” that the user adds to the alignment.
♦ Station Equations - These alter the normal stationing of the alignment, usually to match that of another alignment.
Elements - When toggled on, the indicated alignment elements are displayed.
♦ Radials - Lines from the center of curve (CC) to the PC and PT.
♦ Chords - A line from the PC to the PT.
♦ Tangents - This is the line from the PC or PT to the PI. For a compound or spiral curve it is from the PC or PT on the end curve to the PI on the main curve.
♦ Subtangents - This is the line from the PC or PT to the PI. IT is displayed for each curve element in a compound curve.
Annotate Section - This section is used to identify what geometry element types will be annotated and how it will look.
Points - Text on/off for alignment keypoints or Cogo points
Elements - Text on/off for Bearing & Distance annotation
Dual Dimension - Imperial and Metric annotation
Try Alternate Styles - On/off for using alternate geometry styles
Extend Beyond Element - The annotation is placed even if it does not fit within the extents of the element. This applies only to lines and circular arcs and to annotation placed along the element.
Page 90 Colorado Department of Transportation
Chapter 5 - Inital Geometry Procedures A Practical Guide for Using InRoads V8i SS2
Tabling Tab
The CDOT configuration is not set up to use tabling, so this tab is not described.
Colorado Department of Transportation Page 91
A Practical Guide for Using InRoads V8i SS2 Chapter 5 - Inital Geometry Procedures
Styles Tab
The Styles tab is used to specify the display properties of geometry points and elements. The styles specified here are used to display all point symbols, and if specified, for element and annotation styles as well.
Point Section - This area is used to specify the style used for the following geometry points:
PC - point of curvature SPI - spiral point of intersection
PI - point of intersection PCC - point of compound curvature
CC - center of curvature PRC - point of reverse curvature
PT - point of tangency SS - spiral spiral
TS - tangent to spiral POB - point of beginning
SC - spiral to curve POE - point of ending
CS - curve to spiral ST - spiral to tangent
Event Points Station Equations
Override Point Stype with Alignment Style - When selected, the annotation text of points is displayed using the alignments style. The point symbol uses the style specified above. When toggled off, the style specified above is used for both the point symbol and the annotation.
Display Alignment Points Similar to Cogo Points - When selected, alignment points are displayed using the Cogo point style.
Page 92 Colorado Department of Transportation
Chapter 5 - Inital Geometry Procedures A Practical Guide for Using InRoads V8i SS2
Element Section - This area is used to specify the style used for the following geometry element types:
Radials Cords
Tangents Subtangents
Override Element Style with Alignment Style - when selected, geometry elements are displayed with the alignment's style. When toggled off, they are displayed with the style specified above.
Curve Set Annotation
Annotating horizontal alignments to the CDOT standard is a two step process covered in the CDOT Annotating Horizontal and Vertical Alignments workflow. The process uses the Horizontal Annotation command described above to annotate the linear geometry segments. Curve Set Annotation is used to annotate circular and spiral curves.
To annotate the curves on an alignment, select Geometry > View Geometry > Curve Set Annotation from the InRoads menu bar.
General Leaf
Settings on the General leaf are used to specify what part of the alignment is annotated.
Station Limits - Determines where along the alignment that annotation will occur. When toggled off, the whole alignment is annotated. When on, only curves within the station extents are annotated.
Annotate Each Element of Curve Set - When on, each part of a compound curve is annotated as a seperate entity. When off a compound curve is annotated with one set of curve data for the whole curve set.
Colorado Department of Transportation Page 93
A Practical Guide for Using InRoads V8i SS2 Chapter 5 - Inital Geometry Procedures
Drop Station Equation Name - Station equations have an alph(letter) component to the station. When this toggle is on, the alph component of the station is dropped from the annotation display.
Annotation Leaf
The Annotation leaf is used to specify what information is included in the annotation. The toggle headings describe what will be annotated. The columns prrform the following functions:
Column - This determines the postition of the annotation. 1 is the leftmost column moving to the right as the numbers increase. These are not absolute column numbers, however. They indicate the order in which the data is placed when two or more items occupy the same row.
Page 94 Colorado Department of Transportation
Chapter 5 - Inital Geometry Procedures A Practical Guide for Using InRoads V8i SS2
Row - With the Column entry, this determines the postition of the annotation. 1 is the topmost row moving to the down as the numbers increase. These are not absolute row numbers, however. They indicate the order in which the data is placed when two or more items occupy the same column.
Prefix - this is text added to the front of the data.
Suffix - this is data added to the end of the data.
Precision - This determines the number of decimal places displayed for the data.
Format - Specifies the style that station and slope data is doisplayed.
Note: columns are seperated by a single space. Therefore, additional editing may be required to make the annotation more readable if multiple columns are used.
Section Summary:
Annotating an alignment to the CDOT standard is a two step process. Refer to the, “CDOT Annotating Horizontal and Vertical Alignments” workflow for details on this process.
Point Symbology for horizontal annotation is taken from the Styles tab and not the alignment.
Reviewing Geometry
The data within a geometry project can be accessed in ways other than by displaying it to MicroStation. The most common is Review Geometry.
Activating the Review Geometry Command
To review a horizontal alignment select Geometry > Review Horizontal from the InRoads menu bar.
Colorado Department of Transportation Page 95
A Practical Guide for Using InRoads V8i SS2 Chapter 5 - Inital Geometry Procedures
The Review Horizontal Alignment dialog box can also be displayed by right clicking on the alignment in the InRoads explorer or information panels and selecting Review from the menu.
Once the Review Horizontal Alignment dialog box is displayed, different alignments can be slelcted for review. Use the Geometry Project and Horizontal Alignment drop down menus to select the desired alignments.
Alignments can be viewed in one of three different Modes. The most commonly used mode is Alignment, which displays all of the data in one window. The other two modes are Curve Sets and Element. Examples of each mode are shown below:
Page 96 Colorado Department of Transportation
Chapter 5 - Inital Geometry Procedures A Practical Guide for Using InRoads V8i SS2
Alignment Mode:
Curve Sets Mode:
Colorado Department of Transportation Page 97
A Practical Guide for Using InRoads V8i SS2 Chapter 5 - Inital Geometry Procedures
Element Mode:
Note: The Element Mode activates the navagation buttons on the right side of the dialog box. These are used to select different alignment elements for viewing.
Section Summary:
Use Review Geometry to become familiar with the different alignments in the project.
When using the Element Mode, the alignment element represented by the data in the dialog box is also highlighted in the MicroStation view window.
Tracking
Tracking is used to obtain location information about MicroStation elements in relation to the active horizontal alignment.
Section Objectives:
Describe general Tracking.
Describe Horizontal Alignment Tracking.
There are two methods of tracking a horizontal alignment.
Page 98 Colorado Department of Transportation
Chapter 5 - Inital Geometry Procedures A Practical Guide for Using InRoads V8i SS2
Tools > Tracking > Tracking – Tracks both the active horizontal alignment and the active surface. After applying the command, data point a location in the design file and the requested information is displayed graphically. The listed elevation is read from the surface at the cursor location, not at the alignment.
Settings
The Settings button is used to display the Tracking Symbology dialog box. It is used to turn on or off the data types displayed in the Tracking dialog box. It is also used to define the symbology for tracking data displayed in the MicroStation dgn file.
Displaying Tracking Data
To display the data in the Tracking dialog box to the MicroStation dgn file, <D> on the desired location. To select an exact point on a grapic element, <T> to the desired point then <D>.
Colorado Department of Transportation Page 99
A Practical Guide for Using InRoads V8i SS2 Chapter 5 - Inital Geometry Procedures
Tools > Tracking > Horizontal Alignment – Tracks the horizontal alignment with a perpendicular line to your cursor. Gives a Station, Offset, Elevation readout in the message field, where the elevation is read from the active vertical alignment at the given station, not from the DTM.
If a second horizontal alignment is selected, the offset will be between the two alignments, perpendicular to the first.
Section Summary:
Both tracking options report stations relative to the active alignment.
General Tracking gives elevation data based on the active surface, Horizontal Alignment Tracking gives elevation data based on the active Vertical Alignment.
General Tracking data can be displayed into the MicroStation dgn file.
Chapter Summary:
The Geometry Project contains Horizontal Alignments, Vertical Alignments, and Cogo Points.
Multiple geometry projects can be loaded at one time, but only the active project will be accessed by the program when executing a command.
Geometry Styles are stored in the CDOT_Civil.xin file along with Survey and Surface styles. Changes to the styles should be requested through the CADD Manager’s office.
The Copy, Rename, and Delete Geometry commands work on geometry projects and horizontal and vertical alignments as a whole. To learn about modifying alignment elements, see Defining Horizontal Alignments.
Viewing geometry writes the data graphically into the MicroStation dgn file.
Viewing annotation writes text data about the alignment into the MicroStation dgn file.
The review geometry command displays alignment data in a dialog box. The data in the dialog box can be written to a text file.
Tracking is used to identify station locations of items displayed in the MicroStation dgn file. With general Tracking, the data can be written into the dgn file.