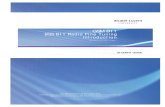Chapter 5 Fine-Tuning Your Experience -...
Transcript of Chapter 5 Fine-Tuning Your Experience -...

Chapter 5Fine-Tuning Your Experience
The topics in this chapter will help you fine-tune your experience with the Digital Entertainer HD the following areas:
• Improving media library search results using tags and media art.
• Optimizing network performance to assure you get the best entertainment experience possible with your equipment.
• Taking precautions so that information such as personal photos sent over a wireless connection are not subject to snooping. And, assuring that adequate parental controls are in place for using the digital media in your network.
Improving Media Library Search Results
To make browsing easier or to add media cover art, you can tag your media files with the Tag Tool.
Using the Tag Tool ApplicationUse the Tag Tool to enhance your file management on third party devices, such as your mobile phone or MP3 player, as well as on the Digital Entertainer HD. The Tag Tool works with these file formats: AVI, WMV, MPG, MP1, MP2, MP3, FLAC, ISO, and IFO. The Digital Entertainer HD can read the existing tag information associated with your media files
Note: You can use the Tag Tool to remove a tag for a file. Click Remove Tag or select Edit>Remove Tag.
5-1

You can use the Tag Tool to add or change the identification information stored in media files. For example, you can enter the artist name or rating.
To use the Tag Tool:
1. From the Windows start menu, select All Programs>Digital Entertainer for Windows folder > Tag Tool.
The Tag Tool screen opens, as shown in the following figure.
2. Locate the file that you want.• File menu. You can click File>Open to open a file.• Browse. Click Browse to view the files within a folder and then
select the file that you want.• Preview Window. You can click Play to watch a preview.• Search pane. Enter the name of video in the Name box, and then
use the Search pane buttons: Search IMDB, Search Amazon, or Search Google. After you select a movie, you can click Form Fill to copy the information from the web page into the Tag Tool screen.
Note: If you set the rating for a file, you can also control access to that file from the Digital Entertainer HD Security options menu.
Figure 5-1
search
hide or viewthe searchpane
previewwindow
pane
5-2

3. Make the changes that you want, and then click Apply to save the tag.
Adding Cover ArtYou can use the Tag Tool application to add cover art to files individually or in groups.
Capturing a Video Frame for Cover ArtYou can use the Tag Tool to capture a single frame from the video to use as cover art for your video.
To capture a video frame:
1. Click Play in the Preview window.
2. When you find a frame that you like, click Capture.
The frame is captured into the Preview image.
Adding High-Resolution Album or Cover ArtYou can add high-resolution album or cover art to a media file.
To add high-resolution art:
1. Click Search Amazon to locate the art. For even higher resolution images, click See larger image.
2. Right-click the image of the album or cover art.
Figure 5-2
5-3

3. Select Copy and then right-click to copy and paste the image into the Tag Tools Picture box.
You can also copy and paste any other image into the Picture area.
Adding Album Art to All the Songs in an AlbumIf you want to tag all the songs in an album with the same cover art, the songs must be in the same folder (directory).
To add album art to all songs on an album:
1. Place all the songs from the album in a single directory.
2. Select any one of the songs from the album in the Tag Tool list box.
3. Select Search Amazon, and copy and paste the album art into the Tag Tool Picture box.
4. Select the Use folder.jpg check box. This saves your cover art picture into a file named “folder.jpg” in the album’s folder. Both Windows Media Player and the Digital Entertainer HD will recognize this as the album art for all the songs in the folder.
Using the Command Wizard to Tag a Multi-part VideoYou can use the Digital Entertainer Command Wizard to automate tasks for the Digital Entertainer HD. You can create “virtual playlists” to play any combination of media. For example, you could create a playlist/command to play a specific TV channel. Or you could create a command to play a sequence of videos; or one to view photos while playing music.
Use the Command Wizard to create automation scripts, and add “Tag” media information to easily identify the script when browsing with the Digital Entertainer HD.
Figure 5-3
5-4

To create a video script with the Command Wizard:
1. Select Start > All Programs > NETGEAR Digital Entertainer for Windows> Script Wizard.
2. Select Video Script. To create a script that will show up as a music entry in your Digital Entertainer Music Browser, select Audio Script.
Figure 5-4
Figure 5-5
5-5

3. Select New to add an item to play, or select a command from the list.
4. Create a script. Examples are provided in the following section.
Video Script ExampleTo create a script to play a sequence of videos:
1. Select Play a prerecorded video, and then click Next.
2. Select Add to add one or more videos to play, and then click Next.
3. Specify where you want to play this video script.
4. Click Next.
5. Add additional commands, and then click Next.
6. Click Tag to add media information such as rating, genre, and a description to this command sequence.
Tagging a Multi-part Video ExampleTo tag a multi-part video file and create a script to play it:
1. Use the Command Wizard to apply a single tag to several files. For example, you could name video files nemo_part_1 and nemo_part_2.
2. Create a “.sjv” script to play all the files in order.
Figure 5-6
Note: Typically, leave this set to Current Room to play the sequence in the Digital Entertainer HD that you selected.
5-6

3. Tag the script with the information for the movie so that you can easily recognize it when browsing with the Digital Entertainer HD.
Understanding Home Networking
In recent years, home networks have become common. More and more, they include a variety of technologies that work together in ways that are not always obvious. The topics below identify common connection types, their speed, and security considerations.
• Broadband InternetYour Internet connection speed is determined by your Internet service provider, as well as the connection speed of the sites to which you connect, and general Internet traffic. ADSL and cable modem connections are asymmetrical, meaning they have a lower data rate to the Internet (upstream) than from the Internet (downstream). A typical residential ADSL or cable modem connection provides a downstream throughput of about one to three megabits per second (Mbps). Newer technologies such as ADSL2+ and Fiber to the Home (FTTH) will increase the connection speed to tens of Mbps.
• WirelessCurrent generation 802.11N wireless routers such as the NETGEAR WNR854T provide wireless data throughput of up to 300 Mbps using technology called Multiple-Input Multiple-Output (MIMO). MIMO uses multiple antennas to transmit multiple streams of data. The use of multiple antennas also provides excellent range and coverage. With the introduction of the newer WPA and WPA2 encryption and authentication protocols, wireless security is extremely strong.
• PowerlineFor connecting rooms or floors that are blocked by obstructions or are distant, consider networking over your building’s AC wiring. NETGEAR’s Powerline HD family of products delivers up to 200 Mbps to any power outlet, and connects to your devices and network using standard Ethernet cables.
Note: You need at least two Powerline HD adapters to make this type of connection in your network.
5-7

Data transmissions are encrypted for security, and you can configure an individual network password to prevent neighbors from connecting.
The Powerline HD family of products can coexist on the same network with older generation XE family products or HomePlug 1.0 products, but they are not interoperable with these older products.
• Wired EthernetAs Gigabit Ethernet ports become common on newer computers, wired Ethernet remains a good choice for speed, economy, and security. Gigabit Ethernet can extend up to 100 meters with twisted-pair wiring of CAT-5e or better. A wired connection is not susceptible to interference, and eavesdropping would require a physical connection to your network.
Assessing Your Speed RequirementsBecause your Internet connection is likely to operate at a much lower speed than your local network, faster local networking technologies may not improve your Internet experience. However, many emerging home applications require high data rates. For example:• Streaming HD video requires 10 to 30 Mbps per stream. Because
latency and packet loss can disrupt your video, plan to provide at least twice the capacity you need.
• Streaming MP3 audio requires less than 1 Mbps per stream and does not strain most modern networks. Like video, however, streaming audio is also sensitive to latency and packet loss, so a congested network or a noisy link can cause problems.
• Backing up computers over the network has become popular due to the availability of inexpensive mass storage. The table below shows the time to transfer one gigabyte (1 GB) of data using various networking technologies.
Table 5-1. Theoretical transfer time for 1 gigabyte
Network Connection Theoretical Raw Transfer Time
Gigabit Wired Ethernet 8 seconds
NETGEAR RangeMax NEXT Wireless-N 26 seconds
5-8

Optimizing the Performance of Your Home Network
To get the best performance from your home network, you should optimize each portion of the network, as well as place files in the network where they will get the bandwidth their use will demand.
NETGEAR Powerline HD 40 seconds
100 Mbps Wired Ethernet 80 seconds
802.11g wireless 150 seconds
802.11b wireless 700 seconds
10 Mbps Wired Ethernet 800 seconds
Cable Modem (3 Mbps) 2700 seconds
Analog Modem (56 kbps) 144,000 seconds (40 hours)
Note: Actual data throughput will vary. Network conditions and environmental factors, including volume of network traffic, building materials and construction, and network overhead, can lower actual data throughput rate.
Table 5-1. Theoretical transfer time for 1 gigabyte
Network Connection Theoretical Raw Transfer Time
5-9

Optimizing Wireless PerformanceThe speed and operating distance or range of your wireless connection can vary significantly based on the physical placement of the wireless router. You should choose a location for your router that will maximize the network speed.
The following list describes how to optimize wireless router performance.
• Identify critical wireless links.If your network has several wireless devices, decide which wireless devices need the highest data rate, and locate the router near them. Many wireless products have automatic data-rate fallback, which allows increased distances without losing connectivity. This also means that devices that are further away may be slower. Therefore, the most critical links in your network are those where the traffic is high and the distances are great. Optimize those first.
• Choose placement carefully.For best results, place your router:– Near the center of the area in which your computers will operate.– In an elevated location such as a high shelf where the wirelessly
connected computers have line-of-sight access (even if through walls).
• Avoid obstacles to wireless signals.
Tip: To find the best location, start the Network Test (on the Supervisor functions menu) running on the Digital Entertainer HD, and then move the Digital Entertainer HD, the antenna on the Digital Entertainer HD, and the wireless router. Monitor the Network Test results, to determine which location maximizes network speed.
Note: Failure to follow these guidelines can result in significant performance degradation or inability to wirelessly connect to the router. For complete range and performance specifications, please see “Technical Specifications” in Appendix A.
5-10

– Keep wireless devices at least two feet from large metal fixtures such as file cabinets, refrigerators, pipes, metal ceilings, reinforced concrete, and metal partitions.
– Keep away from large amounts of water such as fish tanks and water coolers.
• Reduce interference.Avoid windows unless communicating between buildings.Place wireless devices away from various electromagnetic noise sources, especially those in the 2400–2500 MHz frequency band. Common noise-creating sources are:– Computers and fax machines (no closer than one foot)– Copy machines and cell phones (no closer than 6 feet)– Microwave ovens (no closer than 10 feet)
• Choose your settings.– Use a scanning utility such as provided in the NETGEAR
wireless adapters to determine what other wireless networks are operating nearby, and choose an unused channel.
– Turn off SSID Broadcast, and change the default SSID. Other nearby devices may automatically try to connect to your network several times a second, which can cause significant performance reduction.
Optimizing Your Network BandwidthAs your network grows, it may consist of several segments of different networking technologies, each providing different throughput. In planning your network, you should first consider which devices will have the heaviest traffic flow between them. Examples are:
• A Digital Entertainer HD in one room streaming high-definition video from a server in another room
• A storage device that is used for backing up your computers
Next, consider the throughput of your network devices. Where possible, make the heaviest-traffic connections using higher-speed technologies, with no lower-speed bottlenecks in the path.
5-11

This illustration shows an example network using multiple networking technologies. The two PCs with gigabit (1000 Mbps) Ethernet adapters have a gigabit connection through the gigabit switch to the SC101T Storage Central network storage unit with a gigabit connection. This connection should allow for extremely fast access to large files on the Storage Central unit. The EVA8000 connected through a pair of Powerline HD adapters has access at the 200 Mbps speed of the Powerline HD connection. This is fine for any of the media files it will use over this connection and may be more suitable than running Ethernet cables to where the entertainment system is located. Although any of the links in this example would be sufficient for high-traffic applications such as streaming HD video, the use of older devices such as 10 Mbps Ethernet or 802.11b wireless would create a significant bottleneck.
Figure 5-7
SC101TStorage Centralwith Gigabit Ethernet
5-port GigabitEthernet Switch
HDX101Powerline HDAdapter
EVA8000 HD Digital Entertainer
BroadbandModem
Internet
Desktop PCwithGigabit PCI Adapter
Notebook PCwithGigabit Ethernet
WNR834TRangeMax NEXTWireless-N router
1000 Mbps300 Mbps 200 Mbps10/100 Mbps1-3 Mbps typical
Notebook PCwith WN511TRangeMax NEXTWireless-N adapter
Digitall Entertainer HD EVA8000
5-12

Optimizing Media File PerformanceVideo playback can be resource intensive. To avoid pauses in video viewing, select hard disk drives and network equipment designed to handle large files quickly. If you want to send video over a wireless network connection, new wireless technologies like those found in the NETGEAR RangeMaxTM products are good choices. Not only do they operate at higher speeds, they sustain those speeds over greater distances.
File transfer speed depends on the following:• Hard disk drive speed
SATA hard drives can be any of the following speeds: 4,500 RPM, 5,400 RPM, 7,200 RPM, 10,000 RPM.
• LAN connection speedA gigabit Ethernet connection through a gigabit switch provides the fastest LAN file transfer speed, and gives the best performance.NETGEAR HD powerline adapters provide adequate bandwidth without the inconvenience of running Ethernet cables.
• Wireless communication speed802.11b (11Mbps,) is not recommended for video. 802.11g (54Mbps) is not recommended for HD video.
If many wireless networks in your area are sharing the same channel, this can slow the speed of your wireless network.The scanning utility built in to NETGEAR wireless adapters will list all wireless networks operating at your location along with the channel each is using. Also, if any 802.11b devices are powered on in an 802.11g network they can cause the entire network to slow to 802.11b speeds.
Tips for Streaming VideoUse these tips for the best performance with streaming video or during file transfers to the Digital Entertainer HD.• Use a wired LAN connection to stream HD video.
Tip: For best performance separate your media into their own set of folders. This will maximize performance of your PC and reduce time needed to find media files.
5-13

• For streaming video, use no more than one wireless link. For example, do not connect both the Digital Entertainer HD and your computer with media wirelessly to your router. Replace one of these wireless links with a wired connection.
• For playing music and viewing photos, having the Digital Entertainer HD and the computer with media files both connected wirelessly should work fine.
• With a wireless 802.11g connection, you can stream standard-definition video, music, and standard-resolution photos reliably, although high network traffic and interference may cause some audio/video interruptions.
• You can use NETGEAR’s Powerline HD product with a wired connection: it supports all but the most demanding HD streaming.
Taking Precautions
Take precautions to secure personal data sent over wireless connections to your Digital Entertainer HD. Also take precautions for monitoring content, if you wish to exercise parental control.
See the following topics for information about doing this.
Access and Network SecurityUse care when sharing media, and set up security in your home network to protect your privacy and avoid unauthorized access to your photos and media files.
When sharing media use the following precautions:
• Share only the folders containing media files. DO NOT share your main hard drive or any folder containing programs or personal data.
• Share media folders on a read-only basis (do not allow others to write to the folders.) unless recording to the folders.
• For maximum security, consider a network attached storage device dedicated to entertainment and media.
5-14

When using a wireless network:
• Use wireless security such as WEP, WPA, or WPA2. For more about wireless security, see the link “Wireless Communications:” in Appendix B.
• Use a firewall or home router with Network Address Translation (NAT), which hides your in-home systems from the Internet.
Exercising Parental ControlTo exercise parental controls to govern who can access some or all of your media library, you must complete these three tasks:
• Use the Tag Tool to tag the media files you want restrict using the standard entertainment industry ratings such as G, PG, NR, etc. To display the list of available ratings, go here: More > Supervisor Functions > Advanced Setup > Local settings > Security > Parental controls.
• Put the media file in a shared directory on your network that is password protected.
This prevents unauthorized individuals from accessing files from a shared directory on your network.
You can create separate shares for individual folders, and set a different parental control for each share.
• Configure the Digital Entertainer HD in these ways:
– Change the supervisor password from the factory default.
This prevents unauthorized users from bypassing the protections you will use.
– In the Digital Entertainer HD, store the password for the protected shared directory where the limited access media files are stored.
– Enable the parental control features of the Digital Entertainer HD which block access to files based on the rating category you select. When you do, you will assign an access code to the restricted portion of your media library. You will need this code any time you want to access the restricted files.
5-15

To set up parental controls, follow these steps:
1. Organize the appropriately tagged files that you will restrict access to in a shared folder on the network that is password protected.
2. Change the default password on your Digital Entertainer HD by pushing Home on the remote and going to More > Supervisor Functions > Advanced Setup > Local Settings > Security > Change supervisor password.
Enter the new password and press OK.
3. To store the user name and password of the shared directory on your Digital Entertainer HD, go to More > Supervisor Functions > Advanced Setup > Set up network shares > Add network share.
Fill in the Computer name, Share, User name and Password for the
share you want to protect and press OK.
If working with an existing share, go here: More > Supervisor Functions > Advanced Setup > Set up network shares > Select which servers to scan, pick the already defined share you will now protect, press Menu on the remote and fill in the User name and Password.
4. To activate the parental controls, go to More > Supervisor Functions > Advanced Setup > Local settings > Security > Parental controls.
Choose the rating you will use to limit access to the tagged media files. The NR rating allows access to all shared media files. When you choose one of the other ratings, media files tagged with that rating, or any of the ratings above it in the Parental controls list will be accessible.
Enter a code you will use to access the restricted media files and press
OK.
Now, parental controls are in force. Whenever there is an attempt to access tagged files in the designated shared folder, Digital Entertainer HD will prompt for the access code you assigned before allowing access.
Note: Be sure you pick a password that is easy to remember or store it in a safe place.
5-16