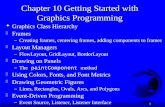Chapter 4 Working with Frames. Align and distribute objects on a page Stack and layer objects Work...
-
Upload
aileen-webster -
Category
Documents
-
view
240 -
download
3
Transcript of Chapter 4 Working with Frames. Align and distribute objects on a page Stack and layer objects Work...

Chapter 4
Working with Frames

• Align and distribute objects on a page• Stack and layer objects• Work with graphics frames• Work with text frames
Chapter Objectives

• A fill is a color you apply that fills an object. • A stroke is a color that you apply to the
outline of an object.
Align and Distribute Objects on a Page

• To apply a fill or a stroke to an object, first select it.
• Click the Fill button or the Stroke button on the Tools panel to activate one or the other.
Align and Distribute Objects on a Page

• Clicking a color in the Swatches panel, changes the fill or stroke to that color.
Align and Distribute Objects on a Page

Fill button is in front of the Stroke button.
Clicking the Fill or Stroke button brings it in front of the other button.
Align and Distribute Objects on a Page

Swatches panel
Clicking a color in the Swatches panel, changes the fill or stroke to that color
Align and Distribute Objects on a Page

• The stroke weight is how heavy the outline appears.
• Once a stroke is applied, you can modify the stroke weight using the Stroke panel.
Align and Distribute Objects on a Page

Align and Distribute Objects on a Page

• The Step and Repeat command allows you to copy and move a selected object or objects with precision.
• Use the Step and Repeat dialog box.
Align and Distribute Objects on a Page

Preview check box
Number of copies
Vertical Offset
Horizontal Offset
Align and Distribute Objects on a Page

These copied squares are the results of the Step and Repeat command
Align and Distribute Objects on a Page

• The Align panel is used for aligning and distributing multiple objects on a page.
• To align objects is to position them by their tops, bottoms, left sides, right sides or centers.
Align and Distribute Objects on a Page

Use the Align panel to align and distribute objects.
Align and Distribute Objects on a Page

Align top edges button
Objects are alignedby their tops
Align and Distribute Objects on a Page

QUICKTIP
The Align panel has four choices for aligning objects. In addition to aligning objects using the boundaries of the selection, you can also align one or more objects to the page, the margins, or the spread.
Align and Distribute Objects on a Page

• To distribute objects is to space them equally on a page horizontally, vertically, or both.
Align and Distribute Objects on a Page

Distribute Objects section
Align and Distribute Objects on a Page

• The Live Distribute feature allows you to proportionally resize the space between selected objects.
• Select multiple objects, start dragging a bounding box handle, and then press and hold the Spacebar as you drag.
Align and Distribute Objects on a Page

© 2011 Delmar Cengage Learning
After Live DistributeBefore Live Distribute
Align and Distribute Objects on a Page

• The Gap tool lets you adjust the gap between objects quickly.
• It also lets you resize several items that have commonly aligned edges at once while maintaining the size of the gaps between them.
Align and Distribute Objects on a Page

The Gap tool The gap is moved to the left by dragging the Gap tool
Align and Distribute Objects on a Page

• The stacking order refers to how objects are “stacked.”
• Every object that you create is on its own hierarchical level.
• Use the Arrange commands to change the stacking order of selected objects.
Stack and Layer Objects

QUICKTIPUse the word “level” when discussing the hierarchy of the stacking order, not the word “layer.” Layers in InDesign are very different from levels in the stacking order.
Stack and Layer Objects

• The Layers panel is a smart solution for organizing and managing elements of a layout.
• You can assign an object or objects to a layer on the Layers panel.
• You can lock and hide individual objects on layers.
Stack and Layer Objects

• Layers are given descriptive names.• You can put similar items on individual layers.• For example, you can put all text on one layer.
Stack and Layer Objects

Eye icon
Lock
Lock is off
Delete selected layers icon
Create new layer button
Current drawing layer icon
Stack and Layer Objects

• You can lock layers and hide layers, which allows you to focus on specific areas of your document.
• You can move layers up or down in the panel to change the order of layers.
Stack and Layer Objects

• Only one layer can be active at a time.• Selecting a layer to activate it is called
targeting a layer.• Newly created or placed objects are placed on
the active layer.
Stack and Layer Objects

• Each layer has a selection color assigned to it, which can be changed.
• Objects on a layer share the same selection color as the layer.
Stack and Layer Objects

Stack and Layer Objects

QUICKTIPYou can merge the contents of two or more layers by selecting the layers on the Layers panel, clicking the Layers panel options button, then clicking Merge Layers. The first layer that you click upon selecting the layers to be merged becomes the resulting merged layer. Flattening a document refers to merging all of the layers on the Layers panel.
Stack and Layer Objects

• When an object is selected, the Indicates selected items button appears to the right of the name of the layer.
• You can click and drag the Indicates selected items button and move the object to another layer.
Stack and Layer Objects

Indicates selected items button
Stack and Layer Objects

• In an InDesign document, the term graphic usually refers to bitmap images or vector graphics.
• Bitmap images are images that consist of pixels created in a program, such as Adobe Photoshop.
Work with Graphics Frames

• Vector graphics are usually illustrations created in and imported from drawing programs like Adobe Illustrator.
• To place graphics on a page or in a frame, use the Place command on the File menu.
Work with Graphics Frames

• If you place a graphic in a frame, it will fill the frame from the top-left corner of the frame. If the frame is smaller than the graphic, the graphic will be cropped.
• If you place a graphic on the page, a frame will appear around it. The frame will be the same size as the graphic.
Work with Graphics Frames

Transform panel valuesrefer to selected graphics frame
Graphics frame is selected
Work with Graphics Frames

• You can select the graphic (and not the frame) using the Direct Selection tool.
• The Direct Selection tool is the white arrow on the Tools panel.
• Once selected, you can view the graphic's size in the Control panel or the Transform panel or in the document window.
Work with Graphics Frames

When you click a graphic with the Direct Selection tool, a small plus sign appears beside the X and Y values on the Transform panel, indicating that the X and Y locations refer to the graphic within the graphics frame.
Work with Graphics Frames

Border of graphic image isdisplayed when you clickwith the Direct Selection tool.
Work with Graphics Frames

• Move or resize a graphic in a frame by pressing and holding the Direct Selection tool over the graphic until it turns into a black arrow, then dragging.
• A dynamic preview is the part of the graphic outside of the frame as you drag.
Work with Graphics Frames

• A dynamic preview helps you to see what part of the graphic is being cropped.
• Scale the graphic using the X+ and Y+ values on the Transform or Control panel, or use the Fitting commands on the Object menu.
Work with Graphics Frames

Dynamic preview
Work with Graphics Frames

Copy and paste a graphic easily from one frame to another by selecting the graphic (not the frame), then copying it. Select the frame where you want to paste the copy, then choose the Paste Into command on the Edit menu.
Work with Graphics Frames

• The Fitting commands allow you to fit the image to the frame or the frame to the image, depending on your needs.
• The Content Indicator is a donut shaped circle in the center of a selected graphic that is placed in a frame, which you can click to select.
Work with Graphics Frames

• A clipping path is a graphic you draw in Photoshop that outlines the areas of the image you want to show when the file is placed in a layout program like InDesign.
• When you save the Photoshop file, you name the clipping path and save it with the file.
Work with Graphics Frames

Relocated points and path
Original clipping path
Path created in InDesign
Work with Graphics Frames

• To work with a clipping path, first apply a text wrap to the graphics frame using the Text Wrap panel.
• Manipulate the clipping path with the Pen tools.
Work with Graphics Frames

• Semi-autoflowing text is useful for flowing text into more than one text box.
• Text will flow into the text frame, but the loaded text icon will remain active for the next text box.
Work with Graphics Frames

• Autoflow text is a powerful option for quickly adding text to your document.
• InDesign creates text frames within column guides on that page and all subsequent pages, and flows the text into those frames.
Work with Graphics Frames

• A column break is a typographic command that forces text to the next column.
• The Column Break command is located within the Insert Break Character command on the Type menu.
Work with Graphics Frames

Column break forces text to top of next column
Work with Text Frames

• You can create "continued on" and "continued from" notations in a document.
• Create a small text box at the top or bottom of the page, making sure that it touches the text box with the continuous story.
Work with Graphics Frames

• Click inside the box, type a prefix such as "Continued on page,” and then select the Next Page Number command.
• The Next Page Number command is located within the Insert Special Character command under Markers on the Type menu.
Work with Graphics Frames