Chapter 3—System Overview · 2018. 12. 3. · 3 System Overview QS4-36980v1 3 - 13 Starting Up...
Transcript of Chapter 3—System Overview · 2018. 12. 3. · 3 System Overview QS4-36980v1 3 - 13 Starting Up...

QS4-36980v1 3 - 1
Chapter 3—System Overview
The Echelon MR System is designed for use as a diagnostic imaging device. Ituses a superconductive magnet to produce cross-sectional images that displaythe internal structures of the head and body. This system configuration is highlyreliable and has many features such as:
• Short bore and zero helium boiled off magnet
• High power and high slew rate gradient system
• Windows XP-based platform workstation
• Large color LCD monitor
• Rich variety of image analysis programs
• High-speed processing capability
This chapter contains the following information about the Echelon MR System:
• Descriptions of hardware and software components and their basic functions
• Procedures for starting up and shutting down the system
• General overview of Windows functions
• Descriptions of the Launcher buttons, which are used to access the windows,and features of the Echelon MR system
System Components
The system components of the Echelon MR System are described in thissection.

3 - 2 Copyright © 2008 by Hitachi Medical Systems America, Inc. All rights reserved.
MR System Reference Manual
Workstation
You will operate the Echelon MR System from a workstation, as shown inthe example, which will be located outside of the scan room that contains theEchelon MR System magnet. The workstation will include a console unit withthe following components:
• Control unit with a microphone
• CPU with a DVD drive
• Keyboard and mouse
• Computer monitor
Definition:CPU refers to a computer’scentral processing unit.
CPU with DVD drive
Monitor
Keyboard
Mouse
Control unit
Microphone

3System Overview
QS4-36980v1 3 - 3
Control Unit
The control unit, as shown in the example, contains buttons to operate theEchelon MR System and a microphone that you can use to communicate withpatients before, during, and after scans. The buttons on the control unit and theirfunctions are described in this section.
Controls on back of control unit
Abort Talk
Start
Microphone volume (gantry )
CPU on/off
MR on/off
MR ready LED
CPU ready LEDTable set LED
Emergency
Emergency LED
System error LED
Microphone volume(control unit)
ECG volume Auto Voice volume

3 - 4 Copyright © 2008 by Hitachi Medical Systems America, Inc. All rights reserved.
MR System Reference Manual
Function
Microphone volume (control unit)
Auto Voice volume
ECG volume
Description
Adjusts volume of control unit microphone.
Adjusts volume of Auto Voice.
Adjusts volume of ECG.
Control Unit Volume(controls on back of unit)
Function
CPU on and off
MR on and off
Emergency
Abort
Talk
Start
Microphone volume (gantry)
Description
Turns power on or off for control console and system.
Turns power on or off for units other than control console.
Emergency power shutdown of RF (radio frequency) controlunit, gradient coils power unit, and patient table.Stops scan.
Allows communication to patient on table using microphone.
Starts scan.
Adjusts volume of gantry microphone.
Control UnitButton/Control

3System Overview
QS4-36980v1 3 - 5
DVD Drive
The DVD drive portion of the workstation allows you to store and accessinformation using DVD disks, as shown in the example.
Function
Eject
Ready LED
Description
Ejects disk.
Displays status of DVD drive by flashing on and off when driveis archiving and restoring images.
Control UnitButton
CautionTo protect a DVD disk from possible corruption, you should remove the diskfrom the drive before any system startups or shutdowns. This includes dailysystem startups, forced system restarts (or reboots), daily system shutdowns,and forced system shutdowns.
You should take the following precautions when using the DVD drive:
• Do not look inside the DVD drive. Looking directly at the laser light inside cancause visual impairment.
• Do not move or raise the main unit while the disk rotates; such handling candamage the disk.
• Do not use a cracked or damaged disk. The disk can fly off inside the unitcausing injury.
• Do not insert your fingers into the DVD tray; this can cause injury.
DVD multi drive
Eject
Ready LED

3 - 6 Copyright © 2008 by Hitachi Medical Systems America, Inc. All rights reserved.
MR System Reference Manual
MR Gantry
The gantry and patient table leading into the Echelon MR System magnet areshown in the example.
Gantry control panelGantry control panel

3System Overview
QS4-36980v1 3 - 7
Gantry Control Panel
Two control panels are located on the gantry. Scans can be started, aborted,paused, and restarted from inside the scan room by pressing the appropriatebutton on either control panel.
The buttons and indicators on the control panels of the gantry are shown in theexample and their functions are described in this section. The button lightsindicate operation status.
Scan stop
On/off illumination
Emergency patient table stop
Up/down move position
Longitudinal move counter
Clears the longitudinal move counter
Scan status display
In/up out/down move
Laser localizer on/off
Scan start
Start/stop ventilation in gantry
Scan suspend/resume
Set mode transit/set move
Emergency patient table release

3 - 8 Copyright © 2008 by Hitachi Medical Systems America, Inc. All rights reserved.
MR System Reference Manual
Function
Emergency patient tablestop
Emergency patient tablerelease
Up/down patient tableposition indicator
Longitudinal move counter
Clears the longitudinal movecounter
Scan status display
Brings the patient table tothe up position
Moves the patient table intothe magnet boreForward (slow)
Set
Speed fixed
Description
Quickly stops operation of the patient table and keeps the stateof emergency stop until the RELEASE button is pressed. In thestate of emergency stop, all control panel buttons are turned off.Releases the patient table from the state of emergency stop.
: Highest position.: Position other than the highest position.
Indicates the position of longitudinal direction (forward andbackward). When the origin (the back end of longitudinaldirection) has not been detected right after the control programhas been started, it is unlit.Clears the longitudinal move counter to 0.If it is pressed during the set mode, the set mode is released.
Lit during the scan.
When the patient table is not at the highest position, the IN/UPbutton functions as an ascending button. As soon as the patienttable reaches the highest position, the laser localizer is lit.When the patient table is at the highest position, the IN/UPbutton functions as an advance button.If the IN/UP and OUT/DOWN buttons are pressed at the sametime during a forward move, the patient table moves forward atslow speed.Moves the laser-localized area of interest to the isocenter of themagnet.If the IN/UP button is pressed again (released once and pressedagain right away), the current speed is maintained.
Gantry ControlPanel Button
IN/UP

3System Overview
QS4-36980v1 3 - 9
Function
Out
Out (slow)
Down
Speed fixed
Set mode transit/set move
Speed fixed
Laser localizer on/off
Scan start
Scan suspend/resume
Scan stop
Start/stop ventilation ingantry
On/off illumination
Description
When the patient table is not at the back end of the longitudinalmove, the OUT/DOWN button functions as a backward button.If the OUT/DOWN and IN/UP buttons are pressed at the sametime during a backward move, the patient table moves backwardat slow speed.When the patient table is at the back end, the OUT/DOWNbutton functions as a descending button. As soon as the lowestposition is reached, the laser localizer goes out.If the OUT/DOWN button is pressed again (released once andpressed again right away), the current speed is maintained.Moves the patient table to position the area of interest at thecenter of the magnetic field. The patient table move is carriedout while the SET button is kept pressed. During the set mode,the SET button LED blinks and the longitudinal move countershows the remaining distance. When the patient table move iscompleted, the laser localizer goes out.If the SET button is pressed again (released once and pressedagain right away), the current speed is maintained.While the LASER button is lit, the localizer laser is on. Thislaser is used for aligning the area of interest.
Starts the scan.
Suspends or resumes the scan.
Stops the scan.
Blows air inside the bore. Blower can be set to high, low,or off.
Controls the illumination light inside the gantry. Brightness canbe adjusted by two steps or turned off.
Gantry ControlPanel Button
OUT/DOWN
CautionExcept in cases of true emergency, do not use the emergency patient tableSTOP button.

3 - 10 Copyright © 2008 by Hitachi Medical Systems America, Inc. All rights reserved.
MR System Reference Manual
Coil Connector
Follow the procedure below to connect and disconnect coils from the gantry:
1. Open the slip cover on the patient table and connect the coil cable, as shownin the example.
2. After a scan is completed, press and hold the OUT/DOWN button, whichmoves the patient table to the backward limit position, then lowers the tableto a position where the patient can get down from the table safely.
3. Disconnect the coil cable.
4. Remove the receiving coil from the patient.
Caution• Do not allow the coil cable to be caught in the table while the table is moving.
• Do not allow the coil cable to wrap around the patient. Place a towel ormat under the coil cable so that it does not directly touch the patient’s skin.
• Make sure the coil cable is not tangled or looped.
• Do not use a coil cable with a damaged cable sheath or metallic partexposed by a worn-out sheath.
• Do not leave the receiving coil and cable inside the gantry or on the table whennot in use.
• Move the patient table with care, making sure that the patient does not touchthe gantry.
Note:For more information about theplacement of coils, refer to theEchelon MR System PatientPositioning and Coils Manual.

3System Overview
QS4-36980v1 3 - 11
System Specifications
Magnet System
The Echelon MR System is based on a high-performance superconductingmagnet. It delivers high-field clinical utility in a patient-friendly design.
Magnet Type—Superconducting
Magnetic Field—Horizontal
Field Strength—1.5T
Homogeneity—<0.5 ppm@30 cm DSV (VRMS)
Shimming—Passive iron shimPer-patient higher-order active shim
Shielding—Active magnetic shielding
5-Gauss—Axial: 13.1 ft. (4m)• Fringe Field—Radial: 8.2 ft. (2.5m)
Cryogen System—Helium cryogen
Refill Interval—Once every six years with continuous power andHMSA-approved maintenance
Gradient System
The powerful gradient system provides for rapid acquisition of high-resolutionimages. The high peak strength and slew rate allow the user to select short echotimes, small fields-of-view, high matrices, and thin slices.
Peak Strength—30mT/m
Slew Rate—150 T/m/s
Shielding—Active
Cooling Method—Water cooling
Max. Avg. Acoustic Noise—<108 dB
SoftSound™—Mechanical gradient noise dampening• Noise Reduction—Low noise sequence mode
SoftSound™ is a trademark of Hitachi Medical Systems America, Inc.

3 - 12 Copyright © 2008 by Hitachi Medical Systems America, Inc. All rights reserved.
MR System Reference Manual
Patient Management System
The short bore and wide aperture create a comfortable patient environmentwithout compromising clinical utility. The large, high-capacity patient table easilysupports a broad range of patient body types.
Patient Aperture (Diameter)—24 in. (61 cm)
Weight Limit—400 lbs. (180 kg) Motor-driven500 lbs. (225 kg) Manual longitudinal movement
Table Width—28 in. (70 cm)
Total Longitudinal Travel—9.2 ft. (280 cm)
Vertical Range—19.5-33.5 in. (49.5-85.2 cm)
Class II Laser—+/- 1 mm accuracy• Positioning—Automatic movement to isocenter

3System Overview
QS4-36980v1 3 - 13
Starting Up and Shutting Down the System
This section describes the procedures for starting up and shutting down theEchelon MR System.
System Startup
To power up the system, follow these instructions:
1. Press the CPU on/off button to power up the control unit.
2. Press the MR on/off button on the control unit to power up the MR systemunit and patient table.
3. After about 3 minutes, the Log On to System window will open, as shown inthe example.
CPU on/off
MR on/off
Note:Remove any DVD disk from theDVD drive before systemstartup.

3 - 14 Copyright © 2008 by Hitachi Medical Systems America, Inc. All rights reserved.
MR System Reference Manual
Logging On
To log on to the Echelon MR System, follow these steps:
1. Type your User name and Password.
2. Left-click on the OK button.
The Launcher window will open, as shown in the example.
The Launcher toolbar at the top of the window contains buttons that allow youto access and perform the functions of the Echelon MR System. The Launchertoolbar and its functions are explained in detail later in this chapter.
Note:To close the window withoutlogging on to the system, youcan left-click on the Shutdownbutton instead of the OK button.
Note:The User Name and Passwordcan only be changed by theAccount Administrator initiallyestablished by the Hitachi FieldService Engineer.

3System Overview
QS4-36980v1 3 - 15
Stopping or Starting a Scan That Is in Progress
You can use the online features of the Echelon MR System or the buttons of thecontrol unit or gantry control panel to pause or stop a scan that is in progress.
Pausing a Scan
To pause a scan that is currently running, left-click on the PAUSE button belowthe Scan Parameters area in the active Exam window (refer to Chapter 5,“Exam Window Scanning Functions,” for more information).
The scan also can be paused by pressing the PAUSE button on one of the gantrycontrol panels.
Restarting a Paused Scan
To restart a scan after it has been paused, left-click on the CONTINUE buttonbelow the Scan Parameters area in the active Exam window (refer to Chapter 5,“Exam Window Scanning Functions,” for more information).
You can also restart a scan by pressing the START button on the control unit oron one of the gantry control panels.
Aborting a Scan
To abort a scan that is currently running, left-click on the STOP button belowthe Scan Parameters area in the active Exam window (refer to Chapter 5,“Exam Window Scanning Functions,” for more information).
You can also abort a scan by pressing the ABORT button on the control unit oron one of the gantry control panels.
Note:The software is able toreconstruct images from thedata it has acquired up to thepoint at which a scan is stopped,provided that at least half thedata needed has been acquired.This reconstruction cannot bedone when a Time of Flight(TOF) sequence is used, orwhen the Half Scan or HalfEcho options are turned ON.

3 - 16 Copyright © 2008 by Hitachi Medical Systems America, Inc. All rights reserved.
MR System Reference Manual
Normal Logging Off/Shutdown
To log off or shut down the system, left-click on the Shutdown button on theLauncher toolbar.
The Shutdown System window will appear. Left-click on the down arrow buttonto display the drop-down menu, as shown in the example.
You can then perform the functions described below.
Monitor service—This is the default setting in the Shutdown System windowand the selection recommended by Hitachi. This setting allows the Servicedepartment to continually monitor the system status (for example, cryogenstatus).
Shutdown—To shut down the system, follow these steps:
1. Press the MR on/off button on your control unit.
2. Left-click on Shutdown on the menu.
3. Left-click on the OK button.
The system will shut down and the power supply will be shut off.
Logoff—To log off the system but leave it running, follow these steps:
1. Left-click on Logoff on the menu.
2. Left-click on the OK button.
This ends your session, leaving the system running on full power. The system willdisplay the Log On to System window. To begin a new session, a user mustenter a User name and Password.
Note:To close the Shutdown Systemwindow without performing afunction, you can left-click onthe Cancel button instead of theOK button.
Note:Remove any DVD disk from theDVD drive before systemstartup.

3System Overview
QS4-36980v1 3 - 17
Lock—To lock the system for security purposes (for example, if you need tostep away for a few minutes), follow these steps:
1. Left-click on Lock on the menu.
2. Left-click on the OK button.
The system will be locked until you re-enter your Password.
Forced System Shutdown/Restart
You may not be able to use the normal system shutdown procedures if thesystem is “locked up” and is not responding. In these instances, you may be ableto use the forced system shutdown/restart methods described in this section.
CautionForcing a shutdown or restart may interfere with saving information. Wheneverpossible, use the Shutdown button on the Launcher toolbar to perform systemshutdowns as described in the “Normal Logging Off/Shutdown” section of thischapter.
Before performing a forced shutdown or restart operation, determine that thefollowing conditions have been met:
• The system is unable to perform any operations.
• All windows that can be closed have been closed and Exam windows havebeen closed for at least 1 minute.
• If possible, the following processes have been completed:
− Scanning/reconstruction
− Post processing
− DVD archiving/restoring
− Transmission/reception of network messages
The Forced System Shutdown button is located at the bottom right of the screen.
Right-click on the button and select an option from the menu, as shown in theexample.
Note:Remove any DVD disk from theDVD drive before performingforced shutdowns or restarts.

3 - 18 Copyright © 2008 by Hitachi Medical Systems America, Inc. All rights reserved.
MR System Reference Manual
Forced Shutdown of the system—Select this option when the normalshutdown process is not working properly (refer to the “Normal Logging Off/Shutdown” section in this chapter for more details). Use the following procedure:
1. Left-click on Forced Shutdown of the system.
2. A Confirmation window will open, as shown in the example. Left-click onthe Yes button to continue or the No button to stop this forced shutdown.
3. If you selected Yes, a message and progress bar will be displayed whilethe Echelon MR System is shutting down.
4. A message will be displayed that Windows is shutting down.
5. The CPU and MR lights on the control unit will go out and the monitorscreen will go black.
6. Wait at least 60 seconds after the CPU and MR lights have gone off beforerestarting the CPU. Refer to the “System Startup” section of this chapter fornormal startup instructions.
Forced Restart of the system—This operation affects only the CPU. Selectthis option if the user interface is not functioning properly and is “locked up” or“frozen.”
1. Left-click on Forced Restart of the system.
2. A Confirmation window will open, as shown in the example. Left-click onthe Yes button to continue or the No button to stop this forced restart.
3. If you selected Yes, a message and progress bar will be displayed while theEchelon MR System is shutting down.
4. A message will be displayed that Windows is shutting down.
5. The CPU will automatically restart and display the typical startup messages.The CPU Ready light will remain on once the restart is completed.

3System Overview
QS4-36980v1 3 - 19
Forced restart of the Application—Select this option if a single application(for example, a post-processing task) is not functioning properly. A forced restartof the application takes the least amount of time. Use the following procedure:
1. Close all windows that can be closed.
2. Left-click on Forced restart of the Application.
3. A Confirmation window will open, as shown in the example. Left-click onthe Yes button to continue or the No button to stop this forced restart.
4. If you selected Yes, an information window will be displayed in the lowerright portion of the screen to advise you that the application has beenstopped safely. Another information window will advise you that theapplication is being restarted.
5. If more than one application is open during the forced restart, all windowswill be safely closed and restarted.
Once these forced shutdown/restart operations are complete, you must log on tothe system again. The Log On to System window will be displayed (refer to the“Logging On” section of this chapter for more information).
CautionIf you have a DVD-RAM disk loaded in the DVD drive when the systemis forcibly shut down and restarted, the drive may eject the disk. A warningwindow will open to advise you that there is no disk in the drive, as shown inthe example. Left-click on the Continue button; the system should continuerebooting normally.

3 - 20 Copyright © 2008 by Hitachi Medical Systems America, Inc. All rights reserved.
MR System Reference Manual
Basic Windows Operations
The Echelon MR System is based on Microsoft Windows and uses manystandard Windows functions and commands. If you are familiar with Windows,you will find that the Echelon MR System windows and menus operate in a waysimilar to those of other Windows-based applications. If you are not familiar withWindows, make sure that you review the information below about generalWindows operations.
Mouse Operations
To move around the Echelon MR System windows, you will use a mouse. Themouse operates the pointer that appears on your computer screen, as shown inthe example.
Pointer—Marker that moves on the screenwhen the mouse is moved. Normally, it is anarrow. However, its shape may changedepending on the operation. Mouse
Screen
Leftbutton
Rightbutton
Scroll wheel

3System Overview
QS4-36980v1 3 - 21
Mouse Buttons and Scroll Wheel Functions
You will use the right and left mouse buttons and the scroll wheel (the rubberdisk, or wheel, found between the left and right mouse buttons) to performvarious functions as described below.
To Click on an Object on Your ScreenMove the mouse pointer to the target object (such as a button or folder displayedin the window). Press and release the left button once so that a clicking soundcan be heard. This left-click operation is used to select buttons, menus, and otheritems.
Clicking with the right mouse button is referred to as a right-click. Right-clickingon a target object (a series, an image, or similar item) may display a shortcutmenu of tasks or options. This shortcut menu will vary, depending on the targetobject, and is useful for completing tasks quickly.
To Double Left-Click on an Object on Your ScreenMove the mouse pointer to the target object, then quickly press and release theleft button twice so that a click-click sound is heard. Double left-clicking can beused to open folders and perform other operations.
To Drag an Object on Your ScreenMove the mouse pointer to the target object, left-click and hold the left button,move the object to a new location, and then release the left button. This is usedfor operations such as moving items to different positions or loading output seriesto be used as input images.
To Move Up and Down in the WindowsAs the name of the scroll wheel implies, it is used for moving up and down(scrolling) in the various computer windows. Using a scroll wheel is particularlyhelpful when viewing images in the viewports. To scroll down, roll the scrollwheel backward (towards you). To scroll up, roll the scroll wheel forward (awayfrom you).
Changing Mouse Functionality
If you need to change the functionality of your mouse (such as the buttonconfiguration or click speed), you can do this in the Mouse Properties window.This window is described in the “System Settings Windows” section ofChapter 9, “Additional Launcher Functions.”
Note:The directions in this manualhave been written for a standardright-handed mouse button.If your mouse settings havebeen adjusted for a left-handeduser (that is, the right buttonfunctions as the left button andvice versa), then you will needto reverse the use of the rightand left mouse buttonsdescribed in this manual.

3 - 22 Copyright © 2008 by Hitachi Medical Systems America, Inc. All rights reserved.
MR System Reference Manual
Window Features
The Echelon MR System provides you with numerous windows in which youcan perform operations. These windows have some standard features, which aredescribed below.
Title Bar
The name of the window will appear at the top in the title bar. The right cornerof the title bar may display some or all of these buttons:
Minimize—Shrinks the window from view, but still allows access from thetask bar.
Maximize—Enlarges the window to full screen.
Restore Down—Restores a maximized window to its previous size (not shownon the example).
Close—Closes the window completely.
Buttons at top of window
Minimize Maximize Close

3System Overview
QS4-36980v1 3 - 23
Menus and Toolbars
Many windows will have a menu under the title bar. This menu is a list of variousoperations that can be performed on that window. When you select a menu item,the commands that you can perform will be listed below that item. Once a menuitem is selected, you can hold the mouse pointer over other menu items to displaytheir contents without actually clicking on them.
In this example, if you left-click on Main, then Open Study, Edit Patient, andother commands are displayed. Left-click on the desired command in the list:for example, left-click on the Exit command to close the window.
Under the menu bar, there may be a toolbar displaying buttons representingother functions that can be performed. When you hold the mouse pointer overa toolbar button, or “hover” over it, the name of the button will be displayed.
When you left-click on the button in the toolbar, you will activate it (the back-ground color of the button may change to indicate that it has been selected). Thefunction or operation of that button can then be performed.

3 - 24 Copyright © 2008 by Hitachi Medical Systems America, Inc. All rights reserved.
MR System Reference Manual
Window Buttons
Many windows have buttons in the bottom right corner that operate as follows:
OK—Saves selections or changes made in the window and closes the window.
Apply—Saves selections or changes made in the window; the window remainsopen.
Cancel—Closes the window without saving your changes.
Buttons that are not available for use at the time will be grayed-out, as shownwith the OK and Apply buttons in the example.
Taskbar
The taskbar is located at the bottom of the screen. It displays buttons labeledwith the names of the windows, tasks, and/or Launcher buttons that are open orrunning. The taskbar button corresponding to the currently active window or taskwill be displayed with a dark gray background, while inactive taskbar buttons willbe displayed with a light gray background.
When a window is minimized (by left-clicking on the minimize button in the topright corner of the window), the window name appears as an inactive taskbarbutton. When a window is maximized (by left-clicking on the taskbar button tobring the window back up for display), the window name appears as the activetaskbar button.
Basic Window Procedures
This section contains general procedures for working with the Echelon MRSystem windows.
Selecting an Item in a Window
To select an item in your window, left-click on the item with your mouse pointer.In general, the item will change color to indicate that it has been selected, asshown in the example.

3System Overview
QS4-36980v1 3 - 25
Selecting Multiple Lines/Items
You can select multiple items using the Shift key and Control key as describedbelow.
Use the Shift key to select all of the items in a group or list as follows:
1. Left-click on the top line of the group.
2. Press and hold the Shift key.
3. Left-click on the bottom line of the group.
4. Release the Shift key; all items in the group will be selected.
Use the Control key to select only certain items in a group or list as follows:
1. Left-click on the item or line.
2. Press and hold the Control key.
3. Left-click on additional lines or items as needed.
4. Release the Control key; all items that have been selected will behighlighted.
Entering Words or Numbers
Often you will need to enter or change words or numbers in the system (forexample, the patient’s ID number or name, or changes in parameter fields). Thefollowing example shows how to enter or change information:
1. Left-click in the field area in which you want to make an entry or change (inthis example, Patient ID).
The area may be highlighted in blue, indicating that it is ready to receiveinput. If the area is not blue, left-click and drag across the current entry tohighlight it.

3 - 26 Copyright © 2008 by Hitachi Medical Systems America, Inc. All rights reserved.
MR System Reference Manual
2. Type the new input, which should replace any previous entry.
3. Press the Enter key to set your input, or press the Tab key to move to thenext area, or left-click outside of the window area to put the cursor in a newposition.
Using Drop-Down Menus
The Echelon MR System often provides drop-down menus that allow you toeasily select information to be entered in a field. When a drop-down menu isavailable, you will see a down arrow button next to the field, as shown in theexample.
To view a drop-down menu, left-click in the field or on the down arrow button.
The drop-down menu will be displayed with the current entry in the field high-lighted, as shown in the example. To select a different item from the list,left-click on the new item. The new selection will be displayed in the field andthe drop-down menu will close.

3System Overview
QS4-36980v1 3 - 27
Some selections will have a fly-out type of drop-down menu, indicated by a rightarrow symbol. To view these menus, hold the pointer over the main selection; thefly-out menu will be displayed to the side of the item, as shown in the example.

3 - 28 Copyright © 2008 by Hitachi Medical Systems America, Inc. All rights reserved.
MR System Reference Manual
Using Right-Click Menus
In some areas of the system, a menu will appear when you click your rightmouse button, as shown in the example. The right-click menu options arecontext-sensitive, which means that they will change depending on where youare in the system. The options offered will be those that you are most likely toneed when you are working in that area.
Generally, the options on right-click menus can also be accessed through variousother menus in the system. Right-click menus are provided as a convenient wayfor you to quickly access the functions you will need the most, particularly as youbecome more familiar with the system.

3System Overview
QS4-36980v1 3 - 29
Moving or Resizing Windows
A window can be moved on your screen by left-clicking and holding the mousebutton on the title bar, dragging the window to a new location, and then releasingthe button.
Some windows can be resized by positioning the pointer on the edge of thewindow, at which time the pointer changes to a double arrow : symbol. Youcan hold down the left mouse button on the double arrow symbol and drag theedge of the window to enlarge or reduce the window size. Release the mousebutton when you are finished.
Scroll Bar
Some windows (and viewports) have a scroll bar that is used for easy movementthrough the area. It is located in the scroll bar pane, usually in a vertical positionalong the right side of the window. Scroll bars may also be found in a horizontalposition at the bottom of a window. The scroll bar can be used for movement inthe following ways:
• To move one line (or image) at a time, left-click on the up arrow button at thetop of the scroll bar pane or the down arrow at the bottom.
• To move one screen at a time, left-click on the empty space above or belowthe scroll bar in the scroll bar pane.
• To move up or down more freely in a window or viewport, left-click, hold, anddrag the mouse while positioned over the scroll bar. Release the mouse buttononce you reach your desired location.

3 - 30 Copyright © 2008 by Hitachi Medical Systems America, Inc. All rights reserved.
MR System Reference Manual
Using Shortcut Keys
Some users prefer to type keys on the keyboard instead of selecting items usinga mouse. (This is an optional approach to selecting menu commands; you arenever required to use a shortcut key.)
If you choose to use shortcut keys, follow the instructions below:
1. Press the Alt key. Menu items will be displayed with one letter underlined, asshown in the example. (If the underlined letters are not displayed, left-clickthe mouse somewhere in the window to activate it.)
2. Press the letter key corresponding to the underlined letter in the menu youwould like to select. The commands for the menu will be displayed, asshown in the example.
3. Press the letter key corresponding to the underlined letter in the command tobe performed. In the example, you could press the x key for the Exit com-mand.
4. After a command is performed, the command menu closes and underlinedletters are no longer accessible. You will need to press the Alt key again tocontinue using the shortcut keys.
Menu commands can also be selected by using the arrow keys on the keyboard(7, 6, 8, and 9). Follow the instructions below:
1. Press the Alt key. Menu items will be displayed with one letter underlined,and the menu item furthest to the left will be highlighted, as it is when it isselected.
2. Use the right and left arrow keys to navigate across the menu bar.
3. Use the up and down arrow keys to open a selected menu and navigatethrough the menu commands. Use the left and right arrow keys to openand close any additional fly-out menus that appear beside a menu choice,indicated by an arrow symbol next to the menu choice.
4. Press the Enter key to perform a menu command.
Note: Pressing the Alt key actsas a toggle, allowing you toactivate and deactivate theshortcut keys.
Note: In some instances, menucommands will not be displayedwith underlined letters, but willstill respond to the use of thearrow keys.

3System Overview
QS4-36980v1 3 - 31
Launcher Buttons
Launcher buttons are used to select the various operations available on theEchelon MR System. These buttons are located on the Launcher toolbar, whichcan be docked in different positions on the screen. There are nine defaultLauncher buttons; additional Launcher buttons and various drop-down menuitems can be added or deleted using the Customize feature on the Launchertoolbar menu.
Default Launcher Buttons
The nine default Launcher buttons are shown in the example.
These buttons were chosen to be default buttons because they are frequentlyneeded by most users. The functions of the buttons are described below.
Patient Directory—Displays the Patient Directory window, which is used formanaging patient information.
Patient Registration—Displays the Patient Registration window, which is usedfor registering patient and study information.
WaveForm—Opens the WaveForm window, where you can observe thewaveforms of electrodes or sensors that are attached to the patient.
Protocol/Task Library—Protocols and/or tasks can be added or edited in thiswindow.
System Settings—Opens a drop-down menu that provides access to a varietyof windows used in the setup of various system functions (such as PatientRegistration Setting window, Mouse Properties window, and other similarfunctions).
Maintenance—Provides access to system check and control functions, as wellas to a menu for tests to be performed by the Hitachi Field Service Engineer.
Rapid Registration—Opens an Exam window where an emergency study canbe performed with limited patient information.
Help—Provides a drop-down menu for access to Version Information, SentinelMessenger, and Internet Browser (default menu), which are described later inthis chapter.
Shutdown—Opens the Shutdown System window, with various shutdownmodes available.

3 - 32 Copyright © 2008 by Hitachi Medical Systems America, Inc. All rights reserved.
MR System Reference Manual
Docking and Displaying the Launcher Toolbar
You can choose where you want to display the Launcher toolbar on your screen.Right-click on the Launcher toolbar to display a drop-down menu, as shown inthe example.
Launcher toolbar drop-down menu

3System Overview
QS4-36980v1 3 - 33
The menu offers the following options, which will appear with a check markwhen selected:
Dock Right—Displays the Launcher toolbar along the right side of the screen.
Dock Left—Displays the Launcher toolbar along the left side of the screen, asshown in the example.
Launcher toolbar docked left

3 - 34 Copyright © 2008 by Hitachi Medical Systems America, Inc. All rights reserved.
MR System Reference Manual
Dock Top—Displays the Launcher toolbar across the top of the screen.
Dock Bottom—Displays the Launcher toolbar across the bottom of the screen.
Auto Hide—Hides the Launcher toolbar, as shown in the example. TheLauncher toolbar can be viewed by holding the mouse pointer close to the edgeof the screen where the Launcher toolbar is docked.
Launcher toolbar hidden

3System Overview
QS4-36980v1 3 - 35
Always on Top—Displays the Launcher toolbar on top (or in the forefront) ofall other windows that are opened for display, regardless of where the toolbar isdocked. The example shows the Launcher toolbar being displayed on top of theProtocol/Task window.
Launcher toolbar displayed on top of other window and docked at bottom

3 - 36 Copyright © 2008 by Hitachi Medical Systems America, Inc. All rights reserved.
MR System Reference Manual
Customize—Opens the Launcher Customization window, where you cancustomize your Launcher toolbar by adding to or deleting from the currentLauncher buttons. You can also create Launcher buttons with your choice ofdrop-down menus. These procedures are explained in the next section.
The example shows a Launcher toolbar to which additional buttons have beenadded through the Customize function.
Buttons added through customization are circled
Customizing Your Launcher Toolbar
You may wish to customize your Launcher toolbar by adding frequently usedbuttons or menu choices, deleting buttons or menu choices you rarely use, orchanging the order of items according to your personal preferences. To changethe toolbar, use the Launcher Customization window.
The Launcher Customization window is accessed by right-clicking on theLauncher toolbar and then selecting the Customize option. The LauncherCustomization window will open, as shown in the example.
Path:Launcher toolbarRight-click menuCustomize menu optionLauncher Customizationwindow

3System Overview
QS4-36980v1 3 - 37
The window is divided into the two areas described below:
Available launcher buttons—Displays available choices of button images andnames and drop-down menu listings.
Current launcher buttons/Drop-Down menus—Shows the contents of yourcurrent Launcher toolbar. The field at the top of this area contains a drop-downmenu with options that determine what will be displayed in the area below.Select from the following:
• Launcher Buttons—Shows the current Launcher buttons on your toolbar.
• System Settings—Shows the current drop-down menu for the System Settingsbutton on your toolbar.
• Help—Shows the current drop-down menu for the Help button on yourtoolbar.
The items will be displayed in the same order in which they appear on yourLauncher toolbar.
The folder button in this area is used to create a Launcher button with adrop-down menu. The red X button is used to delete items from your toolbaror drop-down menus.
Adding an Item to the Launcher Toolbar
To add a button or a drop-down menu item to your Launcher toolbar, perform thefollowing steps:
1. In the Current launcher buttons/Drop-Down menus area, select where youwant the newly added item to be displayed: Launcher Buttons, SystemSettings (drop-down menu), or Help (drop-down menu). In the examplebelow, Launcher Buttons has been selected.

3 - 38 Copyright © 2008 by Hitachi Medical Systems America, Inc. All rights reserved.
MR System Reference Manual
2. In the Available launcher buttons area, select the item you want to add.
3. Left-click on the right arrow button > to add the listing to the Currentlauncher buttons/Drop-Down menus area of the window. The added itemwill be shown at the bottom of the list. The item will still be listed in theAvailable launcher buttons area. In the example below, the MIP button hasbeen added.
4. Select OK to apply your changes and close the Launcher Customizationwindow. The button or menu option you added will now appear on yourLauncher toolbar.
The functions of some additional available Launcher buttons are describedbelow:
Exam Window—Displays the Exam window, where studies are set up andperformed.
Review Task—Displays the Review Task window, where images can bereviewed, manipulated, and filmed.
Filming Tool—Opens the Filming Tool window, where images can be manipu-lated before filming.
Job Queue—Displays the Job Queue window where you can track theprogress of filming, archiving, DICOM, or post-processing jobs.
Stopwatch—Opens the StopWatch window for activation of the StopWatchsettings.
Patient Table Information—Displays the Patient Table Information windowfor tracking of patient table movement and coil mode settings.
Definition:DICOM refers to DigitalImaging and Communicationsin Medicine.

3System Overview
QS4-36980v1 3 - 39
The various system settings and post-processing tasks, as shown in theexamples, can be added to your toolbar as individual Launcher buttons oras listings in a drop-down menu. The system settings all have the same defaultbutton image. The post-processing tasks have different button images associatedwith each task.
Post-processing tasks
System settings

3 - 40 Copyright © 2008 by Hitachi Medical Systems America, Inc. All rights reserved.
MR System Reference Manual
Deleting an Item From the Launcher Toolbar
To remove a button or drop-down menu option from the Launcher toolbar,perform the following steps:
1. In the Current launcher buttons/Drop-Down menus area, select the item youwant to delete.
2. Do one of the following:
• Left-click on the left arrow button. This deletes the selected item fromthe Current launcher buttons/Drop-Down menus area.
OR
• Left-click on the red X button.
3. Select OK to apply your changes and close the Launcher Customizationwindow. The button or menu option you deleted will no longer appear onyour Launcher toolbar. In the example, the MIP button has been deleted.
Note:Default Launcher buttonsand/or drop-down menus canbe deleted from your Launchertoolbar, but will be restoredwhen the Default Settings buttonis selected.

3System Overview
QS4-36980v1 3 - 41
Changing the Location of a Toolbar Button orMenu Option
To change the location of an item on the Launcher toolbar or a drop-down menu,perform the following steps:
1. In the Current launcher buttons/Drop-Down menus area, select the item youwant to move.
2. Left-click on the up or down arrow buttons on the right side of the windowto change the location of the item.
3. Select OK to apply your changes and close the Launcher Customizationwindow. The button or menu option you moved will now appear in its newlocation on your Launcher toolbar. In the example, Examination Window wasadded to the list and moved up to the location after WaveForm.

3 - 42 Copyright © 2008 by Hitachi Medical Systems America, Inc. All rights reserved.
MR System Reference Manual
Creating a Launcher Button With a Drop-Down Menu
To create a Launcher button, follow the procedure below:
1. In the Current launcher buttons/Drop-Down menus area, select theLauncher Buttons option.
2. Left-click on the folder button. (This button is only accessible when theLauncher Buttons option has been selected.) The Add Drop-Down Menuwindow will open.
3. In the Add Drop-Down Menu window, type a name for your Launcherbutton in the Name field, as shown in the example for Post Processing.
4. Left-click on the Image Index button to open the Launcher Image Listwindow, as shown in the example.
5. Select an image for your Launcher button; the Launcher Image List windowwill close.
Path:Launcher toolbarRight-click menuCustomize menu optionLauncher CustomizationwindowFolder buttonAdd Drop-Down Menuwindow
Path:Launcher toolbarRight-click menuCustomize menu optionLauncher CustomizationwindowFolder buttonAdd Drop-Down MenuwindowImage Index buttonLauncher Image Listwindow

3System Overview
QS4-36980v1 3 - 43
6. The Add Drop-Down Menu window will show the name of the button andthe image you selected, as shown in the example. Left-click on OK; the AddDrop-Down Menu window will close.
On the Launcher Customization window, in the Current launcher buttons/Drop-Down menus area, your created Launcher button will be displayed onthe drop-down menu and at the bottom of the list. This is shown in theexample for Post Processing.
To create a drop-down menu for your created Launcher button, follow theprocedure below:
1. On the Launcher Customization window, select your created Launcherbutton from the drop-down menu of the Current launcher buttons/Drop-Down menus area.

3 - 44 Copyright © 2008 by Hitachi Medical Systems America, Inc. All rights reserved.
MR System Reference Manual
2. Select menu options from the Available launcher buttons area and left-clickon the right arrow button to add the options to the drop-down menu of yourcreated button. The example shows options being added as drop-down menuchoices for a created Post Processing Launcher button.
3. Select OK to apply your changes and close the Launcher Customizationwindow.
The button for your created Launcher button will be displayed on the Launchertoolbar with a drop-down menu containing the options you added, as shown inthe example for Post Processing. You can hold the mouse pointer over the buttonto display the name you gave to your created Launcher button.
Note:Created Launcher buttonscannot be added to the Avail-able Launcher buttons area ofthe Launcher Customizationwindow.

3System Overview
QS4-36980v1 3 - 45
Returning the Launcher Toolbar to Default Settings
To return your Launcher toolbar to the default settings, follow the procedurebelow:
1. Left-click on the Default Settings button, as shown in the example.
The Current launcher buttons/Drop-Down menus area will display only thedefault toolbar options, as shown in the example. This includes the ninedefault buttons and the default drop-down menus for System Settings andHelp. Any created Launcher buttons or drop-down menus will be deleted.
2. Select the OK button to apply your changes and close the LauncherCustomization window.

3 - 46 Copyright © 2008 by Hitachi Medical Systems America, Inc. All rights reserved.
MR System Reference Manual
Help Feature
The Launcher toolbar contains a Help button.
When you left-click on the down arrow button next to the Help button, adrop-down menu will open, as shown in the example.
You may select from the following features:
Version Information—Opens the Version Information window, which providesthe version number of your site’s Echelon MR System software, as shown in theexample.
Sentinel Messenger—Provides a blank email message that you can completeand send to your Hitachi Field Service Engineer to report a system problem orask a question.
Internet Browser—Opens the home page of the Hitachi Medical SystemsAmerica, Inc., website.

3System Overview
QS4-36980v1 3 - 47
Launcher Buttons Displayed in Other Locations
When the Echelon MR System is operating, the following Launcher buttonsmay also be displayed in locations other than on the Launcher toolbar:
Job Queue—This button contains a green circle when active and a red linethrough the green circle when stopped. It will be displayed at the end of theLauncher toolbar. Left-click on the Job Queue button to open the Job Queuewindow; the selected tab will correspond with the job operation currently beingperformed.
Exam window—This button will be displayed to the right of the Launchertoolbar. Left-click on the Exam window button to have an Exam window open inthe forefront of the monitor screen.
Scan Remaining Time—This progress bar will be displayed when scansare running. It will be located at the bottom of the monitor screen when theLauncher toolbar is docked to the right or left, or on the right side of the monitorwhen the Launcher toolbar is docked at the top or bottom. (The procedure fordocking the Launcher toolbar was explained previously.) Left-click on theprogress bar to open the Scan Remaining Time window.

3 - 48 Copyright © 2008 by Hitachi Medical Systems America, Inc. All rights reserved.
MR System Reference Manual
This page left blank intentionally.



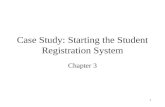











![ENGINE STR A · 2017. 2. 25. · < SYSTEM DESCRIPTION > [VQ35DE] STARTING SYSTEM SYSTEM DESCRIPTION STARTING SYSTEM System Diagram INFOID:0000000007255932 System Description](https://static.fdocuments.net/doc/165x107/61331345dfd10f4dd73adac1/engine-str-a-2017-2-25-system-description-vq35de-starting-system.jpg)



