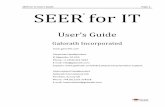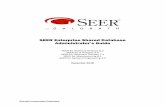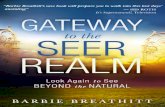Chapter 3: Using SEER*DMS€¦ · It is strongly recommended that you log off SEER*DMS when you are...
Transcript of Chapter 3: Using SEER*DMS€¦ · It is strongly recommended that you log off SEER*DMS when you are...

Chapter 3: Using SEER*DMS SEER*DMS uses an HTML-based interface displayed via a web browser. Although the screens are displayed in a web browser, the system is not connected to the public internet. Access to the system requires a secure connection using a site-to-site VPN between the registry’s network and the SEER*DMS server; or a client-to-site VPN configured on an individual workstation.
In this chapter, you’ll learn about
• System Requirements • Logging into SEER*DMS • Changing Your Password • Using the Home Page • Account Preferences • SEER*DMS Menus • SEER*DMS Dos and Don’ts • Automatic Logoff Due to Inactivity • Using the SEER*DMS Test Server • News Items • Editing Tips:
o Viewing More Information on Your Screen o Viewing Two Screens at Once o Keyboard Shortcuts o Searching for Text
• Recommended Chrome and Firefox Options • Using Filters in SEER*DMS
o SEER*DMS Manager Pages o Filter and Action Toolbar o Saved Filters o Filters Tab
• Page and Calendar Tools
System Requirements The following Web browsers are supported: Mozilla Firefox, Google Chrome, Apple Safari, and Internet Explorer (v10 and later). Firefox and Chrome are recommended, if available. Users have reported minor display issues when using Internet Explorer. It is recommended that you update your browser on a regular basis. Adobe Reader may be required to view or print reports if it is not available within the browser.
SEER*DMS processes are executed on a server which the user accesses via a secure connection. This may involve a site-to-site VPN which essentially extends the registry’s network to include the SEER*DMS server; or the connection may require the installation of a VPN client on each user’s computer.
No software, other than a web browser and possibly a VPN client, needs to be installed on the user’s computer. SEER*DMS can be accessed by standard desktop or laptop computers. These workstations must conform to registry requirements regarding data security. Patient data, including personally identifiable information (PII), may be written to the workstation in the browser history or downloaded reports.
Using SEER*DMS 5/21/2015 3-1

It is recommended that SEER*DMS users, particularly registrars and coders, use a computer that has at least one widescreen monitor. The widescreen monitor should have a minimum resolution width of 1680, but an even greater resolution will increase the amount of data and text displayed without scrolling.
• Recommended for registrars and coders: 2 widescreen monitors. Minimum resolution width: 1680, recommended: 1920 or greater.
• Minimum for registrars and coders: 2 monitors, at least one widescreen. A second monitor is necessary to view coding manuals or to view multiple SEER*DMS pages at the same time.
• Minimum to use SEER*DMS (not recommended for registrars and coders): single monitor with a minimum resolution width of 1680.
Logging into SEER*DMS To access SEER*DMS, direct your web browser to the address provided by your registry’s IT staff. In most cases, a shortcut will be available on your desktop and SEER*DMS will be configured as the home page. A manager or system administrator will create a SEER*DMS account for you and provide you with login information.
When you access SEER*DMS, the Login page will be displayed as shown below. The Forget your password? link is a registry option; it is available in most registries.
If your login attempt is unsuccessful:
• User names and passwords are case sensitive. Make certain Caps Lock is turned off. • Contact your supervisor to verify your username and determine whether your account has
been deactivated or locked. • Contact your supervisor if you have forgotten your password and Forget your password?
is not shown on the screen.
It is strongly recommended that you log off SEER*DMS when you are not using the system. If you do not log off, confidential data may be displayed on your monitor or be accessible from your computer. Save your current work, if necessary. To log off, click the Logoff link which appears in the top right corner of each page. Your session will be ended and the Login page will be displayed.
Changing Your Password Registry management can request to have SEER*DMS use the same usernames and passwords as the registry’s network (LDAP authentication). However, most SEER*DMS registries do not use this configuration. Typically, you will have a specific password for SEER*DMS. SEER*DMS passwords have an expiration setting. When a password expires, you will be able to login to the system but will be immediately prompted to change your password. Passwords expire after your first login and
3-2 5/21/2015 SEER*DMS User Manual

after a period of time as defined by registry management. The default setting is 90 days and is set in the system configuration (system.password.timeout.days).
To change your SEER*DMS password:
1. You will be prompted to change your password if it has expired. You may change your password at any time by clicking Account in the User Bar. On the Account page, click the Change Password button. This will not be shown if your registry uses LDAP authentication.
2. Enter your Old Password.
3. Enter a New Password. SEER*DMS requires the use of strong passwords to protect confidential data. Your password should not be a common word and should not include your name, your child’s name, or your pet’s name. Your password must:
a. Be at least 8 or 10 characters in length (the minimum length is defined by a registry configuration setting)
b. Include at least 3 of the 4 different types of characters (uppercase, lowercase, digit, symbol/punctuation mark).
c. Not include your username
d. Not include the same character 3 consecutive times
e. Not be the same as any of your previous 24 passwords
f. Not share a sequence of 6 characters or more with your previous password
4. Re-enter your new password in the Verify Password field and click Save.
Using the Home Page The SEER*DMS Home page is your personalized gateway to the tools and features of the system. The home page is displayed each time you login to SEER*DMS. At any time, you can return to the home page by clicking the SEER*DMS logo in the banner or selecting View > Home.
Tasks The Tasks section on the left side of the home page shows the number of tasks by task type. You can view counts on four tabs: the Mine tab shows tasks assigned to your account, there is a tab for Unassigned tasks, All tasks, and lists of tasks defined by Saved filters. The task types are
Using SEER*DMS 5/21/2015 3-3

links, for example, click Match-Consolidate on the Mine tab to go to the worklist. The worklist filters will be auto-set to show the Match-Consolidate tasks assigned to your account.
The Tasks link above the tabs can be used to view all tasks for that tab. For example, click Tasks while viewing the Mine tab to view all tasks assigned to your account regardless of task type.
The Tasks section on the right shows the number of tasks by data type. There are five tabs that show data for different years of diagnosis. The Prior tab shows tasks for years prior to the current reporting year. The Unk tab shows tasks for data with an unknown reporting year (9999). Recently Viewed Your most recently viewed records and patient sets are listed on the bottom left of the home page. To remove all items from the list, click Clear. To view the full list in the Data Search, click the Recently Viewed heading. The number of items and the style are controlled by your user account settings. You can control whether patient names are displayed, hidden completely, or masked. To change the number of items or the format of the list, click Account in the user bar and set values for Recently Viewed Format and Recently Viewed Number. Dashboard Summary A dashboard summary is displayed on the home page if you have the appropriate system permissions. A summary of SEER completeness is displayed if you have the DQP dashboard permission. Summarized counts of failing edits are shown if you have the Edits dashboard permission. Click the Dashboard heading to view the full Dashboard. Other features of the SEER*DMS home page:
• The Latest News section displays News items posted by registry staff. • The SEER*DMS Logo, User Bar, and Toolbar appear at the top of every SEER*DMS page.
o Click SEER*DMS to return to the home page from any page in the system. o The User Bar includes your user name, access to your Account Preferences, and the
Logoff link. If you have a system permission to view or edit patient data, it will also include the “Lookup” search box (Chapter 20: Searching for Records and Patients has information about the toolbar quick search and other searching techniques.)
o The name of the current page is displayed on the left side of the Toolbar. o The Toolbar also includes menus that provide access to all pages and features in the
system (see the SEER*DMS Menus section of this chapter). o To avoid the loss of effort when using these features, follow the guidelines specified
in the SEER*DMS Dos and Don’ts section of this chapter. • The version number (v16.0) in the screen shot below shot provides system information.
o Title - Registry Name
3-4 5/21/2015 SEER*DMS User Manual

o Time Zone - Default time zone for the registry. Some users may be in different time zones, but the default time zone is used in all timestamps written by the system (audit logs, server logs, etc).
o Registry - Registry abbreviation that is used throughout SEER*DMS. o ID - Registry ID (NAACCR Item #40). If the system supports multiple registries
then the default registry is listed. o NAACCR - The latest version of NAACCR supported in imports; and the default
version of NAACCR that is used for SEER and NAACCR extracts. o NHAPPIA - This is the option setting used for the NHAPPIA algorithms. Please see
the NHIA section of the Polisher help page for a description of the options. o CStage - The version of the Collaborative Stage DLL currently used by SEER*DMS. o SEER Edits - The version of SEER edits currently being used in SEER*DMS. o NCDB - The name of the CDC metafile used for the NCDB edits provided within
SEER*DMS. NCDB, NAACCR, and NCFD edits are obtained by translating the GenEDITS metafiles provided by the CDC.
o NAACCR - The CDC metafile used for the NAACCR edit set. o NCFD - The CDC metafile used for the NAACCR Call for Data (NCFD) edit set. o SEER*DMS - Current version of SEER*DMS. o Revision - Technical information related to the compiled source code. IMS staff
may use this information when investigating technical support issues. o Build Date - A timestamp indicating when the source code was compiled at IMS.
The Deployed date shows when this build was actually deployed in your registry. o Branch – The development version of the source code. Branching is a standard
technique for managing software revisions. o Initial Release - The date that SEER*DMS first went into production in the registry. o Deployed - The date that the current release was deployed. o Last Restart - The last time that the application was restarted. Typically, this
coincides with the date deployed. However, there are times that the system is restarted without an update to the application.
Account Preferences Your contact information and preferences are associated with your user account. To modify your account, click Account in the SEER*DMS user bar. User information must include your name and a valid email address. As described below, Preferences control various system default settings.
Colors:
• Keyword Match Style - SEER*DMS uses color-coded highlighting to emphasize significant words or phrases in text fields. If you select Keyword, the text will be shown in color and the background will be the same as other text. If you select Background, a colored box will highlight the word. If you select None, the keyword highlighting will be turned off.
• System Color Scheme - This determines the palette of colors used in the live or production version of SEER*DMS.
• Test System Color Scheme - This determines the palette of colors used in the SEER*DMS test system. You must use a different color scheme when using the test system.
Using SEER*DMS 5/21/2015 3-5

Email Settings:
• Task Assigned to You – Set to Yes if you wish to receive an email each time a person assigns tasks to your account. (Emails are not sent when the system auto-assigns tasks.)
• You Assign a Task - This determines the palette of colors used in the SEER*DMS test system. You must use a different color scheme when using the test system.
Filters:
• AFL Manager Autoload – If set to yes, the default filters will be applied when you first go to the AFL Manager. The results table will be populated. If set to no, you must set and apply the filters to view results.
• Hide Inactive Contacts - This controls the default filter settings when searching for a contact. If set to yes, Inactive Contacts will be hidden when you first open the Contact Manager and Physician Lookups.
• Hide Inactive Facilities - This controls the default filter setting when searching for a facility. If set to yes, Inactive Facilities will be hidden when you first open the Facility Manager and Facility Lookups.
Patient Sets and Records:
• Audit Log Order - This determines the order that events are listed in Audit Logs (Patient Set, Record, Contacts, Facilities, AFL).
• Date order for Text Fields – The text panel in the Patient Set Editor can be sorted by date. This controls whether fields with the earliest date or latest date are shown first.
• Default Tab in Info Popup –This determines which tab is first shown in popups. The choices are the popup’s first tab; or the system can remember the tab you were viewing the last time. This affects the popup shown when you click a field label in the editor; and information popups for Records, Patient Sets, Facilities, Contacts, etc. Information popups are shown when you click the information icon next to an ID.
• Field Auto Tab - If set to Always, your cursor will automatically move to the next field when you enter a complete value in a field. If set to Date Only, this will only apply to date fields (the cursor will move from day to month to year). If set to “Date Only (year included)”, the cursor will also move to the next field when the year is filled.
• Linked Record Section – Linked records are shown in the left panel of the Patient Set Editor. This controls whether the list of records is expanded or compressed by default.
• Text Panel – Hide non-values – If set to yes, the Hide non-values box on the Text Panel will be checked when you open a Patient Set. The Hide non-values feature reduces text by excluding text fields that only have terms like unknown, not available, none, etc.
• Text Panel – Lock – If set to yes, the Lock box on the Text Panel will be checked when you open a Patient Set. If the text panel is locked then it does not change when you move from page to page; it is not locked then the text panel changes to text fields related to the new page.
• Text Panel – Menu Default – Use this to specify the value of the text menu when you first open a patient set. The menu can be set to Record fields, CTC fields, or Record and CTC fields. Use Record and CTC fields to view all available text.
• Text Panel – Show Record Text – Use this to specify the default order and grouping of fields in the text panel. The options are By Field, By Facility, or By Record. Set it to By
3-6 5/21/2015 SEER*DMS User Manual

Field to show one header per data item. The text from all records will be shown under the field header; duplicate text values will not be shown.
• Treatment View – If set to Comparison Mode then TX data will be shown in columns, by default. If viewing all TX data for a Course, the Summary TX and each TX in that course will be displayed. If Page Mode is selected then you will view the data for a single TX or Summary TX in one page.
System:
• Patient Lookup Exclusion - Select the value that you use most frequently for the Exclude option on the Patient Lookup. This value will be used by default whenever you go to the Patient Lookup.
• Recently Viewed Format – This determines the style used for the items shown in the Recently Viewed list on the home page. You can use this to hide or show patient names on your home page. By default, the data type and patient name are shown. You can change it to show data type and ID; data type by itself; or data type and a blurred patient name (the name can only be read when you mouse over it).
• Review Viewed Number - This controls the number of records and patient sets listed in the Recently Viewed section of the homepage.
SEER*DMS Menus A Toolbar is displayed on every page in SEER*DMS.
The name of the current page is displayed on the left of the toolbar. On the right, the toolbar displays pull-down menus to access various features of the SEER*DMS system. A full menu or menu item will be hidden if you do not have the relevant system permission.
• View o Home o Worklist (Chapter 4: Using the Worklist) o Data Search (Chapter 20: Searching for Record and Patient Data) o Patient Lookup (Chapter 20: Searching for Record and Patient Data) o Contacts (Chapter 19: Maintaining the Contact List) o Facilities (Chapter 18: Maintaining the Facility List) o Dashboard (Chapter 29: Registry Management and SEER*DMS) o Reports (Chapter 24: Creating Reports and Extracting Data)
• Manage o Abstract Facility Leads (Chapter 21: Managing Abstracting Assignments) o Active Follow-up (Chapter 16: Follow-up) o Death Clearance (Chapter 17: Death Clearance) o Follow-back (Chapter 22: Follow-back) o Special Studies (Chapter 28: Special Studies)
• Tools o Hematopoietic and Lymphoid Database (Chapter 11: The Patient Set Editor) o SEER*Rx (Chapter 11: The Patient Set Editor)
• System o Roles (Chapter 26: System Roles) o User Accounts (Chapter 25: Managing User Accounts)
Using SEER*DMS 5/21/2015 3-7

o Edits Manager (Chapter 7: Edit Errors) o Imports & Data Entry (Chapter 5: Importing Data Files and Chapter 6: Data Entry) o Keywords (Chapter 9: Screening and Chapter 27: System Administration) o Reference Data (Chapter 15: Reference Data) o Worklist Flags (Chapter 4: Using the Worklist) o Workflow (Chapter 4: Using the Worklist) o Tasks (Chapter 27: System Management) o Configuration (Chapter 27: System Management) o Administration (Chapter 27: System Management)
• Help o User Manual o Shortcuts o Registry-defined configuration settings and algorithms (AFL, Auto-build, etc) o Version History o Tech Support (Technical Support section of Chapter 27: System Administration) o SEER*DMS Portal
SEER*DMS Dos and Don’ts You will modify data and access features on system “pages”. If you are on a page that allows you to modify data, you must use the buttons within that page to exit. These buttons include “Save & Exit”, “OK”, “Close”, and “Cancel”. If you click User Bar links, Toolbar menus, or use keyboard shortcuts to leave an editor, changes will not be saved. Likewise, if you exit an editor by using your browser’s navigation controls, unsaved changes will not be saved.
Do
• Use the links, buttons, and menus located in the body of the page to complete the current task. If you have made changes that must be saved, do not use the navigation in the SEER*DMS logo, User Bar, or Toolbar to exit a page.
• Click the SEER logo to return to the home page, but only if you saved any changes made on the current page or do not wish to save them.
• Click the links to go the Patient Lookup or your Account; or use the View or Manage menus to access system features. But only use these if you have already saved changes made on the current page or do not wish to save them.
• Use the Tools menu. The Hematopoietic Database and SEER*Rx tools open in separate windows. You may use these tools while editing data.
• Use the Help menu to open the SEER*DMS Users Manual. It also opens in a separate window and may be viewed while editing data.
Don’t
• Don’t use any browser controls to navigate. Never use the Back button, Forward button, or enter a URL in the address box. The Browser Navigation Settings section of this chapter provides more information about the browser controls to avoid; and methods for hiding navigation features that you should not use.
• Don’t use the backspace key unless you are editing a field. In a browser application, backspace is a shortcut for the browser’s Back button.
Automatic Logoff Due to Inactivity It is strongly recommended that you click Logoff to end your session when not using the system. If you do not logoff, SEER*DMS will automatically end your session after a long period of inactivity.
3-8 5/21/2015 SEER*DMS User Manual

The system is initially configured to end your session after two hours of inactivity; however, the length of time is controlled by a configuration parameter that can be changed per request of registry management (system.session.timeout.seconds). A warning will be displayed two minutes before your session will end. You will have the opportunity to continue the session, if you wish. (Note: the system.session.timeout.warning.seconds configuration parameter actually controls the length of time between the warning and the logout. It is typically set to two minutes.)
Note: Moving the mouse and entering text do not constitute activity between the browser and the SEER*DMS server. Until you click a button, link, or lookup to perform an action or access another page, your session will be considered inactive.
Using the SEER*DMS Test Server Two versions of SEER*DMS are available at each registry. The production or “live” version of SEER*DMS accesses the registry’s true database. A second application and database are available for testing and training; access to the test server is limited to users with the test server permission. The test server data are reloaded by registry IT staff.
There are visual cues to remind you that you are logged into the test server. You cannot use the same color scheme on the production and test servers; and a green banner is displayed at the top of each page on the test server. Not all users have access to the test server.
News Items System permissions: news_edit, news_manager
The Latest News displays news items in the order in which they were added or modified, with the most recently modified news appearing at the top of the page. News items can be restricted to certain roles or shown to all SEER*DMS users. System permissions are required to add news items. A user with the news_edit permission can create a news item that is displayed to other users with the same roles; news_edit also allows the user to edit or delete a news item that they created. A user with the news_manager permission can create a news item for a specific role or for all users. A news manager can edit and delete any news item.
To add or edit a News Item:
1. Click the add item link at the top of Latest News; or click the edit link for a news item.
2. Enter a Title for your news item. This field can hold a maximum of 100 characters.
3. Enter text in the Body field. You may enter up to 4000 characters. Use the formatting controls to embed links, specify font, font size, color, highlighting, create bulleted lists, etc.
Using SEER*DMS 5/21/2015 3-9

4. Click Save. Your message will appear at the top of the news list.
To delete a News Item, click the Delete link on the news item’s title bar.
News items can be restricted to certain roles. By default, a toggle link will be displayed for users with the news_manager permission. Click Show All News to see all news items; click Show My News to show news items that are available for your roles. Users who do not have the news_manager permission cannot view all news items.
Viewing More Information on Your Screen The data pages in SEER*DMS may contain too many data items to display on your monitor without scrolling. If you would like to view more information on your screen at one time, you may want to consider the following:
• Chrome and Firefox have a “Full Screen” feature that enables you to hide toolbars and controls that use valuable screen real estate. Press F11 to view SEER*DMS in full screen. Your Windows taskbar and browser menu will be hidden, and a larger number of data fields will be displayed. Press F11 again to restore the Windows taskbar and browser menu.
• Increasing your monitor resolution will reduce the need to scroll while editing. Consult your registry IT staff for instructions for setting the optimal resolution for your monitor.
Viewing Two Screens at Once You may view more than one SEER*DMS page at a time. The second page can be opened in a new Window or Tab. In Chrome, new pages are opened in a new tab by default. Firefox has a preference that controls whether a new page is opened in a window or tab. If you are using a single monitor, it is recommended that you open new pages in tabs within a single Window (multiple Windows may be hidden on a single monitor). If you are using two monitors, you may want to open a new Window and move the second Window to the other monitor.
To open a second SEER*DMS page:
1. “Middle-click” a link or menu item in SEER*DMS. To “Middle-click”, you may either click your mouse wheel or press CTRL as you click. The page will open as a new tab or new Window depending on the settings in your Firefox options.
2. Or right-click a menu item or link in SEER*DMS. A menu will be displayed. Select “Open Link in New Window” or “Open Link in New Tab”.
In the record and patient set editors, the current page will be opened in the new window or tab. You can then navigate to the new page.
Searching for Text CTRL-F can be used to search within a window in Chrome or Firefox. This is a great tool to use when searching for a field in the Patient Set Editor or when searching for text in a popup window.
1. Press CTRL-F
2. Enter search text. The text box is at the top of the screen in Chrome; it is at the bottom of the screen in Firefox. The first occurrence of the text will be highlighted.
3. Click the Down Arrow (Chrome) or Find Next (Firefox) to go to the next occurrence of the search string. In Firefox, you can also click Highlight All to see all matches.
3-10 5/21/2015 SEER*DMS User Manual

Keyboard Shortcuts
All SEER*DMS Pages
SEER*DMS supports keyboard shortcuts for many of the menu items and for specific actions. There is a set of shortcuts that works on all pages (shown to the left). Additional shortcuts are available in the Patient Set Editor, Record Editor, and the Pathology Screening task (as shown in the diagrams below) At any time, you may press Alt+H to view the list of keyboard shortcuts that are available for the current page. The shortcuts for menu items are listed in the menus.
Patient Set Editor
Record Editor
Pathology Screening
Using SEER*DMS 5/21/2015 3-11

Setting your Chrome or Firefox Options Firefox and Chrome “remember” passwords and information entered into a form in order to provide suggestions when completing similar forms in the future. For increased security of the confidential patient data in SEER*DMS, you should disable the option to save passwords. To avoid entering one patient’s data into another patient’s form, you should disable the browser options to remember information previously saved in forms.
To set the Chrome options as recommended for SEER*DMS:
1. To open the Chrome menu, select the menu icon in the upper right of the toolbar.
2. From the Chrome menu, select Settings > Show advanced settings > Privacy.
3. In the Passwords and forms section, uncheck the options to Enable Autofill and Save Passwords.
4. Pop-up windows are used to display the print preview for Records and Patient Sets. To ensure that you can print data within SEER*DMS, you must configure Chrome to allow pop-ups created by SEER*DMS. To ensure that you can view SEER*DMS popups:
a. Open a record or patient set in SEER*DMS.
b. Select Print from the record or patient set menu.
c. If pop-ups are being blocked, you'll see the icon in the address bar.
d. Click the icon to see a list of the blocked pop-ups. SEER*DMS will be listed.
e. Click the link for SEER*DMS.
f. Select "Always show pop-ups from [site]." The site will be added to the exceptions list, which you can manage in Chrome’s Content Settings.
To set the Firefox options as recommended for SEER*DMS:
1. To give additional space to SEER*DMS, do not show the Firefox Menu bar. To hide the Menu Bar, right-click on an empty section of the Tab Strip and uncheck Menu Bar in the pop-up menu.
2. From the Firefox tools icon , select Options.
3-12 5/21/2015 SEER*DMS User Manual

3. Click the Tabs icon at the top of the Options dialog. Tabbed browsing allows you to display multiple SEER*DMS pages within a single window. However, a person with a dual monitor configuration may prefer to display multiple pages in separate windows. To open pages in separate windows, uncheck Open new windows in a new tab instead. Check this option if you prefer to open pages in tabs within the current window.
4. Pop-up windows are used to display the print preview for Records and Patient Sets. To ensure that you can print data within SEER*DMS, click the Content icon and set the option related to pop-up windows. You can either:
a. Uncheck Block pop-up windows on the Content tab of Firefox options.
b. Or add the address for SEER*DMS as an exception when you configure Firefox.
c. Or attempt to print a Record or Patient Set. Firefox will inform you that pop-ups are blocked. Click Options to add the SEER*DMS address to the list of sites for which pop-ups will be allowed.
5. In the Privacy section of Firefox options, change the history setting to Use custom settings for History. Uncheck Remember search and form history.
6. Click the Security icon and uncheck the Remember passwords for sites box.
7. Click the Advanced icon and go to the General tab. Uncheck Use hardware acceleration when available. This option may cause SEER*DMS pages to be blurred, therefore, it must be turned off.
8. Click OK to save changes.
9. Some changes will not take effect unless Firefox is restarted. To restart Firefox:
a. At the top of the Firefox window, click on the Firefox button.
b. Click Exit.
c. Re-open Firefox.
SEER*DMS Manager Pages SEER*DMS has several “manager pages”. These are screens that allow you to view, sort, and process lists of items. For example, the Worklist is a manager for tasks. Other managers in SEER*DMS include the Contact List, Facility List, AFL Manager, Death Clearance Manager, and Active Follow-up Manager.
Each manager has three components: 1) the Filter and Actions Toolbar on the left has a filter for each of the key data fields, an Actions menu, and other controls; 2) the Results Tab in the body of the page shows the filtered list of data items; and 3) the Filters Tab in the body of the page shows the complete list of saved filters in a list that can be sorted and searched.
Using SEER*DMS 5/21/2015 3-13

The data shown on the Results Tab are sorted by the column with a highlighted column header (highlighted in green in the example above; other colors are used in different color schemes). This example shows the worklist results tab and it is sorted by Task ID. The up arrow next to “Task” indicates that the table is sorted in ascending order.
You may sort a list by a data item if its column header is underlined. For example, you cannot sort the worklist by ID or Data Type; but you can sort the worklist by Flags, Task, Task Type, User, Age, and all other columns. To sort results by any of the data items, click on the corresponding column heading. To reverse the sort order, click the column header again. If you create a saved filter, the sort order will be stored as an attribute of the filter. The check boxes in the first column allow you to select individual items in the list. If items are checked, actions are applied to the checked items. If no items are checked, actions are applied to all items in the filtered list. None of the tasks are checked in the example above. Therefore, the Modify or Export action would be applied to the 5,206 tasks in the filtered list. To hide the toolbar and give more screen real estate to the Results Tab, click the double arrow next to the Results Tab. You can toggle the view when you need to use the toolbar.
3-14 5/21/2015 SEER*DMS User Manual

Filter and Actions Toolbar
The worklist toolbar is shown here as an example, but the following features are available in the toolbar of all manager pages.
• Actions – Click the word Actions or the right arrow to open a menu. You will use this menu to save filter settings, delete saved filters, and export data. The Actions menu will also include options that are specific to each manager page.
• Drop-down list of saved filter settings – Select a filter from the list. The field filters will be automatically set and results matching the filters will be loaded.
• Apply – Refreshes the Results using the current filter settings. • Reset – Returns the filter settings to default values. Defaults vary
by page and registry. For example, the default is “User = myself” on the worklist; it is typically “Status = Open” on the AFL Manager.
• Save – Stores the current filter settings as a “saved filter”. The value of each individual filter and the current sort order are saved. The filter settings and sort order will be applied each time you use the saved filter.
• Search Box – Enter text into the Search Box to quickly set a filter. SEER*DMS will auto-detect the type of text that you have entered, set the appropriate filters, and return results.
• Filters – Tools that allow you to search for data based on individual fields. Set a filter to limit the results to certain values for that field. Instructions for using the different types of filters are provided in the Filter Tutorial that is available on the SEER*DMS training website: seer.cancer.gov\seerdms\manual.
Saved Filters Once you set the filters, you may save the settings as a Saved Filter. The value of each filter and the sort order will be saved.
To save your filter settings:
1. Click Save or select Actions -> Save Filter.
2. To create a new saved filter, set Filter to Create New. If you wish to over-write an existing filter, select a saved filter from the drop-down list.
Using SEER*DMS 5/21/2015 3-15

3. Enter a Name. If you are modifying a filter and would like to edit the name, click Rename.
4. If you have the permission to manage filters, you will have the option of creating filters thatare available to other users.
a. To create a filter for yourself or for one other user, select Specific User in theAvailable to drop-down list. Select yourself or the other person’s user name in theUser drop-down list.
b. To create a filter available to all users, select All Users in the Available to list.
c. To create a filter for a group of users, select Specific Role in the Available to list.Select a value in the Role drop-down list.
5. Enter a Description of the filter. Any user who has access to the filter will be able to viewthe description on the Filters Tab.
To use a Saved Filter, select the filter from the drop-down menu in the toolbar on the left side of the manager page as shown below; or select the filter from the Filters Tab.
3-16 5/21/2015 SEER*DMS User Manual

Filters Tab If you have a large number of Saved Filters, you may find it easier to use the Filters Tab to find and apply a filter. You can use the Firefox Search (CTRL+F) or the search box at the top of the tab to find a filter. The search box returns results based on text in the Name, Description, Created By, and Modified By fields.
If you are a filter manager, you will have access to all filters. Users with the filter_manager system permission can access other user’s private filters in order to provide technical support; public filters; and their own personal filters.
The drop down list on the left has the following choices:
• My Filters – Use this option to view saved filters that are available for your use. This includes filters available to your user account, filters available to all users, and filters available to your system roles.
• User Filters – saved filters that are available to individual users.
• Public Filters – saved filters that are displayed for all users.
• Role Filters – saved filters that are available to specific roles.
• All Filters – all filters, regardless of their availability.
Page and Calendar Tools Lists shown in SEER*DMS managers, such as the Worklist, often contain too many results to fit on the screen all at once. Therefore, the items will be listed on several pages. Use the Page Selection links displayed at the top or bottom of the list to navigate through the pages.
Using SEER*DMS 5/21/2015 3-17

Click Prev or Next to advance one page back or forward. Click First or Last to move to the beginning or end of the entire list. Click an individual page number to jump to a specific page. A maximum of eight page numbers will be displayed; there may be additional pages that are not listed.
The calendar tool can be used to enter a correctly formatted date in the field adjacent to a calendar icon:
Click on the icon to bring up a calendar of the current month. The calendar will open with the current date highlighted, as shown below.
To browse by month, use the < and > buttons at the top of the calendar. Use the << and >> buttons to browse by year. Use the mouse to click a specific date. This date will be automatically formatted and displayed in the adjacent date field. To close the calendar without selecting a date, click the x button in the upper right corner.
3-18 5/21/2015 SEER*DMS User Manual