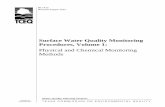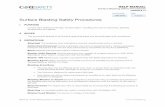Chapter 3 - Initial Surface Procedures · PDF filePage 38 Colorado Department of...
Transcript of Chapter 3 - Initial Surface Procedures · PDF filePage 38 Colorado Department of...
Colorado Department of Transportation Page 37
Chapter 3 - Initial Surface Procedures
In the CDOT process, existing ground surfaces are created by Survey and any proposed models by Design. When presented with either of these for the first time, it is good practice to review the surface information and familiarize yourself with the data contained in the surface. It is also good to double-check the surface for any errors or omissions before they become larger issues after the surface has been used for modeling or volume calculations.
Using the techniques outlined here, you can review the data in the surface and view the data graphically, both of which allow you to check for problems and familiarize yourself with the data.
Chapter Objectives: To become familiar with the process used to analyze the data in an unknown surface. To be able to view DTM data graphically for a visual analysis of a surface.
Reviewing Surface DataInRoads provides useful tools for reviewing surface data, including surface point data as well as the properties of features and components that are contained in the surface.
Section Objectives: To learn the techniques available to review surface information before viewing the data. To be able to spot potential issues in a surface prior to it causing major problems.
Surface PropertiesThe Surface Properties dialog allows you to change the name, description or preference associated with the surface. By accessing the Advanced tab, you can also set the named symbology to be used when displaying the surface ground line in profiles and cross sections. The Advanced tab also allows the establishment of Offsets that can later be displayed when creating or updating a profile.
The Surface Properties dialog is accessed from several locations including the More option on the Triangulate Surface dialog. It may also be accessed directly from the pull-down menu or from the right-click menu in the workspace bar of the InRoads menu.
Page 38 Colorado Department of Transportation
Chapter 3 - Initial Surface Procedures A Practical Guide for Using InRoads V8i SS2
1. Select Surface > Surface Properties
On the Main tab, you can:
2. Select a Surface from the drop-down - this is set to the active surface by default.
3. Change the Name of the DTM as it is shown in dialog boxes. This does not change the name of the DTM file on the hard drive.
4. Change the Description of the surface.
5. Set the Maximum Length - see the explanation on Maximum Length in the Triangulation section.
6. Set a Preference. The available preferences are surface display preferences. Selecting one here and toggling on the Style lock forces the view commands to use this preference and does not allow the dialog box to display for View Contours, Triangles, etc.
7. Set the Type of the surface. The type is critical to how the surface reacts in End Area Volumes. Options include Existing, Design, Substratum and Ignore. For details on these options, see the InRoads Online Help.
8. Extended Data Checks - toggle on to check DTM integrity (during triangulation) for crossing breaklines and miss-matched elevations.
9. Lock Triangulation - sets the triangulation so InRoads commands will not automatically retriangulate the surface. For example, if this is a surface from survey that you do not want to alter, toggle this option on.
Note: Compressing the surface retriangulates it even if this option is on.
Colorado Department of Transportation Page 39
A Practical Guide for Using InRoads V8i SS2 Chapter 3 - Initial Surface Procedures
10. The Data Range category allows you to select a type of features and review the coordinate range it includes.
11. The Data Totals allow you to review the numbers of points and features for each type of feature.
12. The Report button generates a separate window summarizing surface properties. The generated report can be printed, written to the CAD file, or stored as an ASCII file.
Page 40 Colorado Department of Transportation
Chapter 3 - Initial Surface Procedures A Practical Guide for Using InRoads V8i SS2
On the Advanced tab:
13. Cross Section Symbology sets the named symbology used for the display of ground lines on cross sections. In the CDOT XIN file, there are symbologies created for use here. T_Existing_Ground for the existing topo and D_SURFACE_* for design surfaces.
14. Use Features Only prevents the surface line on the cross section from following the triangles. Instead, it is drawn by connecting the dots between the features in the surface. This should typically be off for existing surfaces and on for design surfaces.
15. Profile Symbology sets the named symbology used for the display of ground lines on profiles. In the CDOT XIN file, there are symbologies created for use here. T_Existing_Ground for the existing topo and D_SURFACE_* for design surfaces.
16. Lock Symbologies will force each of the offsets to use the same symbology specified above.
17. The Offset category is for establishing surface offsets for display on profiles. Up to 16 offsets may be specified by defining the offset distance - positive values for offsets to the right and negative values for offsets to the left of the centerline. Each offset may have its own symbology.
18. Choose Apply if you make any changes.
19. Choose Close.
Colorado Department of Transportation Page 41
A Practical Guide for Using InRoads V8i SS2 Chapter 3 - Initial Surface Procedures
Feature PropertiesThe Feature Properties dialog allows you to review a DTM by analyzing the individual features, and make changes to names, descriptions, etc.
1. Select Surface > Feature > Feature Properties.
2. Select the Surface from the drop-down.
3. The Feature list shows all the features in the selected surface along with their styles and descriptions.
Note: The dialog honors the active feature filter if the Feature Filter lock is on.
Important! Features that appear red indicate their Style cannot be found in the currently loaded XIN file. Check to see if the correct Style is associated with the feature. If so, check to see that the correct XIN is loaded.
4. The Name and Description of the highlighted feature may be edited.
Note: Options other than Name can be edited for multiple features at one time. Select the features from the list using or keys or by using the Right-click menu to Select All.
5. If features are edited, before choosing Apply, the Refresh/Display in Plan View option can be toggled on to update the graphics with the new attributes.
Page 42 Colorado Department of Transportation
Chapter 3 - Initial Surface Procedures A Practical Guide for Using InRoads V8i SS2
6. For a listing of the coordinates for each vertex in a feature, highlight the feature and select List Points. This is a good way to evaluate the elevations of the feature.
See the InRoads Online Help for additional information on other options.
7. If changes are made to a feature, be certain to choose Apply.
8. Close the dialog when done reviewing the features.
Feature Selection FiltersFeature Selection Filters provide a method of segregating features for use in other commands. For example, if you are working with the breaklines that form a ditch, you can use a selection filter containing just those breaklines, then turn on the Feature Filter Lock. Future commands that use features will show only those specified by the filter as being available.
Colorado Department of Transportation Page 43
A Practical Guide for Using InRoads V8i SS2 Chapter 3 - Initial Surface Procedures
Feature Filters are stored in CDOT-Preferences.ini. The CDOT configuration contains predefined filters.
Locks affecting FeaturesFilter Name Lists the name of the Feature Filter that is currently active. It has no affect if the Feature Filter lock is off. If the Feature Filter lock is on, it will limit dialog boxes to showing only the features that are within the filter. Feature Filters are stored in the XIN file and are accessed by using the drop-down arrow next to the name.
Feature Filter lock If on, activates the current filter. If off, has no affect and all surface features are shown in boxes that list features. Shown here in the off position.
Feature Highlight lock If on, when you choose a feature from a dialog box, the feature will graphically highlight whether it is displayed in the design file or not. Shown here in the off position. This lock should typically be kept off; if on, the opening of dialogs that list features is much slower as all the features will highlight initially.
Page 44 Colorado Department of Transportation
Chapter 3 - Initial Surface Procedures A Practical Guide for Using InRoads V8i SS2
Component PropertiesThe Component Properties dialog allows you to review each of the components contained in the selected surface. You can also make changes to the Name, Description and Style as necessary.
Important! The Style associated with a component determines how the components volume is categorized in End Area Volumes. Components with like Styles are automatically totaled in the reports.
1. Select Surface > Feature > Component Properties.
2. Select the Surface from the drop-down.
3. The Component list shows all the components in the selected surface along with their styles and descriptions.
Important! Components that appear red indicate their Style cannot be found in the currently loaded XIN file. Check to see if the correct Style is associated with the component. If so, check to see that the correct XIN is loaded.
4. The Name and Descri