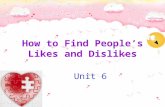Chapter 20 Async and File I/O - xamarin.azureedge.net · They all return Task objects. The Task...
Transcript of Chapter 20 Async and File I/O - xamarin.azureedge.net · They all return Task objects. The Task...

Creating Mobile Apps with Xamarin.Forms — Chapter Preview — June 5, 2015
Chapter 20
Async and File I/O
Graphical user interfaces have a little peculiarity that has far-reaching consequences: User input to an
application must be processed sequentially. Regardless of whether user-input events come from a
keyboard, a mouse, or touch, each event must be completely processed by an application—either di-
rectly or through user-interface objects such as buttons or sliders—before the operating system makes
the next user-input event available.
The rationale behind this restriction becomes clear after a little reflection and perhaps an example:
Suppose a page contains two buttons, and the user quickly taps one and then the other. Might it be
possible for the two buttons to process these two taps concurrently in two separate threads of execu-
tion? No, that would not work. It could be that the first button changes the meaning of the second
button, perhaps disabling it entirely. For this reason, the first button must be allowed to completely
finish processing its tap before the second button begins processing its own tap.
The consequences of this restriction are severe: All user input to a particular application must be
processed in a single thread of execution. Moreover, user-interface objects are generally not
thread-safe. They cannot be modified from a secondary thread of execution. All code connected with
an application’s user-interface is therefore restricted to a single thread. This thread is known as the
main thread or the user-interface thread or the UI thread.
As we users have become more accustomed to graphical user interfaces over the decades, we’ve
become increasingly intolerant of even the slightest lapse in responsiveness. As application program-
mers, we therefore try our best to keep the user interface responsive to achieve maximum user satis-
faction. This means that anything running on the UI thread must perform its processing as quickly as
possible and return control back to the operating system. If an event handler running in the UI thread
gets bogged down in a long processing job, the entire user interface will seem to freeze and certainly
annoy the user.
For this reason, any lengthy jobs that an application must perform should be relegated to secondary
threads of execution, often called worker threads. These worker threads are said to run “in the back-
ground” and do not interfere with the responsiveness of the UI thread.
You’ve already seen some examples in this book. Several sample programs—the ImageBrowser
and BitmapStreams programs in Chapter 13, “Bitmaps,” and the ElPasoHighSchool library and
RssFeed program in Chapter 19, “Collection Views”—use the WebRequest class to download files over
the Internet. A call to the BeginGetResponse method of WebRequest starts a worker thread that ac-
cesses the web resource asynchronously. The WebRequest call returns quickly, and the program can
handle other user input while the file is being downloaded. An argument to BeginGetResponse is a
callback method that is invoked when the background process completes. Within this callback method
the program calls EndGetResponse to get access to the downloaded data.

Chapter 20. Async and File I/O Page 602
Creating Mobile Apps with Xamarin.Forms — Chapter Preview — June 5, 2015
But the callback method passed to BeginGetResponse has a little problem. The callback method
runs in the same worker thread that downloads the file, and in the general case, you can’t access us-
er-interface objects from anything other than the UI thread. That prohibition requires the callback to
access the UI thread. Each of the three platforms supported by Xamarin.Forms has its own native
method for running code from a secondary thread on the UI thread, but in Xamarin.Forms these are all
available through the Device.BeginInvokeOnMainThread method. (As you’ll recall, however, there
are some exceptions generally related to ViewModels: Although a secondary thread can’t access a us-
er-interface object directly, the secondary thread can set a property that is bound to a user-interface
object through a data binding.)
In recent years, asynchronous processing has become both more ubiquitous and easier for pro-
grammers. This is an ongoing trend: The future of computing will undoubtedly involve a lot more
asynchronous computing and parallel processing, particularly with the increasing use of multicore
processor chips. Developers will need good operating system support and language tools to work with
asynchronous operations, and fortunately .NET and C# have been in the forefront in this regard.
This chapter will explore some of the basics of working with asynchronous processing in Xama-
rin.Forms applications, including using the .NET Task class to help you define and work with asyn-
chronous methods. The customary hassle of dealing with callback functions has been alleviated greatly
with two keywords introduced in C# 5.0: async and await. The await operator has revolutionized
asynchronous programming by simplifying the syntax of asynchronous calls, by clarifying program flow
surrounding asynchronous calls, by easing the access of user-interface objects, by simplifying the han-
dling of exceptions raised by worker threads, and by unifying the handling of these exceptions and
cancellations of background jobs.
This chapter primarily demonstrates how to deal with asynchronous processing to perform file input
and output, and how to create your own worker threads for performing lengthy jobs.
But Xamarin.Forms itself contains several asynchronous methods.
From callbacks to await
The Page class defines three methods that let you display a visual object sometimes called an alert or a
message box. Such a box pops up on the screen with some information or a question for the user. The
alert box is modal, meaning that the rest of the application is unavailable while the alert is displayed.
The user must dismiss it with the press of a button before returning to interact with the application.
Two of these three methods of the Page class are named DisplayAlert. The first simply displays
some text with a single button to dismiss the box, while the second contains two buttons for yes or no
responses. The DisplayActionSheet method is similar but displays any number of buttons.
In iOS, Android, and Windows Phone 8, these methods are implemented with platform-specific ob-
jects that use events or callback methods to inform the application that the alert box has been dis-

Chapter 20. Async and File I/O Page 603
Creating Mobile Apps with Xamarin.Forms — Chapter Preview — June 5, 2015
missed and what button the user pressed to dismiss it. However, Xamarin.Forms has wrapped these
objects with an asynchronous interface. (Interestingly, the Xamarin.Forms approach is much like the
message box interface in the Windows Runtime API of Windows 8 and Windows Phone 8.1.)
These three methods of the Page class are defined like this:
Task DisplayAlert (string title, string message, string cancel)
Task<bool> DisplayAlert (string title, string message, string accept, string cancel)
Task<string> DisplayActionSheet (string title, string cancel, string destruction,
params string[] buttons)
They all return Task objects. The Task and Task<T> classes are defined in the Sys-
tem.Threading.Tasks namespace and they form the core of the Task-based Asynchronous Pattern,
known as TAP. This is the recommended approach to handling asynchronous operations in .NET. The
Task Parallel Library (TPL) builds on TAP.
In contrast, the BeginGetResponse and EndGetResponse methods of WebRequest represent an
older approach to asynchronous operations involving IAsyncResult. This older approach is called the
Asynchronous Programming Model or APM. You might also encounter code that uses the Event-based
Asynchronous Model (EAP) to return information from asynchronous jobs through events.
You’ve already seen the simplest form of DisplayAlert in the SetTimer program in Chapter 15,
“The Interactive Interface.” SetTimer used an alert to indicate when a timer elapsed. The program
didn’t seem to care that DisplayAlert returned a Task object because the alert box was used strictly
for notification purposes. It was not necessary to obtain a response from the user. However, the meth-
ods that return Task<bool> and Task<string> need to convey actual information back to the ap-
plication indicating which button the user pressed to dismiss the alert.
A return value of Task<T> is sometimes referred to as a “promise.” The actual value or object isn’t
available just yet, but it will be available in the future if nothing goes awry.
You can work with a Task<T> object in a few different ways. These approaches are fundamentally
equivalent but the C# syntax is quite different.
An alert with callbacks
The intended use of the DisplayAlert method that returns a Task<bool> is to ask the user a ques-
tion with a yes or no answer. Obviously the answer isn’t available until the user presses a button and
the alert is dismissed, at which time a true value means yes and false value means no.
One way to work with a Task<T> object is with callback methods. The AlertCallbacks program
demonstrates that approach. It has a XAML file with a Button to invoke an alert and a Label for the
program to display some information:
<ContentPage xmlns="http://xamarin.com/schemas/2014/forms"
xmlns:x="http://schemas.microsoft.com/winfx/2009/xaml"
x:Class="AlertCallbacks.AlertCallbacksPage">

Chapter 20. Async and File I/O Page 604
Creating Mobile Apps with Xamarin.Forms — Chapter Preview — June 5, 2015
<StackLayout>
<Button Text="Invoke Alert"
FontSize="Large"
HorizontalOptions="Center"
VerticalOptions="CenterAndExpand"
Clicked="OnButtonClicked" />
<Label x:Name="label"
Text="Tap button to invoke alert"
FontSize="Large"
XAlign="Center"
VerticalOptions="CenterAndExpand" />
</StackLayout>
</ContentPage>
Here’s the code-behind file with the Clicked event handler and two callback methods:
public partial class AlertCallbacksPage : ContentPage
{
bool result;
public AlertCallbacksPage()
{
InitializeComponent();
}
void OnButtonClicked(object sender, EventArgs args)
{
Task<bool> task = DisplayAlert("Simple Alert", "Decide on an option",
"yes or ok", "no or cancel");
task.ContinueWith(AlertDismissedCallback);
label.Text = "Alert is currently displayed";
}
void AlertDismissedCallback(Task<bool> task)
{
result = task.Result;
Device.BeginInvokeOnMainThread(DisplayResultCallback);
}
void DisplayResultCallback()
{
label.Text = String.Format("Alert {0} button was pressed",
result ? "OK" : "Cancel");
}
}
The Clicked handler calls DisplayAlert with arguments indicating a title, a question or state-
ment, and the text for the two buttons. Generally, these two buttons are labeled “yes” and “no,” or “ok”
and “cancel,” but you can put anything you want in those buttons as this program demonstrates.
If DisplayAlert were designed to be a synchronous method, the method would return a bool in-
dicating which button the user pressed to dismiss the alert. However, DisplayAlert would not be

Chapter 20. Async and File I/O Page 605
Creating Mobile Apps with Xamarin.Forms — Chapter Preview — June 5, 2015
able to return that value until the alert were dismissed, which means that the application would be
stuck in the DisplayAlert call during the entire time the alert is displayed. Depending on how the
operating system handles user-input events, being stuck in the DisplayAlert call might not actually
block other event handling by the user-interface thread during this time, but it might be a little strange
for the UI thread to be seemingly in the DisplayAlert call and also handling other events.
Instead of returning a bool when the alert is dismissed, DisplayAlert returns a Task<bool> ob-
ject that promises a bool result sometime in the future. To obtain that value, the OnButtonClicked
handler in the AlertCallbacks program calls the ContinueWith method defined by Task. This
method allows the program to specify a method that is called when the alert is dismissed. The
Clicked handler concludes by setting some text to the Label, and then returns control back to the
operating system.
The alert is then displayed:
Of course, the alert essentially disables the user interface of the application, but the application
could still be doing some work while the alert is displayed. For example, the program could be using a
timer, and that timer would continue to run. You can prove this to yourself by adding the following
code to the constructor of the AlertCallbacks code-behind file:
Device.StartTimer(TimeSpan.FromSeconds(1), () =>
{
label.Text = DateTime.Now.ToString();
return true;
});
When the user dismisses the alert by tapping one of the buttons, the AlertDismissedCallback
method is called:

Chapter 20. Async and File I/O Page 606
Creating Mobile Apps with Xamarin.Forms — Chapter Preview — June 5, 2015
void AlertDismissedCallback(Task<bool> task)
{
result = task.Result;
Device.BeginInvokeOnMainThread(DisplayResultCallback);
}
The argument is the same Task object originally returned from the DisplayAlert method. But now
the Result property of the Task object has been set to true or false depending on what button the
user pressed to dismiss the alert. The program wants to display that value, but unfortunately it cannot
because this AlertDismissedCallback method is running in a secondary thread that Xamarin.Forms
has created. This thread is not allowed to access any user-interface objects of the program. For that
reason, the AletDismissedCallback method saves the bool result in a field, and calls De-
vice.BeginInvokeOnMainThread with a second callback method. That callback method runs in the
UI thread:
void DisplayResultCallback()
{
label.Text = String.Format("Alert {0} button was pressed",
result ? "OK" : "Cancel");
}
The Label then displays that text:
The AlertCallbacks program demonstrates one traditional way to handle asynchronous methods,
but it has a distinct drawback: There are simply too many callbacks, and in one case, data must be
passed from one callback to another using a field.

Chapter 20. Async and File I/O Page 607
Creating Mobile Apps with Xamarin.Forms — Chapter Preview — June 5, 2015
An alert with lambdas
An obvious approach to simplify callbacks is with lambda functions. This is demonstrated with the
AlertLambdas program. The XAML file is the same as in the AlertCallbacks method but everything
that happens in response to button click is now inside that Clicked handler:
public partial class AlertLambdasPage : ContentPage
{
public AlertLambdasPage()
{
InitializeComponent();
}
void OnButtonClicked(object sender, EventArgs args)
{
Task<bool> task = DisplayAlert("Simple Alert", "Decide on an option",
"yes or ok", "no or cancel");
task.ContinueWith((Task<bool> taskResult) =>
{
Device.BeginInvokeOnMainThread(() =>
{
label.Text = String.Format("Alert {0} button was pressed",
taskResult.Result ? "OK" : "Cancel");
});
});
label.Text = "Alert is currently displayed";
}
}
There is really no difference between this program and the previous one except that the callback
methods have no name. They are anonymous. But sometimes lambda functions have the tendency to
obscure program flow, and that is certainly the case here. The Text property of the Label is set to the
text “Alert is currently displayed” right after the ContinueWith method is called and before the
callback passed to ContinueWith executes, but that statement appears at the bottom of the method.
There should be a better way to denote what you want to happen without distorting program flow.
That better way is called await.
An alert with await
The AlertAwait program has the same XAML file as AlertCallbacks and AlertLambdas but the
OnButtonClicked method is considerably simplified:
public partial class AlertAwaitPage : ContentPage
{
public AlertAwaitPage()
{
InitializeComponent();
}
async void OnButtonClicked(object sender, EventArgs args)
{

Chapter 20. Async and File I/O Page 608
Creating Mobile Apps with Xamarin.Forms — Chapter Preview — June 5, 2015
Task<bool> task = DisplayAlert("Simple Alert", "Decide on an option",
"yes or ok", "no or cancel");
label.Text = "Alert is currently displayed";
bool result = await task;
label.Text = String.Format("Alert {0} button was pressed",
result ? "OK" : "Cancel");
}
}
The key statement is this one:
bool result = await task;
That task variable is the Task<bool> object returned from DisplayAlert, but the await keyword
seems to magically extract the Boolean result without any callbacks or lambdas.
The first thing you should know is that await doesn’t wait for the alert to be dismissed! Instead, the
C# compiler has performed a lot of surgery on the OnButtonClicked method. The method has basi-
cally been turned into a state machine. Part of the method is executed when the button is clicked, and
part of the method is executed later. When the flow of execution hits the await keyword, the remain-
der of the OnButtonClicked method is skipped over for the moment. The OnButtonClicked
method exits and returns control back to the operating system. From the perspective of the Button,
the event handler has completed.
When the user dismisses the alert box, the remainder of the OnButtonClicked method resumes
execution beginning with the assignment of the Boolean value to the result variable. In some cir-
cumstances, some optimizations can take place behind the scenes. The flow of execution can just con-
tinue normally if the asynchronous operation completes immediately.
The await operator has another bonus: Notice that there’s no use of Device.BeginInvokeOn-
MainThead. When the user dismisses the alert, the OnButtonClicked method automatically resumes
execution in the user-interface thread, which means that it can access the Label. (In some cases, you
might want to continue running in the background thread for performance reasons. If so, you can use
the ConfigureAwait method of Task to do that. You’ll see an example later in this chapter.)
The await keyword essentially converts asynchronous code into something that appears to be
normal sequential imperative code. Of course, behind the scenes, there is really not much difference
between this program and the two previous programs. In all three cases, the OnButtonClicked han-
dler returns control back to the operating system when it displays the alert, and resumes execution
when the alert is dismissed.
Simply for illustrative purposes, the three programs display some text immediately after the Dis-
playAlert method is called. If that isn’t necessary, then the DisplayAlert call can be combined with
the await operator to get rid of the explicit Task<bool> variable entirely:
bool result = await DisplayAlert("Simple Alert", "Decide on an option",
"yes or ok", "no or cancel");
This is how await commonly appears in code. DisplayAlert returns Task<bool> but the await

Chapter 20. Async and File I/O Page 609
Creating Mobile Apps with Xamarin.Forms — Chapter Preview — June 5, 2015
operator effectively extracts the bool result after the background task has completed.
Indeed, you can use await much like any other operator, and it can appear inside a more complex
expression. For example, if you don’t need the statement that displays the text after the Dis-
playAlert call, you can actually put both the await operator and DisplayAlert inside the final
String.Format call.
async void OnButtonClicked(object sender, EventArgs args)
{
label.Text = String.Format("Alert {0} button was pressed",
await DisplayAlert("Simple Alert", "Decide on an option",
"yes or ok", "no or cancel") ? "OK" : "Cancel");
}
That might be a little difficult to read, but think of the combination of await and DisplayAlert
methods as a bool and the statement makes perfect sense.
You might have noticed that the OnButtonClicked method is marked with the async keyword.
Any method in which you use await must be marked as async. However, the async keyword does
not change the signature of the method. OnButtonClicked still qualifies as an event handler for the
Clicked event.
But not every method can be an async method.
An alert with nothing
The simpler of the two DisplayAlert methods returns a Task object. It is intended to display some
information to the user that doesn’t require a response:
Task DisplayAlert (string title, string message, string cancel)
Generally, you’ll want to use await with this simpler DisplayAlert method even though it doesn’t
return any information, and particularly if you need to perform some processing after it has been dis-
missed. The NothingAlert program has the same XAML file as the previous samples but displays this
simpler alert box:
public partial class NothingAlertPage : ContentPage
{
public NothingAlertPage()
{
InitializeComponent();
}
async void OnButtonClicked(object sender, EventArgs args)
{
label.Text = "Displaying alert box";
await DisplayAlert("Simple Alert", "Click 'dismiss' to dismiss", "dismiss");
label.Text = "Alert has been dismissed";
}
}

Chapter 20. Async and File I/O Page 610
Creating Mobile Apps with Xamarin.Forms — Chapter Preview — June 5, 2015
Nothing appears to the left of the await operator because the return value of DisplayAlert is Task
rather than Task<T> and no information is returned.
The first program in this book that used this simpler form of DisplayAlert was the SetTimer
program in Chapter 15, “The Interactive Interface.” Here’s the timer callback method (with the oddly
named @switch variable so it doesn’t conflict with the switch keyword):
bool OnTimerTick()
{
if (@switch.IsToggled && DateTime.Now >= triggerTime)
{
@switch.IsToggled = false;
DisplayAlert("Timer Alert",
"The '" + entry.Text + "' timer has elapsed",
"OK");
}
return true;
}
The DisplayAlert call returns quickly and the method continues to execute when the alert box is
displayed. The OnTimerTick method then returns true and a second later, OnTimerTick is called
again. Fortunately, the Switch is no longer toggled so the program doesn’t attempt to call Dis-
playAlert a second time. When the alert is dismissed, the user can again interact with the user inter-
face, but no additional code is executed on its return.
What if you wanted to execute a little code after the alert box was dismissed? Try to put an await
operator in front of DisplayAlert and identify the method with the async keyword:
// Will not compile!
async bool OnTimerTick()
{
if (@switch.IsToggled && DateTime.Now >= triggerTime)
{
@switch.IsToggled = false;
await DisplayAlert("Timer Alert",
"The '" + entry.Text + "' timer has elapsed",
"OK");
// Some code to execute after the alert box is dismissed.
}
return true;
}
But as the comment says, this code will not compile.
Why not?
When the C# compiler encounters the await keyword, it constructs code so that the OnTimerTick
callback returns to its caller. The remainder of the method then resumes execution when the alert box
is dismissed. However, the Device.StartTimer method that invokes this callback is expecting the
timer callback to return a Boolean value to determine whether it should call the callback again, and the
C# compiler cannot construct code that returns a Boolean value because it doesn’t know what that

Chapter 20. Async and File I/O Page 611
Creating Mobile Apps with Xamarin.Forms — Chapter Preview — June 5, 2015
Boolean value should be!
For this reason, methods that contain await operators are restricted to return types of void, Task,
or Task<T>.
Event handlers usually have void return types. This is why the Clicked handler of a Button can
contain await operators and be flagged with the async keyword. But the timer callback method re-
turns a bool, and to use await within this method the return value of the OnTimerTick method must
be Task<bool>:
// Method compiles but Device.StartTimer does not!
async Task<bool> OnTimerTick()
{
if (@switch.IsToggled && DateTime.Now >= triggerTime)
{
@switch.IsToggled = false;
await DisplayAlert("Timer Alert",
"The '" + entry.Text + "' timer has elapsed",
"OK");
}
return true;
}
This method now contains entirely legal compilable code. When a method is defined to return
Task<T>, the body of the method returns an object of type T and the compiler does the rest.
However, because the method now returns a Task<bool> object, code that calls this method must
use await for this method or call ContinueWith on the Task object to obtain the Boolean value
when the method completes execution. That’s a problem for the Device.StartTimer call, which is
not expecting the callback method to be asynchronous. It’s expecting the callback method to return
bool rather than Task<bool>.
If you really did want to execute some code after the alert is dismissed in the SetTimer program,
you should use ContinueWith for that code. The await operator is very useful, but it is not a panacea
for every asynchronous programming problem.
The await operator can only be used in a method, and the method must have a return type of
void, Task, or Task<T>. That’s it. The get accessors of properties cannot use await, and shouldn’t be
performing asynchronous operations anyway. Constructors cannot use await because constructors are
not methods and have no return type. You cannot use await in the body of a lock statement. C# 5
also prohibits using await in the catch or finally blocks of a try-catch-finally statement, but
C# 6 lifts that restriction.
These restrictions turn out to be most severe for constructors. A constructor should complete
promptly because nothing can really be done with an instance of a class until the constructor finishes.
Although a constructor can call an asynchronous method that returns Task, the constructor can’t use
await with that call. The constructor finishes while the asynchronous method is still processing. (You’ll
see some examples in this chapter and the next.)

Chapter 20. Async and File I/O Page 612
Creating Mobile Apps with Xamarin.Forms — Chapter Preview — June 5, 2015
A constructor cannot call an asynchronous method that returns a value required by the constructor
to complete. If a constructor needs to obtain an object from an asynchronous operation, it can use
ContinueWith, in which case the constructor will finish before the object from the asynchronous op-
eration is available. But that’s unavoidable.
Saving program settings asynchronously As you discovered in Chapter 6, “Button clicks,” you can save program settings in a dictionary main-
tained by the Application class named Properties. Anything you put in the Properties diction-
ary is saved when the program goes into a sleep state, and is restored when the program resumes or
starts up again. Sometimes it’s convenient to save settings in this dictionary as they are changed, and
sometimes it’s convenient to wait until the OnSleep method is called in your App class.
There’s also another option: The Application class has a method named SavePropertiesAsync
that lets your program take a more proactive role in saving program settings. This allows a program to
save program settings whenever it wants to, so the settings are saved if the program crashes or is ter-
minated through the Visual Studio or Xamarin Studio debugger. In conformance with recommended
practice, the Async suffix on the method name identifies this as an asynchronous method. It returns
quickly with a Task object and saves the settings in a secondary thread of execution.
A program named SaveProgramSettings demonstrates this technique. The XAML file contains four
Switch views and four Label views that treat the Switch views as digits of a binary number:
<ContentPage xmlns="http://xamarin.com/schemas/2014/forms"
xmlns:x="http://schemas.microsoft.com/winfx/2009/xaml"
xmlns:toolkit=
"clr-namespace:Xamarin.FormsBook.Toolkit;assembly=Xamarin.FormsBook.Toolkit"
x:Class="SaveProgramSettings.SaveProgramSettingsPage">
<ContentPage.Resources>
<ResourceDictionary>
<toolkit:BoolToStringConverter x:Key="boolToString"
FalseText="Zero"
TrueText="One" />
<Style TargetType="Label">
<Setter Property="FontSize" Value="Large" />
<Setter Property="XAlign" Value="Center" />
</Style>
<Style TargetType="Switch">
<Setter Property="HorizontalOptions" Value="Center" />
</Style>
</ResourceDictionary>
</ContentPage.Resources>
<StackLayout>
<Grid VerticalOptions="CenterAndExpand">
<Label Text="{Binding Source={x:Reference s3},
Path=IsToggled,
Converter={StaticResource boolToString}"

Chapter 20. Async and File I/O Page 613
Creating Mobile Apps with Xamarin.Forms — Chapter Preview — June 5, 2015
Grid.Column="0" />
<Label Text="{Binding Source={x:Reference s2},
Path=IsToggled,
Converter={StaticResource boolToString}"
Grid.Column="1" />
<Label Text="{Binding Source={x:Reference s1},
Path=IsToggled,
Converter={StaticResource boolToString}"
Grid.Column="2" />
<Label Text="{Binding Source={x:Reference s0},
Path=IsToggled,
Converter={StaticResource boolToString}"
Grid.Column="3" />
</Grid>
<Grid x:Name="switchGrid"
VerticalOptions="CenterAndExpand">
<Switch x:Name="s3" Grid.Column="0"
Toggled="OnSwitchToggled" />
<Switch x:Name="s2" Grid.Column="1"
Toggled="OnSwitchToggled" />
<Switch x:Name="s1" Grid.Column="2"
Toggled="OnSwitchToggled" />
<Switch x:Name="s0" Grid.Column="3"
Toggled="OnSwitchToggled" />
</Grid>
</StackLayout>
</ContentPage>
The data bindings on the Label elements allow them to track the values of the Switch views:

Chapter 20. Async and File I/O Page 614
Creating Mobile Apps with Xamarin.Forms — Chapter Preview — June 5, 2015
The saving and retrieving of program settings is handled in the code-behind file. Notice the handler
assigned to the Toggled events of the Switch elements. The sole purpose of that handler is to store
the settings in the Properties dictionary—and to save the Properties dictionary itself using Save-
PropertiesAsync—whenever one of the Switch element changes state. The dictionary key is the
index of the Switch within the Children collection of the Grid:
public partial class SaveProgramSettingsPage : ContentPage
{
bool isInitialized = false;
public SaveProgramSettingsPage()
{
// Ensure link to Toolkit library.
new Xamarin.FormsBook.Toolkit.BoolToStringConverter();
InitializeComponent();
// Retrieve settings.
IDictionary<string, object> properties = Application.Current.Properties;
for (int index = 0; index < 4; index++)
{
Switch switcher = (Switch)(switchGrid.Children[index]);
string key = index.ToString();
if (properties.ContainsKey(key))
switcher.IsToggled = (bool)(properties[key]);
}
isInitialized = true;
}

Chapter 20. Async and File I/O Page 615
Creating Mobile Apps with Xamarin.Forms — Chapter Preview — June 5, 2015
async void OnSwitchToggled(object sender, EventArgs args)
{
if (!isInitialized)
return;
Switch switcher = (Switch)sender;
string key = switchGrid.Children.IndexOf(switcher).ToString();
Application.Current.Properties[key] = switcher.IsToggled;
// Save settings.
foreach (View view in switchGrid.Children)
view.IsEnabled = false;
await Application.Current.SavePropertiesAsync();
foreach (View view in switchGrid.Children)
view.IsEnabled = true;
}
}
One of the purposes of this exercise is to emphasize first, that using await doesn’t completely solve
problems involved with asynchronous operations, but secondly, that using await can help deal with
those potential problems.
Here’s the problem: The Toggled event handler is called every time a Switch changes state. It
could be that a user toggles a couple of the Switch views in succession very quickly. And it could also
be the case that the SavePropertiesAsync method is slow. Perhaps it saves much more information
than four Boolean values. Because this method is asynchronous, there is a danger that it could be
called again while it’s still working to save the previous collection of settings.
Is SavePropertiesAsync re-entrant? Can it safely be called again while it’s still working? We don’t
know, and it’s better to assume that it’s not. For that reason, the handler disables all the Switch ele-
ments before calling SavePropertiesAsync and then re-enables them after it’s finished. Because
SavePropertiesAsync returns Task rather than Task<T>, it’s not necessary to use await (or use
ContinueWith) to get a value from the method, but it is necessary if you want to execute some code
after the method has completed.
In reality, SavePropertiesAsync works so fast in this case that it’s hard to tell if this disabling and
enabling of the Switch views is even working! For testing code such as this, a static method of the
Task class is very useful. Try inserting this statement right after the SavePropertiesAsync call:
await Task.Delay(3000);
The Switch elements are disabled for another 3,000 milliseconds. Of course, if an asynchronous oper-
ation really took this long to complete and the user interface is disabled during this time you’d want to
display an ActivityIndicator or a ProgressBar if possible.
The Task.Delay method might remind you of the Thread.Sleep method that you might have
used in some .NET code many years ago. But the two static methods are very different. The

Chapter 20. Async and File I/O Page 616
Creating Mobile Apps with Xamarin.Forms — Chapter Preview — June 5, 2015
Thread.Sleep method suspends the current thread, which in this case would be the user-interface
thread. That’s precisely what you don’t want. The Task.Delay call, however, simulates a do-nothing
secondary thread that runs for a specified period of time. The user-interface thread isn’t blocked. If you
omit the await operator, Task.Delay would seemingly have no effect on the program at all. With the
await operator, the code in the method that calls Task.Delay resumes after the specified period of
time.
A platform-independent timer So far in this book you’ve seen two ViewModels that have required timers: These are the DateTime-
ViewModel class used in the MvvmClock program in Chapter 18, “MVVM,” and the SchoolViewModel
class in the ElPasoHighSchool library, which used the timer to randomly alter the students’ grade
point averages for several programs in Chapter 19, “Collection Views.”
These ViewModels used Device.StartTimer but that’s not a good practice. A ViewModel is sup-
posed to be platform independent and usable in any .NET application, but Device.StartTimer is
specific to Xamarin.Forms.
You can alternatively create your own timer using Task.Delay. Because Task.Delay is part of
.NET and can be used within Portable Class Libraries, it is much more platform independent than De-
vice.StartTimer.
The TaskDelayClock demonstrates how to use Task.Delay for a timer. The XAML file consists of a
Label in an AbsoluteLayout:
<ContentPage xmlns="http://xamarin.com/schemas/2014/forms"
xmlns:x="http://schemas.microsoft.com/winfx/2009/xaml"
x:Class="TaskDelayClock.TaskDelayClockPage">
<ContentPage.Padding>
<OnPlatform x:TypeArguments="Thickness"
iOS="0, 20, 0, 0" />
</ContentPage.Padding>
<AbsoluteLayout>
<Label x:Name="label"
FontSize="Large"
AbsoluteLayout.LayoutFlags="PositionProportional" />
</AbsoluteLayout>
</ContentPage>
The code-behind file contains a method called InfiniteLoop. Generally, infinite loops are avoided
in programming, but this one runs in the user-interface thread for only a very brief period of time four
times per second. For the bulk of the time, a Task.Delay call allows the user-interface thread to con-
tinue to interact with the user:
public partial class TaskDelayClockPage : ContentPage
{
Random random = new Random();

Chapter 20. Async and File I/O Page 617
Creating Mobile Apps with Xamarin.Forms — Chapter Preview — June 5, 2015
public TaskDelayClockPage()
{
InitializeComponent();
InfiniteLoop();
}
async void InfiniteLoop()
{
while (true)
{
label.Text = DateTime.Now.ToString("T");
label.FontSize = random.Next(12, 49);
AbsoluteLayout.SetLayoutBounds(label, new Rectangle(random.NextDouble(),
random.NextDouble(),
AbsoluteLayout.AutoSize,
AbsoluteLayout.AutoSize));
await Task.Delay(250);
}
}
}
Every 250 milliseconds, the code in the while loop runs to give the Label the current time, but al-
so to randomly change its font size and its location within the AbsoluteLayout:
Yes, it’s a rather annoying clock.
This is not truly an “infinite” loop, of course, but it will keep going until the application terminates. If
you prefer, you can use a Boolean field as the while conditional and exit from the loop by just setting
the field to false.

Chapter 20. Async and File I/O Page 618
Creating Mobile Apps with Xamarin.Forms — Chapter Preview — June 5, 2015
Notice how the InfiniteLoop method is simply called from the constructor as if it were a normal
method. If this method used Thread.Sleep rather than Task.Delay, it would never return back to
the constructor, and the constructor would never finish, and that would not be good at all. This partic-
ular InfiniteLoop method returns back to the constructor when execution hits the await operator
for the first time, and the constructor can finish execution. The program can do anything else it wants,
but the user-interface thread will be required every 250 milliseconds when InfiniteLoop resumes.
Although the Task.Delay call simulates a do-nothing secondary thread, it’s actually implemented
using the Timer class from the System.Threading namespace. Curiously enough, that Timer class is
not available in a Xamarin.Forms Portable Class Library, and if it were, it would be a little more difficult
to use because the timer callback doesn’t run in the user-interface thread.
File input/output
Traditionally, file input/output is one of the most basic programming tasks, but file I/O on mobile de-
vices is a little different than on the desktop. On the desktop, users and applications generally have
access to an entire disk and perhaps additional drives, all of which are organized into directory struc-
tures. On mobile devices, several standard folders exist—for pictures or music, for example—but ap-
plication-specific data is generally restricted to a storage area that is private to each application.
Programmers familiar with .NET know that the System.IO namespace contains the bulk of stand-
ard file I/O support. This is where you’ll find the crucial Stream class that provides the basis of reading
and writing data organized as a stream of bytes. Building upon this are several Reader and Writer
classes, and other classes that allow accessing files and directories. Perhaps the handiest of the file
classes is File itself, which not only provides a bunch of methods to create new files and open existing
files but also includes several static methods capable of performing an entire file read or file write op-
eration in a single method call.
Particularly if you’re working with text files, these static methods of the File class can be very con-
venient. For example, the File.WriteAllText method has two arguments of type string—a filename
and the file contents. The method creates the file (replacing an existing file with the same name if nec-
essary), writes the contents to the file, and then closes it. The File.ReadAllText method is similar
but returns the contents of the file in one big string object. These methods are ideal for writing and
reading text files with a minimum of fuss.
At first, file I/O doesn’t seem to require asynchronous operations, and in practice, sometimes you
have a choice.
However, sometimes you do not have a choice. Sometimes asynchronous functions are required for
file I/O, and even when they’re not required, it makes sense to avoid doing file I/O in the user-interface
thread.

Chapter 20. Async and File I/O Page 619
Creating Mobile Apps with Xamarin.Forms — Chapter Preview — June 5, 2015
Good news and bad news The Xamarin.iOS and Xamarin.Android libraries referenced by your Xamarin.Forms applications include
a version of .NET that Xamarin has expressly tailored for these two mobile platforms. The methods in
the File class in the System.IO namespace map to appropriate file I/O functions in the iOS and An-
droid platforms, and the static Environment.GetFolderPath method when used with the MyDocu-
ments enumeration member returns a directory for the application’s local storage. This means that you
can use simple methods in the File class—including those static methods that perform entire file
writing or reading operations in a single call—in your iOS and Android applications.
To verify the availability of these classes, let’s experiment a little: Go into Visual Studio or Xamarin
Studio and load any Xamarin.Forms solution created so far. Bring up one of the code files in the iOS or
Android project. In a constructor or method, type the System.IO namespace name and then a period.
You’ll get a list of all the available types in the namespace. If you then type File and a period, you’ll
get all the static methods in the File class, including WriteAllText and ReadAllText.
In a Windows Phone 8.0 project, however, you’re working with a version of .NET created by Mi-
crosoft and stripped down somewhat for the Windows Phone platform. If you type System.IO.File
and a period, you’ll see a rather diminished File list that does not include WriteAllText and
ReadAllText, although it does include methods to create and open text files.
Now try the Windows 8.0 project or the Windows Phone 8.1 project. As you type System.IO and a
period, you won’t even see the File class at all! It doesn’t exist!
Now go into any code file in a Xamarin.Forms Portable Class Library project. As you’ll recall, a PCL
for Xamarin.Forms targets the following platforms:
.NET Framework 4.5
Windows 8
Windows Phone Silverlight 8
Windows Phone 8.1
Xamarin.Android
Xamarin.iOS
Xamarin.iOS (Classic)
As you might have already anticipated, the System.IO namespace in a PCL is also missing the File
class. PCLs are configured to support multiple target platforms. Consequently, the APIs implemented
within the PCL are necessarily an intersection of the APIs in these target platforms.
Windows 8 and Windows Phone 8.1 incorporate an API called the Windows Runtime (or WinRT).
Microsoft completely revamped file I/O for Windows 8 and created a whole new set of classes for file
I/O API. The System.IO.File class does not exist in the PCL because it is not part of the Windows

Chapter 20. Async and File I/O Page 620
Creating Mobile Apps with Xamarin.Forms — Chapter Preview — June 5, 2015
Runtime. Instead, your Windows 8 and Windows Phone 8.1 applications must use classes in the Win-
dows.Storage namespace for much of your file I/O.
If you are only targeting iOS and Android in your Xamarin.Forms applications, you can share file I/O
code between the two platforms. You can use the static File methods and everything else in Sys-
tem.IO.
If you also wish to target one of the Windows Phone platforms or Windows itself, you’ll want to
make use of DependencyService (discussed in Chapter 9, “Platform-specific API calls”) for different
file I/O logic for each of the platforms.
A first shot at cross-platform file I/O In the general case, you’ll use DependencyService to give your Xamarin.Forms applications access to
file I/O functions. As you know from the previous explorations into DependencyService, you can de-
fine the functions you want in an interface in the Portable Class Library project, while the code to im-
plement these functions resides in separate classes in the individual platforms.
The file I/O functions developed in this chapter will be put to a good use in a multipage application
in Chapter 23. For a first shot at file I/O, let’s work with a much simpler solution named TextFileTryout
that implements several functions to work with text files. Let’s also restrict ourselves to getting this
program running on iOS, Android, and Windows Phone 8, and forget about Windows 8 and Windows
Phone 8.1 for the moment.
The first step in making use of DependencyService is creating an interface in the PCL that defines
all the methods you’ll need. Here is such an interface in the TextFileTryout project named IFile-
Helper:
namespace TextFileTryout
{
public interface IFileHelper
{
bool Exists(string filename);
void WriteText(string filename, string text);
string ReadText(string filename);
IEnumerable<string> GetFiles();
void Delete(string filename);
}
}
The interface defines functions to determine if a file exists, to write and read entire text files in one
shot, to enumerate all the files created by the application, and to delete a file. In each platform imple-
mentation, these functions are restricted to the private file area associated with the application.
You then implement this interface in each of the platforms. Here’s the FileHelper class in the iOS

Chapter 20. Async and File I/O Page 621
Creating Mobile Apps with Xamarin.Forms — Chapter Preview — June 5, 2015
project, complete with using directives and the required Dependency attribute:
using System;
using System.Collections.Generic;
using System.IO;
using Xamarin.Forms;
[assembly: Dependency(typeof(TextFileTryout.iOS.FileHelper))]
namespace TextFileTryout.iOS
{
class FileHelper : IFileHelper
{
public bool Exists(string filename)
{
string filepath = GetFilePath(filename);
return File.Exists(filepath);
}
public void WriteText(string filename, string text)
{
string filepath = GetFilePath(filename);
File.WriteAllText(filepath, text);
}
public string ReadText(string filename)
{
string filepath = GetFilePath(filename);
return File.ReadAllText(filepath);
}
public IEnumerable<string> GetFiles()
{
return Directory.GetFiles(GetDocsPath());
}
public void Delete(string filename)
{
File.Delete(GetFilePath(filename));
}
// Private methods.
string GetFilePath(string filename)
{
return Path.Combine(GetDocsPath(), filename);
}
string GetDocsPath()
{
return Environment.GetFolderPath(Environment.SpecialFolder.MyDocuments);
}
}
}

Chapter 20. Async and File I/O Page 622
Creating Mobile Apps with Xamarin.Forms — Chapter Preview — June 5, 2015
It is essential that this class explicitly implements the IFileHelper interface and includes a Depend-
ency attribute with the name of the class. These allow the DependencyService class in Xama-
rin.Forms to find this implementation of IPlatformHelper in the platform project. Two private
methods at the bottom allow the program to construct a fully qualified filename using the directory of
the application’s private storage available from the Environment.GetFolderPath method.
In both Xamarin.iOS and Xamarin.Android the implementation of Environment.GetFolderPath
obtains the platform-specific area of the application’s local storage, although the directory names that
the method returns for the two platforms are very different.
As a result, the FileHelper class in the Android project is exactly the same as the one in the iOS
project.
The iOS and Android versions of FileHelper make use of the static shortcut methods in the File
class and a simple static method of Directory for obtaining all the files stored with the application.
However, the implementation of IFileHelper in the Windows Phone 8.0 project can’t use the
shortcut methods in the File class because they are not available.
Instead, the Windows Phone 8.0 project has two main options for file I/O. For now, the easier option
is the Silverlight file I/O API that Windows Phone 8.0 inherited from Windows Phone 7. To get access to
the application’s private storage area, the Windows Phone 8.0 project uses the IsolatedStor-
ageFile class. Despite its name, an IsolatedStorageFile object does not refer to a file, but instead
references the storage area private to the application. The IsolatedStorageFileStream is the ob-
ject involved in opening a particular file for reading and writing:
using System;
using System.Collections.Generic;
using System.IO;
using System.IO.IsolatedStorage;
using Xamarin.Forms;
[assembly: Dependency(typeof(TextFileTryout.WinPhone.FileHelper))]
namespace TextFileTryout.WinPhone
{
class FileHelper : IFileHelper
{
public bool Exists(string filename)
{
bool exists = false;
using (IsolatedStorageFile storage = IsolatedStorageFile.GetUserStoreForApplication())
{
exists = storage.FileExists(filename);
}
return exists;
}
public void WriteText(string filename, string text)
{

Chapter 20. Async and File I/O Page 623
Creating Mobile Apps with Xamarin.Forms — Chapter Preview — June 5, 2015
using (IsolatedStorageFile storage = IsolatedStorageFile.GetUserStoreForApplication())
{
using (IsolatedStorageFileStream stream = storage.CreateFile(filename))
{
using (StreamWriter writer = new StreamWriter(stream))
{
writer.Write(text);
}
}
}
}
public string ReadText(string filename)
{
string contents = null;
using (IsolatedStorageFile storage = IsolatedStorageFile.GetUserStoreForApplication())
{
using (IsolatedStorageFileStream stream = storage.OpenFile(filename,
FileMode.Open))
{
using (StreamReader reader = new StreamReader(stream))
{
contents = reader.ReadToEnd();
}
}
}
return contents;
}
public IEnumerable<string> GetFiles()
{
IEnumerable<string> files = null;
using (IsolatedStorageFile storage = IsolatedStorageFile.GetUserStoreForApplication())
{
files = storage.GetFileNames();
}
return files;
}
public void Delete(string filename)
{
using (IsolatedStorageFile storage = IsolatedStorageFile.GetUserStoreForApplication())
{
storage.DeleteFile(filename);
}
}
}
}
Both IsolatedStorageFile and IsolatedStorageFileStream are disposable (that is, they
implement the IDisposable interface), so it’s a good idea to wrap them in using statements. This
ensures that the Dispose method is called even if an exception is thrown.

Chapter 20. Async and File I/O Page 624
Creating Mobile Apps with Xamarin.Forms — Chapter Preview — June 5, 2015
These two isolated storage classes are part of the Silverlight API available to Windows Phone 8 ap-
plications. However, they are no longer the recommended way to perform file I/O in a Windows Phone
8 application, and they cannot be used in a Windows 8 or Windows Phone 8.1 application.
Applications written for Windows 8 and Windows Phone 8.1 must instead use file I/O functions im-
plemented in the Windows Runtime API. Because the file I/O functions in the Windows Runtime are
asynchronous, they do not fit into the interface established by the IFileHelper interface. For that
reason, the version of FileHelper in the Windows 8 project (with the project name suffix WinApp) is
forced to leave the crucial methods unimplemented:
using System;
using System.Collections.Generic;
using Xamarin.Forms;
[assembly: Dependency(typeof(TextFileTryout.WinApp.FileHelper))]
namespace TextFileTryout.WinApp
{
class FileHelper : IFileHelper
{
public bool Exists(string filename)
{
return false;
}
public void WriteText(string filename, string text)
{
throw new NotImplementedException("Writing files is not implemented");
}
public string ReadText(string filename)
{
throw new NotImplementedException("Reading files is not implemented");
}
public IEnumerable<string> GetFiles()
{
return new string[0];
}
public void Delete(string filename)
{
}
}
}
The version of FileHelper in the Windows Phone 8.1 project is identical except for the project suffix
of WinPhone8.1.
Normally, an application needs to reference the methods in each platform using the Dependen-
cyService.Get method. However, the TextFileTryout program has made things easy for itself by
defining a class named FileHelper in the PCL project that also implements IFileHelper, but in-

Chapter 20. Async and File I/O Page 625
Creating Mobile Apps with Xamarin.Forms — Chapter Preview — June 5, 2015
corporates the call to the Get method of DependencyService to call the platform versions of these
methods:
namespace TextFileTryout
{
class FileHelper : IFileHelper
{
IFileHelper fileHelper = DependencyService.Get<IFileHelper>();
public bool Exists(string filename)
{
return fileHelper.Exists(filename);
}
public void WriteText(string filename, string text)
{
fileHelper.WriteText(filename, text);
}
public string ReadText(string filename)
{
return fileHelper.ReadText(filename);
}
public IEnumerable<string> GetFiles()
{
IEnumerable<string> filepaths = fileHelper.GetFiles();
List<string> filenames = new List<string>();
foreach (string filepath in filepaths)
{
filenames.Add(Path.GetFileName(filepath));
}
return filenames;
}
public void Delete(string filename)
{
fileHelper.Delete(filename);
}
}
}
Notice that the GetFiles method performs a little surgery on the filenames returned from the
platform implementation. The filenames that are obtained from the platform implementations of
GetFiles are fully-qualified and while it might be interesting to see the folder names that iOS and
Android uses for application local storage, they don’t really belong in the ListView, so this GetFiles
method strips off the file path.
The TextFileTryoutPage class tests these functions. The XAML file includes an Entry for a file-
name, an Editor for the file contents, a Button labeled Save, and a ListView with all the previously
saved filenames:

Chapter 20. Async and File I/O Page 626
Creating Mobile Apps with Xamarin.Forms — Chapter Preview — June 5, 2015
<ContentPage xmlns="http://xamarin.com/schemas/2014/forms"
xmlns:x="http://schemas.microsoft.com/winfx/2009/xaml"
x:Class="TextFileTryout.TextFileTryoutPage">
<ContentPage.Padding>
<OnPlatform x:TypeArguments="Thickness"
iOS="0, 20, 0, 0" />
</ContentPage.Padding>
<Grid>
<Grid.RowDefinitions>
<RowDefinition Height="Auto" />
<RowDefinition Height="*" />
<RowDefinition Height="Auto" />
<RowDefinition Height="*" />
</Grid.RowDefinitions>
<Entry x:Name="filenameEntry"
Grid.Row="0"
Placeholder="filename" />
<Editor x:Name="fileEditor"
Grid.Row="1">
<Editor.BackgroundColor>
<OnPlatform x:TypeArguments="Color"
WinPhone="#D0D0D0" />
</Editor.BackgroundColor>
</Editor>
<Button x:Name="saveButton"
Text="Save"
Grid.Row="2"
HorizontalOptions="Center"
Clicked="OnSaveButtonClicked" />
<ListView x:Name="fileListView"
Grid.Row="3"
ItemSelected="OnFileListViewItemSelected">
<ListView.ItemTemplate>
<DataTemplate>
<TextCell Text="{Binding}">
<TextCell.ContextActions>
<MenuItem Text="Delete"
IsDestructive="True"
Clicked="OnDeleteMenuItemClicked" />
</TextCell.ContextActions>
</TextCell>
</DataTemplate>
</ListView.ItemTemplate>
</ListView>
</Grid>
</ContentPage>
Just to keep things simple, all processing is performed in the code-behind file without a ViewModel.
The code-behind file implements all the event handlers from the XAML file. The Save button checks if

Chapter 20. Async and File I/O Page 627
Creating Mobile Apps with Xamarin.Forms — Chapter Preview — June 5, 2015
the file exists first and displays an alert box if it does. Selecting one of the files in the ListView loads it
in. In addition, the ListView implements a context menu to delete a file. All the file I/O functions are
methods of the FileHelper class defined in the PCL and instantiated as a field at the top of the class:
public partial class TextFileTryoutPage : ContentPage
{
FileHelper fileHelper = new FileHelper();
public TextFileTryoutPage()
{
InitializeComponent();
RefreshListView();
}
async void OnSaveButtonClicked(object sender, EventArgs args)
{
string filename = filenameEntry.Text;
if (fileHelper.Exists(filename))
{
bool okResponse = await DisplayAlert("TextFileTryout",
"File " + filename +
" already exists. Replace it?",
"Yes", "No");
if (!okResponse)
return;
}
string errorMessage = null;
try
{
fileHelper.WriteText(filenameEntry.Text, fileEditor.Text);
}
catch (Exception exc)
{
errorMessage = exc.Message;
}
if (errorMessage == null)
{
filenameEntry.Text = "";
fileEditor.Text = "";
RefreshListView();
}
else
{
await DisplayAlert("TextFileTryout", errorMessage, "OK");
}
}
async void OnFileListViewItemSelected(object sender, SelectedItemChangedEventArgs args)
{

Chapter 20. Async and File I/O Page 628
Creating Mobile Apps with Xamarin.Forms — Chapter Preview — June 5, 2015
if (args.SelectedItem == null)
return;
string filename = (string)args.SelectedItem;
string errorMessage = null;
try
{
fileEditor.Text = fileHelper.ReadText((string)args.SelectedItem);
filenameEntry.Text = filename;
}
catch (Exception exc)
{
errorMessage = exc.Message;
}
if (errorMessage != null)
{
await DisplayAlert("TextFileTryout", errorMessage, "OK");
}
}
void OnDeleteMenuItemClicked(object sender, EventArgs args)
{
string filename = (string)((MenuItem)sender).BindingContext;
fileHelper.Delete(filename);
RefreshListView();
}
void RefreshListView()
{
fileListView.ItemsSource = fileHelper.GetFiles();
fileListView.SelectedItem = null;
}
}
The code-behind file calls DisplayAlert with the await operator on three occasions: The Save
button uses DisplayAlert if the filename you specify already exists. This confirms that your real in-
tention is to replace an existing file. The other two uses are for notification purposes for errors that
occur when files are saved or loaded. The file save and file load operations are in try and catch
blocks to catch any errors that might occur. The file save operation will fail for an illegal filename, for
example. It is less likely that an error will be encountered on reading a file, but the program checks
anyway.
The alerts that notify the user of an error could conceivably be displayed without the await opera-
tor, but they use await anyway to demonstrate a basic principle involved in exception handling: Alt-
hough C# 6 allows using await in a catch block, C# 5 does not. To get around this restriction, the
catch block simply saves the error message in a variable called errorMessage, and then the code
following the catch block use DisplayAlert to display that text if it exists. This structure allows these
event handlers to conclude with different processing depending on successful completion or an error.

Chapter 20. Async and File I/O Page 629
Creating Mobile Apps with Xamarin.Forms — Chapter Preview — June 5, 2015
Notice also that the constructor concludes with a call to RefreshListView to display all the exist-
ing files in the ListView, and the code-behind file also calls that method when a new file has been
saved or a file has been deleted. Here’s the program after a few files have been added:
Notice the PropertyStore.Forms file in the ListView in the Windows Phone version. That file is ac-
tually created by Xamarin.Forms itself to store application-specific information using the Properties
dictionary defined by Application. The presence of this file might remind us that we haven’t added
anything to this program to save intermittent data, for example, a filename or file contents that the
user might have entered but not yet saved.
But a worse problem is that the Windows 8 and Windows Phone 8.1 projects don’t work at all.
Accommodating Windows Runtime file I/O The Windows Runtime API of Windows 8 defined a whole new array of file I/O classes. Those file I/O
classes are also supported in Windows Phone 8, where they became the recommended file I/O API to
be used in preference to the Silverlight IsolatedStorageFile and IsolateStorageFileStream
methods shown above. But in Windows Phone 8.1, the Windows Runtime classes entirely replaced the
Silverlight isolated storage classes. Part of the impetus for this was the recognition of an industry-wide
transition away from the relatively unconstrained file access of desktop applications towards a more
sandboxed environment.
Much of the new file I/O API can be found in the Windows Runtime namespaces Win-
dows.Storage and Windows.Storage.Streams. To store data that is private to an application, a
Windows 8 program first gets a special StorageFolder object:
StorageFolder localFolder = ApplicationData.Current.LocalFolder;

Chapter 20. Async and File I/O Page 630
Creating Mobile Apps with Xamarin.Forms — Chapter Preview — June 5, 2015
ApplicationData defines a static property named Current that returns the ApplicationData ob-
ject for the application. LocalFolder is an instance property of ApplicationData.
StorageFolder defines methods named CreateFileAsync to create a new file and GetFile-
Async to open an existing file. These two methods return objects of type StorageFile. At this point,
a program can open the file for writing or reading with OpenAsync or OpenReadAsync. These meth-
ods return an IRandomAccessStream object. From this, DataWriter or DataReader objects are cre-
ated to perform write or read operations.
This sounds a bit lengthy, and it is. Rather simpler approaches involve static methods of the FileIO
class, which are similar to the static methods of the .NET File class. For text files, for example,
FileIO.ReadTextAsync and FileIO.WriteTextAsync open a file, perform the read or write ac-
cess, and close the files in one shot. The first argument to these methods is a StorageFile object.
At any rate, by this time you’ve undoubtedly noticed the frequent Async suffixes on these method
names. Internally, all these methods spin off secondary threads of execution for doing the actual work
and return quickly to the caller. The work takes place in the background and the caller is notified of
completion (or error) through callback functions.
Why is this?
When Windows 8 was being created, the Microsoft developers took a good hard look at timing and
decided that any function call that requires more than 50 milliseconds to execute should be made
asynchronous so that it would not interfere with the responsiveness of the user interface. APIs that re-
quire more than 50 milliseconds obviously include the file I/O functions, which often need to access
potentially slow pieces of hardware like disk drives or a network. Any Windows Runtime file I/O meth-
ods that could possibly cause a physical storage device to be accessed was made asynchronous and
given an Async suffix.
However, these asynchronous methods do not return Task objects. In the Windows Runtime,
methods that return data have return types of IAsyncOperation<TResult>, while methods that do
not return information have return types of IAsyncAction. These interfaces can all be found in the
System.Foundations namespace.
Although these interfaces are not the same as Task and Task<T>, they are similar and you can use
await with them. You can also convert between the two asynchronous protocols. The System.Run-
time.WindowsRuntime assembly includes a System namespace with a WindowsRuntimeSys-
temExtensions class that has extension methods named AsAsyncAction, AsAsyncOpertion, and
AsTask that perform these conversions.
Let’s rework the TextFileTryout program to accommodate asynchronous file I/O. The revised pro-
gram is called TextFileAsync. Because asynchronous file I/O functions in the Windows 8 and Windows
8.1 projects will be accessed, all the file functions in the IFileHelper interface are defined to return
Task or Task<T> objects:
using System.Collections.Generic;

Chapter 20. Async and File I/O Page 631
Creating Mobile Apps with Xamarin.Forms — Chapter Preview — June 5, 2015
using System.Threading.Tasks;
namespace PlatformHelpers
{
public interface IFileHelper
{
Task<bool> ExistsAsync(string filename);
Task WriteTextAsync(string filename, string text);
Task<string> ReadTextAsync(string filename);
Task<IEnumerable<string>> GetFilesAsync();
Task DeleteAsync(string filename);
}
}
By convention, the method names have a suffix of Async. Notice the namespace used on this class:
Rather than the project name of TextFileAsync, the namespace is PlatformHelpers. Using a more
generalized namespace name for your DependencyService code allows the code to be transferred
among projects more easily.
For the Windows 8 platform project, each of the five methods in the FileHelper class begins with
a call to obtain the StorageFolder associated with the application’s local storage area. Each of them
makes asynchronous calls using await and is flagged with the async keyword:
using System;
using System.Collections.Generic;
using System.Linq;
using System.Threading.Tasks;
using Windows.Storage;
using Xamarin.Forms;
[assembly: Dependency(typeof(PlatformHelpers.WinApp.FileHelper))]
namespace PlatformHelpers.WinApp
{
class FileHelper : IFileHelper
{
public async Task<bool> ExistsAsync(string filename)
{
StorageFolder localFolder = ApplicationData.Current.LocalFolder;
try
{
await localFolder.GetFileAsync(filename);
}
catch
{
return false;
}
return true;

Chapter 20. Async and File I/O Page 632
Creating Mobile Apps with Xamarin.Forms — Chapter Preview — June 5, 2015
}
public async Task WriteTextAsync(string filename, string text)
{
StorageFolder localFolder = ApplicationData.Current.LocalFolder;
IStorageFile storageFile = await localFolder.CreateFileAsync(filename,
CreationCollisionOption.ReplaceExisting);
await FileIO.WriteTextAsync(storageFile, text);
}
public async Task<string> ReadTextAsync(string filename)
{
StorageFolder localFolder = ApplicationData.Current.LocalFolder;
IStorageFile storageFile = await localFolder.GetFileAsync(filename);
return await FileIO.ReadTextAsync(storageFile);
}
public async Task<IEnumerable<string>> GetFilesAsync()
{
StorageFolder localFolder = ApplicationData.Current.LocalFolder;
IEnumerable<string> filenames =
from storageFile in await localFolder.GetFilesAsync()
select storageFile.Name;
return filenames;
}
public async Task DeleteAsync(string filename)
{
StorageFolder localFolder = ApplicationData.Current.LocalFolder;
StorageFile storageFile = await localFolder.GetFileAsync(filename);
await storageFile.DeleteAsync();
}
}
}
Although each of the methods is defined as returning a Task or a Task<T> object, the bodies of
the methods don’t have any reference to Task or Task<T>. Instead, the methods that return a Task
object simply do some work and then end the method with an implicit return statement. The Ex-
istsAsync method is defined as returning a Task<bool> but returns either true or false. (There is
no Exists method in the StorageFolder class so a workaround with try and catch is necessary.)
Similarly, the ReadTextAsync method is defined as returning a Task<string> but the body re-
turns a string, which is obtained from applying the await operator to the IAsyncOpera-
tion<string> return value of File.ReadTextAsync. The C# compiler performs the necessary con-
versions.
When a program calls this ReadTextAsync method, the method executes until the first await op-
erator, and then it returns a Task<string> object to the caller. The caller can use either Continue-
With or await to obtain the string when the FileIO.ReadTextAsync method has completed.

Chapter 20. Async and File I/O Page 633
Creating Mobile Apps with Xamarin.Forms — Chapter Preview — June 5, 2015
The Windows Phone 8.1 version of FileHelper is the same as the Windows 8 version.
For iOS and Android, however, we now have a problem. All the methods in IFileHelper are now
defined as asynchronous methods that return Task or Task<T> objects, but we’ve already seen that
the methods in the System.IO namespace are not asynchronous. What do we do?
The FileHelper class in the iOS namespace uses two strategies. In some cases, the System.IO
classes do include asynchronous methods. This is the case for the WriteAsync method of Stream-
Writer and the ReadAsync method of StreamReader. For the other methods, however, a static
FromResult method of Task<T> is used to convert an object or value to a Task<T> object for the
method return value. This does not actually convert the method to an asynchronous method, but
simply allows the method to have the signature of an asynchronous method:
using System;
using System.Collections.Generic;
using System.IO;
using System.Linq;
using System.Threading.Tasks;
using Xamarin.Forms;
[assembly: Dependency(typeof(PlatformHelpers.iOS.FileHelper))]
namespace PlatformHelpers.iOS
{
class FileHelper : IFileHelper
{
public Task<bool> ExistsAsync(string filename)
{
string filepath = GetFilePath(filename);
bool exists = File.Exists(filepath);
return Task<bool>.FromResult(exists);
}
public async Task WriteTextAsync(string filename, string text)
{
string filepath = GetFilePath(filename);
using (StreamWriter writer = File.CreateText(filepath))
{
await writer.WriteAsync(text);
}
}
public async Task<string> ReadTextAsync(string filename)
{
string filepath = GetFilePath(filename);
using (StreamReader reader = File.OpenText(filepath))
{
return await reader.ReadToEndAsync();
}
}
public Task<IEnumerable<string>> GetFilesAsync()

Chapter 20. Async and File I/O Page 634
Creating Mobile Apps with Xamarin.Forms — Chapter Preview — June 5, 2015
{
// Sort the filenames.
IEnumerable<string> filenames =
from filepath in Directory.EnumerateFiles(GetDocsFolder())
select Path.GetFileName(filepath);
return Task<IEnumerable<string>>.FromResult(filenames);
}
public Task DeleteAsync(string filename)
{
File.Delete(GetFilePath(filename));
return Task.FromResult(true);
}
string GetDocsFolder()
{
return Environment.GetFolderPath(Environment.SpecialFolder.MyDocuments);
}
string GetFilePath(string filename)
{
return Path.Combine(GetDocsFolder(), filename);
}
}
}
The Android FileHelper class is the same as the iOS class.
The only one left is Windows Phone 8, and we now have two options: The FileHelper class can
use the old Silverlight file I/O functions as shown in the TextFileTryout project, or it can use the new
Windows Runtime file I/O functions. One problem with using the Windows Runtime functions is that
the shortcut functions are not available, but the additional code is not very onerous, and if you’ll be
doing more extensive Windows Runtime file I/O you should know what it looks like:
using System;
using System.Collections.Generic;
using System.Linq;
using System.Threading.Tasks;
using Windows.Storage;
using Windows.Storage.Search;
using Windows.Storage.Streams;
using Xamarin.Forms;
[assembly: Dependency(typeof(PlatformHelpers.WinPhone.FileHelper))]
namespace PlatformHelpers.WinPhone
{
class FileHelper : IFileHelper
{
public async Task<bool> ExistsAsync(string filename)
{
StorageFolder localFolder = ApplicationData.Current.LocalFolder;

Chapter 20. Async and File I/O Page 635
Creating Mobile Apps with Xamarin.Forms — Chapter Preview — June 5, 2015
try
{
await localFolder.GetFileAsync(filename);
}
catch
{
return false;
}
return true;
}
public async Task WriteTextAsync(string filename, string text)
{
StorageFolder localFolder = ApplicationData.Current.LocalFolder;
IStorageFile storageFile =
await localFolder.CreateFileAsync(filename,
CreationCollisionOption.ReplaceExisting);
using (IRandomAccessStream stream =
await storageFile.OpenAsync(FileAccessMode.ReadWrite))
{
using (DataWriter dataWriter = new DataWriter(stream))
{
dataWriter.WriteString(text);
await dataWriter.StoreAsync();
}
}
}
public async Task<string> ReadTextAsync(string filename)
{
StorageFolder localFolder = ApplicationData.Current.LocalFolder;
IStorageFile storageFile = await localFolder.GetFileAsync(filename);
using (IRandomAccessStream stream = await storageFile.OpenReadAsync())
{
using (DataReader dataReader = new DataReader(stream))
{
uint length = (uint)stream.Size;
await dataReader.LoadAsync(length);
return dataReader.ReadString(length);
}
}
}
public async Task<IEnumerable<string>> GetFilesAsync()
{
StorageFolder localFolder = ApplicationData.Current.LocalFolder;
IEnumerable<string> filenames =
from storageFile in await localFolder.GetFilesAsync()
select storageFile.Name;

Chapter 20. Async and File I/O Page 636
Creating Mobile Apps with Xamarin.Forms — Chapter Preview — June 5, 2015
return filenames;
}
public async Task DeleteAsync(string filename)
{
StorageFolder localFolder = ApplicationData.Current.LocalFolder;
StorageFile storageFile = await localFolder.GetFileAsync(filename);
await storageFile.DeleteAsync();
}
}
}
Notice that the only error checking within these platform implementations is for the ExistsAsync
method in the Windows Runtime platforms, which uses the exception to determine if the file exists or
not. None of the other methods—and particularly the WriteTextAsync and ReadTextAsync meth-
od—is performing any error checking. One of the nice features of using await is that any exception
can be caught at a later time when you’re actually calling these methods.
You might also have noticed that the individual GetFilesAsync methods are now removing the
path from the fully-qualified filename so that job doesn’t need to be performed by the FileHelper
class in the PCL project:
namespace PlatformHelpers
{
class FileHelper
{
IFileHelper fileHelper = DependencyService.Get<IFileHelper>();
public Task<bool> ExistsAsync(string filename)
{
return fileHelper.ExistsAsync(filename);
}
public Task WriteTextAsync(string filename, string text)
{
return fileHelper.WriteTextAsync(filename, text);
}
public Task<string> ReadTextAsync(string filename)
{
return fileHelper.ReadTextAsync(filename);
}
public Task<IEnumerable<string>> GetFilesAsync()
{
return fileHelper.GetFilesAsync();
}
public Task DeleteAsync(string filename)
{
return fileHelper.DeleteAsync(filename);
}
}

Chapter 20. Async and File I/O Page 637
Creating Mobile Apps with Xamarin.Forms — Chapter Preview — June 5, 2015
}
The XAML file for TextFileAsyncPage is the same as TextFileTryoutPage, but the
code-behind file must be fashioned to work with the asynchronous file I/O methods. Any exceptions
that might occur in the file I/O functions must be caught here, which means that any method that can
throw an exception must be in a try block along with the await operator:
public partial class TextFileAsyncPage : ContentPage
{
FileHelper fileHelper = new FileHelper();
public TextFileAsyncPage()
{
InitializeComponent();
RefreshListView();
}
async void OnSaveButtonClicked(object sender, EventArgs args)
{
saveButton.IsEnabled = false;
string filename = filenameEntry.Text;
if (await fileHelper.ExistsAsync(filename))
{
bool okResponse = await DisplayAlert("TextFileTryout",
"File " + filename +
" already exists. Replace it?",
"Yes", "No");
if (!okResponse)
return;
}
string errorMessage = null;
try
{
await fileHelper.WriteTextAsync(filenameEntry.Text, fileEditor.Text);
}
catch (Exception exc)
{
errorMessage = exc.Message;
}
if (errorMessage == null)
{
filenameEntry.Text = "";
fileEditor.Text = "";
RefreshListView();
}
else
{
await DisplayAlert("TextFileTryout", errorMessage, "OK");

Chapter 20. Async and File I/O Page 638
Creating Mobile Apps with Xamarin.Forms — Chapter Preview — June 5, 2015
}
saveButton.IsEnabled = true;
}
async void OnFileListViewItemSelected(object sender, SelectedItemChangedEventArgs args)
{
if (args.SelectedItem == null)
return;
string filename = (string)args.SelectedItem;
string errorMessage = null;
try
{
fileEditor.Text = await fileHelper.ReadTextAsync((string)args.SelectedItem);
filenameEntry.Text = filename;
}
catch (Exception exc)
{
errorMessage = exc.Message;
}
if (errorMessage != null)
{
await DisplayAlert("TextFileTryout", errorMessage, "OK");
}
}
async void OnDeleteMenuItemClicked(object sender, EventArgs args)
{
string filename = (string)((MenuItem)sender).BindingContext;
await fileHelper.DeleteAsync(filename);
RefreshListView();
}
async void RefreshListView()
{
fileListView.ItemsSource = await fileHelper.GetFilesAsync();
fileListView.SelectedItem = null;
}
}
The result is that this code is structured very much like the previous code that used the synchronous
file I/O functions. One difference, however, is that the OnSaveButtonClicked method disables the
Save button when beginning processing and then re-enables it when everything is finished. This is
simply to prevent multiple presses of the Save button that might cause multiple overlapping calls to
FileIO.WriteFileAsync.
Keeping it in the background Some of the FileHelper methods in the Windows and Windows Phone projects have multiple await

Chapter 20. Async and File I/O Page 639
Creating Mobile Apps with Xamarin.Forms — Chapter Preview — June 5, 2015
operators to deal with a series of asynchronous calls. This makes sense: Each step in the process must
complete before the next step executes. However, one of the characteristics of await is that it resumes
execution on the same thread that it was invoked on rather than the background thread. This is often
convenient when you are obtaining a result to update the user interface. However, within the methods
in the FileHelper implementations, this isn’t necessary. Everything within the body of the
WriteTextAsync and ReadTextAsync methods can occur in a secondary thread.
The Task class has a method named ConfigureAwait that can control which thread await re-
sumes on. If you pass a false argument to ConfigureAwait, the completed task will resume on the
same worker thread used to implement the function. If you’d like to use this in the FileHelper code,
you’ll need to convert the IAsyncAction and IAsyncOperation objects returned by the Windows
Runtime methods to tasks using AsTask and then call ConfigureAwait on that Task object.
For example, here’s how the WriteTextAsync and ReadTextAsync methods are implemented in
the existing WinApp and WinPhone81 projects:
namespace PlatformHelpers.WinApp
{
class FileHelper : IFileHelper
{
…
public async Task WriteTextAsync(string filename, string text)
{
StorageFolder localFolder = ApplicationData.Current.LocalFolder;
IStorageFile storageFile = await localFolder.CreateFileAsync(filename,
CreationCollisionOption.ReplaceExisting);
await FileIO.WriteTextAsync(storageFile, text);
}
public async Task<string> ReadTextAsync(string filename)
{
StorageFolder localFolder = ApplicationData.Current.LocalFolder;
IStorageFile storageFile = await localFolder.GetFileAsync(filename);
return await FileIO.ReadTextAsync(storageFile);
}
…
}
}
These methods have two await operators each. To make these methods slightly more efficient, you
can use AsTask and ConfigureAwait to change them to these:
namespace PlatformHelpers.WinApp
{
class FileHelper : IFileHelper
{
…
public async Task WriteTextAsync(string filename, string text)
{
StorageFolder localFolder = ApplicationData.Current.LocalFolder;
IStorageFile storageFile = await localFolder.CreateFileAsync(filename,

Chapter 20. Async and File I/O Page 640
Creating Mobile Apps with Xamarin.Forms — Chapter Preview — June 5, 2015
CreationCollisionOption.ReplaceExisting).
AsTask().ConfigureAwait(false);
await FileIO.WriteTextAsync(storageFile, text).AsTask().ConfigureAwait(false);
}
public async Task<string> ReadTextAsync(string filename)
{
StorageFolder localFolder = ApplicationData.Current.LocalFolder;
IStorageFile storageFile = await localFolder.GetFileAsync(filename).
AsTask().ConfigureAwait(false);
return await FileIO.ReadTextAsync(storageFile).AsTask().ConfigureAwait(false);
}
…
}
}
Now the methods following the first await operator run in worker threads, and await doesn’t need to
switch back to the user-interface thread just to continue with the method. The switch back to the us-
er-interface thread occurs when await is used to call these methods from TextFileAsyncPage.
You probably want to restrict this technique to underlying library functions, or for code in your
page classes that contain a series of await operators that don’t access user-interface objects. The
technique doesn’t make as much sense for functions that contain just one await operator that are
called from the user-interface thread, because the switch back to the user-interface thread has to occur
at some time, and if it doesn’t occur in the library function it will occur in the code that calls the library
function.
Don’t block the UI thread! Sometimes, there’s a temptation to avoid the hassle of ContinueWith or even the lesser hassle of
await by simply blocking the user-interface thread until a background process completes. Perhaps
you know that the background process will complete very quickly and there’s nothing much the user
can do anyway until it finishes. What’s the harm?
Don’t do it! Not only is it impolite to the user, but it can introduce subtle bugs into your application.
Let’s take an example: In the code-behind file of TextFileAsyncPage, the OnFileListView-
ItemSelected handler has the following code to read the file and set the contents in the Entry:
fileEditor.Text = await fileHelper.ReadTextAsync((string)args.SelectedItem);
You might have discovered, perhaps accidentally, or perhaps by experiment, that in a statement like
this you can leave out the await operator and just access the Result property of the Task<string>
object returned from ReadTextAsync. That Result property is the content of the file being read:
fileEditor.Text = fileHelper.ReadTextAsync((string)args.SelectedItem).Result;
The code seems fine, and it might even work. But the way it works is not good. This statement will
block the user-interface thread until the ReadTextAsync method has completed and Result is

Chapter 20. Async and File I/O Page 641
Creating Mobile Apps with Xamarin.Forms — Chapter Preview — June 5, 2015
available. The user-interface will be unresponsive during this time.
Moreover, if you haven’t used ConfigureAwait(false) in the implementation of ReadTex-
tAsync in FileHelper then that ReadTextAsync method will require switching to the user-interface
thread for resuming execution after each await operator. But when it tries to switch back to the us-
er-interface thread, the UI thread will not be available because it’s being blocked in the ReadTex-
tAsync call in TextFileAsyncPage, and a classic deadlock results. The program will simply stop exe-
cuting entirely.
The rule is simple: Use ContinueWith or await with every asynchronous method.
Your own awaitable methods
Aside from accessing files over the web or from the local file system, applications sometimes have the
need to perform lengthy operations of their own. These operations should be run in the background
on secondary threads of execution. While there are now several ways to do this, it’s best (and certainly
easiest) to use the same Task-based Asynchronous Pattern that is used within Xamarin.Forms and other
.NET graphical environments, and to define your own asynchronous methods just like the others in
these environments.
The easiest way to run some code on a worker thread is with the Task.Run and Task.Run<T>
static methods. The argument is an Action object, generally expressed as a lambda function, and the
return value is a Task. The body of the lambda function is run on a worker thread from the thread
pool, which (if you want to use the thread pool yourself) is accessible via the ThreadPool class. You
can use the await operator directly with Task.Run:
await Task.Run(() =>
{
// The code that runs in a background thread.
});
Although you can use Task.Run by itself with other code, generally it’s used to construct asyn-
chronous methods. By convention, an asynchronous method has a suffix of Async. The method returns
either a Task object (if the method does not return any value or object) or a Task<T> object (if it does
return something).
Here’s how you can create an asynchronous method that returns Task:
Task MyMethodAsync(…)
{
// Perhaps some initialization code.
return Task.Run(() =>
{
// The code that runs in a background thread.
});
}

Chapter 20. Async and File I/O Page 642
Creating Mobile Apps with Xamarin.Forms — Chapter Preview — June 5, 2015
The Task.Run method returns a Task object that your method also returns. The Action argument to
Task.Run can use any arguments passed to the MyMethodAsync but you shouldn’t define any argu-
ments using ref or out. Also watch out for any reference types you pass to MyMethodAsync. These
can be accessed both from inside the asynchronous code and from outside the method, so you might
need the implement synchronization so the object isn’t accessed simultaneously from two threads.
The code within the Task.Run call can itself call asynchronous methods using await but in that
case you’ll need to flag the lambda function passed to Task.Run with async:
return Task.Run(async () =>
{
// The code that runs in a background thread.
});
If the asynchronous method returns something, you’ll define the method using the generic form of
Task and the generic form of Task.Run:
Task<SomeType> MyMethodAsync(…)
{
// Perhaps some initialization code.
return Task.Run<SomeType>(() =>
{
// The code that runs in a background thread.
return anInstanceOfSomeType;
});
}
The value or object returned from the lambda function becomes the Result property of the Task<T>
object returned from Task.Run and from your method.
If you need to have more control over the background process, you can use TaskFacto-
ry.StartNew rather than Task.Run to define the asynchronous method.
There are some variations on the basic Task.Run patterns, as you’ll see in the following several
programs. These programs compute and display the famous Mandelbrot set.
The basic Mandelbrot set The Polish-born French and American mathematician Benoit Mandelbrot (1924–2010) is best known
for his work connected with complex self-similar surfaces that he called fractals. Among his work in-
volving fractals was an investigation into a recursive formula that generates a fractal image that is now
known as the Mandelbrot set.
The Mandelbrot set is graphed on the complex plane, where each coordinate is a complex number
of the form:
𝑐 = 𝑥 + 𝑦𝑖
The real part x is graphed along the horizontal axis with negative value to the left and positive values
to the right. The imaginary part y is graphed along the vertical axis, increasing from negative values on

Chapter 20. Async and File I/O Page 643
Creating Mobile Apps with Xamarin.Forms — Chapter Preview — June 5, 2015
the bottom to positive values going up.
To calculate the Mandelbrot Set, begin by taking any point on this plane and call it c, and initialize z
to zero:
𝑐 = 𝑥 + 𝑦𝑖
𝑧 = 0
Now perform the following recursive operation:
𝑧 ← 𝑧2 + 𝑐
The result will either diverge to infinity or it will not. If z does not diverge to infinity, then c is said to be
a member of the Mandelbrot set. Otherwise it is not a member of the Mandelbrot set.
You need to perform this calculation for every point of interest in the complex plane. Generally the
results are drawn on a bitmap, which means that each pixel in the bitmap corresponds to a particular
complex coordinate. In its simplest rendition, points that belong to the Mandelbrot set are colored
black and other pixels are colored white.
For some complex numbers, it’s easy to determine if the point belongs to the Mandelbrot set. For
example, the complex number (0 + 0i) obviously belongs to the Mandelbrot set, and you can quickly
establish that (1 + 0i) does not. But in general, you need to perform the recursive calculation. For ex-
ample, if you know that two values c1 and c2 belong to the Mandelbrot set, you can’t assume that all
points between those two points belong to the Mandelbrot set as well. It is a fundamental characteris-
tic of a fractal to defy interpolation.
How many iterations of the recursive calculation do you need to perform before you can assure
yourself that the particular complex number does or does not belong to the Mandelbrot set? It turns
out that if the absolute value of z in the recursive calculation ever becomes 2 or greater, then the val-
ues will eventually diverge to infinity and the point does not belong to the Mandelbrot set. (The abso-
lute value of a complex number is also referred to as the magnitude of the number, and can be calcu-
lated as the square root of the sum of the squares of the x and y values, which is the Pythagorean the-
orem.)
However, if after a certain number of iterations the recursive calculation hasn’t yet reached a mag-
nitude of 2, there’s no guarantee that it will note diverge with repeated iterations. For this reason,
Mandelbrot sets are notoriously computation-intensive, and ideal for secondary threads of execution.
The MandelbrotSet program demonstrates how this is done. To render the image, the program
makes use of the BmpMaker class (introduced in Chapter 13, “Bitmaps”) from the Xamarin.Forms-
Book.Toolkit library. That library also contains the following structure to represent a complex number:
namespace Xamarin.FormsBook.Toolkit
{
// Mostly a subset of System.Numerics.Complex.
public struct Complex : IEquatable<Complex>, IFormattable

Chapter 20. Async and File I/O Page 644
Creating Mobile Apps with Xamarin.Forms — Chapter Preview — June 5, 2015
{
bool gotMagnitude, gotMagnitudeSquared;
double magnitude, magnitudeSquared;
public Complex(double real, double imaginary) : this()
{
Real = real;
Imaginary = imaginary;
}
public double Real { private set; get; }
public double Imaginary { private set; get; }
// MagnitudeSquare and Magnitude calculated on demand and saved.
public double MagnitudeSquared
{
get
{
if (gotMagnitudeSquared)
{
return magnitudeSquared;
}
magnitudeSquared = Real * Real + Imaginary * Imaginary;
gotMagnitudeSquared = true;
return magnitudeSquared;
}
}
public double Magnitude
{
get
{
if (gotMagnitude)
{
return magnitude;
}
magnitude = Math.Sqrt(magnitudeSquared);
gotMagnitude = true;
return magnitude;
}
}
public static Complex operator +(Complex left, Complex right)
{
return new Complex(left.Real + right.Real, left.Imaginary + right.Imaginary);
}
public static Complex operator -(Complex left, Complex right)
{
return new Complex(left.Real - right.Real, left.Imaginary - right.Imaginary);
}

Chapter 20. Async and File I/O Page 645
Creating Mobile Apps with Xamarin.Forms — Chapter Preview — June 5, 2015
public static Complex operator *(Complex left, Complex right)
{
return new Complex(left.Real * right.Real - left.Imaginary * right.Imaginary,
left.Real * right.Imaginary + left.Imaginary * right.Real);
}
public static bool operator ==(Complex left, Complex right)
{
return left.Real == right.Real && left.Imaginary == right.Imaginary;
}
public static bool operator !=(Complex left, Complex right)
{
return !(left == right);
}
public static implicit operator Complex(double value)
{
return new Complex(value, 0);
}
public static implicit operator Complex(int value)
{
return new Complex(value, 0);
}
public override int GetHashCode()
{
return Real.GetHashCode() + Imaginary.GetHashCode();
}
public override bool Equals(Object value)
{
return Real.Equals(((Complex)value).Real) &&
Imaginary.Equals(((Complex)value).Imaginary);
}
public bool Equals(Complex value)
{
return Real.Equals(value) && Imaginary.Equals(value);
}
public override string ToString()
{
return String.Format("{0} {1} {2}i", Real,
RealImaginaryConnector(Imaginary),
Math.Abs(Imaginary));
}
public string ToString(string format)
{
return String.Format("{0} {1} {2}i", Real.ToString(format),
RealImaginaryConnector(Imaginary),

Chapter 20. Async and File I/O Page 646
Creating Mobile Apps with Xamarin.Forms — Chapter Preview — June 5, 2015
Math.Abs(Imaginary).ToString(format));
}
public string ToString(IFormatProvider formatProvider)
{
return String.Format("{0} {1} {2}i", Real.ToString(formatProvider),
RealImaginaryConnector(Imaginary),
Math.Abs(Imaginary).ToString(formatProvider));
}
public string ToString(string format, IFormatProvider formatProvider)
{
return String.Format("{0} {1} {2}i", Real.ToString(format, formatProvider),
RealImaginaryConnector(Imaginary),
Math.Abs(Imaginary).ToString(format, formatProvider));
}
string RealImaginaryConnector(double value)
{
return Math.Sign(value) > 0 ? "+" : "\u2013";
}
}
}
As the comment at the top indicates, this is mostly a subset of the Complex structure in the .NET Sys-
tem.Numerics namespace, which unfortunately is not available to a Portable Class Library in a Xama-
rin.Forms project. The ToString methods in this Complex structure work a little differently, however,
and the original Complex structure does not have a MagnitudeSquared property. A Magnitude-
Squared property is handy for a Mandelbrot calculation: Checking if the Magnitude property is less
than 2 is the same as checking if the MagnitudeSquared property is less than 4, but without the
square root calculation.
The MandelbrotSet program has the following XAML file:
<ContentPage xmlns="http://xamarin.com/schemas/2014/forms"
xmlns:x="http://schemas.microsoft.com/winfx/2009/xaml"
x:Class="MandelbrotSet.MandelbrotSetPage">
<ContentPage.Padding>
<OnPlatform x:TypeArguments="Thickness"
iOS="0, 20, 0, 0" />
</ContentPage.Padding>
<StackLayout>
<Grid VerticalOptions="FillAndExpand">
<ContentView Padding="10, 0"
VerticalOptions="Center">
<ActivityIndicator x:Name="activityIndicator" />
</ContentView>
<Image x:Name="image" />
</Grid>
<Button x:Name="calculateButton"

Chapter 20. Async and File I/O Page 647
Creating Mobile Apps with Xamarin.Forms — Chapter Preview — June 5, 2015
Text="Calculate"
FontSize="Large"
HorizontalOptions="Center"
Clicked="OnCalculateButtonClicked" />
</StackLayout>
</ContentPage>
The ActivityIndicator informs the user that the program is busy with the background job. The
Image element and that ActivityIndicator share a single-cell Grid so the ActivityIndicator
can be more towards the vertical center of the screen and then become covered when the bitmap ap-
pears. At the bottom is a Button to begin the calculation.
The code-behind file below begins by defining several constants. The first four constants relate to
the bitmap that the program constructs to display the image of the Mandelbrot set. Throughout this
exercise, these bitmaps will always be square, but the code itself is more generalized and should be
able to accommodate rectangular dimensions.
The center field is the Complex point that corresponds to the center of the bitmap, while the size
field indicates the extent of the real and imaginary coordinates on the bitmaps. These particular cen-
ter and size fields imply that the real coordinates range from –2 on the left of the bitmap to 0.5 on
the right, and the imaginary coordinates range from –1.25 on the bottom to 1.25 on the top. The
pixelWidth and pixelHeight values indicate the width and height of the bitmap in pixels. The it-
erations field is the maximum number of iterations of the recursive formula before the program as-
sumes that the point belongs to the Mandelbrot set:
public partial class MandelbrotSetPage : ContentPage
{
static readonly Complex center = new Complex(-0.75, 0);
static readonly Size size = new Size(2.5, 2.5);
const int pixelWidth = 1000;
const int pixelHeight = 1000;
const int iterations = 100;
public MandelbrotSetPage()
{
InitializeComponent();
}
async void OnCalculateButtonClicked(object sender, EventArgs args)
{
calculateButton.IsEnabled = false;
activityIndicator.IsRunning = true;
BmpMaker bmpMaker = new BmpMaker(pixelWidth, pixelHeight);
await CalculateMandelbrotAsync(bmpMaker);
image.Source = bmpMaker.Generate();
activityIndicator.IsRunning = false;
}
Task CalculateMandelbrotAsync(BmpMaker bmpMaker)

Chapter 20. Async and File I/O Page 648
Creating Mobile Apps with Xamarin.Forms — Chapter Preview — June 5, 2015
{
return Task.Run(() =>
{
for (int row = 0; row < pixelHeight; row++)
{
double y = center.Imaginary - size.Height / 2 + row * size.Height / pixelHeight;
for (int col = 0; col < pixelWidth; col++)
{
double x = center.Real - size.Width / 2 + col * size.Width / pixelWidth;
Complex c = new Complex(x, y);
Complex z = 0;
int iteration = 0;
do
{
z = z * z + c;
iteration++;
}
while (iteration < iterations && z.MagnitudeSquared < 4);
bool isMandelbrotSet = iteration == iterations;
bmpMaker.SetPixel(row, col, isMandelbrotSet ? Color.Black : Color.White);
}
}
});
}
}
The OnCalculateButtonClicked handler is flagged as async. It begins by disabling the Button
to avoid multiple simultaneous calculations and starts the ActivityIndicator display. It then creates
a BmpMaker object with the desired pixel size and passes it to CalculateMandelbrotAsync. When
that method is finished, the Clicked handler continues by setting the bitmap to the Image object and
turning off the ActivityIndicator. The Button is not re-enabled.
The lambda function passed to the Task.Run method loops through the rows and columns of the
bitmap created by BmpMaker and for each pixel calculates a complex number c from the x and y co-
ordinate values. The little do-while loop continues until the maximum number of iterations is reached
or the magnitude is 2 or greater. At that point, a pixel can be set to black or white.
After you press the button your phone might take a minute or so to loop through all the pixels, but
then you’ll see the classic image:

Chapter 20. Async and File I/O Page 649
Creating Mobile Apps with Xamarin.Forms — Chapter Preview — June 5, 2015
There’s a little danger in the way the CalculateMandelbrotAsync method is structured. It is
passed a BmpMaker object that the background thread fills with pixels, but the main thread also has
access to this BmpMaker object. If this object were saved as a field, the main thread might contain
some code that alters or sets pixels as the background thread is working. That would probably be a
bug, of course, but in general you can make your asynchronous methods more bulletproof if argu-
ments are restricted to value types rather than reference types. Don’t worry too much if that’s not quite
possible or convenient, but in the next version of the program, the CalculateMandelbrotAsync
method will itself create the BmpMaker object and return it.
Marking progress As you’ve undoubtedly discovered, it’s somewhat disconcerting to press the Calculate button in
MandelbrotSet and wait for the bitmap to show up. There’s no indication at all how far along the
program has gotten in completing the job, or how much longer you need to wait.
If possible, asynchronous methods should report progress. I’m sure you can rig something up
yourself to do the job, but there is a standard way of reporting progress for methods that return Task
objects. This involves the IProgress<T> interface and the Progress<T> class that implements that
interface, both of which are defined in the System namespace. IProgress is defined like so:
public interface IProgress<T>
{
void Report(T value);
}
To make use of this facility, you define an argument to your asynchronous method of type IPro-
gress. The asynchronous method then periodically calls Report as it’s doing the background job.

Chapter 20. Async and File I/O Page 650
Creating Mobile Apps with Xamarin.Forms — Chapter Preview — June 5, 2015
Generally, T is either int, in which case the values passed to Report usually range from 1 to 100, or
double for values ranging from 0 to 1. It’s your choice. For consistency with the Xamarin.Forms Pro-
gressBar, double values from 0 to 1 are ideal.
The code that calls the asynchronous method instantiates a Progress object and passes to its con-
structor a lambda function that is called whenever the asynchronous method calls Report. (Or you can
attach a handler to the Progress object’s ProgressChanged event.) Although Report is called on a
background thread, the lambda function or event handler is called on the thread that instantiated the
Progress object, which means that the lambda function or event handler can safely access us-
er-interface objects.
The XAML file for the MandelbrotProgress program is the same as the previous XAML file except
that a ProgressBar has replaced the ActivityIndicator:
<ContentPage xmlns="http://xamarin.com/schemas/2014/forms"
xmlns:x="http://schemas.microsoft.com/winfx/2009/xaml"
x:Class="MandelbrotProgress.MandelbrotProgressPage">
<ContentPage.Padding>
<OnPlatform x:TypeArguments="Thickness"
iOS="0, 20, 0, 0" />
</ContentPage.Padding>
<StackLayout>
<Grid VerticalOptions="FillAndExpand">
<ContentView Padding="10, 0"
VerticalOptions="Center">
<ProgressBar x:Name="progressBar" />
</ContentView>
<Image x:Name="image" />
</Grid>
<Button x:Name="calculateButton"
Text="Calculate"
FontSize="Large"
HorizontalOptions="Center"
Clicked="OnCalculateButtonClicked" />
</StackLayout>
</ContentPage>
The code-behind file is very similar, except that a Progress object named progressReporter is
defined as a field and the constructor instantiates it with a lambda function that simply sets the argu-
ment to the Progress property of the ProgressBar. This Progress object is passed to the Calcu-
lateMandelbrotAsync method, which in this new version now takes over the responsibility of creat-
ing and returning the BmpMaker object:
public partial class MandelbrotProgressPage : ContentPage
{
static readonly Complex center = new Complex(-0.75, 0);
static readonly Size size = new Size(2.5, 2.5);
const int pixelWidth = 1000;

Chapter 20. Async and File I/O Page 651
Creating Mobile Apps with Xamarin.Forms — Chapter Preview — June 5, 2015
const int pixelHeight = 1000;
const int iterations = 100;
Progress<double> progressReporter;
public MandelbrotProgressPage()
{
InitializeComponent();
progressReporter = new Progress<double>((double value) =>
{
progressBar.Progress = value;
});
}
async void OnCalculateButtonClicked(object sender, EventArgs args)
{
// Configure the UI for a background process.
calculateButton.IsEnabled = false;
// Render the Mandelbrot set on a bitmap.
BmpMaker bmpMaker = await CalculateMandelbrotAsync(progressReporter);
image.Source = bmpMaker.Generate();
}
Task<BmpMaker> CalculateMandelbrotAsync(IProgress<double> progress)
{
return Task.Run<BmpMaker>(() =>
{
BmpMaker bmpMaker = new BmpMaker(pixelWidth, pixelHeight);
for (int row = 0; row < pixelHeight; row++)
{
double y = center.Imaginary - size.Height / 2 + row * size.Height / pixelHeight;
// Report the progress.
progress.Report((double)row / pixelHeight);
for (int col = 0; col < pixelWidth; col++)
{
double x = center.Real - size.Width / 2 + col * size.Width / pixelWidth;
Complex c = new Complex(x, y);
Complex z = 0;
int iteration = 0;
bool isMandelbrotSet = false;
if ((c - new Complex(-1, 0)).MagnitudeSquared < 1.0 / 16)
{
isMandelbrotSet = true;
}
else
{
do
{

Chapter 20. Async and File I/O Page 652
Creating Mobile Apps with Xamarin.Forms — Chapter Preview — June 5, 2015
z = z * z + c;
iteration++;
}
while (iteration < iterations && z.MagnitudeSquared < 4);
isMandelbrotSet = iteration == iterations;
}
bmpMaker.SetPixel(row, col, isMandelbrotSet ? Color.Black : Color.White);
}
}
return bmpMaker;
});
}
}
The asynchronous method reports its progress with every new row:
progress.Report((double)row / pixelHeight);
Watch out: You don’t want to report progress so frequently that you slow down the method! A hun-
dred calls to the Report method during the whole operation is plenty, and you can probably reduce
that number considerably before the ProgressBar begins looking jittery.
If you pay close attention to the ProgressBar in MandelbrotProgress you’ll see that it moves fast
at the start and then slows down. The problem area is the large cardioid—and to a lesser extent, the
circle to its left—that makes up the bulk of the Mandelbrot set. For points within these areas, the re-
cursive calculation must run to the maximum iteration count before the point is identified as a member
of the set. This new method attempts to reduce the work somewhat by detecting when the point is
within the circle. The center of this circle is the complex point –1, and the radius is ¼:
if ((c - new Complex(-1, 0)).MagnitudeSquared < 1.0 / 16)
{
isMandelbrotSet = true;
}
But the cardioid is a more complex object (although that too can be identified, as the next version of
the program demonstrates).
When the asynchronous method creates and returns that BmpMaker object, the code to obtain that
object and set the bitmap to the Image object reduces to just two statements:
BmpMaker bmpMaker = await CalculateMandelbrotAsync(progressReporter);
image.Source = bmpMaker.Generate();
But if two statements are too many, keep in mind that await is pretty much just an ordinary operator
and can be part of a more complex statement:
image.Source = (await CalculateMandelbrotAsync(progressReporter)).Generate();

Chapter 20. Async and File I/O Page 653
Creating Mobile Apps with Xamarin.Forms — Chapter Preview — June 5, 2015
Cancelling the job The two Mandelbrot programs shown so far exist for the sole purpose of generating a single image, so
it’s unlikely that you would want to cancel that job once it’s started. However, in the general case, you’ll
want to provide a facility for the user to bail out of lengthy background jobs.
Although you can probably put together a little cancellation system of your own, the Sys-
tem.Threading namespace already has you covered with a class named CancellationToken-
Source and a structure named CancellationToken.
Here’s how it works:
A program creates a CancellationTokenSource for use with a particular asynchronous method.
The CancellationTokenSource class defines a property named Token that returns a Cancella-
tionToken. This CancellationToken value is passed to the asynchronous method. The asynchro-
nous method periodically calls the IsCancellationRequested method of the CancellationToken.
This method usually returns false.
When the program wants to cancel the asynchronous operation (probably in response to some user
input), it calls the Cancel method of the CancellationTokenSource. The next time the asynchro-
nous method calls the IsCancellationRequested method of the CancellationToken, the method
returns true because a cancellation has been requested. The asynchronous method can choose how to
stop running, perhaps with a simple return statement.
Usually, however, a different approach is taken. Rather than calling the IsCancellationRe-
quested method of CancellationToken, the asynchronous method can instead simply call the
ThrowIfCancellationRequested method. If a cancellation has been requested, the asynchronous
method stops executing by raising an OperationCanceledException.
This means that the await operator must be part of a try block, but as you’ve seen, this is gener-
ally the case when working with files so it doesn’t add much additional code, and the program can
process a cancellation as simply another form of exception.
The MandelbrotCancellation program demonstrates this technique. The XAML file now has a sec-
ond button labeled Cancel that is initially disabled:
<ContentPage xmlns="http://xamarin.com/schemas/2014/forms"
xmlns:x="http://schemas.microsoft.com/winfx/2009/xaml"
x:Class="MandelbrotCancellation.MandelbrotCancellationPage">
<ContentPage.Padding>
<OnPlatform x:TypeArguments="Thickness"
iOS="0, 20, 0, 0" />
</ContentPage.Padding>
<StackLayout>
<Grid VerticalOptions="FillAndExpand">
<ContentView Padding="10, 0"
VerticalOptions="Center">
<ProgressBar x:Name="progressBar" />

Chapter 20. Async and File I/O Page 654
Creating Mobile Apps with Xamarin.Forms — Chapter Preview — June 5, 2015
</ContentView>
<Image x:Name="image" />
</Grid>
<Grid>
<Button x:Name="calculateButton"
Grid.Column="0"
Text="Calculate"
FontSize="Large"
HorizontalOptions="Center"
Clicked="OnCalculateButtonClicked" />
<Button x:Name="cancelButton"
Grid.Column="1"
Text="Cancel"
FontSize="Large"
IsEnabled="False"
HorizontalOptions="Center"
Clicked="OnCancelButtonClicked" />
</Grid>
</StackLayout>
</ContentPage>
The code-behind file now has a more extensive OnCalculateButtonClicked method. It begins
by disabling the Calculate button and enabling the Cancel button. It creates a new Cancella-
tionTokenSource object and passes the Token property to CalculateMandelbrotAsync. The
OnCancelButtonClicked method is responsible for calling Cancel on the CancellationToken-
Source object. The CalculateMandelbrotAsync method calls the ThrowIfCancellationRe-
quested method at the same rate that it reports progress. The exception is caught by the OnCalcu-
lateButtonClicked method, which responds by re-enabling the Calculate button for another try:
public partial class MandelbrotCancellationPage : ContentPage
{
static readonly Complex center = new Complex(-0.75, 0);
static readonly Size size = new Size(2.5, 2.5);
const int pixelWidth = 1000;
const int pixelHeight = 1000;
const int iterations = 100;
Progress<double> progressReporter;
CancellationTokenSource cancelTokenSource;
public MandelbrotCancellationPage()
{
InitializeComponent();
progressReporter = new Progress<double>((double value) =>
{
progressBar.Progress = value;
});
}

Chapter 20. Async and File I/O Page 655
Creating Mobile Apps with Xamarin.Forms — Chapter Preview — June 5, 2015
async void OnCalculateButtonClicked(object sender, EventArgs args)
{
// Configure the UI for a background process.
calculateButton.IsEnabled = false;
cancelButton.IsEnabled = true;
cancelTokenSource = new CancellationTokenSource();
try
{
// Render the Mandelbrot set on a bitmap.
BmpMaker bmpMaker = await CalculateMandelbrotAsync(progressReporter,
cancelTokenSource.Token);
image.Source = bmpMaker.Generate();
}
catch (OperationCanceledException)
{
calculateButton.IsEnabled = true;
progressBar.Progress = 0;
}
catch (Exception)
{
// Shouldn't occur in this case.
}
cancelButton.IsEnabled = false;
}
void OnCancelButtonClicked(object sender, EventArgs args)
{
cancelTokenSource.Cancel();
}
Task<BmpMaker> CalculateMandelbrotAsync(IProgress<double> progress,
CancellationToken cancelToken)
{
return Task.Run<BmpMaker>(() =>
{
BmpMaker bmpMaker = new BmpMaker(pixelWidth, pixelHeight);
for (int row = 0; row < pixelHeight; row++)
{
double y = center.Imaginary - size.Height / 2 + row * size.Height / pixelHeight;
// Report the progress.
progress.Report((double)row / pixelHeight);
// Possibly cancel.
cancelToken.ThrowIfCancellationRequested();
for (int col = 0; col < pixelWidth; col++)
{
double x = center.Real - size.Width / 2 + col * size.Width / pixelWidth;
Complex c = new Complex(x, y);

Chapter 20. Async and File I/O Page 656
Creating Mobile Apps with Xamarin.Forms — Chapter Preview — June 5, 2015
Complex z = 0;
int iteration = 0;
bool isMandelbrotSet = false;
if ((c - new Complex(-1, 0)).MagnitudeSquared < 1.0 / 16)
{
isMandelbrotSet = true;
}
// http://www.reenigne.org/blog/algorithm-for-mandelbrot-cardioid/
else if (c.MagnitudeSquared * (8 * c.MagnitudeSquared - 3) < 3.0 / 32 - c.Real)
{
isMandelbrotSet = true;
}
else
{
do
{
z = z * z + c;
iteration++;
}
while (iteration < iterations && z.MagnitudeSquared < 4);
isMandelbrotSet = iteration == iterations;
}
bmpMaker.SetPixel(row, col, isMandelbrotSet ? Color.Black : Color.White);
}
}
return bmpMaker;
}, cancelToken);
}
}
The CancellationToken is also passed as the second argument to Task.Run. This isn’t required
but it allows the Task.Run method to skip a lot of work if cancellation has already been requested
before it even gets started.
Also notice that the code now skips the large cardioid. A comment references a web page that de-
rives the formula in case you want to check the math.
An MVVM Mandelbrot Although the black-and-white Mandelbrot set is the classic image, most Mandelbrot programs color
pixels that are not in the Mandelbrot set based on the number of iterations required for that determi-
nation. The final program in this chapter is called MandelbrotXF—the XF prefix stands for Xama-
rin.Forms—and colors the pixels in that way. The program also allows zooming in on specific locations.
It is a characteristic of a Mandelbrot set that the image remains interesting no matter how far you
zoom. Unfortunately, there is a practical limit to zooming based on the resolution of double-precision
floating-point numbers.
The program is architected using MVVM principles, although after seeing the somewhat odd user
interface—and how the ViewModel deals with that user interface—you might question the wisdom of

Chapter 20. Async and File I/O Page 657
Creating Mobile Apps with Xamarin.Forms — Chapter Preview — June 5, 2015
that decision.
The odd user interface of MandelbrotXF results from a decision to avoid any platform-specific
code. Therefore, touch operations such as dragging and pinching that might be helpful in zooming
into a particular location are not available. Instead, the program’s entire user-interface is implemented
with two Slider elements, two Stepper elements, two Button elements, a ProgessBar, and visuals
implemented with BoxView.
When you first run the program, here’s what you’ll see:
The white crosshairs—which don’t show up against the white background of the iOS screen—fade out
over the course of 10 seconds so they won’t obscure the pretty pictures that you’ll soon be admiring,
but you can bring them back by manipulating either of the sliders or the steppers.
But the first thing you’ll want to do is press the Go button. It is replaced with a Cancel button and
the ProgressBar indicates progress. When it’s finished, you’ll see a colored Mandelbrot set:

Chapter 20. Async and File I/O Page 658
Creating Mobile Apps with Xamarin.Forms — Chapter Preview — June 5, 2015
It finishes quickly because the maximum iteration count (indicated by the bottom Stepper labeled
loop) is only 2 to the 3rd power, or 8. As a result, the outline of the black Mandelbrot set is not nearly
as sharp as the earlier programs. Many more points are flagged as being a member of the set than
would be with a higher maximum iteration count. You can increase that iteration count by powers of 2.
Here’s a sharper image with a maximum iteration count of 64:
The two Slider views allow you to select a new center, which is displayed as a complex number

Chapter 20. Async and File I/O Page 659
Creating Mobile Apps with Xamarin.Forms — Chapter Preview — June 5, 2015
right below the sliders. The first Stepper element (labeled zoom) allows you to select a magnification
factor, also in powers of 2. As you manipulate these three elements, you’ll see a box with crosshairs
constructed with six thin BoxView elements. That box marks the area that will be magnified the next
time you press the Go button:
Now press the Go button again and wait. Now that previously boxed area fills the bitmap:
After the new image is calculated, the crosshairs are re-centered, and you can reposition the center

Chapter 20. Async and File I/O Page 660
Creating Mobile Apps with Xamarin.Forms — Chapter Preview — June 5, 2015
zoom in again, and again and again.
However, generally the more you zoom in, the greater the maximum iterations you’ll need to see all
the detail. For each device, the image in the previous screenshots acquires visibly more detail with four
times as many iterations:
It is a characteristic of the Mandelbrot set that you can just keep zooming in as much as you want
and you’ll still see just as much detail. However, generally you will need to keep increasing the maxi-

Chapter 20. Async and File I/O Page 661
Creating Mobile Apps with Xamarin.Forms — Chapter Preview — June 5, 2015
mum iteration count as well, and by the time you hit a magnification factor of 2 to the 48th power or
so, you’ve hit a ceiling involving the resolution of double-precision floating-point numbers. Adjacent
pixels are no longer associated with distinct complex numbers, and the image begins looking blocky:
That’s not an easy problem to solve. There exist implementations of variable-precision floating-point
numbers, but because they are not handled by the computer’s math coprocessor, calculations involv-
ing these numbers are necessarily much slower than float or double types, and it’s likely you’re not
going to want the Mandelbrot calculation to go any slower.
The MandelbrotXF program has both a ViewModel and an underlying Model. The Model does the
actual number crunching and returns an object of type BitmapInfo, which indicates a pixel width and
height and an array of integers. The size of the integer array is the product of the pixel width and
height, and the elements of the array are iteration counts. A value of –1 indicates a member of the
Mandelbrot set:
namespace MandelbrotXF
{
class BitmapInfo
{
public BitmapInfo(int pixelWidth, int pixelHeight, int[] iterationCounts)
{
PixelWidth = pixelWidth;
PixelHeight = pixelHeight;
IterationCounts = iterationCounts;
}
public int PixelWidth { private set; get; }
public int PixelHeight { private set; get; }

Chapter 20. Async and File I/O Page 662
Creating Mobile Apps with Xamarin.Forms — Chapter Preview — June 5, 2015
public int[] IterationCounts { private set; get; }
}
}
The MandelbrotModel class contains a single asynchronous method. Aside from the IProgress
object, all the arguments are value types, so there is no danger of any argument changing while the
calculation is in progress:
namespace MandelbrotXF
{
class MandelbrotModel
{
public Task<BitmapInfo> CalculateAsync(Complex Center,
double width, double height,
int pixelWidth, int pixelHeight,
int iterations,
IProgress<double> progress,
CancellationToken cancelToken)
{
return Task.Run(() =>
{
int[] iterationCounts = new int[pixelWidth * pixelHeight];
int index = 0;
for (int row = 0; row < pixelHeight; row++)
{
progress.Report((double)row / pixelHeight);
cancelToken.ThrowIfCancellationRequested();
double y = Center.Imaginary - height / 2 + row * height / pixelHeight;
for (int col = 0; col < pixelWidth; col++)
{
double x = Center.Real - width / 2 + col * width / pixelWidth;
Complex c = new Complex(x, y);
if ((c - new Complex(-1, 0)).MagnitudeSquared < 1.0 / 16)
{
iterationCounts[index++] = -1;
}
// http://www.reenigne.org/blog/algorithm-for-mandelbrot-cardioid/
else if (c.MagnitudeSquared * (8 * c.MagnitudeSquared - 3) < 3.0 / 32 - c.Real)
{
iterationCounts[index++] = -1;
}
else
{
Complex z = 0;
int iteration = 0;
do
{
z = z * z + c;

Chapter 20. Async and File I/O Page 663
Creating Mobile Apps with Xamarin.Forms — Chapter Preview — June 5, 2015
iteration++;
}
while (iteration < iterations && z.MagnitudeSquared < 4);
if (iteration == iterations)
{
iterationCounts[index++] = -1;
}
else
{
iterationCounts[index++] = iteration;
}
}
}
}
return new BitmapInfo(pixelWidth, pixelHeight, iterationCounts);
}, cancelToken);
}
}
}
This CalculateAsync method is only called from the ViewModel. The ViewModel is also intended
to provide data-binding sources for the XAML file, and to assist the code-behind file in performing
those jobs that the XAML data-bindings cannot handle. (Drawing the crosshairs and magnification box
is a job for that code-behind file.)
For this reason, the MandelbrotViewModel class has many properties, but probably not the same
properties you’d define if you weren’t thinking about the user interface. The CurrentCenter property
is the complex number for the center of the image currently displayed by the program, and the Cur-
rentMagnification also applies to that image. But the TargetMagnification is bound to the
current setting of the Stepper, which will apply to the next calculated image. The RealOffset and
ImaginaryOffset properties are bound to the two Slider elements, and can range from 0 to 1.
From the CurrentCenter, CurrentMagnification, RealOffset, and ImaginaryOffset proper-
ties, the ViewModel can calculate the TargetCenter property. This is the center for the next calculat-
ed image. As you’ll see, that TargetCenter property is used to display the complex number below the
two sliders:
namespace MandelbrotXF
{
class MandelbrotViewModel : ViewModelBase
{
// Set via constructor arguments.
readonly double baseWidth;
readonly double baseHeight;
// Backing fields for properties.
Complex currentCenter, targetCenter;
int pixelWidth, pixelHeight;
double currentMagnification, targetMagnification;
int iterations;
double realOffset, imaginaryOffset;

Chapter 20. Async and File I/O Page 664
Creating Mobile Apps with Xamarin.Forms — Chapter Preview — June 5, 2015
bool isBusy;
double progress;
BitmapInfo bitmapInfo;
public MandelbrotViewModel(double baseWidth, double baseHeight)
{
this.baseWidth = baseWidth;
this.baseHeight = baseHeight;
// Create MandelbrotModel object.
MandelbrotModel model = new MandelbrotModel();
// Progress reporter
Progress<double> progressReporter = new Progress<double>((double progress) =>
{
Progress = progress;
});
CancellationTokenSource cancelTokenSource = null;
// Define CalculateCommand and CancelCommand
CalculateCommand = new Command(
execute: async () =>
{
// Disable this button and enable Cancel button.
IsBusy = true;
((Command)CalculateCommand).ChangeCanExecute();
((Command)CancelCommand).ChangeCanExecute();
// Create CancellationToken.
cancelTokenSource = new CancellationTokenSource();
CancellationToken cancelToken = cancelTokenSource.Token;
try
{
// Perform the calculation.
BitmapInfo = await model.CalculateAsync(TargetCenter,
baseWidth / TargetMagnification,
baseHeight / TargetMagnification,
PixelWidth, PixelHeight,
Iterations,
progressReporter,
cancelToken);
// Processing only for a successful completion.
CurrentCenter = TargetCenter;
CurrentMagnification = TargetMagnification;
RealOffset = 0.5;
ImaginaryOffset = 0.5;
}
catch (OperationCanceledException)
{
// Operation cancelled!
}

Chapter 20. Async and File I/O Page 665
Creating Mobile Apps with Xamarin.Forms — Chapter Preview — June 5, 2015
catch
{
// Another type of exception? This should not occur.
}
// Processing regardless of success or cancellation.
Progress = 0;
IsBusy = false;
// Disable Cancel button and enable this button.
((Command)CalculateCommand).ChangeCanExecute();
((Command)CancelCommand).ChangeCanExecute();
},
canExecute: () =>
{
return !IsBusy;
});
CancelCommand = new Command(
execute: () =>
{
cancelTokenSource.Cancel();
},
canExecute: () =>
{
return IsBusy;
});
}
public int PixelWidth
{
set { SetProperty(ref pixelWidth, value); }
get { return pixelWidth; }
}
public int PixelHeight
{
set { SetProperty(ref pixelHeight, value); }
get { return pixelHeight; }
}
public Complex CurrentCenter
{
set
{
if (SetProperty(ref currentCenter, value))
CalculateTargetCenter();
}
get { return currentCenter; }
}
public Complex TargetCenter
{
private set { SetProperty(ref targetCenter, value); }

Chapter 20. Async and File I/O Page 666
Creating Mobile Apps with Xamarin.Forms — Chapter Preview — June 5, 2015
get { return targetCenter; }
}
public double CurrentMagnification
{
set { SetProperty(ref currentMagnification, value); }
get { return currentMagnification; }
}
public double TargetMagnification
{
set { SetProperty(ref targetMagnification, value); }
get { return targetMagnification; }
}
public int Iterations
{
set { SetProperty(ref iterations, value); }
get { return iterations; }
}
// These two properties range from 0 to 1.
// They indicate a new center relative to the
// current width and height, which is the baseWidth
// and baseHeight divided by CurrentMagnification.
public double RealOffset
{
set
{
if (SetProperty(ref realOffset, value))
CalculateTargetCenter();
}
get { return realOffset; }
}
public double ImaginaryOffset
{
set
{
if (SetProperty(ref imaginaryOffset, value))
CalculateTargetCenter();
}
get { return imaginaryOffset; }
}
void CalculateTargetCenter()
{
double width = baseWidth / CurrentMagnification;
double height = baseHeight / CurrentMagnification;
TargetCenter = new Complex(CurrentCenter.Real + (RealOffset - 0.5) * width,
CurrentCenter.Imaginary + (ImaginaryOffset - 0.5) * height);
}

Chapter 20. Async and File I/O Page 667
Creating Mobile Apps with Xamarin.Forms — Chapter Preview — June 5, 2015
public bool IsBusy
{
private set { SetProperty(ref isBusy, value); }
get { return isBusy; }
}
public double Progress
{
private set { SetProperty(ref progress, value); }
get { return progress; }
}
public BitmapInfo BitmapInfo
{
private set { SetProperty(ref bitmapInfo, value); }
get { return bitmapInfo; }
}
public ICommand CalculateCommand { private set; get; }
public ICommand CancelCommand { private set; get; }
}
}
MandelbrotViewModel also defines two properties of type ICommand for the Calculate and Can-
cel buttons, a Progress property, and an IsBusy property. As you’ll see, the IsBusy property is used
to display one of those two buttons and hide the other, and to disable the rest of the user interface
during the calculations. The two ICommand properties are implemented with lambda functions in the
class’s constructor.
The data bindings in the XAML file to the properties in MandelbrotViewModel require two new
binding converters in the Xamarin.FormsBook.Toolkit library. The first simply negates a bool value:
namespace Xamarin.FormsBook.Toolkit
{
public class BooleanNegationConverter : IValueConverter
{
public object Convert(object value, Type targetType,
object parameter, CultureInfo culture)
{
return !(bool)value;
}
public object ConvertBack(object value, Type targetType,
object parameter, CultureInfo culture)
{
return !(bool)value;
}
}
}
This is used in conjunction with the IsBusy property of the ViewModel. When IsBusy is true, the
IsEnabled properties of several elements and the IsVisible property of the Go button need to be

Chapter 20. Async and File I/O Page 668
Creating Mobile Apps with Xamarin.Forms — Chapter Preview — June 5, 2015
set to false.
Both Stepper elements actually control an exponent of a value in the ViewModel. A Stepper value
of 8, for example, corresponds to an Iterations or TargetMagnification value of 256. That con-
version requires a base-2 logarithm converter:
namespace Xamarin.FormsBook.Toolkit
{
public class BaseTwoLogConverter : IValueConverter
{
public object Convert(object value, Type targetType,
object parameter, CultureInfo culture)
{
if (value is int)
{
return Math.Log((int)value) / Math.Log(2);
}
return Math.Log((double)value) / Math.Log(2);
}
public object ConvertBack(object value, Type targetType,
object parameter, CultureInfo culture)
{
double returnValue = Math.Pow(2, (double)value);
if (targetType == typeof(int))
{
return (int) returnValue;
}
return returnValue;
}
}
}
Here’s the XAML file, with bindings to the Progress, RealOffset, ImaginaryOffset, Tar-
getCenter, TargetMagnification, Iterations, IsBusy, CalculateCommand, and CancelCom-
mand properties of the ViewModel:
<ContentPage xmlns="http://xamarin.com/schemas/2014/forms"
xmlns:x="http://schemas.microsoft.com/winfx/2009/xaml"
xmlns:toolkit=
"clr-namespace:Xamarin.FormsBook.Toolkit;assembly=Xamarin.FormsBook.Toolkit"
x:Class="MandelbrotXF.MandelbrotXFPage"
SizeChanged="OnPageSizeChanged">
<ContentPage.Padding>
<OnPlatform x:TypeArguments="Thickness"
iOS="0, 20, 0, 0" />
</ContentPage.Padding>
<ContentPage.Resources>
<ResourceDictionary>
<toolkit:BooleanNegationConverter x:Key="negate" />
<toolkit:BaseTwoLogConverter x:Key="base2log" />

Chapter 20. Async and File I/O Page 669
Creating Mobile Apps with Xamarin.Forms — Chapter Preview — June 5, 2015
</ResourceDictionary>
</ContentPage.Resources>
<Grid x:Name="mainGrid">
<Grid.RowDefinitions>
<RowDefinition Height="*" />
<RowDefinition Height="Auto" />
</Grid.RowDefinitions>
<Grid.ColumnDefinitions>
<ColumnDefinition Width="*" />
<ColumnDefinition Width="0" />
</Grid.ColumnDefinitions>
<!-- Image for determining pixels per unit. -->
<Image x:Name="testImage"
Grid.Row="0" Grid.Column="0"
Opacity="0"
HorizontalOptions="Center"
VerticalOptions="Center" />
<!-- Image for Mandelbrot Set. -->
<Image x:Name="image"
Grid.Row="0" Grid.Column="0"
HorizontalOptions="FillAndExpand"
VerticalOptions="FillAndExpand"
SizeChanged="OnImageSizeChanged" />
<AbsoluteLayout x:Name="crossHairLayout"
Grid.Row="0" Grid.Column="0"
HorizontalOptions="Center"
VerticalOptions="Center"
SizeChanged="OnCrossHairLayoutSizeChanged">
<AbsoluteLayout.Resources>
<ResourceDictionary>
<Style TargetType="BoxView">
<Setter Property="Color" Value="White" />
<Setter Property="AbsoluteLayout.LayoutBounds" Value="0,0,0,0" />
</Style>
</ResourceDictionary>
</AbsoluteLayout.Resources>
<BoxView x:Name="realCrossHair" />
<BoxView x:Name="imagCrossHair" />
<BoxView x:Name="topBox" />
<BoxView x:Name="bottomBox" />
<BoxView x:Name="leftBox" />
<BoxView x:Name="rightBox" />
</AbsoluteLayout>
<StackLayout x:Name="controlPanelStack"
Grid.Row="1" Grid.Column="0"
Padding="10">

Chapter 20. Async and File I/O Page 670
Creating Mobile Apps with Xamarin.Forms — Chapter Preview — June 5, 2015
<ProgressBar Progress="{Binding Progress}"
VerticalOptions="CenterAndExpand" />
<StackLayout VerticalOptions="CenterAndExpand">
<Slider Value="{Binding RealOffset, Mode=TwoWay}"
IsEnabled="{Binding IsBusy, Converter={StaticResource negate}}" />
<Slider Value="{Binding ImaginaryOffset, Mode=TwoWay}"
IsEnabled="{Binding IsBusy, Converter={StaticResource negate}}" />
<Label Text="{Binding TargetCenter, StringFormat='{0}'}"
FontSize="Small"
XAlign="Center" />
</StackLayout>
<Grid VerticalOptions="CenterAndExpand">
<Grid.RowDefinitions>
<RowDefinition Height="Auto" />
<RowDefinition Height="Auto" />
</Grid.RowDefinitions>
<Grid.ColumnDefinitions>
<ColumnDefinition Width="Auto" />
<ColumnDefinition Width="*" />
</Grid.ColumnDefinitions>
<!-- Magnification factor stepper and display. -->
<Stepper x:Name="magnificationStepper"
Grid.Row="0" Grid.Column="0"
Value="{Binding TargetMagnification,
Converter={StaticResource base2log}}"
IsEnabled="{Binding IsBusy, Converter={StaticResource negate}}"
VerticalOptions="Center" />
<StackLayout Grid.Row="0" Grid.Column="1"
Orientation="Horizontal"
Spacing="0"
VerticalOptions="Start">
<Label Text="zoom 2"
FontSize="Medium" />
<Label Text="{Binding Source={x:Reference magnificationStepper},
Path=Value,
StringFormat='{0}'}"
FontSize="Micro" />
</StackLayout>
<!-- Iterations factor stepper and display. -->
<Stepper x:Name="iterationsStepper"
Grid.Row="1" Grid.Column="0"
Value="{Binding Iterations, Converter={StaticResource base2log}}"
IsEnabled="{Binding IsBusy, Converter={StaticResource negate}}"
VerticalOptions="Center" />

Chapter 20. Async and File I/O Page 671
Creating Mobile Apps with Xamarin.Forms — Chapter Preview — June 5, 2015
<StackLayout Grid.Row="1" Grid.Column="1"
Orientation="Horizontal"
Spacing="0"
VerticalOptions="End">
<Label Text="loop 2"
FontSize="Medium" />
<Label Text="{Binding Source={x:Reference iterationsStepper},
Path=Value,
StringFormat='{0}'}"
FontSize="Micro" />
</StackLayout>
<!-- Go / Cancel buttons. -->
<Grid Grid.Row="0" Grid.Column="1" Grid.RowSpan="2"
HorizontalOptions="End"
VerticalOptions="Center">
<Button Text="Go"
Command="{Binding CalculateCommand}"
IsVisible="{Binding IsBusy, Converter={StaticResource negate}}" />
<Button Text="Cancel"
Command="{Binding CancelCommand}"
IsVisible="{Binding IsBusy}" />
</Grid>
</Grid>
</StackLayout>
</Grid>
</ContentPage>
This XAML file only installs three event handlers, and they are all SizeChanged handlers.
The first SizeChanged handler is on the page itself. This handler is used by the code-behind file to
adapt mainGrid and its children for portrait or landscape mode using techniques you’ve seen in pre-
vious samples.
The second SizeChanged handler is on the Image element. The code-behind file uses this to size
the AbsoluteLayout that displays the crosshairs and magnification box. This AbsoluteLayout must
be made the same size as the bitmap displayed by the Image under the assumption that the Image
will display a square bitmap.
The third SizeChanged handler is on that AbsoluteLayout, so the crosshairs and magnification
box can be redrawn for a change in size.
The MandelbrotXF program also performs a little trick of sorts to ensure that the bitmap contains
the optimum number of pixels, which happens when there is a one-to-one mapping between the pix-
els of the bitmap and the pixels of the display. The XAML file contains a second Image element named
testImage. This Image is invisible because the Opacity is set to zero, and it is horizontally and verti-
cally centered, which means that it will be displayed with a one-to-one pixel mapping. The
code-behind file creates a 120-pixel square bitmap that is set to this Image. The resultant size of the
Image lets the program know how many pixels there are to the device-independent unit, and it can

Chapter 20. Async and File I/O Page 672
Creating Mobile Apps with Xamarin.Forms — Chapter Preview — June 5, 2015
use that to calculate an optimum pixel size for the Mandelbrot bitmap.
Here’s roughly the first half of the code-behind file for MandelbrotXFPage showing mostly the in-
stantiation of the MandelbrotViewModel class and the interaction of these SizeChanged handlers:
namespace MandelbrotXF
{
public partial class MandelbrotXFPage : ContentPage
{
MandelbrotViewModel mandelbrotViewModel;
double pixelsPerUnit = 1;
public MandelbrotXFPage()
{
InitializeComponent();
// Instantiate ViewModel and get saved values.
mandelbrotViewModel = new MandelbrotViewModel(2.5, 2.5)
{
PixelWidth = 1000,
PixelHeight = 1000,
CurrentCenter = new Complex(GetProperty("CenterReal", -0.75),
GetProperty("CenterImaginary", 0.0)),
CurrentMagnification = GetProperty("Magnification", 1.0),
TargetMagnification = GetProperty("Magnification", 1.0),
Iterations = GetProperty("Iterations", 8),
RealOffset = 0.5,
ImaginaryOffset = 0.5
};
// Set BindingContext on page.
BindingContext = mandelbrotViewModel;
// Set PropertyChanged handler on ViewModel for "manual" processing.
mandelbrotViewModel.PropertyChanged += OnMandelbrotViewModelPropertyChanged;
// Create test image to obtain pixels per device-independent unit.
BmpMaker bmpMaker = new BmpMaker(120, 120);
testImage.SizeChanged += (sender, args) =>
{
pixelsPerUnit = bmpMaker.Width / testImage.Width;
SetPixelWidthAndHeight();
};
testImage.Source = bmpMaker.Generate();
// Gradually reduce opacity of cross-hairs.
Device.StartTimer(TimeSpan.FromMilliseconds(100), () =>
{
realCrossHair.Opacity -= 0.01;
imagCrossHair.Opacity -= 0.01;
return true;
});
}

Chapter 20. Async and File I/O Page 673
Creating Mobile Apps with Xamarin.Forms — Chapter Preview — June 5, 2015
// Method for accessing Properties dictionary if key is not yet present.
T GetProperty<T>(string key, T defaultValue)
{
IDictionary<string, object> properties = Application.Current.Properties;
if (properties.ContainsKey(key))
{
return (T)properties[key];
}
return defaultValue;
}
// Switch between portrait and landscape mode.
void OnPageSizeChanged(object sender, EventArgs args)
{
if (Width == -1 || Height == -1)
return;
// Portrait mode.
if (Width < Height)
{
mainGrid.RowDefinitions[1].Height = GridLength.Auto;
mainGrid.ColumnDefinitions[1].Width = new GridLength(0, GridUnitType.Absolute);
Grid.SetRow(controlPanelStack, 1);
Grid.SetColumn(controlPanelStack, 0);
}
// Landscape mode.
else
{
mainGrid.RowDefinitions[1].Height = new GridLength(0, GridUnitType.Absolute);
mainGrid.ColumnDefinitions[1].Width = new GridLength(1, GridUnitType.Star);
Grid.SetRow(controlPanelStack, 0);
Grid.SetColumn(controlPanelStack, 1);
}
}
void OnImageSizeChanged(object sender, EventArgs args)
{
// Assure that cross-hair layout is same size as Image.
double size = Math.Min(image.Width, image.Height);
crossHairLayout.WidthRequest = size;
crossHairLayout.HeightRequest = size;
// Calculate the pixel size of the Image element.
SetPixelWidthAndHeight();
}
// Sets the Mandelbrot bitmap to optimum pixel width and height.
void SetPixelWidthAndHeight()
{
int pixels = (int)(pixelsPerUnit * Math.Min(image.Width, image.Height));
mandelbrotViewModel.PixelWidth = pixels;
mandelbrotViewModel.PixelHeight = pixels;

Chapter 20. Async and File I/O Page 674
Creating Mobile Apps with Xamarin.Forms — Chapter Preview — June 5, 2015
}
// Redraw cross hairs if the cross-hair layout changes size.
void OnCrossHairLayoutSizeChanged(object sender, EventArgs args)
{
SetCrossHairs();
}
…
}
}
Rather than attach a bunch of event handlers to user-interface elements in the XAML file, the con-
structor of the code-behind file instead attaches a PropertyChanged handler to the Mandelbrot-
ViewModel instance. Changes to several properties require that the crosshairs and sizing box be re-
drawn, and any change to any property brings the crosshairs back into view:
namespace MandelbrotXF
{
{
…
async void OnMandelbrotViewModelPropertyChanged(object sender,
PropertyChangedEventArgs args)
{
// Set opacity back to 1.
realCrossHair.Opacity = 1;
imagCrossHair.Opacity = 1;
switch (args.PropertyName)
{
case "RealOffset":
case "ImaginaryOffset":
case "CurrentMagnification":
case "TargetMagnification":
// Redraw cross-hairs if these properties change
SetCrossHairs();
break;
case "BitmapInfo":
// Create bitmap based on the iteration counts.
DisplayNewBitmap(mandelbrotViewModel.BitmapInfo);
// Save properties for the next time program is run.
IDictionary<string, object> properties = Application.Current.Properties;
properties["CenterReal"] = mandelbrotViewModel.TargetCenter.Real;
properties["CenterImaginary"] = mandelbrotViewModel.TargetCenter.Imaginary;
properties["Magnification"] = mandelbrotViewModel.TargetMagnification;
properties["Iterations"] = mandelbrotViewModel.Iterations;
await Application.Current.SavePropertiesAsync();
break;

Chapter 20. Async and File I/O Page 675
Creating Mobile Apps with Xamarin.Forms — Chapter Preview — June 5, 2015
}
}
void SetCrossHairs()
{
// Size of the layout for the crosshairs and zoom box.
Size layoutSize = new Size(crossHairLayout.Width, crossHairLayout.Height);
// Fractional position of center of crosshair.
double xCenter = mandelbrotViewModel.RealOffset;
double yCenter = 1 - mandelbrotViewModel.ImaginaryOffset;
// Calculate dimension of zoom box.
double boxSize = mandelbrotViewModel.CurrentMagnification /
mandelbrotViewModel.TargetMagnification;
// Fractional positions of zoom box corners.
double xLeft = xCenter - boxSize / 2;
double xRight = xCenter + boxSize / 2;
double yTop = yCenter - boxSize / 2;
double yBottom = yCenter + boxSize / 2;
// Set all the layout bounds.
SetLayoutBounds(realCrossHair, new Rectangle(xCenter, yTop, 0, boxSize), layoutSize);
SetLayoutBounds(imagCrossHair, new Rectangle(xLeft, yCenter, boxSize, 0), layoutSize);
SetLayoutBounds(topBox, new Rectangle(xLeft, yTop, boxSize, 0), layoutSize);
SetLayoutBounds(bottomBox, new Rectangle(xLeft, yBottom, boxSize, 0), layoutSize);
SetLayoutBounds(leftBox, new Rectangle(xLeft, yTop, 0, boxSize), layoutSize);
SetLayoutBounds(rightBox, new Rectangle(xRight, yTop, 0, boxSize), layoutSize);
}
void SetLayoutBounds(View view, Rectangle fractionalRect, Size layoutSize)
{
if (layoutSize.Width == -1 || layoutSize.Height == -1)
{
AbsoluteLayout.SetLayoutBounds(view, new Rectangle());
return;
}
const double thickness = 1;
Rectangle absoluteRect = new Rectangle();
// Horizontal lines.
if (fractionalRect.Height == 0 && fractionalRect.Y > 0 && fractionalRect.Y < 1)
{
double xLeft = Math.Max(0, fractionalRect.Left);
double xRight = Math.Min(1, fractionalRect.Right);
absoluteRect = new Rectangle(layoutSize.Width * xLeft,
layoutSize.Height * fractionalRect.Y,
layoutSize.Width * (xRight - xLeft),
thickness);
}
// Vertical lines.

Chapter 20. Async and File I/O Page 676
Creating Mobile Apps with Xamarin.Forms — Chapter Preview — June 5, 2015
else if (fractionalRect.Width == 0 && fractionalRect.X > 0 && fractionalRect.X < 1)
{
double yTop = Math.Max(0, fractionalRect.Top);
double yBottom = Math.Min(1, fractionalRect.Bottom);
absoluteRect = new Rectangle(layoutSize.Width * fractionalRect.X,
layoutSize.Height * yTop,
thickness,
layoutSize.Height * (yBottom - yTop));
}
AbsoluteLayout.SetLayoutBounds(view, absoluteRect);
}
…
}
}
Early versions of the program attempted to use the proportional sizing and positioning facility of Ab-
soluteLayout for the six BoxView elements, but it became too difficult. Fractional values are passed
to the SetLayoutBounds method, but those are used to calculate coordinates based on the size of the
AbsoluteLayout.
Because Models and ViewModels are supposed to be platform independent, neither Mandelbrot-
Model nor MandelbrotViewModel get involved with creating the actual bitmap. These classes express
the image as a BitmapInfo value, which is simply a pixel width and height and an array of integers
that correspond to iteration counts. Creating and displaying that bitmap mostly involves using Bmp-
Maker and applying a color scheme based on the iteration count:
namespace MandelbrotXF
{
{
…
void DisplayNewBitmap(BitmapInfo bitmapInfo)
{
// Create the bitmap.
BmpMaker bmpMaker = new BmpMaker(bitmapInfo.PixelWidth, bitmapInfo.PixelHeight);
// Set the colors.
int index = 0;
for (int row = 0; row < bitmapInfo.PixelHeight; row++)
{
for (int col = 0; col < bitmapInfo.PixelWidth; col++)
{
int iterationCount = bitmapInfo.IterationCounts[index++];
// In the Mandelbrot set: Color black.
if (iterationCount == -1)
{
bmpMaker.SetPixel(row, col, 0, 0, 0);
}
// Not in the Mandelbrot set: Pick a color based on count.

Chapter 20. Async and File I/O Page 677
Creating Mobile Apps with Xamarin.Forms — Chapter Preview — June 5, 2015
else
{
double proportion = (iterationCount / 32.0) % 1;
if (proportion < 0.5)
{
bmpMaker.SetPixel(row, col, (int)(255 * (1 - 2 * proportion)),
0,
(int)(255 * 2 * proportion));
}
else
{
proportion = 2 * (proportion - 0.5);
bmpMaker.SetPixel(row, col, 0,
(int)(255 * proportion),
(int)(255 * (1 - proportion)));
}
}
}
}
image.Source = bmpMaker.Generate();
}
}
}
Feel free to experiment with the color scheme. One easy alternative is to vary the Hue of an HSL
color with the iteration count:
double hue = (iterationCount / 64.0) % 1;
bmpMaker.SetPixel(row, col, Color.FromHsla(hue, 1, 0.5));
Back to the web
Prior to this chapter, the only asynchronous code in this book involved web accesses using the only
reasonable class available for that purpose in the Portable Class Library, WebRequest. The WebRequest
class uses an older asynchronous protocol called the Asynchronous Programming Model or APM. APM
involves two methods, in the case of WebRequest called BeginGetResponse and EndGetResponse.
You can convert this pair of method calls into the Task-based Asynchronous Pattern (TAP) using the
FromAsync method of TaskFactory, and the ApmToTap program demonstrates how. The program
uses a web access and ImageSource.FromStream to load a bitmap and display it. This technique was
shown in Chapter 13, “Bitmaps,” as an alternative to ImageSource.FromUri.
The XAML file contains an Image element awaiting a bitmap, an ActivityIndicator that runs
when the bitmap is loading, a Label to display a possible error message, and a Button to start the
download:
<ContentPage xmlns="http://xamarin.com/schemas/2014/forms"
xmlns:x="http://schemas.microsoft.com/winfx/2009/xaml"
x:Class="ApmToTap.ApmToTapPage">

Chapter 20. Async and File I/O Page 678
Creating Mobile Apps with Xamarin.Forms — Chapter Preview — June 5, 2015
<ContentPage.Padding>
<OnPlatform x:TypeArguments="Thickness"
iOS="0, 20, 0, 0" />
</ContentPage.Padding>
<StackLayout>
<Grid VerticalOptions="FillAndExpand">
<Label x:Name="errorLabel"
HorizontalOptions="Center"
VerticalOptions="Center" />
<ActivityIndicator IsRunning="{Binding Source={x:Reference image}, Path=IsLoading}" />
<Image x:Name="image" />
</Grid>
<Button Text="Load Bitmap"
HorizontalOptions="Center"
Clicked="OnLoadButtonClicked" />
</StackLayout>
</ContentPage>
The code-behind file consolidates all the WebRequest code in an asynchronous method named
GetStreamAsync. After the TaskFactory and WebRequest objects are instantiated, the method
passes the BeginGetResponse and EndGetResponse methods to the FromAsync method of Task-
Factory, which then returns a WebResponse object from which a Stream is available:
public partial class ApmToTapPage : ContentPage
{
public ApmToTapPage()
{
InitializeComponent();
}
async void OnLoadButtonClicked(object sender, EventArgs args)
{
try
{
Stream stream = await GetStreamAsync("http://docs.xamarin.com/demo/IMG_1996.JPG");
image.Source = ImageSource.FromStream(() => stream);
}
catch (Exception exc)
{
errorLabel.Text = exc.Message;
}
}
async Task<Stream> GetStreamAsync(string uri)
{
TaskFactory factory = new TaskFactory();
WebRequest request = WebRequest.Create(uri);
WebResponse response = await factory.FromAsync<WebResponse>(request.BeginGetResponse,
request.EndGetResponse,
null);

Chapter 20. Async and File I/O Page 679
Creating Mobile Apps with Xamarin.Forms — Chapter Preview — June 5, 2015
return response.GetResponseStream();
}
}
The Clicked handler for the Button can then get that Stream object by calling GetStreamAsync
with a URI. As usual the code with the await operator is in a try block to catch any possible errors.
You can experiment a bit by deliberately misspelling the domain or filename to see what kind of errors
you get.
Another option for web accesses is a class named HttpClient in the System.Net.Http
namespace. This class is not available in the version of .NET included in the Portable Class Library in a
Xamarin.Forms solution, but Microsoft has made the class available as a NuGet package:
https://www.nuget.org/packages/Microsoft.Net.Http
From the NuGet manager in Visual Studio or Xamarin Studio, just search for “HttpClient”.
HttpClient is based on TAP. The asynchronous methods return Task and Task<T> objects, and
some of the methods also have CancellationToken arguments.
None of the methods report progress, however, which suggests that a first-rate modern class for
web accesses is still not yet available to Portable Class Libraries.
In the next chapter you’ll see many more uses of await and explore some other features of the
Task-based Asynchronous Pattern in connection with the exciting Xamarin.Forms implementation of
animation.