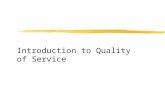Chapter 2 Quality of Service...
Transcript of Chapter 2 Quality of Service...

Chapter 2Quality of Service (QoS)
Software release 06.x provides the following enhancements to QoS on the HP 9304M, HP 9308M, and HP 6208M-SX routing switches.
• You can choose between a strict queuing method and a weighted queuing method.
• You can modify the minimum guaranteed percentage of bandwidth for each queue.
• You can apply a QoS profile (one of the four queues) to 802.1q tagged VLAN packets.
• You can display the percentage of an uplink’s bandwidth that each of a given set of ports uses. This is especially useful in environments where collocated customers on different, isolated ports share common uplink ports.
These new features add flexibility to the QoS features in earlier software releases but do not replace them.
The Queues
HP 9304M, HP 9308M, and HP 6208M-SX routing switches use the following queues:
• qosp3 – The highest priority queue. This queue corresponds to 802.1p prioritization levels 6 and 7 and HP priority levels 6 and 7.
• qosp2 – The second-highest priority queue. This queue corresponds to 802.1p prioritization levels 4 and 5 and HP priority levels 4 and 5.
• qosp1 – The third-highest priority queue. This queue corresponds to 802.1p prioritization levels 2 and 3 and HP priority levels 2 and 3.
• qosp0 – The lowest priority queue. This queue corresponds to 802.1p prioritization levels 0 and 1 and HP priority levels 0 and 1.
The queue names listed above are the default names. You can rename the queues if you want, as described in “Renaming the Queues” on page 2-4”.
2 - 1

Advanced Configuration and Management Guide
• You can classify packets and assign them to specific queues based on the following criteria:
• Incoming port (sometimes called ingress port)
• IP source and destination addresses
• Layer 4 source and destination information (for all IP addresses or specific IP addresses)
• Static MAC entry
• AppleTalk socket number
• Layer 2 port-based VLAN membership
• 802.1q tag
By default, all the traffic types listed above except the 802.1q tagged packets are in the best effort queue, which is the lowest priority queue. The 802.1q tagged packets are assigned to a queue based on the priority level (0 – 7) in the packet’s tag. The default mapping of the priority levels to the queues is as follows.
In cases where a packet matches more than one traffic type, the highest queue level among the traffic type is used. For example, if a tagged packet arrives on a tagged port and the 802.1p priority is 4 (qosp2) but the packet contains IP source and destination information that matches an IP access policy configured to assign the traffic to priority 7 (qosp3), the device places the packet in qosp3 of the outbound port.
Automatic Queue Mapping for IP Type Of Service (TOS) ValuesHP devices that support QoS automatically examine the first two bits in the Type of Service (TOS) header in each IP packet as it enters the device on a 10/100 port. The device then places the packet in the QoS queue that corresponds to the TOS value.
The TOS value in the first two bits can be one of the following.
As the packet moves through the system, if the packet matches other QoS allocations you have configured, the packet is moved into a higher queue accordingly. For example, if the TOS values place the packet in qosp1, but the packet is part of a port-based VLAN that is in qosp3, the packet enters queue qosp3. Packets can enter higher queues but never enter lower queues as they move through the system.
Priority Level Queue
6, 7 qosp3
4, 5 qosp2
2, 3 qosp1
0, 1 qosp0
TOS value (binary) Queue
11 qosp3
10 qosp2
01 qosp1
00 qosp0
2 - 2

Quality of Service (QoS)
Queuing MethodsIn software release 06.x and higher, you can configure the device to use one of the following queuing methods:
• Weighted – A weighted fair queuing algorithm is used to rotate service among the four queues. The rotation is based on the weights you assign to each queue. This is the default queuing method and uses a default set of queue weights. This method rotates service among the four queues, forwarding a specific number of packets in one queue before moving on to the next one.
The number of packets serviced during each visit to a queue depends on the percentages you configure for the queues. The software automatically converts the percentages you specify into weights for the queues.
• Strict – The software assigns the maximum weights to each queue, to cause the queuing mechanism to serve as many packets in one queue as possible before moving to a lower queue. This method biases the queuing mechanism to favor the higher queues over the lower queues. For example, strict queuing processes as many packets as possible in qosp3 before processing any packets in qosp2, then processes as many packets as possible in qosp2 before processing any packets in qosp1, and so on.
Selecting the Queuing MethodThe HP 9304M, HP 9308M, and HP 6208M-SX routing switches and the HP 6208M-SX switch use the weighted fair queuing method of packet prioritization by default. To change the method to strict queuing or back to weighted fair queuing, use one of the following methods.
USING THE CLI
To change the queuing method from weighted fair queuing to strict queuing, enter the following commands:
HP9300(config)# qos mechanism strictHP9300(config)# write memory
Syntax: [no] qos mechanism strict | weighted
To change the method back to weighted fair queuing, enter the following commands:
HP9300(config)# qos mechanism weightedHP9300(config)# write memory
USING THE WEB MANAGEMENT INTERFACE
1. Log on to the device using a valid user name and password for read-write access. The System configuration dialog is displayed.
2. Click on the Weighted or Strict radio button next to QoS.
3. Click the Apply button to save the change to the device’s running-config file.
4. Select the Save link at the bottom of the dialog, then select Yes when prompted to save the configuration change to the startup-config file on the device’s flash memory.
2 - 3

Advanced Configuration and Management Guide
Configuring the QueuesEach of the four queues has the following configurable parameters:
• The queue name
• The minimum percentage of a port’s outbound bandwidth guaranteed to the queue.
Renaming the Queues
The default queue names are qosp3, qosp2, qosp1, and qosp0. You can change one or more of the names if desired. To do so, use one of the following methods.
USING THE CLI
To rename queue qosp3 (the premium queue) to “92-octane”, enter the following commands:
HP9300(config)# qos name qosp3 92-octaneHP9300(config)# write memory
Syntax: qos name <old-name> <new-name>
The <old-name> parameter specifies the name of the queue before the change.
The <new-name> parameter specifies the new name of the queue. You can specify an alphanumeric string up to 32 characters long.
USING THE WEB MANAGEMENT INTERFACE
1. Log on to the device using a valid user name and password for read-write access. The System configuration dialog is displayed.
2. Click on the plus sign next to Configure in the tree view to expand the list of configuration options.
3. Click on the plus sign next to QoS in the tree view to expand the list of QoS option links.
4. Click on the Profile link to display the QoS Profile configuration panel, as shown in the following figure.
5. Edit the strings name the Name fields for the queue(s) you want to rename. In this example, the premium queue is renamed from “qosp3” to “92-octane”.
6. Click the Apply button to save the change to the device’s running-config file.
7. Select the Save link at the bottom of the dialog, then select Yes when prompted to save the configuration change to the startup-config file on the device’s flash memory.
2 - 4

Quality of Service (QoS)
Changing the Minimum Bandwidth Percentages of the Queues
If you are using the weighted fair queuing mechanism instead of the strict mechanism, you can change the weights for each queue by changing the minimum percentage of bandwidth you want each queue to guarantee for its traffic.
By default, the four QoS queues receive the following minimum guaranteed percentages of a port’s total bandwidth.
NOTE: The percentages are guaranteed minimum bandwidth percentages. Thus, they apply when a port is fully utilized. When a port is not fully utilized, it is possible for queues to receive more than the configured percentage of bandwidth. You cannot specify a maximum bandwidth percentage for a queue. Any queue can get more than its committed share when other queues are idle.
When the queuing method is weighted fair queuing, the software internally translates the percentages into weights. The weight associated with each queue controls how many packets are processed for the queue at a given stage of a cycle through the weighted fair queuing algorithm.
For example, the default percentages shown above translate into the following weights.
A queue’s weight specifies how many packets are sent from the queue each time the queue is serviced. Thus, when the default bandwidth percentages are used, four packets are sent from queue qosp3 each time the queue is serviced, while three packets are sent from queue qosp2 each time it is serviced, and so on. The queuing mechanism interleaves the queues during the cycle so that queue qosp3 is serviced after each visit to any other queue. For example, using the default percentages (and thus the default weights), queue qosp3 receives 12 visits for every one visit to queue qosp0.
Queue Default Minimum Percentage of Bandwidth
qosp3 80%
qosp2 15%
qosp1 3.3%
qosp0 1.7%
Queue Default Minimum Percentage of Bandwidth
Queue Weight
qosp3 80% 4
qosp2 15% 3
qosp1 3.3% 2
qosp0 1.7% 1
2 - 5

Advanced Configuration and Management Guide
The following table shows one full queue cycle using the default bandwidth percentages.
qosp3bandwidth % = 80
weight = 4
qosp2bandwidth % = 15
weight = 3
qosp1bandwidth % = 3.3
weight = 2
qosp0bandwidth % = 1.7
weight = 1
Total visits Total packets
Total visits Total packets
Total visits Total packets
Total visits Total packets
1 4 1
2 8 2
3 12 1 3
4 16 1
5 20 4
6 24 5
7 28 2 6
8 32 1 2
9 36 7
10 40 8
11 44 3 9
12 48 1 1
2 - 6

Quality of Service (QoS)
Figure 2.1 illustrates a cycle through the queues.
Figure 2.1 Example of a QoS cycle using the default weights
If you change the percentages for the queues, the software changes the weights, which changes the number of visits a queue receives during a full queue cycle and also the number of packets sent from each queue during each visit. For example, if you change the percentages so that queue qosp3 receives a weight of 5, then the system processes five packets in that queue during each visit to the queue.
NOTE: The weighted fair queuing method is based on packet-level scheduling. As a result, a queue’s bandwidth percentage does not necessarily reflect the exact bandwidth share the queue receives. This is due to the effects of variable size packets.
Queue 3: weight=4, minimum percentage=80%
Queue 2: weight=3, minimum percentage=15%
Queue 1: weight=2, minimum percentage=3.3%
Queue 0: weight=1, minimum percentage=1.7%
q3 q3
q3 q3
q3 q3
q3 q3
q3 q3
q3 q3
q3 q3
q3 q3
q3 q3
q3 q3
q2
q3 q3
q3 q3
q3 q3
q3 q3
q3 q3
q3 q3
q3 q3
q3 q3
q3 q3
q3 q3
q3 q3
q3 q3
q3 q3
q3 q3
q1
q0
Begin here
q1
q2
q2
q2
q2
q2
q2
q2
q2
2 - 7

Advanced Configuration and Management Guide
USING THE CLI
To change the minimum guaranteed bandwidth percentages of the queues, enter commands such as the following. Note that this example uses the default queue names.
HP9300(config)# qos profile qosp3 75 qosp2 10 qosp1 10 qosp0 5Profile qosp3 : PREMIUM bandwidth requested 75% calculated 75%Profile qosp2 : HIGH bandwidth requested 10% calculated 13%Profile qosp1 : NORMAL bandwidth requested 10% calculated 8%Profile qosp0 : BEST-EFFORT bandwidth requested 5% calculated 4%HP9300(config)# write memory
Notice that the CLI displays the percentages you request and the percentages the device can provide based on your request. The values are not always the same, as explained below.
Syntax: [no] qos profile <queue> <percentage> <queue> <percentage> <queue> <percentage> <queue> <percentage>
Each <queue> parameter specifies the name of a queue. You can specify the queues in any order on the command line, but you must specify each queue.
The <percentage> parameter specifies a number for the percentage of the device’s outbound bandwidth that are allocating to the queue.
NOTE: The percentages you enter must equal 100. Also, the percentage for the premium queue (the highest priority queue) must be at least 50.
If you enter percentages that are less than the minimum percentages supported for a queue, the CLI recalculates the percentages to fall within the supported minimums. Here is an example. In this example, the values entered for all but the best-effort queue (the lowest priority queue) are much lower than the minimum values supported for those queues.
HP9300(config)# qos qosp3 1 qosp2 1 qosp1 2 qosp0 96Warning - qosp3 bandwidth should be at least 50%bandwidth scheduling mechanism: weighted priorityProfile qosp3 : PREMIUM bandwidth requested 1% calculated 50%Profile qosp2 : HIGH bandwidth requested 1% calculated 25%Profile qosp1 : NORMAL bandwidth requested 2% calculated 13%Profile qosp0 : BEST-EFFORT bandwidth requested 96% calculated 12%
This example shows the warning message that is displayed if you enter a value that is less than 50% for the premium queue. This example also shows the recalculations performed by the CLI. The CLI must normalize the values because the weighted fair queuing algorithm and queue hardware require specific minimum bandwidth allocations. You cannot configure the hardware to exceed the weighted fair queuing limitations.
The CLI normalizes the percentages you enter by increasing the percentages as needed for queues that have less than the minimum percentage, converting the percentages to weights (which the weighted fair queuing algorithm uses), and applying the following equations to calculate the percentages:
qosp3 = w3 / (w3 + 1)
qosp2 = (1 – qosp3) * w2 / (w2 + 1)
qosp1 = (1 – qosp3 – qosp2) * w1 / (w1 + 1)
qosp0 = 1 – qosp3 – qosp2 – qosp1
The value “w” stands for “weight”. Thus, these calculations determine the weights that the weighted fair queuing algorithm will use for each queue.
For results that do not differ widely from the percentages you enter, enter successively lower percentages for each queue, beginning with the premium queue. If you enter a higher percentage for a particular queue than you enter for a higher queue, the normalized results can vary widely from the percentages you enter.
2 - 8

Quality of Service (QoS)
USING THE WEB MANAGEMENT INTERFACE
1. Log on to the device using a valid user name and password for read-write access. The System configuration dialog is displayed.
2. Click on the plus sign next to Configure in the tree view to expand the list of configuration options.
3. Click on the plus sign next to QoS in the tree view to expand the list of QoS option links.
4. Click on the Profile link to display the QoS Profile configuration panel, as shown in the following figure.
5. Edit the values in the Requested fields for the queue(s) you want to change. In this example, the following minimum bandwidths are requested:
• qosp0 – 5%
• qosp1 – 10%
• qosp2 – 10%
• 92-octane – 75%
NOTE: The percentages you enter must equal 100. Also, the percentage for the premium queue (the highest priority queue) must be at least 50.
6. Click the Apply button to save the changes to the device’s running-config file. Notice that the device calculates the minimum bandwidth percentages that can be allocated to each of the queues based on your percentage requests, and displays the actual percentages in the Calculated column. Here is an example.
2 - 9

Advanced Configuration and Management Guide
7. Select the Save link at the bottom of the dialog, then select Yes when prompted to save the configuration change to the startup-config file on the device’s flash memory.
Resetting the Minimum Bandwidth Percentages to Their Defaults
You can use either of the following CLI commands to reset the QoS queues to their default bandwidth percentages (and therefore to their default weights).
USING THE CLI
Enter either of the following commands at the global CONFIG level:
• qos mechanism weighted
• no qos profile
USING THE WEB MANAGEMENT INTERFACE
You cannot reset the queue profiles to the default bandwidth percentages using the Web management interface.
Displaying the QoS Profile Configuration
To display the QoS settings, use either of the following methods.
USING THE CLI
To display the QoS settings for all the queues, enter the following command from any level of the CLI:
HP9300(config)# show qos-profiles allbandwidth scheduling mechanism: weighted priorityProfile qosp3 : PREMIUM bandwidth requested 75% calculated 75%Profile qosp2 : HIGH bandwidth requested 10% calculated 13%Profile qosp1 : NORMAL bandwidth requested 10% calculated 8%Profile qosp0 : BEST-EFFORT bandwidth requested 5% calculated 4%
Syntax: show qos-profiles all | <name>
The all parameter displays the settings for all four queues. The <name> parameter displays the settings for the specified queue.
USING THE WEB MANAGEMENT INTERFACE
1. Log on to the device using a valid user name and password for read-write access. The System configuration dialog is displayed.
2. Click on the plus sign next to Configure in the tree view to expand the list of configuration options.
3. Click on the plus sign next to QoS in the tree view to expand the list of QoS option links.
4. Click on the Profile link to display the QoS Profile configuration panel.
2 - 10

Quality of Service (QoS)
Assigning QoS Priorities to TrafficBy default, traffic of the following categories is forwarded using the best-effort queue (qosp0):
• Incoming port (sometimes called the ingress port)
• Port-based VLAN membership
• Static destination MAC entry
• Layer 3 and Layer 4 information (IP and TCP/UDP source and destination information)
• AppleTalk socket
NOTE: Tagged VLAN traffic is placed in a queue corresponding to the 802.1p priority in the tag by default. Thus, if a tagged packet contains priority 7 in the tag (corresponding to the premium queue), the device places this packet in the premium queue of the packet’s outbound port. You can change or remove the effect of the 802.1p priority in the tags by reassigning the priority levels to different queues. See “Reassigning 802.1p Priorities to Different Queues” on page 2-14.
Although it is possible for a packet to qualify for an adjusted QoS priority based on more than one of the criteria above, the system always gives a packet the highest priority for which it qualifies. Thus, if a packet is entitled to the premium queue because of its IP source and destination addresses, but is entitled only to the high queue because of its incoming port, the system places the packet in the premium queue on the outgoing port.
When you apply a QoS priority to one of the items listed above, you specify a number from 0 – 7. The number specifies the IEEE 802.1 equivalent to one of the four HP QoS queues. The numbers correspond to the queues as follows.
The following sections describe how to change the priority for each of the items listed above.
Changing a Port’s PriorityTo change a port’s QoS priority, use one of the following methods. The priority applies to outbound traffic on the port.
USING THE CLI
To change the QoS priority of port 1/1 to the high queue (qosp2), enter the following commands:
HP9300(config)# interface ethernet 1/1HP9300(config-if-1/1)# priority 5 HP9300(config-if-1/1)# write memory
Syntax: [no] priority <num>
The <num> parameter can be from 0 – 7 and specifies the IEEE 802.1 equivalent to one of the four QoS queues.
Priority Level Queue
6, 7 qosp3
4, 5 qosp2
2, 3 qosp1
0, 1 qosp0
2 - 11

Advanced Configuration and Management Guide
USING THE WEB MANAGEMENT INTERFACE
1. Log on to the device using a valid user name and password for read-write access. The System configuration dialog is displayed.
2. Click on the Port link to display the Port table.
3. Scroll down to the port for which you want to change the QoS level, then click on the Modify button to the right of the port information to display the Port configuration panel, as shown in the following example.
4. Select a QoS level from 0 – 7 from the QoS field’s pulldown menu.
5. Click the Apply button to save the change to the device’s running-config file.
6. Select the Save link at the bottom of the dialog, then select Yes when prompted to save the configuration change to the startup-config file on the device’s flash memory.
Changing a Layer 2 Port-Based VLAN’s PriorityBy default, VLANs have priority 0 (the best effort queue, qosp0). To change a port-based VLAN’s QoS priority, use one of the following methods. The priority applies to outbound traffic on ports in the VLAN.
NOTE: Tagged packets also contain a priority value in the 802.1q tag. If you use the default priority for a VLAN, a tagged packet that exits on that VLAN can be placed into a higher priority queue based on the port priority, the priority in the 802.1q tag, and so on. If you do not want the device to make priority decisions based on 802.1q tags, you can change the priority for 802.1q tags on a VLAN basis. See “Reassigning 802.1p Priorities to Different Queues” on page 2-14”.
USING THE CLI
To change the QoS priority of port-based VLAN 20 to the premium queue (qosp3), enter the following commands:
HP9300(config)# vlan 20HP9300(config-vlan-20)# priority 7 HP9300(config-vlan-20)# write memory
Syntax: [no] priority <num>
The <num> parameter can be from 0 – 7 and specifies the IEEE 802.1 equivalent to one of the four QoS queues.
2 - 12

Quality of Service (QoS)
USING THE WEB MANAGEMENT INTERFACE
1. Log on to the device using a valid user name and password for read-write access. The System configuration dialog is displayed.
2. Click on the plus sign next to Configure in the tree view to expand the list of configuration options.
3. Click on the plus sign next to VLAN in the tree view to expand the list of VLAN option links.
4. Click on the Port link to display the Port VLAN panel.
• If you are adding a new port-based VLAN, click on the Add Port VLAN link to display the Port VLAN configuration panel, as shown in the following example.
• If you are modifying an existing port-based VLAN, click on the Modify button to the right of the row describing the VLAN to display the Port VLAN configuration panel, as shown in the following example.
5. Select a QoS level from 0 – 7 from the QoS field’s pulldown menu.
6. If you are adding a new VLAN, click the Select Port Members button to display the Port Members dialog, as shown in the following example.
7. Select the ports you are placing in the VLAN. To select a row, click on the checkbox next to the row number, then click on the Select Row button.
8. When you finish selecting the ports, click on the Continue button to return to the Port VLAN configuration dialog.
9. Click the Add button (to add a new VLAN) or the Modify button (if you are modifying an existing VLAN) to save the change to the device’s running-config file.
10. Select the Save link at the bottom of the dialog, then select Yes when prompted to save the configuration change to the startup-config file on the device’s flash memory.
2 - 13

Advanced Configuration and Management Guide
Reassigning 802.1p Priorities to Different QueuesTagged priority applies to tagged packets that come in from tagged ports. These packets have a tag in the header that specifies the packet’s VLAN ID and its 802.1p priority tag value, which is 3 bits long.
By default, an HP device interprets the prioritization information in the 3-bit priority tag as follows.
This is the HP default interpretation for the eight prioritization values in every context (VLAN, static MAC entry, IP access policy, and so on). If the VLAN for the packet uses the default priority (0, equal to the qosp0 queue), then the HP device uses the priority information in the packet to assign the packet to a queue on its incoming port. However, if the VLAN or the incoming port itself has a higher priority than the packet’s 802.1p priority, the HP device uses the VLAN priority or incoming port priority, whichever is higher.
You can specify how the HP device interprets the 3-bit priority information by reassigning the priority levels to other queues. For example, if you want the device to disregard the 802.1p priority and instead assign the priority based on other items (VLAN, port, and so on), configure the device to set all the 802.1p priorities to the best-effort queue (qosp0). If a tagged packet’s 802.1p priority level is always in the qosp0 queue, then the packet’s outbound queue is affected by other items such as incoming port, VLAN, and so on.
To reassign the priorities to different queues, use either of the following methods.
USING THE CLI
To reassign all 802.1p priority levels 2 – 7 to the best-effort queue (qosp0), enter the following commands:
HP9300(config)# qos tagged-priority 2 qosp0HP9300(config)# qos tagged-priority 3 qosp0HP9300(config)# qos tagged-priority 4 qosp0HP9300(config)# qos tagged-priority 5 qosp0HP9300(config)# qos tagged-priority 6 qosp0HP9300(config)# qos tagged-priority 7 qosp0 HP9300(config)# write memory
Syntax: [no] qos tagged-priority <num> <queue>
The <num> parameter can be from 0 – 7 and specifies the IEEE 802.1 equivalent to one of the four QoS queues.
The <queue> parameter specifies the queue to which you are reassigning the priority level. You must specify one of the named queues. The default names are qosp3, qosp2, qosp1, and qosp0. The example above reassigns the 802.1p levels to queue qosp0. (There is no need to reassign levels 0 and 1 in this case, because they are already assigned to qosp0 by default.)
USING THE WEB MANAGEMENT INTERFACE
1. Log on to the device using a valid user name and password for read-write access. The System configuration dialog is displayed.
2. Click on the plus sign next to Configure in the tree view to expand the list of configuration options.
3. Click on the plus sign next to QoS in the tree view to expand the list of QoS option links.
Priority Level Queue
6, 7 qosp3
4, 5 qosp2
2, 3 qosp1
0, 1 qosp0
2 - 14

Quality of Service (QoS)
4. Click on the Bind link to display the QoS 802.1p to QoS Profile Binding configuration panel, as shown in the following figure.
5. For each priority level, select the QoS queue to which you want to reassign the profile by selecting the queue name from the Profile field’s pulldown list. For example, to reassign priority 7 to QoS queue qosp0, select qosp0 from the Profile Name field’s pulldown list in the row for priority 7.
6. Click the Apply button to save the change to the device’s running-config file.
7. Select the Save link at the bottom of the dialog, then select Yes when prompted to save the configuration change to the startup-config file on the device’s flash memory.
Displaying the Queue Assignments for the 802.1p Priorities
To display the queues to which the 802.1p priorities are assigned, use either of the following methods.
USING THE CLI
To display the queue assignments for all the priorities, enter the following command at any level of the CLI:
HP9300(config)# show priority-mapping all802.1p priority 0 mapped to qos profile qosp0802.1p priority 1 mapped to qos profile qosp0802.1p priority 2 mapped to qos profile qosp1802.1p priority 3 mapped to qos profile qosp1802.1p priority 4 mapped to qos profile qosp2802.1p priority 5 mapped to qos profile qosp2802.1p priority 6 mapped to qos profile qosp3802.1p priority 7 mapped to qos profile qosp3
In this example, the priorities still have their default queue assignments.
Syntax: show priority-mapping all | <num>
The all parameter displays the queue assignments for all the priorities. Alternatively, you can display the assignment for a particular level by specifying the level number, as shown in the following example.
HP9300(config)# show priority-mapping 1802.1p priority 1 mapped to qos profile qosp0
2 - 15

Advanced Configuration and Management Guide
USING THE WEB MANAGEMENT INTERFACE
1. Log on to the device using a valid user name and password for read-write access. The System configuration dialog is displayed.
2. Click on the plus sign next to Configure in the tree view to expand the list of configuration options.
3. Click on the plus sign next to QoS in the tree view to expand the list of QoS option links.
4. Click on the Bind link to display the QoS 802.1p to QoS Profile Binding configuration panel. The queue assignments are listed for each of the eight priority levels.
Assigning Static MAC Entries to Priority QueuesBy default, all MAC entries are in the best effort queue (qosp0). When you configure a static MAC entry, you can assign the entry to a higher QoS level using either of the following methods.
USING THE CLI
To configure a static MAC entry and assign the entry to the premium queue, enter commands such as the following:
HP9300(config)# vlan 9HP9300(config-vlan-9)# static-mac-address 1145.1163.67FF e12 priority 7HP9300(config)# write memory
Syntax: [no] static-mac-address <mac-addr> ethernet <portnum> [priority <num>] [host-type | router-type]
The <num> parameter can be from 0 – 7 and specifies the IEEE 802.1 equivalent to one of the four QoS queues.
NOTE: On a router, the static-mac-address command is at the port VLAN configuration level. On a switch, the static-mac-address command is at the global CONFIG level.
USING THE WEB MANAGEMENT INTERFACE
1. Log on to the device using a valid user name and password for read-write access. The System configuration dialog is displayed.
2. Click on the plus sign next to Configure in the tree view to expand the list of configuration options.
3. Select the Static Station link to display the Static Station Table.
• If the system already contains static MAC addresses and you are adding a new static MAC address, click on the Add Static Station link to display the Static Station Table configuration panel, as shown in the following example.
• If you are modifying an existing static MAC address, click on the Modify button to the right of the row describing the static MAC address to display the Static Station Table configuration panel, as shown in the following example.
2 - 16

Quality of Service (QoS)
4. Enter or edit the MAC address, if needed. Specify the address in the following format: xx-xx-xx-xx-xx-xx.
5. Change the VLAN number if needed by editing the value in the VLAN ID field.
6. Select the port number from the Slot (for Chassis devices) and Port pulldown lists.
7. Select a QoS level from 0 – 7 from the QoS field’s pulldown menu.
8. Click the Add button (to add a new static MAC entry) or the Modify button (if you are modifying an existing entry) to save the change to the device’s running-config file.
9. Click the Apply button to save the change to the device’s running-config file.
10. Select the Save link at the bottom of the dialog, then select Yes when prompted to save the configuration change to the startup-config file on the device’s flash memory.
Assigning IP and Layer 4 Sessions to Priority QueuesYou can assign specific traffic flows to queues by configuring IP access policies. IP access policies allow you to assign flows to priority queues based on any combination of the following criteria:
• Source IP address
• Destination IP address
• Layer 4 type (TCP or UDP)
• TCP or UDP port number
You configure IP access policies globally, then apply them to specific ports. QoS policies apply only to outbound traffic, so you must apply the QoS polices to a port’s outbound direction instead of the port’s inbound direction.
To configure an IP access policy for assigning a traffic flow to a priority queue, use either of the following methods.
USING THE CLI
The CLI syntax differs between routing switches and switches. Examples and syntax are shown for both types of devices.
Routing Switch Syntax
To assign a priority of 4 to all HTTP traffic on port 3/12 on an HP 9304M or HP 9308M routing switch, enter the following:
HP9300(config)# ip access-policy 1 priority 4 any any tcp eq httpHP9300(config)# int e 3/12HP9300(config-if-3/12)# ip access-policy-group out 1
Here is the syntax for routing switches.
Syntax: [no] ip access-policy <num> priority <0-7> <ip-addr> <ip-mask> | any <ip-addr> <ip-mask> | any icmp | igmp | igrp | ospf | tcp | udp | <num> [<operator> [<tcp/udp-port-num>]]
Syntax: ip access-policy-group in | out <policy-list>
The <num> parameter is the policy number.
The priority <0-7> parameter specifies the QoS priority level. The default is 0 (best effort, qosp0). The highest priority is 7 (premium, qosp3).
The <ip-addr> <ip-mask> | any <ip-addr> <ip-mask> | any parameters specify the source and destination IP addresses. If you specify a particular IP address, you also need to specify the mask for that address. If you specify any to apply the policy to all source or destination addresses, you do not need to specify any again for the mask. Make sure you specify a separate address and mask or any for the source and destination address.
The icmp | igmp | igrp | ospf | tcp | udp | <num> parameter specifies the Layer 4 port to which you are applying the policy. If you specify tcp or udp, you also can use the optional <operator> and <tcp/udp-port-num> parameters to fine-tune the policy to apply to specific TCP or UDP ports.
2 - 17

Advanced Configuration and Management Guide
The <operator> parameter applies only if you use the tcp or udp parameter above. Use the <operator> parameter to specify the comparison condition for the specific TCP or UDP ports. For example, if you are configuring QoS for HTTP, specify tcp eq http. You can enter one of the following operators:
• eq – The policy applies to the TCP or UDP port name or number you enter after eq.
• gt – The policy applies to TCP or UDP port numbers greater than the port number or the numeric equivalent of the port name you enter after gt.
• lt – The policy applies to TCP or UDP port numbers that are less than the port number or the numeric equivalent of the port name you enter after lt.
• neq – The policy applies to all TCP or UDP port numbers except the port number or port name you enter after neq.
• range – The policy applies to all TCP or UDP port numbers that are between the first TCP or UDP port name or number and the second one you enter following the range parameter. The range includes the port names or numbers you enter. For example, to apply the policy to all ports between and including 23 (Telnet) and 53 (DNS), enter the following: range 23 53. The first port number in the range must be lower than the last number in the range.
• established – This operator applies only to TCP packets. If you use this operator, the QoS policy applies to TCP packets that have the ACK (Acknowledgment) or RST (Reset) bits set on (set to “1”) in the Control Bits field of the TCP packet header. Thus, the policy applies only to established TCP sessions, not to new sessions. See Section 3.1, “Header Format”, in RFC 793 for information about this field.
The in parameter applies the policy to packets received in the port.
The out parameter applies the policy to packets sent on the port.
NOTE: To apply the policy to traffic in both directions, enter two ip access-policy-group commands, one specifying the in parameter, and the other specifying the out parameter.
The <policy-list> parameter is a list of policy IDs.
NOTE: The device applies the policies in the order you list them, so make sure you order them in such a away that you receive the results you expect. Once a packet matches a policy, the device takes the action specified in that policy and stops comparing the packet to the policies in the list.
2 - 18

Quality of Service (QoS)
Figure 2.2 and Figure 2.3 show the CLI syntax for configuring a Layer 4 QoS policy on an HP router.
Figure 2.2 QoS IP policy syntax for an HP router (1 of 2)
<num> priority <num> <src-ip-addr> <ip-mask>|any <dst-ip-addr> <ip-mask>|anyip access-policy
icmp
bgp | dns |
ftp | http |
imap4 | ldap |
nntp | pop2 |
pop3 | smtp |
ssl | telnet |
<num>
<num>
tcp eq
gt
lt
neq
range
established
<CR>
eq
gt
lt
neq
range
<CR>
bgp | dns |
ftp | http |
imap4 | ldap |
nntp | pop2 |
pop3 | smtp |
ssl | telnet |
<num>
bgp | dns |
ftp | http |
imap4 | ldap |
nntp | pop2 |
pop3 | smtp |
ssl | telnet |
<num>
bgp | dns |
ftp | http |
imap4 | ldap |
nntp | pop2 |
pop3 | smtp |
ssl | telnet |
<num>
bgp | dns |
ftp | http |
imap4 | ldap |
nntp | pop2 |
pop3 | smtp |
ssl | telnet |
<num>
bgp | dns |
ftp | http |
imap4 | ldap |
nntp | pop2 |
pop3 | smtp |
ssl | telnet |
<num>
udp see the next page...
<CR>
<CR>
<CR>
<CR>
<CR>
<CR>
igmp <CR>
igrp <CR>
ospf <CR>
2 - 19

Advanced Configuration and Management Guide
Figure 2.3 QoS IP policy syntax for an HP router (2 of 2)
Switch Syntax
To assign a priority of 7 to FTP traffic on all ports on an HP 6208M-SX switch, enter the following commands:
HP6208(config)# ip policy 1 7 tcp ftp globalHP6208(config)# write memory
To assign a priority of 7 to HTTP traffic on ports 1 and 2 only, enter the following commands:
HP6208(config)# ip policy 2 7 tcp http localHP6208(config)# int ethernet 1HP6208(config-if-1/1)# ip-policy 2HP6208(config-if-1/1)# int 2HP6208(config-if-1/2)# ip-policy 2HP6208(config)# write memory
Syntax: policy <num> priority <0-7> tcp | udp <tcp/udp-port-num> global | local
[no] ip-policy <num>
The <num> parameter is the policy number.
The priority <0-7> parameter specifies the QoS priority level. The default is 0 (best effort queue, qosp0). The highest priority is 7 (premium, qosp3).
The tcp | udp <tcp/udp-port-num> parameter specifies the TCP or UDP port to which you are applying the policy.
The global and local parameters specify the scope of the policy:
• If you specify global, the policy applies to all ports.
• If you specify local, the policy will apply to the ports you specify. Use the following command on the Interface level of the CLI to apply the policy to a port: ip-policy <num>
continued from previous page
udp eq
gt
lt
neq
rangebootpc | bootps |
dns | tftp |
ntp | radius |
radius-old | rip |
snmp | snmp-trap |
<num>
bootpc | bootps |
dns | tftp |
ntp | radius |
radius-old | rip |
snmp | snmp-trap |
<num>
bootpc | bootps |
dns | tftp |
ntp | radius |
radius-old | rip |
snmp | snmp-trap |
<num>
ip access-policy-group <policy-list>in
out
<CR>
<CR>
<CR>
2 - 20

Quality of Service (QoS)
Figure 2.4 shows the CLI syntax for configuring a QoS policy on an HP switch. The value “<CR>” means “carriage return”, also known as the Enter key.
Figure 2.4 QoS IP policy syntax for an HP switch
NOTE: The ip policy command allows you to configure global or local QoS policies. Use the ip-policy command (note the difference between “ip policy” and “ip-policy”) at the Interface level of the CLI to apply a local policy to a specific interface.
USING THE WEB MANAGEMENT INTERFACE
The Web management options for assigning QoS priorities to traffic flows differ between routing switches and switches. Examples are shown for both types of devices.
<num> priorityip policy <num> tcp
udp
bgp
dns
ftp
http
imap4
ldap
nntp
pop2
pop3
smtp
ssl
telnet
<num>
bootpc
bootps
dns
tftp
ntp
radius
radius-old
rip
snmp
snmp-trap
<num>
global
local
global
local<CR>
<CR>
<num> <CR>ip-policy
2 - 21

Advanced Configuration and Management Guide
Routing Switch
To assign a priority of 4 to all HTTP traffic on port 3/12 on an HP 9304M or HP 9308M routing switch, perform the following steps:
1. Log on to the device using a valid user name and password for read-write access. The System configuration dialog is displayed.
2. Click on the plus sign next to Configure in the tree view to expand the list of configuration options.
3. Click on the plus sign next to IP in the tree view to expand the list of IP option links.
4. Click on the Access Policy link to display the IP Access Policy panel.
• If the system already contains IP access policies and you are adding a new one, click on the Add IP Access Policy link to display the IP Access Policy configuration panel, as shown in the following example.
• If you are modifying an existing IP access policy, click on the Modify button to the right of the row describing the IP access policy to display the IP Access Policy configuration panel, as shown in the following example.
5. Enter the ID for the policy in the ID field.
6. Select the QoS radio button next to Action.
7. Select a QoS level from 0 – 7 from the QoS field’s pulldown menu. In this example, select 4.
8. Enter the source IP address and network mask in the Source Address and Source Mask fields. To specify “any” for a field, leave all four zeros in the field. In this example, leave the zeros.
9. Enter the destination IP address and network mask in the Destination Address and Destination Mask fields. To specify “any” for a field, leave all four zeroes in the field. In this example, leave the zeros.
10. If you want the policy to apply only to packets containing specific types of Layer 4 traffic, enter the protocol in the Protocol field. You can enter the protocol’s Layer 4 port number or one of the following well-known names:
• icmp
• igmp
• igrp
2 - 22

Quality of Service (QoS)
• ospf
• tcp
• udp
In this example, enter tcp.
11. If you entered tcp or udp, you also can select one of the following comparison operators from the Operator field.
• Equal – The policy applies to the TCP or UDP port name or number you enter in the TCP/UDP port field. In this example, select Equal.
• Greater – The policy applies to TCP or UDP port numbers greater than the port number or the numeric equivalent of the port name you enter in the TCP/UDP port field.
• Less – The policy applies to TCP or UDP port numbers that are less than the port number or the numeric equivalent of the port name you enter in the TCP/UDP port field.
• Not Equal – The policy applies to all TCP or UDP port numbers except the port number or port name you enter in the TCP/UDP port field.
12. If you entered tcp or udp in the Protocol field, enter the TCP or UDP port number in the TCP/UDP port field. In this example, enter 80 (the well-known port for HTTP).
13. If you entered tcp in the Protocol field and you want the policy to apply to TCP sessions that are already in effect, click on the checkbox next to Established. If you select this option, the QoS policy applies to TCP packets that have the ACK (Acknowledgment) or RST (Reset) bits set on (set to “1”) in the Control Bits field of the TCP packet header. Thus, the policy applies only to established TCP sessions, not to new sessions. See Section 3.1, “Header Format”, in RFC 793 for information about this field.
NOTE: This option applies only to destination TCP ports, not to source TCP ports.
14. Click the Add button (to add a new policy) or the Modify button (if you are modifying an existing policy) to save the policy to the device’s running-config file.
15. Select the Access Policy Group link to display the Access Policy Group panel.
• If the system already contains IP access policy groups and you are adding a new one, click on the Add IP Access Policy Group link to display the IP Access Policy Group configuration panel, as shown in the following example.
• If you are modifying an existing IP access policy, click on the Modify button to the right of the row describing the IP access policy group to display the IP Access Policy Group configuration panel, as shown in the following example.
16. Select the port number from the Slot (for Chassis devices) and Port pulldown lists. In this example, select 3/12.
2 - 23

Advanced Configuration and Management Guide
17. Click the checkbox next to In Filter, Out Filter, or next to both options to indicate the traffic direction to which you are applying the policy.
• The In Filter option applies the policy to packets received in the port.
• The Out Filter option applies the policy to packets sent on the port.
• If you select both, the policy applies to traffic in both directions.
In this example, select Out Filter.
18. Enter the policy IDs in the Filter ID List field.
NOTE: The device applies the policies in the order you list them, so make sure you order them in such a way that you receive the results you expect. Once a packet matches a policy, the device takes the action specified in that policy and stops comparing the packet to the policies in the list.
19. Click the Add button to apply the change to the device’s running-config file.
20. Select the Save link at the bottom of the dialog, then select Yes when prompted to save the configuration change to the startup-config file on the device’s flash memory.
NOTE: You also can access the dialog for saving configuration changes by clicking on Command in the tree view, then clicking on Save to Flash.
Switch
To assign a priority of 7 to FTP traffic on all ports on an HP 6208M-SX switch, perform the following steps:
1. Log on to the device using a valid user name and password for read-write access. The System configuration dialog is displayed.
2. Select the Layer 4 QoS link to display the QoS panel.
3. Enter the ID for the policy in the ID field.
4. Select the Switch or Port radio button next to Scope to indicate whether the policy applies globally or only to certain ports.
5. Select a QoS level from 0 – 7 from the QoS field’s pulldown menu. In this example, select 7.
6. Select the UDP or TCP radio button next to Protocol to specify the type of traffic to which the QoS policy applies.
7. Select a well-known TCP or UDP port name (depending on whether you selected TCP or UDP) from the TCP/UDP Port field’s pulldown list. To enter a port number instead, click on the User Define button to change the field into an entry field, then enter the port number. For this example, select FTP.
8. Click the Add button to apply the change to the device’s running-config file.
9. If you selected Port in step 4, click on Port QoS to display the Port QoS panel. Otherwise, go to step 13.
10. Select the port number from the Slot (for Chassis devices) and Port pulldown lists.
11. Enter the policy IDs in the QoS ID List field.
NOTE: The device applies the policies in the order you list them, so make sure you order them in such a away that you receive the results you expect. Once a packet matches a policy, the device takes the action specified in that policy and stops comparing the packet to the policies in the list.
12. Click the Add button to apply the change to the device’s running-config file.
13. Select the Save link at the bottom of the dialog, then select Yes when prompted to save the configuration change to the startup-config file on the device’s flash memory.
2 - 24

Quality of Service (QoS)
Assigning AppleTalk Sockets to Priority QueuesBy default, all AppleTalk sockets are in the best effort queue (qosp0). To assign an AppleTalk socket to a higher priority queue, use either of the following methods.
USING THE CLI
To assign socket 123 to the premium queue, enter the following commands:
HP9300(config)# appletalk qos socket 123 priority 7HP9300(config)# write memory
Syntax: [no] appletalk qos socket <num> priority <num>
The first <num> parameter specifies the socket number.
The second <num> parameter can be from 0 – 7 and specifies the IEEE 802.1 equivalent to one of the four QoS queues.
USING THE WEB MANAGEMENT INTERFACE
1. Log on to the device using a valid user name and password for read-write access. The System configuration dialog is displayed.
2. If AppleTalk is not already enabled, enable it by selecting the Enable radio button next to AppleTalk, then clicking Apply.
3. Click on the plus sign next to Configure in the tree view to expand the list of configuration options.
4. Click on the plus sign next to AppleTalk in the tree view to expand the list of AppleTalk option links.
5. Click on the Socket QoS link to display the AppleTalk Socket QoS panel, as shown in the following example.
6. Edit the socket number in the Socket field if needed.
7. Select a QoS level from 0 – 7 from the QoS field’s pulldown menu.
8. Click on the Apply button to apply the new QoS setting to the socket number specified in the Socket field or click on the Apply To All Sockets button to apply the new QoS setting to all AppleTalk sockets.
9. Select the Save link at the bottom of the dialog, then select Yes when prompted to save the configuration change to the startup-config file on the device’s flash memory.
2 - 25

Advanced Configuration and Management Guide
Configuring a Utilization List for an Uplink PortYou can configure uplink utilization lists that display the percentage of a given uplink port’s bandwidth that is used by a specific list of downlink ports. The percentages are based on 30-second intervals of RMON packet statistics for the ports. Both transmit and receive traffic is counted in each percentage.
NOTE: This feature is intended for ISP or collocation environments in which downlink ports are dedicated to various customers’ traffic and are isolated from one another. If traffic regularly passes between the downlink ports, the information displayed by the utilization lists does not provide a clear depiction of traffic exchanged by the downlink ports and the uplink port.
Each uplink utilization list consists of the following:
• Utilization list number (1, 2, 3, or 4)
• One or more uplink ports
• One or more downlink ports
Each list displays the uplink port and the percentage of that port’s bandwidth that was utilized by the downlink ports over the most recent 30-second interval.
You can configure up to four bandwidth utilization lists. To do so, use either of the following methods.
USING THE CLI
To configure an uplink utilization list, enter commands such as the following. The commands in this example configure a link utilization list with port 1/1 as the uplink port and ports 1/2 and 1/3 as the downlink ports.
HP9300(config)# relative-utilization 1 uplink eth 1/1 downlink eth 1/2 to 1/3 HP9300(config)# write memory
Syntax: [no] relative-utilization <num> uplink ethernet <portnum> [to <portnum> | <portnum>…]downlink ethernet <portnum> [to <portnum> | <portnum>…]
The <num> parameter specifies the list number. You can configure up to four lists. Specify a number from 1 – 4.
The uplink ethernet parameters and the port number(s) you specify after the parameters indicate the uplink port(s).
The downlink ethernet parameters and the port number(s) you specify after the parameters indicate the downlink port(s).
USING THE WEB MANAGEMENT INTERFACE
1. Log on to the device using a valid user name and password for read-write access. The System configuration dialog is displayed.
2. Click on the plus sign next to Configure in the tree view to expand the list of configuration options.
3. Click on the Port link to display the Port Configuration panel.
2 - 26

Quality of Service (QoS)
4. Click on the Relative Utilization link at the top of the panel to display the Port Uplink Relative Utilization panel, as shown in the following example:
5. Enter the ID for the link utilization list in the ID field. You can specify a number from 1 – 4.
6. Click the Select Uplink Port Members button. A Port Members panel similar to the following is displayed.
7. Select the boxes next to the ports you want to include in the uplink list. When you have finished, click Continue.
8. On the Port Uplink Relative Utilization panel, click the Select Downlink Port Members button to display a Port Members panel for downlink ports.
9. Select the boxes next to the ports you want to include in the downlink list. When you have finished, click Continue.
10. On the Port Uplink Relative Utilization panel, click the Add button create the uplink utilization list.
11. Select the Save link at the bottom of the dialog, then select Yes when prompted to save the configuration change to the startup-config file on the device’s flash memory.
2 - 27

Advanced Configuration and Management Guide
Displaying Utilization Percentages for an UplinkAfter you configure an uplink utilization list, you can display the list to observe the percentage of the uplink’s bandwidth that each of the downlink ports used during the most recent 30-second port statistics interval. The number of packets sent and received between the two ports is listed, as well as the ratio of each individual downlink port’s packets relative to the total number of packets on the uplink.
To display uplink utilization percentages, use either of the following methods.
USING THE CLI
To display an uplink utilization list, enter a command such as the following at any level of the CLI:
HP9300(config)# show relative-utilization 1 uplink: ethe 130-sec total uplink packet count = 3011packet count ratio (%) 1/ 2:60 1/ 3:40
In this example, ports 1/2 and 1/3 are sending traffic to port 1/1. Port 1/2 and port 1/3 are isolated (not shared by multiple clients) and typically do not exchange traffic with other ports except for the uplink port, 1/1.
Syntax: show relative-utilization <num>
The <num> parameter specifies the list number.
NOTE: The example above represents a pure configuration in which traffic is exchanged only by ports 1/2 and 1/1, and by ports 1/3 and 1/1. For this reason, the percentages for the two downlink ports equal 100%. In some cases, the percentages do not always equal 100%. This is true in cases where the ports exchange some traffic with other ports in the system or when the downlink ports are configured together in a port-based VLAN.
In the following example, ports 1/2 and 1/3 are in the same port-based VLAN.
HP9300(config)# show relative-utilization 1 uplink: ethe 130-sec total uplink packet count = 3011packet count ratio (%) 1/ 2:100 1/ 3:100
Here is another example showing different data for the same link utilization list. In this example, port 1/2 is connected to a hub and is sending traffic to port 1/1. Port 1/3 is unconnected.
HP9300(config)# show relative-utilization 1 uplink: ethe 130-sec total uplink packet count = 2996packet count ratio (%) 1 /2:100 1/ 3:---
2 - 28

Quality of Service (QoS)
USING THE WEB MANAGEMENT INTERFACE
1. Log on to the device using a valid user name and password for read-write access. The System configuration dialog is displayed.
2. Click on the plus sign next to Configure in the tree view to expand the list of configuration options.
3. Click on the Port link to display the Port Configuration panel.
4. Click on the Relative Utilization link at the top of the panel to display the Port Uplink Relative Utilization panel.
5. Click on the Show link. A panel listing the configured uplink utilization lists is displayed:
6. Click on the ID of an uplink utilization list to display utilization percentages for the ports in the list.
This panel displays a graph of the percentage of the uplink’s bandwidth that each of the downlink ports used during the most recent 30-second port statistics interval.
2 - 29

Advanced Configuration and Management Guide
2 - 30