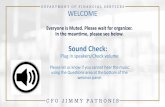CHAPTER 2: FINANCIAL REPORTING - CBSi · PDF fileChapter 2: Financial Reporting 2 - 1 CHAPTER...
Transcript of CHAPTER 2: FINANCIAL REPORTING - CBSi · PDF fileChapter 2: Financial Reporting 2 - 1 CHAPTER...

Microsoft Official Training Materials for Microsoft Dynamics ™ Your use of this content is subject to your current services agreement
Chapter 2: Financial Reporting
2 - 1
CHAPTER 2: FINANCIAL REPORTING Objectives
The objectives are:
• Describe filtering and analysis windows related to the Chart of Accounts.
• Provide a demonstration of setting up an Account Schedule and explain other processes relating to account schedules.
Introduction Reports that identify and capture strategic data are a fundamental component of business intelligence. This chapter describes how to generate reports out of the Chart of Accounts, from determining the data to include in the reports, to designing the layout.

Microsoft Official Training Materials for Microsoft Dynamics ™ Your use of this content is subject to your current services agreement
Business Intelligence for Information Workers in Microsoft Dynamics™ NAV 5.0
2 - 2
Analyzing the Chart of Accounts Microsoft Dynamics™ NAV provides standard analyses accessible from the chart of accounts. This topic explains applying filters to analyze G/L accounts and the five balance analysis windows available from the Chart of Accounts window.
Apply Filters in the Chart of Accounts In the Chart of Accounts window, accounts and amounts can be filtered using field filters, table filters, and flow filters. Field and table filters on any field in the G/L Account table can be used to filter the G/L accounts. The amounts for each account are determined by summing the G/L entries for the account. The calculated amounts are shown in the following fields in the Chart of Accounts window:
Field Description Net Change The sum of the G/L entries for a date range determined by
the Date Filter flow filter. Balance at Date The balance of the account at the date entered in the Date
Filter flow filter. If a date range is entered in the Date Filter, only the ending date is used.
Balance The current balance of the account. This is the sum of all G/L entries for the account. The Date Filter is ignored.

Microsoft Official Training Materials for Microsoft Dynamics ™ Your use of this content is subject to your current services agreement
Chapter 2: Financial Reporting
2 - 3
By applying a flow filter, the ledger entries that are summed for the G/L accounts can be determined. The flow filters available for the chart of accounts are: Flow Filter Description Date Filter Filters the amounts displayed for each account based
on the Posting Date field on the G/L Entries and G/L Budget Entries for the account.
Global Dimension 1 and Global Dimension 2 Filters (also called Department Filter and Project Filter)
Filters the amounts displayed for each account based on the Global Dimension 1 Code field and Global Dimension 2 Code field on the G/L Entries and G/L Budget Entries for the account. In the demonstration company, these filters are the Department Filter and Project Filter.
Budget Filter Filters the amounts displayed for each account based on the Budget field of the G/L Budget Entries for the account.
Business Unit Filter Filters the amounts displayed for each account based on the Business Unit Code field on the G/L Entries and G/L Budget Entries for the account.
Balance Analysis in the Chart of Accounts To simplify the process of applying flow filters to the chart of accounts, some standard analysis windows are available, including:
• G/L Account Balance • G/L Balance • G/L Balance by Dimension • G/L Account Balance/Budget • G/L Balance/Budget
These analysis windows are accessible in the Chart of Accounts window by clicking the Balance button.
Demonstration: Review G/L Account Balances The G/L Account Balance window contains the total of G/L entries for a single account over several time intervals. The account displayed is the account the cursor was on in the Chart of Accounts when the window was opened. For each period, the Net Change, Debit Amount, and Credit Amount of the G/L entries posted to the account can be viewed. Amounts can also be filtered using the flow filters.

Microsoft Official Training Materials for Microsoft Dynamics ™ Your use of this content is subject to your current services agreement
Business Intelligence for Information Workers in Microsoft Dynamics™ NAV 5.0
2 - 4
Steps To review the G/L Account Balance window for account 6110, follow these steps:
1. On the Navigation Pane, click Financial Management > General Ledger > Chart of Accounts.
2. Click the line that contains 6110 Sales, Retail - Dom.
3. Click Balance > G/L Account Balance.
4. Click the 31 (Month) time-interval button to view the entries by month.
FIGURE 2-1: G/L ACCOUNT BALANCE WINDOW As the figure demonstrates, the lower left corner contains the following buttons: Buttons Description Time Interval Determines the time period displayed for each
line. The options are Day, Week, Month, Quarter, Year, and Accounting Period. The date in the Start Date field on each line will always be the starting date for each period.
Amount Type Determines what type of amount will be shown in the columns: Net Change or Balance at Date.
• Clicking Net Change displays the net change in the account balance for the period.
• Clicking Balance at Date displays the G/L account balance as of the last day in the period.

Microsoft Official Training Materials for Microsoft Dynamics ™ Your use of this content is subject to your current services agreement
Chapter 2: Financial Reporting
2 - 5
Together, time intervals and amount types determine the following:
• If the time interval is greater than one day, and net change amounts are displayed, the date on a line represents the starting date of the time interval.
• If the period is greater than one day, and balance amounts are displayed, the balance will be based on the ending date of the time interval.
For example, if Balance at Date is selected as the Amount Type and Month is selected as the Time Interval, for the line with 01/01/07 as the Start Date, the balance displayed will be the balance on 01/31/07. The header on the G/L Account Balance window contains the following fields: Field Description Global Dimension 1 and 2 Filters (also called Department and Project filters)
Amounts are filtered based on the global dimension values. In the demonstration company, these filters are the Department Filter and Project Filter.
Closing Entries Determines whether to include or exclude closing entries in the amounts.
Debit & Credit Totals When this check box is selected, Microsoft Dynamics NAV separately displays the debit and credit amounts posted in the same period. If not selected, the net of all entries posted in that period are displayed as Debit Amount or Credit Amount.

Microsoft Official Training Materials for Microsoft Dynamics ™ Your use of this content is subject to your current services agreement
Business Intelligence for Information Workers in Microsoft Dynamics™ NAV 5.0
2 - 6
Demonstration: Review G/L Balances The G/L Balance window displays the total of G/L entries for all accounts for a specified time interval.
Steps To review the G/L Balance window, follow these steps:
1. In the Chart of Accounts window, click Balance > G/L Balance. 2. Click the 31 (Month) time-interval button to view the entries by
month.
FIGURE 2-2: G/L BALANCE WINDOW The G/L Balance window contains the same amounts and filters as the G/L Account Balance window. Additionally, the window contains the following filters:
• Date Filter - In addition to the time interval buttons, more complex date filters can be set in the header. This provides the ability to combine selected entries from different periods.
• Next Period and Prior Period time-interval buttons - These buttons provide the ability to quickly display the same amounts from prior and future periods.

Microsoft Official Training Materials for Microsoft Dynamics ™ Your use of this content is subject to your current services agreement
Chapter 2: Financial Reporting
2 - 7
Demonstration: Review G/L Balances by Dimension The G/L Balance by Dimension window provides dimensional analysis of actual or budgeted entries in a user-defined format. This window has the same format as the Analysis by Dimensions window, but is built on G/L Entries and G/L Budget Entries instead of Analysis View entries and Analysis View budget entries. As a result, only global dimension information can be viewed in this window.
Steps To review the G/L Balance by Dimension window, follow these steps:
1. In the Chart of Accounts window, click Balance > G/L Balance by Dimension.
2. Click the 31 (Month) time-interval button to view the entries by month.
FIGURE 2-3: G/L BALANCE BY DIMENSION WINDOW Analysis by dimension is described in the chapter, "Financial Analysis."

Microsoft Official Training Materials for Microsoft Dynamics ™ Your use of this content is subject to your current services agreement
Business Intelligence for Information Workers in Microsoft Dynamics™ NAV 5.0
2 - 8
Demonstration: Review G/L Account Balances and Budgets The G/L Account Balance/Budget window compares actual and budgeted entry totals for a single account over several time intervals.
Steps To review the G/L Account Balance/Budget window for account 6110, follow these steps:
1. In the Chart of Accounts window, ensure that account 6110 Sales, Retail - Dom. is selected.
2. Click Balance > G/L Account Balance/Budget. 3. Click the 31 (Month) time-interval button to view the entries by
month.
FIGURE 2-4: G/L ACCOUNT BALANCE/BUDGET WINDOW The G/L Account Balance/Budget window contains the same amounts as the G/L Account Balance window. However, in addition to actual amounts, the window also contains the budgeted debit amount, budgeted credit amount, and the net budgeted amount for the same periods. The comparison of the posted entries to the budget entries is calculated as an Index percentage in the Balance/Budget (%) field. The filters are the same as the G/L Account Balance window except for two differences:
• There are no Debit & Credit Totals because budgeted debit and credit amounts are not recorded directly on G/L Budget entries.
• There is a Budget Filter for filtering the budget information included in the window.

Microsoft Official Training Materials for Microsoft Dynamics ™ Your use of this content is subject to your current services agreement
Chapter 2: Financial Reporting
2 - 9
Demonstration: Review G/L Balances and Budgets The G/L Balance/Budget window compares actual and budgeted entries for all accounts for a specified time interval. To review the G/L Balance/Budget window, follow these steps:
1. In the Chart of Accounts window, click Balance > G/L Balance/Budget.
2. To view the entries by month, select a time interval of 31.
FIGURE 2-5: G/L BALANCE/BUDGET WINDOW The amounts and the filters included in the analysis are the same as the G/L Account Balance/Budget window. Additionally, the Date Filter and Next Period and Prior Period time-interval buttons are available.
Account Schedules Account schedules are used to arrange accounts listed in the chart of accounts in ways that will provide information about those accounts. Users can set up various layouts to define the information they want to extract from the chart of accounts. One of the main purposes of account schedules is to provide a place for calculations that cannot be made directly in the chart of accounts, such as creating subtotals for groups of accounts, which can be included in new totals and can then be used in other totals. For example, users can create account schedules to calculate profit margins on such dimensions as departments or customer groups. Furthermore, any G/L entries and G/L budget entries information can be filtered, for instance, by net change or debit amount.

Microsoft Official Training Materials for Microsoft Dynamics ™ Your use of this content is subject to your current services agreement
Business Intelligence for Information Workers in Microsoft Dynamics™ NAV 5.0
2 - 10
It is also possible to compare two or more account schedules and column layouts by using formulas. This kind of comparison provides the ability to:
• Create customized financial reports without using the Report Designer.
• Create as many account schedules as needed, each with a unique name.
• Set up various report layouts and print the reports with the current figures.
This topic includes a demonstration of setting up an account schedule and then covers other topics relating to account schedules.
Account Schedules Overview An account schedule consists of:
• An account schedule name • Several lines • A column layout
FIGURE 2-6: ACCOUNT SCHEDULE WINDOW Several account schedule names can be set up in the Account Schedule Names window. To access the Account Schedule Names window, in the Account Schedules window, click the AssistButton in the Name box. Once an account schedule is named, it is then defined in the line. Users provide such information as a description and which accounts to total, and set whether it will appear in reports or be set up for calculation purposes only.

Microsoft Official Training Materials for Microsoft Dynamics ™ Your use of this content is subject to your current services agreement
Chapter 2: Financial Reporting
2 - 11
Account Schedule Fields Overview The Account Schedule window contains the following fields for setting up row layout :
Field Description Row No. A number for the account schedule line. Row numbers are
optional, and the same number can be used on more than one line. The rows with the same number are then treated as a group. For example, if the row number is included in a formula in the Totaling field, it will represent the sum of all the lines that have that row number. If the Insert Accounts function is used, this field is automatically copied from the No. field in the chart of accounts.
Description
Text that will appear on the account schedule line. If the Insert Accounts function is used, this field is automatically copied from the Name field in the G/L account list.
Totaling Type
Determines which accounts within the totaling interval, specified in the Totaling field, will be totaled. The options are:
• Posting Accounts: The total is calculated from amounts in posting accounts in the chart of accounts. This is the default value.
• Total Accounts: The total is calculated from amounts in total and end-total accounts in the chart of accounts.
• Formula: The total is calculated from amounts in other rows in the account schedule. The formula is entered in the Totaling field.
• Set Base For Percent: Used to insert a column that displays the percentage of a total. The formula in the Totaling field on this line is used to calculate the total, on which the percentage is based. This line will not appear on Account Schedule reports.
If the Insert Accounts function is used, accounts that have an Account Type of Total or End-Total on the chart of accounts will be assigned the totaling type Total Accounts. All other lines will automatically be assigned the totaling type Posting Accounts.

Microsoft Official Training Materials for Microsoft Dynamics ™ Your use of this content is subject to your current services agreement
Business Intelligence for Information Workers in Microsoft Dynamics™ NAV 5.0
2 - 12
Field Description Totaling
Indicates which accounts are totaled on this line. This field is filled in based on the contents in the Totaling Type field.
• If the Formula totaling type is assigned to the account schedule line, enter a formula that includes row numbers (or totaling intervals) from the account schedule.
• If the totaling type is Posting Accounts or Total Accounts, enter an account number (or totaling interval) from the chart of accounts.
When creating formulas, use the following symbols:
• addition: + • subtraction: - • multiplication: * • division: / • exponentiation: ^ • parentheses () • percentage: %
If the Insert Accounts function is used, this field is automatically copied from the No. field in the G/L account list. NOTE: To include a number in the formula, that number must not be used as a row number in the account schedule.
Row Type
Determines how the amounts in the row are calculated for the period defined in the Date Filter field on the report or window. The options are:
• Net Change: The total is calculated using the total changes from the start to the end of the specified date range.
• Beginning Balance: The total is calculated using the total of all entries from the initial transaction in Microsoft Dynamics NAV to the last entry before the start of the specified date range.
• Balance at Date: The total is calculated using the total of all entries from the initial transaction in Microsoft Dynamics NAV through the date at the end of the specified date range.

Microsoft Official Training Materials for Microsoft Dynamics ™ Your use of this content is subject to your current services agreement
Chapter 2: Financial Reporting
2 - 13
Field Description Amount Type
Determines the type of entries that are included in the amounts in the account schedule row. The options are:
• Net Amount: The calculated amount includes debit and credit entries.
• Debit Amount: The calculated amount includes only debit entries.
• Credit Amount: The calculated amount includes only credit entries.
Show
Determines whether the account schedule line is printed on the report. The options are:
• Yes: The row is printed. • No: The row is not printed. • If Any Column Not Zero: The row is printed unless
all amounts on the row are equal to zero. • When Positive Balance: The row is only printed if the
balance of the amounts on the row is positive. • When Negative Balance: The row is only printed if
the balance of the amounts on the row is negative.
New Page
If selected, there will be a page break after the current account when the account schedule is printed.

Microsoft Official Training Materials for Microsoft Dynamics ™ Your use of this content is subject to your current services agreement
Business Intelligence for Information Workers in Microsoft Dynamics™ NAV 5.0
2 - 14
Optional Account Schedule Fields The following are additional columns that can be added to the Account Schedule window by clicking View>Show Column:
Field Description Dimension Totaling Filters Dimension values or dimension value ranges
that will be used to filter the amounts shown in the row. These filters are described in more detail in the "Filter Account Schedules using Dimensions" section later in this chapter.
Bold, Italic, and Underline If selected, the row contents are bolded, italicized, or underlined. Only bold formatting is displayed in the Acc. Schedule Overview window, while the printed Account Schedule report and exported data in Microsoft® Excel® worksheets display all three formats.
Show Opposite Sign If selected, debits in this row are displayed in reports as negative amounts (that is, with a minus sign) and credits are displayed as positive amounts.
Getting an Overview of Account Schedules The Acc. Schedule Overview window enables users to view account schedules in the various layouts they have set up, as well as those layouts available in the Dimensions Totals Report. To view the Acc. Schedule Overview window, click the Acc. Sched. button, and then click Overview.
FIGURE 2-7: ACC. SCHEDULE OVERVIEW WINDOW

Microsoft Official Training Materials for Microsoft Dynamics ™ Your use of this content is subject to your current services agreement
Chapter 2: Financial Reporting
2 - 15
Demonstration: Set up an Account Schedule Scenario: The accounting manager at CRONUS International Ltd. needs to design a report to analyze the discounts granted to customers and received from vendors. She sets up the account schedule to meet the following criteria:
• Discounts granted to customers and discounts received from vendors are displayed in separate rows.
• A row displays the net discounts granted or received. • The actual and budgeted discount amounts for the current month and
the variance between them can be viewed. • The change in the actual discount amounts from the last month to the
current month can be compared. Setting up an account schedule involves three steps:
1. Create the row layout. 2. Create the column layout. 3. Combine the rows and columns.
Step 1: Create the Row Layout To create a new account schedule, follow these steps:
1. On the Navigation Pane, click Financial Management > General Ledger > Analysis & Reporting > Account Schedules.
2. In the Name field, click the AssistButton to open the Account Schedule Names window.
3. Press F3 to insert a new account schedule. 4. In the Name box, type "Discounts." 5. In the Description field, type "Discount Analysis." 6. Leave the Default Column Layout and Analysis View Name fields
blank. 7. With the DISCOUNTS account schedule selected, click OK. 8. Press TAB or ENTER. The Account Schedule window opens. This
is the window where the rows for the report are designed. It currently contains only blank lines.
To create the report heading for the discount analysis, follow these steps:
1. On the View menu, click Show Column. 2. Select Bold, and click OK. 3. On the first line, in the Description field, type "Discount Analysis."
This is the report heading. 4. Select the Bold check box in the Bold column. 5. Leave a blank line to separate the heading from the report lines.

Microsoft Official Training Materials for Microsoft Dynamics ™ Your use of this content is subject to your current services agreement
Business Intelligence for Information Workers in Microsoft Dynamics™ NAV 5.0
2 - 16
To create the first discount account that relates to discounts granted to customers, follow these steps:
1. On the third line, in the Row No. field, type "R11." 2. In the Description field, type "Discount Granted." 3. In the Totaling field, type "6910." You can also use the AssistButton
to locate the Discount Granted account in the G/L Account List window, or click Functions>Insert Accounts and select account 6910.
NOTE: When you want to quickly add a number of accounts contained in the chart of accounts, you can click Functions > Insert Accounts and select the accounts from the G/L Account List. Microsoft Dynamics NAV inserts a new row for each account, with all the account information in the Row No., Description, Totaling Type, and Totaling fields. You have to update the Row No. as necessary.
To create the remaining rows for granted discounts, follow these steps:
1. Click the next line. 2. In the Row No. field, type "R21". 3. In the Description field, type "Payment Discount Granted". 4. In the Totaling Field, type "9250..9255". 5. Leave a blank line. 6. Click the next line. 7. In the Row No. field, type "R1". 8. In the Description field, type "Total Discounts Granted". 9. In the Totaling Type field, click the AssistButton, and select
Formula. 10. In the Totaling field, type "R11+R21".
To create the received discount rows, follow these steps:
1. Leave a blank line. 2. Click the next line. 3. In the Row No. field, type "R12". 4. In the Description field, type "Discount Received - Retail". 5. In the Totaling field, type "7140". 6. Click the next line. 7. In the Row No. field, type "R22". 8. In the Description field, type "Discount Received - Raw Materials". 9. In the Totaling field, type "7240". 10. Click the next line. 11. In the Row No. field, type "R32". 12. In the Description field, type "Payment Discounts Received".

Microsoft Official Training Materials for Microsoft Dynamics ™ Your use of this content is subject to your current services agreement
Chapter 2: Financial Reporting
2 - 17
13. In the Totaling field, type "9130..9135". 14. Leave a blank line. 15. Click the next line. 16. In the Row No. field, type "R2". 17. In the Description field, type Total Discount Received. 18. In the Totaling Type field, click the AssistButton, and then select
Formula. 19. In the Totaling field, type "R12+R22+R32".
To create the final totaling row, follow these steps:
1. Leave a blank line. 2. Click the next line. 3. In the Row No. field, type "R3". 4. In the Description field, type "Net Discounts Granted/(Received)". 5. In the Totaling Type field, click the AssistButton, and then select
Formula. 6. In the Totaling field, type "R1+R2". 7. Select the Bold check box in the Bold column.
Column Layout Overview The Account Schedule column layout contains the numerical information. Each column layout is defined by both the visible columns that will appear in the reports and the intermediary columns that are used for calculation only.
FIGURE 2-8: COLUMN LAYOUT WINDOW Once a column layout is created, it can be assigned as a default to any existing Account Schedule in the Account Schedule Names window.

Microsoft Official Training Materials for Microsoft Dynamics ™ Your use of this content is subject to your current services agreement
Business Intelligence for Information Workers in Microsoft Dynamics™ NAV 5.0
2 - 18
The Column Layout window contains the following fields: Field Description Column No.
Used to identify the line for the column. The column numbers are optional and the same column number can be used on more than one line. The columns with the same number are then treated as a group. For example, if the column number is included in a formula, it will represent the sum of all the lines that share the column number.
Column Header
The text in this field will be printed on reports that include the column.
Column Type
Determines how the amounts in the column are calculated. The amounts are calculated for the period defined in the Date Filter field on the report or window as follows:
• Formula: The column displays amounts calculated from amounts in other columns in the account schedule. Enter the formula in the Formula field.
• Net Change: The column displays the net change in the account balances during the period.
• Balance at Date: The column displays the account balances at the end of the period.
• Beginning Balance: The column displays the account balances at the beginning of the period.
• Year to Date: The column displays the net change in the account balances from the start of the fiscal year to the end of the period.
• Rest of Fiscal Year: The column displays the net change in the account balances from the end of the period to the end of the fiscal year in which the period ends.
• Entire Fiscal Year: The column displays the net change in the account balances for the fiscal year in which the period ends.

Microsoft Official Training Materials for Microsoft Dynamics ™ Your use of this content is subject to your current services agreement
Chapter 2: Financial Reporting
2 - 19
Field Description Ledger Entry Type
Determines the type of ledger entries that are included in the amounts in the account schedule column. The options are:
• G/L Entries: The total is calculated from general ledger entries.
• G/L Budget Entries: The total is calculated from general ledger budget entries.
Amount Type
Determines the type of entries that are included in the amounts in the account schedule column. The options are:
• Net Amount: The amount includes both credit and debit entries.
• Debit Amount: The amount includes debit entries only.
• Credit Amount: The amount includes credit entries only.
Formula
If Formula is selected as the Column Type, enter a formula for the line. The result of the formula is displayed in the column when the account schedule is printed. Use this field to perform calculations on other columns. Other columns are referenced through their column number. The calculation symbols are the same as those used in the row formulas. For example, to calculate the difference in percentage of the G/L entries and the budget entries, enter the following formula: 100*(Column No. of the G/L entry column/ Column No. of the G/L Budget entry column -1)
Show Opposite Sign
If selected, debits in this column are shown in reports as negative amounts (that is, with a minus sign) and credits are shown as positive amounts.

Microsoft Official Training Materials for Microsoft Dynamics ™ Your use of this content is subject to your current services agreement
Business Intelligence for Information Workers in Microsoft Dynamics™ NAV 5.0
2 - 20
Field Description Comparison Date Formula
Date formula that specifies which dates must be used to calculate the amount in this column. Microsoft Dynamics NAV uses this formula to calculate the amount from the comparison period in relation to the period represented by the date filter on the report request. Use the standard time periods of W(eek), M(onth), Y(ear), or Q(uarter) to create the formulas. For example, -1Y is the same period one year earlier.
Show
If selected, the amounts in the column are shown in reports. Note that a maximum of five columns in an account schedule layout can be shown in the printed report. The options are:
• Always: All amounts in the column are always shown. This is the default value.
• Never: The column does not appear on reports. It is used only for calculation purposes.
• When Positive: Only positive amounts (amounts that are positive before Show Opposite Sign is applied) are shown in the column.
• When Negative: Only negative amounts (amounts that are negative before Show Opposite Sign is applied) are shown in the column.
Rounding Factor
Rounding factor for amounts in the column. The default value is None, no rounding. Note that amounts on printed reports will be rounded. For example, if 1000 is selected, all amounts are shown in thousands. Note that amounts in the Acc. Schedule Overview window are not rounded.

Microsoft Official Training Materials for Microsoft Dynamics ™ Your use of this content is subject to your current services agreement
Chapter 2: Financial Reporting
2 - 21
Column Layout Options The following are additional columns that can be added to the Column Layout window by clicking View>Show Column:
Field Description Comparison Period Formula
Specifies which accounting periods to use when calculating the amount in this column. An accounting period does not have to match the calendar, but each fiscal year must have the same number of accounting periods, even though each period can be different in length. Microsoft Dynamics NAV uses the period formula to calculate the amount from the comparison period in relation to the period represented by the date filter on the report request. The abbreviations for period specifications are:
• P = Period • LP = Last period of a fiscal year, half-
year, or quarter • CP = Current period of a fiscal year,
half-year, or quarter • FY = Fiscal year
For examples of formulas, press F1 to access online help for this field.
Global Dimensions and Business Units
Used to create column layouts that show global dimension information across columns.
• When the column layout is not linked to an analysis view, the global dimensions are available in the Column Layout window.
• When the column layout is linked to an analysis view, the dimensions specified in the analysis view are displayed in the Column Layout window.
Analysis views are linked to column layouts in the Column Layout Names window, in the Analysis View Name field.

Microsoft Official Training Materials for Microsoft Dynamics ™ Your use of this content is subject to your current services agreement
Business Intelligence for Information Workers in Microsoft Dynamics™ NAV 5.0
2 - 22
Step 2: Create the Column Layout To create a basic column layout to be used with the new discount analysis report, follow these steps:
1. In the Account Schedule window, click Functions > Set up Column Layouts.
2. In the Name box, click the AssistButton to open the Column Layout Names window.
3. Press F3 to insert a new column name. 4. In the Name field, type "Basic". 5. In the Description field, type "Basic Column Layout". 6. With the Basic Column Layout selected, click OK. The Column
Layout Names window closes, and your cursor is in the Name field in the Account Schedule window with Basic displayed as the name.
7. Press TAB or ENTER. The Basic Column Layout window opens, with blank lines. Define the columns by creating a line for each column.
Note: The Column Layout window can also be accessed from the Financial Management menu by clicking Setup > General >Column Layouts.
Note: All columns in this demonstration are set as follows:
• Amount Type is Net Amount. • The Show Opposite Sign check box is unselected. • Show is set to Always. • The Rounding Factor is None.
To enter the actual, budget, and variance total columns for the Discount Analysis report, follow these steps:
1. On the first line, in the Column No. field, type "C10". 2. In the Column Header field, type "Actual". 3. Ensure that the Column Type is set to Net Change. 4. Ensure that the Ledger Entry Type is set to G/L Entries. 5. Do not change the settings in the remaining fields. 6. Click the next line. 7. In the Column No. field, type "C11". 8. In the Column Header field, type "Budget". 9. Ensure that the Column Type is set to Net Change.

Microsoft Official Training Materials for Microsoft Dynamics ™ Your use of this content is subject to your current services agreement
Chapter 2: Financial Reporting
2 - 23
10. In the Ledger Entry Type field, click the AssistButton, and select G/L Budget Entries.
11. Click the next line. 12. In the Column No. field, type "C12". 13. In the Column Header field, type "Variance". 14. In the Column Type field, click the AssistButton, and select
Formula. 15. Ensure that the Ledger Entry Type is set to G/L Entries. 16. In the Formula field, type "C10-C11".
To enter the comparison columns, follow these steps:
1. Click the next line. 2. In the Column No. field, type "C13". 3. In the Column Header field, type "Actual Last Month". 4. Ensure that the Column Type is set to Net Change. 5. Ensure that the Ledger Entry Type is set to G/L Entries. 6. In the Comparison Date Formula field, type "-1M". 7. Click the next line. 8. In the Column No. field, type "C14". 9. In the Column Header field, type Change from Last Month. 10. In the Column Type field, click the AssistButton, and select
Formula. 11. Ensure that the Ledger Entry Type is set to G/L Entries. 12. In the Formula field, type "C10-C13". 13. Close the Column Layout window.
Step 3: Combine Rows and Columns The final step in setting up the account schedule is to combine the row and column layouts. To combine the row and column layouts, follow these steps:
1. On the Account Schedule window, in the Name box, click the AssistButton.
2. For the Discount Analysis account schedule, in the Default Column Layout field, click the AssistButton.
3. Select Basic Column Layout, and click OK. 4. Click OK to close the Account Schedule Names window. The
Discount Analysis account schedule setup is complete. Next, review the account schedule in the Acc. Schedule Overview window.

Microsoft Official Training Materials for Microsoft Dynamics ™ Your use of this content is subject to your current services agreement
Business Intelligence for Information Workers in Microsoft Dynamics™ NAV 5.0
2 - 24
Features of the Acc.Schedule Overview Window The Acc. Schedule Overview window is used to view an account schedule without having to print it. The Acc. Schedule Overview window contains the following fields on the General tab:
Field Description Account Schedule Name To view a different row layout, select the required
account schedule in this field. Column Layout Name To view a different column layout, select the
required column layout in this field. Date Filter Determines the period or balance date for the
report. Budget Filter If the column layout includes columns based on
G/L budget entries, filter the entries based on their budget code.
The fields on the Dimension Filters tab provide the ability to filter the account schedule amounts by:
• Global dimensions. • Analysis view dimensions when the account schedule is linked to an
analysis view.

Microsoft Official Training Materials for Microsoft Dynamics ™ Your use of this content is subject to your current services agreement
Chapter 2: Financial Reporting
2 - 25
The Options tab contains the following fields:
Field Description Show Error Contains the selected option of which
errors are displayed in the window in case of division by zero or period errors. The options are:
• None: Errors are not displayed. • Division by Zero: If a formula
in the account schedule results in division by zero, Microsoft Dynamics NAV displays *ERROR* in place of the amount.
• Period Error: If there is a difference in the length of the periods, Microsoft Dynamics NAV displays Not Available in place of the amount.
• Both: Microsoft Dynamics NAV checks for both division by zero and period errors.
Show Amounts in Add. Reporting Currency
If selected, report amounts are shown in the Additional Reporting Currency. Normally, the amounts are shown in the company's local currency (LCY).
Step 4: Review the Account in the Acc. Schedule Overview Window To review the Discount Analysis account schedule for January 2008, follow these steps:
1. With DISCOUNTS selected in the Account Schedule window, click Acc. Sched. > Overview.
2. Click the 31 (Month) button to view the entries by month. 3. Click the Previous Period or Next Period buttons in the lower left
of the window to open the January 2008 period. You can see which dates are displayed when you click the period buttons in the Date Filter box.

Microsoft Official Training Materials for Microsoft Dynamics ™ Your use of this content is subject to your current services agreement
Business Intelligence for Information Workers in Microsoft Dynamics™ NAV 5.0
2 - 26
FIGURE 2-9: ACC. SCHEDULE OVERVIEW WINDOW FOR DISCOUNT ANALYSIS
The information displayed in this window can be changed by setting filters or changing the rows or columns shown in the report.
In the Acc. Schedule Overview window, clicking the AssistButton in an amount field that is calculated based on a formula displays the formula calculation used to calculate the amount. Follow these steps to view a formula:
1. In the Actual column for row R1, click the AssistButton. The following message appears: "Row Formula: R11+R21."
2. Click OK to close the message window. In addition, if the AssistButton is clicked in an amount field that is based on G/L Entries or G/L Budget entries, the Chart of Accounts (G/L) window opens. The Chart of Accounts (G/L) window summarizes information from the G/L Budget Entries and the G/L Entries into one window.

Microsoft Official Training Materials for Microsoft Dynamics ™ Your use of this content is subject to your current services agreement
Chapter 2: Financial Reporting
2 - 27
Follow these steps to view the G/L summaries:
1. In the Actual column for row R11, click the AssistButton. The Chart of Accounts (G/L) window opens, displaying the values used to calculate the amount in the selected field.
2. Close the Chart of Accounts (G/L) window. The Discount Analysis account schedule for January 2008 shows that:
• More discounts were granted to customers than were received from vendors.
• There was a large decrease in the discounts granted from December 2007 to January 2008.
In summary, the account schedule has provided valuable information about how much money the company is spending or making on discounts, and how the net change fluctuates from month to month. There is no need to create or print the account schedule again in order to view the same report for a different period; simply change the date in the Date Filter or select a different time interval button. Furthermore, additional discount reports can be created by combining another column layout with the Discount Analysis account schedule rows. You can also use the Basic Column Layout with other account schedule rows to make the same comparisons with other financial information, such as administrative expenses or sales income.
Demonstration: Print Account Schedule Reports The account schedule can be printed from the Acc. Schedule Overview window or the Reports folder. The report contains the same options and filters as the Acc. Schedule Overview window; however, the report is limited to printing the first five columns of the account schedule. The Acc. Schedule Overview window can show all columns. Scenario: Processing for January 2008 is complete and the accounting manager at CRONUS International Ltd., needs to print the revenue account schedule. She uses the Default column layout and does not include budget or dimension filters, nor does she show errors or how the account schedule was set up. Prior to printing, she previews the report.

Microsoft Official Training Materials for Microsoft Dynamics ™ Your use of this content is subject to your current services agreement
Business Intelligence for Information Workers in Microsoft Dynamics™ NAV 5.0
2 - 28
Steps: Print the Account Schedule Report To print the Revenue Account Schedule from the Reports folder, follow these steps:
1. On the Financial Management node on the Navigation Pane, click General Ledger > Reports > Financial Statement > Account Schedule.
FIGURE 2-10: ACCOUNT SCHEDULE REPORT REQUEST FORM
2. In the Acc. Schedule Name box, click the AssistButton, and select
Revenues. 3. Click OK to close the Account Schedule Names window. 4. Press TAB or ENTER. The cursor moves to the Column Layout
Name box, where a column layout is automatically entered. 5. Click the AssistButton, and select Default, the Standard Column
Layout. 6. Click OK to close the Column Layout Names window. 7. In the Date Filter field, type "01/01/08..01/31/08". 8. Click Preview to review the Revenue Account Schedule. The
Revenue Account Schedule report opens, and revenue description, net change, and balance at date information is displayed in print format.
9. Close the Print Preview window.

Microsoft Official Training Materials for Microsoft Dynamics ™ Your use of this content is subject to your current services agreement
Chapter 2: Financial Reporting
2 - 29
To print from the Acc. Schedule Overview window, select the account schedule to print, and click Functions > Print. When printing from this window, the layout, date filter, dimension filters, and budget filters are automatically copied to the Account Schedule report request form.
Demonstration: Export Account Schedules to Excel Account Schedules can be exported to Microsoft Excel from the Acc. Schedule Overview window. Exporting to Excel enables you to manipulate your data using Excel pivot tables, and enables you to share data with others working outside the Microsoft Dynamics NAV environment. To export an account schedule, follow these steps:
1. In the Discounts - Basic - Acc. Schedule Overview window, click Functions > Export to Excel. The Options tab is displayed.
2. In the Option box, click the AssistButton, and select Create Workbook to create a new workbook. If you have an existing Excel spreadsheet, you can also select Update Workbook, and then enter the Excel Workbook File Name and Worksheet Name on the Options tab.
3. Click OK. Microsoft Dynamics NAV automatically opens Excel and exports the data as well as the filter information from the selected account schedule. The worksheet name is Discount, the same as the account schedule name.
NOTE: Amounts that were totals in the Acc. Schedule Overview window are not exported as formulas in Excel. The value of the total will simply be copied to a cell in the Excel worksheet. In addition, rounding factors are not applied in the amounts exported to Excel.
Demonstration: Filter Account Schedules Using Dimensions The entries used to calculate amounts in account schedules can also be filtered using dimensions. Dimension filtering can be applied by row; dimension filtering on a row applies to all amounts in all columns in that row. Column layouts can also be set up with dimension filters. Filters set on rows and filters set on columns can potentially interact. When an amount is to be printed in a particular cell in the account schedule, it must pass through both the row and the column filters. If you do not select an analysis view, the first two dimension totaling fields will always be the two global dimensions. If you assign an analysis view to the account schedule, the dimensions included in the analysis view determine the Dimension Totaling fields.

Microsoft Official Training Materials for Microsoft Dynamics ™ Your use of this content is subject to your current services agreement
Business Intelligence for Information Workers in Microsoft Dynamics™ NAV 5.0
2 - 30
To review an account schedule using dimensions with analysis views, follow these steps:
1. In the Account Schedule window, in the Name field, click the AssistButton.
2. Notice that the Campaign Analysis line has the CAMPAIGN analysis view assigned to it.
3. In the Analysis View Name field for the Campaign Analysis line, click the AssistButton.
4. Review the values in the Dimension 1 Code through Dimension 4 Code fields for Campaign Analysis. Note that the values are:
• SALESCAMPAIGN • AREA • BUSINESSGROUP • SALESPERSON
5. Close the Analysis View List window. 6. With the Campaign Analysis line selected, click OK. 7. Press TAB or ENTER. 8. Notice that the dimension totaling fields contain the dimensions
specified in the analysis view. To review an account schedule that does not use dimensions with analysis views, follow these steps:
1. In the Account Schedule window, in the Name field, click the AssistButton.
2. Notice that the Capital Structure line does not have an analysis view assigned to it.
3. Select the Capital Structure line and click OK. 4. Press TAB or ENTER. Notice that the first two dimension totaling
fields contain the department and project global dimensions. The remaining two dimension totaling fields are not used.
5. Click the AssistButton in one of the Project Code Totaling fields. The dimension values are listed.
6. Click a field in either of the unused dimension totaling fields. An empty Dimension Value List window appears.
7. Close the Dimension Value List window.
NOTE: For more about analysis views refer to the Financial Analysis chapter of the "Business Intelligence for Information Workers" manual.

Microsoft Official Training Materials for Microsoft Dynamics ™ Your use of this content is subject to your current services agreement
Chapter 2: Financial Reporting
2 - 31
Lab 2.1: Create a Detailed Account Schedule Scenario You are required to create a small management analysis report that will be two pages in length. Give the account schedule a code of MGTRPT and its own column layout with a code of MANAGEMENT. The first page in the report must contain the following information:
• The report heading is Goods and Materials Profit Analysis, and is bolded and underlined.
• The first section must show the Sales, the sales discounts, and a line showing the total sales reduced by the sales discounts. Use row numbers R10-R30, and provide a bolded heading of "Sales - Goods and Materials".
• The second section must show the costs of goods and materials sold before purchase discounts, the purchase discounts, and a line showing the total cost of goods sold reduced by the purchase discounts. Use row numbers R40-R60, and provide a bolded heading of Cost of Goods Sold - Goods and Materials.
• The third section must show the Gross Loss / (Profit) on Goods and Materials, and the line must be bolded. Use row number R70.
• Enter a blank line between the sections. The second page must contain the following information:
• An analysis that breaks down the Gross Loss / (Profit) on Goods and Materials by Department, using row numbers R80-R110 and including the following departments: – Administration – Production – Sales
• The heading line must be bolded and underlined. • The final row, containing the Total Gross Profit/(Loss), is bolded,
and uses row number R120. The columns in the report must contain the following information:
• Column 1: the Net Change G/L entries from the current fiscal year. All entries are to be shown with the opposite sign.
• Column 2: the Net Change G/L entries from the previous fiscal year. All entries are to be shown with the opposite sign.
• Column 3: a formula to calculate the difference between current and fiscal year results in percentage terms.

Microsoft Official Training Materials for Microsoft Dynamics ™ Your use of this content is subject to your current services agreement
Business Intelligence for Information Workers in Microsoft Dynamics™ NAV 5.0
2 - 32
Review the row and column layouts in the Acc. Schedule Overview window and then preview the printed report. The final step is to export the results to a new workbook in Excel.
Challenge Yourself!
1. Create Account Schedule rows and Account Schedule columns. 2. Export the results to Excel.
Need a Little Help?
1. Open the Account Schedule Names window and create the MGTRPT account schedule.
2. In the Account Schedule window, show any columns needed to create the rows.
3. Create the first page lines as specified in the scenario. 4. Create the second page lines as specified in the scenario. 5. Open the Column Layout Names window and create the
MANAGEMENT column layout. 6. Create the column layout as specified in the scenario. 7. Assign the column layout to the account schedule. 8. Open the Acc. Schedule Overview window. 9. Export the account schedule to Excel.
Step by Step To create the account schedule name and first page, follow these steps:
1. On the Navigation Pane, click Financial Management > General Ledger > Analysis & Reporting > Account Schedules.
2. In the Name field, click the AssistButton. 3. Press F3. 4. In the Name field, type "MGTRPT". 5. In the Description field, type "Management Analysis Report". 6. With the Management Analysis Report account schedule selected,
click OK. 7. Press TAB or ENTER. 8. On the View menu, click Show Column. 9. Select Department Code Totaling, Bold, and Underline. 10. Click OK to close the Show Column window. 11. Enter the first page lines as follows:

Microsoft Official Training Materials for Microsoft Dynamics ™ Your use of this content is subject to your current services agreement
Chapter 2: Financial Reporting
2 - 33
Row No. Description Totaling
Type Totaling Bold Underline
Goods and Materials Profit Analysis
Yes Yes
Sales - Goods
and Materials Yes
R10 Sales Total Accounts
6195|6295
R20 Sales Discounts Posting Accounts
6910
R30 Net Sales Formula R10+R20 Cost of Goods
Sold - Goods and Materials
Yes
R40 COGS before Purchase Discounts
Formula R60-R50
R50 Purchase Discounts
Posting Accounts
7140|7240
R60 Net COGS Total Accounts
7195|7295
R70 Gross
Profit/(Loss) on Goods and Materials
Formula R30+R60 Yes

Microsoft Official Training Materials for Microsoft Dynamics ™ Your use of this content is subject to your current services agreement
Business Intelligence for Information Workers in Microsoft Dynamics™ NAV 5.0
2 - 34
Enter the second page as follows:
Row No. Description Totaling Type
Totaling Department Code Totaling
Bold Underline New Page
Yes Gross
Profit/(Loss) by Department
Yes Yes
R80 Administratio
n Department Posting Accounts
6110..6290|6910|7110..7193|7210..7293
ADM
R90 Production Department
Posting Accounts
6110..6290|6910|7110..7193|7210..7293
PROD
R100 Sales Department
Posting Accounts
6110..6290|6910|7110..7193|7210..7293
SALES
R110 Not Allocated to a Department
Formula R70-R80-R90-R100
R120 Total Gross
Profit/(Loss) Formula R80+R90+R10
0+R110 Yes
To create the column layout, follow these steps:
1. Click Functions > Set up Column Layouts. 2. In the Name field, click the AssistButton. 3. Press F3. 4. In the Name field, type "Management." 5. In the Description field, type "Management Report Column
Layout". 6. With the Management Report Column Layout selected, click OK. 7. Press TAB or ENTER. 8. On the View menu, click Show Column. 9. Select Department Code Totaling, Bold, and Underline. 10. Click OK to close the Show Column window. 11. Enter the layout as follows:

Microsoft Official Training Materials for Microsoft Dynamics ™ Your use of this content is subject to your current services agreement
Chapter 2: Financial Reporting
2 - 35
Column No. Column
Header Column Type
Ledger Entry Type
Formula Show Opposite Sign
Comparison Date Formula
C1 Current Fiscal Year
Net Change G/L Entry Yes
C2 Prior Fiscal Year
Net Change G/L Entry Yes -1Y
C3 Variance % Formula G/L Entry 100*(C1/C2-1)
To assign the column header to the account schedule, follow these steps:
1. Close the Column Layout window. 2. In the Account Schedule window, in the Names field, click the
AssistButton. 3. On the line for Management Analysis Report, in the Default
Column Layout field, click the AssistButton. 4. Select Management Report Column Layout and click OK. 5. In the Account Schedules Name window, click OK. 6. Press TAB or ENTER.

Microsoft Official Training Materials for Microsoft Dynamics ™ Your use of this content is subject to your current services agreement
Business Intelligence for Information Workers in Microsoft Dynamics™ NAV 5.0
2 - 36
To view the rows and column layouts for January 2008, follow these steps:
1. Click Acc. Sched. > Overview. 2. To view the entries by month, select a time interval of 31. 3. Click the Previous Period or Next Period buttons in the lower left
of the window to open the January 2008 period.
FIGURE 2-11: ACCOUNT SCHEDULE - MANAGEMENT ANALYSIS REPORT
To preview the report, follow these steps:
1. In the Acc. Schedule Overview window, click Functions > Print. 2. Click Preview. 3. Review and close the Print Preview window.
To export the account schedule, follow these steps:
1. In the Acc. Schedule Overview window, click Functions > Export to Excel.
2. In the Option field, click the AssistButton, and select Create Workbook.
3. Click OK. 4. Review and then close Excel.

Microsoft Official Training Materials for Microsoft Dynamics ™ Your use of this content is subject to your current services agreement
Chapter 2: Financial Reporting
2 - 37
Summary This chapter has described how to create detailed reports using the analysis views provided by the Chart of Accounts.

Microsoft Official Training Materials for Microsoft Dynamics ™ Your use of this content is subject to your current services agreement
Business Intelligence for Information Workers in Microsoft Dynamics™ NAV 5.0
2 - 38
Quick Interaction: Lessons Learned Take a moment and write down three Key Points you have learned from this chapter: 1.
2.
3.