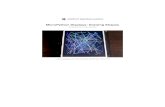Chapter 2: Drawing Basic Shapes. - Opfinderklubben.dk · Chapter 2: Drawing Basic Shapes. Page 17...
Transcript of Chapter 2: Drawing Basic Shapes. - Opfinderklubben.dk · Chapter 2: Drawing Basic Shapes. Page 17...

Chapter 2: Drawing Basic Shapes. Page 15
Chapter 2: Drawing Basic Shapes.
In this chapter we will be getting graphical. You will learn how to draw rectangles, circles, lines and points of various colors. These programs will get more and more complex, so you will also learn how to save your programs to long term storage and how to load them back in so you can run them again or change them.
Drawing Rectangles and Circles:
Let's start the graphics off by writing a graphical program for our favorite sports team, the "Grey Spots". Their colors are blue and grey.
1 # c2_greyspots.kbs2 # a program for our team - the grey spots34 clg5 color blue6 rect 0,0,300,3007 color grey8 circle 149,149,1009 say "Grey Spots, Grey Spots, Grey spots rule!"
Program 9: Grey Spots
© 2014 James M. Reneau (CC BY-NC-SA 3.0 US)

Chapter 2: Drawing Basic Shapes. Page 16
Let's go line by line through the program above. The first line is called a remark or comment statement. A remark is a place for the programmer to place comments in their computer code that are ignored by the system. Remarks are a good place to describe what complex blocks of code is doing, the program's name, why we wrote a program, or who the programmer was.
#rem
The # and rem statements are called remarks. A remark statement allows the programmer to put comments about the code they are working on into the program. The computer sees the # or rem statement and will ignore all of the rest of the text on the line.
On line two you see the clg statement. It is much like the cls statement
© 2014 James M. Reneau (CC BY-NC-SA 3.0 US)
Sample Output 9: Grey Spots

Chapter 2: Drawing Basic Shapes. Page 17
from Chapter 1, except that the clg statement will clear the graphic output area of the screen.
clg
The clg statement erases the graphics output area so that we have a clean place to do our drawings.
Lines four and six contain the simple form of the color statement. It tells BASIC-256 what color to use for the next drawing action. You may define colors either by using one of the eighteen standard color names or you may create one of over 16 million different colors by mixing the primary colors of light (red, green, and blue) together.
When you are using the numeric method to define your custom color be sure to limit the values from 0 to 255. Zero (0) represents no light of that component color and 255 means to shine the maximum. Bright white is represented by 255, 255, 255 (all colors of light) where black is represented by 0, 0, 0 (no colors at all). This numeric representation is known as the RGB triplet. Illustration 5 shows the named colors and their RGB values.
© 2014 James M. Reneau (CC BY-NC-SA 3.0 US)

Chapter 2: Drawing Basic Shapes. Page 18
color color_namecolor rgb( red, green, blue )
color can also be spelled colour.
The color statement allows you to set the color that will be drawnnext. You may follow the color statement with a color name (black, white, red, darkred, green, darkgreen, blue, darkblue, cyan, darkcyan, purple, darkpurple, yellow, darkyellow, orange, darkorange, grey/gray, darkgrey/darkgray). You may also specify over 16 million different colors using the RGB() function by specifying how much red, blue, and green should be used.
Color Name and RGB Values Color Name and RGB Values
black (0,0,0) white (255,255,255)
red (255,0,0) darkred (128,0,0)
Green (0,255,0) darkgreen (0,128,0)
blue (0,0,255) darkblue (0,0,128)
cyan (0,255,255) darkcyan (0,128,128)
purple (255,0,255) darkpurple (128,0,128)
yellow (255,255,0) darkyellow (128,128,0)
orange (255,102,0) darkorange (170,51,0)
grey/gray (164,164,164) darkgrey/darkgray (128,128,128)
Illustration 3: Color Names
The graphics display area, by default is 300 pixels wide (x) by 300 pixels high(y). A pixel is the smallest dot that can be displayed on your computer monitor. The top left corner is the origin (0,0) and the bottom right is (299,299). Each pixel can be represented by two numbers, the first (x) is
© 2014 James M. Reneau (CC BY-NC-SA 3.0 US)

Chapter 2: Drawing Basic Shapes. Page 19
how far over it is and the second (y) represents how far down. This way of marking points is known as the Cartesian Coordinate System to mathematicians.
© 2014 James M. Reneau (CC BY-NC-SA 3.0 US)
Illustration 4: The Cartesian Coordinate System of the Graphics Output Area

Chapter 2: Drawing Basic Shapes. Page 20
You can display grid lines on the Graphics Output Area of the screen by checking the “Graphics Window Grid Lines” option on the View menu.
Illustration 5: Grid Lines Menu Option
Illustration 6: Graphics Output Grid Lines
The next statement (line 5) is rect. It is used to draw rectangles on the screen. It takes four numbers separated by commas; (1) how far over the left side of the rectangle is from the left edge of the graphics area, (2) how far down the top edge is, (3) how wide and (4) how tall. All four numbers are expressed in pixels (the size of the smallest dot that can be displayed).
© 2014 James M. Reneau (CC BY-NC-SA 3.0 US)
Illustration 7: Rectangle

Chapter 2: Drawing Basic Shapes. Page 21
You can see the the rectangle in the program starts in the top left corner andfills the graphics output area.
rect x, y, width, height
The rect statement uses the current drawing color and places a rectangle on the graphics output window. The top left corner of the rectangle is specified by the first two numbers and the width and height is specified by the other two arguments.
Line 7 of Program 9 introduces the circle statement to draw a circle. It takes three numeric arguments, the first two represent the Cartesian coordinates for the center of the circle and the third the radius in pixels.
© 2014 James M. Reneau (CC BY-NC-SA 3.0 US)
Illustration 8: Circle

Chapter 2: Drawing Basic Shapes. Page 22
circle x, y, radius
The circle statement uses the current drawing color and draws a filled circle with its center at (x, y) with the specified radius.
Here are a couple of sample programs that use the new statements clg, color, rect and circle. Type the programs in and modify them. Make them a frowning face, alien face, or look like somebody you know.
1 # c2_rectanglesmile.kbs2 # draw a smiling face with rectangles34 # clear the screen5 clg67 # draw the face8 color yellow9 rect 0,0,299,2991011 # draw the mouth12 color black13 rect 100,200,100,251415 # put on the eyes16 color black17 rect 75,75,50,5018 rect 175,75,50,501920 say "Hello."
Program 10: Face with Rectangles
© 2014 James M. Reneau (CC BY-NC-SA 3.0 US)

Chapter 2: Drawing Basic Shapes. Page 23
1 # c2_circlesmile.kbs2 # smiling face made with circles34 # clear the screen5 clg6 color white7 rect 0,0,300,30089 # draw the face10 color yellow11 circle 150,150,1501213 # draw the mouth14 color black15 circle 150,200,7016 color yellow
© 2014 James M. Reneau (CC BY-NC-SA 3.0 US)
Sample Output 10: Face with Rectangles

Chapter 2: Drawing Basic Shapes. Page 24
17 circle 150,150,701819 # put on the eyes20 color black21 circle 100,100,3022 circle 200,100,30
Program 11: Smiling Face with Circles
Saving Your Program and Loading it Back:
Now that the programs are getting more complex, you may want to save them so that you can load them back in the future.
You may store a program by using the Save button on the tool bar or Save option on the File menu. A dialog will display asking you for a file
© 2014 James M. Reneau (CC BY-NC-SA 3.0 US)
Sample Output 11: Smiling Face with Circles

Chapter 2: Drawing Basic Shapes. Page 25
name, if it is a new program, or will save the changes you have made (replacing the old file).
If you do not want to replace the old version of the program and you want tostore it using a new name you may use the Save As option on the File menu to save a copy with a different name.
To load a previously saved program you would use the Open button on the tool bar or the Open option on the File menu.
Drawing with Lines:
The next drawing statement is line. It will draw a line one pixel wide, of the current color, from one point to another point. Program 12 shows an example of how to use the line statement.
1 # c2_triangle.kbs2 # draw a triangle34 clg5 color black67 line 150, 100, 100, 2008 line 100, 200, 200, 2009 line 200, 200, 150, 100
Program 12: Draw a Triangle
© 2014 James M. Reneau (CC BY-NC-SA 3.0 US)

Chapter 2: Drawing Basic Shapes. Page 26
line start_x, start_y, finish_x, finish_y
Draw a line one pixel wide from the starting point to the ending point, using the current color.
The next program is a sample of what you can do with complex lines. It draws a cube on the screen.
1 # c2_cube.kbs2 # use lines to draw a 3d cube34 clg
© 2014 James M. Reneau (CC BY-NC-SA 3.0 US)
Sample Output 12: Draw a Triangle

Chapter 2: Drawing Basic Shapes. Page 27
5 color black67 # draw back square8 line 150, 150, 150, 2509 line 150, 250, 250, 25010 line 250, 250, 250, 15011 line 250, 150, 150, 1501213 # draw front square14 line 100, 100, 100, 20015 line 100, 200, 200, 20016 line 200, 200, 200, 10017 line 200, 100, 100, 1001819 # connect the corners20 line 100, 100, 150, 15021 line 100, 200, 150, 25022 line 200, 200, 250, 25023 line 200, 100, 250, 150
Program 13: Draw a Cube
© 2014 James M. Reneau (CC BY-NC-SA 3.0 US)

Chapter 2: Drawing Basic Shapes. Page 28
Setting Line Width and Drawing Shape Borders:
By default the width of a line drawn in BASIC256 is one pixel (dot) wide. The penwidth statement can be used to change the way lines (and borders around shapes) are drawn.
The following program will illustrate the penwidth statement, a more complex use of the color statement and an example of the special color clear.
1 # c2_shapeoutline.kbs2 # draw a shape with an outline34 clg56 penwidth 77 color blue, rgb(255,128,128)8 circle 100,50,44
© 2014 James M. Reneau (CC BY-NC-SA 3.0 US)
Sample Output 13: Draw a Cube

Chapter 2: Drawing Basic Shapes. Page 29
910 color black11 penwidth 512 line 50,50,250,2501314 color red15 penwidth 1016 line 175,100,100,1751718 color green, clear19 penwidth 1020 rect 150,175,75,75
Program 14: Penwidth and Shape Outline
© 2014 James M. Reneau (CC BY-NC-SA 3.0 US)
Sample Output 14: Penwidth and Shape Outline

Chapter 2: Drawing Basic Shapes. Page 30
penwidth n
Changes the width of the drawing pen. The pen represents the width of a line being drawn and also the width of the outline of a shape.
color pen_color, fill_color
Earlier in this chapter we saw the color statement with a single color. When only a single color is specified then both the pen andthe fill color are set to the same value. You may define the pen and fill colors to be different colors by using the color statement with two colors.
clear
The word clear may be used in the color statement to tell BASIC256 to only draw the border of a shape. This is accomplished by setting the fill color to clear.
Setting Individual Points on the Screen:
The last graphics statement covered in this chapter is plot. The plot statement sets a single pixel (dot) on the screen. For most of us these are so
© 2014 James M. Reneau (CC BY-NC-SA 3.0 US)

Chapter 2: Drawing Basic Shapes. Page 31
small, they are hard to see. Later we will write programs that will draw groups of pixels to make very detailed images.
1 # c2_plot.kbs2 # use plot to draw points34 clg56 color red7 plot 99,1008 plot 100,999 plot 100,10010 plot 100,10111 plot 101,1001213 color darkgreen14 plot 200,200
Program 15: Use Plot to Draw Points
© 2014 James M. Reneau (CC BY-NC-SA 3.0 US)

Chapter 2: Drawing Basic Shapes. Page 32
plot x, y
Changes a single pixel to the current color.
© 2014 James M. Reneau (CC BY-NC-SA 3.0 US)
Sample Output 15: Use Plot to Draw Points (circled for emphasis)

Chapter 2: Drawing Basic Shapes. Page 33
At the end of each chapter there will be one or more big programsfor you to look at, type in, and experiment with. These programs will contain only topics that we have covered so far in the book.
This "Big Program" takes the idea of a face and makes it talk. Before the program will say each word the lower half of the face isredrawn with a different mouth shape. This creates a rough animation and makes the face more fun.
1 # c2_talkingface.kbs2 # draw face background with eyes34 color yellow5 rect 0,0,300,3006 color black7 rect 75,75,50,508 rect 175,75,50,50910 # erase old mouth11 color yellow12 rect 0,150,300,15013 # draw new mouth14 color black15 rect 125,175,50,10016 # say word17 say "i"1819 color yellow20 rect 0,150,300,15021 color black22 rect 100,200,100,5023 say "am"2425 color yellow26 rect 0,150,300,15027 color black28 rect 125,175,50,100
© 2014 James M. Reneau (CC BY-NC-SA 3.0 US)

Chapter 2: Drawing Basic Shapes. Page 34
29 say "glad"3031 color yellow32 rect 0,150,300,15033 color black34 rect 125,200,50,5035 say "you"3637 color yellow38 rect 0,150,300,15039 color black40 rect 100,200,100,5041 say "are"4243 color yellow44 rect 0,150,300,15045 color black46 rect 125,200,50,5047 say "my"4849 # draw whole new face with round smile.50 color yellow51 rect 0,0,300,30052 color black53 circle 150,175,10054 color yellow55 circle 150,150,10056 color black57 rect 75,75,50,5058 rect 175,75,50,5059 say "friend"
Program 16: Big Program - Talking Face
© 2014 James M. Reneau (CC BY-NC-SA 3.0 US)

Chapter 2: Drawing Basic Shapes. Page 35
© 2014 James M. Reneau (CC BY-NC-SA 3.0 US)
Sample Output 16: Big Program - Talking Face

Chapter 2: Drawing Basic Shapes. Page 36
Exercises:
r e t a n i d r o o ce e a r a e l c r u mm e l c r i c e s s ra c k v c e c c u y or y j l n t i i t p lk a g t a h d h w l oq n e n p a g i q o cy r g a r i d p j t ec l r e e t s a v e he g p h h u e n i l dj r x p e n w i d t h
center, circle, clear, clg, color, coordinate, cyan, graphics, height, line, penwidth, plot, radius, rectangle, remark, save, width
2.1. Type in the code for Program 11: Smiling Face with Circles (on page 24) and modify it to display Mr. Yuck. You may need to use the penwidth statement to make the lines you draw thicker.
2.2. Write a program to draw a square and then say "square". Clear the graphics screen, draw a circle, and say "circle". Then clear the graphics screen draw several lines (in any pattern you would like) and say "lines".
© 2014 James M. Reneau (CC BY-NC-SA 3.0 US)

Chapter 2: Drawing Basic Shapes. Page 37
2.3. Use colors, lines, and circles to draw an archery target with an arrow in the center. Once the arrow is drawn make the computer say “Bullseye!”.
2.4. Write a program that draws each of the quarters of the moon(new moon, first quarter, full moon, and third quarter) and speaksthe name for the quarter. Hint: Draw the moon as a circle and then draw a rectangle over the part you do not want.
New Moon First Quarter Full Moon Third Quarter
© 2014 James M. Reneau (CC BY-NC-SA 3.0 US)

Chapter 2: Drawing Basic Shapes. Page 38
© 2014 James M. Reneau (CC BY-NC-SA 3.0 US)