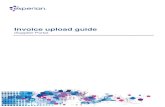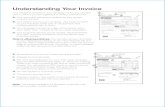CHAPTER 2 – AGENCY AND SITE DATA TABLE OF CONTENTS · You can edit these fields if you change...
Transcript of CHAPTER 2 – AGENCY AND SITE DATA TABLE OF CONTENTS · You can edit these fields if you change...

CHAPTER 2 – AGENCY AND SITE DATA TABLE OF CONTENTS
Section A: Agency Information 1
Section A1: Agency Information – Main Tab 2 Section A2: Agency Information – Insurance Tab 3
Section B: Site Information
4
Section B1: Site Information – Main Tab 5 Section B2: Site Information – Accreditations Tab 6 Section B3: Site Information – Rooms Tab 7
Adding a Room Viewing or Modifying a Room Record Viewing, Modifying or Adding an ERS Assessment
Section B4: Site Information – Care Tab 9 Viewing a Care Level Record Viewing a Care Type Record Sliding Scales Sliding Scale Names and Incomes Care Rates Viewing Care Rate Tables Viewing Care Rate Tables with Sliding Scale
Section B5: Site Information – Meals Tab 17 Viewing a Meal Record
Section B6: Site Information – Transportation Tab 19 Section B7: Site Information – Other Charges Tab 20
Viewing a Meal Record Section B8: Site Information – Subsidies Tab 21
Viewing a Subsidy Rate Table Section B9: Site Information – Discounts Tab 22
Viewing a Meal Record Section B10: Site Information – Log Tab 23
Viewing a Meal Record

CHAPTER 2 – AGENCY AND SITE DATA
ChildWare Manual 1/1/2012 Chapter 2 – Agency & Site Data Page 1
Section A: Agency Information ChildWare stores agency level data that is used in other areas of the system. This information will be set up for you prior to your first login session. You can view and modify the agency record as necessary.
Roll the cursor over Maintenance and click on Agency to view information about your agency and its site(s).

CHAPTER 2 – AGENCY AND SITE DATA
ChildWare Manual 1/1/2012 Chapter 2 – Agency & Site Data Page 2
Section A1: Agency Information – Main Tab The Main Tab displays location and contact information for your agency. For multi-site agencies, this will be the central office location and phone number. Single-site agencies will have the same address and phone number listed here and on the Site’s Main Tab (See Section B: Site Information – Main Tab).
If you are making changes, don’t forget to click “OK” to save.
Whether you are a single or multi-site agency, site- specific data is stored here. Click “Select” to view. Skip to Section B: Site Information.
Providers located in PA will be able to track the root of their Master Provider Index (MPI) ID number. The last four digits of this ID number are designated by site so additional numbers are added there. All providers can track their Tax ID number. This is used on some financial reports including invoices.

CHAPTER 2 – AGENCY AND SITE DATA
ChildWare Manual 1/1/2012 Chapter 2 – Agency & Site Data Page 3
Section A2: Agency Information – Insurance Tab
Add start and end dates for a variety of insurance types including general, auto, and worker’s compensation. When the end date is within one month of today’s date, there is a reminder for each of these insurance types that will appear on the To Do List to remind you that you need to update this information. (See Chapter 6: To Do List)
If you are making changes, click “OK” to save.

CHAPTER 2 – AGENCY AND SITE DATA
ChildWare Manual 1/1/2012 Chapter 2 – Agency & Site Data Page 4
Section B: Site Information The Site section stores all data that may be specific to each location for a multi-site agency. Single-site agencies will only have one site record to select. Because this information is used in many areas of ChildWare, site level data will be set up prior to your first login session. You will have the opportunity to update and add information as necessary. Site level data includes accreditation dates, classroom information, and services set up such as tuition rates and subsidy contract information.
From the Agency’s Main Tab, select the appropriate site you wish to view from the Sites listing section.

CHAPTER 2 – AGENCY AND SITE DATA
ChildWare Manual 1/1/2012 Chapter 2 – Agency & Site Data Page 5
Section B1: Site Record – Main Tab The Main Tab displays basic contact and location information for each center. You can edit these fields if you change location or contact information. Note: Location and phone number are displayed on invoice headers.
Based on the provider type selected, different reports and features will be available.
The start of your training year is stored here. This date will calculate the number of training hours for the current and previous year on the staff’s professional development section. See Chapter 4: Staff, Section C6.
The site-specific MPI ID four-digit add-on is stored here.

CHAPTER 2 – AGENCY AND SITE DATA
ChildWare Manual 1/1/2012 Chapter 2 – Agency & Site Data Page 6
Section B2: Site Record – Accreditations Tab
Keep track of accreditation and certification dates. A To Do List reminder will appear for each type of accreditation and certification two months prior to the expiration date. Expiration dates are calculated based on each organization’s guidelines. For example, DPW certification expires one year after the date it is received.
For providers located in PA, you can also keep track of your Keystone STARS level, designation date, and expiration date.
If you are updating information, click “OK” to save.

CHAPTER 2 – AGENCY AND SITE DATA
ChildWare Manual 1/1/2012 Chapter 2 – Agency & Site Data Page 7
Section B3: Site Record – Rooms Tab The Rooms Tab includes a list of classrooms at the center. This list will be used on child and staff records to designate room assignments. Adding a Room to a Site’s Record
To add a new room, click “Add Room”. To modify or view information on an existing room, click “Select”.
Fill in all fields then click “OK” to save your work. You will be taken to the Room Record where you can add or edit information.
The capacity field is used to generate the classroom vacancies report. The report calculates the number of children assigned to the room and compares it with the operating capacity listed here.

CHAPTER 2 – AGENCY AND SITE DATA
ChildWare Manual 1/1/2012 Chapter 2 – Agency & Site Data Page 8
Section B3: Site Record – Rooms Tab Viewing or Modifying a Room Record
Viewing, Modifying or Adding an ERS Assessment Record For each ERS Assessment, you should create a separate record. The form below is the same for entering a new record or modifying a record. The ERS Assessment Report generates this information for all classrooms at your center.
A list of Environmental Rating Scale (ERS) scores can be tracked on the room’s record. To select a specific ERS assessment record click “Select”. To add a new ERS record click “Add ERS Assessment”.
Fill in all fields then click “OK” to save your work. You will be taken to the Room Record where you can add or edit information.

CHAPTER 2 – AGENCY AND SITE DATA
ChildWare Manual 1/1/2012 Chapter 2 – Agency & Site Data Page 9
Section B4: Site Record – Care Tab The Care Tab displays information on the ages your center serves, the types of days available for service, and sliding scale tables based on size and annual income of each family. Your center’s tuition rates are stored in this section based on the information you define in the Care Levels, Care Types and Sliding Scale Tabs. This information will be set up for you prior to your first login session, but you will have the opportunity to make changes to certain areas as necessary.

CHAPTER 2 – AGENCY AND SITE DATA
ChildWare Manual 1/1/2012 Chapter 2 – Agency & Site Data Page 10
Section B4: Site Record – Care Tab Viewing a Care Level Record
The Care Level record allows you to define a set of criteria for the children you serve based on age. You can name the care level and define the age parameters for each. In the example below, this center serves infants ages zero to twelve months. The display order is the order in which all care levels are displayed throughout ChildWare.
Click “Select” next to the care level you want to view.
If your center changes the ages served, you can easily deactivate old care levels by checking here.

CHAPTER 2 – AGENCY AND SITE DATA
ChildWare Manual 1/1/2012 Chapter 2 – Agency & Site Data Page 11
Section B4: Site Record – Care Tab Viewing a Care Type Record Care types are user-defined days of service offered at each center.
The Care Type record allows you to name and characterize the service days you offer at your center. You can also assign general hours that most children arrive and depart via the start and end time fields. When you assign a child to a particular care type for each day, it will default to the hours established here.
Click “Select” next to the care type you want to view.
The Default Care Type is the care type that automatically populates the expected attendance when adding a child. You will want to default to the care type that most children use.
You can view the start and end times for each care type on this record.

CHAPTER 2 – AGENCY AND SITE DATA
ChildWare Manual 1/1/2012 Chapter 2 – Agency & Site Data Page 12
Section B4: Site Record – Care Tab Sliding Scales If your center offers tuition rates based on the size and income of a family, you have the flexibility in ChildWare to set up rates in this way. If you do not use sliding scales, you can skip to the Care Rates section.

CHAPTER 2 – AGENCY AND SITE DATA
ChildWare Manual 1/1/2012 Chapter 2 – Agency & Site Data Page 13
Section B4: Site Record – Care Tab Sliding Scale Names and Incomes
2. Each sliding scale level can have several sliding scale income ranges which are defined by family size, and minimum and maximum income amounts.
1. Each sliding scale level can have a customized name.
3. You will have several sliding scale incomes for each family size. The minimum and maximum incomes of each should not interfere with the next level.

CHAPTER 2 – AGENCY AND SITE DATA
ChildWare Manual 1/1/2012 Chapter 2 – Agency & Site Data Page 14
Section B4: Site Record – Care Tab Care Rates After care levels, care types and sliding scale (if applicable) have been established, Care Rate Tables can be defined. Tuition rates are programmed based on the number of attendance days.
1. You can assign the days that your center provides care. By selecting only weekdays, this will block users from entering in a child’s expected attendance on days when your center is closed. In this case, Saturday and Sunday.
2. Care rate tables will be set up based on the days that you provide service. In this example, the center is open five days a week, but only schedules students for 2, 3 and 5 days a week.

CHAPTER 2 – AGENCY AND SITE DATA
ChildWare Manual 1/1/2012 Chapter 2 – Agency & Site Data Page 15
Section B4: Site Record – Care Tab Viewing Care Rate Tables
Care Rate Table Record
This is the Care Rate Table for children attending five days a week.
Based on the care levels and types that were established, you can define tuition rates for those combinations that are applicable. After School is left blank for all care levels except Young School Age because those rates do not apply to younger care levels.
3. To view a care rate table, click “Select”.

CHAPTER 2 – AGENCY AND SITE DATA
ChildWare Manual 1/1/2012 Chapter 2 – Agency & Site Data Page 16
Section B4: Site Record – Care Tab Viewing Care Rate Tables with Sliding Scales
For centers whose rates are based on sliding scales, care rate tables will be programmed for each day and each sliding scale level.

CHAPTER 2 – AGENCY AND SITE DATA
ChildWare Manual 1/1/2012 Chapter 2 – Agency & Site Data Page 17
Section B5: Site Record – Meals Tab The Meals Tab allows you to define the specific meals you serve at your center and establish a set of rates based on meal subsidy status.
Select the meals that you serve at your center. Only checked meals will appear on the children’s service profiles.
Centers that charge separately for meals can also apply rates to the meals served.

CHAPTER 2 – AGENCY AND SITE DATA
ChildWare Manual 1/1/2012 Chapter 2 – Agency & Site Data Page 18
Section B5: Site Record – Meals Tab Viewing a Meal Rate Record
2. Meal rates can be one flat rate or charged per meal.
1. Meal rates can be set up with different frequencies.
3. You can define rates based on meal subsidy status as well.

CHAPTER 2 – AGENCY AND SITE DATA
ChildWare Manual 1/1/2012 Chapter 2 – Agency & Site Data Page 19
Section B6: Site Record – Transportation Tab The Transportation Tab displays information relating to any transportation services offered at your center. This might include bus services offered for after school children or a pick up service for before care. If you charge separately for transportation you can store rates in this section.
Similar to care levels and care types, transportation types are user-defined. Once you name your transportation types, you can choose to apply rates to them.
Transportation rates can be defined by different frequencies as well.

CHAPTER 2 – AGENCY AND SITE DATA
ChildWare Manual 1/1/2012 Chapter 2 – Agency & Site Data Page 20
Section B7: Site Record – Other Charges Tab You may have other fees that you charge on a recurring basis, similar to tuition, transportation and meals. The Other Charges Tab allows you to define other types of charges specific to your center. Note: For individual charges such as late fees, library fees and field trips, you do not need to set these up at the site level. You can do this per child or in a charge batch (See Chapter 6: Processing Features, Section B: Charge Batches).
Here are some examples of other kinds of recurring charges you might implement at your center.
Like meals and transportation, you can assign a rate period for this recurring charge that works with your centers current rate schedule.

CHAPTER 2 – AGENCY AND SITE DATA
ChildWare Manual 1/1/2012 Chapter 2 – Agency & Site Data Page 21
Section B8: Site Record – Subsidies Tab The Subsidies Tab allows you to keep track of subsidy contract information. This includes effective dates, rates, and slots available.
Viewing a Subsidy Rate Table Subsidy rate tables are similar to care rate tables. The rates listed here are those that you will be reimbursed for by the particular subsidy (minus the parent co-pay for certain subsidies).
You can establish whether your center charges an additional co-pay on top of the subsidy co-pay to match the amount earned for private pay children, or whether you apply a discount to those children on subsidy.
To view subsidy contract information, click “Select” next to the record you want to view.

CHAPTER 2 – AGENCY AND SITE DATA
ChildWare Manual 1/1/2012 Chapter 2 – Agency & Site Data Page 22
Section B9: Site Record – Discounts Tab You have the option of setting up user-defined discounts at your center that can be applied to private pay families.
Viewing a Discount Record
To view discount information, click “Select” next to the record you want to view.
Discounts can be applied as flat rates, or percentages of tuition or the total cost.
Discounts have an effective date and an expiration date so you can update and change them as necessary.

CHAPTER 2 – AGENCY AND SITE DATA
ChildWare Manual 1/1/2012 Chapter 2 – Agency & Site Data Page 23
Section B10: Site Record – Log Tab Similar to other sections of ChildWare, the Log Tab keeps track of changes at the Site level. You can view who made the changes, at what time, and what the changes were for important fields such as DPW Certification dates, Keystone Stars Begin Dates, and changes in tuition rates.