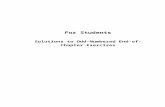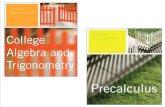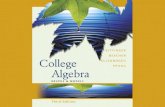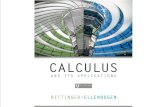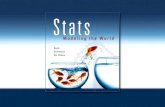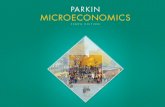Chapter 18 A JavaScript Program. Copyright © 2013 Pearson Education, Inc. Publishing as Pearson...
-
Upload
anissa-parker -
Category
Documents
-
view
219 -
download
0
Transcript of Chapter 18 A JavaScript Program. Copyright © 2013 Pearson Education, Inc. Publishing as Pearson...

Chapter 18A JavaScript Program

Copyright © 2013 Pearson Education, Inc. Publishing as Pearson Addison-Wesley
Learning Objectives
• Use the Bean Counter application as a model to do the following:– Write input elements– Create a button table– Write an event handler in JavaScript– Produce a GUI similar to that of the Bean Counter
• Trace the execution of the Bean Counter, saying what output is produced by a given input
• Explain event-based programming in JavaScript and the use of event handlers

Copyright © 2013 Pearson Education, Inc. Publishing as Pearson Addison-Wesley
Preliminaries
• HTML files are simple ASCII text• Avoid word processor formatting since it
confuses browsers • We’ll use the basic text editor of Chapter 4
for our JavaScript development– File format must be text or txt– File extension must be html– Operating system knows an html file
will be processed by a browser

Copyright © 2013 Pearson Education, Inc. Publishing as Pearson Addison-Wesley
Creating your JavaScript…
• Opening your starterPage.html in a text editor
• Save it with the file name, bean.html• To include JavaScript in an HTML file,
enclose the JavaScript text in:
<script type="text/javascript">…</script> tags

Copyright © 2013 Pearson Education, Inc. Publishing as Pearson Addison-Wesley
Creating your JavaScript…
• Information included between these tags is the subject of this chapter
• Time to test your program?– Save it– Find the file on your computer and open it– JavaScript will run with HTML

Copyright © 2013 Pearson Education, Inc. Publishing as Pearson Addison-Wesley
<html><head><title>Convert F to C</title></head><body><script language=JavaScript><!--
insert program here…
//--></script></body></html>
The html…
This MUST appear before program
This MUST appear at end of program
Convert algorithm to program and insert here

Copyright © 2013 Pearson Education, Inc. Publishing as Pearson Addison-Wesley
Bean Counter v.0

Copyright © 2013 Pearson Education, Inc. Publishing as Pearson Addison-Wesley
What We’re Aiming for …

Copyright © 2013 Pearson Education, Inc. Publishing as Pearson Addison-Wesley
Background for the GUI
• Quick HTML Review– Change the title to <title>The Bean Counter
</title>– Add a global <style> section in the head,– Replace “Hello, World” with:
<h1> heading that reads “the bean counter” – Add a horizontal line (<hr/>) followed by a
paragraph:“Figuring the price of espresso drinks so baristas can have time to chat.”

Copyright © 2013 Pearson Education, Inc. Publishing as Pearson Addison-Wesley
Background for the GUI
• Quick HTML Review– Add <br/> is needed to display the paragraph
slogan on two lines• Format it to be shorter than the full window
– Format the text:• Choose saddlebrown as the background color,
darkorange for the font color, and Helvetica for the font family
• Make the heading white

Copyright © 2013 Pearson Education, Inc. Publishing as Pearson Addison-Wesley
So far…

Copyright © 2013 Pearson Education, Inc. Publishing as Pearson Addison-Wesley
Interacting with a GUI
• Input facilities like buttons and checkboxes are known as elements of HTML forms
• They assist with activities like ordering products or answering survey questions
• When a form is complete, it is sent to the computer for processing
• Input elements, while not part of a survey, are still need so form tags must be used

Copyright © 2013 Pearson Education, Inc. Publishing as Pearson Addison-Wesley
Forms
• The form tags surround all input elements• The action attribute of form is required for
input– Action attribute usually tells the browser how
to process the form– We will leave it empty since we don’t need to
send the form for processing

Copyright © 2013 Pearson Education, Inc. Publishing as Pearson Addison-Wesley
So Far, So Good?

Copyright © 2013 Pearson Education, Inc. Publishing as Pearson Addison-Wesley
Events and Event Handlers
• When the GUI inputs are used they cause an event to occur
• Buttons have a “click event” (as in you click the mouse to select the button)
• An event is an indication from the computer (operating system) that something just happened (mouse click)

Copyright © 2013 Pearson Education, Inc. Publishing as Pearson Addison-Wesley
Events and Event Handlers
• The JavaScript program needs to respond to that click:– It needs to do the operation that corresponds
to the button command• When JavaScript “finds out” about the
event, it runs a piece of program called the event handler
• An event handler is the program that responds to the click

Copyright © 2013 Pearson Education, Inc. Publishing as Pearson Addison-Wesley
Three Input Elements
1. Button– <input type="button" value="label "
onclick="event_handler " />– value gives the text to be printed on the
button– onclick gives the event handler’s JavaScript
instructions• When the button is clicked, JavaScript’s event
handler is executed

Copyright © 2013 Pearson Education, Inc. Publishing as Pearson Addison-Wesley
Three Input Elements
2. Text Box– <input type="text" name="identifier "
value="displayed_text" size="6“ onchange="event_handler " />
– identifier is the name of the element– value is the text to be placed in the box– onchange gives the event handler’s
JavaScript instructions

Copyright © 2013 Pearson Education, Inc. Publishing as Pearson Addison-Wesley
Three Input Elements
3. Radio Button– <input type="radio" name="identifier“
onclick="event_handler " />label text– identifier is the name of the element– label text is shown beside the button– onclick gives the event handler:
• When the radio button is clicked, the center darkens to indicate that it is set
• The event handler’s JavaScript instructions are performed

Copyright © 2013 Pearson Education, Inc. Publishing as Pearson Addison-Wesley
Creating the GUI
• All that remains is to:– create a table– fill in the entries
• Make sure to place the table between the form tags to ensure that the browser understands the inputs

Copyright © 2013 Pearson Education, Inc. Publishing as Pearson Addison-Wesley
Creating the GUI
• The table is a four-row, four-column table with two empty cells
• Buttons appear in all of the occupied cells but one
• Table is mostly a table of buttons• Imagine what the algorithm might be for
building the table

Copyright © 2013 Pearson Education, Inc. Publishing as Pearson Addison-Wesley
Creating the GUI
• The algorithm for building the table:1. Create a button table.
2. Delete two buttons.
3. Insert text box.
4. Label the buttons.
5. Primp the interface.

Copyright © 2013 Pearson Education, Inc. Publishing as Pearson Addison-Wesley
1. Create a Button Table
<td>
<input type="button" value="b" onclick = ' '/>
</td>• "b" is a placeholder for the button label • ' ' is a placeholder for the JavaScript text
of the event handler

Copyright © 2013 Pearson Education, Inc. Publishing as Pearson Addison-Wesley
1. Create a Button Table
table {margin-left : auto; margin-right : auto; text-align : center }
• using CSS:– The table is centered by specifying that the
left and right margins should be automatically positioned
– text-align : center must also be included if we want IE users to see the table centered

Copyright © 2013 Pearson Education, Inc. Publishing as Pearson Addison-Wesley

Copyright © 2013 Pearson Education, Inc. Publishing as Pearson Addison-Wesley
2. Delete Two Buttons
• In row 2, cell 4, and row 4, cell 2, remove the <input. . . /> because these cells must be empty
• Cells can be empty, but they still need to be surrounded with <td> and </td> tags

Copyright © 2013 Pearson Education, Inc. Publishing as Pearson Addison-Wesley
3. Insert Text Box
<input type="text" name="price" value="0.00" size="5“ onchange=' '/>
• Text box in the lower right corner is needed
• Modify the button input to be a text input by changing the type to text
• Name the text box "price" because that’s the information that is computed with the program code for display

Copyright © 2013 Pearson Education, Inc. Publishing as Pearson Addison-Wesley
3. Insert Text Box
<input type="text" name="price" value="0.00" size="5“ onchange=' '/>
• Window is “5” characters wide since no drink inputs will result in a price of more than four digits plus the decimal point
• Change the onclick event handler to onchange

Copyright © 2013 Pearson Education, Inc. Publishing as Pearson Addison-Wesley

Copyright © 2013 Pearson Education, Inc. Publishing as Pearson Addison-Wesley
4. Label the Buttons
• Next, go through each of the table cells and change the value attribute of each button from “b” to its proper button label
• First column is the number of shots• Second column is the drink sizes • Third column is the type of drinks
(espresso, latte, cappuccino, Americano)• The two items in the last column are the
controls: (Clear, Total)

Copyright © 2013 Pearson Education, Inc. Publishing as Pearson Addison-Wesley

Copyright © 2013 Pearson Education, Inc. Publishing as Pearson Addison-Wesley
5. Primp the Interface
• The buttons would look better if they were all the same width
• Because the button is as wide as its value text, simply add spaces before and after the drink name to make the button wider and to balance the position of the text

Copyright © 2013 Pearson Education, Inc. Publishing as Pearson Addison-Wesley
5. Primp the Interface
• Give the table a background color– Remember that colors can be numeric– Make #993300 the background color
• Add a border to the table styling:– Make it a medium solid line– Color should be firebrick
• Add 8 pixels of padding to the buttons• Add a medium red border to the price text
box

Copyright © 2013 Pearson Education, Inc. Publishing as Pearson Addison-Wesley
What We’re Aiming for …

Copyright © 2013 Pearson Education, Inc. Publishing as Pearson Addison-Wesley
Event-Based Programming
• The Bean Counter program should behave like a calculator– Each time a button is clicked, something
should happen – This is a user-caused event
• Programming the Bean Counter application amounts to defining in JavaScript the actions that should be performed when each button is clicked

Copyright © 2013 Pearson Education, Inc. Publishing as Pearson Addison-Wesley
The onclick Event Handler
<td>
<input type = "button" value = "Total" onclick =' '/>
</td>
• An onclick event handler is used because we want the computer to do the action we programmed when the Total button is clicked

Copyright © 2013 Pearson Education, Inc. Publishing as Pearson Addison-Wesley
The onclick Event Handler
<td>
<input type = "button" value = "Total" onclick =' '/>
</td>• To use JavaScript to calculate the price,
we insert the price computation code inside the quotes for the onclick attribute
• We now have an onclick event handler!

Copyright © 2013 Pearson Education, Inc. Publishing as Pearson Addison-Wesley

Copyright © 2013 Pearson Education, Inc. Publishing as Pearson Addison-Wesley
What Happens in a Click Event?
• When the Total button is clicked:– The browser looks for the onclick event
handler in the Total button input tag– The browser finds the JavaScript instructions
to perform the button action– The browser runs those instructions, which
implements the action, and then waits for the next event

Copyright © 2013 Pearson Education, Inc. Publishing as Pearson Addison-Wesley
Shots Button
<td>
<input type = "button" value = "1" onclick = 'shots = 1' />
</td>• For the shots buttons
– The number of shots the customer requests is identified by which shot button is selected
– The 2 button assigns shots the value 2, etc.

Copyright © 2013 Pearson Education, Inc. Publishing as Pearson Addison-Wesley
Size Buttons
<td>
<input type = "button" value = " S " onclick = 'ounce = 8' />
</td>• Action to be performed on a click event for
the size buttons is to assign the appropriate value to the ounce variable

Copyright © 2013 Pearson Education, Inc. Publishing as Pearson Addison-Wesley
Size and Drink Buttons
<td align="center">
<input type = "button" value = " ESPRESSO "
onclick = 'drink = "espresso" ' />
</td>• The drink is assigned as "espresso", not
"ESPRESSO", as written on the button• JavaScript code behaves as though there
were 52 letters in the alphabet: 26 lowercase and 26 uppercase!

Copyright © 2013 Pearson Education, Inc. Publishing as Pearson Addison-Wesley
Clear Button and Initializations
• Clicking the Clear button resets all of the variables (drink, ounce, and shots) to their initial values
• But, there are no initial values yet!• Sometimes in programming, you need to
go back and add information…it is not always perfect the first time through!

Copyright © 2013 Pearson Education, Inc. Publishing as Pearson Addison-Wesley
Clear Button and Initializations
<script type = 'text/javascript'>
var shots = 1;
var drink = "none";
var ounce = 0;
</script>
• Declarations should be placed at the beginning of the program just after the <body> tag
• Declarations must be enclosed in <script> tags

Copyright © 2013 Pearson Education, Inc. Publishing as Pearson Addison-Wesley
Clear Button and Initializations
<td>
<input type = "button" value = "Clear" onclick = 'shots = 1;
drink = "none";
ounce = 0;
document.forms[0].price.value = "0.00"' />
</td>
• Initial value for shots is 1 (every espresso drink has at least one shot)
• Initial values for drink and ounce are chosen to be illegal values, so that an error message, indicating that an input is missing

Copyright © 2013 Pearson Education, Inc. Publishing as Pearson Addison-Wesley
Clear Button and Initializations
<td>
<input type = "button" value = "Clear" onclick = 'shots = 1;
drink = "none";
ounce = 0;
document.forms[0].price.value = "0.00"' />
</td>
• The Clear button should make these same assignments setting everything back to their initial values
• The document.forms statement places 0.00 in the price window

Copyright © 2013 Pearson Education, Inc. Publishing as Pearson Addison-Wesley
Referencing DataAcross Controls
• Browser records all of the information about a Web page in a data structure called the Document Object Model, or DOM
• The DOM records information about:– The forms used in the page– The images used on the page, etc

Copyright © 2013 Pearson Education, Inc. Publishing as Pearson Addison-Wesley
Referencing DataAcross Controls
• Entries are created for forms, images, and other elements in the order in which the information is encountered in HTML
• Example:– Our one form is recorded as forms[0]– Computer counting always starts at 0 instead
of 1! So the first item with a computer is always 0.

Copyright © 2013 Pearson Education, Inc. Publishing as Pearson Addison-Wesley
Referencing DataAcross Controls
• For each form, the input controls are recorded
• Input controls can have several attributes, that are also recorded (such as price input control with a value attribute of "0.00“)
• In JavaScript, when one statement in one element to change a value in another element the browser must be told how to navigate among the elements

Copyright © 2013 Pearson Education, Inc. Publishing as Pearson Addison-Wesley
Dot Operator
• Is used to aid in navigation between elements
• object.property– Selects the property of the object– Read references right to left:
• Use “of” for dot: as in “property of object”
• document.forms[0].price.value = "0.00“ is read as “the value attribute of the price input of the forms[0] form of the document is assigned 0.00.”

Copyright © 2013 Pearson Education, Inc. Publishing as Pearson Addison-Wesley
Changing the Window
• When the assignment changes the value back to 0.00, the browser displays the assigned value and the 0.00 is treated as an output
• input as output?– The window is seen from both the user’s and
the computer’s point of view. If one side gets information (input) from it, the other must have put (output) the information

Copyright © 2013 Pearson Education, Inc. Publishing as Pearson Addison-Wesley
Displaying the Total
• The Total event handler must show the price – the output
• This is handled in the same way that the Clear button event handler clears the price window—by assigning to the value attribute of price
• The final line of the Total event handler is replaced bydocument.forms[0].price.value = price;

Copyright © 2013 Pearson Education, Inc. Publishing as Pearson Addison-Wesley
Critiquing the Bean Counter
• Every design must be critiqued to ensure that it meets the requirements:– Did it solve the problem ?– Can it be improved?
• Experiment with the Bean Counter application to see how well it works.
• Does the design fulfill the barista’s needs?

Copyright © 2013 Pearson Education, Inc. Publishing as Pearson Addison-Wesley
Critique…Numbers Versus Money
• The final price is shown as a decimal number with several decimals not as currency with only two decimal points
• Add:document.forms[0].price.value = Math.round(price*100)/100;
to the last line of the Total button event handler
• This changes the price from a “dollars amount” to a “cents amount”

Copyright © 2013 Pearson Education, Inc. Publishing as Pearson Addison-Wesley
Critique…Numbers Versus Money
• The result is then rounded by using the built-in JavaScript function Math.round( ) to eliminate any digits to the right of the decimal point that is less than a penny
• Finally, that result is divided by 100 again to convert back to a “dollars amount”

Copyright © 2013 Pearson Education, Inc. Publishing as Pearson Addison-Wesley
Critique…Numbers Versus Money
• This computation is a standard way to remove unwanted digits…it’s not perfect, but it gets us to the correct amount
• Final changes should read:document.forms[0].price.value = (Math.round(price*100)/100).toString( ).match(/ \.\d]{4}/);

Copyright © 2013 Pearson Education, Inc. Publishing as Pearson Addison-Wesley
Organization
• The organization of the buttons is generally consistent with how the application will be used
• Espresso drinks are typically named with syntax of “how many shots?”, “what size?”, and “what kind of drink?” “double tall latte”

Copyright © 2013 Pearson Education, Inc. Publishing as Pearson Addison-Wesley
Feedback
• The form does not give a barista any feedback about the current settings of the variables
• There should always be feedback for every operation.
• Adding a window above each column of buttons that gives the current setting might be helpful

Copyright © 2013 Pearson Education, Inc. Publishing as Pearson Addison-Wesley

Copyright © 2013 Pearson Education, Inc. Publishing as Pearson Addison-Wesley
Bean Counter Recap
• Referencing Variables– Declarations are usually placed at the start of
a program.– Place the declarations right after the <body>
tag, inside the <script> and </script> tags.– An event handler of one element needs to
place a value in the window of another element, it must describe how to navigate to the item it wants to change using dot operators

Copyright © 2013 Pearson Education, Inc. Publishing as Pearson Addison-Wesley
Bean Counter Recap
• Referencing Variables– The Bean Counter application illustrates three
different ways to reference data values in an event-handling program: • as variables local to a handler (taxRate),• as variables global to all the handlers (drink), and • as a variable in another element
(document.forms[0].price.value)

Copyright © 2013 Pearson Education, Inc. Publishing as Pearson Addison-Wesley
Program and Test
• The programming process was (and is) incremental– Begin by producing a minimal 14-line HTML
program and test it– Add to it and test it– Improve one feature at a time and test as you
go

Copyright © 2013 Pearson Education, Inc. Publishing as Pearson Addison-Wesley
Program and Test
• Write and solve one event handler at a time– Are there similarities among the various
events?– Can those similarities help in developing the
other event handlers?• Finally, critique the result

Copyright © 2013 Pearson Education, Inc. Publishing as Pearson Addison-Wesley
Program and Test
• This strategy of breaking the task into tiny pieces and testing the program after each small milestone had two advantages: – At no point did we have to solve a complex
task!– Continual testing meant that we immediately
knew where any errors were located…the newly added code!

Copyright © 2013 Pearson Education, Inc. Publishing as Pearson Addison-Wesley
Assess the Program Design
• When the initial design is completed, critiqued the result
• This is not a critique of the programming, but a critique of how well our solution solved the problem (did it fulfill the barista’s needs?
• This is an important part of any design effort, but especially so for software

Copyright © 2013 Pearson Education, Inc. Publishing as Pearson Addison-Wesley
Summary
• Used HTML to set up a context in which event handlers perform the actual work. The setup involved placing buttons and other input elements on a Web page, so a user could enter data and receive results. This is the input /output part of the application and it is principally written in HTML.

Copyright © 2013 Pearson Education, Inc. Publishing as Pearson Addison-Wesley
Summary
• Wrote JavaScript code for the event handlers. This is the processing part of the application. We used the event-based programming style and the basic instructions of Chapter 17. This style will be used throughout the rest of the book. HTML will simply be the input / output part of a program written in JavaScript.