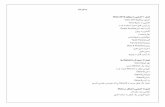Chapter 16 - Gantt Charts Learning Guides... · formatted bold in the Gantt chart to indicate its...
Transcript of Chapter 16 - Gantt Charts Learning Guides... · formatted bold in the Gantt chart to indicate its...
Microsoft Visio 2010 - Module 1
© Watsonia Publishing Page 141 Chapter 16 - Gantt Charts
CHAPTER 16 GANTT CHARTS
Gantt charts are graphical representations of task-based projects.
The tasks in a Gantt chart are both listed in a tabular format and displayed graphically as task bars, reflecting their duration. By linking related tasks, Visio can automatically adjust the timeline when tasks are delayed or completed before schedule.
Hence, Gantt charts are the ideal tool to use if you are responsible for scheduling a project and tracking the duration of each of the tasks in the project to ensure the project is completed on time.
In this session you will:
gain an understanding of Gantt charts
gain an understanding of Gantt chart options
learn how to create a Gantt chart
learn how to complete task details
learn how to create subtasks
learn how to link and unlink tasks
learn how to add and delete tasks
learn how to display and hide columns
learn how to format task bars
learn how to navigate a Gantt chart
learn how to export Gantt chart data
learn how to import data into a Gantt chart
learn how to print Gantt charts.
INFOCUS
WPL_V515
Microsoft Visio 2010 - Module 1
© Watsonia Publishing Page 142 Chapter 16 - Gantt Charts
UNDERSTANDING GANTT CHARTS
1
Projects usually comprise multiple tasks. When you manage a project it can be difficult to track the tasks, their relationships, duration and status. A change in one task can affect the progression
of a project and it is therefore important to have an overview of that project. Gantt charts are bar charts that depict activities in a project, their duration and their interrelationships.
The individual tasks are listed in the Task Name column.
A task is automatically formatted as bold when a task below it is indented. The bolding indicates that the task is a summary task and the indented tasks below it are subtasks of the summary task. Note that you cannot edit the duration of a summary task, only its subtasks.
The Start date determines the start position of the task bar.
The Finish date determines the end position of the task bar.
The Duration of a task determines the length of the task bar. You can either enter the Duration or let Visio calculate it by typing a Start and Finish date. Type the Duration as a number followed by w for weeks, d for days, h for hours, or m for minutes (for example, 3d for 3 days).
A task with a duration value of zero is a milestone (see task 8 Go to Airport above).
The % Complete indicates the progress of a task. The value is highlighted in the task bar to give additional graphical information. This column may not be showing by default, but can be added in manually.
The percentage complete is reflected in the task bar by a proportion of the task bar appearing in a different colour, see tasks 1 and 2 above.
Linked tasks are connected by connector lines. By connecting tasks, if the end date of one task changes, the connected tasks will automatically adjust to reflect the impact on the progress of the project.
Each task is represented graphically by a task bar. This makes it much easier to gauge the progress of a project.
2 3 4 5 6 7 8 9
Microsoft Visio 2010 - Module 1
© Watsonia Publishing Page 143 Chapter 16 - Gantt Charts
GANTT CHART OPTIONS
1
When you are creating a new Gantt chart, there are a number of options that you need to select to determine the level of detail in the resulting chart. These options control the size of the chart,
duration, duration format and the date range. While they can be changed after you have created the chart, you will finish your chart much earlier if you plan the layout first.
The Number of tasks option is only available when you are first creating a Gantt chart. Once this dialog box has been activated and the Gantt chart created, you cannot create additional tasks by using this option. Instead, you must either click on New or drag the
Row shape from the Shapes window to add extra tasks.
The Format determines the way in which the values will display in the Duration column of the Gantt chart. Durations are displayed as w for weeks, d for days, h for hours, and m for minutes (preceded by the number of those units).
The Timescale range determines the period of time displayed in the Gantt chart. The start time and finish time fields are only available if Hours has been selected in Minor units.
The Time units determine the level of detail where the task bars are displayed on the Gantt chart. In the Gantt chart, there are two levels of headings where the task bars are displayed. The top heading is determined by the Major units selected in the dialog box and the lower headings are determined by the Minor units selected.
2
3
4
1
2 3
4
Microsoft Visio 2010 - Module 1
© Watsonia Publishing Page 144 Chapter 16 - Gantt Charts
CREATING A GANTT CHART
Try This Yourself:
Before starting this exercise ensure no files are open in Visio...
Click on the File tab, click on Schedule under Template Categories, click on Gantt Chart and then click on [Create]
The Gantt Chart Options dialog box will open letting you set the basic setup options for your chart. These options can be altered later...
Type 7 in Number of tasks
The duration of the project will be a couple of weeks so you won’t need to change the default settings in Duration options and Time units. But let’s assume the project will start next April...
Click on the drop arrow for Start date in Timescale range to display a calendar for the current month
Click on the right arrow
until April next year appears
Click on a Monday
Repeat steps 3 and 5 to change Finish date to the Wednesday two-and-a half weeks later
Click on [OK] to create the Gantt chart
For Your Reference…
To create a new Gantt chart:
1. Select File > New > Schedule > Gantt Chart
2. Select the required options
3. Click on [OK]
Handy to Know…
If you need to change the start or finish date of the project detailed in a Gantt chart, open the Gantt Chart Options dialog box by clicking on Chart Options in the Manage
group on the Gantt Chart tab.
1
6
Visio includes a Gantt Chart template that enables you to create a visual representation of the activities in a project along with their duration. Because tasks can be linked to each other, the
Gantt chart will automatically adjust if any tasks are delayed. You can then see the impact on the overall finish date of the project and take appropriate action if necessary.
7
Microsoft Visio 2010 - Module 1
© Watsonia Publishing Page 145 Chapter 16 - Gantt Charts
COMPLETING TASK DETAILS
Try This Yourself:
Sa
me
Fil
e Continue using the
previous file or open V515 Gantt Charts_1.vsd...
Zoom to 100%, then click on Task 1 in the Task Name column to select it
Type Research Holiday Locations, then click on the Finish date for this task
As the Start date for the first task is the date when the project starts, you won’t need to change it...
Type a date two days after the Start date (we’ve typed 13/04/11 in our sample), then click on the Duration for this task
The Duration will calculate automatically from the Start and Finish dates and the task bar will extend to 3 days...
Complete the project details as shown including Task Names, and appropriate Start dates and Finish dates
The task bars will appear in your chart based on the dates and durations you specify
For Your Reference…
To complete task details:
1. Click on the task field to be edited
2. Type the required value
Handy to Know…
If you know the duration of a task, you can either type a value in Duration or drag the blue handle on the task bar to the desired date. Visio will calculate the Finish date.
To create a Milestone, or key date in a project, add a task with a Duration of zero.
1
2
When you create a new Gantt chart using the Gantt Chart Options dialog box, Visio displays the specified number of tasks each with a default name, start date and duration. You can quickly
name each task, adjust their individual start and finish dates, and indicate the expected duration for each task. The task bars in the chart will update to reflect your changes.
3
4
Microsoft Visio 2010 - Module 1
© Watsonia Publishing Page 146 Chapter 16 - Gantt Charts
CREATING SUBTASKS
Try This Yourself:
Sa
me
Fil
e Continue using the previous
file or open the file V515 Gantt Charts_2.vsd...
Click on the Gantt Chart tab to open it
This contextual tab contains all commands pertinent to Gantt charts…
Click on the Book Tickets task to select it
You can select multiple tasks,
if desired, by pressing
and clicking on each task…
Click on Indent in the
Tasks group
The task will be demoted (indented) to a subtask. The task immediately above the subtask will be bolded as Visio assumes this is the summary task...
Repeat step 3 to indent the Pay Agent task
Both of these tasks are now subtasks of the Contact Travel Agent task.
The formatting of the summary task’s task bar will change to include triangle symbols at the start and end of the bar
For Your Reference…
To create subtasks:
1. Select the task/s to demote
2. Click on Indent in the Tasks group on the
Gantt Chart tab
Handy to Know…
If you want to remove the subtask property from a task, select the task/s and click on Outdent .
The subtasks determine the Duration of the summary task. As a result of this, you cannot alter the Duration of a summary task (hence the bold formatting), only its subtasks.
2
3
If you have a task in a project that comprises a number of other tasks, then you can break down the ‘parent’ task into subtasks and thereby track each individual aspect of the parent task. When
you identify a task as being a subtask, the parent task is referred to as a summary task and it is formatted bold in the Gantt chart to indicate its status. The summary task and subtasks are linked.
4
Microsoft Visio 2010 - Module 1
© Watsonia Publishing Page 147 Chapter 16 - Gantt Charts
LINKING AND UNLINKING TASKS
Try This Yourself:
Sa
me
Fil
e Continue using the previous
file or open the file V515 Gantt Charts_3.vsd...
Click on the first task bar in the Gantt chart to select it
Press and click on the
Book Tickets task bar
You cannot book the tickets before you’ve decided where to go for your holiday...
Click on Link in the Tasks
group
Press to see the link more
clearly
A connector will be drawn between the two linked tasks...
Select the two task bars again
Unlinking tasks is also a simple process...
Click on Unlink to remove
the link
The link will now disappear...
Complete the links as shown
Note that you will have to link Book Tickets to each of the three tasks on April 18
th
individually
For Your Reference…
To link tasks:
1. Select the tasks
2. Click on Link
To unlink tasks:
1. Select the tasks
2. Click on Unlink
Handy to Know…
By default, links are drawn in an ‘S’ shape. These are referred to as S type connectors. You can change the style of the connectors. Right-click on a blank area of the page and select S Type Connectors to remove the tick. The connectors will appear as ‘L’ shaped links.
4
2
You can illustrate a relationship between tasks by linking them. For instance, you would link tasks where one must be finished before the next task can start. By linking tasks, any change in a task’s
start and finish details will automatically affect the start and finish details of all tasks that are subsequently linked. In a cascading effect, this may ultimately affect the completion date of the project.
7
Microsoft Visio 2010 - Module 1
© Watsonia Publishing Page 148 Chapter 16 - Gantt Charts
ADDING AND DELETING TASKS
Try This Yourself:
Sa
me
Fil
e Continue using the previous
file or open V515 Gantt Charts_4.vsd...
Click on the Pack Bag task, then click on New in the
Tasks group to insert a new task above this task
Type Go to Airport, then add a Start date five days after the Finish date for Pack Bag and a Duration of 0d
This task should be the last one…
Click on the Go to Airport task, then drag it below the Pack Bag task
You can add a new task by adding a Row shape…
Drag the Row shape onto the bottom of the last row of the Gantt chart
If you drop the Row shape on top of another row, it will be inserted above it. By moving the pointer to below the last row, the new row will be inserted below it...
Release the mouse to add a new row
With the new row still selected, press to
delete it – you should now have 8 rows in total
For Your Reference…
To add a new task:
1. Click on New in the Tasks group on the
Gantt Chart tab or drag the Row shape either onto or slightly below a task
To delete a task:
1. Click on the task name and press
Handy to Know…
You can add extra tasks to the bottom of a Gantt chart by clicking on the edge of the chart and dragging down the bottom selection handle. Visio will automatically add new tasks to occupy the additional space.
You can delete a selected task by clicking on Delete in the Tasks group.
1
2
When you first activate the Gantt chart template, you are asked to indicate the number of tasks you require. Obviously this can be very difficult to get exactly right before you start entering the
tasks. However, you are able to add and delete tasks at any time by using the commands on the Gantt Chart ribbon tab or the shapes provided in the Gantt Chart Shapes stencil.
3
4
5
Microsoft Visio 2010 - Module 1
© Watsonia Publishing Page 149 Chapter 16 - Gantt Charts
ADDING AND HIDING COLUMNS
Try This Yourself:
Sa
me
Fil
e Continue using the previous
file or open V515 Gantt Charts_5.vsd...
Click on the Duration column heading
You must select a column before you can add a new one. The new column will be inserted to the right of the selected one...
Click on Insert in the
Columns group to open the Insert Column dialog box
Click on [OK] to insert the % Complete column
You can also add a column using a shape...
Drag the Column shape on top of the % Complete column
Release the mouse to open the Insert Column dialog box
Click on the drop arrow
for Column type and click on Resource Names, then click on [OK] to insert the column
Click on the Resource Names column heading and press to remove
the column from the Gantt chart
For Your Reference…
To add a column:
1. Click on a column heading
2. Click on Insert in the Columns group
To hide a column:
1. Select the column heading
2. Press or click on Hide
Handy to Know…
When you press to delete a column, you
are actually just hiding it. If you display the column again, any data that you previously added to it will still appear in the column.
1
2
When you create a new Gantt chart, four columns will display by default. These are Task Name, Start, Finish and Duration. If required, you can display additional predefined columns
such as % Complete, Actual Duration or Resource Names. You can also display user-defined columns such as number, text or time columns.
3
Microsoft Visio 2010 - Module 1
© Watsonia Publishing Page 150 Chapter 16 - Gantt Charts
FORMATTING TASK BARS
Try This Yourself:
Sa
me
Fil
e
Continue using the previous file or open the file V515 Gantt Charts_6.vsd...
Click on Chart Options in the Manage group
to open the Gantt Chart Options dialog box, then click on the Format tab
These formatting options apply to the task bars, summary bars and milestones...
Click on the drop arrow for Start shape
under Task bars and click on Arrow Up
Click on the drop arrow for Right label and
click on Task Name
Click on the drop arrow for Shape under
Milestones and click on Star
Click on [OK] to apply the changes
You might need to zoom in to see the changes
For Your Reference…
To format task bars:
1. Click on Chart Options
2. Click on the Format tab
3. Select the required options
4. Click on [OK]
Handy to Know…
To change the fill colour of a selected task bar (or a summary bar or milestone), click on Fill in the Shape group on the Home tab
and click on the desired colour.
You can specify the formatting options when you first create a Gantt chart if you know what options you want to use.
1
5
There are a number of different formats that you can apply to the task bars to customise them. You can change the colours of the task bars, apply a shape to the starts and ends of the task
bars, and choose to include labels with the task bars (labels can make task bars more informative at a glance). You can also apply formatting to the milestones and summary bars.
Microsoft Visio 2010 - Module 1
© Watsonia Publishing Page 151 Chapter 16 - Gantt Charts
NAVIGATING A GANTT CHART
Try This Yourself:
Sa
me
Fil
e Continue using the
previous file or open V515 Gantt Charts_7.vsd...
Click on the Pack Bag task to select it
Let’s assume you can’t see this task bar in the task bar area...
Click on Scroll To Task in the Navigation
group
The task bar will be brought into view...
Click on Previous in
the Navigation group
This scrolls one time/date unit to the left...
Click on Go To Finish
in the Navigation group
This adjusts the drawing so that the final date is visible, but you might need to scroll across to see it
For Your Reference…
To navigate the task bars:
1. Click on a task name and click on the Scroll To Task tool in the Navigation group
2. Click on Next , Previous , Go To Start
, or Go To Finish to move through the
tasks
Handy to Know…
Right-click on a task name and select Scroll To Task to quickly navigate to the task bar.
Right-click on a date/time field at the top of the task bar area and select one of the Scroll... options from the shortcut menu to quickly navigate the task bar area.
1
2
Gantt charts invariably become very wide making it often impossible to clearly display all task bars simultaneously. Typically, the task bar area is kept at a manageable size and Visio provides
tools that let you navigate quickly to task bars when you need to see them.
4
Microsoft Visio 2010 - Module 1
© Watsonia Publishing Page 152 Chapter 16 - Gantt Charts
EXPORTING FROM A GANTT CHART
Try This Yourself:
Sa
me
Fil
e Continue using the previous
file or open the file V515 Gantt Charts_8.vsd...
Click on the border of the Gantt chart to select it
If you don’t select the chart before the next step, Visio will automatically select it and display a message asking you whether or not you want to export it…
Click on Export Data in the
Manage group to open the Export Project Data Wizard
You will now be led through a step-by-step process to export the data...
Click on Text File in Export my project data into... then click on [Next]
Click on [Browse], then select the course files folder as the location in which to save the file
Type Holiday Project in File name, then click on [Save]
Click on [Next], then click on [Finish]
You will be notified if the export is successful...
Click on [OK]
For Your Reference…
To export data:
1. Click on Export Data in the Manage
group on the Gantt Chart tab
2. Select the data format
3. Browse to the desired folder location, type a
file name and click on [Save]
Handy to Know…
To export data from a Gantt chart directly to Microsoft Project, you must have Microsoft Project installed on your computer.
Microsoft uses the same terminology in Visio as it does in Project making it easy for users to move between the two applications.
2
5
The ability to exchange data between Microsoft Visio and other applications is a valuable tool. You can export information from a Visio Gantt chart in a format compatible with Microsoft Excel
or with other project management tools, such as Microsoft Project, enabling you to analyse and report on the information more thoroughly.
6
Microsoft Visio 2010 - Module 1
© Watsonia Publishing Page 153 Chapter 16 - Gantt Charts
IMPORTING DATA INTO A GANTT CHART
Try This Yourself:
Before starting this exercise ensure no files are open in Visio...
Select File > New > Schedule > Gantt Chart, then click on [Create] and then on [Cancel] to close the Gantt Chart Options dialog box
This will open a blank drawing based on the Gantt Chart template...
Click on the Gantt Chart tab, then click on Import Data
to open the Import Project Data Wizard dialog box
Ensure that Information that’s already stored in a file is selected, then click on [Next]
Select Text File from the list of formats, then click on [Next]
Click on [Browse], then double-click on V515 Gantt Charts_9.txt in the course files folder
Click on [Next] accepting the default values until the [Finish] button is activated
Click on [Finish] to complete the import and create the Gantt chart
You can resize and format this like other Gantt charts
For Your Reference…
To import data into a Gantt chart:
1. Open a blank Gantt chart, then click on Import Data in the Manage group on the
Gantt Chart tab
2. Select the settings in each step as required
3. Click on [Finish]
Handy to Know…
You can import data from Microsoft Project and Microsoft Excel files to create Gantt charts, or you can use text files with a .txt or
.csv file format.
2
If you have data relating to a project stored in another application but would like to create a presentation of that data using Visio, then you are able to do this by importing the data. The
Import Project Data Wizard is designed to take data from files created in other applications and convert it into a drawing such as a Gantt chart or timeline.
7
Microsoft Visio 2010 - Module 1
© Watsonia Publishing Page 154 Chapter 16 - Gantt Charts
PRINTING GANTT CHARTS
Try This Yourself:
Op
en
Fil
e
Before starting this exercise you MUST open V515 Gantt Charts_10.vsd...
Click on the Design tab, then click on Size in
the Page Setup group and select Fit to Drawing
Before printing any file you should always check it in Print Preview…
Click on the File tab, click on Print, then click on Print Preview
Currently, the chart will print on one page. Let’s print it over two sheets of paper to make it easier to read…
Click on Page Setup
to open the Print Setup tab of the Page Setup dialog box
Click on Fit to under Print zoom, then type 2 in sheet(s) across
Click on [OK]
Now the Gantt chart will print over two pages…
Click on Print , click
on [OK], then close Print Preview
For Your Reference…
To print a readable Gantt chart:
1. Click on Size in the Page Setup group
and select Fit to Drawing (Design tab)
2. Click on the dialog box launcher for Page Setup and adjust Fit to
3. Select File > Print > Print
Handy to Know…
You can access the Print Setup dialog box in three ways.
Click on Page Setup in Print Preview.
Click on the dialog box launcher for Page Setup on the Design tab.
Right-click on the page tab and select Page Setup.
2
Many Gantt charts are too wide to print clearly on one page. There are two steps involved in printing readable Gantt charts. Firstly, you should adjust the size of the drawing page so that it fits
the Gantt chart details only (this will maximise the size of the printed chart data). You can then adjust the printer zoom so that the chart will print on the desired number of pages.
5