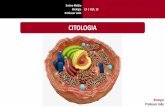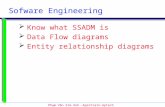Chapter 14 P-51 Flow Sim
Transcript of Chapter 14 P-51 Flow Sim

SolidWorks 10 Flow Sim P-51 Page 14-1
P-51
Flow SimA. Set Up.Step 1. If necessary, open your ASSEMBLY
Step 2. Click Tools Menu > Add-Ins.
Step 3. In the dialog box, scroll down to Flow Simulation and place a check in the check box under Active Add-Ins and Start-Up,Fig. 1. Click OK.
B. Create Flow Simulation Project.Step 1. Click Flow Simulation
tab
Step 1. Click
on the Command Man-ager toolbar.
Step 2. Click Wizard Step 2. Click on the Flow
Simulation toolbar.
Step 3. Use Default for Con-fi guration name, Fig. 2.
Step 4. Click Next.
Step 5. Unit System:Select SI (m-kg-s) for Unit system, Fig. 3.
Step 6. Under Parameter,set Velocity units to Mile/hour, Fig. 3.
Chapter 14
Fig. 2
Fig. 3
Fig. 1
8/7/10
Flow Sim
ASSEMBLY fi le.
Cudacountry.net Tech Edhttp://www.cudacountry.net email:[email protected]

SolidWorks 10 Flow Sim P-51 Page 14-2
Step 7. Expand Loads & Mo-tion, set Force units to Gram force, Fig. 4. Gram force unit is p.
Step 8. Click Next.
Step 9. Analysis Type:Under Analysis type, select External, Fig. 5.
Step 10. Check Exclude cavitieswithout fl ow conditionsand Exclude internal space, Fig. 5.
Step 11. Set Reference axis to Z, Fig. 5.
Step 12. Click Next.
Step 13. Default Fluid:Expand Gases, select Air and click Add, Fig. 6.
Step 14. Click Next.
Fig. 5
Fig. 6
Fig. 4Fig. 4

SolidWorks 10 Flow Sim P-51 Page 14-3
Step 15. Wall Conditions:Use the default values for wall condition, Fig. 7.
Step 16. Click Next.
Step 17. Initial Conditions:Under Velocity pa-rameters set Velocity in Z direction to -20 Mile/h, Fig. 8. (click and key-in -20).
Step 18. Click Next.
Fig. 7
Fig. 8
Negative -20
Negative -20

SolidWorks 10 Flow Sim P-51 Page 14-4
Step 19. Results and Geometry Resolution:Set Result resolution to 4, Fig. 9.
Step 20. Click Finish.
C. Computational Domain.
Step 1. Click Flow Simulation Menu > Computational Domain.
Step 2. Set values as shown here and Fig. 10.X min 0X max .2Y min -.15Y max .2Z min -.4Z max .3
Step 3. Click Boundary Condition tab at the top of the dialog box, Fig. 10.
Step 4. Set At X min to Symmetry, Fig. 11.
Step 5. Click OK.
Step 6. Click Front on the Views toolbar. (Ctrl-1). Use Z key to zoom out to see do-main, Fig. 13.
Step 7. Only half the airplane should be inside the domain as shown in Fig. 13. This will reduce the solver time. Solver can take several min-
Fig. 9
Fig. 10
Fig. 11
Negative
Negative
utes.
Fig. 12 Fig. 13
Domain

SolidWorks 10 Flow Sim P-51 Page 14-5
D. Insert Global Goals.
Step 1. Click Isometric on the Standard Views toolbar. (Ctrl-7)
Step 2. Click the Flow Simulation tab in the Feature Manager, Fig. 14.
Step 3. Click Flow Simulation Features on the Flow Simulation toolbar and click Global Goals from the menu.
Step 4. Drag the edge of the Feature Manager to the right to expand, Fig. 14.
Step 5. Scroll down the Parameters to Force and check: Y- Component of Force Z- Component of Force Fig. 14.
Step 6. Click OK .
Step 7. Rename the goals to Lift and Drag. To rename, click and hold over Y- Component of Force and key-in Lift, Fig. 15. Rename Z- Component of Force to Drag.
Step 8. Save. Use Ctrl-S.
E. Run Analysis.
Step 1. Click Run
E. Run Analysis.
on the Flow Simulation toolbar.
Step 2. Click Run in the Run dialog box, Fig. 16.
Fig. 14 Drag rightDrag rightFig. 15Fig. 15Fig. 15
Fig. 16

SolidWorks 10 Flow Sim P-51 Page 14-6
F. Solver.Step 1. In the Solver dialog box
you can view Calculation time left, Fig. 17. The CPU time runs around 1-4 minutes depending on air-plane design and computer.
Step 2. When the calculation is done check the lift. To check lift in the Solver, click Insert Menu > Goal Table, Fig. 18. Our lift was 19.41.
Step 3. Close the Solver dialog box, click File Menu > Close.
Step 4. Save. Use Ctrl-S.
G. Set Pressure.Step 1. Right click Computational Domain in Flow Simulation tree
and click Hide, Fig. 19.
Step 2. Click View Settings on the Flow Simulation toolbar.
Step 3. In the View Setting dialog under Parameter: Pressure, key-in:101270 for Min. pressure101350 for Max. pressure, Fig. 20.
click Apply and OK.
Fig. 20
Fig. 19
Fig. 17
Fig. 18

SolidWorks 10 Flow Sim P-51 Page 14-7
H. Surface Plots.
Step 1. Click Surface Plot on the Flow Simulation toolbar.
Step 2. In the Property Manager, set: check Use all faces, Fig. 21
Contours (button depressed)click OK
(button depressed) and Fig. 22
Step 3. After viewing the surface plot, right click Surface Plots 1 in Flow Simulation tree and click Hide, Fig. 23. Fig. 21
Fig. 23
Fig. 22

SolidWorks 10 Flow Sim P-51 Page 14-8
I. Flow Trajectories.
Step 1. Click Filter Faces
I. Flow Trajectories.
(X) on the Selection Filter toolbar at the bottom of the display, Fig. 24. If necessary, use F5 key to display toolbar.
Step 2. Click Flow Trajectories on the Flow Simulation toolbar.
Step 3. In the Flow Trajectories Property Manager: under Starting Points, Fig. 25
Select References
Starting Points Fig. 25
. To select References, click all faces of the airplane parts on left side, Fig 26 and under fuselage and wings, Fig 27. To rotate view, hold down middle mouse button (wheel) and drag to rotate view.
set Number of Trajectories to
under Options
set Draw Trajectories As to Lines
click OK , Fig. 28.
Step 4. After viewing the fl ow trajectories, right click Flow Trajectories 1 in Flow Simulation tree and click Hide, Fig. 29.
Step 5. Turn off Filter Faces (X) on the Selection Filter toolbar at the bottom of the display, Fig. 24.
Fig. 25
Fig. 29
Fig. 24
to 20, Fig. 25
Fig. 27
Fig. 26Fig. 26Fig. 26
Click faces
Clickfaces
Fig. 28

SolidWorks 10 Flow Sim P-51 Page 14-9
J. Goals Plot.
Step 1. Click Goals on the Flow Simulation toolbar.
Step 2. Click Add All and OK, Fig. 30.
Step 3. An Excel fi le is opened. Check your Lift, Fig. 31.
Step 4. Close the Excel fi le.Fig. 30
Fig. 31

SolidWorks 10 Flow Sim P-51 Page 14-10
K. Animate Flow Trajectories.Step 1. Right click Flow Trajectories 1 in Flow Simulation tree
and click Animate, Fig. 32.
Step 2. At the bottom of the display in the animation control panel,
click More
Step 2. At the bottom of the display in the animation control panel,
to expand the panel, Fig. 33.
Step 3. Click Play in animation control panel, Fig. 33.
Step 4. Right click Flow Trajectories 1 in the Animation tree and click Edit Defi nition, Fig. 33.
Step 2. In the Flow Trajectories Property Manager:
under Options, Fig. 34
set Draw Trajectories As to Spheres
set Cross Size
Spheres
to .003
click OK .
Step 6. Click Loop and Play in animation control panel, Fig. 33.
Click Stop
Loop
.
Step 7. Click Dimetric on the Views toolbar and Play .
Step 8. Experiment with other Flow Trajectories setting. To change setting, right click Flow Trajectories 1 and click Edit Defi nition, Fig. 33.
Fig. 32
Fig. 33
Fig. 34Fig. 34
Fig. 35

SolidWorks 10 Flow Sim P-51 Page 14-11
L. Create Animation Movie.Step 1. To save animation as a movie fi le
(AVI), click the Setting tab in anima-tion control panel, Fig. 36.
Step 2. In Setting you can set fi le name. Also, the frames per second can be con-trolled. The more frames the larger the fi le size.
Step 3. Click the Defi nition tab in animation control panel to switch back, Fig. 37.
Step 4. Click Record . View the movie fi le in MyDoc\1 folder.
Step 5. To exit, click OK in animation control panel, Fig. 37.
Fig. 37
Fig. 36