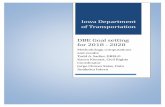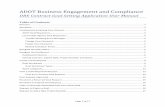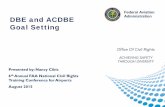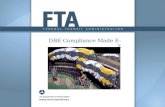Chapter 14 CRO DBE & OJT Goal Review /...
-
Upload
nguyenthuan -
Category
Documents
-
view
226 -
download
3
Transcript of Chapter 14 CRO DBE & OJT Goal Review /...

Chapter 14 - Page 1 of 9 Alaska DOT&PF AWP Preconstruction User Guide revised 6/18
Chapter 14 – CRO DBE & OJT Goal Review / Approval
Contents
DBE Goal Review / Approval ................................................................................................................ 2
OJT Goal Review / Approval ................................................................................................................ 6

Chapter 14 - Page 2 of 9 Alaska DOT&PF AWP Preconstruction User Guide revised 6/18
DBE Goal Review / Approval
Creating a DBE goal for a proposal is performed entirely in AASHTOWare Project (AWP). The system is
set up to allow both the RCCL User (Regional Contracts Compliance Liaison) role and the Proposal User
role to select DBE items. However, those with the RCCL User role will create DBE goals in AWP and
enter the goal data. Once the DBE goal has been created and the CRO (Civil Rights Office) notified,
users with the CRO DBE User role can review and approve the goal.
1. Log into AWP (see Chapter 1).
2. Make sure you are in the CRO DBE User role (see Chapter 2 for more info on roles).
3. (Figure 14.1) From the Proposal Overview component on the CRO DBE User role dashboard, (A)
search for and (B) select your proposal. NOTE: A minimum of a three (3) character string is
required for the system to search. You can search by Proposal ID (State/IRIS number) or the
Proposal Name.
(Figure 14.2) 4. (C) Expand the Proposal Summary component action menu. 5. (D) Select Attachments.
B
A
Figure 14.1
D
C
Figure 14.2

Chapter 14 - Page 3 of 9 Alaska DOT&PF AWP Preconstruction User Guide revised 6/18
6. (E) Click the attachment name link to open the attachment (Figure 14.3).
The DBE Goal Set report groups the DBE items selected by DBE Work Category (Figure 14.4). The
report divides the Proposal DBE Total amount by the Estimated Contract Amount to arrive at the Total
Subcontract Percentage (or DBE Goal percentage).
7. Verify that the DBE items and associated work categories are correct.
Figure 14.4
E
Figure 14.3

Chapter 14 - Page 4 of 9 Alaska DOT&PF AWP Preconstruction User Guide revised 6/18
NOTES:
When the RCCL is creating the goal, if the DBE Goal (Estimated Total Subcontract Percentage)
is over the 30% threshold, the number is displayed in red (Figure 14.5). This alerts the RCCLs to
adjust the DBE items as necessary.
When no DBE items are selected, no work categories are selected for the DBE items, or when
there are not three (3) DBEs certified in your region in a selected work category, the report will
display an error message when run (Figure 14.6).
8. Verify that the DBE information entered in the Proposal Summary component is correct (Figure
14.7).
a. Navigate to the Contract Compliance – DBE container in the lower part of the
component.
b. (F) In the DBE Goal field, verify that that correct goal type for the proposal is selected.
c. (G) In the DBE Goal Percent field, verify the DBE Goal percentage from the DBE Goal
Set report (the Total Subcontract Percentage) entered is correct.
d. (H) In the DBE Aspirational Goal Percent field, verify that the the Department’s
aspirational goal for race neutral proposals is correct.
e. (I) In the DBE Goal Approved By field, search for and select the person who
reviewed/approved the DBE goal.
f. (J) Click the DBE Goal Approved Date calendar icon and select the date the goal was
approved.
g. (K) If there are any comments relating to the DBE goal for this proposal, enter them in
the DBE Comments box.
h. Scroll to the top of the page and click <Save>.
Figure 14.5
Figure 14.6

Chapter 14 - Page 5 of 9 Alaska DOT&PF AWP Preconstruction User Guide revised 6/18
Once the DBE Goal information has been reviewed and approved, notify the appropriate regional
personnel by email.
Figure 14.7
F
G
H I
J
K

Chapter 14 - Page 6 of 9 Alaska DOT&PF AWP Preconstruction User Guide revised 6/18
OJT Goal Review / Approval
Creating an OJT goal for a proposal uses both AASHTOWare Project (AWP) and the OJT Goal excel
worksheet. Items are marked in the database as either labor or non-labor. The OJT Goal set report will
list all the items on the proposal marked as non-labor with a total at the bottom as well as the
engineer’s estimate total amount. These two totals will be entered into the OJT Goal worksheet and
the number of OJT positions and hours will calculate. The RCCL User role has the ability to run the OJT
Goal Set Report and enter goal information into the Proposal Summary component. Once the OJT goal
has been created and the CRO (Civil Rights Office) notified, users with the CRO OJT User role can
review and approve the goal.
1. Log into AWP (see Chapter 1).
2. Make sure you are in the CRO OJT User role (see Chapter 2 for more info on roles).
3. (Figure 14.8) From the Proposal Overview component on the CRO DBE User role dashboard, (A)
search for and (B) select your proposal. NOTE: A minimum of a three (3) character string is
required for the system to search. You can search by Proposal ID (State/IRIS number) or the
Proposal Name.
(Figure 14.9) 4. (C) Expand the Proposal Summary component action menu. 5. (D) Select Attachments.
B
A
Figure 14.8
D
C
Figure 14.9

Chapter 14 - Page 7 of 9 Alaska DOT&PF AWP Preconstruction User Guide revised 6/18
(Figure 14.10) 6. (E) Click the blue attachment name link to open the attached OJT Goal set report. 7. (F) Click the blue attachment name link to open the attached PDF of the OJT Goal excel
worksheet.
8. Review the OJT Goal Set report (Figure 14.11).
F
E
Figure 14.10
Figure 14.11

Chapter 14 - Page 8 of 9 Alaska DOT&PF AWP Preconstruction User Guide revised 6/18
9. Review the OJT Goal spreadsheet PDF (Figure 14.12).
10. Verify that the OJT information entered in the Proposal Summary component is correct (Figure
14.13).
a. Navigate to the Contract Compliance – OJT container in the lower part of the
component.
b. (G) In the OJT Goal – Hours field, verify the goal hours from the OJT worksheet.
c. (H) In the OJT Goal – Number of Trainees field, verify the goal positions from the OJT
worksheet.
d. (I) In the OJT Goal Approved By field, search for and select the person who
reviewed/approved the OJT goal.
e. (J) Click the OJT Goal Approved Date calendar icon and select the date the goal was
approved.
f. (K) If there are any comments relating to the OJT goal for this proposal, enter them in
the OJT Comments box.
g. Scroll to the top of the page and click <Save>.
Figure 14.12

Chapter 14 - Page 9 of 9 Alaska DOT&PF AWP Preconstruction User Guide revised 6/18
Once the OJT Goal information has been reviewed and approved, notify the appropriate regional
personnel by email.
Figure 14.13
K
J
I H G