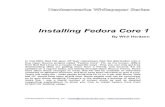Chapter 11 PowerPoint Advanced Features -...
Transcript of Chapter 11 PowerPoint Advanced Features -...

Section IV Chapter 11: PowerPoint Advanced Features 297
Chapter 11PowerPoint Advanced Features
Once you build a basic presentation, your clients will soon be begging for more.Actually, some of these advanced features (like the Master Slide feature) can be sohelpful, you’ll want to use them right away. Others, like animations and transitions, arefun to watch (and program). Used judiciously, these will dazzle your clients!
Now that your clients are impressed, you’re ready to tackle a little more pizzazz in yourpresentations. Master Slides is a feature that ensures that all your slides have a consistentappearance. This chapter also covers some fancy features to animate shapes, control thetransitions between slides, add multimedia, and create hot spots that run other programs. Atthe end are ways to add notes to be printed with your presentation.
Achieving consistency with Master SlidesThe SlideMaster object sets the defaults for each slide’s layout and appearance. TheSlideMaster stores the defaults for colors and fonts, standard item placement, as well asobjects that should appear on any slide (perhaps a company logo in the corner). TheSlideMaster object is referenced by the Presentation’s SlideMaster property.
BackgroundsThe plain white background on all slides is something your clients will insist that you change.You can set backgrounds individually on every slide, but that’s a lot of redundant code, and it’sa big performance hit. One of the first SlideMaster properties to explore is the Backgroundproperty. This sets the background of all slides to be the same using a minimum of code withmaximum performance.
The Background property stores a ShapeRange object. While the ShapeRange object has anumber of properties, the most useful from the Background property’s viewpoint is the Fillproperty, which references a FillFormat object, the same object used to fill shapes. You can fillthe background with solid, soft yellow like this:
#DEFINE rgbSoftYellow RGB(255,255,192)oPresentation.SlideMaster.Background.Fill.ForeColor.RGB = rgbSoftYellow
To provide a patterned background, set the ForeColor and BackColor properties of theFillFormat object. Then use the Patterned method, which accepts one parameter, a numericvalue corresponding to the pattern (msoPattern constants). The Pattern property is set to thesame value you pass to the Patterned method.
#DEFINE msoPatternDottedGrid 45#DEFINE rgbDarkGray RGB(128, 128, 128)#DEFINE rgbMediumGray RGB(192, 192, 192
* For a Patterned Background:

298 Microsoft Office Automation with Visual FoxPro
WITH oPresentation.SlideMaster.Background.Fill .ForeColor.RGB = rgbDarkGray .BackColor.RGB = rgbMediumGray .Patterned(msoPatternDottedGrid)ENDWITH
This code produces a medium gray slide with a dotted grid (about every eight pixels) indark gray. We’re not sure this is the most aesthetically pleasing background—the pattern is toosmall and busy to use for projected slides. The Pattern tab on the Fill Effects dialog box inFigure 1 shows examples of the patterns. Use of patterns may best be left to smaller shapes,which can handle smaller patterns.
Figure 1 . The Fill Effects dialog box. This dialog shows samples of theavailable patterns.
The ForeColor represents the pattern, in this case, the dotted lines,and the BackColor shows through the pattern. Some patterns, likethe dotted grid, show more background color; others show moreforeground color.
TexturesIf you or your client has used PowerPoint for very long, you know (or will soon be informed byyour client) that there are textured backgrounds. Office provides about 25 preset textures touse. The FillFormat’s PresetTextured method sets the background to the specified texture.
#DEFINE msoTextureSand 8oPresentation.SlideMaster.Background.Fill.PresetTextured(msoTextureSand)
This line of code sets the background to a deep sand texture. If you want to find out whattexture is in use, use the read-only PresetTexture property to return the numeric value.

Section IV Chapter 11: PowerPoint Advanced Features 299
What if your client wants a custom texture? Not to worry, PowerPoint provides aUserTextured method. This method takes one parameter, which is the fully qualified filenameof a picture file to tile across the background. This filename is stored in the TextureNameproperty (read-only). The TextureType property indicates which kind of texture is in use. TheTextureType property returns msoTexturePreset (1) or msoTextureUserDefined (2).
Picture fillsYou can use a bitmap as a background, too. The UserPicture method accepts a parameterconsisting of a fully qualified bitmap filename. It forces the bitmap to take up the entirebackground—it does not tile it (use the UserTextured method to tile it). It uses some interestingsmoothing techniques when you try to stretch a small bitmap across the whole slide. For anexample, you might try:
oPresentation.SlideMaster.Background.Fill.UserPicture( ; GETENV("WINDIR" + "\TILES.BMP"))
This is a small bitmap that resembles brick; when enlarged, it has kind of a futuristic redand black look. This won’t win any visual awards, but it is a striking example of how a smallbitmap is smoothed over the whole screen. There isn’t a documented property that correspondsto the UserPicture method to tell you what bitmap is used.
The Background object is available for the SlideMaster as well asShapes. These methods and properties for textures, picture fills, andgradient fills are available for shapes, too.
Gradient fillsPerhaps the most sought after background is the gradient fill—you know the kind, a nicemedium blue fades from the top to a nearly black color at the bottom. Figure 2 shows thePowerPoint dialog box that allows you to select the gradient fills interactively. This is a handycue to remember all the various properties for setting a gradient fill.
There are three gradient color types available in PowerPoint. The GradientColorTypeproperty stores the currently selected gradient type. It is a read-only property; separate methodsare used to set the gradient. This is to your benefit, as the methods used to set each type takemultiple parameters, ensuring that you set all the necessary properties for the specific gradient.Here are the three gradient color types:
• Preset colors: usually employing three or more colors, there are 24 presets that havenames like Daybreak, Ocean, Fog, Moss, Wheat, and Parchment (which, incidentally,are the most professional looking schemes; the rest can look very garish depending onthe text colors used).
• One-color fill: the selected color graduates to shades of the same color that arelighter or darker than the selected color (as light as white or as dark as black).
• Two-color fill: the first color graduates into the second color.

300 Microsoft Office Automation with Visual FoxPro
Figure 2 . PowerPoint’s gradient fill option dialog box. This is a handy visual reminderof the properties that need to be set for a gradient fill.
The preset colors are set with the PresetGradient method. This method takesthree parameters:
oPresentation.SlideMaster.Background.Fill.PresetGradient(nStyle, nVariant, nType)
Indicates the shading style of the gradient:msoGradientDiagonalDown 4 msoGradientDiagonalUp 3msoGradientFromCenter 7 msoGradientFromCorner 5msoGradientFromTitle 6 msoGradientHorizontal 1
nStyle Numeric
msoGradientVertical 2Indicates the choice of color order (no constants):
1 = Color 1 to Color 2 (top left box in the gradient dialog)2 = Color 2 to Color 1 (top right box in the gradient dialog)3 = Color 1 to Color 2 back to Color 1 (lower left box in the gradient dialog)
nVariant Numeric
4 = Color 2 to Color 1 back to Color 2 (lower right box in the gradient dialog)Indicates the preset color scheme. Some of the 24 are:
msoGradientDaybreak 4 msoGradientOcean 7msoGradientFog 10 msoGradientParchment 14
nType Numeric
msoGradientMoss 11 msoGradientWheat 13
Most clients may object to the preset colors. As stated before, many are garish, and thosethat are professional are probably overused by their competitors. Your client may be moresophisticated than the preset colors (by the way, this is an excellent argument to dissuade aclient who chooses one of the garish presets—take a look at the Rainbow type [16] to see whatwe mean).
The next gradient type is the one-color gradient, which uses the OneColorGradient methodto set the appropriate properties. Like the PresetGradient method, it also takes three parameters;

Section IV Chapter 11: PowerPoint Advanced Features 301
the first two are identical to the PresetGradient method:
oPresentation.SlideMaster.Background.Fill.OneColorGradient(nStyle, nVariant, nDegree)
nStyle Numeric The shading style of the gradient. See PresetGradient for constants.nVariant Numeric The choice of color order. See PresetGradient for values.nDegree Numeric A value from 0 to 1, representing the darkness of the resulting color. 0 is
black, and 1 is white; .25 is a dark shade of the color, and .75 is a pale shadeof the color. Represents Color 2.
Notice that there is no mention of what color to use as Color 1. The ForeColor property isused for Color 1. To set the background color on the slide to go from a medium royal blue to apale shade of the same blue, use the following code:
#DEFINE msoGradientHorizontal 1#DEFINE rgbMediumBlue RGB(0, 0, 150)
WITH oPresentation.SlideMaster.Background.Fill .ForeColor.RGB = rgbMediumBlue .OneColorGradient(msoGradientHorizontal, 1, .75)ENDWITH
The final gradient type is the two-color gradient. Yep, you guessed it: use theTwoColorGradient method. This one only takes two parameters:
oPresentation.SlideMaster.Background.Fill.TwoColorGradient(nStyle, nVariant)
nStyle Numeric The shading style of the gradient. See PresetGradient for constants.nVariant Numeric The choice of color order. See PresetGradient for values.
The two colors are set by the Foreground and Background colors. The following examplesets the color to graduate from a royal blue to a pale teal:
#DEFINE msoGradientHorizontal 1#DEFINE rgbMediumBlue RGB( 0, 0, 150)#DEFINE rgbPaleTeal RGB(192, 255,255)
WITH oPresentation.SlideMaster.Background.Fill .ForeColor.RGB = rgbMediumBlue .BackColor.RGB = rgbPaleTeal .TwoColorGradient(msoGradientHorizontal, 1)ENDWITH
Since you’re setting a series of properties by calling methods, just what properties areyou setting? Table 1 shows the FillFormat’s properties that are set through each method. Theseare all read-only properties that can be queried to determine what the current settings are. Besure to check the GradientColorType property first, then query only the properties that areapplicable to the gradient type. Unused properties (such as GradientDegree, if a preset ortwo-color gradient type) are not reset to a default value when the gradient type is changed. Forexample, determining that the GradientDegree is .75 does not guarantee that a one-color

302 Microsoft Office Automation with Visual FoxPro
gradient is used—you must query GradientColorType to be sure.
Table 1 . The Gradient properties of the FillFormat object. Each type of gradient usesmost of the Gradient properties—but not all. Check GradientColorType to ensure youset the appropriate properties for the gradient fill.
Property PresetGradient OneColorGradient TwoColorGradientGradientColorType msoGradientPresetColors
(3)msoGradientOneColor(1)
msoGradientTwoColors(2)
GradientStyle nStyle parameter nStyle parameter nStyle parameterGradientVariant nVariant parameter nVariant parameter nVariant parameterGradientDegree NA 0 (black) – 1 (white) NAPresetGradientType nType parameter NA NA
All the types of backgrounds (solid, patterned, picture, textured, and gradient) setproperties through the FillFormat’s methods. Table 2 shows a compilation of all the propertiesthat are set or used with each method. Remember, setting to a different background does notreset any unused properties to a default. Query the FillFormat’s Type property to ensure whichbackground format is in use.
Table 2 . The FillFormat properties set by the various FillFormat methods.Remember that the Type property is the only indicator of the background formatin use—do not rely on values in the other properties solely to determine the typeof background format.
Property Solid Patterned Preset TextureUser Defined
Texture
Read OnlyType msoFillSolid
(1)msoFillPatterned
(2)msoFillTextured
(4)msoFillTextured
(4)Pattern - msoPattern
constants- -
TextureType - - msoTexturePreset(1)
msoTextureUserDefined(3)
PresetTexture - - msoTextureconstants
-
TextureName - - - BMP filenameGradientColorType - - - -
GradientStyle - - - -GradientVariant - - - -PresetGradientType - - - -GradientDegree - - - -Read/WriteForeColor 9 9 - -BackColor - 9 - -

Section IV Chapter 11: PowerPoint Advanced Features 303
Standardizing the appearance of textText is controlled by the TextStyles collection of the SlideMaster object. The collection hasthree objects. The first is the default style, used when a shape with text is added. The second isthe title style used for all title placeholder objects. The last object is the body style, used for allof the other placeholders in an AutoLayout.
Within each TextStyle object is a collection of Level objects (Help refers to these asTextStyleLevel objects, though you access them through the Level property). Text levels areeasiest to explain in terms of bullets: normally, each level is indented from the previous, andeach level has a different bullet character and font characteristics—though each level doesnot necessarily have to be indented or bulleted. Figure 3 shows the master slide as seen inPowerPoint, which shows the default characteristics for each level. PowerPoint supportsfive levels.
Each Level object contains a Font object and a ParagraphFormat object. TheParagraphFormat object contains the Bullet object. These objects are covered in Chapter 10,“PowerPoint Basics,” and have the same properties and methods when used for Levels as theydo for TextRanges.
You might use the TextStyles and Levels collections to change the color and font for theTitle objects. Usually slide show backgrounds are a darker color, like medium to dark blue, toensure readability. When the background is dark, the text needs to be light—perhaps a shade ofyellow. Additionally, it is usual to use an eye-catching sans-serif font for a title. The followingcode demonstrates this. Figure 4 shows the results.
Table 2 , continued
UserPicture Preset Gradient One Color Gradient Two Color Gradient
msoFillPicture(6)
msoFillGradient(3)
msoFillGradient(3)
msoFillGradient(3)
-- - -
-- - -
-- - -
- - - -- msoGradientPresetColors
(3)msoGradientOneColor
(1)msoGradientTwoColors
(2)- nStyle nStyle nStyle- nVariant nVariant nVariant- nType - -- - 0.0-1.0 -
- - 9 9
- - - 9

304 Microsoft Office Automation with Visual FoxPro
#DEFINE ppTitleStyle 2#DEFINE rgbYellow RGB(255,255,0)
WITH oPresentation.SlideMaster.TextStyles[ppTitleStyle].Levels[1].Font .Name = "Arial" .Color.RGB = rgbYellowENDWITH
Figure 3 . The default SlideMaster as seen in PowerPoint. Notice the levels shown inthe Object Area.
Figure 4 . The SlideMaster in PowerPoint. This shows the results of the example codethat sets the Titles and Placeholder default text.

Section IV Chapter 11: PowerPoint Advanced Features 305
As the example illustrates, a Title uses the Levels collection. A Title can have multipleLevels, perhaps for a title and subtitle in the same rectangle. While levels are useful forchanging fonts in Titles, they really excel in placeholders, especially when bullets are used.
The next example shows how to format the first three Levels in placeholders. TheppBodyStyle constant is used to reference the third TextStyle object. The first level isformatted to dark blue. The bullet character is a dot, but we’ve turned it off. The character is setso it can be turned on when needed. The second level is set similarly, but the bullet is left on.The third level is slightly smaller, medium cyan, and uses an en-dash bullet character. Theresult is shown in Figure 4.
#DEFINE ppBodyStyle 3#DEFINE rgbDarkBlue RGB(0, 0, 128)#DEFINE rgbMediumCyan RGB(0, 192, 192)
* Set Level OneWITH oPresentation.SlideMaster.TextStyles[ppBodyStyle].Levels[1] WITH .Font .Name = "Arial" .Color.RGB = rgbDarkBlue .Size = 20 ENDWITH WITH .ParagraphFormat.Bullet * Set bullet character to a dot (use 149 if using PowerPoint 97) .Character = 8226 .Visible = .F. && Don't show the bullet! ENDWITHENDWITH
* Set Level TwoWITH oPresentation.SlideMaster.TextStyles[ppBodyStyle].Levels[2] WITH .Font .Name = "Arial" .Color.RGB = rgbDarkBlue .Size = 20 ENDWITH * Set bullet character to a dot (use 149 if using PowerPoint 97) .ParagraphFormat.Bullet.Character = 8226
ENDWITH
* Set Level ThreeWITH oPresentation.SlideMaster.TextStyles[ppBodyStyle].Levels[3] WITH .Font .Name = "Arial" .Color.RGB = rgbMediumCyan .Size = 18 ENDWITH * Set bullet character to an en-dash (use 150 if using PowerPoint 97) .ParagraphFormat.Bullet.Character = 8211ENDWITH
Similar code can be used to set the default text for added shapes using the constantppDefaultStyle to access the first TextStyle object.

306 Microsoft Office Automation with Visual FoxPro
Standardizing colors with ColorSchemesAn alternative to setting the colors on the SlideMaster is to use a ColorScheme object,which stores the colors for the eight standard elements on a slide. Figure 5 shows thePowerPoint dialog box that allows you to customize the colors. To display it in PowerPoint,select Format|Slide Color Scheme… from the menu, then click the Custom tab. Up to 16ColorScheme objects can exist; they’re stored in the ColorSchemes collection.
Figure 5 . PowerPoint’s Color Scheme dialog box. Color schemes set the eightstandard colors for objects.
Although the ColorSchemes collection belongs to the Presentation object, anyColorScheme object can be referenced by the SlideMaster object, or by any slide. The Help filehas quite a lengthy discussion of how to use multiple ColorSchemes within a presentation (forexample, having one ColorScheme for title slides, and another for standard slides).
The most basic and practical use of a single ColorScheme is to dictate the colors of theeight elements on the SlideMaster. A ColorScheme contains a collection of eight colors,each referenced by a constant. The constants for the eight colors are: ppBackground (1),ppForeground (2), ppShadow (3), ppTitle (4), ppFill (5), ppAccent1 (6), ppAccent2 (7), andppAccent3 (8). Beware: setting the background and fill colors in a ColorScheme overrides anyof the Background or Fill object properties that are set—if you set up a gradient fillbackground, do not set the background color of the color scheme!
The following code changes the title colors to red and the text (ppForeground) to darkblue. Be sure to use this code instead of setting colors in the SlideMaster. Colors set explicitlythrough the SlideMaster’s TextStyles will take precedence over the ColorSchemes (though ifyou look at the dialog box, the ColorSchemes color will change, but it won’t change the colorson the slides).

Section IV Chapter 11: PowerPoint Advanced Features 307
#DEFINE ppTitle 4#DEFINE ppForeground 2#DEFINE rgbRed RGB(255, 0, 0)#DEFINE rgbDarkBlue RGB( 0, 0, 128)
WITH oPresentation.SlideMaster.ColorScheme .Colors[ppTitle].RGB = rgbRed .Colors[ppForeground].RGB = rgbDarkBlueENDWITH
More on SlideMaster shapesThe five shapes on the SlideMaster are exactly that: Shape objects. You can set any of theShape properties, not just fonts. Changing the size or borders on the SlideMaster shapes affectsthe placeholders on all shapes. To access the properties of the shapes, use the Shapescollection. The indices are from 1 to 5, in this order: Title Area, Object Area, Date Area,Footer Area, and Number Area. With the myriad of constants available in VBA, it is surprisingthere are not constants for these object. (If you expect to work with them a lot, you cancertainly define your own.)
All shapes get their color from the ColorScheme object on the SlideMaster. In theexample in the previous section, all the text is dark blue. Perhaps you want the footer area to bedark green instead. Override the ColorScheme setting by accessing the shape directly. Thefollowing lines of code set the text of the footer to “Tasmanian Traders” and set the color todark green.
#DEFINE rgbDarkGreen RGB(0, 128, 0)
WITH oPresentation.SlideMaster.Shapes[4].TextFrame.TextRange .Font.Color.RGB = rgbDarkGreen .Text = "Tasmanian Traders"ENDWITH
The first two shapes, the Title Area and the Object Area, get their font properties fromthe TextStyles objects. The other three (Date Area, Footer Area, and Number Area) are notaffected by TextStyles. Set font properties of these three objects separately.
Fancy featuresWarning: the following features are fun to program and interesting to watch. However, themaxim “less is more” is very appropriate here. There is elegance in simplicity. Used sparingly,these features can set your presentation apart from others. Overuse them and the audience tiresof all the gimmicks, leading them to ignore the slides and, quite possibly, the speaker who ispresenting them. Remember, the audience sees only the presentation, not the way-cool tricks inyour code.

308 Microsoft Office Automation with Visual FoxPro
AnimationsAnimations are special effects—visual and audio—that highlight important elements in a slide.Some animation effects that PowerPoint supports are objects flying in from the edge (chooseyour edge), text appearing letter-by-letter, and sound files playing. These animations can betimed to happen sequentially or all at once. They can happen automatically, or in response tomouse clicks. There are so many combinations and permutations of animations; we won’tattempt to cover each and every one of them. The Animation dialog gives you an excellentinterface in which to explore them. We’ll give you an idea of what’s possible to get you started.
There are 19 animation effects supported by PowerPoint 2000, many with several options,bringing the total number of effects to about 80. Figure 6 shows PowerPoint’s CustomAnimation dialog, with the Effects dropdown box shown open. This dialog also gives someinsight into the available collections, objects, and properties. In the upper left corner, there is alist of all the objects on the slide; each can be animated separately (or not animated at all). TheEffects tab is shown, displaying the many properties involved in customizing the effect. Theother tabs indicate that there are properties to set the Order and Timing of effects, to animateCharts (if any are present), and to add Multimedia effects.
Figure 6 . PowerPoint’s Custom Animation dialog. The dropdown for Effects is open,showing many of the available animation effects.
The AnimationSettings object stores all the objects, collections, and properties that pertainto animations. The AnimationSettings object is stored in the AnimationSettings property ofevery Shape object. Shapes on the SlideMaster can be animated, too.

Section IV Chapter 11: PowerPoint Advanced Features 309
Setting the effectThe EntryEffect property sets the effect. This property is set to a numeric value, for which thereare VBA constants. The constants are set up to combine the two fields in the dialog boxdescribing what is to happen (shown in Figure 6 as “Fly”) and any available options for thateffect, such as where it might move from (shown in Figure 6 as “From Top-Left”). Some of theconstants for the effects are: ppEffectAppear (3844), ppEffectFlashOnceFast (3841),ppEffectFlashOnceMedium (3842), ppEffectFlyFromLeft (3329), ppEffectFlyFromTopLeft(3333), ppEffectRandom (513), ppEffectZoomIn (3345), and ppEffectZoomInSlightly (3346).Use the Object Browser to look up the other 72 constants. See “Take me for a browse” inChapter 2 for details on the Object Browser.
The following code sets the first shape on the slide to fly in from the left:
#DEFINE ppEffectFlyFromLeft 3329oSlide.Shapes(1).AnimationSettings.EntryEffect = ppEffectFlyFromLeft
Modifying the effectsA very popular effect is to have a slide containing bulleted text, and have each of the bullets flyin from the left as the user clicks the mouse. A modification to the “fly in from left” effect is toset which levels of bullets fly in together. The TextLevelEffect tells which levels are animated.TextLevelEffect is set to a numeric value—some of the constants are ppAnimateByFirstLevel(1), ppAnimateBySecondLevel (2), ppAnimateByAllLevels (16), and ppAnimateLevelNone(0). Setting the effect to animate the first level sends each first level bullet in separately, withall its subordinates. Setting the effect to animate the second level sends each first and secondlevel item in separately—any subordinates to the second level come in with their parent.
The following code generates an example Tasmanian Traders marketing slide, showing abulleted list with two levels. The code sets the title and bullets to fly in from the left, one eachtime the mouse is clicked. The code is set to fly each of the bullets in separately (at level 2).Modify the code for a second run by changing the TextLevelEffect to ppAnimateByFirstLevel,to see that the first bullet flies in with its two subordinate bullets. Figure 7 shows theresulting slide.
#DEFINE ppEffectFlyFromLeft 3329#DEFINE ppLayoutText 2#DEFINE ppAnimateByFirstLevel 1#DEFINE ppAnimateBySecondLevel 2
* Add a slide--title and text objects on the layout
oSlide = oPresentation.Slides.Add(1, ppLayoutText)
* Put in the title text and set the effectWITH oSlide.Shapes[1] .TextFrame.TextRange.Text = "Tasmanian Traders" .AnimationSettings.EntryEffect = ppEffectFlyFromLeftENDWITH
* Put in some bullets (at 2 levels) and set the effectm.BulletString = "Distributor of Fine Food Products" + CHR(13) + ; "Beverages" + CHR(13) + ;

310 Microsoft Office Automation with Visual FoxPro
"Desserts" + CHR(13) + ; "International Shipping" + CHR(13) + ; "Satisfaction Guaranteed"WITH oSlide.Shapes[2] .TextFrame.TextRange.Text = m.BulletString
* Indents "Beverages" and "Desserts" .TextFrame.TextRange.Sentences[2, 2].IndentLevel = 2
.AnimationSettings.EntryEffect = ppEffectFlyFromLeft .AnimationSettings.TextLevelEffect = ppAnimateBySecondLevel
* Run this again, but change the TextLevelEffect constant in the line above * to ppAnimateByFirstLevel to see how setting it to first level brings * in the two "level 2" bullets with their "level 1" parent.
ENDWITH
Figure 7 . An example of a bulleted list. Levels are used to format the bullets andtext. Level 1 has a circular bullet. Level 2 has a dash for a bullet, and has slightlysmaller text.
Automatic timingTo eliminate manual mouse clicks and let the show run automatically, use the AdvanceModeproperty. There are two constants: ppAdvanceOnClick (1) and ppAdvanceOnTime (2). Whenthe AdvanceMode property is set to ppAdvanceOnTime, it checks the number of secondsstored in the AdvanceTime property. Add the following lines to the end of the previousexample, and it automatically animates items one second apart.
#DEFINE ppAdvanceOnTime 2
* Change the Title shape's settingsWITH oSlide.Shapes[1].AnimationSettings

Section IV Chapter 11: PowerPoint Advanced Features 311
.AdvanceMode = ppAdvanceOnTime .AdvanceTime = 1ENDWITH
* Change the bullet text shape's settingsWITH oSlide.Shapes[2].AnimationSettings .AdvanceMode = ppAdvanceOnTime .AdvanceTime = 1ENDWITH
If there are multiple shapes, the order in which the shapes are animated is set through theAnimationOrder property. By default, AnimationOrder is set to the creation order of the Shape(assuming, of course, that the Shape is to be animated at all). By setting the AnimationOrderproperty, you can change the order in which the objects are animated.
These are just a few of the many properties and methods available to animate shapes. Seethe Help file under “AnimationSettings Object” for a comprehensive list.
TransitionsFades, dissolves, wipes; these are all various ways of transitioning between slides. Transitionscan be applied to the SlideMaster, which affects all slides, or just to a single slide. Thetransitions are stored in the SlideShowTransition object. The SlideShowTransition object issimilar to the AnimationSettings object—transitioning to another slide is similar totransitioning a single object onto the screen.
The EntryEffect property is used to store the transition effect. It uses the same set ofconstants as the AnimationSettings’ EntryEffect property. Not all constants for EntryEffects areavailable for transitions, though (for example, ppFlyInFromLeft is only for animations).
Like AnimationSettings, the SlideShowTransition object has properties toadvance automatically. The syntax is different than AnimationSettings, though. TheSlideShowTransition object has an AdvanceOnTime logical property. The AdvanceTimeproperty stores the number of seconds (just as in the AnimationSettings object).
The following code adds a transition to the first slide to “cover down” and automaticallyadvance after two seconds. If this code were applied to the SlideMaster, it would affect everyslide, but as written here, it only affects the first slide.
#DEFINE ppEffectCoverDown 1284
WITH oPresentation.Slides[1].SlideShowTransition .EntryEffect = ppEffectCoverDown .AdvanceOnTime = .T. .AdvanceTime = 2ENDWITH
Taking actionPowerPoint allows specific actions to be taken when the mouse is moved over or clicked on ashape. Actions include jumping to a specific slide in the slide show, running another slideshow, running a separate program, playing a sound, as well as a few others. Figure 8 showsPowerPoint’s interactive Action Settings dialog, which lists the possible actions.

312 Microsoft Office Automation with Visual FoxPro
Figure 8 . PowerPoint’s Action Settings dialog. Action settings define the action takenon mouse overs and mouse clicks.
The ActionSettings collection stores these actions. The collection contains twoActionSettings objects: one for a mouse click and one for a mouse over. The indices for thecollections are ppMouseClick (1) and ppMouseOver (2).
The Action property is the property that controls the action. Set the Action property to oneof the constants listed in Table 3.
Table 3 . Where the action is. Set the Action property to determine the action takenwhen a user clicks on a shape.
Constant Value Constant ValueppActionNone 0 ppActionHyperlink 7ppActionNextSlide 1 ppActionRunMacro 8ppActionPreviousSlide 2 ppActionRunProgram 9ppActionFirstSlide 3 ppActionNamedSlideShow 10ppActionLastSlide 4 ppActionOLEVerb 11ppActionLastSlideViewed 5 ppActionPlay 12ppActionEndShow 6
The following code adds an arrow shape in the lower right corner of a slide, and sets itsAction property to move to the previous slide.
#DEFINE msoShapeRightArrow 33#DEFINE ppMouseClick 1

Section IV Chapter 11: PowerPoint Advanced Features 313
#DEFINE ppActionPreviousSlide 2
oShape = oSlide.Shapes.AddShape(msoShapeRightArrow, 600, 450, 50, 50)oShape.ActionSettings[ppMouseClick].Action = ppActionPreviousSlide
PowerPoint has a feature called Action Buttons, which are a series of predefined buttons.These buttons have a consistent look, and they help the presentation designer maintain aconsistent look and feel. When entered interactively in PowerPoint, the dialog box comes upwith the Action defaults for the type of button selected. For example, placing the button withthe End picture on it sets the Action default to jump to the end of the slide show. When thesebuttons are added in code (Automation or VBA macros), no default Action is specified—youmust specify it explicitly using code like that shown previously.
The ActionSettings collection has additional properties to support other kinds of Actions.To enter a hyperlink, first set the Action property to ppActionHyperlink, then set the propertiesof the Hyperlink object. To create a hot link, set the Address property of the Hyperlink object,which stores the URL. Here’s a code sample that adds a shape and attaches a hyperlink toa URL.
#DEFINE msoShapeRectangle 1#DEFINE ppMouseClick 1#DEFINE ppActionHyperlink 7
oShape = oSlide.Shapes.AddShape(msoShapeRectangle, 300, 200, 150, 100)WITH oShape.ActionSettings[ppMouseClick] .Action = ppActionHyperlink .Hyperlink.Address = "http://www.hentzenwerke.com "ENDWITH
You can even run any program, including compiled FoxPro programs, from a mouse clickor mouse over. This is accomplished through the Run method. Pass it the fully qualifiedprogram name.
#DEFINE msoShapeRectangle 1#DEFINE ppMouseClick 1
oShape = oSlide.Shapes.AddShape(msoShapeRectangle, 300, 200, 150, 100)oShape.ActionSettings[ppMouseClick].Run = ; "C:\Program Files\Microsoft Office\Office\WINWORD.EXE"
MultimediaIn this world of high-tech movies and video games, multimedia in business presentations isalmost expected. Multimedia has the power to enhance a presentation, making it moreinteresting to watch and easier for the viewer to retain what was presented. However, there’s afine line between “very interesting” and “very distracting”—again, we listen to the maxim “lessis more.”
While you are developing automated presentations, be sure that your program can handlescaling to the wide variety of hardware available for presentations. Even today, not allcomputers have good sound systems (or speakers that are decent enough to project to the whole

314 Microsoft Office Automation with Visual FoxPro
room full of attendees), high-powered graphics cards, and lots of RAM and processor to allowthe presentation to be successful. Ensure that your users have an alternative to awesomemultimedia displays—if the presentation computer can’t handle multimedia, the “incrediblyawesome” presentation quickly is perceived as “incredibly awful.”
Sounding offSounds are managed through the SoundEffect object. The ActionSettings, AnimationSettings,and SlideShowTransition objects (discussed earlier in this chapter) each have a SoundEffectproperty to access the SoundEffect object.
There are a number of sound effects available in PowerPoint without using separatesound files. These built-in sounds are accessed using the names shown in any of the PowerPointsound effect dropdown boxes. Figure 9 shows the Play sound dropdown on the ActionSettings dialog.
Figure 9 . PowerPoint’s Action Settings dialog, showing the built-in sound effects.
Set the Name property to the text string corresponding to the sound you wish to use. Thisis an exception to the long list of numeric constants usually used by VBA! The list of optionsare: Applause, Breaking Glass, Camera, Cash Register, Chime, Clapping, Drive By, DrumRoll, Explosion, Gun Shot, Laser, Ricochet, Screeching Brakes, Slide Projector, Typewriter,and Whoosh.
#DEFINE ppMouseClick 1oShape.ActionSettings[ppMouseClick].SoundEffect.Name = "Slide Projector"

Section IV Chapter 11: PowerPoint Advanced Features 315
Setting the Name property automatically sets the Type property to ppSoundFile (2). Toturn off the sound, set the Type property to ppSoundNone (0). The constant ppStopPrevious (1)stops any sound currently being played.
To specify a WAV file to play, use the ImportFromFile method to both link to the WAVfile and set the object to play it. Pass the fully qualified WAV filename. Once you haveimported the WAV file, it is added to the list of sounds available so it can be referenced byother objects (by its filename without the path), just like the built-in sounds. The followinglines of code import the WAV file, set the shape to play it when clicked, and then use theimported file by its name to set the same sound to play on the slide show transition.
#DEFINE ppMouseClick 1
SoundFile = GETENV("WINDIR") + "\Media\Chord.WAV"
oShape.ActionSettings[ppMouseClick].SoundEffect.ImportFromFile(SoundFile)oSlide.SlideShowTransition.SoundEffect.Name = "CHORD.WAV"
The SoundEffect object has a Play method, which plays the sound on demand. Use thePlay method only when you want the sound to play while your code is running; the use of thePlay method does not affect whether sounds play in the slide show. It plays the sound set forthe specified object:
oSlide.SlideShowTransition.SoundEffect.Play()
This line plays whatever sound is set in the slide’s SlideShowTransition object.
MotionTo add video clips, you use the Shapes collection’s AddMediaObject method. As Chapter 10,“PowerPoint Basics,” points out, while AutoLayouts exist with placeholders for OLE objects,they cannot be used with Automation or macros.
The AddMediaObject method takes up to five parameters. The first is the filename, and isnot optional. Next are the Left and Top. These are optional; the default is zero for both. Thelast two, Width and Height, are also optional, and default to the width and height of the object.The following line of code shows how to add one of FoxPro’s sample AVI files (it is a spinningglobe, not a fox, as the name seems to indicate).
oShape = oSlide.Shapes.AddMediaObject( ; _SAMPLES + "Solution\Forms\Fox.AVI", 240, 156)
This adds the AVI file roughly centered in the slide.
There wasn’t any magic involved in finding the Left and Topparameters. It was done interactively. Using the FoxPro CommandWindow, we opened an instance of PowerPoint and added a newpresentation with a blank slide. Then we issued the preceding
command, leaving out the Left and Top parameters, which placed the image inthe upper left corner. Activating PowerPoint, we moved the image using the

316 Microsoft Office Automation with Visual FoxPro
mouse to the location we wanted. Back in FoxPro’s Command Window, we askedPowerPoint for the Top and Left properties, and typed the results into our code:
? oShape.Left? oShape.Top
It’s important to remember to let the tools do the work for you. FoxPro’s objectreferences persist until the variable is released, or the object in PowerPoint isunavailable (whether the presentation is closed or the object itself is deleted).Setting a reference to an object in FoxPro, switching to PowerPoint to interactivelymanipulate the PowerPoint objects, then querying the properties from FoxProis a very powerful way to quickly determine the desired properties of thePowerPoint objects.
Adding the media clip with AddMediaObject sets it to play when the user clicks on itduring the presentation. The AnimationSettings and ActionSettings objects change thebehavior, setting it to play when the slide is selected, to continuously play while the slide isviewed, or to play when the mouse is moved over it. The ActionSettings object, which pertainsto mouse clicks and movement, has no additional properties for multimedia (see the section“Taking action” earlier in this chapter). The AnimationSettings object, however, does have anumber of properties relating to multimedia.
Figure 10 shows the Custom Animation dialog box, with the Multimedia Settings tabselected. This tab sets the properties of the AnimationSettings’ PlaySettings object. ThePlaySettings object contains a number of properties that determine how the media clip playsduring a slideshow. The check box labeled “Play using animation order” corresponds tothe logical PlayOnEntry property. When PlayOnEntry is true, it plays the media clip whenthe slide is displayed (based on the AnimationSettings object’s AnimationOrder property).PlayOnEntry also respects the other AnimationSettings properties, such as AdvanceMode andAdvanceTime—if other objects that are higher in the order need mouse clicks to animate, thenthose lower in the order aren’t animated until the mouse clicks force the preceding animationsto happen. Set PlayOnEntry to false to ensure that the user must animate it manually.
The two radio buttons that set the “While playing” action correspond to thePauseAnimation property. When set to true (when the radio button reads “Pause slide show”),other automatic features of the slide show wait until the video clip has finished playing. Whenset to false, the other automatic features are played at the same time. This can be useful if youwant several animated GIFs to play simultaneously. Set PauseAnimation to true when you onlyhave one object to play, and do not want the slide show to advance before the object completesits play.
On the Custom Animation dialog, the Multimedia Settings tab has a “More Options”button, which corresponds to more animation properties. The check boxes correspond to theLoopUntilStopped and RewindMovie properties. To loop the animation until the user selectsanother action (or another action is automatically scheduled to run), set the LoopUntilStoppedproperty to true. Setting it to false runs it once. The RewindMovie property controls whetherthe movie returns the view to the first frame when finished (true) or whether the movie stays onthe last frame (false).

Section IV Chapter 11: PowerPoint Advanced Features 317
Figure 10 . Multimedia Custom Animation settings. The Multimedia Settings tab showsthe properties that are available to media clips.
A common scenario is to play the video continuously when the slide is selected. Thefollowing code adds the video clip object and sets the appropriate properties:
oShape = oSlide.Shapes.AddMediaObject( ; _SAMPLES + "\Solution\Forms\Fox.AVI", 240, 156)WITH oShape.AnimationSettings.PlaySettings .PlayOnEntry = .T. .LoopUntilStopped = .T.ENDWITH
Many properties, such as PlayOnEntry, can be set with a logicalvalue (.T. or .F.) or a numeric value (1 or -1). However, when youread them, they will always be numeric. This is a “feature” of howFoxPro’s logical values are translated to a numeric property; the
native numeric value will always be returned.
Adding notesNotes can be entered for each slide. Notes are displayed in the bottom panel (in PowerPoint2000), or printed with a picture of the slide on the top and the notes below, one slide per page.The notes can be used as speaker notes, or printed and passed out as handouts, with the notesannotating the slide images.
Explaining how to put notes on each slide actually is easier if we start by explaining thenotes master. Figure 11 shows the notes master view in PowerPoint. Like the Placeholderscollection for slides (discussed in Chapter 10, “PowerPoint Basics”), the indices of thePlaceholders collection make sense when we see them in the notes master view: 1 is the

318 Microsoft Office Automation with Visual FoxPro
header area, 2 is the date area, 3 is the SlideMaster object, 4 is the notes body area, 5 is thefooter area, and 6 is the number area (Microsoft didn’t provide constants for these, but you cancertainly define your own). Just as with the SlideMaster (see “Achieving consistency withMaster Slides” earlier in this chapter), these Placeholders can be formatted with color, fonts,and standardized text. The NotesMaster object contains the properties that are accessed whenprinting the notes pages.
Figure 11 . The notes master page, as seen in PowerPoint. The Notes Placeholdersare ordered in a left to right, top to bottom order.

Section IV Chapter 11: PowerPoint Advanced Features 319
�
Notes can be added to each slide using the NotesPage object. The NotesPage objectcontains a collection of two Shape objects: one for the slide picture, and the second forthe text. When viewing the notes master, these two shapes change on each page, while theothers remain constant (the slide number can be set to a field that calculates the slide number).The slide image has an index of 1, while the text has an index of 2 (again, there are noMicrosoft-issue constants). The following lines of code add sample speaker note text forslides 1 and 2:
WITH oPresentation .Slides[1].NotesPage.Shapes.Placeholders[2].TextFrame.TextRange.Text = ; "Remember to welcome the audience." + CHR(13) + "Introduce the company." .Slides[2].NotesPage.Shapes.Placeholders[2].TextFrame.TextRange.Text = ; "Explain the marketing slogan."ENDWITH
You can format notes just like any other text. See the section “Adding and formatting text”in Chapter 10, as well as “Standardizing the appearance of text” earlier in this chapter, foradditional information on formatting the text.
Putting it all togetherIn Chapter 10, “PowerPoint Basics,” we put together a little slide show demonstratingthe topics we covered. In this chapter, we use the same basic slides, and add many ofthe additional features we covered. Listing 1 (PPTSample2.PRG in the Developer
Download files available at www.hentzenwerke.com) shows the code, while Figure 12, Figure13, and Figure 14 show the finished slides. Note that with the addition of color, sound, andanimation, this code must be run to see the presentation. Black and white screen shots cannotshow all the features.
Listing 1 . A sample presentation for Tasmanian Traders.
CLOSE DATA#DEFINE ppTitleStyle 2#DEFINE ppBodyStyle 3#DEFINE ppLayoutTitle 1#DEFINE ppLayoutText 2#DEFINE ppEffectCoverDown 1284#DEFINE ppEffectDissolve 1537#DEFINE ppEffectAppear 3844#DEFINE ppAnimateByFirstLevel 1#DEFINE ppAdvanceOnTime 2#DEFINE msoGradientHorizontal 1#DEFINE ppBulletArabicPeriod 3#DEFINE msoLineThickBetweenThin 5#DEFINE autoIn2Pts 72
#DEFINE rgbDarkBlue RGB( 0, 0, 138)#DEFINE rgbMediumBlue RGB( 96, 96, 204)#DEFINE rgbPaleGray RGB(192, 192, 192)

320 Microsoft Office Automation with Visual FoxPro
#DEFINE rgbYellow RGB(255, 255, 0)#DEFINE rgbBurgundy RGB(128, 0, 0)#DEFINE rgbLineColor RGB(255, 255, 0)
SET PATH TO (_SAMPLES + "\TasTrade\Data") ADDITIVE
******************* Set up the data******************OPEN DATABASE TasTradeLogoFile = (_SAMPLES + "\TasTrade\Bitmaps\TTradeSm.bmp")
USE OrdItems IN 0USE Products IN 0
* Select the top 5 selling items of all timeSELECT TOP 5 ; P.English_Name, ; SUM(O.Unit_Price * O.Quantity) AS TotQuan ; FROM OrdItems O, Products P ; WHERE O.Product_ID = P.Product_ID ; GROUP BY 1 ; ORDER BY 2 DESC; INTO CURSOR TopSellers
* Select the number of productsSELECT Count(*) ; FROM Products ; INTO ARRAY aProducts
* Clean out any existing references to servers.* This prevents memory loss to leftover instances.RELEASE ALL LIKE o*
* For demonstration purposes, make oPowerPoint and oPresentation* available after this program executes.PUBLIC oPowerPoint, oPresentation
* Open PowerPointoPowerPoint = CreateObject("PowerPoint.Application")oPowerPoint.Visible = .T.
* Create the presentationoPresentation = oPowerPoint.Presentations.Add()
SlideNum = 1
******************* MASTER SLIDE******************WITH oPresentation.SlideMaster
* Set the background to a gradient fill WITH .Background.Fill .ForeColor.RGB = rgbMediumBlue

Section IV Chapter 11: PowerPoint Advanced Features 321
.BackColor.RGB = rgbPaleGray .TwoColorGradient(msoGradientHorizontal, 1) ENDWITH
* Set titles WITH .TextStyles[ppTitleStyle].Levels[1].Font .Name = "Arial" .Shadow = .T. .Color.RGB = rgbDarkBlue ENDWITH
* Set Body Style levels WITH .TextStyles[ppBodyStyle] WITH .Levels[1] WITH .Font .Name = "Arial" .Bold = .T. .Color.RGB = rgbBurgundy .Size = 20 ENDWITH WITH .ParagraphFormat.Bullet * Set bullet character to a dot (use 149 if using PowerPoint 97) .Character = 8226 .Visible = .F. && Don't show the bullet! ENDWITH ENDWITH WITH .Levels[2] WITH .Font .Name = "Arial" .Color.RGB = rgbDarkBlue .Size = 20 ENDWITH * Set bullet character to a dot (use 149 if using PowerPoint 97) .ParagraphFormat.Bullet.Character = 8226
ENDWITH
ENDWITH
* Add the logo. .Shapes.AddPicture(LogoFile, .F., .T., ; 8.5 * autoIn2Pts, 6.0 * autoIn2Pts)
* PowerPoint 97 users: the last two parameters, * height and width, are not optional. Use this * code instead: *.Shapes.AddPicture(LogoFile, .F., .T., ; * 8.5 * autoIn2Pts, 6.0 * autoIn2Pts, ; * 1.0 * autoIn2Pts, 1.0 * autoIn2Pts)
ENDWITH

322 Microsoft Office Automation with Visual FoxPro
Figure 12 . The Tasmanian Traders sample title slide. The gradient fill background, titlefonts and colors, and the logo on each slide are done through the Master Slide.
******************* TITLE SLIDE******************* Add the slideoSlide = oPresentation.Slides.Add(SlideNum, ppLayoutTitle)
* Set the title text.oSlide.Shapes[1].TextFrame.TextRange.Text = "Tasmanian Traders"
* Set the subtitle textoSlide.Shapes[2].TextFrame.TextRange.Text = "Welcomes you..."
WITH oSlide.SlideShowTransition .EntryEffect = ppEffectCoverDown .AdvanceOnTime = .T. .AdvanceTime = 2ENDWITH
SlideNum = SlideNum + 1

Section IV Chapter 11: PowerPoint Advanced Features 323
Figure 13 . The Tasmanian Traders sample second slide. As with the first slide, thereis minimal formatting in the code, because the SlideMaster takes care of the majority ofthe formatting.
******************* SECOND SLIDE******************
* Add the slideoSlide = oPresentation.Slides.Add(SlideNum, ppLayoutTitle)
* Bring the slide to the frontoSlide.Select()
* PowerPoint 97 users: oSlide.Select() will* generate an error. Use this line instead:* oPresentation.ActiveWindow.View.GoToSlide(2)
* Set the text of the titleoSlide.Shapes[1].TextFrame.TextRange.Text = "Tasmanian Traders " + CHR(13) + ; "has what you need"
* Move the title up about half an inchWITH oSlide.Shapes[1] .Top = .Top - (.5 * autoIn2Pts)ENDWITH
* Add a line half an inch below the title that is centered and 6" longLineTop = oSlide.Shapes[1].Top + oSlide.Shapes[1].Height + ; (.5 * autoIn2Pts)LineLeft = 2 * autoIn2Pts

324 Microsoft Office Automation with Visual FoxPro
LineEnd = LineLeft + (6.0 * autoIn2Pts)
oLine = oSlide.Shapes.AddLine(LineLeft, LineTop, LineEnd, LineTop)
* Format the line to be a thick line* with two thin lines on either sideWITH oLine.Line .ForeColor.RGB = rgbLineColor .Style = msoLineThickBetweenThin .Weight = 8ENDWITH
* Set the text of the subtitle, and change the number to bold and blueWITH oSlide.Shapes[2].TextFrame.TextRange .Text = "With a selection of " + ALLTRIM(STR(aProducts[1])) + ; " items, you're sure to be pleased." .Words[5].Font.Color = rgbDarkBlueENDWITH
WITH oSlide.SlideShowTransition .EntryEffect = ppEffectDissolve .AdvanceOnTime = .T. .AdvanceTime = 5ENDWITH
SlideNum = SlideNum + 1
Figure 14 . The Tasmanian Traders sample third slide. Again, the bulk of the formattingis done in the SlideMaster. Fonts, colors, and backgrounds are extremely consistent,and your code is easy to maintain.

Section IV Chapter 11: PowerPoint Advanced Features 325
************************ TOP SELLERS SLIDE************************ Add the slideoSlide = oPresentation.Slides.Add(SlideNum, ppLayoutText)
* Bring the slide to the frontoSlide.Select()
* PowerPoint 97 users: oSlide.Select() will* generate an error. Use this line instead:* oPresentation.ActiveWindow.View.GoToSlide(3)
* Insert the title (note the use of the Title object, instead of* an enumerated shape object).oSlide.Shapes.Title.TextFrame.TextRange.Text = "Tasmanian Traders" + ; CHR(13) + "Top Sellers"
* Build the string to use for the top 5 sellers.* Use a CR between each item to make each a separate bullet.BulletString = ""SELECT TopSellersSCAN BulletString = BulletString + ; TRIM(TopSellers.English_Name) + CHR(13) + "$" + ; ALLTRIM(TRANSFORM(TopSellers.TotQuan, "99,999,999")) + ; CHR(13)ENDSCAN
* Add the bullet string to the text frame.WITH oSlide.Shapes[2] WITH .TextFrame.TextRange .Text = BulletString
* Indent all the sales quotas FOR I = 1 TO 5 .Lines[I*2, 1].IndentLevel = 2 ENDFOR ENDWITH
* Move it to the right about 1.5" .Left = .Left + (1.5 * autoIn2Pts)
* Each bullet (with subordinates) appears at 1 second intervals WITH .AnimationSettings .EntryEffect = ppEffectAppear .TextLevelEffect = ppAnimateByFirstLevel .AdvanceMode = ppAdvanceOnTime .AdvanceTime = 0.5 .SoundEffect.Name = "Whoosh" ENDWITHENDWITH
oSlide.SlideShowTransition.EntryEffect = ppEffectDissolve
* Run the slideshow.oPresentation.SlideShowSettings.Run()

326 Microsoft Office Automation with Visual FoxPro
This chapter explored the visual world of PowerPoint. We’ve covered many of thecommonly used features of PowerPoint. There is a lot more to PowerPoint, though, so don’thesitate to use that macro recorder, the Object Browser, and the Help files to find those featuresthat your application needs.

![~sav2541.tmp [ ]portal.dfpug.de/dFPUG/Dokumente/Online/Bewertungsleitf… · Web viewDie Benutzer von Datenbank-Applikationen suchen ständig nach Möglichkeiten, räumlich flexibler](https://static.fdocuments.net/doc/165x107/5f923e7f2c28b362d615cc6a/-portaldfpugdedfpugdokumenteonlinebewertungsleitf-web-view-die-benutzer.jpg)