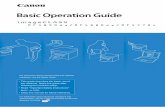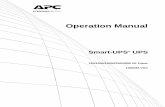Chapter 10: RDM Scanner OTCnet Participant User Guide...Use this port to connect to a PC or...
Transcript of Chapter 10: RDM Scanner OTCnet Participant User Guide...Use this port to connect to a PC or...

Chapter 10: RDM Scanner
OTCnet Participant User Guide

(This page intentionally left blank)

Audience and Overview
Audience
The intended audience for the RDM Scanner Appendix includes:
Check Capture Administrator (CCA)
Check Capture Supervisor (CCS)
Check Capture Lead Operator (CCLO)
Check Capture Operator (CCO)
Overview
Welcome to RDM Scanner Appendix. This chapter contains information on:
• How to install and use EC7000i* series and EC9100i* series scanners
* Note: OTCnet currently does not support EC7500i series and EC9600i scanners.

(This page intentionally left blank)

EC7000i and EC7500i Series Scanners User Guide
July 2014

EC7000i and EC7500i User Guide Compliance statements
Copyright ©2014 by RDM Corporation.
All rights reserved. No part of this publication may be reproduced, stored in a retrieval system, or transmitted, in any form or by any means, electronic, mechanical, photocopy, recording, or otherwise, without the prior written permission of RDM Corporation.
Trademarks
RDM, ITMS, Simply Deposit, Simply Deposit Mobile, Dynamic Decisioning Portal, EC6000i, EC7000i, EC7500i, and RDM Connect are trademarks or registered trademarks of RDM Corporation. All other brands and their products are trademarks or registered trademarks of their respective holders and should be noted as such.
Disclaimer
RDM Corporation makes no warranty with respect to the adequacy of this documentation, programs, or hardware that it describes for any particular purpose or with respect to the adequacy to produce a particular result. In no event shall RDM Corporation be held liable for special, direct, indirect, or consequential damages, losses, cost, charges, claims, demands, or claim for lost profits, fees, or expenses of any nature or kind.
RDM Corporation
www.rdmcorp.com
End-User/Customer Agreement
Please read the end-user/customer agreement regarding software license and warranty terms during the installation of the application.
©2014 RDM Corporation Page 2

EC7000i and EC7500i User Guide Compliance statements
Compliance statements
FCC Compliance Statement This equipment has been tested and found to comply with the limits for a Class A digital device, pursuant to Part 15 of the FCC rules. These limits are designed to provide reasonable protection against harmful interference when the equipment is operated in a commercial environment. This equipment generates, uses, and can radiate radio frequency energy and, if not installed and used in accordance with the instruction manual, may cause harmful interference to radio communications. Operation of this equipment in a residential area is likely to cause harmful interference in which case the user will be required to correct the interference at his own expense.
Warning: Changes or modifications not expressly approved by RDM could void the user’s authority to operate the equipment.
All units covered by this manual have no user-serviceable parts inside. In the event repairs are ever needed to any RDM product, they should be performed by RDM Corporation or an authorized representative of RDM Corporation. For information please contact RDM Corporation,
619A Kumpf Drive, Waterloo, Ontario, Canada N2V 1K8, at 1-800-567-6227, or RDM’s US service agent below.
US Service Agent William Buser (703) [email protected]
©2014 RDM Corporation Page 3

EC7000i and EC7500i User Guide Contents
Contents Compliance statements ................................................................................................................................. 3
FCC Compliance Statement ..................................................................................................................... 3
Contents ........................................................................................................................................................ 4
Introduction ................................................................................................................................................... 6
About this guide ........................................................................................................................................ 6
Requirements ............................................................................................................................................ 6
Recommendations .................................................................................................................................... 6
EC7000i and EC7500i models and features ............................................................................................. 7
EC7000i ................................................................................................................................................. 7
EC7500i ................................................................................................................................................. 7
Model and serial number ........................................................................................................................... 8
Setting up the EC7000i or EC7500i .............................................................................................................. 9
Choose a location ..................................................................................................................................... 9
Unpack the shipping box ........................................................................................................................... 9
Inspect the scanner’s features .................................................................................................................. 9
Inside EC7000i and EC7500i series scanners .................................................................................... 11
Connection ports ................................................................................................................................. 11
Insert the franker cartridge ...................................................................................................................... 12
Connect to a telephone line .................................................................................................................... 13
Connect the power cord .......................................................................................................................... 14
Drivers and software ............................................................................................................................... 14
Install the receipt printer paper roll .......................................................................................................... 14
Operating the scanner ................................................................................................................................. 15
Preparing checks .................................................................................................................................... 15
Feeding checks ....................................................................................................................................... 15
Swiping magnetic stripe cards ................................................................................................................ 15
Status signals for EC7000i and EC7500i .................................................................................................... 16
EC7000i light signals and beeps ............................................................................................................. 16
Startup ................................................................................................................................................. 16
Document scanning and processing ................................................................................................... 16
©2014 RDM Corporation Page 4

EC7000i and EC7500i User Guide Contents
EC7500i light signals and beeps ............................................................................................................. 17
Start up ................................................................................................................................................ 17
Document scanning and processing ................................................................................................... 17
A Typical Document Processing / LED Cycle ......................................................................................... 17
Maintaining your scanner ............................................................................................................................ 18
Cleaning the scanner .............................................................................................................................. 18
Cleaning the imaging camera glass ........................................................................................................ 19
Troubleshooting .......................................................................................................................................... 20
Scanner does not respond ...................................................................................................................... 20
Scanner modem cannot connect to the telephone line ........................................................................... 20
The check feeder does not function properly .......................................................................................... 21
Card transactions do not function properly ............................................................................................. 21
Specifications .............................................................................................................................................. 22
Part Numbers .......................................................................................................................................... 23
Scanners ............................................................................................................................................. 23
Additional parts ................................................................................................................................... 24
Appendix A .................................................................................................................................................. 25
Startup ..................................................................................................................................................... 25
Document scanning and processing ....................................................................................................... 25
Warranty Information ................................................................................................................................... 26
LIMITED WARRANTY: ........................................................................................................................... 26
WARRANTY SPECIFICS: ....................................................................................................................... 27
©2014 RDM Corporation Page 5

EC7000i and EC7500i User Guide Introduction
Introduction The RDM EC7000i and EC7500i series scanners provide affordable functionality in a compact and efficient design. Featuring RDM’s industry leading Progressive MICR Method and imaging technology the EC7000i and EC7500i series scanners deliver optimum MICR read rates and image quality. In addition, all EC7000i and EC7500i series scanners include a franker cartridge to comply with various payment industry guidelines.
With several models and feature options to choose from, the RDM EC7000i and EC7500i series scanners are an ideal fit for payment applications such as remote deposit capture, healthcare POS, retail POS, and walk-in bill payments.
About this guide This guide describes the EC7000i and EC7500i series scanners, some basic operations, and how to maintain your scanner. For instructions on how to use your scanner to scan documents with your computer or credit card terminal, contact your solution provider.
Requirements The EC7000i and the EC7500i scanners are for indoor use only. Keep the scanners dry and avoid areas of high humidity.
Do not remove any parts other than the areas specified in this guide. Removing parts other than the areas specified in this guide will void the warranty.
When you are working inside the scanner, such as when you are replacing the franker cartridge, make sure the scanner is disconnected.
Recommendations Record all distributor contact information for future reference.
Save the original box and packing material. Reuse them if the unit must be shipped to a new location or returned for service.
Position the unit so that the operator has easy access to the check path and a clear view of the LED. Do not put the unit close to a heat source, in direct sunlight, or close to any device that can emit electromagnetic interference, such as a computer monitor or power adapter.
©2014 RDM Corporation Page 6

EC7000i and EC7500i User Guide Introduction
EC7000i and EC7500i models and features The EC7000i and EC7500i series scanners are available in several optional model configurations. All models ship with a franker cartridge.
All scanner models can also be licensed to perform optical character recognition (OCR) on documents with machine printed text (remittances, pay stubs). This can be used with different applications such as walk-in bill payment. You can tell if your scanner is licensed for OCR by the label on the bottom of the scanner.
The following table lists the available EC7000i and EC75001i models and their optional features.
EC7000i Model Description
EC7011f Single-feed scanner.
EC7014f Single-feed scanner with a modem.
EC7111f Single-feed scanner with MSR
EC7500i Model Description
EC7501f Single-feed scanner.
EC7502f Single-feed scanner with MSR.
EC7504f Single-feed scanner with MSR and thermal printer.
EC7511f Single-feed scanner.
EC7512f Single-feed scanner with MSR.
©2014 RDM Corporation Page 7

EC7000i and EC7500i User Guide Introduction
Model and serial number To locate the model and serial number of your scanner, carefully turn your scanner over to view the label affixed to the bottom.
Note: this guide is for EC series scanners with serial numbers beginning with 24 and higher. If your scanner’s serial number begins with 23 or lower, you should download the appropriate guide from RDM’s website, www.rdmcorp.com/support
©2014 RDM Corporation Page 8

EC7000i and EC7500i User Guide Setting up the EC7000i or EC7500i
Setting up the EC7000i or EC7500i To set up the EC7000i and the EC7500i, follow these steps.
Choose a location Locate your scanner in a place that:
• Has a flat surface, such as a countertop or table.
• Is convenient for the scanner operator.
• Offers adequate ventilation and protection from elementssuch as heat, dust, oil, or moisture.
• Is close to a telephone line (depending on your unit) andpower connections.
Unpack the shipping box 1. Open the top of the box.2. Remove and unwrap the items. Lift the scanner out of the box from the bottom of the scanner.3. Save the box and wrapping for future use.
Your EC7000i or EC7500i product package includes the following:
• The scanner
• Power adapter
• Telephone cord (if the scanner includes a modem)
• Franker cartridge
• USB cable
• Thermal receipt paper roll (if the scanner includes a printer)
Inspect the scanner’s features EC7000i and EC7500i scanners look very similar, but some scanners include a magnetic stripe reader (MSR) and the EC7504f includes a receipt printer. The illustrations below show the basic scanner (type A), and a scanner with a magnetic stripe reader and printer (type B). We’ll use type A throughout this manual for consistency.
For more information on scanner models and features, see Model and serial number.
NOTE: Before unpacking the box, examine it for damage received during shipping. If the scanner, or any component, appears damaged, do not use it. File a claim with the shipping company and contact your distributor.
©2014 RDM Corporation Page 9

EC7000i and EC7500i User Guide Setting up the EC7000i or EC7500i
Type A
Type B
Document insertion slot
Document insertion slot
Scanner status LED light
Scanner status LED light
Magnetic stripe reader (MSR)
Printer
©2014 RDM Corporation Page 10

EC7000i and EC7500i User Guide Setting up the EC7000i or EC7500i
Inside EC7000i and EC7500i series scanners
Connection ports The EC7000i and EC7500i have different configurations of connection ports based on optional features. These configurations are set and programmed by the distributor (reseller) to suit your unique needs.
The following diagrams show the possible ports for EC7000i and EC7500i scanners:
Cover latch
Outside cover in raised position
Image frame in raised position
Image sensor
Document sensors
Document feed plate. To access the franking printer assembly, you must remove this plate.
©2014 RDM Corporation Page 11

EC7000i and EC7500i User Guide Setting up the EC7000i or EC7500i
EC7000i ports
The following table describes the scanner ports, from left to right:
Power (Red)
Connect the power adaptor to this port.
USB (Orange)
Use this port to connect to a PC.
AUX (Yellow)
Use this port to connect optional peripheral devices such as a pass through printer.
COM (Green)
Use this port to connect to a PC or terminal.
TEL (Purple)
Use this port to connect to a telephone line. This port is only included on scanners with a modem.
EC7500i ports
The following table describes the scanner ports, from left to right:
USB (Left)
Use this port to connect to a PC.
Power (Right)
Connect the power adaptor to this port.
Insert the franker cartridge The franker cartridge is an ink stamp that marks the front of each check with an “Electronically Presented” message. Follow these directions to insert the franker cartridge into the unit.
©2014 RDM Corporation Page 12

EC7000i and EC7500i User Guide Setting up the EC7000i or EC7500i
Access the printer assembly 1. Press the cover latch and lift the cover to access the imaging frame.2. Lift the imaging frame to access the feed plate.3. Locate the blue tab on the right side of the plate. Note the black tab in the same place on the left
side of the plate. You will use the black tab to open the printer assembly.a. Push the black tab to the left, away from the feed plate.b. While holding the black tab, lift the feed plate up and to the right. It moves free of the
black tab.c. Push the blue tab to the right, away from the feed plate.d. While holding the blue tab, lift the feed plate up and to the left. It moves free of the blue
tab.e. Remove the feed plate completely.
Insert the franker cartridge into the printer assembly Under the feed plate, there is a hole in the plastic where you can insert the franker cartridge.
1. Insert the franker cartridge into the hole. The roller on the cartridge should face into the scanner.2. Apply pressure to the widest part of the cartridge top until it clicks into place.3. Replace the document feed plate by pressing down firmly until it clicks into place.4. Close the imaging frame.5. Close the outside cover.
Caution • Avoid contact with the main drive roller to prevent ink transfer to documents.• Ink may be harmful if swallowed.• Avoid contact with eyes.• Damage to the unit or the cartridge resulting from modifying the cartridge is not the responsibility
of RDM.• The cartridge is not refillable.• The franker cartridge is not licensed for modifications.
Connect to a telephone line If you have purchased a scanner with a modem, follow these directions to connect to a telephone line.
1. Insert the end of the telephone cord into the TEL port on the back of the scanner.2. Insert the other end of the telephone cord into a telephone jack in the wall.
CAUTION: Plug the telephone cord into an analog phone jack only; the modem will not work if it is plugged into a PBX digital line.
©2014 RDM Corporation Page 13

EC7000i and EC7500i User Guide Setting up the EC7000i or EC7500i
Connect the power cord 1. Insert the round end of the power cord into the power port on the back of the scanner. Align the
flat side of the power connector facing up. 2. Plug the power cord into an electrical power outlet. 3. When you connect to power, the LED lights up. Your unit is now powered on.
CAUTION: Disconnecting the power source while the scanner is processing a transaction may cause data files stored in the unit’s memory to be lost.
NOTE: The power adapter includes a locking mechanism that securely connects the power cord to the scanner. To prevent cord damage, do not pull on the cord. Firmly slide back the locking mechanism on the connector before disconnecting the power cord from the unit.
Drivers and software The drivers for your scanner are installed on your computer when you install the check scanning application. There are many applications that support EC7000i and EC7500i scanners; most are available from third-party vendors.
If you are not sure where to acquire your check scanning application, check with whoever provided your scanner.
Install the receipt printer paper roll If your scanner includes a receipt printer, use single-ply, thermal-sensitive paper. These rolls are 2.25 inches (5.8 cm) wide and can be purchased from office supply stores.
CAUTION:
• Handle thermal paper with care; friction, humidity, light, etc, will damage it. • The scanner will not load paper into the printer if the end of the roll is wrinkled, folded, or torn. Cut
the end of the paper straight across before trying to load it into the scanner.
To install a roll of paper:
1. Ensure that the scanner is powered on. 2. Open the top of the paper roll cover at the back of the unit. 3. Hold the paper roll with the paper feeding from the bottom and guide the end of the paper into the
slot that enters the scanner. The feed mechanism will pull the paper into the unit. 4. Place the roll into the paper roll holder. 5. Close the paper roll cover.
©2014 RDM Corporation Page 14

EC7000i and EC7500i User Guide Operating the scanner
Operating the scanner
Preparing checks To reduce the possibility of errors and damage to the unit, you should:
• Remove all folds and creases in the check.
• Remove any paper clips and staples from the check.
• Make sure that checks are dry
Feeding checks The scanner unit is ready to accept checks when the LED is green. Insert the check in the following way:
• Flush to the right side of the scanner.
• Information-side facing up.
• MICR line to the right.
CAUTION: Do not open the cover or otherwise try to access the inside of the unit while it is in the process of scanning a check.
Swiping magnetic stripe cards Swipe the credit card with the black, magnetic stripe facing downward, and to the left.
©2014 RDM Corporation Page 15

EC7000i and EC7500i User Guide Status signals for EC7000i and EC7500i
Status signals for EC7000i and EC7500i The scanner’s status is shown through a single, multi-state LED (light-emitting diode), which is the light on the top, front, right-hand side of the unit. Additionally, the scanner beeps to provide more information. The tables below describe typical status signals and their meanings.
EC7000i light signals and beeps The following tables are for EC7000i scanners with serial number 24x and higher. Your scanner’s serial
number is listed on the bottom of the unit. For more information on finding your serial number, see Model and serial number.
Scanners with serial number 23x and below might also have these signal patterns if they are updated to firmware 5.4.0 or higher. For more information on what firmware your scanner is running, contact your distributor (reseller).
If your scanner has a serial number of 23x or lower and does not follow these signal patterns, your
scanner has an older set of signals. See Appendix A for a list of those patterns.
Startup Signals Meaning / What to do
Red-green-amber flashing cycle followed by a solid amber light and then a long solid red light.
The scanner is starting up and performing diagnostics. Wait for the scanner to finish.
Green solid The scanner is configured but idle. The scanner is ready.
Document scanning and processing Signals Meaning / What to do
Green flashing The scanner is waiting for the user to insert a document into the feeder.
Green-red flashing cycle The scanner is processing the document. Wait for the scanner to finish.
Red flashing and short beep An error occurred during processing. Check the computer or terminal’s display for instructions or refer to your scanning application’s documentation. If you need more help, contact your distributor (reseller).
©2014 RDM Corporation Page 16

EC7000i and EC7500i User Guide Status signals for EC7000i and EC7500i
EC7500i light signals and beeps
Start up Signals Meaning / What to do
Red-green flashing cycle Or, red-red-green-green flashing cycle
The scanner is being configured by the application.
Green solid The scanner is configured but idle. You can start a task by using the check scanning application on your computer.
Red solid An error occurred during startup. Check your computer’s display for instructions or refer to your scanning application’s documentation. If you need more help, contact your distributor (reseller).
Document scanning and processing Signals Meaning / What to do
Green flashing The scanner is waiting for the user to insert a document into the feeder.
Green-red flashing cycle The scanner is processing the document. Wait for the scanner to finish.
Red flashing and short beep An error occurred during processing. Check your computer’s display for instructions or refer to your local procedures. If you need more help, contact your distributor (reseller).
A Typical Document Processing / LED Cycle 1. The LED is green (solid): the unit is idle. 2. The LED is green (flashing): the scanner is waiting for a document to be inserted for scanning. 3. The LED is green/red (flashing): the scanning operation is in progress. 4. The LED is green (solid): the scanning operation is complete. The scanner has returned to its idle
state.
©2014 RDM Corporation Page 17

EC7000i and EC7500i User Guide Maintaining your scanner
Maintaining your scanner Your scanner performs best when all working surfaces are clean and free of foreign material.
Cleaning the scanner CAUTION:
• Always disconnect the power to the scanner before cleaning it. • Solvents or harsh cleaners may damage or discolor the cabinetry.
To clean the outside cabinetry, use a damp cloth and mild soap.
To clean the inside of the unit:
1. Press the latch and lift the cover to access the imaging frame.
2. Lift the imaging frame to access the document feed plate. 3. Locate the blue tab on the right side of the plate. Note the
black tab in the same place on the left side of the plate. You will use the black tab to open the printer assembly.
a. Push the black tab to the left, away from the feed plate.
b. While holding the black tab, lift the feed plate up and to the right. It moves free of the black tab.
c. Push the blue tab to the right, away from the feed plate.
d. While holding the blue tab, lift the feed plate up and to the left. It moves free of the blue tab.
e. Remove the feed plate completely. 4. Ensure that the black fingers on the baffle move freely.
5. Use a dusting brush designed for use on electronic equipment or use compressed air to remove dust or debris.
©2014 RDM Corporation Page 18

EC7000i and EC7500i User Guide Maintaining your scanner
Cleaning the imaging camera glass If there are horizontal lines in the image of the scanned document, you should clean the imaging camera glass.
To locate and access the imaging camera glass:
1. Press the latch and lift the cover to access the imaging frame.
2. Lift the imaging frame to access the document sensors. 3. Use a lens-cleaning tissue or a damp, lint-free cloth to
remove any ink or dust from the imaging camera glass.
Imaging camera glass
©2014 RDM Corporation Page 19

EC7000i and EC7500i User Guide Troubleshooting
Troubleshooting In the course of everyday operations, you may encounter minor malfunctions in your scanner. Before calling for service, review the troubleshooting steps below.
Scanner does not respond Ensure that the scanner’s cable is still properly connected to the correct port on the back of the unit (according to instructions provided by your distributor or reseller).
If the problem persists, contact your distributor or reseller.
Ensure that the correct power adaptor is connected to the unit. Change or replace the adapter, if necessary.
Scanner modem cannot connect to the telephone line If your scanner is not connecting to the telephone line:
1. Check that the telephone cord is plugged into both the scanner and the telephone jack. 2. Check that the telephone cord you are using is not damaged. Connect the telephone cord to a
telephone. If the line operates normally, the cord does not need to be replaced. 3. Call the phone number of the telephone line to ensure that it is working properly.
• If you cannot connect to the telephone line, contact your telephone company to repair the line.
• If you can connect to the telephone line, contact your distributor to have the scanner serviced.
©2014 RDM Corporation Page 20

EC7000i and EC7500i User Guide Troubleshooting
The check feeder does not function properly Ensure that you are inserting the check properly: flush to the right side of the scanner, information-side facing up, with the MICR line to the right. If the problem persists, contact your distributor. Remove any debris by following the directions below:
1. Press the latch and lift the cover to access the imaging frame.
2. Lift the imaging frame to access the document feed plate.
3. Clear any paper or debris from the imaging frame and document feed plate.
4. Ensure that the black fingers on the baffle move freely.
5. Use a lens-cleaning tissue or a damp, lint-free cloth to remove any ink or dust from the document sensors.
6. Ensure that the rollers under the baffle are clean.
7. Close the imaging frame and cover.
Card transactions do not function properly Test the Card Swipe Mechanism
1. Ensure that you are swiping the card properly. The black magnetic stripe on the back of the card must face downward and to the left.
2. Try using another card to ensure the first card was not defective.
Document sensors
Rollers
©2014 RDM Corporation Page 21

EC7000i and EC7500i User Guide Specifications
Specifications
EC7000i and EC7500i Specifications
Unit size Without MSR
8.6” long x 6.1” wide x 4.4” high 21.9 cm long X 15.4 cm wide X 11.3 cm high With MSR
8.6” long x 6.1” wide x 5.3” high 21.9 cm long x 15.4 cm wide x 13.5 cm high With Printer
11.8” long x 6.1” wide x 5.3” high 30.1 cm long x 15.4 cm wide x 13.5 cm high
Unit weight EC7000i: 3.4 lbs. / 1.5 Kg EC7504f with printer: 6.0 lbs / 2.7 Kg with power supply
Unit orientation For proper operation, place unit on a level, horizontal surface.
EC7000i connectors Power: Red. Mini-DIN 3-pin.
USB: Orange. USB-A. (1.1) AUX: Yellow. Mini-DIN 8-pin. COM: Green. Mini-DIN 9-pin.
TEL: Purple. RJ11 plug. Modem (optional).
EC7500i connectors Power: Mini-DIN 3-pin
USB: USB-B (2.0)
Environmental
Operating temperature 32 to 104 degrees F (0 to 40 degrees C).
Operating humidity 10 to 85% relative humidity (non-condensing).
Document Specifications
Document size and weight Nominal: 2.16” W x 4.4” L (5.5 cm x 11.2 cm) Maximum: 4” W x 9” L (10.16 cm x 22.86 cm)
Preferred Paper Weight Range: 20 lb to 32 lb
MICR fonts E13B MICR Character Set
CMC7 MICR Character Set
OCR font recognition (optional license)
Under application control Alphanumeric OCR A and B font recognition of OCR code-lines for applications such as bill payment
Electrical Power Requirements for Power Adapter
Power supply Input: 100–240 V AC, 50–60Hz Output: 24V, DC 1.0A
For use with model no GFP241DA-2410M-2 or 3A-242DA24.
Pour utiliser avec modèle GFP241DA-2410M-2 or 3A-242DA24.
©2014 RDM Corporation Page 22

EC7000i and EC7500i User Guide Specifications
Software and support
Supported operating systems
Windows XP, Windows 7 (32/64-bit), Windows 8 (32/64-bit), Windows 8.1 (32/64-bit)
Development software RDM EC Scanner Application Development Kit (ADK) includes API components, USB driver, Redistributable Installation Packages and Sample Applications
Modem Specifications (Optional)
Supports V.34bis, V.34 V.F.C, V.32bis, V.32, V.22bis, V.22A/B, V.23, V.21, Bell 212A and 103
Error correction V.42 LAPM and MNP 2-4
V.42bis and MNP 5
Magnetic Stripe Reader (MSR) Specifications (Optional)
3 track, bi-directional
Part Numbers
Scanners Model RDM Part Number
EC7011f 6000-7702-FRK
EC7011f with OCR 6000-7702-OFR
EC7014f 6000-7712-FRK
EC7014f with OCR 6000-7712-OFR
EC7111f 6000-7714-FRK
EC7111f with OCR 6000-7714-OFR
EC7501f 6000-7501-FRK
EC7501f with OCR 6000-7501-OFR
EC7502f 6000-7502-FRK
EC7502f with OCR 6000-7502-OFR
EC7504f 6000-7504-FRK
EC7504f with OCR 6000-7504-OFR
EC7511f 6000-7511-0000
EC7511f with OCR 6000-7511-000R
EC7512f 6000-7512-0000
EC7512f with OCR 6000-7512-000R
©2014 RDM Corporation Page 23

EC7000i and EC7500i User Guide Specifications
Additional parts Options and accessories RDM Part Number
Replacement franker cartridge – “Electronically Presented” - red ink
6000-6050
Replacement thermal paper roll, 2.25” x 50’ (58 mm x 15 m)
Standard thermal roll paper available from office supply stores
Replacement power adapter (EC7000i, EC7500i)
302843
Optional Aux to PC serial cable, mini-DIN9 to DB9 – (EC7000i models)
5000-40012
USB Cable, Type A to A (EC7000i models) 5000-40091
USB 2.0 cable, A to B male, shielded (EC7500i models)
6000-6106
Modem cable, RJ11 to RJ11 (EC7014f) 5000-40063
©2014 RDM Corporation Page 24

EC7000i and EC7500i User Guide Appendix A
Appendix A This appendix describes the EC7000i series scanners’ LED and beep signal patterns for serial numbers 23x and lower.
Startup
Signals Meaning / What to do
Red/Green/Amber flashing cycle
The scanner is starting up and performing diagnostics. Wait for the scanner to finish.
Solid red The scanner failed a start-up test. Check the computer’s display for instructions. If you need more help, contact your distributor (reseller).
Solid amber The scanner is ready. You can start a task by using the check application on your computer or terminal.
Document scanning and processing
Signals Meaning / What to do
Green solid The scanner is ready to scan a document. Insert a document.
Green flashing The scanner is processing the document. Wait for the scanner to finish.
Green flashing and one short beep
The scanner read the MICR line successfully.
Amber flashing The scanner is communicating with your computer or terminal. Wait for the scanner to finish.
Red flashing and three short beeps.
The scanner failed to read the MICR line. Check the computer or terminal’s display for instructions or refer to your local procedures. If you need additional assistance, contact your distributor (reseller).
Red flashing and one long beep An error occurred processing or storing the document image. Check the computer or terminal’s display for instructions or refer to your local procedures. If you need additional assistance, contact your distributor (reseller).
©2014 RDM Corporation Page 25

EC7000i and EC7500i User Guide Warranty Information
Warranty Information
LIMITED WARRANTY: The RDM EC7000i and EC7500i units are warranted against defects in materials and workmanship under normal use and service for a period of two years. This warranty is extended only to the original purchaser.
The entire liability of RDM Corporation (the Corporation), distributors of the EC7000i and EC7500i and manufacturers of auxiliary equipment used with the EC7000i and EC7500i and your exclusive remedy shall be, at the Corporation’s option either (a) return of the price paid, or (b) repair or replacement of the EC7000i and EC7500i that does not meet this limited warranty and which is returned to the Corporation with a purchase receipt or other proof of date of original purchase which will be required in order to exercise your rights under this warranty.
The limited warranty is void if failure of the EC7000i or EC7500i has resulted from accident, abuse or misapplication. Any replacement of theEC7000i or EC7500i will be warranted for the remainder of the original warranty period.
The equipment is sold with the understanding that neither the Corporation, such distributors nor such manufacturers will be liable for any damages whatsoever (including, without limitation, direct or indirect damages for personal injury, loss of business profits, business interruption, loss of business information, or any other pecuniary loss) arising out of the use of or inability to use the EC7000i or EC7500i, even if the Corporation, such distributors and/or such manufacturers have been advised of the possibility of such damages.
In any case, the entire liability of the Corporation, such distributors and such manufacturers with respect to the EC7000i or the EC7500i shall be limited to the amount actually paid by you for the EC7000i or the EC7500i.
The Corporation, such distributors and such manufacturers disclaim all other warranties, express or implied, including, without limitation, implied warranties of merchantability and fitness for a particular purpose with regard to the EC7000i or the EC7500i and the accompanying written materials.
Although every effort has been made to ensure the accuracy of the information contained in this guide, no warranty or representation to that effect is made. Due to product improvements, specifications are subject to change without notice.
©2014 RDM Corporation Page 26

EC7000i and EC7500i User Guide Warranty Information
WARRANTY SPECIFICS: This warranty only covers failures due to defects in materials or workmanship, which occur during normal use. It does not cover the following:
Damage, which occurs in shipment,
Failures which are caused by products not supplied by RDM or failures which result from accident, misuse, abuse, neglect, excessive dirt or dust caused by lack of preventive maintenance measures, mishandling, misapplication, alteration or modification; service by anyone other than RDM, or damage that is attributable to acts of nature including but not limited to:
Flood, lightning, power surges or static electricity, water damage, falls, theft, or vandalism,
Spillage of liquid or objects that have fallen into the equipment,
Equipment that has been exposed to excessive heat or unstable environmental conditions,
Consumables such as Franker cartridge or Franker Assembly, or other EC7000i or EC7500i consumables or accessories such as roll paper or cables.
RDM’s EC7000i or EC7500i units with problems found to be caused by incorrectly set configuration parameters (IRN #, Owner Code, Merchant ID, etc.) are not considered defective and will not be serviced under warranty.
Warranty is void if any of the external case of the unit has been opened or removed or the unit has, in RDM’s opinion, been damaged through misuse or improper care.
Units returned to RDM for warranty repair will be re-configured with factory defaults and returned to customers. All stored images in the scanner will be cleared.
©2014 RDM Corporation Page 27

(This page intentionally left blank)

EC9100i and EC9600i Series Scanners User Guide
August 2016

EC9100i and EC9600i Series Scanner User Guide Copyright
©2016 RDM Corporation Page 2
Copyright
Copyright ©2016 by RDM Corporation.
All rights reserved. No part of this publication may be reproduced, stored in a retrieval system, or transmitted, in any form or by any means, electronic, mechanical, photocopy, recording, or otherwise, without the prior written permission of RDM Corporation.
Trademarks RDM, ITMS, Simply Deposit, Simply Deposit Mobile, Dynamic Decisioning Portal, DepositWatch+, In-Line MICR Verifier, EC6000i, EC7000i, EC7500i, EC9000i, EC9100i, and EC9600i are trademarks or registered trademarks of RDM Corporation. All other brands and their products are trademarks or registered trademarks of their respective holders and should be noted as such.
Disclaimer RDM Corporation makes no warranty with respect to the adequacy of this documentation, programs, or hardware that it describes for any particular purpose or with respect to the adequacy to produce a particular result. In no event shall RDM Corporation be held liable for special, direct, indirect, or consequential damages, losses, cost, charges, claims, demands, or claim for lost profits, fees, or expenses of any nature or kind.
RDM Corporation www.rdmcorp.com
End-User/Customer Agreement Please read the end-user/customer agreement regarding software license and warranty terms during the installation of the application.

EC9100i and EC9600i Series Scanner User Guide Compliance statements
©2016 RDM Corporation Page 3
Compliance statements
FCC Compliance Statement This equipment has been tested and found to comply with the limits for a Class A digital device, pursuant to Part 15 of the FCC rules. These limits are designed to provide reasonable protection against harmful interference when the equipment is operated in a commercial environment. This equipment generates, uses, and can radiate radio frequency energy and, if not installed and used in accordance with the instruction manual, may cause harmful interference to radio communications. Operation of this equipment in a residential area is likely to cause harmful interference in which case the user will be required to correct the interference at his own expense.
Warning: Changes or modifications not expressly approved by RDM could void the user’s authority to operate the equipment.
All units covered by this manual have no user-serviceable parts inside. In the event repairs are ever needed to any RDM product, they should be performed by RDM Corporation or an authorized representative of RDM Corporation. For information please contact RDM Corporation,
619A Kumpf Drive, Waterloo, Ontario, Canada N2V 1K8, at 1-800-567-6227, or RDM’s US service agent below.
US Service Agent William Buser (703) 286-5734 [email protected]

EC9100i and EC9600i Series Scanner User Guide Contents
©2016 RDM Corporation Page 4
Contents
Copyright ....................................................................................................................................................... 2
Compliance statements ................................................................................................................................ 3
FCC Compliance Statement ....................................................................................................................... 3
Contents ........................................................................................................................................................ 4
Introduction .................................................................................................................................................. 7
About this guide ........................................................................................................................................ 7
Requirements ............................................................................................................................................ 7
Recommendations .................................................................................................................................... 8
Models and features ..................................................................................................................................... 9
Your scanner ........................................................................................................................................... 10
Application button .................................................................................................................................. 10
EC9100i and EC9600i series scanner....................................................................................................... 11
Single-feed (SF) and auto-feed (AF30 and AF90) models ................................................................... 11
Auto-feed (AF30X and AF90X) models ................................................................................................ 12
Auto-feed (AF30X and AF90X) printer models .................................................................................... 13
Internal components ............................................................................................................................... 14
Inside the front cover - side view ........................................................................................................ 14
Inside the front cover - back view ....................................................................................................... 15
Inside the front cover and endorsement printer cover - top view ..................................................... 16
Connection ports..................................................................................................................................... 17
Setting up your scanner .............................................................................................................................. 18
Choosing a location ................................................................................................................................. 18
Unpacking the shipping box .................................................................................................................... 18
Connecting the power cord .................................................................................................................... 19
Disconnecting the power cord ............................................................................................................ 19
Installing cartridges and paper roll ......................................................................................................... 19
Drivers and applications.......................................................................................................................... 19
EC9600i scanning application requirements....................................................................................... 20
Connecting the EC9600i network scanner .............................................................................................. 20

EC9100i and EC9600i Series Scanner User Guide Contents
©2016 RDM Corporation Page 5
Adding the scanner to the network .................................................................................................... 22
Operating the scanner ................................................................................................................................ 23
Preparing documents .............................................................................................................................. 23
Feeding documents ................................................................................................................................. 23
Single-feed (SF) models ....................................................................................................................... 23
Auto-feed (AF) models ........................................................................................................................ 24
Swiping magnetic stripe cards (optional) ............................................................................................... 24
Imaging identification cards .................................................................................................................... 25
Understanding light signals ..................................................................................................................... 25
EC9100i series signals ......................................................................................................................... 25
EC9600i series signals ......................................................................................................................... 26
Maintaining your scanner ........................................................................................................................... 27
Removing the covers ............................................................................................................................... 27
Front cover .......................................................................................................................................... 27
Endorsement printer cover ................................................................................................................. 27
Franker and endorser inkjet cartridges .................................................................................................. 28
Installing the franker cartridge ........................................................................................................... 29
Installing the endorser inkjet cartridge ............................................................................................... 29
Replacing the inkjet blotter ................................................................................................................ 30
Replacing the paper roll for the printer .................................................................................................. 31
Cleaning the scanner ............................................................................................................................... 32
Cleaning the outside cabinetry ........................................................................................................... 32
Cleaning the inside of the scanner unit .............................................................................................. 32
Cleaning the image sensor .................................................................................................................. 32
Troubleshooting .......................................................................................................................................... 33
Scanner does not respond ...................................................................................................................... 33
Card transactions do not function properly ........................................................................................... 33
Printer does not print ............................................................................................................................. 33
Can’t connect to EC9600i network scanner ............................................................................................ 33
EC9600i network scanner dashboard ......................................................................................................... 35
Testing the EC9600i network scanner .................................................................................................... 36

EC9100i and EC9600i Series Scanner User Guide Contents
©2016 RDM Corporation Page 6
Restoring factory default settings ........................................................................................................... 38
Specifications .............................................................................................................................................. 39
Part Numbers .......................................................................................................................................... 42
Scanners .............................................................................................................................................. 42
Additional parts ................................................................................................................................... 44
Warranty Information ................................................................................................................................. 45
LIMITED WARRANTY: .............................................................................................................................. 45
WARRANTY SPECIFICS: ............................................................................................................................ 46

EC9100i and EC9600i Series Scanner User Guide Introduction
©2016 RDM Corporation Page 7
Introduction
The RDM EC9100i and EC9600i series scanners provide affordable functionality in a compact, efficient design. Featuring RDM’s industry leading Progressive MICR Method and imaging technology, the EC9100i and EC9600i series scanners deliver optimum MICR read rates and image quality.
With several models and feature options to choose from, the RDM EC9100i and EC9600i series scanners are an ideal fit for payment applications such as remote deposit capture, check cashing, teller capture, healthcare POS, retail POS, and walk-in bill payments. Scanners are available in single-feed and auto-feed models, with speeds up to 90 documents per minute on some models.
Additionally, the EC9600i series network scanners provide IP addressability and increased connectivity options. Embedded software enables easy one-touch, web-based configuration, eliminating the need for installation on a PC. The EC9600i network scanner can be used as a shared resource that works with workstations, terminals, or tablets; can be used with Windows, Mac OS X, and Linux operating systems; and is compatible with Citrix and other thin client environments.
About this guide This guide describes the EC9100i and EC9600i series scanners, some basic operations, and how to maintain your scanner. For instructions on how to use your scanner to scan documents with your computer, contact your solution provider.
Requirements The scanner is for indoor use only. Keep the scanner dry; avoid areas of high humidity.
Do not remove any parts from areas that are not described in this guide. Removing parts from areas not described in this guide will void the warranty.
When you are working inside the scanner, such as when you are replacing the franker cartridge, make sure the scanner’s power is disconnected.

EC9100i and EC9600i Series Scanner User Guide Introduction
©2016 RDM Corporation Page 8
Recommendations Record all distributor contact information for future reference.
Save the original box and packing material. Reuse them if the unit must be shipped to a new location or returned for service.
Position the unit so that the operator has easy access to the document path and a clear view of the LED. Do not put the unit close to a heat source, in direct sunlight, or close to any device that can emit electromagnetic interference, such as a computer monitor or power adapter.

EC9100i and EC9600i Series Scanner User Guide Models and features
©2016 RDM Corporation Page 9
Models and features
The RDM EC9100i and EC9600i series scanners are available in several optional model configurations. All models include an integrated ID card imager and a franker.
All scanner models can also be licensed to perform optical character recognition (OCR) on documents with machine printed text (remittances, pay stubs). This can be used with different applications such as walk-in bill payment. You can tell if your scanner is licensed for OCR by the label on the bottom or back of the scanner.
The following table lists the available EC9100i and EC9600i models. A complete list of models, options and part numbers can be found in the Part Numbers section at the back of this guide.
Model Description
EC9103f Auto-feed scanner with endorser. (30dpm and 90dpm models available)
EC9104f Auto-feed scanner with endorser and MSR. (30dpm and 90dpm models available)
EC9107f Auto-feed scanner with endorser and receipt printer. (30dpm and 90dpm models available)
EC9108f Auto-feed scanner with endorser, MSR, and receipt printer. (30dpm and 90dpm models available)
EC9111f Single-feed scanner.
EC9112f Single-feed scanner with MSR.
EC9603f Auto-feed network scanner with endorser. (30dpm)
EC9604f Auto-feed network scanner with endorser and MSR. (30dpm)
EC9607f Auto-feed network scanner with endorser and receipt printer. (30dpm)
EC9608f Auto-feed network scanner with endorser, MSR, and receipt printer. (30dpm)
EC9611f Single-feed network scanner.
EC9612f Single-feed network scanner with MSR.

EC9100i and EC9600i Series Scanner User Guide Models and features
©2016 RDM Corporation Page 10
Your scanner There is a label on your scanner that includes the following details about your scanner:
• The scanner’s model number • MAC address (EC9600i models only) • The scanner’s serial number • The speed of your scanner (30 documents per minute in the example below) • Whether the scanner is licensed for OCR (the example below is licensed for OCR scanning)
You can locate your scanner’s label on the bottom or back of your scanner.
Application button This button is located on the front right of the scanner. The light indicates the status of the scanner. For more information, see Light signals and beeps on page 25.
Third-party applications can configure the application button to perform a variety of functions. These functions might include opening a document, launching a website, or starting an application. Not all applications use the application button.
Developers can find information about programming the application button in the help file that is included with RDM’s application development kit (ADK). Developers can obtain the ADK by contacting RDM.
Note: The application button is not supported on some scanner models. The LED is supported on all models.
Model number
Scanner speed
OCR license
MAC address

EC9100i and EC9600i Series Scanner User Guide Models and features
©2016 RDM Corporation Page 11
EC9100i and EC9600i series scanner
Single-feed (SF) and auto-feed (AF30 and AF90) models
Exit pocket
Exit extension
Insertion extension
Endorsement printer cover
Front cover
Application button and scanner status LED
Document feeder

EC9100i and EC9600i Series Scanner User Guide Models and features
©2016 RDM Corporation Page 12
Auto-feed (AF30X and AF90X) models
Document feeder
Exit pocket
Application button and scanner status LED
Front cover
Endorsement printer cover
Pocket stop

EC9100i and EC9600i Series Scanner User Guide Models and features
©2016 RDM Corporation Page 13
Auto-feed (AF30X and AF90X) printer models
Application button and scanner status LED
Front cover
Endorsement printer cover
Exit pocket
Document feeder
Printer door release button
Printer door
Printer paper feeder
Pocket stop

EC9100i and EC9600i Series Scanner User Guide Models and features
©2016 RDM Corporation Page 14
Internal components
Inside the front cover - side view
Feeder roller
Document feeder
Image sensor (closed)
ID card entry slot

EC9100i and EC9600i Series Scanner User Guide Models and features
©2016 RDM Corporation Page 15
Inside the front cover - back view
Franker cartridge latch
Franker cartridge
Metal Plate (aligns with slot in franker cartridge)
ID card entry slot

EC9100i and EC9600i Series Scanner User Guide Models and features
©2016 RDM Corporation Page 16
Inside the front cover and endorsement printer cover - top view
Exit pocket
Magnetic stripe reader (MSR)
Document track
Franker
Back
Front (extensions retracted)
Document feeder
Image sensor and panels (closed)
ID card entry slot
Scanner LED
Metal post for top cover
Metal post for top cover
Endorsement printer (select models)

EC9100i and EC9600i Series Scanner User Guide Models and features
©2016 RDM Corporation Page 17
Connection ports EC9100i
EC9600i
Note: Not all scanner models include every item shown in the diagrams.
Connector Description
USB hub (Auto-feed models only)
You can use these ports to connect peripheral devices. Note: You cannot connect the scanner to your computer with these ports.
USB High-speed 2.0 (480 Mb/s). Use this port to connect to a computer. You must use the USB A to B cable.
Power Connect the power adapter to this port.
K-Slot The K-Slot or Kensington® Security Lock lets you secure the unit with a cable (not provided) that locks into the slot. Cables can be purchased from your local computer supply store.
Ethernet (EC9600i only)
Use these ports to connect the scanner to your network with an Ethernet cable. EC9603f, EC9604f, EC9607f, and EC9608f scanners include a two-port Ethernet hub. EC9611f and EC9612f scanners have one Ethernet port.
USB hub USB Power
K-slot
USB Power Ethernet Ethernet USB hub

EC9100i and EC9600i Series Scanner User Guide Setting up your scanner
©2016 RDM Corporation Page 18
Setting up your scanner
To set up your scanner:
• Choose a location. • Unpack the shipping box. • Inspect the scanner’s features. • Insert the franker cartridge (if your application franks documents). • Insert the endorser inkjet printer cartridge (sold separately). • Insert the receipt paper roll, if one is included with your scanner.
Choosing a location Locate your scanner in a place that:
• Has a flat surface, such as a counter top or table. • Is convenient for the scanner operator. • Offers adequate ventilation and protection from elements such as heat, dust, oil, or moisture. • Is close to the application computer. Depending on your scanner model, a USB 2.0 high speed or
Ethernet connection is required. • Is close to an electrical outlet.
Unpacking the shipping box 1. Open the top of the box. 2. Remove and unwrap the items. Lift the scanner out of the box from the bottom of the scanner. 3. Save the box and packing material for future use.
The shipping box includes the following items:
• Scanner • USB cable (A to B) • Ethernet cable (network models) • Power adapter • Franker cartridge (auto-feed models) • 5-pack inkjet blotter (models with endorsement printer) • 3” thermal receipt paper roll (models with receipt printer)

EC9100i and EC9600i Series Scanner User Guide Setting up your scanner
©2016 RDM Corporation Page 19
Connecting the power cord 1. Align the flat side of the power connector so that it is facing up. 2. Insert the round end of the power cord into the power port on the back of the scanner.
When the cord is pushed in completely, it clicks into place. 3. With the power cord connected to the power adapter, plug the other end of cord into an
electrical outlet. 4. If your power cord has an on/off switch, make sure the switch is in the “on” position.
Disconnecting the power cord Caution: Disconnecting the scanner from a power source while the scanner is processing a transaction might cause data loss.
The power cord has a sleeve on it that secures it to the unit. The security sleeve prevents the power cord from being pulled out of the unit accidently.
1. Hold the unit in place with one hand to prevent the unit from falling. 2. With your other hand, slide the power cord security sleeve back and pull the power cord free of
the scanner.
Installing cartridges and paper roll For installing the franker cartridge, see Replacing the franker cartridge on page 29.
For installing the endorser inkjet cartridge, see Replacing the endorser inkjet cartridge on page 29.
For installing the paper roll, see Replacing the paper roll for the printer on page 31.
Drivers and applications There are many applications that support the RDM EC9100i and EC9600i scanners. Most are available from third-party vendors. If you are not sure where to acquire your check scanning application, check with whoever provided your scanner.
The drivers for RDM EC9100i series scanners are installed on your computer when you install your check scanning application.

EC9100i and EC9600i Series Scanner User Guide Setting up your scanner
©2016 RDM Corporation Page 20
EC9600i scanning application requirements The EC9600i series network scanners do not require that you install any drivers on your computer. However, depending on your scanning application, there might be some additional setup required for the application to connect to the scanner. For example, you might need to:
• Install a security certificate on your computer. • Make changes to your browser’s security settings. • Configure or select your scanner in the scanning application.
For more information about EC9600i setup requirements, see your scanning application’s documentation.
Connecting the EC9600i network scanner The EC9600i network scanner can connect to your computer via a USB cable or over the network. There are three ways to hook up the scanner:
• Scanner and computer have separate connections to the network. • Computer is connected to the network through the scanner. (EC9603f, EC9604f, EC9607f, and
EC9608f only.) • Scanner is connected to the computer using USB.
Option 1: Scanner and computer have separate connections to the network
In this setup, you connect the scanner to the network. Your computer retains whatever network connection it had previously.
Considerations:
• All workstations on the same network can connect to the scanner. • Requires a dedicated Ethernet connection for the scanner. • Can be used by both auto-feed and single-feed network scanners.
To hook up: 1. Plug an Ethernet cable into one of the Ethernet ports on the back of the scanner (marked in red
below).

EC9100i and EC9600i Series Scanner User Guide Setting up your scanner
©2016 RDM Corporation Page 21
Auto-feed scanner: Single-feed scanner:
2. Plug the other end into an Ethernet network jack.
Option 2: Computer is connected to the network through the scanner (auto-feed scanner only)
In this setup, you connect the scanner to the network. You then connect your computer to the network through the scanner.
Considerations:
• All workstations on the same network can connect to the scanner. • Does not require a dedicated Ethernet connection for the scanner. • The computer that connects to the network through the scanner is limited to a 100 MB/s
connection. • Requires two Ethernet ports and so is only supported on EC9603f, EC9604f, EC9607f, and
EC9608f scanners.
To hook up: 1. Disconnect the Ethernet cable that is plugged into your computer and connect it to the scanner
in one of the two Ethernet ports (marked in red below). Auto-feed scanner: Single-feed scanner:
Not applicable
2. Using the Ethernet cable that is included in your scanner box, connect one end to the Ethernet
port on the back of your scanner (marked in red below) and the other end into the Ethernet port on your computer. Auto-feed scanner: Single-feed scanner:
Not applicable

EC9100i and EC9600i Series Scanner User Guide Setting up your scanner
©2016 RDM Corporation Page 22
Option 3: Scanner is connected to the computer using USB
Considerations:
• The only workstation that can use the scanner is the one it is connected to. • Does not require a dedicated Ethernet connection for the scanner. • Can be used by both auto-feed and single-feed network scanners.
To hook up: 1. Plug the USB cable (included) into the square USB port on the back of the scanner (marked in
red below). Auto-feed scanner: Single-feed scanner:
2. Plug the other end into a USB port on your computer.
Adding the scanner to the network Depending on your network’s security settings, an administrator might need to add the scanner to the network. The administrator will need the scanner’s MAC address and device name:
• The MAC address is printed on the bottom or back of the scanner. • The scanner's device name is rd<scannerserialnumber>. For example, rd2501129604008. The
serial number is printed on the bottom or back of your scanner.

EC9100i and EC9600i Series Scanner User Guide Operating the scanner
©2016 RDM Corporation Page 23
Operating the scanner
Caution: Do not open the cover or try to access the inside of the scanner while it scans a document.
Preparing documents To reduce the possibility of errors and damage to the unit:
• Remove all folds and creases in the document. • Remove any paper clips and staples from the document. • Make sure that documents are not stuck together. • Make sure that documents are dry.
Feeding documents The scanner unit is ready to accept documents when the LED is flashing green. Insert the documents either one at a time with single-feed (SF) models, or in a batch with auto-feed (AF) models.
Make sure that you place the documents into the feeder with the MICR line at the bottom and facing towards the outside of the scanner.
Caution: Adjust the exit extension or the pocket stop to fit the documents that you are scanning. Documents can be damaged or jam in the scanner if the exit extension or pocket stop is not fitted to the documents.
Single-feed (SF) models 1. Start the scanning process. For example, click Scan on your scanning application. 2. Place a document in the document feeder so that the scanner pulls the document into the
scanner. If you are using an EC9111f, EC9112f, EC9611f, or EC9612f scanner, you must push the document into the scanner manually.
The document is scanned and processed.

EC9100i and EC9600i Series Scanner User Guide Operating the scanner
©2016 RDM Corporation Page 24
3. Repeat steps 1 and 2 until you have scanned all of your documents.
Auto-feed (AF) models 1. Place up to 30 documents into the document feeder.
Note: Do not push documents past the check icon on the right side of the document feeder.
2. If you are required to do so, start the scanning process. For example, click Scan on your scanning
application.
Swiping magnetic stripe cards (optional) 1. Place the card in the slot on the side of the scanner with the stripe down and facing towards the
body of the scanner. 2. Swipe the card from front to back.

EC9100i and EC9600i Series Scanner User Guide Operating the scanner
©2016 RDM Corporation Page 25
Imaging identification cards The ID imager uses the same track as the document scanner, but you insert ID cards at the back of the scanner. Insert the card into the scanner so that the front of the ID card faces away from the scanner. The ID imager scans both the front and back of the identification card.
1. Insert the identification card into the back of the scanner track until you feel the scanner pinch the card. The scanner pulls the card through the track.
2. Remove the card from the front of the scanner track.
Understanding light signals The scanner’s status is shown through a single, multistate LED (light-emitting diode), which is the light on the top, front, right-hand side of the unit. The tables below describe typical status signals and their meanings.
EC9100i series signals Signals Meaning
After starting the scanner: Red and green flashing cycle
The scanner is being configured by the scanning application.
Green solid The scanner is ready and idle.
When scanning: Green flashing
The scanner is waiting for the user to insert a document into the feeder.
When scanning: Green and red flashing cycle
The scanner is processing the documents. Wait for the scanner to finish.
When scanning: Red flashing
An error occurred while the scanner was processing the document. Check your PC application for instructions or refer to your local procedures. If you need more help, contact your distributor (reseller).

EC9100i and EC9600i Series Scanner User Guide Operating the scanner
©2016 RDM Corporation Page 26
Signals in a typical document processing cycle 1. The LED is Green (Solid): The unit is idle. 2. The LED is Green (Flashing): The scanner is waiting for a document to be inserted for scanning. 3. The LED is Green/Red (Flashing): The scanning operation is in progress. 4. The LED is Green (Solid): The scanning operation is complete. The scanner has returned to its
idle state.
EC9600i series signals Signals Meaning
Immediately after starting the scanner: Solid red The scanner is starting. Long-red and two short-green flashing cycle
Long-green and short-red flashing cycle
The scanner does not detect an Ethernet or USB connection.
Long-green and short-green flashing cycle The scanner is ready and idle.
Note: The idle signal depends on your scanning application. Solid green
When scanning: Green flashing
The scanner is waiting for the user to insert a document into the feeder.
When scanning: Solid green
The scanner is waiting for the user to take action on the PC application.
When scanning: Green and red flashing cycle
The scanner is processing the documents. Wait for the scanner to finish.
When scanning: Red flashing
An error occurred while the scanner was processing the document. Check your PC application for instructions or refer to your local procedures. If you need more help, contact your distributor (reseller).

EC9100i and EC9600i Series Scanner User Guide Maintaining your scanner
©2016 RDM Corporation Page 27
Maintaining your scanner
Removing the covers RDM EC9100i and EC9600i scanners have two covers that can be removed in order to clean the image sensor, replace cartridges, or clear paper jams.
Front cover Remove the front cover when you need to clear paper jams, replace the franker cartridge, or clean the image sensor.
1. Disconnect the power cord from the scanner. 2. Pull the insertion extensions forward. 3. Grasp the front and the back end of the front cover. 4. Gently pull the cover upwards until it detaches from the scanner.
To replace the front cover:
Caution: Before you replace the front cover, make sure the insertion extensions are pulled forward. Otherwise, you might damage the front cover.
1. Carefully place the front cover over the scanner assembly. Make sure that the cover overlaps the assembly correctly by lining it up with the metal posts.
2. Gently push the cover down until it snaps into place.
Endorsement printer cover Remove the endorsement printer cover when you need to clear paper jams, to insert or replace the endorser inkjet printer cartridge, or to clean the image sensor.
1. Grasp the top of the endorsement printer cover. 2. Gently pull the cover upwards until it detaches from the scanner.

EC9100i and EC9600i Series Scanner User Guide Maintaining your scanner
©2016 RDM Corporation Page 28
To replace the endorsement printer cover:
1. Carefully place the endorsement printer cover over the scanner assembly; make sure that the cover overlaps the assembly correctly.
2. Gently push the cover down until it snaps into place.
Franker and endorser inkjet cartridges
The franker cartridge creates a red ink stamp that defaces the front of each check with a message that says “Electronically Presented”. Auto-feed (AF) EC9100i and EC9600i scanners come with a franker cartridge.
Certain EC9100i and EC9600i scanners are capable of endorsing checks but the cartridges are not included with scanners. With your scanning application, the endorser inkjet printer places user-defined text on the rear of the check.
Franker or inkjet cartridges can be purchased by contacting your solution provider or reseller. See Additional parts on page 44.
Follow the directions below to insert the cartridges into the scanner unit.
Caution:
• Ink might be harmful if swallowed. • Avoid contact with eyes. • Damage to the unit or the cartridge which results from modifying the inkjet cartridge is not the
responsibility of RDM. • The inkjet cartridge is not refillable. • Inkjet cartridges are not licensed for modifications. • RDM may change product designs, features, or specifications at any time.
Inkjet cartridge Franker cartridge

EC9100i and EC9600i Series Scanner User Guide Maintaining your scanner
©2016 RDM Corporation Page 29
Installing the franker cartridge 1. Remove the front cover of the scanner.
At the back of the scanner, the franker cartridge is held in place by a blue franker latch and a metal plate.
2. Lift the blue franker latch. 3. Pull the franker cartridge out of the scanner by the franker tab. 4. Insert the new franker cartridge. Make sure the top of the metal plate fits into the slot in franker
cartridge (as pictured). 5. Secure the franker cartridge:
a. Push the metal plate towards the body of the scanner (pushing in the franker cartridge). b. Lowering the blue latch over the franker cartridge until it snaps closed.
6. Replace the scanner cover.
Installing the endorser inkjet cartridge When you place the new inkjet cartridge into the holder, make sure that you insert it at the angle described in the following steps. If you do not insert the cartridge properly, it might not make contact with the document when it is scanned.
1. Remove the endorsement printer cover. 2. Pull the inkjet latch away from the inkjet cartridge (as pictured).
Franker tab
Metal plate
Franker latch
Franker slot

EC9100i and EC9600i Series Scanner User Guide Maintaining your scanner
©2016 RDM Corporation Page 30
3. Pull the inkjet cartridge out of the scanner. 4. To insert the new inkjet cartridge, pull the inkjet latch back and place the inkjet cartridge into
the holder. The cartridge needs to be at an angle so that the back of the cartridge is lower than the front of the cartridge.
5. Push the cartridge down into the holder until the cartridge snaps into place. Once installed, the inkjet cartridge sits on a slight angle with the back of the cartridge lower than the front.
6. Make sure there is no gap between the inkjet cartridge and the endorsement channel. 7. Replace the endorsement printer cover.
Replacing the inkjet blotter Scanners with endorsement printers include an inkjet blotter that absorbs excess ink from the endorsement process. Over time, the blotter might stop absorbing ink effectively and so should be replaced. Scanners with endorsement printers come with five replacement blotters.
To replace the inkjet blotter:
1. Remove the front cover of the scanner.

EC9100i and EC9600i Series Scanner User Guide Maintaining your scanner
©2016 RDM Corporation Page 31
At the back of the scanner, above the franker cartridge, you can see the top of the inkjet blotter, as shown below:
2. With your finger or tweezers, remove the inkjet blotter from its slot. 3. Dispose of the used blotter. 4. Insert the replacement inkjet blotter into the slot.
Replacing the paper roll for the printer If your scanner has a printer, the following steps describe how to replace the paper roll.
1. Press the printer door release button and completely open the printer door. 2. Remove the empty paper roll from the paper compartment. 3. Insert the new paper roll into the compartment, with the end of the paper roll rolling from the
top. 4. Pull the paper out of the compartment and close the printer door so that the end of the paper
sticks out of the compartment (as pictured). Push the door closed in the center of the printer door.
Make sure the cover is completely closed. If you push the cover from the sides, the cover might not close completely. When closed correctly, both sides of the printer cover are flush with the scanner.
5. Rip off any access paper sticking out of the printer cover.

EC9100i and EC9600i Series Scanner User Guide Maintaining your scanner
©2016 RDM Corporation Page 32
Cleaning the scanner The EC9100i and EC9600i series scanners perform best when all working surfaces are clean and free of foreign material.
Caution:
• Always disconnect the scanner from its power source before cleaning it. • Solvents or harsh cleaners might damage or discolor the cabinetry.
Cleaning the outside cabinetry Use a damp cloth and mild soap.
Cleaning the inside of the scanner unit 1. Remove the front cover and the endorsement printer cover. 2. Use a dusting brush designed for use with electronic equipment or a compressed air duster to
clean inside the scanner. 3. Replace the covers.
Cleaning the image sensor Caution: Always disconnect the unit from its power source before cleaning the image sensor.
1. Remove the front cover and the endorsement printer cover. 2. Open both the front and back panels that cover the image sensor.
The front panel can open up to 90°. The back panel opens only a few degrees. 3. Use any of the following to gently remove any ink or dust from the image sensor.
• A lens cleaning tissue. • A damp lint-free cloth. • A cotton swab dampened with rubbing alcohol.
4. Clean the glass on each panel thoroughly. 5. Replace each of the covers.

EC9100i and EC9600i Series Scanner User Guide Troubleshooting
©2016 RDM Corporation Page 33
Troubleshooting
In the course of everyday operations, you might encounter minor malfunctions with RDM EC9100i and EC9600i series scanners. Before calling for service, review the troubleshooting steps below.
Scanner does not respond 1. Ensure the cable that connects your scanner to your computer is properly connected to the
correct port on the back of the scanner and computer (according to instructions provided by your distributor).
2. Make sure that the correct power cord is connected to the unit. If your power cord has an on/off switch, make sure the switch is in the “on” position. Change or replace the cord, if necessary.
3. If the problem persists, contact your solution provider or help desk.
Card transactions do not function properly 1. Ensure that you are swiping the card properly.
The black magnetic stripe on the back of the card must face downward and towards the body of the scanner.
2. Try using another card to ensure the first card was not defective. 3. If the problem persists, contact your solution provider or help desk.
Printer does not print 1. Ensure that the printer has not jammed. 2. Ensure that the end of the paper rolls from the top of the roll. 3. Ensure that the printer door is completely closed. 4. If the problem persists, contact your solution provider or help desk.
Can’t connect to EC9600i network scanner If your scanning application cannot connect to the network scanner, try the following troubleshooting steps:
• Make sure the scanner is connected to a power source and to the network (or to your computer via USB). The light should be solid green.
• Your scanning application might require that you install security certificates to use the scanner. Make sure that you have installed these certificates. See your scanning application’s documentation for how to install the certificates.

EC9100i and EC9600i Series Scanner User Guide Troubleshooting
©2016 RDM Corporation Page 34
• If your scanning application uses your internet browser, it might require that you make changes to the browser’s security settings. See your scanning application’s documentation for how to configure your browser.
• If you’re using a network connection and there are multiple network connections in your work area (for example, Ethernet cables or Ethernet wall jacks), try connecting the scanner to another connection.
• Try to access the network scanner dashboard:
If you can open the scanner dashboard, then your computer can connect to the scanner but something is preventing your scanning application from connecting to it. This situation typically indicates that you need to install security certificates or configure your browser’s security settings. To confirm that you have installed certificates and configured your browser, see the documentation for your scanning application.
To access the network scanner dashboard:
1. Find out your scanner’s serial number. The serial number is printed on the bottom or back of the scanner.
2. Open a browser.
3. In the URL bar, enter the scanner dashboard address:
• On Windows, enter: https://rd<scannerserialnumber>
• On Macintosh, enter: https://rd<scannerserialnumber>.local/
If you can’t open the dashboard, then a network administrator might need to add the scanner to the network. The administrator will need the scanner’s MAC address and device name:
• The MAC address is printed on the bottom or back of the scanner. • The scanner's device name is rd<scannerserialnumber>. For example,
rd2501129604008. The serial number is printed on the bottom or back of your scanner.

EC9100i and EC9600i Series Scanner User Guide EC9600i network scanner dashboard
©2016 RDM Corporation Page 35
EC9600i network scanner dashboard
You can use the network scanner dashboard to configure and troubleshoot the scanner.
To access the network scanner dashboard:
1. Open a browser. 2. In the URL bar, enter the scanner dashboard address:
• On Windows, enter: https://rd<scannerserialnumber> For example, https://rd1234567890123
• On Macintosh, enter: https://rd<scannerserialnumber>.local/ For example, https://rd1234567890123.local
Here is an example of the dashboard:

EC9100i and EC9600i Series Scanner User Guide EC9600i network scanner dashboard
©2016 RDM Corporation Page 36
The dashboard is broken up into multiple pages that allow you to view information about the network scanner and modify its settings:
• Properties: Lists information about the scanner and its network configuration. This page is useful when troubleshooting the scanner.
• Configuration: Allows you to adjust the scanner’s date and time and network settings.
• Administration: Allows you to upgrade the scanner’s firmware, reboot the scanner, and change the administrator password.
• Test Scanner: Allows you to test the features of the network scanner. These tests can be useful if you need to troubleshoot the scanner or a specific feature of the scanner.
• Help: Lists detailed information about the other pages and their options.
The Configuration and Administration pages require a username and password to access. The defaults are:
• Username: administrator • Password: rdm123
Testing the EC9600i network scanner The Test Scanner page of the network scanner dashboard allows you to test the features of the EC9600i network scanner. The available tests depend on your model of scanner.
The tests can include:
• Scan a document: Tests the scanner's ability to scan an item in single feed mode, capture the front and back of the item, and read the MICR line. To test

EC9100i and EC9600i Series Scanner User Guide EC9600i network scanner dashboard
©2016 RDM Corporation Page 37
• Scan a document with decisioning: Tests the scanner's ability to scan an item in single feed mode, capture the front and back of the item, and read the MICR line. You are also prompted to accept or reject the item.
• Scan documents in batch mode: Tests the scanner's ability to scan a batch of items in an auto-feed scanning mode, capture the front and back of the items, and read the MICR lines.
• Scan an ID card: Tests the scanner's ability to scan and read ID cards, such as a driver's license.
• Read MSR stripe: Tests the scanner's ability to read a card with a magnetic stripe. After the test, the information contained in the magnetic stripe displays.
• Print sample receipt: Tests the scanner's ability to print receipts.
• Application button: Tests that the application button is functional.
After scanning a document, ID card, or MSR stripe, a dialog appears with information about what was scanned.
For example, after scanning a check, the following dialog appears:
This dialog includes front and back images of the document, an IRN, and the MICR number.

EC9100i and EC9600i Series Scanner User Guide EC9600i network scanner dashboard
©2016 RDM Corporation Page 38
Restoring factory default settings The EC9600i series network scanners have a reset button in the back-right corner of the scanner. The reset button restores the dashboard settings to their factory default. The reset button does not affect the firmware installed on the scanner.
To restore the scanner’s default settings:
1. Unplug the scanner. 2. Use a pin to hold down the reset button and plug in the scanner.
The scanner starts with the factory default dashboard settings.
After you restore the scanner’s default settings:
• If you made changes to the dashboard settings to allow the scanner to work on your network, you will need to make these changes again.
• The password used to access the Configuration, Administration, and Test Scanner pages is reset to its default (rdm123).

EC9100i and EC9600i Series Scanner User Guide Specifications
©2016 RDM Corporation Page 39
Specifications
Model details
Physical dimensions Depth: • • Minimum: 237mm (9.3”) with retracted extensions • • Maximum: 311mm (12.25”)
Width: • Non-MSR Units: 154mm [6.0”] • MSR Units: 157mm [6.2”]
Height: • Non-Printer Units: 175mm [6.9”] • Printer Units: 245mm [9.65”]
Document feed capacities
Document size Height: • Minimum: 50.8mm [2“] • Maximum: 101.6mm [4”]
Length: • Minimum: 101.6mm [4”] • Maximum: 228.60mm [9”]
Preferred Paper Weight: 20 to 32 lb
Single feeder capacity (EC9111f/EC9112f/ EC9611f/EC9612f)
Single document.
Auto feeder capacity (most models)
Auto-feeder with double-feed detection. Supports single feed or batches up to 30 items. [Depends on document thickness and condition].
Document collection pocket Up to 60 documents. [Depends on document thickness and condition]. Maintains the integrity of the order of the original source documents.
Technical features
MICR reader E13B or CMC7 MICR Fonts. Uses RDM’s Progressive MICR Method for optimum MICR read accuracy. OCR E13B MICR Assist.

EC9100i and EC9600i Series Scanner User Guide Specifications
©2016 RDM Corporation Page 40
Image capture Duplex Document Imaging. Tiff 6.0 file format. 100 or 200 DPI. Grayscale with JPEG (or no) compression. Bi-level with CCITT Group 4 (ITU T.6) (or no) compression. Tiff 6.0 images contain MICR line and transaction information in header description tags of check images and optionally OCR line and transaction information in header description tags of bill stubs. Image size varies according to document characteristics, file format, DPI and compression, typically 10 kB or less for Tiff 6.0 bi-level with CCITT Group 4 compression.
Image Quality Assurance (IQA)
IQA includes: too light/too dark /skew (Bi-Level Images Only).
Magnetic Stripe Reader (MSR) (optional)
3-track, bi-directional, alphanumeric. EC9100i/EC9600i models include encryption capable MSR.
Identification (ID) card imager
Duplex Imager. 54mm [2.13”] (V) x 86mm [3.39”] (H) with 200(V)/400(H) DPI resolution.
OCR Font Recognition (optional license)
Under application control Alphanumeric OCR A and B font recognition of OCR code-lines for applications such as bill payment.
Franker Under application control a fixed text message “Electronically Presented” can be stamped on the front of a document, in red ink.
Endorsement printer Under application control, a single line 1/8” high text message can be printed on the rear of a document.
Application button Under third-party application control, button can be programmed to perform various application functions. The application button is not available on EC9111f and EC9112f scanners.
Scanner status LED Integrated with application button - provides the unit’s status via illuminated LED.
USB ports High Speed USB 2.0 (480 MBits/sec) on all models. 2 port USB hub (except for EC9111f, EC9112f, EC9611f, and EC9612f scanners).
Ethernet ports (EC9600i only)
2 port 10/100 Ethernet switch (EC9603f, EC9604f, EC9607f, and EC9608f only). 10/100 Ethernet port (EC9611f and EC9612f only). Note: Ethernet ports have a maximum network speed of 10/100 Mbps.

EC9100i and EC9600i Series Scanner User Guide Specifications
©2016 RDM Corporation Page 41
Receipt Printer (select models)
Front-mounted, 3” thermal receipt printer. Clamshell paper load. Paper width 80mm (3.15”). Print width 71mm (2.8”). Maximum print speed of 170mm/sec (6.7”/sec). Uses power from scanner’s power supply. Connects to PC using the scanners USB cable connection (for EC9107/08).
Software and support
Supported operating systems (EC9100i only)
Windows 7 (32/64-bit), Windows 8.1 (32/64-bit), Windows 10 (32/64-bit).
Supported browsers (Ethernet connected, EC9600i series network scanners)
Internet Explorer 11. Currently released version of Google Chrome, Mozilla Firefox, Safari.
System environments (Ethernet connected, EC9600i series network scanners)
CITRIX and other thin clients.
Development software RDM EC Scanner Application Development Kit (ADK) includes API components, USB driver, Redistributable Installation Packages and Sample Applications.
Environment
Operating temperature 10 to 40 Degrees C (50 to 104 Degrees F).
Operating humidity 10 to 85% relative humidity (non-condensing).
Power Rating
Unit input (24VDC)
Non Printer Models: 900mA. Printer Models: 2.5A.
Power supply input range 100–240V, 50/60 Hz.

EC9100i and EC9600i Series Scanner User Guide Specifications
©2016 RDM Corporation Page 42
Certifications Industry certifications including. WHQL driver certification (USB Drivers). CSA (Safety)
• For use with model no GFP241DA-2410M-2 or 3A-242DA24. • Pour utiliser avec modèle GFP241DA-2410M-2 or 3A-242DA24.
FCC (EMI)
Warranty 2 year standard warranty.
Life expectancy 5 years under normal usage.
Part Numbers
Scanners
EC9100i AF series scanners
Model RDM Part Number
EC9103f AF30 - auto-feed (30 DPM), endorser 6000-9103-3000
EC9103f AF30X - extended auto-feed (30 DPM), endorser 6000-9103-3010
EC9103f AF30 - auto-feed (30 DPM), endorser, OCR licensed 6000-9103-300R
EC9103f AF30X - extended auto-feed (30 DPM), endorser, OCR licensed 6000-9103-301R
EC9104f AF30 - auto-feed (30 DPM), MSR, endorser 6000-9104-3000
EC9104f AF30X - extended auto-feed (30 DPM), MSR, endorser 6000-9104-3010
EC9104f AF30 - auto-feed (30 DPM), MSR, endorser, OCR licensed 6000-9104-300R
EC9104f AF30X - extended auto-feed (30 DPM), MSR, endorser, OCR licensed 6000-9104-301R
EC9107f AF30X - extended auto-feed (30 DPM), endorser, receipt printer 6000-9107-3010
EC9107f AF30X - extended auto-feed (30 DPM), endorser, receipt printer, OCR licensed
6000-9107-301R
EC9108f AF30X - extended auto-feed (30 DPM), MSR, endorser, receipt printer 6000-9108-3010
EC9108f AF30X - extended auto-feed (30 DPM), MSR, endorser, receipt printer, OCR licensed
6000-9108-301R
EC9103f AF90 - auto-feed (90 DPM), endorser 6000-9103-9000
EC9103f AF90X - extended auto-feed (90 DPM), endorser 6000-9103-9010
EC9103f AF90 - auto-feed (90 DPM),endorser, OCR licensed 6000-9103-900R
EC9103f AF90X - extended auto-feed (90 DPM),endorser, OCR licensed 6000-9103-901R
EC9104f AF90 - auto-feed (90 DPM), MSR, endorser 6000-9104-9000
EC9104f AF90X - extended auto-feed (90 DPM), MSR, endorser 6000-9104-9010
EC9104f AF90 - auto-feed (90 DPM), MSR, endorser, OCR licensed 6000-9104-900R

EC9100i and EC9600i Series Scanner User Guide Specifications
©2016 RDM Corporation Page 43
EC9104f AF90X - extended auto-feed (90 DPM), MSR, endorser, OCR licensed 6000-9104-901R
EC9107f AF90X - extended auto-feed (90 DPM), endorser, receipt printer 6000-9107-9010
EC9107f AF90X - extended auto-feed (90 DPM), endorser, receipt printer, OCR licensed
6000-9107-901R
EC9108f AF90X - extended auto-feed (90 DPM), MSR, endorser, receipt printer 6000-9108-9010
EC9108f AF90X - extended auto-feed (90 DPM), MSR, endorser, receipt printer, OCR licensed
6000-9108-901R
EC9100i SF series scanners
Note: EC9100i single-feed scanners cannot automatically pull documents into the scanner.
EC9111f SF - single-feed 6000-9111-0000
EC9111f SF - single-feed, OCR licensed 6000-9111-000R
EC9112f SF - single-feed, MSR 6000-9112-0000
EC9112f SF - single-feed, MSR,OCR licensed 6000-9112-000R
EC9600i AF series network scanners
EC9603f AF30 - auto-feed (30 DPM), endorser 6000-9603-3000
EC9603f AF30X - extended auto-feed (30 DPM), endorser 6000-9603-3010
EC9603f AF30 - auto-feed (30 DPM),endorser, OCR licensed 6000-9603-300R
EC9603f AF30X - extended auto-feed (30 DPM),endorser, OCR licensed 6000-9603-301R
EC9604f AF30 - auto-feed (30 DPM), MSR, endorser 6000-9604-3000
EC9604f AF30X - extended auto-feed (30 DPM), MSR, endorser 6000-9604-3010
EC9604f AF30 - auto-feed (30 DPM), MSR, endorser, OCR licensed 6000-9604-300R
EC9604f AF30X - extended auto-feed (30 DPM), MSR, endorser, OCR licensed 6000-9604-301R
EC9607f AF30X - extended auto-feed (30 DPM), endorser, receipt printer 6000-9607-3010
EC9607f AF30X - extended auto-feed (30 DPM), endorser, receipt printer, OCR licensed
6000-9607-301R
EC9608f AF30X - extended auto-feed (30 DPM), MSR, endorser, receipt printer 6000-9608-3010
EC9608f AF30X - extended auto-feed (30 DPM), MSR, endorser, receipt printer, OCR licensed
6000-9608-301R
EC9600i SF series network scanners
Note: EC9600i single-feed scanners cannot automatically pull documents into the scanner.
EC9611f SF single-feed 6000-9611-0000
EC9611f SF single-feed, OCR licensed 6000-9611-000R

EC9100i and EC9600i Series Scanner User Guide Specifications
©2016 RDM Corporation Page 44
EC9612f SF single-feed, MSR 6000-9612-0000
EC9612f SF single-feed, MSR,OCR licensed 6000-9612-000R
Additional parts Options and accessories RDM Part number
Replacement franker cartridge – “Electronically Presented” red ink 6000-6065
Replacement HP inkjet printer cartridge black ink (for endorser) 6000-6060 (HP C6602A)
Ink Jet Blotter (14mm x 11mm x 2mm) - 5 Pack 302987
Paper Roll, Thermal, 3.125" W x 225' (3.125” maximum diameter) Standard thermal roll paper available from office supply stores
Replacement Power Adapter Non-Printer Models: 302843/303985 Printer Models: 303811/303986
USB 2.0 cable, A to B male, shielded, 2m (black) 6000-6106
Ethernet cable, Cat5E RJ45 350MHZ, 1.5m (black) 6000-6114

EC9100i and EC9600i Series Scanner User Guide Warranty Information
©2016 RDM Corporation Page 45
Warranty Information
LIMITED WARRANTY: RDM EC9100i and EC9600i are warranted against defects in materials and workmanship under normal use and service for a period of two years after the date of receipt by you. This warranty is extended only to the original purchaser. Extended warranty programs might be offered by your solution provider.
The entire liability of RDM Corporation (the Corporation), distributors of the RDM EC9100i and EC9600i scanner and manufacturers of auxiliary equipment used with the RDM EC9100i and EC9600i and your exclusive remedy shall be, at the Corporation’s option either (a) return of the price paid, or (b) repair or replacement of the RDM EC9100i and EC9600i scanner that does not meet the limited warranty and which is returned to the Corporation with a purchase receipt or other proof of date of original purchase which will be required in order to exercise your rights under this warranty.
The limited warranty is void if failure of the RDM EC9100i and EC9600i has resulted from accident, abuse or misapplication. Any replacement RDM EC9100i and EC9600i will be warranted for the remainder of the original warranty period.
The equipment is sold with the understanding that neither the Corporation, such distributors nor such manufacturers will be liable for any damages whatsoever (include, without limitation, direct or indirect damages for personal injury, loss of business profits, business interruption, loss of business information, or any other pecuniary loss) arising out of the use of or inability to use the RDM EC9100i and EC9600i, even if the Corporation, such distributors and/or such manufacturers have been advised of the possibility of such damages.
In any case, the entire liability of the Corporation, such distributors and such manufacturers with respect to the RDM EC9100i and EC9600i shall be limited to the amount actually paid by you for the RDM EC9100i and EC9600i. The Corporation, such distributors and such manufacturers disclaim all other warranties, express or implied, including, without limitation, implied warranties of merchantability and fitness for a particular purpose with regard to the RDM EC9100i and EC9600i and the accompanying written materials.

EC9100i and EC9600i Series Scanner User Guide Warranty Information
©2016 RDM Corporation Page 46
WARRANTY SPECIFICS: This warranty only covers failures due to defects in materials or workmanship, which occur during normal use.
It does not cover the following:
• Damage, which occurs in shipment; • Failures which are caused by products not supplied by RDM; • Failures which result from accident, misuse, abuse, neglect, excessive dirt or dust cause by lack
or preventative maintenance measures, mishandling, misapplication, alteration or modification; • Service by anyone other than RDM; • Damage that is attributable to acts of nature including but not limited to:
o Flood, lightning, power surge or static electricity, water damage, fall, theft, or vandalism;
o Spillage of liquid or objects that have fallen into the equipment; o Equipment that has been exposed to excessive heat or unstable environmental
conditions; o Consumables such as Franker Roller or Franker Assembly, or other RDM EC9100i and
EC9600i consumables or accessories such as cables.
RDM scanner units with problems found to be caused by incorrectly set configuration parameters (IRN#, Owner Code, Merchant ID, etc.) are not considered defective and will not be serviced under warranty. Warranty is void if any of the external case of the unit has been opened or removed or the unit has, in RDM’s opinion, been damaged through misuse or improper care.
Units returned to RDM for warranty repair will be reconfigured with factory defaults and returned to customers.