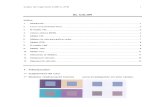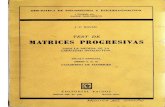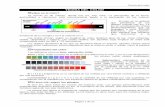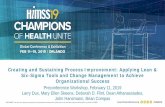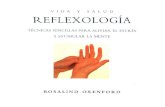CHAPTER 10 Creating and Applying Colorstephenromaniello.com/Creating and Applying Color.pdf · by...
Transcript of CHAPTER 10 Creating and Applying Colorstephenromaniello.com/Creating and Applying Color.pdf · by...

Creating and Applying Color
The methods used by painters and computer artists differ in their physical
application. Painters, of course, paint with pigment, whereas computer artists paint with
light. The similarity, however, is that Photoshop’s painting functions are designed to
simulate the real-life studio environment with a variety of virtual tools for applying color.
Photoshop draws and paints with light, yet has the ability to simulate almost any effect
that can be created on paper or canvas. These same capabilities can be greatly extended
by applying artistic, textural, and brush stroke filters that can convert a photograph into
anything—from a Rembrandt to a Picasso—instantaneously.
In this chapter, you’ll learn about:
■ Understanding digital color
■ Choosing colors, color modes, and color models
■ Creating and modifying brushes
■ Using the painting and editing tools
■ Making and applying gradients and patterns
■ Filling and stroking
C H A P T E R 1 0
4280c10.qxd 10/19/03 7:32 PM Page 1

Painting with Paint and PixelsApplying color to a surface is one of the oldest and most common forms of self-expression.
From the meticulous application of thinned glazes used to render exacting detail on
photo-realistic paintings to pigment splashed by the gallon on Abstract Expressionist
canvases, the application of color is the artist’s way of whispering, speaking, or shouting.
Paint is indeed a versatile medium. Colors are made from minerals or organic substances,
ground, and then mixed with either an oil- or water-based vehicle that forms a liquid or
paste to make them fluid enough to apply. It can be brushed, troweled, rolled, sprayed,
poured, spattered, or thrown onto a surface. It can be mixed, blended, glazed, or smeared,
thin or thick, to produce an infinite variety of colors and surface effects.
Photoshop’s drawing and painting features enable you to use light instead of physical
compounds on paper or canvas. Specifying digital color and applying it with one of the
painting tools is fundamental to digital imaging. The painting tools go far beyond just the
ability to apply color in an artistic capacity, however. They are essential for spot editing
and photo retouching, creating textural surfaces, and image compositing.
Understanding Digital ColorEvery pixel in each color channel of your image is assigned a numeric value. These values
can be translated into specific color systems that distribute the information depending on
your needs. For example, the three-channel RGB system is used to display images on-screen,
but the four-channel CMYK color system is designed to organize the information into
color separations so that it can be printed on paper.
In Photoshop, you can choose a specific color system. Some of these systems—such as
RGB, CMYK, Lab, and Grayscale—are called color modes, in which the information is
organized into color channels with specific characteristics. Others, such as HSB, are called
color models and are supported for your convenience, so that you can easily pick the exact
color you want by determining its basic characteristics.
Color Models and ModesA color mode or model is a system of displaying or printing color. Photoshop supports the
HSB color model and RGB, CMYK, Lab, Grayscale, Bitmap, Indexed, Duotone, and Mul-
tichannel color modes. To convert an image from one color mode to another, choose
Image ➔ Mode and select a color mode.
Because the gamut, or range of possible colors, of one color mode might be different
from that of another, converting your image can sometimes present problems in the form
of color shifts. See Chapter 15, “Color Management and Printing,” for more information.
2 ■ chapter 10: Creating and Applying Color
4280c10.qxd 10/19/03 7:32 PM Page 2

D I G I T A L I M A G I N G A N D F I N E A R T
Since the introduction of painting and imaging software such as Adobe Photoshop, there
has been an ongoing debate in art circles about whether painting will be replaced by its
digital counterpart. The controversy embraces many aspects of the meaning and purpose
of art and especially its commercial value to collectors, museums, and galleries.
When it was first introduced, graphic designers and commercial illustrators immediately
gravitated to photo manipulation and desktop-publishing software to replace traditional
graphic arts techniques performed with paste-up, technical pens, and process cameras. It
took almost a decade, however, for digital art to be taken seriously as a “real” art form by the
art establishment of universities, galleries, and museums. This was due, in part, to reluctance
by the institutions to accept a new medium, and to the limitations of hardware to produce
archival-quality output. (Archival simply means that the ink won’t fade and paper won’t
deteriorate over time.)
These days, however, many images that we see hanging on the walls of museums and
galleries are produced by computers. In March 2001, the Whitney Museum of American Art
in New York City presented an exhibition of digital prints that emphasized the importance
of digital printing technology to American art. The introduction of direct, high-end printing
to archival-quality paper with archival ink, as with giclée (this term literally means squirt from
nozzle) printers, or photographic output devices such as the Chromera RG4 digital Photo
Imager, has made museum-quality computer art possible. Some of these direct-to-print
digital images are photographic, and some are painterly. Because they can be systematically
reproduced, they acquire the status of limited-edition prints or photographs.
Owing to the unique differences of the processes of painting and computer art, one
can hardly replace the other. Painting is a much more physical process than computer art. It
requires broader movement of the body and direct contact with wet media, which intrinsi-
cally presents entirely different visual, tactile, and olfactory sensations. On a computer, most
operations can be performed using the fingers, hand, and wrist in an environment that is
free of the odors of solvents and the feel of the brush against a surface.
Just as the traditional visual arts have continued to thrive in our society as a means of
self-expression, the computer has emerged as another dynamic art form. In addition, the
computer has become an aid to the artist. With the capability of quickly creating multiple
versions, it helps some artists visualize and refine the style, composition, and color relation-
ships of their work.
understanding digital color ■ 3
4280c10.qxd 10/19/03 7:32 PM Page 3

HSB Color Model
The HSB model uses the basic characteristics of color to define each color; HSB is the Color
Picker’s default model, as it is usually the easiest model by which to locate any given color
quickly. Each possible color consists of the following characteristics:
Hue This is the color of light that is reflected from an opaque object or transmitted through
a transparent one. Hue in Photoshop is measured by its position on a color wheel, from 0
to 360 degrees.
Saturation Also called chroma, this is the intensity of a color as determined by the per-
centage of the hue in proportion to gray, from 0% to 100%. A saturation of 0% means
that the color is entirely gray.
Brightness Also called value, this is the relative lightness or darkness of a color, measured
from 0% to 100%.
RGB Color Mode
The RGB mode represents the three colors—red, green, and blue—used by devices such
as scanners or monitors to acquire or display color. Each range of color is separated into
three separate entities called color channels. Each color channel can produce 256 values, for
a total of 2563, or 16,777,216, possible colors in the entire RGB gamut. Photoshop can dis-
play all these colors, providing you have a monitor and video card capable of supporting
24-bit color.
Because RGB produces color with light, the more light that is added, the brighter the
color becomes; hence, RGB is referred to as an additive color model (see Figure CXX, left
image, in the color section). Each pixel contains three brightness values—a red, a green,
and a blue—ranging from 0 (black) to 255. When all three values are at their maximum,
the color is pure white. Colors with low brightness values are dark, and colors with high
brightness values are light.
CMYK Color Mode
The CMYK (cyan, magenta, yellow, and black) color mode produces a full range of color
by printing tiny dots of cyan, magenta, yellow, and black ink. Because the colored dots are
so small, the eye mixes them together. The relative densities of groups of colored dots pro-
duce variations in color and tonality. The more ink you add to a CMYK image, the darker
it becomes; conversely, less ink produces lighter colors, and the absence of ink produces
white. For this reason, CMYK is referred to as a subtractive color system (see Figure CXX,
right image, in the color section). You specify CMYK colors to ultimately segregate colors
into color separations for use in the offset lithography printing process.
4 ■ chapter 10: Creating and Applying Color
4280c10.qxd 10/19/03 7:32 PM Page 4

Lab Color Mode
The CIE Lab color mode is an international color measurement system, developed in
1931 by the International Commission on Illumination (Commission Internationale de
l’Éclairage, or CIE). Lab color is device independent, meaning that the color model is based
on the perception of the human eye rather than a mechanical ink or light system. Lab
color consists of three channels: a luminance or lightness channel (L), a green–red compo-
nent (a), and a blue–yellow component (b) (see Figure CXX in the color section). In the
Color Picker, entering a value from 0 to 100 in the L channel controls the lightness, or
luminosity, information; values from +120 to –120 in the a and b channels control the
color information.
As a color model, Lab can be used to independently adjust luminosity and color...
Photoshop uses Lab as an interim color space when converting files from one color mode
to another.
Grayscale Mode
Grayscale is a mode that displays what we traditionally think of as a black-and-white image.
A grayscale image is composed of one channel with 256 possible shades of gray. Each pixel
has a brightness value from 0 (black) to 255 (white). Sometimes Grayscale pixels are meas-
ured in percentages of black ink, from 0% (white) to 100% (black). When color images are
converted to grayscale, their hue and saturation information is discarded, while their
lightness, or luminosity, values remain intact.
Bitmap Mode
Bitmap mode images (not to be confused with the bitmap file format) are the simplest form
of true black-and-white graphic image. They contain two types of pixels, literally black or
white, and are used to create line art and digital halftones. Bitmap images contain only 1 bit
of information per pixel, so their file sizes are much smaller than grayscale images, which
contain 8 bits per pixel, or color images, which contain 24 bits per pixel. Figure 10.1 com-
pares an 8-bit, 256-level grayscale image with a 1-bit, 2-color (black or white) bitmap image.
Indexed Color Mode
Indexed color mode uses a maximum of 256 colors to display full-color images. When you
convert an image color to the Indexed mode, Photoshop stores the color information as a
color look-up table (CLUT). You can then use a specific palette to display the image to
match the colors as closely as possible to the original. Because it contains fewer colors,
Indexed color creates smaller file sizes, which is why it is often used when publishing files
to the Web or to multimedia applications.
understanding digital color ■ 5
4280c10.qxd 10/19/03 7:32 PM Page 5

Duotone Mode
Duotones are images that have been separated into two spot colors. Duotone modes sup-
port Monotone, Duotones, Tritones (images with three colors), and Quadtones (four col-
ors). The Duotone color information is contained on one color channel. Photoshop
displays a preview that is an RGB simulation of the ink combinations. Duotones and spot
color are covered in more depth in Chapter 18, “Duotones and Spot Color.”
Multichannel Mode
The number of channels in a Multichannel document depends on the number of channels
in the source image before it was converted. Each channel in a Multichannel document
contains 256 levels of gray. This mode is useful for converting a Duotone image into sepa-
rate color channels for the purpose of analyzing the color information. Multichannel will
convert RGB to cyan, magenta, and yellow spot color channels and CMYK into CMYK
spot color channels.
You cannot print a color composite from Multichannel mode. Most export file formats
do not support Multichannel. However you can save a Multichannel file in DCS 2.0 file
format. See Appendix B, “File Formats.”
Although RGB will convert to spot CMY, these are not true CMY separations that are press-
ready; they are simply the theoretical subtractive opposites of the additive original.
Figure 10.1
A grayscale and abitmap image
6 ■ chapter 10: Creating and Applying Color
4280c10.qxd 10/19/03 7:32 PM Page 6

Choosing ColorsPicking a color in Photoshop is as simple as squeezing paint from a tube. It is a matter of
choosing a color from one of Photoshop’s three color interfaces or sampling colors
directly from any open image.
There are two color swatches near the bottom of the Tool palette, representing
the current foreground and background colors. The swatch on the left is the fore-
ground color, which is applied directly by any of the painting tools. The default fore-
ground color is black. The background color on the right is applied with the Eraser tool or
by cutting a selected portion of an image on the Background. The default background
color is white.
You can reverse the foreground and background colors by clicking the curved arrow to
the upper-right of the swatches. To restore the colors to the default black and white, click
the icon at the lower-left of the swatches.
The Color PickerTo choose a foreground or background color, click its swatch; the Color Picker appears (see
Figure 10.2; for a color version of this image, see Figure CXX in the color section). The
Color Picker lets you choose from four methods of defining your colors: HSB, RGB, Lab,
and CMYK. Your main tools in the Color Picker are a vertical slider and a large color field.
You can also set values for the following characteristics in the Color Picker:
Hue A color’s hue is its position on a color wheel measured in degrees. When the H radio
button is selected in the Color Picker, the vertical slider displays the spectrum of all of the
available hues, and the color field presents that hue’s saturation and brightness variations.
Notice that the top and bottom of the spectrum
slider are both red. If you drag the slider to the top
or bottom of the color bar, the values in the Hue box
are the same: 0 degrees. No, you are not taking the
hue’s temperature; you’re determining its position
on a color wheel. The vertical bar is actually a color
wheel that has been cut at the 0-degree, or red, posi-
tion and straightened. Drag the slider anywhere on
the bar, and notice that the hue value changes to a
number between 0 and 360 degrees. As you move
the slider, the field to the left changes color.
When you cut a portion from an image on a layer, the area becomes transparent.
choosing colors ■ 7
Figure 10.2
The Color Picker
4280c10.qxd 10/19/03 7:32 PM Page 7

Saturation The color field on the left determines the saturation and brightness of the hue.
Saturation is the intensity of a particular hue and is represented by the x, or horizontal axis
in the color field. There are two ways to determine the saturation of a color in the Color
Picker: enter a value in the Saturation box \ or click within the color field. If the value in
the Saturation box is 100%, or if the circle on the color field is to the far right, the color
will be at its maximum intensity. If a 0 is entered in the Saturation box, or if the circle is
placed at the far left of the field, the color will be gray.
Brightness The value of a color is controlled in a similar manner. The y, or vertical axis in
the color field represents brightness. Brightness, sometimes called luminosity, is the light-
ness or darkness of a color. Lower values produce darker colors, with 0% equaling black.
Higher values produce lighter colors, with 100% equaling white when there is no color
saturation or the lightest possible combination of hue and saturation. Click toward the
bottom of the color field to darken the color or toward the top to lighten it.
Active Parameters of ColorBy default, the Color Picker opens in HSB mode with Hue as the active parameter. The
slider represents the colors (hues) on the color wheel, and the field represents the satura-
tion and brightness of the selected hue. The Color Picker can be changed to display several
other configurations.
The Color Picker can be configured for HSB, RGB, Lab, and CMYK active parameters
by clicking a radio button next to the desired model. The vertical bar then represents the
selected characteristic in the selected model. When the S radio button is active, for instance,
the active parameter of the Color Picker shifts to Saturation mode and the vertical bar
becomes a Saturation slider. The color field now displays hue and brightness variations. If
you click or drag in the field, to the left or right, you affect the hue; if you click or drag up
or down, you affect the brightness.
When the B radio button is checked, the active parameter of the Color Picker shifts to
Brightness, and the vertical bar becomes a Brightness slider. The color field now displays
hue and saturation variations; clicking in the field or dragging the circle to the left or right
affects the hue, and dragging it up or down affects the saturation.
In the case of RGB and Lab, when a color channel’s radio button is selected, the vertical
slider displays the variations of color within that channel, and the color field becomes
the other two color channels, one represented horizontally and the other represented
vertically.
The color swatch at the top of the Color Picker has two parts. The bottom of the
swatch shows the current color setting; the top shows the color you’ve selected in the
Color Picker.
8 ■ chapter 10: Creating and Applying Color
4280c10.qxd 10/19/03 7:32 PM Page 8

Specifying CMYK Colors
Let’s say a client wants you to add a logo to an image with specific CMYK color values to
correspond to the official corporate colors of the business. After you’ve scanned the logo,
you can define the colors in the Color Picker and fill the logo with the exact tint values of
cyan, magenta, yellow, and black needed to produce the corporate color.
To define and apply CMYK colors:
1. Click the foreground swatch to display the Color Picker.
2. Enter the CMYK percentage values in their boxes.
3. Click OK. The color appears as the foreground color.
4. Select the area to be filled.
5. Press Option-Delete (Mac) or Alt-Backspace (Win) to fill the selected area.
The CMYK Gamut Warning
You would think that, because CMYK is represented by four color channels instead of
three, more colors would be available in this color mode. But in fact, a high percentage
of black plus any combination of cyan, yellow, and magenta usually yields black, and this
greatly limits the possibilities of CMYK. The CMYK gamut is so small that some colors,
especially highly saturated ones, cannot be produced at all. (For a schematic comparison
of the gamut of visible, RGB, and CMYK colors, see Figure CXX in the color section.)
If you choose a color in HSB, Lab, or RGB that is outside the printable range or gamut
of CMYK, you will see the percentage values in the CMYK boxes. You will also see a
CMYK Gamut Warning next to the color swatch in the Color Picker. The small swatch
below the warning represents how the color will print. Some CMYK colors, especially
highly saturated colors, can vary significantly from their RGB counterparts. If you get a
warning, you might want to specify a different color for a closer match, or be prepared
to accept considerable variation of the color on the printed piece.
Specifying Web Colors
In HTML, colors are coded with a combination of six hexadecimal characters so that
World Wide Web browsers can read and display them. Not all browsers can display all
colors. You can use the Color Picker to ensure that the colors you use are browser-safe.
To specify a Web color, check the Only Web Colors box at the bottom of the Color
Picker. The color bar and color field then limit themselves to 216 Web-compatible colors;
note the banding in Figure 10.3, indicating that the color field no longer has a continuous,
nearly infinite color set. When you click any variation, the color’s six-character hexadeci-
mal number appears in the # box (each character pair represents the channels R, G, and B,
respectively). If you know the Web color’s number, you can select that color simply by
entering the number in the # box.
choosing colors ■ 9
4280c10.qxd 10/19/03 7:32 PM Page 9

Like CMYK colors, Web colors have a very limited gamut compared to RGB. When
the Only Web Colors check box is cleared, the Color Picker displays a Web Color Gamut
Warning next to the large swatch in the Color Picker. The small swatch below the warning
shows how the color will be seen on Web browsers.
It is very hard to control exactly how even Web-safe colors are seen on browsers. A lot
depends on the quality and age of the viewer’s monitor, what system palette they are using,
and how the brightness and contrast controls are set. The Web-safe colors feature lets you
choose colors that will not radically change when viewed on other monitors of the same
quality and calibration as the one you are working on. They also produce dither-free solids.
It is not absolutely necessary to use the Web-safe palette when creating graphics for the
Web because the limited gamut can reduce color options and overall image quality. The
option is there in case some viewers might not be able to view more than 8-bit color with
older video cards/monitors. However, though the image might look slightly better to these
users, overall it would appear less than marvelous to the majority of users capable of view-
ing 24-bit color. As the curve of technology improves with time, and older equipment
declines in use, this becomes less and less of an issue.
Specifying Custom Colors
Photoshop supports the PANTONE Matching System, which is a group of inks used to
print spot colors. Whereas CMYK mixes only four colors to produce a full-color spec-
trum, PANTONE inks are solid colors used to print rich solid or tinted areas. The PAN-
TONE system is recognized all over the world; a PANTONE ink can be specified in the
U.S. and printed in Singapore, for example, simply by telling the printer its number.
Photoshop also supports other matching systems, such as ANPA, DIC, Toyo, Focoltone,
HKS, and TRUMATCH (a CMYK computer color-matching system).
Figure 10.4
Choosing custom colors
Figure 10.3
When the Only Web Colors option is selected, the Color Pickerrestricts itself to browser-safe possibilities.
10 ■ chapter 10: Creating and Applying Color
4280c10.qxd 10/19/03 7:32 PM Page 10

To specify a custom color:
1. Click a color swatch to display the Color Picker.
2. Click the Custom button to display the Custom Colors dialog box (see Figure 10.4).
3. From the Book list, choose the desired matching system.
4. Enter the color’s number by using the keypad. You can, instead, scroll through the
color list by using the slider; when you find the color you want, click it.
5. Click OK.
The PANTONE library specifications match the latest PANTONE ink guides. This
could cause problems if older versions of desktop-publishing or illustration software use
outdated PANTONE library definitions. Check your application to be sure it is consistant
with the latest published versions of the guides before importing Photoshop documents in
which custom colors or spot colors are specified. The color library files are not built into
the Photoshop CS application, as they were prior to version 7, but are now contained in
preset files known as Color Books. You can remove unwanted library color choices to
streamline the menu by removing them from the Photoshop folder.
Using Color PalettesAlthough the Color Picker displays all the color characteristics and models in one inte-
grated field, it is sometimes cumbersome to use because it is not context sensitive. A con-
text-sensitive palette will respond immediately to your commands without having to click
an OK button. You must display the Color Picker by clicking the foreground or back-
ground swatch, then choose a color model and a color, and, finally, you must click OK.
This process can be time-consuming because of the many steps required. Instead, you
might want to use the context-sensitive Color and Swatches palettes that conveniently
float on the desktop.
The Color Palette
The Color palette (see Figure 10.5) is in the same default palette
cluster as the Swatches and Styles palettes. You can access it by
choosing Window ➔ Color (or by pressing the F6 function key).
By default, the RGB color model is displayed, but you can choose HSB, Grayscale, CMYK,
Lab, or Web Color sliders from the palette pull-down menu. Click a swatch in the upper-
left corner of the palette to designate whether you want to affect the foreground or back-
ground color.
choosing colors ■ 11
Figure 10.5
The Color palette
4280c10.qxd 10/19/03 7:32 PM Page 11

The position of the sliders determines the color. By default, the sliders are dynamic,
meaning that a gradient bar displays the selected color that corresponds to the position
of the sliders. The Tool and Color palette swatches simultaneously change to indicate the
color as you drag the slider. You can also enter specific values for each component of
any color model in boxes to the right of the sliders.
The Swatches Palette
To display individual swatches of color, choose Window ➔ ✳◗❁▼❃❈❅▲ or click the Swatches
tab on the Color palette cluster (see Figure 10.6). You can choose from predefined colors,
or add and save new colors. See Table 10.1 for tips on swatch techniques.
T E C H N I Q U E H O W T O D O I T
Selecting a foreground color Click the desired color; it will appear as the foreground swatch on theTool palette.
Selecting a background color Press the F/Ctrl key while clicking the color.
Adding a color Place your cursor in the blank space below the color swatches. The cur-sor changes to a paint can. Click your mouse, name the color, and theforeground color will appear in the palette as a new swatch.
Deleting a color Press Option/Alt and click the swatch. Or, Control-click/right-click andselect Delete Swatch from the shortcut menu.
Saving a Swatch palette After you’ve added colors to the swatches, you might want to save thepalette for use in other documents. From the Swatches Palette menu,choose Save Swatches. Designate a folder in which to store your palette.
Loading swatches To access a saved palette, choose Load Swatches from the SwatchesPalette menu. (New Swatches palettes can also be loaded from the Pre-set Manager found in the Edit menu.) You can then access the swatchfrom the folder in which you saved it, or choose a specific palette suchas PANTONE, Focoltone, ANPA, or Web-Safe Colors from the list.
Resetting swatches The Reset Swatches command on the palette menu restores theswatches to the Photoshop default palette.
Naming a swatch Color swatches can be named for identification. To name a swatch,double-click it and enter the name in the Swatch Name dialog box. OrControl-click/right-click and select Rename Swatch.
Table 10.1
Swatch Techniques
The fastest way to select a color is to click or drag in the spectrum bar at the bottom of the
Color palette to designate an approximate color. Release the mouse, and the color will
appear as the foreground color. Then move the sliders to tweak the color until you get
exactly the color you want.
12 ■ chapter 10: Creating and Applying Color
4280c10.qxd 10/19/03 7:32 PM Page 12

Introduction to BrushesPhotoshop provides you with an abundant supply of built-in brushes that can be used
to apply color to your image in a variety of ways with the painting and editing tools. In
addition, you can create new brushes and control such characteristics as size, hardness,
spacing, roundness, and angle. You can also make custom
brushes in virtually any shape.
The preset brushes are displayed by means of a pop-up
palette on the left side of the Options bar whenever a painting
or editing tool is activated. Click the small arrow to the right
of the Brush icon in the Options bar to open the pop-up palette called the Brush Preset
Picker (see Figure 10.7). By default, the brushes will be displayed with a thumbnail
view of each loaded brush tip, along with a brush stroke view. Clicking on the view will
select the brush. You can modify the selected brush’s size and softness on the fly by
moving the Master Diameter and Hardness sliders. The thumbnail in the Options bar
at the top of the pull-down menu will reflect the changes. If you wish to save the brush
as a new preset, click the arrow at the upper-right of the Presets palette. Choose New
Brush Preset. The resulting dialog box displays a descriptive name of the brush (see
Figure 10.8). Or you can rename the brush and click OK.
You can change the display characteristics in the palette menu, which also has
options for renaming and deleting brushes and for loading additional brush sets. The
default brushes go in order from the smallest and hardest on the top to the largest and
softest on the bottom. Each brush is displayed at actual size unless it is too big to fit in
the thumbnail view, in which case it is displayed with a number that indicates its diam-
eter in pixels.
You can also view, select, and load the brushes via the Brushes palette (Window➔
Brushes).t It is located in the Palette Docking Well by default, but it can be moved out
of the well or clustered with other palettes. The Brushes palette is also used to design
When a brush tip is selected by clicking it in the Brushes palette, the brush stroke view will
display in the larger view window at the bottom of the palette. If you hold your mouse cursor
over any brush tip in the Brushes palette long enough for the brush name to appear as a tool
tip, you will then be able to merely hover the cursor over the other brush tips to quickly view
the brush stroke displays in the view window.
introduction to brushes ■ 13
Figure 10.6
The Swatchespalette
4280c10.qxd 10/19/03 7:32 PM Page 13

customized brushes and to control various brush dynamics (see Figure 10.9). The palette
can be toggled on and off by clicking the Brushes Palette icon in the Options bar or by
pressing the shortcut key F5.
Creating a Custom BrushA brush tip is a specific shape with several options pertaining to it that will affect the
way it appears when applied with brush strokes. You can easily create custom brush
tip shapes from selected areas of an image and use the editing options to achieve the
desired look.
To create a custom brush, follow these steps:
1. Select an area of an image with a selection tool.
2. Choose Edit ➔ Define Brush. The Brush Name dialog box appears, as seen in
Figure 10.10.
3. Name the brush and click OK.
4. Choose a painting tool. The custom brush is now available as a choice in the
Brushes palette.
Figure 10.9
The Brushes palette
Figure 10.7
The Options bar Brush Preset Picker and menu
14 ■ chapter 10: Creating and Applying Color
4280c10.qxd 10/19/03 7:32 PM Page 14

Modifying BrushesBrush tips have several basic characteristics that can be adjusted with options located in
the Brush Tip Shape portion of the Brushes palette when a painting or editing tool is
activated.
Open the Brushes palette. To the left of the brush display window, you’ll see a list of
choices. At the top of the list is Brush Presets, which has the same function as the Brush
Preset Picker in the Options bar pop-up palette noted earlier. The second option is Brush
Tip Shape—select it and notice the assortment of settings that appears in the right portion
of the palette (see Figure 10.11).
Select a brush tip to experiment with the different settings while viewing the changes
in the brush stroke display window at the bottom of the palette:
Diameter This setting determines the size of the brush, from 1 to 2500 pixels. Use the
Diameter slider or enter a numerical value to change the size. The Use Sample Size button
can be used to reset to the original diameter.
Flip X, Flip Y Select these check boxes to flip the brush across its horizontal and/or
vertical axis.
Angle This setting rotates the angle of the brush tip by degrees from the horizontal axis.
You can drag the horizontal axis (the line with an arrow at the end running through the
circle) in the interactive display window or type in a numerical value.
Roundness Use this setting to adjust the roundness of the brush shape. Drag the dots
along the vertical line running through the circle in the display window, or type in a
numerical percentage value. A setting of 100% gives the full roundness of the brush,
whereas 0% gives a linear shape.
Hardness This option adjusts the hardness of the
edges of a brush by using a percentage of the brush
diameter as a basis; for instance, if a brush is set to
50% hardness, the 50% consisting of the central
core will be hard, and the remaining 50% consist-
ing of the outer edges is gradually softened through
a gradient transition.
Spacing Use this setting to affect how frequently
color is deposited by the brush tip as you create
a brush stroke, determined by percentages of the
brush diameter, from 0% to 1000%.
introduction to brushes ■ 15
Figure 10.8
Naming a new brush
Figure 10.10
Naming a custombrush
4280c10.qxd 10/19/03 7:32 PM Page 15

Saving Modified Brushes
When you modify a preset brush tip by using the Brush Tip Shape options in the Brushes
palette, the modifications will apply only as long as you have the brush activated, but will
revert to the default original settings when you change brush tips or brush tools. To save
a modified version of a brush tip, first make the desired modifications, and then click
the Create New Brush icon located at the bottom of the Brushes palette or choose New
Brush Preset from the palette options menu. The Brush Name dialog box (shown back
in Figure 10.8) will appear—name the modified brush, click OK, and it will be added to
the currently open set of brushes. It will then be available for use with all the painting
and editing tools.
A word of caution, however: if the brush set containing the new brush is later reset to
the defaults, the new brush will be lost. Adding the modified brush permanently to a
brush set requires saving the entire set through the palette menu’s Save Brushes option,
which is activated when you choose Brush Presets from the top of the Brushes palette list.
Saving the set by using the original set name will replace the default set with the modified
set, or if the set is renamed during the saving operation, the modified set will then be saved
as a new set.
More Brush DynamicsPhotoshop includes many options for adding variable elements to
the brushes. Two of the key variables you’ll work with when manipu-
lating these options are Jitter and Control, found under the Shape
Dynamics tab:
Jitter This setting determines the randomness of the given effect, meas-
ured by percentage: 0% equals no change, whereas 100% brings about
the maximum amount of change. You can choose to affect Jitter of the
Size, Angle, and Roundness.
Control This setting contains drop-down menus of choices pertaining
to the way in which you control the variation of the jitter; the Off set-
ting indicates no control, whereas Fade enables you to input a speci-
fied number of steps with which to fade the effect. Pen Pressure, Pen Tilt,
and Stylus Wheel enable you to vary the effect based on those properties
of a pressure-sensitive pen/tablet if you use one instead of a mouse.
Higher-resolution documents need larger brushes; for example, a 72-pixel brush on a 72 ppi
document will paint a stroke 1 inch in diameter. The same brush will paint a half-inch stroke
on a 144 ppi document.
16 ■ chapter 10: Creating and Applying Color
Figure 10.11
The Brush Tip Shapesettings
4280c10.qxd 10/19/03 7:32 PM Page 16

Setting Brush Dynamics
As with the Brush Tip Shape options, you access these options in the Brushes palette.
Clicking the name of the option (rather than clicking the check box) will bring up its set-
tings (for those that have extra settings) as well as select it. Combining Brush dynamics
can produce infinite possibilities in the behavior and appearance of your brush strokes.
Experimentation will yield the perfect brush for the job.
The new options include the following:
Shape Dynamics Use this option to establish the variation of shape in the brush marks
along a brush stroke, according to size, minimum diameter, angle, roundness, and mini-
mum roundness (see Figure 10.12).
Scattering Use this setting to regulate the number brush tip marks contained in a stroke,
as well as how they are distributed (or scattered, if you will), according to randomness,
direction, count, and count jitter (see Figure 10.13).
Texture This setting incorporates a chosen pattern into the brush tip, resulting in the
appearance of painting with a texture, as shown in Figure 10.14.
Dual Brush This option combines properties of two brush tips. The primary brush tip is
the tip selected by using the brush presets, and the secondary (dual) tip is then selected in
the Dual Tip options. Extra settings of diameter, spacing, scatter, and count can be applied
to the secondary tip (see Figure 10.15).
Figure 10.15
Examples of a single tip and a dual tip brushstroke
Figure 10.14
Examples of a nontextured (left) and a textured(right) brush stroke
Figure 10.13
Examples of no scattering (left) and scattering(right)
Figure 10.12
The star shape on the left is painted without shapedynamics, and the one on the right includesshape dynamics.
understanding digital color ■ 17
4280c10.qxd 10/19/03 7:33 PM Page 17

Color Dynamics Adjust how paint varies over the course of a stroke, according to fore-
ground and background color, hue, saturation, brightness, and purity (see Figure 10.16).
Other Dynamics Adjust how paint varies over the course of a stroke, in regards to opacity
and flow (see Figure 10.17).
Noise Add a noise effect to the outer edges of brush tips, resulting in a sort of frayed-edge
appearance (see Figure 10.18), especially noticeable when used with soft brushes.
Wet Edges Permit color to build up along the edges of the brush strokes, simulating a
watercolor style, as in Figure 10.19.
Airbrush Apply color similarly to the way a real airbrush operates, by spraying to build up
the color gradually.
Smoothing Generate smoother curves in brush strokes by using this option.
Protect Texture Use this setting to lock the texture pattern and scale so that it will remain
the same for all brushes.
Dynamic Locks New to Photoshop CS is the option of locking a brush dynamic. Click
the lock icon next to the dynamic’s name. This locked set of characteristics become the
default and will apply to any brush you choose. Click the lock icon again to unlock the
dynamic.
Figure 10.19
Brush stroke with (right) and without (left) the Wet Edges option
Figure 10.18
Brush stroke with (right) and without (left) noise
Figure 10.17
Examples of a brush stroke with (right) and with-out (left) other dynamics
Figure 10.16
Examples of a brush stroke with (right) and with-out (left) color dynamics
18 ■ chapter 10: Creating and Applying Color
4280c10.qxd 10/19/03 7:33 PM Page 18

Using the Painting and Editing ToolsUse the painting and editing tools to manually apply color or to modify an area of the
image. With the exception of the Gradient and Paint Bucket tools, the painting tools rely
on the motion of your hand and choice of brush tip to distrib-
ute the color or apply an effect. Each tool has its own unique
set of characteristics. You can access the painting and editing
tools by clicking them in the Tool palette or by pressing the
appropriate shortcut key on the keyboard. (The letter in paren-
theses after some of the tool names in the following sections
indicates its keyboard shortcut.) The behavior of the painting
and editing tools can be adjusted by setting certain characteris-
tics in the Options bar.
The Painting ToolsThe painting tools include the Brush tool and the Pencil; these tools are designed to simu-
late real studio painting techniques by emulating their real-life counterparts.
Brush Tool (B)
You apply color to the image with the Brush tool by clicking your mouse and drag-
ging. By default, the stroke is a solid color. You can adjust the characteristics of the tool
to alter the quality of the paint stroke with the following options:
Color Blending Modes Blending modes control the relation of the color that is being applied
to the existing colors on the image, and are available for most of the painting and editing
tools. The Normal blending mode, at 100% opacity, applies the color as if it were painted
straight out of a tube (subject to the settings of the particular brush being used, of course).
Other blending modes produce less predictable results and require a bit of experimenta-
tion. For a complete list of blending mode characteristics, see Appendix C, “Blending
Modes.”
Opacity The transparency of the stroke is controlled with the Opacity slider, going from
0% to 100%. When painted on a colored surface, the transparent or translucent stroke
will reveal the pixels underneath it.
If the option is checked in the General Preferences, you can toggle between most tools in an
expandable tool cluster in the Tool palette by simultaneously pressing the Shift key and the
tool’s keyboard shortcut.
using the painting and editing tools ■ 19
there is a .epsversion of thisimage I think,with the linesdrawn in, can Iget that nextround?
4280c10.qxd 10/19/03 7:33 PM Page 19

Flow The Flow control adjusts how quickly the paint flows by percentage; 100% results in
complete coverage, whereas a lower flow percentage reduces the amount of virtual paint
in the brush.
Airbrush Use the Airbrush option to spray color as if using an actual airbrush—that is,
building up the color by dragging the cursor slowly or stopping while still spraying.
If the Airbrush option is activated in the Options bar, it will be selected in the Brushes
palette as well, and vice versa.
Pencil (B)
The Pencil is the only tool that produces an aliased, or hard-edged, stroke. Use the
Pencil to draw crisp horizontal or vertical lines or stair-stepped diagonals. Like the Brush
tool, you can adjust the opacity or assign a color mode to the stroke.
You can use the Pencil as an eraser by selecting the Auto Erase check box. If you start
painting on an area containing the foreground color, the Auto Erase function replaces it
with background color. If you start painting on an area containing any color other than
the foreground color, the Pencil paints with the foreground color.
The Editing ToolsThe editing tools include the Clone Stamp, Pattern Stamp, Healing Brush, Patch, Color
Replacement, History Brush, Art History Brush, Eraser, Background Eraser, Magic Eraser,
Blur, Sharpen, Smudge, Dodge, Burn, and Sponge tools. Although the editing tools don’t
apply color directly to the image, they are essential for manipulating small regions within
the image and modifying existing colors. Many of the editing tools have filter counterparts
that produce the effect over larger areas, but the tools offer the dexterity and control of a
smaller hands-on operation.
In previous versions of Photoshop, the Airbrush option was a separate tool. Although there is
no longer an Airbrush tool, the airbrush capability is now incorporated as an option in many
of the painting and editing tools.
When the Brush tool is active, you can type a number from 01 to 100 to set the opacity on the
Options bar.
20 ■ chapter 10: Creating and Applying Color
4280c10.qxd 10/19/03 7:33 PM Page 20

Clone Stamp (S)
Use the Clone Stamp to copy an area of the image and paint it elsewhere with a
brush. The Clone Stamp is perfect for cloning textures from one small area of the image
to another.
To clone an area, you must first sample it:
1. Choose the Clone Stamp from the Tool palette.
2. Choose an appropriate brush from the Brush Preset Picker on the
Options bar.
3. Press the Option/Alt key and click your mouse on the point that you
want to copy.
4. Release your mouse and reposition the cursor where you want the sample
to be painted.
5. Click your mouse and begin painting. As you paint, the tool will begin copy-
ing the point of the image that was sampled. A small cross will indicate the
area that is being copied as you drag the brush across the image.
Check the Aligned option to maintain the alignment of the Clone Stamp brush
with the original sampled area. Each time you release the mouse, move the brush,
and resume cloning, the alignment will persist depending on where the brush is
in relationship to the original sampled point (as seen in the middle image in
Figure 10.20). If Aligned is not checked, each time you click, you restart cloning
from the original sample point as the source of the image.
If the Use All Layers option is checked, the Clone Stamp image is sampled
from all the visible layers. If it is cleared, the image is sampled from only the
targeted layer.
Pattern Stamp (S)
Use the Pattern Stamp to paint an area with a repeating pattern that you
choose from the Pattern list on the Options bar. Photoshop provides you with
several default patterns in the list, or you can define your own (see “Creating
Patterns” later in this chapter.)
The Aligned option works in the same manner with the Pattern Stamp as it
does with the Clone Stamp. By checking the Impressionist \box, the pattern will
be applied with an Impressionist-style painting effect.
using the painting and editing tools ■ 21
Figure 10.20
An original image(top), with aligned(middle) and non-aligned (bottom)clones
4280c10.qxd 10/19/03 7:33 PM Page 21

Healing Brush (J)
The Healing Brush functions in a manner very similar to the Clone Stamp, in that it
enables you to sample a chosen area of an image by pressing Option/Alt as you click the
desired area, and then paint the sample into another area. The difference with the Healing
Brush is that when the sampled area is painted into the new area, it seemingly absorbs
the texture, lighting, and shading of the surrounding pixels, creating a virtually seamless
blend. This capability makes it an invaluable tool for tasks such as photo retouching, as
shown in Figure 10.21.
Patch Tool (J)
The Patch tool , works in much the same way as the Healing Brush, except that it
gives you the ability to heal a selected area with a sampled area, rather than using a brush.
Unlike the healing brush, the Patch tool does not heal to all layers or transparency. This
can come in handy when you have a large area that needs to be repaired. You can either
make the initial selection with the Patch tool activated, or you can use any of the other
selection tools to make the selection first, and then switch to the Patch tool. The Patch
tool can then be used in either of the following two ways:
• Select the area that you wish to repair, choose Source from the Options bar, and then
drag the selection marquee over the area from which you want to sample. An impor-
tant new feature of the Patch tool is the ability to preview the pixels in the source
marquee as you drag the selection marquee. To use this feature click the Source radio
button in the Options bar.
• Select the area from which you want to sample, choose Destination from the Options
bar, and then drag the selection marquee over the area you wish to patch.
You can also make a repair by using a pattern: first choose a pattern from the Pattern
Picker in the Options bar and then click Use Pattern.
Color Replacement (J)
The Color Replacement tool replaces the existing color on an image with the fore-
ground color. The default settings in the Options bar maintain the luminosity and satura-
tion of a color while replacing its hue.
Photoshop CS now enables you to sample a source area on a layer and heal to an area of
transparency on a separate layer.
22 ■ chapter 10: Creating and Applying Color
4280c10.qxd 10/19/03 7:33 PM Page 22

Mode Choose an alternative mode from the Mode pull-down menu, which will apply
other characteristics of the foreground color to the image. (See Appendix C for more
information.)
Sampling Use the following options to determine the method in which the colors to be
changed will be chosen:
Continuous samples colors continuously as you drag, coloring areas of different
colors.
Once samples a color when you first click and then continues to affect only that
color. Use this option to affect areas of solid color.
Background Swatch colors areas that are the current background color.
Limits Control what pixels will be colored by choosing from the following:
Discontiguous colors all the pixels within the Tolerance range on the entire
layer.
Contiguous colors pixels of the sampled color that are adjacent to each other.
Find Edges affects pixels of the sampled color that are adjacent to each other but
better preserves the sharpness of the edge pixels of the remaining image.
Tolerance Use this setting to control the range of colors to be altered. Low Tolerance
affects colors that are similar to the sampled colors; High Tolerance affects colors that are
more diverse in range.
Anti-Aliased Select this check box if you want the deposited color to have anti-aliased edges.
Let’s test some of the effects of the Color Replacement tool:
1. Open the file Fannie.psd in the Chapter 10 folder on the CD.
2. Choose the Color Replacement tool and use the default settings in the Options bar.
3. Specify a brush size and shape on the Options bar or the Brushes palette.
4. Choose a blue foreground color from the Color palette.
5. Drag over the red areas of the image. Notice the change in hue.
6. Change the specifications in the Options bar and drag over the red areas of the image
again as you experiment with the various properties of the new tool.
For more about the Healing Brush, the Patch tool, and the Color Replacement tool, refer to
Chapter 19, “Photo Retouching,” and Hands On 7, “Restoring a Color Photograph.”
using the painting and editing tools ■ 23
Figure 10.21
After initially sam-pling a portion ofsmooth skin texture,it takes only a fewdabs with the Heal-ing Brush to miracu-lously eliminate thewrinkles fromaround the eye inthis photo.
4280c10.qxd 10/19/03 7:33 PM Page 23

History Brush (Y)
The History Brush restores a portion of the image to a former state, or a previous
point in the image’s history. Choose the History Brush. Target a state in the History
palette. Choose a brush size, press the mouse, and drag across the image. For more infor-
mation about the History Brush, see Chapter 11, “Altered States: History.”
Art History Brush (Y)
This tool is quite handy for creating instant Impressionist effects, as illustrated in
Figure 10.22. Its behavior is really wild—like an industrial-strength Smudge tool, Paint-
brush, and Blur tool all in one. It paints with stroke clusters that vary in color depending
on the color of the area you are painting on. When you paint with the Art History Brush,
color is deposited rapidly in several directions.
Choose from a list of characteristics in the Options bar that affect the style of the stroke
and the rapidity in which it is deposited:
Style Determine the size and shape of the strokes that are deposited by choosing from a
list of options including Tight, Loose, Short, Long, Dabs, and Curls.
Area Determine the width of the region in which the strokes will be deposited, from 0 to
500 pixels. Higher-resolution files need higher values.
Tolerance Use this setting to restrict the areas that can be painted. A low tolerance enables
you to paint all image areas; a higher tolerance limits painting capabilities to areas that
differ considerably in color from the source state or snapshot.
Figure 10.22
The version on the right has been
altered with the Art History Brush,
giving it an Impres-sionist look.
24 ■ chapter 10: Creating and Applying Color
4280c10.qxd 10/19/03 7:33 PM Page 24

Eraser (E)
The Eraser performs differently depending on whether you’re working on the Back-
ground or a layer. When working on the Background, the Eraser replaces the area with the
background color in the Tool palette. When erasing on a layer, it replaces the layer content
with transparency. If the transparency option on the layer is locked, then the pixels are
replaced with the background color.
The Eraser offers three modes in which to work: Brush, Pencil, or Block. The character-
istics of each tool are inherent in the erasure.
You can erase the image back to a History state by clicking the first column in the His-
tory palette to set a source and choosing the Erase To History option from the Options bar.
Background Eraser (E)
The Background Eraser tool functions like a combination of the Magic Wand tool
and the Delete key command, in that it lets you sample and set a tolerance to determine
the range of color that will be erased. You can also determine the sharpness of the remain-
ing edges. The Background Eraser erases to transparency on a layer, or automatically con-
verts the Background into a layer when applied there.
Use these options to control this tool:
Erasing Modes Control what pixels will be erased by choosing from the following:
Discontiguous erases all the pixels within the Tolerance range on the entire layer.
Contiguous erases pixels of the sampled color that are adjacent to each other.
Find Edges erases pixels of the sampled color that are adjacent to each other but
better preserves the sharpness of the edge pixels of the remaining image.
Tolerance Use this setting to control the range of colors to be erased. Low Tolerance
erases colors that are similar to the sampled colors; High Tolerance erases to colors that
are more diverse in range.
Sampling Option Determine the method in which the colors will be chosen by selecting
from these options:
Continuous samples colors continuously as you drag, erasing areas of different
colors.
Once samples a color when you first click and then continues to erase only that
color. Use this option to erase areas of solid color.
Background Swatch erases areas that are the current background color.
Protect Foreground Color ensures that areas of the foreground color are not
erased.
understanding digital color ■ 25
4280c10.qxd 10/19/03 7:33 PM Page 25

Magic Eraser (E)
The Magic Eraser erases all pixels of similar color within the tolerance range when you
click the color you want to erase. It enables you to isolate the erasure to specific colors.
These settings control the tool:
Tolerance Use this setting in the Options bar to control the range of colors to be erased.
Low Tolerance erases colors that are similar to the sampled colors; High Tolerance erases
to colors that are more diverse in range.
Anti-Aliased Use this option to create a smoother appearance along the edges of the
erased areas.
Contiguous Determine what pixels will be erased. When this option is selected, you erase
only adjacent pixels of the color; with Contiguous deselected, the Magic Eraser erases all
pixels of the color on the layer.
Use All Layers Determine where the information will be erased. With this check box
selected, the Magic Eraser erases through all the visible layers; without this option, it
erases only the pixels on the target layer.
Opacity Use this option to determine the strength of the erasure.
Blur (R)
The Blur tool softens the region it is applied to by decreasing the relative contrast of
adjacent pixels. Use it to blend colors and soften edges, or to reduce the focus of a back-
ground. Increase the Strength setting in the Options bar to strengthen the effect.
Sharpen (R)
The Sharpen tool increases the relative contrast values of adjacent pixels. As you drag
over an area, the pixels randomly change color. The more you drag, the more diverse the
colors of the adjacent pixels become. Increase the Pressure setting in the Options bar to
increase the intensity of the effect.
Sharpening fools your eye into thinking an image is in focus. This tool can be used to
enhance portions of an image that you want to emphasize or as a quick fix for photo-
graphs that are slightly out of focus.
The Luminosity blending mode for the Sharpen tool reduces the randomness of the sharp-
ened effect by replacing pixels with colors closer to the original image.
26 ■ chapter 10: Creating and Applying Color
4280c10.qxd 10/19/03 7:33 PM Page 26

Smudge (R)
Use the Smudge tool to simulate charcoal or pastel effects. As you drag with the
Smudge tool, you move one area of color into another while blending and mixing the
colors as you move them.
Selecting the Use All Layers check box smudges areas of colors on different layers
(otherwise, the Smudge tool blends areas on only the targeted layer). If you select the
Finger Painting check box, you mix the current foreground color into the smudged area.
Dodge (O)
Dodging is a technique used by photographers in the darkroom to overexpose or lighten
specific areas of an image. In Photoshop, the Dodge tool performs a similar function
by increasing the brightness values of pixels as you paint with it. The Dodge tool’s Options
bar lets you concentrate the effect on a specific range of tonality by choosing Highlights,
Midtones, or Shadows from the Range pull-down menu. Adjusting the exposure will
weaken or strengthen the effect.
Burn (O)
Photographers burn an image in the darkroom to underexpose or darken areas of an image.
Photoshop’s Burn tool darkens by lowering the brightness values of pixels as you
move it over the image. As with the Dodge tool, the Options bar lets you pick a range of
pixels to affect by choosing Highlights, Midtones, or Shadows from the list in the Options
bar. Again, adjusting the exposure will weaken or strengthen the effect.
Sponge (O)
The Sponge tool changes the intensity of a color as it touches pixels. From the Options
bar, choose either Saturate to enhance a color or Desaturate to diminish the color and push
it toward gray.
Painting Tool ShortcutsHere are a couple of shortcuts that will increase your dexterity in handling the painting
tools and performing tasks that could be otherwise difficult:
• For horizontal and vertical lines, press Shift as you drag up or down, left or right.
• For a straight line in any other direction, click and release your mouse, and then
move the cursor to a new location and Shift-click.
Using the Dodge, Burn, or Sponge tool at full strength can often be overpowering. When you
use these tools, try lowering the Exposure or Pressure setting to between 5% and 20% and
making multiple passes to gradually build up the effect.
using the painting and editing tools ■ 27
4280c10.qxd 10/19/03 7:33 PM Page 27

Making and Applying GradientsIn nature, we see countless variations of color that subtly blend into one another as light
and shadow intermingle into dimensional forms. The ability to gradually blend colors is
essential to the credibility of any realistic image. Photoshop gradients blend multiple
colors into each other, or into transparency, over a specified distance.
Choosing GradientsChoose the Gradient tool from the Tool palette and notice how the Options bar con-
figures itself. At the far left is a preview bar, or gradient swatch, with a down arrow. Click-
ing in this swatch calls up the Gradient Editor, and clicking the arrow pops up a simpler
Gradient Picker. Both display all saved gradients, beginning with the several prein-
stalled gradients. The default gradient creates a fill that blends from the foreground
color to the background color. Another gradient, called Foreground To Transpar-
ent, fills from the current foreground color to transparency. Use it to gradually
fade a single color or multiple colors. You can choose from the gradients on the
default list that comes with Photoshop, and you can create new ones.
If you click the arrow at the upper-right of the Gradient Picker pop-up panel, you will
display the Gradient Options pull-down menu. The first group of commands on this menu
lets you reset, load, save, or replace gradients. The second group displays different ways of
viewing the gradients in the menu, either by thumbnail or by name. At the bottom of the
menu is a list of additional premade Photoshop gradients.
On the Options bar, to the right of the gradient swatch, are icons for the five gradient
types, which blend the color in unique ways (as demonstrated in Figure 10.23). Choose
one to indicate the direction in which you want your gradient built:
Linear Applies a continual gradient over a specified distance from beginning point to end point
Radial Radiates around a center point to its end point
Angle Radiates clockwise around a center point
Reflected Creates two linear gradients on each side of a center point
Diamond Radiates from a center point into a diamond blend
Making Custom GradientsThe Gradient Editor is used to edit existing gradients, or to make new custom gradients
and add them to the list. You can also save and load entire gradient palettes from the Gra-
dient Editor or from the Preset Manager.
You can call up the Gradient Editor by clicking the gradient swatch in the Options bar
(see Figure 10.24). Click a gradient in the Presets list to select it. The gradient preview bar
shows the gradient’s colors, their proportional distribution, and the position of any trans-
parency. These characteristics can be edited.
28 ■ chapter 10: Creating and Applying Color
4280c10.qxd 10/19/03 7:33 PM Page 28

Editing Gradient Color
The house-shaped markers along the bottom of the color bar are color stops, which deter-
mine where a solid color ends and where a gradient begins. You can assign a color to a
color stop by clicking it to highlight it. Move the cursor off the Gradient Editor and onto
the image, the Color palette, or the Swatches palette to sample a color. Another method
of choosing a color is to double-click the color swatch in the Stops area to display the
Color Picker. To redefine a stop’s location, drag it left or right, or set a value in the Loca-
tion field as a percentage of the gradient’s length.
The small diamond under the preview bar marks the midpoint of the transition between
the two colors that are being blended. Move it to redistribute the relative color propor-
tions of the gradient.
To add a color to a gradient, click underneath the preview bar and a new color stop
will appear. Determine a color for the color stop, drag the stop into position, and adjust
the color’s midpoint. To delete a color, drag its color stop off the Gradient Editor.
Editing Gradient Transparency
The house-shaped markers along the top of the gradient preview bar determine where
transparency ends and where it begins. To blend transparency into the gradient, click a
transparency stop and enter a percentage value in the Opacity field. Drag a stop to deter-
mine its location, or enter a number in the Stops area.
If transparency is set anywhere along the gradient, a diamond on top of the preview bar
marks the center point of the transparency range. Move the midpoint to redistribute the
proportion of transparency in the gradient.
To add a transparent area to a gradient, click above the color bar. Determine an opacity
value in the Opacity field, move the stop into position, and adjust its midpoint. To delete a
transparency, drag the transparency stop off the Gradient Editor.
Editing an Existing Gradient
You can edit existing gradients by adding, subtracting,
or redistributing their colors:
1. Choose the Gradient tool and click the gradient
swatch on the Options bar to display the Gradient
Editor.
2. At the top of the Editor is a list of presets—the
gradients that have already been saved. Double-click
the gradient you want to edit. The Gradient Name
dialogbox appears. If desired, enter a new name and
click OK.
making and applying gradients ■ 29
AngleLinear Radial
DiamondReflected
Figure 10.23
The gradient types
4280c10.qxd 10/19/03 7:33 PM Page 29

3. On the preview bar in the Gradient Editor, you see the configuration of color and
transparency of the selected gradient as determined by the number and position of
the color and transparency stops and the midpoint diamonds. Slide the stops to the
left or right to adjust the color or transparency proportions. Slide the midpoint
diamonds to adjust the centers of the blend.
4. Add a color by clicking under the preview bar to create a new stop.
5. Double-click the stop to display the Color Picker. Choose a color for the stop and
click OK.
6. When satisfied with the edited gradient, click OK to leave the Gradient Editor. The
edited gradient now appears in the Options bar.
7. Choose a Gradient tool, click in the image, and drag. Release the mouse to apply the
gradient.
Making a Noise Gradient
The Noise option under Gradient Type in the Gradient Editor adds random colors to a
gradient depending on the predefined colors you choose. The results can be somewhat
unpredictable, so experiment to achieve the best results.
To create a noise gradient:
1. In the Gradient Editor, under Gradient Type, choose Noise, as shown in Figure 10.25.
Figure 10.24
The Gradient Editor
30 ■ chapter 10: Creating and Applying Color
4280c10.qxd 10/19/03 7:33 PM Page 30

2. For Roughness, choose or enter a percentage. This will
determine the strength of the noise.
3. Choose a color mode or model—RGB, HSB, or Lab.
The effect will vary significantly with each system.
4. Select the Restrict Colors check box to prevent
oversaturation.
5. Select the Add Transparency check box to create a
transparent gradient.
6. Click the Randomize button to preview variations of the
effect.
Creating a New Gradient
Follow these steps to make your own gradient:
1. Click the gradient swatch on the Options bar to display
the Gradient Editor.
2. Click the New button. The Name field displays the name of the currently selected
gradient, and the preview bar displays its properties.
3. Enter a name for the new gradient. It’s easy to be thrown by the fact that the name
and properties of the new gradient are the same as the current gradient. It’s important
to change the name immediately to avoid confusion.
4. Target each of the color or transparency stops and change their colors and locations
as described under “Editing an Existing Gradient,” earlier in this chapter.
5. Click below the color bar to add color, or above to add transparency.
6. Click OK to finalize the gradient and to select it into the gradient swatch.
Applying GradientsAll gradients are applied over a specified distance (see Figure 10.26). You choose the
Gradient tool, click the image where you want the gradient to start, and drag in the desired
direction. Release the mouse where you want the gradient to
end. You will fill a selection if one is active, or the entire Back-
ground or layer if no selection is active. The distribution of
the gradient depends on its color content and the positions
of the stops, but just as important are the placement of
the cursor and the length and direction you drag on the
image.
understanding digital color ■ 31
Figure 10.25
Choosing the Noisetype in the GradientEditor
Figure 10.26
Applying a gradientincludes choosing itsdirection.
4280c10.qxd 10/19/03 7:33 PM Page 31

Creating PatternsYou can fill a selection with a repeating pattern. A pattern can be any image contained
within a rectangle, or tile, that defines its top, bottom, left, and right edges.
To create a pattern in Photoshop:
1. Select an area on an image by using the rectangular marquee.
2. Choose Edit ➔ Define Pattern.
The rectangular marquee must have a feather radius of 0 pixels. In other words, itcannot have a feathered edge. It can, however, have an anti-aliased edge. If you selectan area on the image and you find that the Define Pattern command is grayed out inthe Edit menu, check the rectangular marquee’s Options bar to be sure that theFeather Radius reads 0 px.
3. If you look in Edit ➔ Preset Manager ➔ Preset Type ➔ Patterns, you’ll see that the pat-
tern has been added to the list.
You apply patterns to the image with the Pattern Stamp, the Fill command, the Paint
Bucket, the Healing Brush, and the Patch tool, or as a Pattern Fill layer (see the sections on
these features elsewhere in this chapter).
Filling and OutliningYou might find it difficult or time-consuming to paint large areas of the image and impos-
sible to paint the outline of a shape. Photoshop provides several alternatives that automat-
ically perform these tasks.
The Fill Command
Filling an area changes its pixels to a designated color:
1. Before an area can be filled, it must first be selected. Make an accurate selection with
any of the selection tools to define the area. If the selection is feathered, the area that
is filled will have a soft edge.
2. Choose Edit ➔ Fill. The Fill dialog box is displayed (Figure 10.27).
3. From the Use pop-up list, choose a color or method to fill your selection:
Foreground Color Fill the selected area with 100% of the current foreground color.
Background Color Fill the selected area with 100% of the current background color.
Press Shift while dragging to constrain the gradient to a vertical, horizontal, or 45-degree
angle.
32 ■ chapter 10: Creating and Applying Color
4280c10.qxd 10/19/03 7:33 PM Page 32

Color The Color option will display the Color Picker for the user to select a new color
Pattern Fill the selected area with a pattern chosen from the Pattern menu.
History Fill the selected area with a selected state in the History palette (see Chapter 11).
Black Fill the selected area with 100% black or an RGB value of 0 red, 0 green, 0 blue.
50% Gray Fill the selected area with 50% black; an RGB value of 128 red, 128 green, 128
blue; or HSB values of 0 h, 0 s, 50 b.
White Fill the selected area with 0% black or an RGB value of 255 red, 255 green, 255 blue.
4. Choose a blending mode and opacity. (See Appendix C for details on blending modes.)
5. If you are filling a layer, you can choose to preserve the transparent areas and fill only
the areas that contain pixels by selecting the Preserve Transparency check box.
6. Click OK.
The Paint Bucket (G)
The Paint Bucket tool works like a combination of the Magic Wand tool and the Fill
command, in that it will fill an area with color based on the tolerance, or range of color, of
the target pixels.
To fill with the Paint Bucket:
1. Expand the Gradient tool in the Tool palette and choose the Paint Bucket.
2. In the Options bar, choose the type of fill—either the foreground color or a
pattern. If filling with a color, choose a foreground color from the Color
palette, Swatches palette, or Color Picker.
3. Set the blending mode and opacity for the fill.
4. Set the tolerance to determine the range of adjacent pixels to
be colored. Higher tolerances color a wider range of pixels.
5. If you want only adjacent pixels to be colored, select the Con-
tiguous check box. If the box is not selected, all the pixels
within the tolerance on a targeted layer will be affected.
6. Select the Anti-Aliased check box if you want the fill to
extend into the edge pixels of the selection or image.
A fast method of filling an area with 100% of the foreground color is to press Option-
Delete/Alt-Backspace. To fill an area selected on the Background with 100% of the back-
ground color, press Delete/ Backspace.
filling and outlining ■ 33
Figure 10.27
The Fill dialog box
4280c10.qxd 10/19/03 7:33 PM Page 33

7. Select the All Layers check box if you want the tolerance measured and the fill applied
through multiple layers.
8. Place your cursor on the area you want to affect, and click your mouse.
Using Fill LayersAnother unique method for filling an area is using a Fill layer. Fill layers are more dynamic
than the traditional methods of filling large areas of color, because they combine the poten-
tial of the Fill command with the flexibility of layers. You can create Fill layers with solid
colors, gradients, or patterns (see Figure 10.28).
Creating a Solid Color Fill Layer
Follow these steps to create a Solid Color Fill layer:
1. Choose Layer ➔ New Fill Layer ➔ Solid Color.
2. The New Layer dialog box appears, with the layer named Color Fill 1 by default. Enter
a name for the layer to better identify it and click OK.
As with any layer, you can group the Fill layer with the one immediately above it,forming a clipping group. Choose a color from the list if you want to color-code it;then choose an opacity setting and a blending mode.
3. The Color Picker is displayed. Choose a color and click OK.
4. The new layer that appears in the Layers palette has a layer mask linked to it and is
represented by the thumbnail to the left of the layer name. A layer mask enables you
to conceal portions of the image by painting on it. See Chapter 22 for more on layer
masks.
If you make a selection prior to creating a Fill layer, the new Fill layer will fill only the selected
area and create a layer mask that conceals the unselected areas. The layer mask thumbnail
that appears in the Layers palette displays the revealed area as a white shape and the masked
area as a black border.
See Chapter 7, “Layering Your Image,” and Chapter 22, “Advanced Layer Techniques,” for
more on how to manipulate Fill layers.
34 ■ chapter 10: Creating and Applying Color
4280c10.qxd 10/19/03 7:33 PM Page 34

Creating a Gradient Fill Layer
To create a Gradient Fill layer:
1. Choose Layer ➔ New Fill Layer ➔ Gradient.
2. The New Layer dialog box appears. The name of the new layer defaults to Gradient Fill 1.
Enter a different name for the layer to better identify it. Click OK; the Gradient Fill
dialog box appears (see Figure 10.29).
3. The colors of the gradient default to the last gradient chosen. If you want a gradient
other than the one presented, click the down arrow to the right of the gradient swatch
to choose a saved gradient, or click the swatch itself to display the Gradient Editor and
create a new one. In the Gradient Fill dialog box, set the following specifications:
Style Choose a gradient type from the Style pop-up list.
Figure 10.28
Solid Color, Gradient,and Pattern Fill lay-ers (top to bottomleft to bottomright)
filling and outlining ■ 35
4280c10.qxd 10/19/03 7:33 PM Page 35

Angle Enter a number or click the diagram to choose an angle to control the direc-
tion of the gradient.
Scale Choose a scale, by clicking on the arrow and moving the slider or by entering a
value, to control the gradient’s relative distribution over an area.
Reverse Select the Reverse check box to flip the gradient’s direction over the entire
layer.
Dither Select the Dither check box to soften the blending of the gradient. Dithering
can help prevent banding that sometimes occurs when the Gradient is printed.
Align with Layer If the gradient is contained within a selection, select Align With
Layer to distribute the gradient within the selection; not selecting this check box dis-
tributes the gradient over the entire layer but reveals only the selected portion.
4. Click OK to fill the layer.
Creating a Pattern Fill Layer
A pattern chosen from the Pattern presets can be applied to a layer in the same way a Solid
Color Fill or a Gradient Fill can:
1. Choose Layer ➔ New Fill Layer ➔ Pattern.
2. The New Layer dialog box appears, with the layer named Pattern Fill 1 by default.
Enter a name for the layer to better identify it and click OK; the Pattern Fill dialog box
appears (see Figure 10.30).
3. Click the down arrow to choose a pattern, and set the following options:
Scale Choose a percentage to determine the size of the pattern.
Snap to Origin You can move the pattern by placing your cursor on it in the image
window, or you can snap it back to its origin by clicking the Snap To Origin button.
Link with Layer Selecting this check box aligns the pattern’s layer mask to the layer.
Create a New Preset from This Pattern Click the small document icon to save the pat-
tern to the Presets.
After they have been created, Solid Color Fill, Gradient Fill, and Pat-
tern Fill layers can be edited by double-clicking their thumbnails in the
Layers palette to reveal the Color Picker, the Gradient Fill dialog, or the
Pattern Fill dialog, respectively. Unlike regular layers filled with pixels,
these dynamic effects will resize if the canvas is resized.
36 ■ chapter 10: Creating and Applying Color
Figure 10.29
The Gradient Fill dialog box
4280c10.qxd 10/19/03 7:33 PM Page 36

Outlining with the Stroke CommandThe Stroke command in Photoshop outlines a selection border with a
color. Strokes can vary in width and relative position on the selection
border, as you can see in Figure 10.31. A feathered selection will
soften the edge of the stroke.
To apply a stroke to a selection:
1. Make a selection with any of the selection tools.
2. Choose a foreground color.
3. Choose Edit ➔ Stroke. The Stroke dialog box appears (Figure 10.32).
4. Set the following attributes:
Width Enter a value in pixels, between 1 and 250, for the stroke width.
Color Click the swatch to reveal the Color Picker. Choose a stroke color and
click OK.
Location The Inside option places the stroke on the inside of the selection outline;
Center centers the stroke between the inside and the outside of the selection out-
line; and Outside places the stroke on the outside of the selection outline.
Blending Mode Choose a blending mode from the pop-up list to affect the relation-
ship of the color that is being applied to the existing colors on the image. (See
Appendix C.)
Stroke Inside
Stroke Outside
Stroke Center
Feathered
Figure 10.31
You can positionyour stroke in differ-ent places relative tothe selection.
filling and outlining ■ 37
Figure 10.30
The Pattern Fill dialog
4280c10.qxd 10/19/03 7:33 PM Page 37

Opacity Set the opacity from 1% to 100%.
Preserve Transparency If the image is on a layer surrounded by trans-
parency, selecting the Preserve Transparency check box will prevent
the transparent area from being stroked. Depending on selection and
stroke location, if you place the stroke on the outside of a selection on a
transparent layer, and you choose this option, you might not see any
results.
5. Click OK to apply the stroke.
38 ■ chapter 10: Creating and Applying Color
Figure 10.32
The Stroke dialog box
4280c10.qxd 10/19/03 7:33 PM Page 38