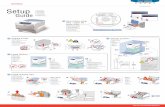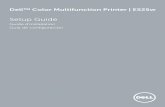Chapter 1 Printer Unpacking & Setup
Transcript of Chapter 1 Printer Unpacking & Setup

Chapter 1Printer Unpacking & Setup
Choose a sturdy table, desk or printer stand to place your printer on when you remove it from the carton. Remove the styrofoam sides be sure to save all packing materials in case you need to ship the printer again and check the box for these contents:
1) ML320/321 printer2) Paper separator3) Power cord4) Platen knob5) Ribbon cartridge
Note: Interface cable and paper are sold separately.
If any of these items is missing or damaged, see your dealer for a replacement.
ML 320/321 ( 96-02-01 )

Setup Preliminaries
Preliminaries Don't plug the printer in until its set up and ready to operate.
If there is clear protective film on the access cover, remove the film. Open the access cover and remove the shipping retainer (1). Be sure to save it with the other packing materials in case you ship the printer.
ML 320/321 ( 96-02-01 )

Install The Paper Separator and Platen Knob
Install The Paper Separator and Platen Knob
Open the rear cover of the printer (2). Holding the legs closed against the paper separator, place the tab on one side of the separator over the stud on the side of the rear cover (3). Pull gently on the other tab to slide it over the stud on the other side of the rear cover. Then close the rear cover. Insert the platen knob on the right side of the printer (4). Match the flatside of the knob to the flat side of the platen shaft.
ML 320/321 ( 96-02-01 )

Connect to Power and Computer
Connect to Power and ComputerMake sure the printer and computer are both OFF. Plug the power cord into the back of the printer(5). Plug the other end into a grounded outlet. Plug the interface cable into the parallel port on the back of your printer(6) Fasten the wire clips to the cable.
- Make sure the outlet is grounded. Do not use an adapter to defeat the grounding.- These instructions are for the standard parallel interface. If you have the optional serial
interface, see the instructions provided with it. Interface cables are sold separately.
ML 320/321 ( 96-02-01 )

Install/Replace The Ribbon Cartridge
Install/Replace The Ribbon CartridgeThe printhead can get very hot during extended periods of printing be sure to let it cool off before you touch it. Be sure the power is off before you move the printhead.
Open the access cover. Position the printhead between the bail rollers (7). Make sure the bail is closed (bail lever toward back of printer).
Install/Replace the Ribbon Cartridge ÎBe sure to use only ribbons specifically for MICROLINE 320/321 or MICROLINE 100 Series printers. Ribbon cartridges for ML390/391 printers look similar, but they will not fit in the ML320/321.
For best result use genuine OKIDATA ribbons, part number 52102001.
If you're replacing the ribbon cartridge, swing the front of the cartridge up off the printhead, then lift the cartridge out and discard it. Hold the new ribbon cartridge with the knob facing up and the flat end toward the front of the printer. Place the flat end into the ribbon plate(8) then lower the front of the cartridge over the printhead until it snaps into place (9). Turn the knob in the direction of the arrow to take up the slack in the ribbon.
ML 320/321 ( 96-02-01 )

Set the Headgap
Set the HeadgapThe headgap lever (10) by the side of the cartridge adjusts for different paper thicknesses.
Set it to:1 for one- or two-part forms,2 for three- or four-part forms,3 for envelopes and extra-thick paper
ML 320/321 ( 96-02-01 )

Chapter 2Loading Rear-Feed, Continuous Forms
Loading Rear-Feed, Continuous Forms
- Do not position the left edge of the paper more than 1/2 from the end of the platen. The paper must cover the groove in the left side of the platen; if it doesnt, the printer will signal a paper out alarm. There are reference marks on the printer to show the recommended left edge position for the two most common paper sizes.
Make sure the paper lever is forward, and open the access cover and rear cover to expose the tractors (1). Pull the lock levers (2) forward and slide the left tractor into position for the paper size you're using. Slide the right tractor to fit the paper width. Push the levers back to lock them.
Loading Rear-Feed, Continuous Forms
- Check the Addendum ( ) for details on paper specifications.Open the tractor covers (3).
Pull the paper through the opening between the printer and the rear cover and place the first two sprocket holes on each side of the page over the pins (4).
ML 320/321 ( 96-02-01 )

Close the rear cover (make sure the paper separator is flat on the printer), open the guide wire, and close the access cover (5).
Turn the printer on. The printhead will move and the control panel will light up. The ALARM light will also come on. Pull the bail lever forward (6). The paper will automatically feed into the printer and the ALARM light will go out. If paper doesn't feed, check to make sure that the paper lever is in the forward position.
- Do not use the Form Feed button to load paper.
Push the bail lever back to close the bail (8).
Adjust the top of form (see page 13( )), then press the SEL button ( the SEL light will go on) and you're ready to print.
ML 320/321 ( 96-02-01 )

ML 320/321 ( 96-02-01 )

Loading Single Sheets
Loading Single Sheets
Note: If you already have continuous form paper in the printer, tear off any printed pages, then press the PARK button to back it out of the paper path. The ALARM light will go on and the SEL light will go off.
Push the paper lever back (1).
Push the guide wire back (2).
Raise the separator to its upright position (3). Set a sheet of paper on the separator and adjust the guides so that they're barely touching the edges of the paper. Pull the bail lever forward. The paper will automatically feed into the printer. (Theres a reference mark on the separator for the left paper edge.) Push the bail back (4) and adjust the top of form.
ML 320/321 ( 96-02-01 )

Setting Top of Form
Setting Top of FormNote: Make sure the paper is held in place by the bail. If the top of the page is set below the bail, paper will catch on the bail and cause a jam. The amount you can move the paper down using this method is limited to avoid potential paper jams.
Make sure the printer is deselected. Hold down the TOF/QUIET button and press:FORM FEED to move the paper up, orLINE FEED to move the paper down.
This moves the paper in 0.007 increments. The lower red line on the paper shield shows the baseline of the current printing position to help you place the top of form.
When the top of form is set where you want it, the position is recorded permanently in the printers memory even when the printer is turned off until you reset it.
Note: If youre using continuous forms, you can temporarily change the setting to another location without disturbing your normal setting.
- To do this, first make sure the printer is deselected (press the SEL button if its not). - Then press the LINE FEED button (without holding down the TOF/QUIET button)
to move the paper to the new location you want to set for the top of form. - Once youve positioned the paper where you want it, press the TOF/QUIET button to
engage the location as your temporary top of form.
The printer will retain this temporary setting until its turned off. To restore your normal top of form setting, turn the printer off and then on again.
ML 320/321 ( 96-02-01 )

Form Tear Off
Form Tear Off
Note: Don't use forms tear off when printing on labels or multipart forms. Labels should only be fed from the bottom of the printer.
To activate this feature, press the MODE button and use the GROUP, ITEM and SET buttons to change the FORM TEAR OFF setting to 500 ms (1). (See Chapter 5 ( ) for details on how to use the menu). Press the MODE button to exit the Menu mode, then use the TOF/QUIET and FORM FEED or LINE FEED buttons to set the top of form as described above (2).
When you release the TOF/QUIET button, the paper advances to the tear bar, located
under the clear top of the access cover (3).
Note: You can check the initial printing position at any time: press the SEL button, then press TOF/QUIET; the paper will move down to the initial printing position until you release the button.
The page stays in the tear off position until the printer receives data; then moves down to the printing position to print. Afew seconds after printing stops, the paper moves up to the tear off position.
Note: Some programs pause occasionally while sending data. If the pause lasts more than two seconds, the paper will advance to the tear off position until more data is received. This extra paper movement can cause uneven print registration in graphics. If you have this problem, use the menu to deactivate forms tear off.
ML 320/321 ( 96-02-01 )

Paper Park
Paper Park
To park continuous-forms paper, tear off any printed pages and press the PARK button (1).
The paper will retract from the paper path. Push the paper lever back to the single sheet setting (2), and youre ready to insert single sheets.
To return continuous forms to the printer, make sure the paper lever is set for continuous forms (3).
Pull the bail lever forward (4). The paper will advance to the front of the platen.
ML 320/321 ( 96-02-01 )

Push the bail lever back (5).
ML 320/321 ( 96-02-01 )

Clearing Rear-Feed Jams
Clearing Rear-Feed Jams
Note: Always turn the printer off before you turn the platen knob!
Turn off the printer. Open the access cover and the rear cover (1).
Turn the platen knob to back the paper all the way out, and remove any torn pieces of paper.
Reload the paper on the tractors (2).
Close the rear cover and the access cover (3).
Turn the printer back on, and press the FORM FEED button.
ML 320/321 ( 96-02-01 )

If your paper keeps jamming
If your paper keeps jamming , bits of paper are probably stuck in the paper path. Turn off the printer, and use the platen knob to back the paper out of the printer.
Open the access cover and the rear cover (1).
Fold some continuous-feed paper over three times to produce a page four sheets thick and load it onto the tractors.
Turn the platen knob to draw the paper around the platen (2) this will bring jammed pieces of paper up and out so you can remove them -- then back it out again.
Reload regular paper. Close the rear cover and the access cover (3).
Turn the printer on and press the FORM FEED button.
ML 320/321 ( 96-02-01 )

Single Sheet Feed Jams
Single Sheet Feed Jams
Note: Always turn the printer off before you turn the platen knob!
Turn the printer OFF, then use the platen knob to back the sheet of paper out of the carriage (1).
Pull the bail lever forward to load in a fresh sheet of paper (2).
ML 320/321 ( 96-02-01 )

Chapter 3Printer Self Tests
After you've installed ribbon and paper, youre ready to run the self tests. Do this any time you want to make sure the printer is functioning properly.
- Font Sample Test ( )- Rolling Ascii Test ( )
ML 320/321 ( 96-02-01 )

Font Sample Test
Font Sample Test
Holding down LF while turning on the printer produces a limited sample of available print styles. When complete (one page), the printer stops and the SEL light goes on.
Brief example:
To stop the test, press the MODE button.
ML 320/321 ( 96-02-01 )

Rolling ASCII Test
Rolling ASCII Test
Holding down TOF/QUIET while turning on the printer produces a continuous sample of the default print style. To stop the test, press the MODE button.
Note: The self test printout also provides information about your printer. Have this information at hand if you call for service.
ML320 EI A F/W 02.02
ML 320/321 ( 96-02-01 )

Chapter 4Basic Terminology
Basic Terminology
Printer CommandsPrinter commands are signals sent by your computer to the printer which guide and control its operation. They usually begin with the ESC character and can be sent in decimal, ASCII, or hexadecimal form.
EmulationsThe ML320/321 E/I printers emulate the Epson FX printer and the IBM Proprinter printer (the factory default). The ML320/321 Standard printers have the Okidata MICROLINE Standard emulation.
Printer DriversCommercial software packages use printer drivers to control the appearance of printed documents. A printer driver is a set of printer commands which cause the printer to perform various functions at the request of the software. When you use your printer with a software package, you must use the software to select a printer driver which is compatible with your printer.
Changing EmulationsThe ML320/321 E/I printers are set at the factory for the IBM Proprinter emulation. To change to the Epson FX emulation, press the MODE button to enter the Menu mode. Press the GROUP button until
General Control Emulation Mode IBM PPR
prints. Press the SET button to change the setting to Epson FXe. Exit the Menu mode and save your setting by pressing the MODE button
ML 320/321 ( 96-02-01 )

Selecting a Printer Driver
Selecting a Printer DriverThe drivers are listed in order by decreasing compatibility: use one as close to the top of the list as possible. If your software does not have a printer driver from near the top of the list, call them to see if they have added any drivers to those supplied when you purchased your software.
Note: Check your software documentation for instructions on how to install a printer driver.
Compatible Printer Drivers
ML320 & ML321 Epson/IBM
IBM Proprinter Epson FX
IBM Proprinter II/XL IBM Graphics Printer
Epson FX86/286Epson FXEpson EX800/1000
ML320 & ML321 MICROLINE StandardOKIDATA MICROLINE Standard
- Okidata Microline 320/321- Okidata Microline 292/293- Okidata Microline 192/193- Okidata Microline 182/183- Okidata Microline 92/93- Okidata Microline 82A/83A
ML 320/321 ( 96-02-01 )

Chapter 5Control Panel Diagram
ML 320/321 ( 96-02-01 )

Print Mode, Quality & Character Pitch
PRINT MODEIf your software changes one of these features, the corresponding light will change, too.
PRINT QUALITYNLQ: The highest level of print quality. NLQ prints in two passes of the printhead.UTL: Higher speed printing for internal documents and high-volume data printing.HSD: The fastest print speed. Use it for quick printouts of preliminary drafts and long documents.
CHARACTER PITCH10, 12, 17, 20 cpi: Width of characters. In the IBM emulation, you cannot print 17 and 20 cpi in NLQ.PROP: Proportionally spaced, not available in HSD.
Double Click to see diagram of front panel >>> ( ).
ML 320/321 ( 96-02-01 )

Menu Mode
Menu ModeWhen the printer is in Menu mode, the MENU indicator lights, and the functions shown below the buttons are active this lets you customize the default settings from the control panel. The selections you make on the menu are stored in the printers permanent memory.
Note: You can override features set on the menu using either the front panel or commands sent from your computer. However, when you turn off the printer, features set by those methods will be cancelled.
Double Click >>> ( ) for a listing of the menu for Epson/IBM mode. Double Click >>> ( ) for a listing of the menu for Microline/Standard..
Entering Menu ModeTo enter Menu mode, make sure the printer has ribbon and paper. then press MODE. The SEL light goes out, the MENU light goes on. Press GROUP, and the first line of the menu prints:
Font Print Mode UtilityGROUP of related items ITEM within the group Current SETting for the item
For example (Epson/IBM model), to change to NLQ Courier printing, press SET.
This line: Font Print Mode Utility
changes to this: Font Print Mode NLQ Courier
Same GROUP Same ITEM New SETTING
Exiting the Menu ModeWhen youve made the changes you want, press MODE to record the changes and return to Print mode. (MENU light goes out.)
Note: To restore the menu to its original factory settings, turn the printer off. Then hold downthe SEL and MODE buttons while you turn it on again.
ML 320/321 ( 96-02-01 )

Listing of Menu Selections: Epson/IBM Models
Menu Selections: Epson/IBM Models
Double Click >>> ( ) for instructions on getting into the menu mode.
Factory settings are in bold
Group Item Options Settings Configurations
Font Print Mode Utility , NLQ Courier, NLQ Sans Serif, DRAFT
DRAFT Mode HSD, SSD
Pitch 10 CPI, 12 CPI, 17.1 CPI, 20CPI, Proportional
Style Normal , Italics
Size Single , Double
General Control Emulation Mode IBM PPR, Epson FXe
Graphics Bi-directional , Uni-directional
Max Receive Buffer Full , 1 Line
Paper Out Override No, Yes
Print Registration 0, -1, -2, -3, -4, -5, +5, +4, +3, +2, +1
Operator PanelFunctions
Full Operation , Limited Operation
Reset Inhibit No, Yes
Print Suppress Effective Yes, No
Page Width (Model 321 only) 13.6" , 8"
CPU Compensation Normal , Special
Vertical Control Line Spacing 6 LPI, 8 LPI
Form Tear-Off Off , 500 ms
Skip Over Perforation No, Yes
Auto LF No, Yes
Auto CR No, Yes
Auto Feed XT Invalid , Valid
Page Length 11" , 11½", 12", 14", 17", 3", 3.5", 4",5.5", 6", 7", 8", 8.5"
ML 320/321 ( 96-02-01 )

Cut Sheet Page Length 11" , 11½", 12", 14", 17", 3", 3.5", 4",5.5", 6", 7", 8", 8.5"
Symbol Sets Character Set Epson , Set I, Set II
Language Set American , French, German, British, Danish I, Swedish, Italian, Spanish I, Japanese, Norwegian, Danish II, Spanish II, Latin American, French Canadian, Dutch, Publisher
Zero Character Slashed , Unslashed
Serial Interface (appears only with optional Serial Interface installed)
Parity None , Odd, Even
Serial Data 7 or 8 Bits 8, 7
Protocol Ready/Busy , X-ON/X-OFF
Diagnostic Test No, Yes
Busy Line SSD-, SSD+, DTR, RTS
Baud Rate 9600 BPS, 4800 BPS, 600 BPS, 300 BPS, 19200 BPS
DSR Signal Valid , Invalid
DTR Signal Ready on Power Up , Ready on Select
Busy Time 200 ms , 1 sec
ML 320/321 ( 96-02-01 )

Menu Selections: Microline Standard Models
Menu Selections: Microline Standard Models
Double Click >>> ( ) for instructions on getting into the menu mode.
Factory settings are in bold
Group Item Options Settings Configurations
Font Print Mode Utility , NLQ Courier, NLQ Sans Serif, DRAFT
DRAFT Mode HSD, SSD
Pitch 10 CPI, 12 CPI, 17.1 CPI, 20CPI
Proportional Spacing No, Yes
Style Normal , Italics
Size Single , Double
General Control Graphics Bi-directional , Uni-directional
7 or 8 Bit Graphics 7, 8
Paper Out Override No, Yes
Print Registration 0, -1, -2, -3, -4, -5, +5, +4, +3, +2, +1
7 or 8 Bit Data Word 8, 7
Operator Panel Functions Full Operation , Limited Operation
Print Suppress Effective Yes, No
Printable DEL code Yes, No
CPU Compensation Standard , Special
Vertical Control Line Spacing 6 LPI, 8 LPI
Form Tear-Off Off , 500 ms
Skip Over Perforation No, Yes
Auto LF No, Yes
Page Length 11" , 112/3", 12", 14", 17", 3", 3.5", 4", 5.5", 6", 7", 8", 8.5"
Cut Sheet Page Length 11" , 112/3", 12", 14", 17", 3", 3.5", 4", 5.5", 6", 7", 8", 8.5"
ML 320/321 ( 96-02-01 )

Symbol Sets Character Set Standard , DLL, Line Graphics (IBM), Block Graphics
Language Set American Slashed Zero , American Unslashed Zero, British, German, French, Swedish, Danish, Norwegian, Dutch, Italian, French Canadian, Spanish, Publisher
Serial Interface (appears only with optional Serial Interface installed)
Parity None , Odd, Even
Serial Data 7 or 8 Bits 8, 7
Protocol Ready/Busy , X-ON/X-OFF
Diagnostic Test No, Yes
Busy Line SSD-, SSD+, DTR, RTS
Baud Rate 9600 BPS, 4800 BPS, 2400 BPS, 1200 BPS, 600 BPS, 300 BPS, 19200 BPS
DSR Signal Valid , Invalid
DTR Signal Ready on Power Up , Ready on Select
Busy Time 200 ms , 1 Second
ML 320/321 ( 96-02-01 )

Explanation of Menu Items
Explanation of Menu Items
7 or 8 Bit Graphics (Microline Standard)Choose graphics your system uses: 7 or 8 dots in each column printed.
7 or 8 Bit Data Word (Microline Standard)If your system uses seven bits to make up each unit of data, choose 7.
Auto CR (IBM):Choose Yes to have the printer automatically add a Carriage Return to each Line Feed command it receives.
Auto Feed XT (Epson)If your system uses pin 14 of the parallel interface to control automatic line feed, select Valid.
Auto LF:If your printout is consistently double spaced, select No; if it overprints, choose Yes.
Character Set (IBM/Epson):Choose IBM Character Set I or Set II.
Character Set (Microline Standard)Choose Line Graphics for IBM Character Set I, Block Graphics for graphic characters, or DLL for printing custom characters designed on your computer and downloaded to the printer.
CPU CompensationChoose Special if you have difficulty interacting with your computer through the parallel interface.
Cut Sheet Page LengthChoose the length of the single sheet paper youre using.
Form Tear-OffChoose 500 ms to turn this feature on.
GraphicsChoose Uni-directional (left to right only) for better graphics print registration at slower speed.
Language SetThese sets replace certain symbols with special characters used in the respective foreign languages. The Microline Standard menu also includes American Slashed Zero and American Unslashed Zero.
Line SpacingChoose 6 or 8 lines per inch.
Max Receive BufferChoose Full to use the maximum receive buffer memory. Choose 1 line to limit the receive buffer to one line of data.
Operator Panel FunctionsChoose Limited Operation to deactivate the PRINT QUALITY, CHARACTER PITCH, and MODE buttons on the control panel.Note: To reactivate the menu, turn off the printer, then hold down the MODE button and
ML 320/321 ( 96-02-01 )

turn the printer on again. Enter the Menu Mode and reset this item to Full Operation.
Page LengthChoose the length of the paper youre using.
Page Width (Model 321)Choose 8 for letter-size paper.
Paper Out OverrideSenses when less than one inch of paper remains and stops printing. Choose Yes to override the detector. Be careful: this feature can cause loss of data and damage the printhead.
PitchChoose character width measured in characters per inch (cpi), or proportionally spaced characters (Epson/IBM only).
Print ModeChoose the NLQ (Near Letter Quality) Courier or Sans Serif font, Utility for quicker printing, or DRAFT for fastest printing.
Print RegistrationUse this with bidirectional bit image graphics to improve registration.
Print Suppress EffectiveIf your system uses the DC1 and DC3 codes for something other than the print suppress mode, choose No.
Printable DEL CodeChoose NO if you don't want to print the DEL code (dec 127) as a solid box.
Proportional Spacing (Microline Standard)Choose Yes for proportionally spaced printing.
Reset InhibitChoose Yes to prevent your software from resetting the printers settings.
SizeChoose Double for double width and height printing.
Skip Over PerforationChoose Yes if you want the printer to go to the next page when it comes within 1 of the bottom. Keep it set to No if your software has its own page formatting controls.
StyleChoose Normal (upright) or Italics (slanted).
Zero Character (Epson/IBM)Choose Slashed when its important to distinguish between a zero and a capital letter O. For MICROLINE Standard Model, see Language Set.
ML 320/321 ( 96-02-01 )

Chapter 6Problem Solving
Problem: Nothing happens when I turn on the printer.Solution: The printer may not be plugged in. Check the power cord connection to the outlet and to your printer. If you're using a power strip, make sure it's turned on. Check to be sure that the circuit breaker hasn't tripped.
Problem: The ALARM light goes on.Solution: The printer is out of paper, the paper has jammed, or the paper is installed too far to the right and is not covering the groove at the left end of the platen. The SEL light will also go out if you're out of paper: be sure to press the SEL button after you've reloaded paper. If the ALARM light doesn't go out when you reload paper, call for service.
Problem: The printer doesn't print when the computer sends data.Solutions: (1) The printer may be deselected. If the SEL light is out, press the SEL button to select the printer.(2) The printer cable may be loose: check the cable to be sure that it is securely connected both to the printer and to your PC.(3) If you have installed the serial I/F board, check to be sure that the board is firmly seated in the printer.
Problem: When using single-sheet paper, the sheet feeds to a position where the top of form is too far down on the page.Solution: You need to reset the top of form: first press the FORM FEED button to eject the paper; then, after making sure the ALARM light is on, press the TOF/QUIET button to reset the top of form. The paper should now feed to the proper position.
Problem: The paper keeps jamming.Solution: Be sure to set the top of form so that the paper is held in place by the bail armif not, it will catch on the bail arm as it advances. Don't use the FORM FEED button to load paper into the printer.
Problem: The printer suddenly changes to unidirectional printing, then stops completely and the MENU light flashes.Solution: This is a feature designed to protect the printhead from overheating when it's been printing for a long time. When the printhead reaches a certain temperature, the printer switches to unidirectional printing. If heat continues to increase, the printer stops until the printhead cools down; then it automatically resumes printing.
Problem: There are dots missing in my printouts.Solution: The head gap may not be set correctly. Try moving the head gap lever to a lower setting (see Setting the Head Gap( ) in Chapter 1 of this manual). If that doesn't help, call for service.
Problem: I'm getting strange symbols, incorrect fonts, etc., when I try to print a document.Solutions: (1) The printer driver you have selected does not match the emulation selected for your printer. For the Epson/IBM model, first check the driver selected in the printer menu: (a) make sure paper is loaded, (b) press the MODE button, (c) press the GROUP button, (d) if necessary, press the SET button to change the emulation, (e) press the MODE button to exit the menu. If the emulation is correct, check your software to be sure that you have selected one of the drivers listed for that emulation in Chapter 4( ).(2) If you have embedded any printer commands in your software, check to be sure that you entered them correctly.
ML 320/321 ( 96-02-01 )

Problem: My word processor files don't print the way I have the menu and front panel set.Solution: Before sending a file to the printer, many word processors send either an initialization string or an I-Prime signal to the printer.The initialization string contains commands that change the printer to a default set of features. These commands override panel or menu settings. To set your printer to ignore the reset command, enter the printer menu and change the Reset Inhibit item in the General Control group to Yes. Please note that while this stops the reset command from resetting your printer, other commands in the initialization string may still override the printer menu and/or front panel settings.The I-Prime signal is sent over the parallel interface (pin 31) and automatically overrides any settings you have made using the front panel.
Problem: The menu and print feature buttons on the front panel won't work.Solution: The Operator Panel Function item on the printer menu can be used to disable these buttons. If the printer is part of a customized system or if it is used by a number of people, the system manager may have used this option to make sure the printer is always set properly.
Problem: Static electricity causes my continuous-form paper to stick.Solution: Sometimes static charges can build up on continuous-form paper, making it cling to the paper separator. If you have this problem during high-volume printing jobs, try moving the paper guides together so that the paper rests on the guides rather than on the separator itself.
ML 320/321 ( 96-02-01 )

Cleaning the Housing
Cleaning the HousingNever use solvents or strong detergents on the cabinet they could damage the housing.You should clean the printer every six months (or after about 300 hours of operation).
Turn the printer off and move the paper out of the paper path. Open the access cover. Remove any loose pieces of paper from the carriage area, then use a clean, dry cloth to dust area around the carriage and platen. Close access cover.
ML 320/321 ( 96-02-01 )

Appendix AMl320/Ml321 Specifications
Print Method Impact dot matrix
Printhead 9 pins
Print Speed, Characters per second (cps)
Super Speed Draft (SSD): 360 cps (12 cpi only)
High Speed Draft (HSD): 300 cps
Utility: 250 cps
Near Letter Quality (NLQ): 62.5 cps
Characters per line(cpl) ML320/ML321
at 10 cpi 80 cpl/136 cpl
at 12 cpi 96 cpl/163 cpl
at 17.1 cpi 137 cpl/233 cpl
at 20 cpi 160 cpl/272 cpl
Emulations E/I Model: Epson FX or IBM ProprinterStandard Model: OKI Microline
Reliability
Mean Time Between Failures (MTBF) 6000 hours at 25% duty cycle and35% page density
Mean Time to Repair (MTTR) 15 minutes
Printhead life 200 million characters on average
Ribbon Life 3 million characters on average
Interface Centronics parallel standardRS-232C serial optional
Dimensions (W x D x H)
Model 320: 15.7" x 13.6" x 4.6"
Model 321: 21.7" x 13.6" x 4.6"
Weight
ML 320/321 ( 96-02-01 )

Model 320: 15.4 lb.
Model 321: 20.9 lb.
Environmental Requirements
Operating Temperature: 41 to 104°F (5 to 40°C)
Storage Temperature: 14 to 109°F (-10 to +43°C)
Operating Humidity: 20 to 90% RH
Storage Humidity: 5 to 95% RH
Electrical requirements 120 volts ac (+5.5%, -15%), 60 Hz (±2%)Also available for 230/240 volts ac, 50/60 Hz (special order)
Paper Specifications
Minimum Width: 3"
Maximum Width: Model 32010"
Model 32116"
Specifications subject to change without notice.
ML 320/321 ( 96-02-01 )

Paper Specifications
Paper Specifications
Paper type Feed Weight Thickness
Cut sheets Top only 14 to 24 lb. 0.002" to 0.0049"
Single-part continuous forms
Rear, Bottom (with optional pull tractor)
12 to 24 lb. 0.0020" to 0.0049"
Carbonless, multipart continuous form (orig. + 4 copies)
Rear, Bottom (with optional pull tractor)
9 to 11 lb. 0.014" max.
Interleaf, multipart continuous forms (orig. + 4 copies)
Rear, Bottom (with optional pull tractor)
10 to 12-lb. paper, 9-lb. carbon
0.014" max.
Labels (Caution! do not use fabric labels; do not print on edge or perforation of label)
Bottom only (with optional pull tractor)
N/A 0.011" max.Carrier width8.5" max. for ML320, 15" max. for ML321
Envelopes, single feed:6.5" x 3-5/8"8-7/8" x 3-7/8"9-1/2" x 4-1/8"
Top 24 lb. max. 0.016" max.
Card stock Bottom only 120 lb. max. 0.009" max.Size: 5" x 8" max.
Transparencies Top only Size: 8.5" x 11" 0.004" max.
Specifications subject to change without notice.
ML 320/321 ( 96-02-01 )