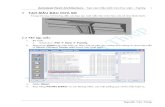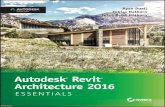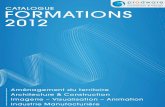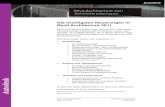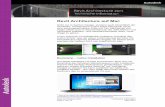Chapter 1 Introduction to Autodesk Revit Architecture 2010
Transcript of Chapter 1 Introduction to Autodesk Revit Architecture 2010

Chapter 1
Introduction to Autodesk Revit
Architecture 2010After completing this chapter, you will be able to:• Understand the basic concepts and principles of Revit Architecture 2010.• Understand different terms used in Revit Architecture.• Understand the parametric behavior of Revit Architecture.• Start the Revit Architecture 2010 program.• Learn about different components of the User Interface screen of Revit Architecture.• Access Revit Architecture 2010 Help and Tutorials.
Learning Objectives

1-2 Autodesk Revit Architecture for Architects & DesignersEva
lua
tion
Cop
y. D
o no
t re
prod
uce.
For
inf
orm
ati
on v
isit
ww
w.c
adc
im.c
om
INTRODUCTION TO Autodesk Revit ArchitectureWelcome to the realm of Autodesk Revit Architecture, a powerful building modeler that has changed the outlook of the building industry about computer aided designs. Autodesk Revit Architecture is a design and documentation platform that enables you to use a single, integrated building information model to conceptualize, design, and fi nally document a project. Its integrated parametric modeling technology is used to create the information model of a project, collect and coordinate information across all its representations. In Autodesk Revit Architecture, drawing sheets, 2D views, 3D views, and schedules are a direct representation of the same building information model. Using its parametric change engine, you can modify the design at any stage of a project. These changes are automatically made and represented in all views of a project, resulting in the development of better designs, along with an improved coordination. The use of Autodesk Revit Architecture provides a competitive advantage and a higher profi tability to architects and building industry professionals.
Autodesk Revit Architecture AS A BUILDING INFORMATION MODELERThe history of computer aided design and documentation dates back to the early 1980s when architects began using this technology for documenting their projects. Realizing its advantages, information sharing capabilities were developed, especially to share data with other consultants. This led to the development of object-based CAD systems in the early 1990s. Before the development of these systems, objects such as walls, doors, windows were stored as a non-graphical data with the assigned graphics. These systems arranged the information logically, but were unable to optimize its usage in a building project. Realizing the advantages of the solid modeling tools, the mechanical and manufacturing industry professionals began using the information modeling CAD technology. This technology enabled them to extract data based on the relationship between model elements.
In 1997, a group of mechanical CAD technologists began working on a new software for the building industry. The Building Information Modeling ( BIM) provided an alternative approach to building design, construction and management. This approach, however, required a suitable technology to implement and reap its benefi ts. In such a situation the use of parametric technology with the Building Information Modeling approach was envisaged as an ideal combination. They developed a software that was suitable for creating building projects. This led to the development of a software later came to be known as Autodesk Revit Building, and has now been changed to Autodesk Revit Architecture.
Autodesk Revit Architecture is a building design and documentation platform, in which a digital building model is created using the parametric elements such as walls, doors, windows, and so on. All building elements have inherent relationship with one another, which can be tracked, managed, and maintained by the computer.
BASIC CONCEPTS AND PRINCIPLES Autodesk Revit Architecture enables you to envisage and develop a building model with actual 3D parametric building elements. It provides a new approach to the architectural thought and the implementation process. In a way, it replicates the way architects conceive a building. For

Introduction to Autodesk Revit Architecture 2010 1-3
Eva
lua
tion
Cop
y. D
o no
t re
prod
uce.
For
inf
orm
ati
on v
isit
ww
w.c
adc
im.c
om
example, 2D CAD platforms mostly use lines to represent all elements, as shown in Figure 1-1. However, in Autodesk Revit Architecture, you can create a building model using 3D elements such as walls, fl oors, doors, and windows, as shown in Figure 1-2.
Using these 3D elements, you can visualize the architectural or interior project with respect to its scale, volume, and proportions. This enables you to study design alternatives and
Figure 1-2 Autodesk Revit Architecture project created using parametric building model
Door and windows
Walls
Furniture
Curtain wall
ColumnsRailing
Floor
Figure 1-1 CAD project created using 2D lines and curves
Door and windows
Walls
Furniture
Curtain wall
Columns Railing

1-4 Autodesk Revit Architecture for Architects & DesignersEva
lua
tion
Cop
y. D
o no
t re
prod
uce.
For
inf
orm
ati
on v
isit
ww
w.c
adc
im.c
om
develop superior quality design solutions. Autodesk Revit Architecture automates routine drafting and coordination tasks and assists in reducing errors in documentation. This, in turn, saves time, improves the speed of documentation, and lowers the cost for users.
Understanding the Parametric Building Modeling TechnologyA project in Autodesk Revit Architecture is created using the in-built parametric building elements. The term parametric refers to the relationship parameters between various building elements. Some relationships are made by Autodesk Revit Architecture itself, and others by the user. For example, doors, which have an inherent parametric relationship with walls, cannot be created without fi rst creating a host wall. A door always moves with the host wall. Similarly, fl oors too are parametrically linked to walls. When you move walls, the fl oor extents are also modifi ed automatically. Each building element has an in-built bidirectional associativity with many other elements in the project.
A building information model is created using different interdependent parametric building elements such as walls, fl oors, roof, ceiling, stairs, ramps, curtain walls, and so on. As they are bidirectionally associated elements, any change made in one element is automatically adopted by others. The integrated building information model thus created contains all data for a project. You can then create project presentation views such as plans, sections, elevations, and so on for documentation. As you modify the model while working in certain views, Autodesk Revit Architecture’s parametric change engine automatically updates other views. This capability is, therefore, the underlying concept in Autodesk Revit Architecture.
Autodesk Revit Architecture’s parametric change engine enables you to modify design elements at any stage of the project development. As changes are made immediately and automatically, it saves the time and effort of coordinating them in all other associated views, which, for most projects, is an inevitable part of the design process. Autodesk Revit Architecture’s capability to coordinate between various aspects of the building design provides immense fl exibility in the design and development process along with an error-free documentation.
Autodesk Revit Architecture also provides a variety of in-built parametric element libraries that can be selected and used to create a building model. It also provides you with the fl exibility of modifying properties of these elements or create your own parametric elements, based on the project requirement.
Terms used in Autodesk Revit ArchitectureBefore using Autodesk Revit Architecture, it is important to understand the basic terms used for creating a building model. Various terms in Autodesk Revit Architecture such as project, level, category, family, type, and instance are described next.
Autodesk Revit Architecture ProjectA project in Autodesk Revit Architecture is similar to an actual architectural or interior project. In an actual project, the entire documentation such as drawings, 3D views, specifi cations, schedules, cost estimates, and so on are inherently linked and read together. Similarly, in Autodesk Revit Architecture, a project not only includes the digital 3D building model but

Introduction to Autodesk Revit Architecture 2010 1-5
Eva
lua
tion
Cop
y. D
o no
t re
prod
uce.
For
inf
orm
ati
on v
isit
ww
w.c
adc
im.c
om
also its parametrically associated documentation. Thus, all components such as the building model, its standard views, architectural drawings, and schedules combine together to form a complete project. A project fi le contains all project information such as building elements used in a project, drawing sheets, schedules, cost estimates, 3D views, renderings, walkthroughs, and so on. A project fi le also stores various settings such as environment, lighting, and so on. As data are stored in the same fi le, so it becomes easier for Autodesk Revit Architecture to coordinate the entire database.
Levels in a Building ModelIn Autodesk Revit Architecture, a building model is divided into different levels. These levels may be understood as infi nite horizontal planes that act as hosts for different elements such as roof, fl oor, ceiling, and so on. The defi ned levels in a building model can, in most cases, relate to different fl oor levels, or stories of the building project. Each element that you create belongs to a particular level.
Subdivisions of Elements into Categories and SubcategoriesApart from building elements, an Autodesk Revit Architecture project also contains other associated elements such as annotations, imported fi les, links, and so on. These elements have been divided into the following categories:
Model Category : Consist of various building elements used in creating a building model such as wall, fl oor, ceiling, roof, door, window, furniture, stairs, curtain systems, ramps, and so on
Annotation Category : Consist of annotations such as dimensions, text notes, tags, symbols, and so on
Datum Category : Consist of datums such as levels, grids, reference planes, and so on
View Category : Consist of interactive project views such as fl oor plans, ceiling plans, elevations, sections, 3D views, renderings, and walkthroughs
In addition to these four categories, other categories such as Imported, Workset, Filter, and Revit Categories can also exist, if the project has imported fi les, enabled worksets, or linked Autodesk Revit Architecture projects, respectively.
Families in Autodesk Revit ArchitectureAnother powerful concept in Autodesk Revit Architecture is family. A family is described as a set of elements of the same category that can be grouped together based on certain common parameters or characteristics. Elements of the same family may have different properties, but they all have common characteristics. For example, Double Hung is a single window family, but it contains different sizes of double hung windows. Family fi les have a .rfa extension. You can load additional building component familiy from the libraries provided in Autodesk Revit Architecture package.

1-6 Autodesk Revit Architecture for Architects & DesignersEva
lua
tion
Cop
y. D
o no
t re
prod
uce.
For
inf
orm
ati
on v
isit
ww
w.c
adc
im.c
om
Families are further divided into certain types. Type or family type, as it is called, is a specifi c size or style of a family. For example, Double Hung : 36” x 48” is a window type. All uses of the same family type in a project have same properties. Family and family types can also be used to create new families using the Family Editor.
Instances are the actual usage of model elements in a building model or annotations in a drawing sheet. A family type, created in a new location, is identifi ed as an instance of the family type. All instances of the same family type have same properties. Therefore, when you modify the properties of a family type, the properties of all its instances also get modifi ed. The family categorization of Revit elements is given below:
Model Category : WallFamily : Basic WallFamily type : Brick on Mtl. StudsInstance : Particular usage of a family type
The hierarchy of building elements in Autodesk Revit Architecture plays an important role in providing the fl exibility and ease of managing a change in the building model. Figure 1-3 shows the hierarchy of categories and families in a typical Autodesk Revit Architecture project. The following is another example of the terms described in this section.
Creating a Building Model Using Parametric Building ElementsAnother classifi cation of categories of elements followed in Autodesk Revit Architecture is based on their usage. Autodesk Revit Architecture uses fi ve classes of element: host, component, annotation, view, and datum. Hosts are the element categories that form the basic structure of a building model and include model elements such as walls, fl oor, roof, and ceiling. Components are the elements that are added to host elements or act as stand-alone elements such as doors, windows, and furniture. Annotations are the 2D, view-specifi c elements that add content to the project documentation such as dimensions, tags, text notes, and so on. Views represent various orientations of a building model such as plans, elevations, sections, 3D views, and so
Figure 1-3 Hierarchy of Autodesk Revit Architecture categories and families
Autodesk Revit Elements
Model Category Annotation Category Datum Category View Category
WallsFloorsRoofsCeilingsDoorsWindowsStairs
DimensionsText NotesTagsSymbolsKeynotes
GridsLevelsReference Planes
Floor plansCeiling plansElevationsSections3D ViewsCallout viewsWalkthroughs

Introduction to Autodesk Revit Architecture 2010 1-7
Eva
lua
tion
Cop
y. D
o no
t re
prod
uce.
For
inf
orm
ati
on v
isit
ww
w.c
adc
im.c
om
on. Datum refers to the reference elements that assist you in creating a building model, which include grids, levels, reference planes, and so on.
There is no specifi c methodology available for creating a building model in Autodesk Revit Architecture. It provides you with the fl exibility of generating the building geometry based on the project requirement, design complexity, and other factors. However, the following steps describe a general procedure that may be followed for creating an architectural building models using the built-in parametric elements provided in Autodesk Revit Architecture.
The fi rst step is to create the exterior walls of a building at the predefi ned lowest level (level 1). Next, create interior walls at that level and add components to the building model. Then, defi ne the upper levels based on the story height of the building. You can also link the control height of the walls to the levels and extend the exterior walls to their full height. Next, create fl oors and roof using the defi ned levels. Add the site topography to the building model and then add site components to complete the building project. You can then create drawing sheets with the desired views for its presentation. Autodesk Revit Architecture also provides tools to create rendered 3D views and walkthroughs. Figure 1-4 shows an example of a building section with various building elements and annotations.
Figure 1-4 Building section showing building elements and levels

1-8 Autodesk Revit Architecture for Architects & DesignersEva
lua
tion
Cop
y. D
o no
t re
prod
uce.
For
inf
orm
ati
on v
isit
ww
w.c
adc
im.c
om
Visibility/Graphics Overrides, Scale, and Detail Level Autodesk Revit Architecture enables you to control the display and graphic representation of a single element or the element category of various elements in project views by using the visibility and graphics overrides tools. You can select a model category and modify its linetype and detail level. This can also be done for various annotation category elements and imported fi les. These settings can be done for each project view based on its desired representation. You can also hide an element or an element category in a view using the Hide in view and Isolate tools. You can override the graphic representation of an element or an element category in any view using the Visibility/Graphics tool.
The scale is another important concept in an Autodesk Revit Architecture project. You can set the scale for each project view by selecting it from the available list of standard scales such as 1/16”=1’0”, 1/4”=1’0”, 1”=1’0”, 1/2”=1’0”, and so on. As you set a scale, Autodesk Revit Architecture automatically sets the detail level appropriate for it. There are three detail levels provided in an Autodesk Revit Architecture project: Coarse, Medium, and Fine. You can also set the detail level manually for each project view. Each detail level has an associated linetype and the detail lines associated with it. The details of annotations such as dimensions, tags, and so on are also defi ned by the selected scale.
Extracting the Project InformationA single integrated building information is used to create and represent a building project. You can extract project information from a building model and create area schemes, schedule, and cost estimates, and then add them to the project presentation.
Autodesk Revit Architecture also enables you to export the extracted database to the industry standard Open Database Connectivity (ODBC) compliant relational database tables. The use of the building information model to extract database information eliminates the error-prone method of measuring building spaces individually.
Creating an Architectural Drawing SetAfter creating the building model, you can easily arrange the project views by plotting them on drawing sheets. Drawing sheets can also be organized in a project fi le based on the established CAD standards followed by the fi rm. In this manner, the project documentation can easily be transformed from the conceptual design stage to the design development stage and fi nally to the construction document stage. The project view on a drawing sheet is only a graphical representation of the building information model and therefore, any modifi cation in it is immediately made in all associated project views, keeping the drawings set always updated.
Creating an Unusual Building GeometryAutodesk Revit Architecture also helps you conceptualize a building project in terms of its volume, shape, and proportions before working with actual building elements. This is possible by using the Massing tool, which enables you to create quick 3D models of buildings and conduct volumetric and proportion study on overall masses. It also enables you to visualize and create an unusual building geometry. The same massing model can then be converted into a building model with individual parametric building elements. It provides continuity in the generation of building model right from sketch design to its development.

Introduction to Autodesk Revit Architecture 2010 1-9
Eva
lua
tion
Cop
y. D
o no
t re
prod
uce.
For
inf
orm
ati
on v
isit
ww
w.c
adc
im.c
om
Flexibility of Creating Special ElementsAutodesk Revit Architecture provides a large number of in-built family types of various model elements and annotations. Each parametric element has the associated properties that can be modifi ed based on the project requirement.
Autodesk Revit Architecture also enables you to create the elements that are designed specifi cally for a particular location. The in-built family editor enables you to create new elements using family templates. This provides you with the fl exibility of using in-built elements for creating your own elements. For example, using the furniture template, you can create a reception desk that is suitable for a particular location in the design.
Creating Structural LayoutsAutodesk Revit Architecture’s structural tools enable you to add structural elements to a building model. An extensive in-built library of structural elements has been provided in Autodesk Revit Architecture. You can add structural columns, beams, walls, braces, and so on to the project. Thus, structural consultants can also incorporate their elements in the basic architectural building model and check for inconsistency, if any.
Working on Large ProjectsIn Autodesk Revit Architecture, you can work on large projects by linking different building projects together. For a large project that consists of a number of buildings, you can create individual buildings as separate projects and then link all of them into a single base fi le. The database recognizes the linked projects and includes them in the project representation of the base fi le.
For example, while working on a large educational institution campus, you can create separate project fi les for academic building, administration area, gymnasium, cafeteria, computer centre, and so on, and then link them into the base site plan fi le. In this manner, large projects can be subdivided and worked upon simultaneously.
Working in Large Teams and Coordinating with ConsultantsWorksets, in Autodesk Revit Architecture, enable the division of the building model into small editable set of elements. The worksets can be assigned to different teams working on the same project and then their work can easily be coordinated in the central fi le location. The effort required to coordinate, collaborate, and communicate the changes between various worksets is taken care of by computer. Various consultants working on a project can be assigned a workset with a set of editable elements. They can then incorporate their services and modify the associated elements.
For example, a high rise commercial building project can be divided into different worksets with independent teams working on exterior skin, interior walls, building core, toilet details, fi nishes, and so on. The structural consultants can be assigned the exterior skin and the core workset, in which they can incorporate structural elements. Similarly, the rest of the teams can work independently on different worksets.

1-10 Autodesk Revit Architecture for Architects & DesignersEva
lua
tion
Cop
y. D
o no
t re
prod
uce.
For
inf
orm
ati
on v
isit
ww
w.c
adc
im.c
om
STARTING Autodesk Revit Architecture 2010When you turn on your computer, the operating system is automatically loaded. You can start Autodesk Revit Architecture by double-clicking on the Autodesk Revit Architecture 2010 icon on the desktop or from the windows taskbar by choosing the Start button at the lower left corner of the screen (default position). Next, choose Programs > Autodesk > Autodesk Revit Architecture 2010 > Autodesk Revit Architecture 2010, as shown in Figure 1-5. Note that this path is for the Windows Vista operating system
NoteThe path for starting Autodesk Revit Architecture depends on the Operating System being used.
On doing so, the inactive interface screen with the New Workshop Features dialog box will be displayed. Select any of the required radio buttons from the window and choose the OK button; the New Workshop Features will be closed and the interface screen will be displayed, as shown in Figure 1-6. The screen has two sections: Projects and Families. The Projects section allows you to open a new or an existing project and the Families section allows you to open a new or existing family.
To open an existing project fi le, choose the Open button from the Projects section; the Open dialog box will be displayed. Browse to the respective location in the dialog box and select the required fi le. Now, choose the Open button to open the fi le.
Figure 1-5 Starting Autodesk Revit Architecture 2010 using the taskbar shortcut menu

Introduction to Autodesk Revit Architecture 2010 1-11
Eva
lua
tion
Cop
y. D
o no
t re
prod
uce.
For
inf
orm
ati
on v
isit
ww
w.c
adc
im.c
om
To open a new project fi le, choose the New option from the Projects area of the interface; the New Project dialog box will be displayed. Make sure that the Project radio button is selected in the New Project dialog box and choose the OK button; the project fi le will open and the interface screen will be activated.
USER INTERFACEIn Autodesk Revit Architecture 2010, the user interface has been completely redesigned. As compared to Autodesk Revit Architecture 2009, the toolbar, menu bar, and Design Bar have been replaced by the ribbon in Autodesk Revit Architecture 2010. The ribbon, contains task-based tabs and panels that streamline the architectural workfl ow and optimize the delivery time of a project. In Autodesk Revit Architecture 2010, when you select an element in the drawing area, the ribbon displays a contextual tab that comprises of tools corresponding to the selected element. Autodesk Revit Architecture is similar to many other Microsoft Windows based programs. Its main parts are Ribbon, Options Bar, Project browser, Drawing Area, Status Bar, and View Control Bar, as shown in Figure 1-7.
NoteIn Autodesk Revit Architecture 2010, you cannot switch between the menu-based interface of Revit Architecture 2009 and the ribbon-based interface of Autodesk Revit Architecture 2010.
Invoking Tools To perform an operation, you can invoke the required tools by using any one of the following two options:
Ribbon: You can invoke all necessary tools from the ribbon.
Shortcut Keys: Some tools can also be invoked using keys on the keyboard.
Figure 1-6 The interface screen display of Autodesk Revit Architecture 2010

1-12 Autodesk Revit Architecture for Architects & DesignersEva
lua
tion
Cop
y. D
o no
t re
prod
uce.
For
inf
orm
ati
on v
isit
ww
w.c
adc
im.c
om
Title BarThe Title bar, docked on the top portion of the user interface, displays the program’s logo, program’s name, name of the current project, and the view opened in the viewing area. Project 1- Floor Plan: Level 1 is the default project and view.
RibbonThe ribbon, shown in Figure 1-8, is a new interface that is used to invoke tools. When you create or open a fi le, the ribbon is displayed at the top in the screen. It comprises of task-based tabs and panels, refer to Figure 1-8, which provides all tools necessary for creating a project. The tabs and panels in the ribbon can be customized according to the need of the user. This can be done by moving the panels and changing the view states of the ribbon (changing the ribbon view state is discussed ahead in this chapter). The ribbon has three types of buttons; namely, general button, drop-down button, and split button. These buttons can be used from the panels.
Figure 1-7 Autodesk Revit Architecture 2010 user interface screen
Figure 1-8 Different components of a ribbon
Tip: Tooltips appear when you rest the cursor over any tool icon in the ribbon. The name of the tool appears in the box, assisting you to identify each tool icon.

Introduction to Autodesk Revit Architecture 2010 1-13
Eva
lua
tion
Cop
y. D
o no
t re
prod
uce.
For
inf
orm
ati
on v
isit
ww
w.c
adc
im.c
om
Moving the PanelsIn the ribbon, you can move a panel and place it anywhere in the screen. To do so, click on the panel label in the ribbon, hold the mouse and drag the panel to a desired place on the screen. Next, use the tools of the moved panel and place the panel back to the ribbon. To do so, place the cursor on the moved panel and choose the Return Panels to Ribbon button from the upper right corner of this panel, as shown in Figure 1-9; the panel will return to the ribbon.
Changing the View States of the RibbonThe ribbon can be displayed in three view states by selecting any of the following three options: Show Full Ribbon, Minimize to Panel Tiles, and Minimize to Tabs. To use these options, move the cursor and place it over the down arrow on the right of the Manage tab (refer to Figure 1-10) in the ribbon; the down arrow will be highlighted. Now, right-click on the down arrow; a fl yout will be displayed. Place the cursor over the Minimize option in the fl yout; a cascading menu will be displayed, as shown in Figure 1-10. On choosing the Show Full Ribbon option from the cascading menu, the entire ribbon will be displayed. If you choose the Minimize to Panel Tiles option, the ribbon will display the tabs and panel labels. On choosing the Minimize to Tabs option, the ribbon will display only the tabs.
The following table describes various tabs in the ribbon and their functions: Tab Description Home Contains tools for creating building model
Create This tab is only available in Family Editor. It contains tools that are used to create a family
Insert Contains tools to insert or manage secondary fi les such as raster image fi les and CAD fi les
Annotate Contains tools for documenting a building model such as adding texts and dimensions
Modify Contains tools for editing elements and the selected data
Figure 1-9 Choosing the Return Panels to Ribbon button
Figure 1-10 Various options in the cascading menu for changing the view state of the ribbon

1-14 Autodesk Revit Architecture for Architects & DesignersEva
lua
tion
Cop
y. D
o no
t re
prod
uce.
For
inf
orm
ati
on v
isit
ww
w.c
adc
im.c
om
Massing & Site Contains tools for modeling and modifying conceptual mass and site elements
Collaborate Contains tools for collaborating the project with other team members (internal and external).
View Contains tools used for managing and modifying the current view and also for switching views.
Manage Contains tools for specifying the project and system parameters, and settings.
Contextual Tabs in the RibbonThese tabs are displayed when you use certain tools or select elements. These tabs contain a set of tools that relates only to the context of that tool or element.
For example, when you invoke the Window tool, the Place Window contextual tab is displayed. This tab shows three panels: Selection, Element, and Model. The Selection panel contains the Modify tool. The Element panel consists of the Element Properties button and the Type Selector (Change Element Type) drop-down list. The Model panel consists of necessary tools that are used to load model families or create the model of a window in a drawing. The contextual ribbon tab closes when the tool invoked to displayed this tab is closed.
Application FrameThe application frame helps you manage projects in Autodesk Revit Architecture. It consists of Application button, Application Menu, Quick Access Toolbar, InfoCenter, and Status Bar. These are discussed next.
Application ButtonThe Application button is displayed at the top-left corner of the Revit interface. This button is used to display Application Menu as well as close it.
Application Menu The Application Menu contains the tools that provide access to many common fi le actions such as Open, Close, and Save. Click the down arrow on the Application button to display tools. Alternatively, press ALT+F to display tools in the Application Menu, as shown in Figure 1-11.
Quick Access ToolbarThe Quick Access Toolbar, as shown in Figure 1-12, contains options to undo and redo changes, open and save a fi le, create a new fi le, and so on. By default, the Quick Access Toolbar contains the following options: New, Open, Save, Redo, Undo, Modify, and 3D View. You can customize the display of Quick Access Toolbar by adding more tools and removing unwanted tools. To add a button from the panel of the ribbon

Introduction to Autodesk Revit Architecture 2010 1-15
Eva
lua
tion
Cop
y. D
o no
t re
prod
uce.
For
inf
orm
ati
on v
isit
ww
w.c
adc
im.c
om
to Quick Access Toolbar, place the cursor over the button; the button will be highlighted. Next, right-click; a fl yout will be displayed. Choose Add Quick Access Toolbar from the fl yout displayed; the highlighted button will be added to Quick Access Toolbar.
InfoCenterYou can use InfoCenter to search information related to Revit Architecture (Help), display the Subscription Center panel for subscription services and product updates, and display the Favorites panel to access saved topics. Figure 1-13 displays various tools in InfoCenter.
Figure 1-11 The Application Menu
Figure 1-12 The Quick Access Toolbar

1-16 Autodesk Revit Architecture for Architects & DesignersEva
lua
tion
Cop
y. D
o no
t re
prod
uce.
For
inf
orm
ati
on v
isit
ww
w.c
adc
im.c
om
View Control BarThe View Control Bar is located at the lower left corner of the drawing window, as shown in Figure 1-14. It can be used to access various view-related tools. The Scale button shows the scale of the current view. You can choose this button to display a fl yout that contains standard drawing scales. From this fl yout, you can then select the scale for the current view. The Detail Level button is used to set the detail level of a view. You can select the required detail level as: Coarse, Medium, and Fine. Similarly, the Model Graphics Style button enables you to set the display style. The options for setting the display style are: Wireframe, Hidden Line, Shading, and Shading with Edges.
Status BarThe Status Bar is located at the bottom of the interface screen. When the cursor is placed over an element or component, the Status Bar displays the name of the family and type of the corresponding element or components. It also displays prompts and messages to help you use the selected tools.
Options BarThe Options Bar provides information about the common parameters of the component type and the options for creating or editing it. The Options Bar changes its appearance based on the type of component selected or being created. You can also modify the properties of the component by entering a new value in the edit box for the corresponding parameter in the Options Bar. For example, the Options Bar for the Wall tool displays various options to create a wall, as shown in Figure 1-15.
Figure 1-13 The InfoCenter
Figure 1-14 The View Control Bar
Figure 1-15 The Options Bar with different options to create a wall

Introduction to Autodesk Revit Architecture 2010 1-17
Eva
lua
tion
Cop
y. D
o no
t re
prod
uce.
For
inf
orm
ati
on v
isit
ww
w.c
adc
im.c
om
Type Selector (Change Element Type)The Type Selector drop-down list is located in the Element panel of the tab for the currently invoked tool. For example, on invoking the Wall tool, the Place Wall tab will be displayed. From the Type Selector drop-down list in the Element panel of this tab, you can select the required type of the wall. The Type Selector drop-down list has been referred as the Change Element Type drop-down list from Chapter 2 to Chapter 5 of this textbook.
The content in the Type Selector drop-down list keeps on changing, depending upon the current function of the tool or the elements selected. When you place an element or a component in a drawing, you can use the Type Selector drop-down list to specify the type of element or component. You can also use this drop-down list to change the existing type of a selected element to a different type.
Drawing AreaThe Drawing Area is the actual modeling area, where you create and view the building model. It covers the major portion of the interface screen. You can draw various building components in this area using the pointing device. The position of the pointing device is represented by the cursor. The Drawing Area also has the standard Microsoft Windows functions and buttons such as close, minimize, maximize, scroll bar, and so on. These buttons have the same function as that of the other Microsoft Windows-based program.
Project browserThe Project browser is located below the ribbon. It displays project views, schedules, sheets, families, and groups in a logical, tree-like structure, as shown in Figure 1-16 and helps you to open and manage them. To open a view, double-click on the name of the view, or drag and drop the view in the Drawing Area. You can close the Project browser or dock it anywhere in the Drawing Area.
NoteIf the Project browser is not displayed on the screen, choose the View tab from the ribbon and then choose Windows > User Interface. Next, select the Project browser check box from the fl yout displayed.
The Project browser can be organized to group the views and sheets based on the project requirement. For example, while working on a large project with a number of sheets, you can organize the Project browser to view and access specifi c sheets.
NoteIn the Project browser, you can expand or contract the view listing by selecting the ‘+’ or ‘-’ sign, respectively. The current view in the drawing window is highlighted in bold letters. The default project fi le has a set of preloaded views.
Figure 1-16 The Project browser

1-18 Autodesk Revit Architecture for Architects & DesignersEva
lua
tion
Cop
y. D
o no
t re
prod
uce.
For
inf
orm
ati
on v
isit
ww
w.c
adc
im.c
om
Keyboard AcceleratorsIn Autodesk Revit Architecture, accelerator keys have been assigned to some of the frequently used tools. These keys are shortcuts that you can type through the keyboard to invoke the corresponding tool. Accelerator keys corresponding to a tool appear as a tooltip when youmove the cursor over the tool.
DIALOG BOXESCertain Autodesk Revit Architecture tools, when invoked, display a dialog box. The dialog box is a convenient method of accessing and modifying parameters related to that tool. For example, when you choose Save As > Project from Application Menu, the Save As dialog box is displayed, as shown in Figure 1-17. A dialog box consists of various parts such as the dialog label, radio buttons, text or edit boxes, check boxes, slider bars, image box, and tool buttons, which are similar to other windows-based programs. Some dialog boxes contain the [...] button, which displays another related dialog box. There are certain buttons such as OK, Cancel, and Help, which appear at the bottom of most of the dialog boxes. The names of the buttons imply their respective functions. The button with a dark border is the default button.
Figure 1-17 The Save As dialog box
Tip: As you become accustomed to using Autodesk Revit Architecture, you will fi nd these Keyboard Accelerators quite useful because they save the effort of browsing through the menus.

Introduction to Autodesk Revit Architecture 2010 1-19
Eva
lua
tion
Cop
y. D
o no
t re
prod
uce.
For
inf
orm
ati
on v
isit
ww
w.c
adc
im.c
om
MULTIPLE DOCUMENT ENVIRONMENTThe multiple document environment feature allows you to open more than one project at a time in a single Autodesk Revit Architecture session. This is very useful when you want to work on different projects simultaneously and make changes with reference to each other.
Sometimes, you may need to incorporate certain features from one project into the other. With the help of multiple document environment, you can open multiple projects and then use the Cut, Copy and Paste tools from the Clipboard panel of the Modify (type of element) tab to transfer the required components from one project to another. These editing tools can also be invoked by using the CTRL+C and CTRL+V keyboard shortcuts.
To access the opened projects, choose Windows > Switch Windows from the View tab; a fl yout will be displayed showing the name of different project fi les opened, as shown in Figure 1-18. Like other Microsoft Windows-based programs, you can select and view the opened projects using the Cascade and Tile options from the Windows panel of the View tab. The cascaded view of projects is shown in Figure 1-19.
INTEROPERABILITY OF Autodesk Revit ArchitectureThe models or geometries created in Revit Architecture can easily be exported to AutoCAD based programs, such as 3ds Max and Max Design, in the DWG fi le format. This enables you to visualize and create photorealistic exterior and interior renderings for your project designs. You can also transfer drawings from Revit Architecture to Google SketchUp to visualize your projects in a better way. Revit Architecture 2010 comes with Google Earth plugin for publishing Revit models to it.
Revit Architecture 2010 follows a wide range of industry standards and supports various CAD fi le formats such as DWF, DGN, DWG, DGN, IFC, SKP, and SAT. For image fi les, it supports JPG, TIFF, BMP, PNG, AVI, PAN, IVR, and TGA fi le formats. Besides these, the formats that are supported by Revit Architecture include ODBC, HTML, TXT, gbXML, XLS, and MDB. Revit Architecture is compatible with any CAD system that supports the DWG, DXF, or DGN fi le format. Revit Architecture can import the models and geometries as ACIS solids. This enables designers to import models from AutoCAD Architecture and AutoCAD MEP (Mechanical, Electrical, and Plumbing) software and to link and import 3D information to Revit Architecture. This feature makes Autodesk Revit Architecture 2010 an effi cient, user-friendly, and compatible software.
Figure 1-18 Choosing the Switch Windows option
Tip: You can open a number of views at the same time. The Tile and Cascade options in the Windows panel of the View tab are used to arrange the views.

1-20 Autodesk Revit Architecture for Architects & DesignersEva
lua
tion
Cop
y. D
o no
t re
prod
uce.
For
inf
orm
ati
on v
isit
ww
w.c
adc
im.c
om
BUILDING INFORMATION MODELING AND Autodesk Revit Architecture 2010Building Information Modeling (BIM) is defi ned as a design technology that involves the creation and use of coordinated, internally consistent, and computable information about a building project in design and construction. BIM covers spatial relationships, geographic information, quantities, and properties of building components. Using this technology, you can demonstrate the entire life cycle of a building project starting from the process of construction, facility operation, and information about quantities and shared properties of elements. BIM enables the circulation of virtual information model from the design team to contractors and then to the owner thereby adding changes and their knowledge to update the model at each stage of transfer. The ability to keep information up-to-date and make it available in an integrated digital environment enables the architects, owners, builders, and engineers to have clear vision of the project before the commencement of actual construction. It enables them to make better and faster decisions as well as to improve the quality and profi tability of projects. Autodesk Revit Architecture 2010 is a specially designed platform based on BIM. Revit Architecture 2010 is the best example of the BIM technology. Revit Architecture’s parametric model represents a building as an integrated database of coordinated information. In Revit, change anywhere is change everywhere. Any change made in your project at any stage is refl ected in the entire project, and also, due to the parametric behavior of elements, the project is updated automatically according to the changes made anywhere in the project. Also, the integration of Revit Architecture with the available in-built commercial tools such as solar studies, material takeoffs, and so on greatly simplifi es the project design and reduces the time consumed by these analyses, thereby enabling faster decision making.
Figure 1-19 The cascaded view of the project

Introduction to Autodesk Revit Architecture 2010 1-21
Eva
lua
tion
Cop
y. D
o no
t re
prod
uce.
For
inf
orm
ati
on v
isit
ww
w.c
adc
im.c
om
Autodesk Revit Architecture HELPAutodesk Revit Architecture provides help to easily understand various tools and methods used in it. To access the help feature, click on the down arrow on the right of the Help button in InfoCenter; a drop-down menu containing help options will be displayed, as shown in Figure 1-20. The help options are discussed next.
Autodesk Revit Architecture 2010 Help On choosing the Help button from the InfoCenter, the Revit Architecture Help dialog box will be displayed, as shown in Figure 1-21. You can access help on various tools and other aspects of the program in a number of ways by using the F1 key. The four tabs provided in this dialog box to facilitate your search are discussed next.
Contents TabThe Contents tab is chosen by default and displays the help topics by titles, pertaining to different sections of Autodesk Revit Architecture such as Using Help, Start a New Project, and so on, refer to Figure 1-21. To select a title, click on the corresponding book icon or choose the ‘+’ sign on the left; the icon will become an open book with a ‘-’ sign and a list of topics associated with that category will be displayed. Click on the ‘+’ sign to expand the subheadings, until you reach the help topic that has a question mark ‘?’ displayed in it. Next, select the topic to display the information about it in the display window present on the right of the dialog box.
Figure 1-20 A drop-down menu displaying help options
Tip: You can also search for a topic using wildcards (* , ? ) and boolean operators (AND, OR, NEAR, NOT). These boolean operators can be accessed by clicking on the right arrow next to the edit box.
Tip: The Help and ‘?’ buttons can be used to provide assistance related to the contents of the dialog box.

1-22 Autodesk Revit Architecture for Architects & DesignersEva
lua
tion
Cop
y. D
o no
t re
prod
uce.
For
inf
orm
ati
on v
isit
ww
w.c
adc
im.c
om
Index TabThe Index tab displays the complete index of tools and options of Autodesk Revit Architecture in an alphabetical order. To search for information about a tool or an option, type the name of the tool or its related word in the edit box. As you type the letters for the search in the edit box, the listing in the list area keeps on changing, displaying possible topics with those initials. If Autodesk Revit Architecture fi nds any reference to the word entered, it will automatically be highlighted in the list area. You can choose the Display button below the list area to view information on a specifi c subject.
Search TabThe Search tab is used to access the help fi les related to certain keywords. Three check boxes: Search previous results, Match similar words, and Search titles only have been provided in this tab to narrow down the search to a specifi c topic. On typing the keyword in the edit box, you can select one or more of these options and then choose the List Topics button. A list of help fi les related to the keyword entered appears. Choose the topic from the Select topic list box and then choose the Display button to view its help. The listed topics for the typed word appear with ranks in the Select topic list box. A search is ranked according to the number of matching words found in that topic.
Favorites TabUsing the Favorites tab, you can create a list of favorite topics that you need to access frequently. The Current Topic edit box displays the topic that you last viewed in any other tab of Autodesk Revit Architecture Help. Use the Add button to include that title in your list of favorite topics. Similarly, you can add other topics to this list and create an information database. You can remove a topic from the list by using the Remove button. You can also choose the Display button to view the help fi les related to each topic.
Figure 1-21 The Revit Architecture Help dialog box

Introduction to Autodesk Revit Architecture 2010 1-23
Eva
lua
tion
Cop
y. D
o no
t re
prod
uce.
For
inf
orm
ati
on v
isit
ww
w.c
adc
im.c
om
NoteThe list of favorite topics created by you is saved at the time of quitting the Autodesk Revit Architecture session and becomes available for your reference in future sessions.
Context Sensitive HelpIf you need help specifi c to a selected tool or a dialog box, Autodesk Revit Architecture provides several options to access the relevant information. Many dialog boxes contain the Help button and can be used to view help on that dialog box and related topics. If the Help button is not available, you can press the F1 key, while the dialog box is open, to access the related information.
To inquire about a tool button, place the cursor over the button of a tool, a Help message box will be displayed. Now, you can press the F1 key to view more help contents pertaining to the button, in a separate window.
To turn off the Help tooltips for buttons, choose Application Menu > Options; the Options dialog box will be displayed. In the General tab of this dialog box, select the None option from the Tooltip assistance drop-down list in the Notifi cations area. Now, choose OK to close the Options dialog box.
User Interface OverviewTo take a quick lesson on how Autodesk Revit Architecture works, choose Help > User Interface Overview from the InfoCenter; the Revit Architecture User Interface Overview window will be displayed. In this window, choose the A4 or Letter button placed at the lower right corner of the window; a PDF fi le will open. This fi le that takes you through the user interface of Autodesk Revit Architecture 2010 that will let you understand the placement of basic tools in Autodesk Revit Architecture.
TutorialsThe imperial tutorial exercises and datasets are available on the Autodesk website. To access them, you need to download the tutorial files and datasets from the website. To do so, choose Help > Tutorials from InfoCenter. The Revit Architecture 2010 Imperial Tutorial window will be displayed, as shown in Figure 1-22. Follow the instructions displayed in the window to access the Revit tutorials and datasets. Once you have downloaded the tutorials and datasets from the website, the Revit Architecture 2010 Imperial Tutorial window will be displayed every time you access the tutorials. Revit Architecture 2010 Imperial Tutorial window has a link Developing Your Designs, Documenting Your Projects, and so on. It has three tabs: Context, Search, and Favorites to help you access the relevant information. These tabs have functions similar to the tabs in the Revit Architecture Help dialog box.

1-24 Autodesk Revit Architecture for Architects & DesignersEva
lua
tion
Cop
y. D
o no
t re
prod
uce.
For
inf
orm
ati
on v
isit
ww
w.c
adc
im.c
om
Figure 1-22 The Revit Architecture 2010 Imperial Tutorial dialog box

Chapter 2
Getting Started with Revit Architecture
After completing this chapter, you will be able to:• Start a new project.• Set units of various measurement parameters for a project.• Understand the concept of snaps, dimensions, and object snaps.• Save a project.• Modify parameters and settings of a project. • Close a project and exit Revit Architecture.• Open an existing project.• Explore the building model using viewing tools.• Use the Navigation tools.
Learning Objectives

2-2 Autodesk Revit Architecture for Architects & DesignersEva
lua
tion
Cop
y. D
o no
t re
prod
uce.
For
inf
orm
ati
on v
isit
ww
w.c
adc
im.c
om
In this chapter, as you start learning to create a new building project, you will also learn the methods of creating the initial setups such as units, snaps, and others.
STARTING A NEW PROJECT
In Autodesk Revit Architecture, a project is considered as a single database that contains all information related to building design. As such, the three-dimensional models drawn using this software are called building information models. Starting from geometry to construction data, each project fi le contains the complete information of the building design
In Revit Architecture, whenever you start a new project, the new project fi le uses the default settings defi ned in a project template, called default.rte. To start a new project, choose the Application button from Application Menu, as shown in Figure 2-1. From Application Menu, choose New > Project; the New Project dialog box will be displayed, as shown in Figure 2-2. Using this dialog box, you can select an existing .rte template fi le format to use it for the new project.
Shortcut Key: CTRL+NApplication Menu: New > Project
Figure 2-1 Choosing the Project option from the cascading menu
Figure 2-2 The New Project dialog box

Getting Started with Revit Architecture 2-3
Eva
lua
tion
Cop
y. D
o no
t re
prod
uce.
For
inf
orm
ati
on v
isit
ww
w.c
adc
im.c
om
A template fi le has various project parameters such as units and views, already saved in it. On using it, the new project will adopt the same parameters as the template fi le. The default template fi le is default.rte. The difference between a template and a project fi le is that the template fi les have a .rte extension whereas the project fi les have a .rvt extension. You can either select any of the template fi les provided in Revit Architecture or create your own fi le. Any project fi le can be saved as a template fi le. You can select the fi le to be used as a template by clicking on the Browse button in the New Project dialog box. To create a new project, select the Project radio button and to create a template, select the Project template radio button.
NoteIf you select the None and Project radio buttons from the Template fi le and Create New areas, respectively, a new project fi le will be created without a template fi le, but with the default settings of Autodesk Revit Architecture.
SETTING UNITS
Units are the important parameters of a project. While installing the program, Revit Architecture prompts you to set the default unit as Imperial (feet and inches) or Metric (meter). The default selection of unit helps you start your project with a specifi c type of unit as per the conventions followed in the industry. To set units, choose Project Settings > Project Units from the Manage tab of the ribbon; the Project Units dialog box will be displayed, as shown in Figure 2-3. Project units are grouped into three disciplines: Common, Structural, and Electrical. Each discipline has a set of measurement parameters. You can select any of these disciplines from the Discipline drop-down list of this dialog box. In this drop-down list, the Common option is selected by default. As a result, various measurement parameters such as Length, Area, Volume, Angle, Slope, and Currency will be displayed in the Project Units dialog box. The Format column in the dialog box displays the current unit format for the corresponding parameter in the Units column. You can preview and select the possible digit grouping and decimal separators from the Decimal symbol/digit grouping drop-down list, which is at the lower left corner of the dialog box, refer to Figure 2-3.
Length Unit SettingIn Autodesk Revit Architecture, you can assign a different unit for the measurement of length in the Project Units dialog box. To do so, click in the Format column in the Length row; the Format dialog box will be displayed. This dialog box displays the units of length and its settings, as shown in Figure 2-4. You can select the desired unit from the Units drop-down list in the dialog box. The options that can be selected from the drop-down list are Decimal feet, Feet and fractional inches, Decimal inches, Fractional inches, Meters, Centimeters, Millimeters, and Meters and Centimeters. After selecting the desired unit, you can specify the rounding value for the selected unit. To do so, select the desired option from the Rounding drop-down list in the Format dialog box. Note that by, default, the Rounding increment edit box in the Format dialog box is inactive. To make it active, select the Decimal feet or Decimal inches option from the Units drop-down list and then select Custom from the Rounding drop-down list. The default value in the Rounding edit box is
Ribbon: Manage > Project Settings > Project Units Shortcut Key: UN

2-4 Autodesk Revit Architecture for Architects & DesignersEva
lua
tion
Cop
y. D
o no
t re
prod
uce.
For
inf
orm
ati
on v
isit
ww
w.c
adc
im.c
om
Figure 2-3 The Project Units dialog box
Figure 2-4 The Format dialog box
1. You can change the default value by entering a value in this edit box. Similarly, the Units symbol drop-down list will be inactive for the Feet and fractional inches, Fractional inches, and Meters and Centimeters options in the Units drop-down list. You can select the desired option from the Units symbol drop-down list to specify the measurement symbol that you want to add along with the unit of length. For example, to use the symbol ‘m’ after all metric

Getting Started with Revit Architecture 2-5
Eva
lua
tion
Cop
y. D
o no
t re
prod
uce.
For
inf
orm
ati
on v
isit
ww
w.c
adc
im.c
om
length measurements, you can select m from the drop-down list as the measurement symbol. In the Format dialog box, you can select the Suppress spaces check box to remove all spaces around the dash from the length strings. For example, you can remove spaces in the dash when a length string is expressed in feet and fractional inches to denote a particular measurement.
Area Unit SettingIn the Project Units dialog box, you can assign a unit for measuring area. To do so, click in the Format column for the Area parameter; the Format dialog box will be displayed. In this dialog box, you can set the unit for measuring area from the Units drop-down list that contains various options for units of area such as Square Feet, Square Meters, Acres, and so on. The Square feet option is selected by default in this drop-down list, if you select Imperial units at the time of installing Revit Architecture. The settings for rounding, rounding increment, and unit symbol for the area units can be made from their respective drop-down lists and edit boxes.
Volume and Angle Unit SettingsThe units for volume and angle can also be set similar to that of the length and area. You can set the unit for the volume measurement by selecting any of the options such as Cubic yards, Cubic feet, Cubic meters, Liters, and US gallons from the Units drop-down list in the Format dialog box of the Volume parameter. Similarly, you can specify the unit for the angle measurement by selecting the required option from the Units drop-down list in the Format dialog box of the Angle parameter. You can select either Decimal degrees or Degrees minutes seconds from the Units drop-down list for specifying the unit for the volume measurement.
Slope SettingTo specify the unit for the slope measurement, click in the Format column for the Slope parameter; the Format dialog box will be displayed. In this dialog box, you can specify the desired unit settings by selecting the required option from the Units drop-down list. The Units drop-down list contains various options such as Ratio : 12, Ratio :10, Rise / 12”, Rise 1 / 1’-0”, Rise / 1000mm, Decimal degrees, and Percentage as the unit of the slope measurement. The default option for the Imperial unit setting in the drop-down list is Decimal degrees.
Currency SettingIn Revit Architecture 2010, you can set the unit for currency as well. You can select different types of currency symbols from the Unit symbol drop-down list in the Format dialog box of the Currency parameter.
Tip: While selecting a rounding value from the Rounding drop-down list in the Format dialog box, you should consider the extent of detailing that may be required for the project and then select it. For projects that requires too much detailing, a lower rounding value may be set. This parameter, however, can be modifi ed at any time during the project development.
Tip: As soon as you change the units and choose the OK button to close the Format dialog box, the numbers and units shown for each measurement parameter in the Project Units dialog box are modifi ed to the new settings. You can modify their settings and format any time during the project.

2-6 Autodesk Revit Architecture for Architects & DesignersEva
lua
tion
Cop
y. D
o no
t re
prod
uce.
For
inf
orm
ati
on v
isit
ww
w.c
adc
im.c
om
Note You can only format the display of units as they are represented on the screen or printout using the Project Units dialog box. The actual values for these units in the project may be different. For example, if you set the wall length rounding to the nearest 1’, the wall may show this rounded value, but the actual length of the wall might be in fractional feet.
SNAP SETTINGS
The Snaps tool is one of the most productive tools available while creating and editing elements in a building model. This tool represents the ability of the cursor to snap or jump to the preset increments or specifi c object properties of various elements such as endpoint, midpoint, and so on. To invoke the Snaps tool, choose Project Settings > Settings > Snaps from the Manage tab of the ribbon; the Snaps dialog box will be displayed, as shown in Figure 2-5. This dialog box has three areas, Dimension Snaps, Object Snaps, and Temporary. These area are discussed next.
NoteThe settings in this dialog box apply to all the projects opened in the session and are not saved with a particular project.
Dimension Snaps Revit Architecture enables you to set increments for adding various elements of the project. The dimension snap is the increment, in which the cursor moves while creating components. Revit Architecture automatically adjusts the dimension snap values as the views are zoomed. The default settings are: 4’; 0’6”;0’1”; 0’1/4”. Note that every incremental value is separated by a semicolon (;). You can also set the increments by typing the values that are separated by a semicolon. For example, to create an interior layout plan in which the length of the partitions is in 5’ modules, counter top width is 2’ and the thickness of partitions is 4”, you can enter the values for the dimension snaps as 5’; 2’;4”. This will enable the cursor to move in these increments and help create the layout with relative ease.
The angular dimension snap increments can be set in a similar manner by entering the values in the Angular dimension snap increments edit box, if desired. This parameter is quite useful for projects that have a radial geometry.
Object Snaps Object Snaps, a useful tool for creating and editing elements in Revit Architecture, refers to the cursor’s ability to snap to geometric points on an element such as endpoints, midpoint, perpendicular, and so on. The advantage is that you do not need to specify the exact point. When enabled, the appropriate object snap is displayed as soon as the cursor is close to an element. For example, it is virtually impossible to pick the exact endpoint to start a wall from an endpoint of an already drawn wall. But when you enable the endpoint object snap,
Ribbon: Manage > Project Settings > Settings > Snaps
Tip: The Dimension Snaps parameter should be set based on the scale and the amount of detailing required for the project. You may set smaller increments for working on a detail or a small portion of a building.

Getting Started with Revit Architecture 2-7
Eva
lua
tion
Cop
y. D
o no
t re
prod
uce.
For
inf
orm
ati
on v
isit
ww
w.c
adc
im.c
om
the cursor automatically jumps or snaps to the endpoint of this wall. This helps to start the new wall from the endpoint. This, besides making the drawing accurate, later helps in adding dimensions to the project.
NoteThe object snaps tool works only with the objects that are visible on the screen. A tooltip, with the same name as the object snap, is also displayed when you bring the cursor close to snap point.
Various object snaps modes are available in Revit Architecture such as Endpoints, Midpoints, Nearest, Work Plane Grid, Quadrants, Intersections, Centers, Perpendicular, Tangents, Points, and Snap to Remote Objects.
The use of each object snap corresponds to its respective name. The Work Plane Grid snap option enables you to snap to a point on a reference plane already defi ned in the model. For example, you can place a furniture component exactly on the fl oor by snapping to the fl oor
Figure 2-5 The Snaps dialog box

2-8 Autodesk Revit Architecture for Architects & DesignersEva
lua
tion
Cop
y. D
o no
t re
prod
uce.
For
inf
orm
ati
on v
isit
ww
w.c
adc
im.c
om
level reference plane. You can also snap to the object that is closest to the cursor using the Snap to Remote Objects option.
Each object snap mode has a geometrical shaped marker to identify it from the other object snaps. For example, the endpoint object snap is indicated by a square, midpoint by a triangle, nearest by a cross, and so on. To use an object snap mode, move the cursor over the object. You will notice a marker that appears as you move it close to the snap point. To select the appropriate snap point, click when the corresponding marker or tooltip is displayed.
In Revit Architecture, all the enabled object snaps work simultaneously. You can turn off all the snap options including the dimension snaps and object snaps by checking the Snaps Off check box located at the top of the Snaps dialog box. Alternatively, you can type SO on the keyboard to turn them off and on while using a tool. The Check All and Check None buttons can be used to enable or disable the object snaps, respectively.
Temporary OverridesThe Temporary Overrides options provide you the alternative of overriding snaps setting for a single use only. For example, if you have not selected the Endpoints object snap in the Snaps dialog box and you want to use this option while working with a tool, you need not open the Snaps dialog box and set this option. Instead, you can type the shortcut, SE in this case, to temporarily activate the endpoint object snap. Once you have used this object snap option, snapping to the endpoint is automatically turned off.
You can toggle between various object snap options available at the same location using the TAB key on the keyboard. Hold down the SHIFT key to create the elements vertically or horizontally. This restricts the movement of the cursor in the orthogonal directions only. Once you release the SHIFT key, the cursor resumes its movement in all directions. You can select the Snaps Off check box to disable all types of snapping.
SAVING A PROJECT
You must save your work before closing a project or exiting a Revit Architecture session. You have the option of saving the project fi le in a permanent storage device, which may be a hard disk or a removable disk such as a CD, fl oppy or USB. Also, you must save your work at regular intervals to avoid loss due to any error in the computer’s hardware or software.
Using the Save As Tool In Autodesk Revit Architecture 2010, you can save your project fi le to the desired location. To do so, click the Application button and then choose Save As > Project from the Application Menu;
Application Menu: Save As > Project Shortcut key: CTRL+S
Tip: The Snap tool is frequently used, not only while creating various building elements but also while editing and placing them. By using this feature effi ciently, you can improve the performance and accuracy of your project besides making modeling much simpler.

Getting Started with Revit Architecture 2-9
Eva
lua
tion
Cop
y. D
o no
t re
prod
uce.
For
inf
orm
ati
on v
isit
ww
w.c
adc
im.c
om
the Save As dialog box will be displayed, as shown in Figure 2-6. Alternatively, you can save the project fi le by choosing the Save button from the Quick Access Toolbar.
In the Save As dialog box, the Save in drop-down list displays the current drive and path in which the project fi le will be saved. The list box below the Save in drop-down list shows all folders available in the current directory. The File name edit box can be used to enter the name of the fi le to be assigned to the project. The Places List area in the left of the Save As dialog box contains shortcuts for the folders that are frequently used.
Using the Options ButtonYou can use different fi le saving features by choosing the Options button from the Save As dialog box. On choosing this button, the File Save Options dialog box will be displayed, as shown in Figure 2-7. Using the Maximum backups edit box from this dialog box, you can specify the maximum number of backup fi les that you need to store for the project. In Autodesk Revit Architecture, the non-workshared projects have three backup fi les and the workshared projects have twenty backup fi les, by default. The options in the Preview area enable you to specify the image to be used as the preview of the project fi le. This image is used at the time of opening a project fi le. You can specify the view of the model to be used as a preview image from the Source drop-down list in the Preview area of the File Save Options dialog box.
Tip: The selection of large number of backup fi les for storing may use a lot of resources on the hard disk.
The Active view/sheet is the default option for previewing a project fi le. For example, to make the Floor Plan: Level 1 the preview image, select it from the drop-down list. Whenever you select this project fi le, the preview will always show the Floor Plan: Level 1, irrespective of the last active view.
Figure 2-6 The Save As dialog box

2-10 Autodesk Revit Architecture for Architects & DesignersEva
lua
tion
Cop
y. D
o no
t re
prod
uce.
For
inf
orm
ati
on v
isit
ww
w.c
adc
im.c
om
Select the Regenerate if view/sheet is not up-to-date check box to see the preview with the latest modifi cations. Selecting this check box will update the preview image on closing the project fi le.
NoteRevit Architecture updates the preview image continuously. Therefore, selecting the Regenerate if view/sheet is not up-to-date check box can consume considerable resources.
Using the Save Tool
Once the project is saved using the Save As tool, you do not need to re-enter the fi le parameters to save it again. To save a project to the hard disk, click the Application button and then choose the Save option from the Application Menu, as shown in
Figure 2-8. While saving the project for the fi rst time, the Save As dialog box is displayed, even if you invoke the Save tool.
Alternatively, you can save your project by choosing the Save button from the Quick Access Toolbar. As you save your project fi le, Revit Architecture updates it automatically without prompting you to re-enter the fi le name and path.
Application menu: Save Shortcut Key: CTRL+S
Tip: The Preview image acts as a thumbnail to identify a project fi le. You must select a view that will help you identify the project fi le easily.
Figure 2-7 The File Save Options dialog box

Getting Started with Revit Architecture 2-11
Eva
lua
tion
Cop
y. D
o no
t re
prod
uce.
For
inf
orm
ati
on v
isit
ww
w.c
adc
im.c
om
CONFIGURING GLOBAL SETTINGSIn Autodesk Revit Architecture, you can confi gure global settings by using the Options dialog box. This dialog box can be invoked by choosing the Options button from the Application menu. The Options dialog box, as shown in Figure 2-9, contains eight tabs: General, Graphics, File Locations, Rendering, Spelling, SteeringWheels, ViewCube, and Macros. The options of these tabs are discussed next.
Figure 2-8 Accessing the Save tool fromApplication Menu
Figure 2-9 Setting fi le options using the Options dialog box

2-12 Autodesk Revit Architecture for Architects & DesignersEva
lua
tion
Cop
y. D
o no
t re
prod
uce.
For
inf
orm
ati
on v
isit
ww
w.c
adc
im.c
om
General TabThe General tab is the default tab and contains four areas, Notifi cations, Username, Journal File Cleanup, and Display. These areas are discussed next.
Setting Notifi cationsRevit Architecture provides you the option of setting reminders to save work at regular intervals. You can set the time interval at which Revit Architecture will remind you to save the project fi le. The default value for the Save Reminder interval parameter is 30 minutes. You can specify the time interval by clicking on the down-arrow key and selecting the interval from the drop-down list. If you do not want a reminder, you can select the No reminders option from the drop-down list. Similarly, you can set the value for the Synchronize with Central reminder interval parameter.
The Tooltip assistance refers to a tooltip that is displayed with the cursor when it is close to a tool, snap, or an element. It can be set to the required level by selecting the appropriate option from the Tooltip assistance drop-down list. Normal is the default option that is selected in this drop-down list. Note that the tooltip will appear more frequently in your drawing if you select High in the Tooltip assistance drop-down list.
Setting the Username In Autodesk Revit Architecture you can create a unique identifi cation for a particular session. To do so enter a name in the edit box that is displayed in the Username area of the General tab. The name that you will enter in this edit box will be used for editing permissions in a multi-user Revit Architecture environment.
NoteWhen you run Autodesk Revit Architecture in your system for the fi rst time , you will notice that the Windows login name is displayed as the default username in the edit box in the Username area.
Setting the Journal File CleanupJournal fi les are the text fi les that are used to resolve technical problems that may occur during the Revit Architecture session and they record every step during the session. Whenever you encounter any technical problem with the software, you can run this fi le to detect the problem as well as recover the lost fi les or steps that had caused the problem. In Autodesk Revit Architecture 2010, these fi les are saved in the following default location: C:\Program Files\Autodesk Revit Architecture 2010\Journals. These fi les are saved each time you close the Revit Architecture session. As such the quantity of these fi les keeps on increasing until you remove these fi les from their location. To retain certain fi les and clean others, you can use the Journal File Cleanup area in the General tab of the Options dialog box. This area contains two spinners: When number of journal exceeds and Delete journals older than (days). You can set the required values in these spinners to retain the fi les that are recently created. For example, if you need to delete journal fi les if their number exceeds 15 and if they were created before 30 days. Then, in such a situation, set the value in the When number of journal exceeds spinner to 15 and the value in the Delete journals older than (days) spinner to 30.

Getting Started with Revit Architecture 2-13
Eva
lua
tion
Cop
y. D
o no
t re
prod
uce.
For
inf
orm
ati
on v
isit
ww
w.c
adc
im.c
om
Setting the Display of the User Interface In the Display area of the General tab, the Active theme drop-down list is available. From this drop-down list, you can select two options: Dark and Light. On selecting any of these options, the display of Autodesk Revit Architecture user interface will change.
Graphics TabThe Graphics tab enables you to confi gure the display card of your computer to improve the performance of the display. You can also use this tab to assign colors for the selection, highlights and alerts, and enable anti-aliasing for 3D views. In the Graphics Mode area of this tab, select the Use Hardware Acceleration check box to enable hardware accelerators. On doing so, the large models in your project will be displayed faster on refreshing the views. In addition, it will help you speed up the process of switching between the windows of views and the creation and modifi cation of annotations in your project.
In the Colors area of the Graphics tab, select the Invert background color check box to toggle the color of the background and elements. The Selection color parameter refers to a color that an element acquires when it is selected. The default color is RGB 059-115-255. To use any other color, click the button on the right of the Selection color parameter and select the desired color from the Color dialog box. Revit Architecture uses the Alert Color button to highlight elements when an error occurs.
File Locations TabBy using the File Locations tab, you can set the path for various fi les and directories that are accessed frequently, as shown in Figure 2-10. The path for these fi les is set at the time of installing Revit Architecture, but you can modify the location by choosing the corresponding Browse button and specifying a new path. The default template fi le location can be changed, in case you wish to use a custom made template fi le for your projects. Revit Architecture uses the default path for user fi les for saving or opening a project. You can also specify the default path for family template fi les using the corresponding Browse button.
Figure 2-10 The File Locations tab of the Options dialog box

2-14 Autodesk Revit Architecture for Architects & DesignersEva
lua
tion
Cop
y. D
o no
t re
prod
uce.
For
inf
orm
ati
on v
isit
ww
w.c
adc
im.c
om
Rendering TabAutodesk Revit Architecture 2010 uses the mental ray rendering engine for its rendering process. The mental ray has its own library, named Render Appearance Library. This library stores information about render appearances for materials, default RPC contents in the software, and other information relevant to the rendering process. The Render Appearance Library is a read-only library and is loaded into the following default location while installing the Revit Architecture software: C:\Program Files\Autodesk Revit Architecture 2010\Data\Rendering\assetlibrary_base.fbx.
However, if you need to access the Render Appearance Library, which is not stored in its default location, click the Browse button in the Render Library Location area of the Rendering tab. In addition to the default Render Appearance Library location, you can also specify the paths for the additional image fi les defi ning texture, bump map, custom color for the render appearance that you can use in the project. These image fi les are not present with the software and therefore, you need to specify their paths to use them. To do so, choose the Add Value button, in the Additional Render Appearance Paths area and specify the required path in the displayed fi eld or choose the Browse button; the Browse for Folder dialog box will be displayed. In this dialog box, select the desired path and choose the Open button to add the path in the fi eld.
Spelling Tab Revit Architecture provides you the option to run spell check to fi nd spelling errors in the text and then rectify them. You can choose the Spelling tab to display its options. Various self-explanatory settings can be selected from the Settings list. In the Main Dictionary area of this tab, you can select the type of dictionary, to be used as main dictionary for the spelling check, from the Autodesk Revit drop-down list. Apart from the main dictionary, you can also use additional dictionaries such as the personal and building industry dictionaries. This facilitates the use of various personal and industry related terms in the text matter of the project. There are many words that are not included in the main dictionaries but are frequently used in the building industry. For example, the abbreviation for concrete ‘conc’ is not available in the main dictionaries. The additional building industry dictionary has many such words and abbreviations that can be used in the text matter of the project without being prompted for errors while checking spellings. You can also add or remove words from your personal and building industry dictionary. Choose any of the Edit buttons available in the Additional Dictionaries area to view the list of words. You can enter or remove any word from these lists using the cursor and keyboard. To run spell check in your drawing, choose Annotate > Text > Spelling from the ribbon; the Spelling dialog box will be displayed, wherein you can rectify the spelling errors in the text by selecting the correct spelling and then choosing the Change button in the dialog box, as shown in Figure 2-11. Alternatively, you can press the F7 key to display the Spelling dialog box, refer to Figure 2-11, and then make necessary corrections in the text.
SteeringWheels TabThe SteeringWheels tab in the Options dialog box is chosen to control the visibility, appearance and operational tools of different types of SteeringWheels. This tab has seven different areas of control to use the SteeringWheels, as shown in Figure 2-12. The areas are discussed next.

Getting Started with Revit Architecture 2-15
Eva
lua
tion
Cop
y. D
o no
t re
prod
uce.
For
inf
orm
ati
on v
isit
ww
w.c
adc
im.c
om
Figure 2-11 The Spelling dialog box
Figure 2-12 The SteeringWheels tab of the Options dialog box

2-16 Autodesk Revit Architecture for Architects & DesignersEva
lua
tion
Cop
y. D
o no
t re
prod
uce.
For
inf
orm
ati
on v
isit
ww
w.c
adc
im.c
om
Text Visibility AreaYou can control the display of tool messages, tooltips, and tool cursor of the SteeringWheels by using the options in the Text Visibility area of the SteeringWheels tab.
You need to select the Show tool messages check box to enable the visibility of tool messages in SteeringWheels. To display the tooltips along with the SteeringWheels, select the Show tooltips check box in this area. Similarly, to control the display of the cursor text when a -tool is active, use the Show tool cursor text check box. Select this check box to display thecursor text when the tool is active.
Big Steering Wheel Appearance and Mini Wheel Appearance AreasTo set the size of the SteeringWheels, select the required option from the Size drop-down list in the corresponding areas and set its size to small, normal, or large. Similarly, you can set the transparency of the SteeringWheels by selecting the required option from the Opacity drop-down list.
Look Tool Behavior and Walk Tool AreasIn the Look Tool Behavior area of the SteeringWheels tab, select the Invert Vertical Axis check box to change the vertical axis movement of the view. Selecting the check box enables the view to move in the same direction as the cursor in the vertical axis.
In the Walk Tool area of the SteeringWheels tab, use the Speed Factor slider to change the speed of the walk, when using the Walk tool of the SteeringWheels. Select the Constrain Walk Move parallel to ground plane check box in the Walk Tool area to constrain the movement angle of the walk to ground plane.
Zoom Tool and Orbit Tool AreasSelect the Zoom in one increment with each mouse click check box in the Zoom Tool area to enable the zooming operation with a single click.
In the Orbit Tool area, select the Keep scene upright check box to maintain the perpendicularity between the sides of the model and the ground plane while using the Orbit tool.
ViewCube Tab The ViewCube tab in the Options dialog box is used to edit various settings of the ViewCube. It has four different areas of modifi cation, ViewCube Appearance, When Dragging the ViewCube, When Clicking on the ViewCube, and Compass as shown in Figure 2-13. These areas are discussed next.
ViewCube Appearance Area The appearance and display of the ViewCube can be controlled by the ViewCube Appearance area in the ViewCube tab.
In the ViewCube Appearance area, the Show the ViewCube check box is selected by default, so the ViewCube will be visible. If you clear this check box, the ViewCube will disappear and all options in the ViewCube tab will be deactivated.

Getting Started with Revit Architecture 2-17
Eva
lua
tion
Cop
y. D
o no
t re
prod
uce.
For
inf
orm
ati
on v
isit
ww
w.c
adc
im.c
om
In the ViewCube Appearance area you can use various drop-down lists to align, resize, and change the transparency of the ViewCube.
Select the options from the On-screen Position drop-down list to align the ViewCube on the screen. Similarly, if you want to resize the ViewCube, then select the required option from the ViewCube size drop-down list. You can also set the opacity of the inactive ViewCube by selecting various options from the Inactive Opacity drop-down list.
When Dragging the ViewCube Area Select the Snap to closest view check box in the When Dragging the ViewCube area in the ViewCube tab to enable the snap to select the closest view in the ViewCube.
When Clicking on the ViewCube AreaSelect the Fit-to-view on view change check box in the When Clicking on the ViewCube area to fi t the view on screen while changing the viewing direction. The Use animated transition on switching views check box is selected by default in this area that enables the view to change in animation. Clearing this check box will result in the change of view without any animation, when using the ViewCube. Select the Keep scene upright check box to keep the sides of the ViewCube and the sides of the view perpendicular to the ground plane. Clear the check box to turn around the model in full 360-degree swing. Clearing this check box can be useful when you are editing a family.
Figure 2-13 The ViewCube tab of the Options dialog box

2-18 Autodesk Revit Architecture for Architects & DesignersEva
lua
tion
Cop
y. D
o no
t re
prod
uce.
For
inf
orm
ati
on v
isit
ww
w.c
adc
im.c
om
Compass AreaThe Show the compass with the ViewCube check box in the Compass area is selected by default. As a result, the compass along with the ViewCube will be visible in the drawing.
In the ViewCube tab, you can choose the Restore Defaults button to restore the default settings that were changed in its different areas.
CLOSING A PROJECTTo close a project, choose the Application button and then select the Close option from the displayed Application Menu, as shown in Figure 2-14. If you have already saved the latest changes, the project fi le will be closed. Otherwise, Revit Architecture will prompt you to save the changes through the Save File confi rmation box. You can save the changes by choosing the Yes button or discard them by choosing the No button. You can also choose the Cancel button to return to the interface and continue working on the project fi le. You can also use the Close button (X) in the drawing window to close the project.
EXITING A PROJECTTo exit a Revit Architecture session, choose the Exit Revit button from the Application Menu. Even if the project is open, you can still choose the Exit Revit button to close the fi le and exit Revit Architecture. In case, the project has not been saved, it enables you to save the work through the Save File conformation box, as shown in Figure 2-15. If you choose the No button, all changes that were not saved will be lost. You can also use the Close button (X) of the main Revit Architecture window (in the title bar) to end the Revit Architecture session.
Figure 2-14 Accessing the Close option from Application Menu
Figure 2-15 The Save File confi rmation box
Tip: You must be cautious while choosing the No button in the Save File confi rmation box because it discards all the changes made in the project since the last save.

Getting Started with Revit Architecture 2-19
Eva
lua
tion
Cop
y. D
o no
t re
prod
uce.
For
inf
orm
ati
on v
isit
ww
w.c
adc
im.c
om
OPENING AN EXISTING PROJECTIn Revit Architecture, several options are available to open an existing project.
Opening an Existing Project Using the Open Tool
To open an existing project fi le, choose Open > Project from the Application Menu, as shown in Figure 2-16. Alternatively, you can open a project by choosing the Open button from Quick Access Toolbar or by pressing CTRL+O. On invoking the Open
tool, the Open dialog box will be displayed, as shown in Figure 2-17. In this dialog box, you can open a particular project fi le by accessing the appropriate folder using the Look in
drop-down list. The Preview area of the Open dialog box shows the preview of the selected project fi le. It helps you select a particular fi le by viewing its contents, even if you are not sure about the fi le name. The window icons such as the Views menu, placed along with the Look in drop-down list help you select a project fi le based on its size, type, and the date when it was last saved. On choosing the Thumbnails option from the Views menu, you can preview the contents of the project fi les inside the selected folder in the fi le list area, as shown in Figure 2-18. The Places list is located on the left in the Open dialog box. You can add or remove folders from the Places list by choosing the Options button from the Application Menu. On doing so, the Options dialog box will be displayed. Choose the File Locations tab from the dialog box, and then choose the Places button from it; the Places dialog box will be displayed, as shown in Figure 2-19.
The Places dialog box contains two columns: Library Name and Library Path. You can add or remove folders in the libraries list to create a list of frequently accessed folders. The four buttons on the left of the Places dialog box can be used to create or delete a library, or move it up and down in the list. To create a new library, choose the Add Value button, which is the third button from the top; a new library will be added to the defi ned path. By default, the name of the new library in the Library Name section will be NewLibrary1. Change the name of the new library and then click in the Library Path column to display the browse button. Choose the browse button and select the folder to be added in the libraries list using the Browse for Folder dialog box. Choose the Open button after selecting the folder; the new folder gets
Application Menu: Open > ProjectShortcut Key: CTRL+O
Figure 2-16 Opening an existing project using the Application Menu
Tip: The names of the recently opened fi les are displayed at the end of the File menu in the interface. On starting Revit Architecture, you can click the name of the project fi le that you wish to open.

2-20 Autodesk Revit Architecture for Architects & DesignersEva
lua
tion
Cop
y. D
o no
t re
prod
uce.
For
inf
orm
ati
on v
isit
ww
w.c
adc
im.c
om
added to the list. If required choose the upward arrow button in the Places dialog box to move the folder up to the top of the list. Similarly, you can choose the down arrow button to move it down.To delete any library, select the library and choose the RemoveValue button. Choose
Figure 2-18 Previewing the contents inside the fi le using the Thumbnails option
Figure 2-17 The Open dialog box
Tip: By default, the preview of a fi le is the last active view or sheet at the time it was last saved. You can set the preview to a particular view from the Options button in the Save As dialog box.

Getting Started with Revit Architecture 2-21
Eva
lua
tion
Cop
y. D
o no
t re
prod
uce.
For
inf
orm
ati
on v
isit
ww
w.c
adc
im.c
om
the OK button in the Places dialog box to exit, and then close the Options dialog box. When you invoke the Open tool next time, the new folder icon will be displayed in the places list.
Once the fi le to be opened has been selected, its name will be displayed in the File Name edit box of the Open dialog box and its preview will be displayed in the Preview area.
NoteIf you try opening an already opened fi le, which has been modifi ed in the Revit Architecture session, a message box appears, prompting you to close the fi le fi rst and reopen it. In case you open a fi le that has been created using an older version of Revit, the Program Upgrade message box is displayed. It mentions that the fi le is being upgraded to the latest fi le format and that this is a onetime process. Once the fi le is opened, it gets upgraded to Autodesk Revit Architecture 2010 version.
Using the Windows Explorer to Open an Existing ProjectApart from using the Open tool from the Revit Architecture interface, you can also open fi les directly from the Windows Explorer by using the methods discussed next.
A fi le can be opened by double-clicking on its icon in the Windows Explorer. It opens the project fi le in the latest Revit Architecture session. If Revit Architecture is not running, double-click on the fi le icon to start Revit Architecture and then open the fi le.
Tip: When you rest the cursor on the project fi le name, a tooltip appears, which provides you the information regarding the type and size of the project fi le.
Figure 2-19 The Places dialog box
Tip: The names of the recently opened fi les are displayed in the Application Menu. On starting Revit Architecture, you can click the name of the project fi le that you wish to open.

2-22 Autodesk Revit Architecture for Architects & DesignersEva
lua
tion
Cop
y. D
o no
t re
prod
uce.
For
inf
orm
ati
on v
isit
ww
w.c
adc
im.c
om
Another method of opening a project fi le is by dragging the project fi le icon from the Windows Explorer and dropping it into the drawing window of the Revit Architecture interface. You can also select, drag, and drop more than one fi le in the drawing window. In this case, Revit Architecture prompts you to open the fi les in separate windows. Choose the OK button to open all fi les in the same Revit Architecture session.
MODEL DISPLAY TOOLSAs described earlier, in Revit Architecture, you can create the building model using the 3D parametric elements. Various tools are provided to view the building model. Based on the requirement, you can use these tools to navigate and edit elements in the building model.
Using the Zoom ToolsThe Zoom tools are used to enlarge or reduce a project view in the viewing area. To use this tool, you need to invoke the Navigation Bar in your drawing. To do so, choose Window > User Interface from the View tab of the ribbon; a cascading menu will be displayed, as shown in Figure 2-20. In the cascading menu, select the Navigation Bar check box; the Navigation Bar will be displayed in the viewing area. In the Navigation Bar, click on the down arrow below the Zoom in Region tool; a cascading menu will be displayed, as shown in Figure 2-21. This cascading menu displays different zooming options, which are discussed next.
Zoom In RegionThis tool is used to zoom into a specifi ed area or window. When you invoke the Zoom In Region tool from the Navigation Bar,
the cursor is replaced by a magnifying glass. To zoom into an area, you need to defi ne a rectangular window by picking its diagonally opposite corners. You can click at a point to specify the start point of the window. When you move the cursor, a dynamic rectangular window is created whose one corner is the specifi ed point and the other corner is attached to the cursor. Move the cursor across the area you want to enlarge. When the area is enclosed in the rectangle, click to specify the diagonally opposite corners of the zoom window. The specifi ed portion of the current view is enlarged. For example, to work on the stairs of the building plan, you can invoke the Zoom In Region tool and click to specify the two opposite corners of the window, as shown in Figure 2-22. The resulting enlarged view is shown in Figure 2-23.
Figure 2-20 Selecting the Navigation Bar check box from the displayed cascading menu
Figure 2-21 Different zooming options in the cascading menu

Getting Started with Revit Architecture 2-23
Eva
lua
tion
Cop
y. D
o no
t re
prod
uce.
For
inf
orm
ati
on v
isit
ww
w.c
adc
im.c
om
Zoom Out(2X)This tool is used to zoom out of the existing view by twice the size of the current view. This means, when you invoke this tool, the new view will show twice the length and
width of the original view.
Zoom To Fit and Zoom All to FitThe Zoom To Fit tool is used to display all the contents of the project in the current view. On invoking this tool, the drawing window will adjust to show all the elements that
have been created in a view. If there are multiple windows open with different zoom factors, invoke the Zoom All to Fit tool to perform Zoom To Fit in all the windows.
Zoom Sheet SizeThe Zoom Sheet Size tool is used to fi t the drawings in the default sheet size displayed in the Paper tab of the printer’s Properties dialog box. This dialog box will be displayed
on choosing the Properties button in the Print dialog box.
Previous Pan/Zoom and Next Pan/Zoom The Previous Pan/Zoom tool reverts back to the last displayed view using zoom or pan, whereas the Next Pan/Zoom tool is a toggle tool to show the next displayed view.
Using the Orient ToolIn Revit Architecture, you can view a building model in 3D from the preset viewpoints using the Orient tool.
To activate the Orient tool, fi rst you need to activate the 3D view by double-clicking on {3D} under the 3D Views head in the Project browser. Alternatively, you can also activate the 3D view by choosing Create > 3D View > Default 3D from the View tab of the ribbon. On doing so, the current view will orient to the default 3D view along with the ViewCube displayed at
Figure 2-22 Specifying the corners of the zoom window
Start point
End point
Figure 2-23 The resulting enlarged view

2-24 Autodesk Revit Architecture for Architects & DesignersEva
lua
tion
Cop
y. D
o no
t re
prod
uce.
For
inf
orm
ati
on v
isit
ww
w.c
adc
im.c
om
the upper-right corner of the drawing area. Now, place the cursor over the ViewCube and right-click; a shortcut menu will be displayed, as shown in Figure 2 -24. Now, in the shortcut menu, click on the Orient to a Direction option; a cascading menu will be displayed, as shown in Figure 2-25. From this cascading menu, select the appropriate view that will be displayed in the drawing window.
Navigation ToolsAutodesk Revit Architecture 2010 navigation tools help you navigate and maneuver into your model in different directions and views. Two new navigation tools have been added in Autodesk Revit Architecture 2010, the SteeringWheels and the ViewCube, and these are discussed next.
ViewCubeThe ViewCube is an interactive 3D navigation tool that appears in all 3D views of Revit Architecture 2010. By default, the ViewCube tool is visible at the top right corner of your drawing area.
The ViewCube navigation tool comprises of a cube, a compass ring at the base with various directions marked on it, and a home icon that helps you set the default view, as shown in Figure 2-26. The ViewCube navigation tool is displayed in your drawing area either in the active or inactive state, as shown in Figures 2-27 and 2-28. By default, the ViewCube in its inactive state and it appears partially transparent over your drawing area, so as to prevent the obstruction of the view of your model. Whereas, in its active state, the ViewCube appears opaque and distinct and obstructs the view of your model. You can change the size, on-screen placement, visibility of the compass, and the inactive opacity of the ViewCube as per your requirement. To do so, choose the ViewCube tab from the Options dialog box as discussed earlier.
In the ViewCube, there are twenty-six defi ned areas, comprising of faces, edges, and corners. The twenty-six defi ned areas can be divided into three categories, corner, edge, and face, as shown in Figure 2-29. Out of the twenty-six defi ned areas, six areas represent the standard orthographic views of a model such as top, bottom, front, back, left, and right. The standard orthographic views are set by clicking on one of the faces on the ViewCube. The other twenty areas are defi ned to access the angular views of a model.
Figure 2-24 Options in the shortcut menu of the ViewCube
Figure 2-25 Options in the cascading menu of the Orient to Direction tool

Getting Started with Revit Architecture 2-25
Eva
lua
tion
Cop
y. D
o no
t re
prod
uce.
For
inf
orm
ati
on v
isit
ww
w.c
adc
im.c
omWhen you move the cursor on the faces, edges, or vertices of an active ViewCube, the corresponding area gets highlighted in dark-gray color. These highlighted regions are called hotspots. While using the ViewCube, you can click on these hotspots to orient your view as per your requirement.
SteeringWheels The SteeringWheels navigation tools are tracking menus that comprise of multiple navigation features in a single interface. Using the features in these tools, you can pan, zoom, walk, look, and adjust the view of your model as per your requirement. The SteeringWheels tool
Figure 2-27 The ViewCube in the active state Figure 2-28 The ViewCube in the inactive state
Figure 2-26 The ViewCube and its various components
Figure 2-29 Different area on the ViewCube

2-26 Autodesk Revit Architecture for Architects & DesignersEva
lua
tion
Cop
y. D
o no
t re
prod
uce.
For
inf
orm
ati
on v
isit
ww
w.c
adc
im.c
om
is divided into different sections known as wedges. Each wedge represents a unique function for navigation.
To activate the SteeringWheels navigation tool in your model, press the F8 key. The SteeringWheels tool will appear according to the state of view in which you are working. If you are currently working in a 2D view, you can use the 2D SteeringWheels tool. Similarly you can use the 3D SteeringWheels tool when you are working in the 3D view.
In Autodesk Revit Architecture 2010, you can access various types of SteeringWheels from the Navigation Bar. In the Navigation Bar, click on the down arrow below the default Full Navigation Wheel tool; a shortcut menu with various types of Steering Wheels will be displayed, as shown in Figure 2- 30.
To navigate the 2D view, you can use the 2D navigation wheel, as shown in Figure 2-31. The 2D navigation wheel has three navigation tools, Zoom, Pan, and Rewind. Zoom is a common navigation tool for enlarging or reducing the viewing scale of the model. You can use the Pan tool for traversing across the model view. The Rewind tool can be used to see the views of the previous zooming states which are saved temporarily.
Figure 2-30 Shortcut menu displaying various types of SteeringWheels
Figure 2-31 The 2D Steering Wheels navigation tool

Getting Started with Revit Architecture 2-27
Eva
lua
tion
Cop
y. D
o no
t re
prod
uce.
For
inf
orm
ati
on v
isit
ww
w.c
adc
im.c
om
The 3D SteeringWheels navigation tools help you navigate through your 3D views. Based on the size and appearance, the 3D SteeringWheels is categorized into two groups, Mini Steering Wheels and Big SteeringWheels.
The Mini SteeringWheels are classifi ed into three types, Mini View Object Wheel, Mini Tour Building Wheel, and Mini Full Navigation Wheel, as shown in Figure 2-32.
The Mini View Object Wheel has four distinct navigation tools, Pan, Zoom, Rewind, and Orbit. Similarly, the Mini Tour Building Wheel comprises of four unique navigation options, Up/Down, Look, Walk, and Rewind. The Full Navigation Wheel comprises of eight wedges with each wedge defi ning an unique navigation function. The Mini Full Navigation Wheel combines all the functions of the Mini View Object Wheel and Mini Tour Building Wheel.The Big SteeringWheels has the similar classifi cation as that of the Mini SteeringWheels, as shown in Figure 2-33, and it has the same navigation tools as that of the Mini SteeringWheels with the only difference in their appearances on screen.
As you put your cursor over any of the navigation tools, the tooltips and messages are displayed, as shown in Figure 2-34. The tooltips inform you regarding the tool that you want to use and provide instruction for using it. You can control the visibility of the tooltips and the tool messages while using the SteeringWheels by using the Options dialog box, as discussed earlier in this chapter. While using the SteeringWheels navigation tool, you can activate the available navigation tools by clicking and holding the left mouse button over any one of the wedges. After holding the
Figure 2-32 Types of Mini SteeringWheels for 3D Views
Figure 2-33 Appearance of Big SteeringWheels

2-28 Autodesk Revit Architecture for Architects & DesignersEva
lua
tion
Cop
y. D
o no
t re
prod
uce.
For
inf
orm
ati
on v
isit
ww
w.c
adc
im.c
om
left mouse button and dragging it over the drawing area, you can use the selected navigation tool for reorienting your view. Now, to exit the selected navigation tool, release the left mouse button.
Other Display Options Revit Architecture provides fi ve options to view the building model in different modes of shading. You can select these options by clicking on the Model Graphics Style button from the View Control Bar. and then selecting the desired option from the shortcut menu that will be displayed. There are four options that are available in the shortcut menu and are described next.
Wireframe : Displays the model with all lines and edges without surfaces Hidden Line : Displays the model with lines and edges by removing those which are hidden by surfaces Shading : Displays the building model with the surfaces shaded with respect to the material shading and default lighting effect Shading with Edges : Displays the model with shaded surfaces and all visible lines and edges
NoteBy default, these options affect the current view only. However, you can save the shading effects by saving the shaded view in the project fi le.
Figure 2-34 Appearance of the tooltip with the SteeringWheels

Getting Started with Revit Architecture 2-29
Eva
lua
tion
Cop
y. D
o no
t re
prod
uce.
For
inf
orm
ati
on v
isit
ww
w.c
adc
im.c
om
TUTORIALS In the following chapters, you will setup two projects, an apartment complex and a club building. Some portions of these two projects will be completed in the tutorials and the rest are given as exercises. The tutorials and exercises form a sequence and to complete these projects, you will need to complete the tutorials and exercises in the previous chapters. The following tutorials will familiarize you with the tools and concepts discussed in this chapter such as starting Revit Architecture, opening a new project, setting units, setting snaps, saving and closing the project.
In this tutorial, you will create a new project fi le for the Apartment 1 project with the following parameters. (Expected time: 15 min)
1. Template fi le- Imperial Templates > default.rte.2. Project Units- Feet and fractional inches, Rounding- To the nearest 1/2”.3. Length dimension snap increment- 5’;2’6”;3”;0’1/2”.4. File name to be assigned- c02_Apartment1_tut1.rvt
The following steps are required to complete this tutorial:
a. Start a Revit Architecture session.b. Use default.rte as the template fi le for the project, refer to Figure 2-35. c. Set Feet and fractional inches as the project units using the Project Units dialog box,
refer to Figure 2-36.d. Set 5’;2’6”;3”; 0’1/2” as the length dimension snap increment using the Snaps dialog
box.e. Set Endpoint, Midpoint, Nearest, Perpendicular, Work Plane Grid, and Intersection
as the object snaps in the Snaps dialog box.f. Save the project as c02_Apartment 1.rvt using the Save As tool, refer to Figure 2-37.g. Close the project using the Close tool.
Starting Autodesk Revit Architecture 20101. Start Revit Architecture by choosing Start > Programs > Autodesk > Autodesk Revit
Architecture 2010 > Autodesk Revit Architecture 2010. The program is loaded and the user interface screen is displayed.
Opening a New Project 1. Click on the Application button; Application Menu is displayed. Choose
New > Project from this menu; the New Project dialog box is displayed. .
Using the Template File To use the template fi le for the project, you need to access the appropriate folder and
select the required template fi le.
Tutorial 1 Apartment 1

2-30 Autodesk Revit Architecture for Architects & DesignersEva
lua
tion
Cop
y. D
o no
t re
prod
uce.
For
inf
orm
ati
on v
isit
ww
w.c
adc
im.c
om
1. In the New Project dialog box, choose the Browse button; the Choose Template dialog box is displayed, showing a list of the template fi les available in the Imperial Templates folder.
2. In the Choose Template dialog box, the default.rte template fi le is already selected as the default template fi le, as shown in Figure 2-35 . Choose the Open button to close the Choose Template dialog box and assign the selected template fi le to the New Project dialog box.
3. Use the Project radio button (default) to create a project fi le and choose the OK button to close the New Project dialog box; the default.rte template fi le is loaded. Notice that the Project browser now shows different levels and views which have already been created in the selected template fi le.
Setting the Units1. To set the units for the project, choose Project Settings > Project Units from the Manage
tab of the ribbon; the Project Units dialog box is displayed.
2. Click in the Format column next to the Length parameter; the Format dialog box is displayed.
3. In the Format dialog box, click on the Units drop-down list for setting the length units. Select Feet and fractional inches (default option).
4. Click on the Rounding drop-down list and select the To the nearest 1/2” option, as shown in Figure 2-36.
5. Choose the OK button; the Project Units dialog box is displayed. Again, choose the OK button to apply the specifi ed units and exit the displayed dialog box.
Figure 2-35 Selecting the template fi le from the Choose Template dialog box

Getting Started with Revit Architecture 2-31
Eva
lua
tion
Cop
y. D
o no
t re
prod
uce.
For
inf
orm
ati
on v
isit
ww
w.c
adc
im.c
om
Setting Dimension and Object Snaps To set the dimension snaps and object snaps, use the Snaps tool. These settings are made
based on the type of the project and the amount of detailing required.
1. Choose Project Settings >Settings > Snaps from the Manage tab of the ribbon; the Snaps dialog box is displayed. In the Length dimension snap increments edit box, type 5’;2’6”;3”; 0’1/2”;. (Refer to the Snap Settings section of this chapter to know more about the Snaps tool)
2. In the Object Snaps area, click on the Quadrants, Centers, Tangents, and Points check boxes to disable them. Leave the other options such as Endpoints, Midpoints, Nearest, Perpendicular, Work Plane Grid, Snap to Remote Objects, and Intersections enabled. Choose the OK button to apply the settings and exit the Snaps dialog box.
Saving the Project The project parameters set in the previous steps are an integral part of the project fi le.
To save this project fi le with these settings, use the Save tool.
1. To save the project, choose the Save option from the Application Menu. As you are saving the project for the fi rst time, the Save As dialog box is displayed.
2. Browse to the Documents folder and create a folder with the name revit_2010. 3. Open the revit_2010 folder and save the fi le with the name c02_Apartment1_tut1.rvt, as
shown in Figure 2-37.
Figure 2-36 Setting the Rounding parameter in the Format dialog box

2-32 Autodesk Revit Architecture for Architects & DesignersEva
lua
tion
Cop
y. D
o no
t re
prod
uce.
For
inf
orm
ati
on v
isit
ww
w.c
adc
im.c
om
Closing the Project1. To close the project, choose the Close option from Application Menu in the ribbon. As
you have already saved the latest changes made to the project fi le, choose Close to close the project fi le.
In this tutorial, you will create a new project fi le for the Club project using the following parameters. (Expected time: 15 min)
1. Template fi le- Imperial Templates > Commercial-Default.rte.2. Project Units- Feet and fractional inches.3. Length dimension snap increment- 10’;2’6”;1’; 0’3”.4. Object snaps to be set- all available object snaps.5. File name to be assigned- c02_Club_tut2.rvt
The following steps are required to complete this tutorial:
a. Start a Revit Architecture session.b. Use Commercial-Default.rte as the template fi le by accessing the Imperial Templates
folder. c. Set Feet and fractional inches as the project units using the Project Units dialog box.d. Set 10’;2’6”;1’; 0’3” as the length dimension snap increment in the Snaps dialog box.e. Enable all the object snaps using the Snaps dialog box.f. Save the project as c02_Club_tut2.rvt using the Save As tool.g. Close the project using the Close tool
Tutorial 2 Club
Figure 2-37 Saving the project using the Save As dialog box

Getting Started with Revit Architecture 2-33
Eva
lua
tion
Cop
y. D
o no
t re
prod
uce.
For
inf
orm
ati
on v
isit
ww
w.c
adc
im.c
om
.Starting Revit Architecture and Opening a New Project 1. Start a new Revit Architecture session by double-clicking on the Autodesk Revit
Architecture 2010 shortcut icon on the desktop. The program is loaded and the user interface screen is displayed. In case, the Revit Architecture session is already running, this step can be ignored and the project fi le can be opened directly.
2. Choose New > Project from Application Menu; the New Project dialog box is displayed.
Using the Template File As given in the project parameters, you need to use the Commercial-Default template
fi le for this project. This template fi le can be selected from the New Project dialog box. 1. In the New Project dialog box, choose the Browse button; the Choose Template dialog
box is displayed. From the Imperial Templates folder of the displayed dialog box, select the Commercial-Default template fi le and choose Open. Choose OK to exit the New Project dialog box.
The Commercial-Default.rte template fi le is loaded. Notice that the Project browser now
shows several levels that are preloaded in the template fi le.
Setting Units You can set the units for various measurement parameters using the Project Units dialog
box.
1. Choose Project Settings > Project Units from the Manage tab of the ribbon; the Project Units dialog box is displayed.
2. Click in the Format column next to the Length unit; the Format dialog box is displayed. In this dialog box, make sure that the Feet and fractional inches option (default option) is selected.
3. Click on the Rounding drop-down list and select To the nearest 1/4”.
4. Choose OK to return to the Project Units dialog box. Next, choose the OK button to apply the settings and return to the user interface screen.
Setting Dimensions and Object Snaps Next, access and modify the settings in the Snaps dialog box. You need to specify the
dimension snap increment and enable all object snap options.
1. Choose Project Settings > Settings > Snaps from the Manage tab of the ribbon; the Snaps dialog box is displayed.
2. In Object Snaps area, click on the Check All button to enable all object snaps options.

2-34 Autodesk Revit Architecture for Architects & DesignersEva
lua
tion
Cop
y. D
o no
t re
prod
uce.
For
inf
orm
ati
on v
isit
ww
w.c
adc
im.c
om
3. In the Length dimension snap increments edit box, enter 10’;2’6”;1’; 0’3”; and then choose the OK button to apply the settings and exit the Snaps dialog box.
Saving the Project In this section, you will save the project and the settings using the Save As dialog box. 1. To save the project with the settings, choose Save As > Project from the Application Menu.
As you are saving the project for the fi rst time, the Save As dialog box is displayed.
2. Browse to the revit_2010 folder and enter c02_Club_tut2 in the File name edit box. Notice that the File of type drop-down list shows Project Files (*.rvt) as the default option.
3. Choose the Save button to save the project as c02_Club_tut2.rvt. The project is saved in the specifi ed location.
Closing the Project1. To close the project, choose the Close option from Application Menu. The fi le is closed and this completes Tutorial 2 of Chapter 2.
Answer the following questions and then compare them to those given at the end of this chapter:
1. You can open only one Revit Architecture project at a time. (T/F)
2. In Revit Architecture, all enabled object snaps work together. (T/F)
3. While saving a project fi le for the fi rst time, when you choose the Save option from Application Menu, the Save As dialog box is displayed. (T/F)
4. A project fi le can be opened by double-clicking on the fi le name in the Windows Explorer. (T/F)
5. You can save any project fi le as a template fi le. (T/F)
6. The shortcut key to use the Save option is __________.
7. To specify the location of the default template fi le, you can use the __________ tab in the Options dialog box.
8. The __________ button in the Save As dialog box can be used to specify the maximum number of backup(s) for a project fi le.
Self-Evaluation Test

Getting Started with Revit Architecture 2-35
Eva
lua
tion
Cop
y. D
o no
t re
prod
uce.
For
inf
orm
ati
on v
isit
ww
w.c
adc
im.c
om
9. The __________ option of Revit Architecture enables you to override the snap settings for a single pick only.
10. You can add folders to the __________ in the Save As dialog box to access the frequently used folders directly.
Answer the following questions:
1. You can modify the project unit settings anytime during the project. (T/F)
2. The project fi le name and path have to be specifi ed each time you save the project. (T/F)
3. You cannot control the visibility of the tooltip assistant. (T/F)
4. The Save reminder interval drop-down list that is available in the General tab of the Options dialog box is used to specify the time interval between the reminder prompts to save the project fi le. (T/F)
5. If the changes made to a project fi le have not been saved, on choosing the Close option, Revit Architecture prompts you to save the changes before closing it. (T/F)
6. You can open only one project fi le at a time in a Revit Architecture session. (T/F)
7. You can add words to the additional dictionaries for checking spellings. (T/F)
8. Which of the following options is not an object snap option?
a) Endpoint b) Work Plane Grid c) Dimension d) Centers
9. Which of the following keys can be used to toggle between the object snap options available at the same point?
a) TAB b) CTRL c) ALT d) F3
10. Which of the following shortcut keys is used to activate the SteeringWheels.
a) F2 b) F6 c) CTRL d) F8
Review Questions

2-36 Autodesk Revit Architecture for Architects & DesignersEva
lua
tion
Cop
y. D
o no
t re
prod
uce.
For
inf
orm
ati
on v
isit
ww
w.c
adc
im.c
om
Create a new project fi le for the Apartment 2 project with the following parameters.(Expected time: 15 min)
1. Template fi le- Imperial Templates > default.rte2. Project Units- Feet and fractional inches3. Length dimension snap increment- 5’;2’6”;3”; 0’1/2”4. File name to be assigned- c02_Apartment2_ex1.rvt
Create a new project file for the Elevator and Stair Lobby project with the following parameters. (Expected time: 15 min)
1. Template fi le- Imperial Templates > default.rte2. Project Units- Feet and fractional inches3. Length dimension snap increment- 5’;1’;3”; 0’1”4. File name to be assigned- c02_ElevatorandStairLobby2_ex2.rvt
Answers to Self-Evaluation Test1. F, 2. T, 3. T, 4. T, 5. T, 6. CTRL+S, 7. File Locations, 8. Options, 9. Temporary Overrides, 10. Places list
Exercise 1 Apartment 2
Exercises
Exercise 2 ELevator and Stair Lobby 2

Learning Objectives
Chapter 3
Creating the First Project
After completing this chapter, you will be able to:• Understand the concept of walls.• Understand the properties of walls.• Use the sketching tools to create walls.• Create exterior walls based on the given parameters.• Create interior walls based on the given parameters.

3-2 Autodesk Revit Architecture for Architects & DesignersEva
lua
tion
Cop
y. D
o no
t re
prod
uce.
For
inf
orm
ati
on v
isit
ww
w.c
adc
im.c
om
In the previous chapter, you have learned about the procedure of starting and saving a new project. In this chapter, you will learn how to use walls as the basic element of a building project.
CREATING A BUILDING PROJECTIn Autodesk Revit Architecture, the term ‘project’ comprises of not only the physical building model but also its associated documentation such as drawings, views, schedules, areas, and so on. The fi rst step in creating a project is to create the building model. In Autodesk Revit Architecture, you can create it using the following two different methods:
Method 1: Create a building model using individual building elements such as walls, windows, doors, fl oors, roofs, and so on.
Method 2: Create a building model using the Massing tools and conceptualize the overall building shape and volume before working with individual elements.
The selection of method depends on different project parameters such as project magnitude, building shape, building technology, current documentation stage of a project, industry parameters, and so on. The use of the Massing tool to create a building geometry will be described later in Chapter 10. The following few chapters of this textbook describe the usage of individual building components to develop a building model.
Autodesk Revit Architecture provides you with several tools to add individual building elements such as wall, fl oor, roof, and so on for creating a building model. Several predesigned element types have been provided for each building element in Autodesk Revit Architecture’s libraries. You have the fl exibility to either use the predesigned element types or create your own element type to create a building model.
Sequence of Creating a Building Model The sequence of using building elements for creating a building model may also depend on various parameters such as building type, building volume, building shape, and so on. For most of the building projects, the sequence given below may be adopted.
Step 1: Start the model by creating the exterior walls of the building at Level 1 (lowest level).
Step 2: Create interior walls at the desired locations.
Step 3: Add doors and windows to the exterior and interior walls at the desired location.
Step 4: Add the fl oor to the building model.
Step 5: Add the roof to the building model.
Tip: You can also use the combination of the above two methods. You can generate building mass using the Massing tools and then convert it into a building model with individual building elements.

Creating the First Project 3-3
Eva
lua
tion
Cop
y. D
o no
t re
prod
uce.
For
inf
orm
ati
on v
isit
ww
w.c
adc
im.c
om
Step 6: Add the structural or architectural grid and structural elements.
Step 7: Add stand-alone components such as furniture items and plumbing fi xtures.
Step 8: Add text and annotations to different spaces.
Step 9: Create dimensions for different parameters of the project.
Step 10: Create project details and documentation.
Step 11: Create the rendered 3D views and walkthrough.
In Autodesk Revit Architecture, each building element is a three-dimensional parametric entity. This means, on adding elements, you also add the related information and specifi cation about them. One of the most important elements in a building model is the wall that defi nes the basic spatial arrangement of the building and that acts as the host for doors and windows.
Understanding Wall TypesAutodesk Revit Architecture provides you with several predefi ned wall types based on their usage such as Exterior, Interior, Retaining, Foundation, and Curtain.
Exterior Wall TypeThis category constitutes the wall types that are primarily used for generating the exterior skin of the building model. It has predefi ned wall types such as Brick on CMU, Brick on Mtl. Stud, CMU Insulated, and so on.
Interior Wall TypeThe interior walls are used as the interior partitions in a building project. These walls are non-bearing in character. The predefi ned interior walls provided in Autodesk Revit Architecture have a dry wall construction with a metal stud frame and varying thickness.
Retaining Wall TypeAs the name suggests, the primary function of the retaining walls is to retain the earth. You can either use the retaining walls provided in the program or set the function of any wall type as retaining. For example, you can select a wall from the drawing and select Retaining - 12” Concrete from the Change Element Type drop-down list. On doing so, the current wall type of the wall will be changed to retaining.
Foundation Wall TypeThe walls that form the foundation or substrate of the main building structure belong to this category. To create a foundation wall, the Foundation - 12” Concrete option is provided as the predefi ned foundation wall type in the Change Element Type drop-down list.
Curtain Wall TypeApart from these wall types, Autodesk Revit Architecture also has predefi ned curtain walls or screen walls that consists of panels and mullions.

3-4 Autodesk Revit Architecture for Architects & DesignersEva
lua
tion
Cop
y. D
o no
t re
prod
uce.
For
inf
orm
ati
on v
isit
ww
w.c
adc
im.c
om
Autodesk Revit Architecture provides you with the fl exibility of creating your own wall type. The walls that you will create can have different functions, which can be modifi ed, depending on their functional usage.
Creating Walls
In this section, you will learn the method of creating and editing exterior walls. In Autodesk Revit Architecture, each wall type has specifi c predefi ned properties such as its usage, composition, material, characteristics, fi nish, height, and so on. You can select the wall type based on its specifi c usage in the project. Walls, like most other model elements, can be created in a plain view or a 3D view.
To create an exterior wall, fi rst you need to invoke the Wall tool and then select the appropriate exterior wall type. To invoke the Wall tool, choose Build > Wall from the Home tab of the ribbon, as shown in Figure 3-1; the Place Wall tab will be displayed. In this tab, you can select the type of wall from the Change Element Type drop-down list in the Element panel, as shown in Figure 3-2.
Wall PropertiesIn Autodesk Revit Architecture, wall, like other elements, has two sets of properties, type and instance. These set of properties control the appearance and the behavior of the element concerned.
Ribbon: Home >Build > WallShortcut Key: WA
Figure 3-1 Invoking the Wall tool from the ribbon
Figure 3-2 Selecting the wall type from the Change Element Type drop-down list

Creating the First Project 3-5
Eva
lua
tion
Cop
y. D
o no
t re
prod
uce.
For
inf
orm
ati
on v
isit
ww
w.c
adc
im.c
om
Wall Instance PropertiesTo access the instance properties of a wall, invoke the Wall tool from the ribbon and then choose Element > Element Properties > Instance Properties from the Place Wall tab of the ribbon. The Instance Properties dialog box will be displayed, as shown in Figure 3-3.
The Instance Properties dialog box contains the Family and Type drop-down lists. You can select the family and the type of the proposed wall, respectively from these drop-down lists. The Instance Parameters table in this dialog box shows various parameters and their corresponding values for the specifi ed instance of the element. Using it, you can specify the instance parameters of the wall element that you will create. The options in this table depend on the type and instance of the selected element or the element to be created as well as on the options selected in the Type and Family drop-down lists. The instance properties of exterior walls are displayed in different categories such as Constraints, Structural, Dimensions, and Identity Data, each representing a set of properties corresponding to the title. You can use the twin arrows on the extreme right of the title to collapse the table of properties for each title. Some of the important instance parameters are discussed next.
The Location Line parameter indicates the reference line used for creating a wall. In a 3D environment, the location line refers to a plane in the wall that does not get modifi ed, even if the wall parameters are changed. Click on the Value column; a drop-down list will be displayed. Click on the displayed arrow to view the available options. The options in the drop-down list are discussed next.
Wall Centerline - Center line of the entire composite wallCore Centerline - Center line of the structural core of the wallFinish Face: Exterior - Exterior face of the wall as the location lineFinish Face: Interior - Interior face of the wall as the location lineCore Face: Exterior - Exterior face of the coreCore Face: Interior - Interior face of the core
The location line is indicated by a dashed line, which appears while sketching a wall segment. For example, on selecting Wall Centerline as the location line parameter, you will notice a dashed line in the middle of the wall, as shown in Figure 3-4. When you select Finish Face: Interior, it appears on the interior face of the wall, see Figure 3-5.
Note As the design is developed, you may need to modify certain parameters of the exterior wall such as its thickness and composition, based on the fi nal selection of materials and their specifi cations. Considering this fl exibility, the location line parameter enables you to create walls.
In Autodesk Revit Architecture, you can specify the height of walls by applying the base and top constraints with respect to the levels defi ned in the project. This means once you set the base and height parameter of a top story and apply these constraints, all walls will be sketched with the same base and the top. To create a wall segment that is not related to these components and levels, you can type the desired height in the Value column of the Unconnected Height instance parameter. The default value for the unconnected height is 20’0”.

3-6 Autodesk Revit Architecture for Architects & DesignersEva
lua
tion
Cop
y. D
o no
t re
prod
uce.
For
inf
orm
ati
on v
isit
ww
w.c
adc
im.c
om
Tip: The selection for Location Line parameter should be based on your design intent. For example, to create walls defi ned by exact interior dimensions, you can select Finish Face: Interior as the location line value. Once this parameter is selected, any addition or reduction of wall thickness in the project will be done towards its outer face.
Figure 3-3 The Instance Properties dialog box for the Exterior - Brick on Mtl. Stud wall type
Figure 3-5 Wall on selecting Finish Face: Interior as the location line
Figure 3-4 Wall on selecting Wall Centerline as the location line

Creating the First Project 3-7
Eva
lua
tion
Cop
y. D
o no
t re
prod
uce.
For
inf
orm
ati
on v
isit
ww
w.c
adc
im.c
om
The instance parameters for walls and their usage are given next. The values of some of the instance parameters will be available only after an instance is created. The instance parameters of the wall are given in the table below.
Instance Parameter Description Location Line Line or reference plane for sketching the wall Base Constraint Level or reference plane of the base of a wall Base Offset Height of a wall from its base constraint Base is Attached Check box showing whether or not the base of the wall is attached to any other element Base Extension Distance Distance of the base of the layers in a wall Top Constraint Whether the wall height is defi ned by specifi ed levels or is unconnected Unconnected Height Explicit height of a wall Top Offset Distance of the top of a wall from the top constraint Top Extension Distance Distance of the top of a layer on a wall Room Bounding Whether the wall constitutes the boundary of a room Related to Mass Whether the wall relates to a massing geometry Structural Usage Defi nes the specifi c structural usage of a wall Length Shows the value of the length of a wall Area Shows the value of the surface area of a wall Volume Shows the value of the volume of a wall Comments Specifi c comments that give description of a wall Mark To add a unique value or label to each wall Phase Created Phase in which a wall is created Phase Demolished Phase in which a wall was demolished
Type Properties of WallThe type properties of a wall specify the common parameters shared by certain elements in a family. Any changes made in the type property of a wall element will affect all instances or individual elements of that family in the project.
To modify the type properties of an element, invoke the Wall tool from the Home tab of the ribbon; the Place Wall tab will be displayed. Next, from this tab, choose Element > Element Properties > Type Properties; the Type Properties dialog box will be displayed, as shown in Figure 3-6. Using this dialog box, you can modify the type properties of the selected wall type such as Structure, Wall Function, Coarse Scale Fill Pattern, and so on. You can also defi ne the composition of the wall type. To do so, choose the Edit button in the Value column of the Structure parameter; the Edit Assembly dialog box will be displayed. In Autodesk Revit Architecture, a wall is a composite building element and can consist of several layers. Choose
Tip: For most projects, it is easier to set the levels fi rst and then create the walls. You do not need to specify the height because you have already specifi ed the height between the levels. You can also set some of the parameters of the wall component such as height, top constraint, and location line from the Options Bar.

3-8 Autodesk Revit Architecture for Architects & DesignersEva
lua
tion
Cop
y. D
o no
t re
prod
uce.
For
inf
orm
ati
on v
isit
ww
w.c
adc
im.c
om
the Preview button from the Edit Assembly dialog box to view the graphical representation of layers, as shown in Figure 3-7.
Each layer of the composite wall is assigned with a specifi c function and priority based on its usage. The layers available in Autodesk Revit Architecture can be broadly classifi ed into the categories given next.
Structure [1]- Consists of main supporting element of the structure such as concrete, brick, wood, metal stud, and so on.
Figure 3-6 The Type Properties dialog box for the Exterior- Brick on Mtl. Stud wall type

Creating the First Project 3-9
Eva
lua
tion
Cop
y. D
o no
t re
prod
uce.
For
inf
orm
ati
on v
isit
ww
w.c
adc
im.c
om
Substrate [2] - Consists of material that functions as substructure, such as foundation and plywood.
Thermal/Air Layer - Indicates the air cavity or the thermal insulation layer.
Membrane Layer - A zero thickness layer primarily for the prevention against water vapor penetration.
Finish 1 [4] - Exterior fi nish such as metal, brick, and stone.
Finish 2 [5] - Interior fi nish such as paint, gypsum wall board, and so on.
NoteThe numbers placed next to certain layers show the priority set of the layer and enables Autodesk Revit Architecture to work out the joinery detail of wall segments at corners and intersections according to the priority. When joined, a higher priority layer takes precedence over a lower priority layer.
The Layers area in the Edit Assembly dialog box displays multiple layers of the selected wall, each with a specifi c function, material, and thickness. The layer on the top of the table represents the exterior side of a wall and the last layer represents the interior face. The Layers
Figure 3-7 The Edit Assembly dialog box with the Preview button chosen

3-10 Autodesk Revit Architecture for Architects & DesignersEva
lua
tion
Cop
y. D
o no
t re
prod
uce.
For
inf
orm
ati
on v
isit
ww
w.c
adc
im.c
om
area, refer to Figure 3-7, displays the selected wall type. In this case, it is Exterior- Brick on Mtl. Stud. This wall type has nine layers. The Material column displays the material specifi cation, whereas the Thickness column displays the thickness of each layer. The total thickness of this composite wall is the sum of thickness of all layers. In the present case, the total thickness of wall is 1’1 7/8” which is given beside the Total thickness parameter on the top of the dialog box. You can click on the View drop-down list and select Section: Modify type attributes to view the section of the wall.
Autodesk Revit Architecture enables you to add or remove layers using the Insert and Delete buttons provided below the Layers area in the Edit Assembly dialog box. To shift the layers, choose the Up and Down buttons. You can also create your own layers. You will learn more about materials, layers, and composite walls in the later chapters.
The Default Wrapping area in the Edit Assembly dialog box, has two drop-down lists namely, At Inserts and At Ends. These options allow wrapping of the compound walls at the end and at the inserts (for door and window openings). The wrapping in the walls can be viewed in the plan view. You can select different options to allow wrapping from the At Inserts and At Ends drop-down lists in the Default Wrapping area. The Figures 3-8 to 3-11 illustrate the wrapping options.
Sketching WallsThe next step after selecting the wall type from the Change Element Type drop-down list in the Element panel is to select the sketching tool. Autodesk Revit Architecture provides several sketching tools to sketch the walls of different shapes. These tools, along with the Options Bar, can be invoked from the Draw panel in the Place Wall tab of the ribbon, as shown in Figure 3-12.
Using Sketching ToolsIn Autodesk Revit Architecture 2010, you can access the sketching tools from the Draw panel and the Options Bar in the Place Wall tab of the ribbon. The Line tool is the default option for sketching the walls.
Figure 3-9 The wall created with the Exterior option selected from the At Inserts drop-down list in the Default Wrapping area
Figure 3-8 The wall created with the Do not wrap option selected from the At Inserts drop-down list in the Default Wrapping area
Wrapping at wall inserts

Creating the First Project 3-11
Eva
lua
tion
Cop
y. D
o no
t re
prod
uce.
For
inf
orm
ati
on v
isit
ww
w.c
adc
im.c
om
Sketching Straight Wall Profi lesYou can sketch straight walls using the Line sketching tool by specifying the start point and the endpoint of the wall segment. To specify the location of the start point, click in the drawing area. On moving the cursor in the drawing, you will notice that a
wall segment is starting from the specifi ed point and the dimension that changes dynamically appears on it. This dimension is called the temporary dimension or listening dimension, and it shows the length and angle of the wall segment at any given location of the cursor, as shown in Figure 3-13. Also, notice that the cursor moves in increments by the value set in the Dimension Snaps option of the Snaps dialog box (See Chapter 2, Setting Snaps). The angle subtended by the wall on the horizontal axis is also displayed and it keeps changing dynamically as you move the cursor to modify the inclination of the wall. Also notice that, on bringing the cursor near the horizontal or the vertical axis, a dashed line will appear on the wall segment. This is called the alignment line and it helps you sketch the components with respect to the already created components. You will also notice a tooltip is displayed indicating that the wall segment being sketched is horizontal, as shown in Figure 3-14.
Autodesk Revit Architecture provides you the fl exibility of specifying the length of the walls in different ways. The fi rst option is to specify the starting point of the wall, move the cursor in the desired direction and click when the angle and the temporary dimension attain the required values. The second option is to sketch the wall and then modify its length and angle to the exact value. For example, to sketch a 18’0” long horizontal wall after specifying the starting
Figure 3-11 The wall created with the Exterior option selected from the At Ends drop-down list in the Default Wrapping area
Figure 3-10 The wall created with the None option selected from the At Ends drop-down list in the Default Wrapping area
Wrapping at wall ends
Figure 3-12 Wall sketching options available in the Draw panel and the Options Bar of the ribbon

3-12 Autodesk Revit Architecture for Architects & DesignersEva
lua
tion
Cop
y. D
o no
t re
prod
uce.
For
inf
orm
ati
on v
isit
ww
w.c
adc
im.c
om
point, you can move the cursor to the right until you see a dashed horizontal line parallel to the sketched wall. Click when the temporary dimension shows 20’0” approximately. Note that the length of the wall may not be exactly 18’0”. You can now use the wall controls to modify the dimensions of the wall to its exact value.
To modify the wall, select the wall segment and view its control and properties. As you select the wall segment, it gets highlighted in blue and three symbols appear in blue above the wall segment, as shown in Figure 3-15.
The exact dimension of the sketched wall is visible in the dimension text of the temporary dimension. The conversion control symbol, which appears below the dimension value, is used to convert the temporary dimension into a permanent dimension. The two blue arrows, which also appear on the upper face of the wall, indicate the fl ip control symbol for the sketched walls. They appear on the side interpreted as the exterior face of the wall. By default, the walls drawn from the left to right have the external face on the upper side and the walls drawn from the top to bottom have it on the right side. You can fl ip the orientation of the wall by clicking on the arrows symbol. Alternatively, you can place the cursor over the fl ip control symbol and notice the change in its color. After the color of the fl ip control changes, press SPACEBAR to fl ip the wall. The two blue dots that appear at the two ends of the wall segments are the drag control symbols. You can use them to stretch and resize the walls. To set the wall to the exact length, click on the temporary dimension; an edit box will appear showing the current dimension of the wall segment. Now, you can replace it by typing the exact length, in this case 14’ 8”, in the edit box, as shown in Figure 3-16. The length of the wall will be modifi ed to 14’ 8”.
Figure 3-14 Sketching a horizontal wall Figure 3-13 Sketching a wall using the Line option
Figure 3-15 Highlighted wall displaying its controls

Creating the First Project 3-13
Eva
lua
tion
Cop
y. D
o no
t re
prod
uce.
For
inf
orm
ati
on v
isit
ww
w.c
adc
im.c
om
Alternatively, you can create a straight wall by typing the dimension of the length before choosing the endpoint. As soon as you start typing the length, an edit box appears above the dimension line. Enter the value of the length and press ENTER to create a wall segment of the specifi ed length. To sketch a wall at a given angle, sketch it at any angle and then click on the angular dimension symbol; an edit box will appear. In the edit box, you can enter the exact angular dimension from the horizontal axis to which the wall will be inclined.
NoteThe Project browser shows Level 1 in bold letters. This indicates that the wall has been sketched in that level.
Sketching Rectangular Wall Profi lesYou can invoke the Rectangle sketching tool from the Draw panel in the Place Wall tab of the ribbon to sketch a rectangular wall profi le. After you invoke the Rectangle tool,
click on the screen to specify the location of one corner of the rectangular wall to be drawn. Next, move the cursor away from the point; a rectangular wall profi le will be displayed along with the temporary dimension between the two parallel walls. Now, move the cursor to the desired location and when the temporary dimension attains the desired value, click to specify the diagonally opposite corner of the profi le; the rectangular wall will be created along with the temporary dimensions displayed. Alternatively, you can also create a rectangular wall profi le by sketching it using some rough dimension and then modifying its size. This can be done by clicking on the temporary dimension of the sketched profi le and entering the exact distance in the edit box, as shown in Figure 3-17. The size of the rectangle will be modifi ed to the exact values.
Figure 3-16 Specifying the exact length of the wall
Figure 3-17 Creating and modifying a rectangular wall profi le

3-14 Autodesk Revit Architecture for Architects & DesignersEva
lua
tion
Cop
y. D
o no
t re
prod
uce.
For
inf
orm
ati
on v
isit
ww
w.c
adc
im.c
om
Sketching Polygonal Wall Profi les You can sketch a polygonal wall profi le using any one of the tools, Inscribed Polygon or Circumscribed Polygon from the Draw panel in the Place Wall tab of the ribbon. When you invoke any of these tools, various options for polygon creation are displayed
in the Options Bar. In this bar, you can specify the number of sides of the polygon in the Sides edit box. The polygonal profi le can be created by specifying the radius of the inscribed or circumscribed circle. To draw an inscribed polygon, choose Draw > Inscribed Polygon in the Place Wall tab of the ribbon and then specify the desired number of sides, height (if unconnected), and offset value in the respective edit boxes in the Options Bar. Next, click in the drawing area to specify the center of the polygon, and then drag the cursor and click again to get the desired radius; the inscribed polygon will be created. Similarly, a circumscribed polygon can also be created by choosing Draw > Circumscribed Polygon in the Place Wall tab of the ribbon.
Sketching Circular Wall Profi les The Circle sketching tool can be used to sketch a circular wall profi le. To invoke this tool, invoke the Circle tool from the Draw panel of the Place Wall tab and click in the drawing
area to specify the center point of the circular wall. You will notice that a circular wall profi le is extending dynamically with the specifi ed point as the center and the other end attached to the cursor. The temporary radial dimension will also be displayed, as shown in the Figure 3-18. Click when the desired value for the radius is displayed. Alternatively, before clicking on the second point, type the value for the radius of the circular profi le. As you type, the value will be displayed in the edit box. Press ENTER to complete the profi le. Notice that the dimension that you entered is the distance of the center point to the location line of the profi le.
Sketching Start-End-Radius Arc The Start-End-Radius Arc sketching tool in the Draw panel in the Place Wall tab of the ribbon enables you to sketch an arc wall by specifying the start point, end point, and
the intermediate point that determines the radius of the arc. To create an arc wall, invoke the Start-End-Radius Arc tool from the Draw panel of the Place Wall tab; you will be prompted to specify the start point of the proposed arc wall. Specify the start point by clicking in the drawing area. Now, you will be prompted to specify the endpoint of the curved wall. Specify
Figure 3-18 Sketching the circular wall profi le

Creating the First Project 3-15
Eva
lua
tion
Cop
y. D
o no
t re
prod
uce.
For
inf
orm
ati
on v
isit
ww
w.c
adc
im.c
om
the endpoint of the curved wall; a curved wall with a variable radius stretches dynamically between the two specifi ed points. Specify the location of the third point between the two specifi ed points to specify the subtended angle or the radius of the arc. As you specify the third point, the angular and radial temporary dimensions are displayed along with the curve on the screen. Next, click in the drawing area to specify the third point; the curved wall will be sketched. You can also modify the sketched wall to the desired curvature parameters such as radius, angle subtended, orientation, and so on. To modify the curvature, select the sketched wall, click on the parameter such as the angular dimension and enter the new value, as shown in Figure 3-19. You can also use the drag controls to increase or decrease the extent of the wall. The central blue dot can be used to stretch the wall, keeping the subtended angle constant.
Sketching Center-ends ArcYou can sketch a curved wall by specifying its center point and two endpoints. To do so, choose Draw > Center-ends Arc from the Place Wall tab of the ribbon. Next, click in
the drawing area to specify the location of the center point and then move the cursor. Click when the desired value of the radius is displayed. You can also type the radius value and then press ENTER. The point that you specify will be taken as the start point of the wall. Next, click in the drawing area again to specify the endpoint of the arc wall. Note that the curved wall segment can be extended up to 180-degree. When the angle exceeds 180-degree, the wall will fl ip the side. Once the wall is sketched, you can select it and modify its parameters such as its subtended angle and radius. You can also modify the curvature keeping the radius fi xed by using the drag controls, as shown in Figure 3-20.
Figure 3-19 Sketching and modifying a curved wall profi le
Figure 3-20 Sketching a curved wall profi le using the Center-ends Arc sketching tool

3-16 Autodesk Revit Architecture for Architects & DesignersEva
lua
tion
Cop
y. D
o no
t re
prod
uce.
For
inf
orm
ati
on v
isit
ww
w.c
adc
im.c
om
Sketching Tangent End ArcsTo sketch a curved wall profi le that starts tangentially from an existing wall, invoke the Tangent End Arc tool. To do so, choose Draw > Tangent End Arc from the Place Wall
tab of the ribbon; the start point of the wall can be specifi ed as the end point of an existing wall. After specifying the start point, move the cursor to the desired distance and click to defi ne the curved wall profi le.
Sketching Fillet ArcsTo create a curved fi llet wall between the two existing walls, choose Draw > Fillet Arc in the Place Wall tab of the ribbon. Now, one by one, click on the two walls to create a fi llet close to the desired fi llet end. A fi llet wall will appear, showing its possible locations, as shown in Figure 3-21. Click to specify the location of the fi llet. Once the fi llet wall is sketched, you can modify its radius by clicking on it and typing its value. Notice that the walls are automatically trimmed after placing the fi llet arc.
Using the Chain OptionThe Chain option in the Options Bar is used to create a continuous wall profi le with a number of wall segments. It enables you to create a continuous wall with wall segments connected end to end. The end point of the previous wall becomes the start point of the next wall. To enable the Chain option, select the check box before or while sketching the wall profi le. You can also use this option while using different sketching options.
Using the Offset OptionThe Offset option is used to create a wall that starts at a specifi ed offset distance from a point defi ned in an existing element. You can enter the offset distance value in the edit box provided in the Options Bar. However, the shape of the resulting wall depends on the sketching tool selected. After entering the offset value and selecting the sketching option, click near the element to defi ne the offset distance. When you move the cursor, the wall will start at the specifi ed distance from the selected point. For example, this option can be used for creating boundary walls that are placed at a specifi c distance from the building profi le.
Using the Radius OptionThe Radius option is used to specify the radius while sketching a circular, curved, or a fi llet wall. You can type the value of the radius in the text box before or after invoking the desired sketching tool.
SKETCHING INTERIOR WALLSIn Autodesk Revit Architecture, interior walls form a separate family of wall types. They differ
Tip: An appropriate sketching option should be selected based on the desired wall profile. You can also sketch walls using a combination of available sketching options.
Figure 3-21 Sketching a fi llet arc wall profi le

Creating the First Project 3-17
Eva
lua
tion
Cop
y. D
o no
t re
prod
uce.
For
inf
orm
ati
on v
isit
ww
w.c
adc
im.c
om
from the exterior wall types based on their usage, material specifications, and non load-bearing character. Several predefi ned interior wall types are provided in the Autodesk Revit Architecture libraries. To view the interior wall types, choose Build > Wall from the Home tab in the ribbon; the Place Wall tab will be displayed. From this tab, select the Change Element Type drop-down list in the Element panel. The Change Element Type drop-down list displays different type of walls available in Autodesk Revit Architecture. The wall types that may be used as interior walls have been assigned the prefi x Interior. Based on the project requirement, you can select the appropriate interior wall type from the drop-down list. For example, Interior- 5” Partition (2-hr) is a type of interior wall with a 2-hour fi re rating and can be selected from the Change Element Type drop-down list, as shown in Figure 3-22.
To view and specify the instance properties of an interior wall type, choose Element > Element Properties > Instance Properties from the Place Wall tab of the ribbon; the Instance Properties dialog box will be displayed, as shown in Figure 3-23. This dialog box shows various instance parameters of the selected wall such as Unconnected Height, Location Line, Structural Usage, Top Constraint, and so on. You can modify these parameters by entering a new value or selecting the required value from the corresponding Value column in the Instance Properties dialog box.
The sketching options explained earlier (for exterior walls) can also be used for sketching interior walls. When you sketch the interior walls, the top constraint of the interior walls is automatically set to a level above the current level.
NoteThe interior walls do not create a neat junction with the exterior walls as they have different composition and characteristics. Walls are the host elements for other building elements such as doors and windows. Therefore, deleting walls will delete all their dependent elements as well.
The basic composition of an interior wall type can be viewed by choosing Element > Element Properties > Type Properties in the Place Wall tab of the ribbon. On doing so, the Type Properties dialog box will be displayed, showing different type parameters of the selected wall type.
To view the structural composition of a wall type, choose the Edit button for the Structure type parameter; the Edit Assembly dialog box will be displayed, showing layers for the corresponding wall type. For example, the Interior - 5” Partition (2-hr) wall type comprises
Figure 3-22 Selecting the interior wall type from the Change Element Type drop-down list
Tip: The Location Line parameter in the Instance Properties dialog box of wall selected is useful for creating interior walls. You can create interior walls at a specifi ed distance from another existing wall using the Finish Face: Interior option.

3-18 Autodesk Revit Architecture for Architects & DesignersEva
lua
tion
Cop
y. D
o no
t re
prod
uce.
For
inf
orm
ati
on v
isit
ww
w.c
adc
im.c
om
Tip: Besides the Change Element Type drop-down list, wall types are also listed under the Families head in the Project browser. Left-click on the plus sign (+) next to the Families head to view the families available in Autodesk Revit Architecture. Click the ‘+’ symbol next to the Wall subhead and then the one next to the Basic Wall subhead to display various basic wall types. Select and right-click on any wall type to display a shortcut menu with the options that can be used for editing. For example, to select all instances of a particular wall type from the drawing, right click on the corresponding wall type and then choose the Select All Instances option from the shortcut menu.
Figure 3-23 The Instance Properties dialog box for the Interior - 5” Partition (2-hr) wall type

Creating the First Project 3-19
Eva
lua
tion
Cop
y. D
o no
t re
prod
uce.
For
inf
orm
ati
on v
isit
ww
w.c
adc
im.c
omof seven layers with different materials and thickness. You can use the Insert and Delete buttons to modify the wall type. The Preview button shows a graphic view of the Interior-5” Partition(2 -hr) wall type, as shown in Figure 3-24.
The following tutorials are designed to familiarize you with the concepts of invoking the Wall tool, selecting the wall type, modifying its properties, using the sketching options, and sketching a wall with the given parameters.
TUTORIALS
Create the exterior walls of a two-room apartment based on the sketch plan shown in Figure 3-25. The dimensions have been given only for reference and are not to be created in this tutorial. The parameters to be used for creating the exterior walls are given next.
(Expected time: 30 min)
Tutorial 1 Apartment 1
Tip: While creating a new wall type, you can specify whether a wall is an exterior or interior wall. To do so, invoke the Type Properties dialog box of the wall to be created and click in the Value fi eld of the Function parameter; a drop-down list will be displayed. From this drop-down list, you can select the Exterior option to assign exterior wall type function to the selected wall. Similarly , you can select the Interior option to assign the interior wall type function to the wall.
Figure 3-24 The Edit Assembly dialog box for the Interior-5” Partition (2-hr) wall type

3-20 Autodesk Revit Architecture for Architects & DesignersEva
lua
tion
Cop
y. D
o no
t re
prod
uce.
For
inf
orm
ati
on v
isit
ww
w.c
adc
im.c
om
1. Project fi le-c02_Apartment_tut1.rvt created in Tutorial 1 of Chapter 2.2. Exterior wall type- Basic Wall: Exterior - Brick on Mtl. Stud 3. Location line parameter- Wall Centerline; Top Constraint- Up to Level 2
The following steps are required to complete this tutorial:
a. Open the Apartment 1 project fi le created in Tutorial 1 of Chapter 2. b. Invoke the Wall tool from the ribbon.c. Select the exterior wall type Exterior - Brick on Mtl. Stud from the Change Element
Type drop-down list.d. Modify Top Constraint- Up to level: Level 2 and Location Line - Wall Centerline
as wall properties using the Element Properties button, refer to Figure 3-26.e. Invoke the Line sketching tool and then sketch the exterior walls based on the given
parameters, refer to Figures 3-26 through 3-35.
Opening an Existing Project 1. Choose Open > Project from the Application Menu and open the c02_Apartment1_tut1.rvt
project fi le. You can also download this fi le from: http://www.cadcim.com/Revit_2010/Revit_2010.htm link.
Invoking the Wall Tool and Selecting the Wall Type As mentioned earlier, to start sketching the wall, you must invoke the Wall tool from the
ribbon and select the wall type to be used (Exterior - Brick on Mtl. Stud in this case).
1. Invoke the Wall tool by choosing Build > Wall from the Home tab of the ribbon; the Place Wall tab is displayed.
Figure 3-25 Sketch plan for creating exterior walls for the Apartment 1 project

Creating the First Project 3-21
Eva
lua
tion
Cop
y. D
o no
t re
prod
uce.
For
inf
orm
ati
on v
isit
ww
w.c
adc
im.c
om
2. From the Element panel of the Place Wall tab, select the Exterior - Brick on Mtl. Stud from the Change Element Type drop-down list.
Modifying Properties of the Exterior Wall After selecting the wall type, you need to modify the properties of the wall type using the Instance Properties dialog box. The default.rte template fi le used for this project has two predefi ned levels: Level 1 and Level 2.
1. Choose Element > Element Properties > Instance Properties in the Place Wall tab of the ribbon; the Instance Properties dialog box is displayed.
2. Make sure that the Location Line parameter has Wall Centerline as the default value.
Click on the fi eld under the Value column for the Top Constraint instance parameter; a drop-down list is displayed. Select Up to level: Level 2 from this drop-down list, as shown in Figure 3-26. Exit the dialog box by choosing the OK button to return to the interface screen.
Sketching the First Exterior Wall Segment To sketch a wall, you need to select an appropriate sketching tool from the Draw panel in
the Place Wall tab of the ribbon. The exterior walls of the given sketch of the Apartment 1 project can be created using the Rectangle option. You will, however, use the Line option to learn and understand the usage of this tool for sketching the straight walls.
1. Choose the Line tool from the Draw panel in the Place Wall tab of the ribbon and then ensure that the Chain check box is cleared in Options Bar.
2. To specify the start point of the fi rst wall segment, click between the four inward arrow keys. Next, move the cursor toward the right hand side. Notice that a wall segment starts from the specifi ed point and a temporary dimension appears, which changes dynamically as you move the cursor. This shows the length of the wall segment at any given location of the cursor.
Figure 3-26 Setting the Top Constraint parameter using the Instance Properties dialog box

3-22 Autodesk Revit Architecture for Architects & DesignersEva
lua
tion
Cop
y. D
o no
t re
prod
uce.
For
inf
orm
ati
on v
isit
ww
w.c
adc
im.c
om
3. Right click in the drawing area; a shortcut menu is displayed. Choose the Zoom In Region option from the shortcut menu and zoom into the area to get a closer view of the sketched wall segment, as shown in Figure 3-27 (for zooming techniques, see Chapter 2- Getting Started with Revit Architecture).
4. Move the cursor on the horizontal axis so that the dashed line appears at the central axis of the wall segment, as shown in Figure 3-28. Notice the two-sided arrow attached to the endpoint of the wall. This indicates that the wall segment being sketched is horizontal. A tooltip indicating the horizontal alignment is also displayed.
5. Move the cursor to the right until the temporary dimension shows the value to be more than 40’0”. Click at this location as the endpoint of the wall segment and press ESC twice; the wall is created. The created wall shows its temporary dimension, a dimension symbol, and a twin-arrow symbol, as shown in Figure 3-29. Note that, if the dimension is not displayed, you need to click on the created wall to display the dimension.
Figure 3-28 Sketching a horizontal wall segment
Figure 3-29 The sketched horizontal wall with its controls
Figure 3-27 The angle and temporary dimensions are displayed on the wall being sketched

Creating the First Project 3-23
Eva
lua
tion
Cop
y. D
o no
t re
prod
uce.
For
inf
orm
ati
on v
isit
ww
w.c
adc
im.c
om
NoteYou can create a wall of exactly 40’0” length using the dimension snaps set in the Snaps dialog box. The only purpose of creating a wall more than the desired length in this step is to explain how to modify the length of the sketched wall to the exact value.
Modifying the Length of the Sketched Exterior Wall You will now modify the length of the sketched wall to the actual dimension, as given in
the Apartment 1 sketch.
1. Select the created wall and click on the displayed temporary dimension. An edit box appears showing the current dimension of the wall segment.
2. Enter 40’0” in the edit box, as shown in Figure 3-30 and then press ENTER. The wall length is modifi ed to 40’0”.Press ESC to exit from the Modify Walls tab.
NoteBy default, the exterior face of the walls drawn from the left to right is on the upper face and for those drawn from the top to bottom on the right face. Similarly, the exterior face of the walls drawn from the right to left is on the lower face, and for those drawn from the bottom to top on the left side. Hence, you can minimize the use of the fl ip tool by sketching the walls in the appropriate direction.
Sketching Other Exterior Wall Segments In this sections, you need to create other exterior wall segments using the Endpoint object
snap tool.
1. Choose Build > Wall in the Home tab of the ribbon; the Wall tool is invoked. Now, bring the cursor close to the right endpoint of the fi rst wall segment. When the cursor shows a square box at the endpoint (indicating the Endpoint object snap), as shown in Figure 3-31, click to specify the start point of the second wall segment.
2. As you move the cursor, a dynamic wall starts with one end attached to the specifi ed point and the other attached to the cursor. Move the cursor vertically downward so that you
Figure 3-30 Modifying the length of a wall segment using temporary dimensions
Tip: To exit the current tool, invoke any other tool or right-click and choose Cancel from the shortcut menu to discontinue it.

3-24 Autodesk Revit Architecture for Architects & DesignersEva
lua
tion
Cop
y. D
o no
t re
prod
uce.
For
inf
orm
ati
on v
isit
ww
w.c
adc
im.c
om see a dashed vertical line inside the wall segment. Now, enter 20’0” as the value of the length; an edit box is displayed with the dimension that you have entered, as shown in Figure 3-32. Press ENTER; the second wall segment is sketched to exactly 20’0” length. Notice that the intersection of the fi rst and the second wall segment has been intuitively fi lled or completed.
3. To draw the third wall segment, use the Chain option. Enable it by selecting the Chain check box from the Options Bar.
4. Move the cursor close to the endpoint of the second wall segment and click when the endpoint object snap is displayed. The third wall segment starts from this specifi ed point. Move the cursor horizontally towards the left. Now, hold the SHIFT key while moving the cursor.
Notice that the cursor can now move only in the orthogonal directions i.e. horizontal and vertical directions. When the length of the wall segment is around 40’0”, a vertical dashed line originates from the start point of the fi rst wall segment. The alignment line shows the point on the third wall segment that is in plumb with the fi rst point. An intersection snap symbol indicated by an X appears at this point, as shown in Figure 3-33.
5. Click when the intersection snap symbol is displayed to specify the location of the endpoint of the third wall segment.
6. You have enabled the Chain option and therefore, the next wall segment automatically starts from the last specifi ed point. Hold the SHIFT key and move the cursor vertically upward. Enter 25’0”, as shown in Figure 3-34 and press ENTER to create a vertical wall segment. The fourth wall segment is created.
Figure 3-31 Starting a second exterior wall segment using the Endpoint object snap option
Figure 3-32 Creating the second exterior wall segment

Creating the First Project 3-25
Eva
lua
tion
Cop
y. D
o no
t re
prod
uce.
For
inf
orm
ati
on v
isit
ww
w.c
adc
im.c
om
NoteThe only purpose of creating a wall of more than the desired length in this step is to explain how to stretch the wall to the exact length.
7. Press ESC twice to exit the Wall tool.
Stretching the Wall Segment You will now stretch the wall segment to reduce its length to the desired dimension by
using the drag controls.
1. Select the fourth wall segment to display its controls. The two blue dots at its two endpoints are the drag controls. Move the cursor near the upper dot; the color of the drag control symbol changes, as shown in Figure 3-35. Press and hold the left mouse button at this point and drag the cursor vertically downward and bring it close to the start point of the
Figure 3-34 Sketching the fourth exterior wall segment
Figure 3-33 Creating the third wall segment

3-26 Autodesk Revit Architecture for Architects & DesignersEva
lua
tion
Cop
y. D
o no
t re
prod
uce.
For
inf
orm
ati
on v
isit
ww
w.c
adc
im.c
om
fi rst wall segment. The endpoint object snap is displayed at the intersection of two walls and the tooltip shows Endpoint and Vertical.
2. Release the left mouse button at the intersection point to reduce the length of the fourth wall segment; the fi rst and fourth wall segments are joined at the corner with their ends completed. Note that if these wall segments do not join at the corner on releasing the left mouse button, then you need to click at their intersection.
3. Press ESC to remove the wall segment from the selection set. The external wall profi le is completed for this tutorial, as shown in Figure 3-36.
4. Choose Save As > Project from Application Menu; the Save As dialog box is displayed.
Enter c03_Apartment1_tut1 in the File name edit box and then choose Save.
This completes the creation of the external wall segments for the Apartment 1 project.
Figure 3-35 Using the drag control to modify the length of wall
Figure 3-36 The completed exterior wall profi le

Creating the First Project 3-27
Eva
lua
tion
Cop
y. D
o no
t re
prod
uce.
For
inf
orm
ati
on v
isit
ww
w.c
adc
im.c
om
Create the exterior walls of the club building whose sketch plan is shown in Figure 3-37. The given dimensions are measured from the exterior faces and are not to be created. The parameters to be used for different elements are given next. (Expected time: 30 min)
1. Project- c02_Club_tut2.rvt project created in Tutorial 2 of Chapter 2.2. Exterior wall type- Exterior - Split Face and CMU on Mtl. Stud.3. Unconnected height of walls- 15’0”.4. All inclined walls are at 45-degree to the horizontal axis.
The following steps are required to complete this tutorial:
a. Open the c02_Club_tut2.rvt project fi le created in Tutorial 2 of Chapter 2. b. Invoke the Wall tool.c. Select the exterior wall type: Exterior- Split Face and CMU on Mtl. Stud.d. Set the unconnected height to 15’0”.e. Change the Location Line parameter to Finish Face: Exterior, refer to Figure 3-38.f. Select the Line sketching option and sketch the inclined wall profi le using the Chain
option, refer to Figures 3-39 through 3-45.g. Use the Center-ends Arc sketching option to create the curved wall, refer to Figures 3-46
and 3-47.
Tutorial 2 Club
Figure 3-37 Sketch plan for the Club project

3-28 Autodesk Revit Architecture for Architects & DesignersEva
lua
tion
Cop
y. D
o no
t re
prod
uce.
For
inf
orm
ati
on v
isit
ww
w.c
adc
im.c
om
Opening the Project 1. Choose Open > Project from Application Menu and open the c02_Club_tut2.rvt project
fi le created in Tutorial 2 of Chapter 2. You can also download this fi le from: http://www.cadcim.com/Revit_2010/Revit_2010.htm link.
Invoking the Wall Tool and Selecting the Wall Type First, you will invoke the Wall tool from the ribbon and then select the specifi ed exterior wall
type Exterior - Split Face and CMU on Mtl. Stud, as given in the project parameters.
1. Choose Build > Wall from the Home tab of the ribbon; the Place Wall tab is displayed.
2. In the Element panel of the Place Wall tab, select Exterior - Split Face and CMU on Mtl. Stud from the Change Element Type drop-down list.
Modifying Properties of the Exterior Wall Next, you will use the Instance Properties dialog box to modify the unconnected height
to 15’0”. The dimensions given in the sketch are exterior wall face dimensions, therefore, you need to set the location line parameter to Finish Face: Exterior.
1. Choose Element > Element Properties > Instance Properties in the Place Wall tab of the ribbon; the Instance Properties dialog box is displayed. In the Value column of this dialog box, replace the current value for the Unconnected Height parameter by entering 15’0”.
2. Click in the Value column of the Location Line parameter and choose the Finish Face: Exterior option, as shown in Figure 3-38. Choose the OK button to accept the specifi ed values and close the dialog box to return to the interface screen.
Sketching the Inclined Exterior Walls Start creating the exterior wall profi le by fi rst sketching the inclined walls fi rst in a
sequence such that the exterior face of the wall is on the external side. You will use the Chain option to sketch the continuous wall profi le. Once you create the fi rst inclined wall, the other parallel and perpendicular walls can be easily created using the alignment lines and different object snaps options.
1. To create the straight wall, choose the Line tool in the Draw panel from the Place Wall tab of the ribbon.
2. In the Options Bar, enable the Chain option by selecting its check box, if it is not already checked.
3. To start sketching the fi rst inclined wall segment, click inside the four arrow keys in the drawing window and move the cursor upward toward the right. Move the cursor to an inclination such that the angle subtended to the horizontal axis is 45 degrees.

Creating the First Project 3-29
Eva
lua
tion
Cop
y. D
o no
t re
prod
uce.
For
inf
orm
ati
on v
isit
ww
w.c
adc
im.c
om
4. Enter the value 14’0” to specify the length of the fi rst wall segment; the value is displayed in the edit box, as shown in Figure 3-39. Press ENTER to create the fi rst wall segment of the specifi ed length.
5. The Chain option is enabled and therefore the second wall segment starts from the last specifi ed point. Move the cursor downward towards the right and right-click to invoke the shortcut menu. Choose Snap Overrides > Perpendicular from the displayed shortcut menu; the perpendicular snap symbol appears at the end of the wall. Enter 60’0”, see Figure 3-40. The wall perpendicular to the fi rst inclined wall is created.
6. Similarly for the next wall, move the cursor downward to the left and choose the perpendicular snap override as in step 5 . Enter 40’0” as length, as shown in Figure 3-41. Now, press ENTER to create the third inclined wall.
7. To create the next wall, move the cursor upward toward left and invoke the perpendicular snap override as in the step 5. Enter 60’0” as the wall segment length and press ENTER to create the fourth inclined wall segment, as shown in Figure 3-42.
8. Similarly, create the fifth inclined wall segment of 60’0” length, as shown in Figure 3-43.
Figure 3-38 Setting the location line parameter in the Instance Properties table of the Instance Properties dialog box
Figure 3-40 Sketching the second inclined wall segment
Figure 3-39 Sketching the fi rst inclined wall segment

3-30 Autodesk Revit Architecture for Architects & DesignersEva
lua
tion
Cop
y. D
o no
t re
prod
uce.
For
inf
orm
ati
on v
isit
ww
w.c
adc
im.c
om
9. Next, create the connected wall segment of 40’0” length, as shown in Figure 3-44.
9. Now, create the next two wall segments of 60’0” and 14’0” length to complete the inclined wall exterior profi le, as given in the sketch plan and shown in Figure 3-45.
10. Press the ESC key to discontinue the wall at this point and fi nish sketching the inclined walls.
Sketching the Curved Exterior Wall Next, you will sketch the curved exterior wall profi le based on the given parameters. You
need to use the Center-ends Arc tool to create the curved wall segment. 1. Choose the Center-ends Arc button in the Draw panel from the Place Wall tab of the
ribbon. Move the cursor in the drawing window and click on the outer intersection of the inclined walls to specify the center of the curved wall. Refer to Figure 3-46.
2. Move the cursor near the endpoint of the last sketched inclined wall segment. When 135-degree is displayed as the angular dimension, enter the value 27’0” as the radius of the curved wall, as shown in Figure 3-46. The curved wall with the specifi ed radius starts from the specifi ed point.
Figure 3-42 Sketching the fourth inclined wall segment
Figure 3-41 Sketching the third inclined wall segment
Figure 3-43 Sketching the fi fth inclined wall segment
Figure 3-44 Sketching the sixth inclined wall segment

Creating the First Project 3-31
Eva
lua
tion
Cop
y. D
o no
t re
prod
uce.
For
inf
orm
ati
on v
isit
ww
w.c
adc
im.c
om
NoteWhile tracking the wall, if the perpendicular or other snapping symbol does not appear, you can right click and choose Snap Overrides; a cascading menu will be displayed. Choose any snapping options from the displayed cascading menu. On doing so, the desired snapping symbol will appear for the specifi ed point or action.
3. Move the cursor toward the right and click when the cursor snaps to the endpoint of the inclined wall, as shown in Figure 3-47. Now. press ESC twice to complete the exterior wall profi le, as shown in Figure 3-48.
Figure 3-45 The sketched inclined wall exterior profi le
Figure 3-48 Completed layout of the exterior walls for the Club project
Figure 3-46 Starting the curved wall segment Figure 3-47 Completing the curved wall segment

3-32 Autodesk Revit Architecture for Architects & DesignersEva
lua
tion
Cop
y. D
o no
t re
prod
uce.
For
inf
orm
ati
on v
isit
ww
w.c
adc
im.c
om
4. From the View Control Bar, choose the Model Graphics Style button; a fl yout is displayed. Choose the Shading with Edges option from the fl yout.
5. Now, from the View tab of the ribbon, choose Create > 3D View> Default 3D. The view of the building model view will appear, as shown in Figure 3-49.
6. Under the Floor Plans head in the Project browser, double-click on Level 1 to return to the plan view.
7. Choose Save As > Project from Application Menu; the Save As dialog box is displayed. Enter c03_Club_tut2 in the File name edit box and then choose Save.
This completes the tutorial for creating the exterior wall profi le for the Club project.In this tutorial, you will add interior walls to the apartment plan created in Tutorial 1 of this chapter. The interior walls to be created are the intermediate walls among various rooms, as shown in the plan sketch in Figure 3-50. The dimensions and text have been given for reference and are not to be created. The parameters to be used for different elements are given next. (Expected time: 30 min) 1. Project- c03_Apartment1_tut1.rvt project created in Tutorial 1 in this chapter.2. Interior wall type- Interior - 5” Partition (2-hr).3. Location line parameter- Wall Centerline The following steps are required to complete this tutorial:
a. Open the Apartment 1 project fi le created earlier in this chapter.b. Invoke the Wall tool and select the Interior - 5” Partition (2-hr), refer to Figure 3-51.c. Set the location line parameter as Location Line- Wall Centerline.d. Select the Line sketching tool to sketch the straight walls. e. Sketch the interior walls based on the given parameters, refer to Figures 3-52 through
Figure 3-58.f. Edit the interior walls location to achieve clear internal distances, refer to Figures 3-59
and Figure 3-60.
Figure 3-49 3D view of the completed exterior wall profi le
Tutorial 3 Apartment 1 - Interior Walls

Creating the First Project 3-33
Eva
lua
tion
Cop
y. D
o no
t re
prod
uce.
For
inf
orm
ati
on v
isit
ww
w.c
adc
im.c
om
Opening the Existing Project and Invoking the Wall Tool1. Choose Open > Project from the Application Menu
to open the c03_Apartment1_tut1.rvt project created earlier in this chapter.You can also download this fi le from: http://www.cadcim.com/Revit_2010/Revit_2010 .htm link.
2. Invoke the Wall tool from the Build panel in the Home tab of the ribbon.
Selecting the Interior Wall Type1. On invoking the Wall tool, the Place Wall tab is
displayed. From the Element panel in this tab, select Interior - 5” Partition (2-hr) from the Change Element Type drop-down list, as shown in Figure 3-51.
2. Ensure that the Location Line parameter in the Options Bar shows Wall Centerlines. Also, ensure that the Chain check box is cleared.
Sketching the First Interior Wall After selecting the interior wall type, start sketching the
interior walls. Notice that the Line option is selected as the default option for sketching the walls.
Figure 3-50 Layout of internal walls for Apartment 1 project
Figure 3-51 Selecting the Basic Wall : Interior-5”Partition (2-hr) wall type

3-34 Autodesk Revit Architecture for Architects & DesignersEva
lua
tion
Cop
y. D
o no
t re
prod
uce.
For
inf
orm
ati
on v
isit
ww
w.c
adc
im.c
om
1. Move the cursor near the top right endpoint of the wall structure. You will notice that a temporary dimension appears, which changes dynamically as you move the cursor away from it. This dimension shows the distance of the cursor from the nearest wall segment.
2. Enter 15’0” from the keyboard, as shown in Figure 3-52. Now press ENTER; the starting point of the fi rst interior wall is specifi ed.
3. Next, move the cursor vertically downward near the lower exterior wall segment. When the Vertical and Nearest symbol appears, as shown in Figure 3-53, click to specify the location of the endpoint of the wall segment. The fi rst interior wall segment is sketched.
Sketching Other Interior Walls Similarly, you can sketch the other horizontal and vertical interior walls by specifying their
start point and endpoint using different object snap options.
Figure 3-53 Specifying the endpoint of the fi rst interior wall segment
Figure 3-52 Specifying the distance for starting the fi rst interior wall segment

Creating the First Project 3-35
Eva
lua
tion
Cop
y. D
o no
t re
prod
uce.
For
inf
orm
ati
on v
isit
ww
w.c
adc
im.c
om
1. To sketch the second interior wall, move the cursor to the upper endpoint of the interior wall you just created and then move the cursor horizontally toward the left. Enter 7’6”, when the temporary dimension and the intersection object snap appears, as shown in Figure 3-54. Now, press ENTER; the start of the second interior wall segment is specifi ed on the upper horizontal exterior wall.
2. Press SHIFT and move the cursor downward. The cursor moves parallel to the vertical axis. Click near the lower external wall when the Vertical and Nearest symbol appears, as shown in Figure 3-55.
Next, you will sketch the interior walls of the bath. Since the internal dimensions have been provided for the interior walls, you will fi rst sketch them using the wall centerlines and later move them to get the exact clearance distance of the bath walls.
3. Move the cursor to the lower left corner and then move it vertically upward. When the temporary dimension appears, enter 7’0” and press ENTER to select the starting point of the third interior wall, as shown in Figure 3-56.
4. Press SHIFT and move the cursor horizontally towards the right until it reaches the fi rst vertical interior wall. When the Horizontal and Nearest object snap symbol appears, click to specify the location of the endpoint of the third interior wall, as shown in Figure 3-57. The wall segment is created.
5. Similarly, move the cursor near the lower left corner and then move it horizontally toward the right. When the temporary dimension and the intersection object snap appears, enter the value 10’0”, as shown in Figure 3-58 and then press ENTER.
Figure 3-54 Specifying the starting point of the second interior wall

3-36 Autodesk Revit Architecture for Architects & DesignersEva
lua
tion
Cop
y. D
o no
t re
prod
uce.
For
inf
orm
ati
on v
isit
ww
w.c
adc
im.c
om
6. Press and hold the SHIFT key and move the cursor vertically upward until it reaches the horizontal interior wall. Click when the Vertical and Nearest symbol to specify the endpoint of the wall. Now, press ESC twice to fi nish the sketch of the wall.
Moving Walls Using Witness Lines As the dimension of the bath walls is from the centerline of the external walls, you need
to move the interior walls of the bath such that the internal dimensions are 7’0”X10’0” as specifi ed in the sketch. Use the witness lines and specify these dimensions.
1. Select the last created interior wall from the drawing. The selected interior wall shows the centerline distances and its controls.
2. Three blue square dots defi ne the extents of the dimensions. Click on the square dot on the extreme left. The dot and dimension witness line moves to the interior face of the exterior wall, as shown in Figure 3-59.
Figure 3-56 Specifying the distance for sketching the third internal wall
Figure 3-55 Sketching the second interior wall

Creating the First Project 3-37
Eva
lua
tion
Cop
y. D
o no
t re
prod
uce.
For
inf
orm
ati
on v
isit
ww
w.c
adc
im.c
om
3. Similarly, click twice on the next square blue dot on the right to move it to the inner face of the third interior wall.
4. Now, click on the temporary dimension, enter the value 10’0”, and then, press ENTER. The interior wall is moved to the desired distance 10’0” from the interior face of the exterior wall, as shown in Figure 3-60.
5. Similarly, to move the horizontal interior wall of the bath, select it and move both the witness lines toward the inner face by clicking on the square blue dots.
6. Click on the temporary dimension from the lower external wall and enter the value 7’0”, as shown in Figure 3-61 and press ENTER. The interior wall is moved to the desired location. Now, press ESC to exit the Modify Walls tab.
7. This completes the interior wall layout for the Apartment 1 project. The model will look similar to that shown in Figure 3-61.
Figure 3-58 Sketching the interior walls of the bath
Figure 3-57 Sketching the third interior wall segment

3-38 Autodesk Revit Architecture for Architects & DesignersEva
lua
tion
Cop
y. D
o no
t re
prod
uce.
For
inf
orm
ati
on v
isit
ww
w.c
adc
im.c
om
8. To view the building model in 3D, choose Create > 3D View from the View tab of the ribbon; a cascading menu is displayed. Now, from this cascading menu, choose Default 3D View option; the 3D view of the building model is displayed along with the ViewCube tool.
9. Now, choose the Model Graphics Style button from the View Control Bar; a fl yout is displayed. Choose the Shading with Edges option from this fl yout; the 3D view is displayed with shading with edges visible, as shown in Figure 3-62.
10. Choose Save As > Project from Application Menu; the Save As dialog box is displayed. Enter c03_Apartment1_tut3 in the File name edit box and then choose Save.
Figure 3-61 Entering the value to adjust the dimension of the horizontal interior wall
Figure 3-59 The square dot moved Figure 3-60 The adjusted inner wall distance

Creating the First Project 3-39
Eva
lua
tion
Cop
y. D
o no
t re
prod
uce.
For
inf
orm
ati
on v
isit
ww
w.c
adc
im.c
om
Create the interior walls of the left portion of the club building whose exterior wall profi le was created in Tutorial 2 earlier in this chapter. Create the walls, based on the sketch plan shown in Figure 3-63. The dimensions are given for the centerlines of the walls and are displayed only for drawing purpose. You do not need to dimension or add text to the building. The parameters to be used for different elements are given below. (Expected time: 30 min)
1. Project- c03_Club_tut2.rvt project created in Tutorial 2 of this Chapter.2. Interior wall type-Interior - 6 1/8” Partition (2-hr).3. Unconnected height of walls- 12’0”.4. Location Line- Wall Centerline.5. Inclined walls are parallel to the external walls and perpendicular to each other.
The following steps are required to complete this tutorial:
a. Open the c03_Club_tut2.rvt project fi le created in Tutorial 2 of this Chapter. b. Invoke the Wall tool and select the Interior - 6 1/8” Partition (2-hr) wall type, refer to
Figure 3-64.d. Set the unconnected height to 12’0” e. Verify that the location line parameter is set to Wall Centerline.f. Select the Line sketching option to create the straight walls.g. Sketch the interior walls based on the given parameters, refer to Figures 3-65
through 3-71.
Figure 3-62 3D view of the Apartment 1 building model
Tutorial 4 Club - Interior Walls

3-40 Autodesk Revit Architecture for Architects & DesignersEva
lua
tion
Cop
y. D
o no
t re
prod
uce.
For
inf
orm
ati
on v
isit
ww
w.c
adc
im.c
om
Opening the Existing Project and Invoking the Wall Tool1. Open the c03_Club_tut2.rvt project fi le by choosing Open > Projects from the Application
Menu. You can also download this fi le from: http://www.cadcim.com/Revit_2010/Revit_2010.htm link.
2. Click twice on Level 1 under the Floor Plans node in the Project browser and invoke the Wall tool by choosing Build > Wall from the Home tab of the ribbon.
Selecting the Interior Wall Type Before creating the interior walls you need to select the wall type using the Change
Element Type drop-down list . 1. Select Interior - 6 1/8” Partition (2-hr) from the Change Element Type drop-down list,
as shown in Figure 3-64, in the Element panel of the Place Wall tab of the ribbon.
2. Now, choose Element > Element Properties > Instance Properties in the Place Wall tab of the ribbon; the Instance Properties dialog box is displayed.
3. In the Value column for the Top Constraint parameter click to display a drop-down list and select the Unconnected option from it.
4. Next, click on the value column of the Unconnected Height parameter, and replace the current value by entering the new value 12’0” in the cell.
Figure 3-63 Sketch plan for creating the interior wall of the left portion of the Club project

Creating the First Project 3-41
Eva
lua
tion
Cop
y. D
o no
t re
prod
uce.
For
inf
orm
ati
on v
isit
ww
w.c
adc
im.c
om
5. Choose the OK button to close the Instance Properties dialog box.
Sketching the Interior Walls The interior walls to be created are straight in nature,
therefore you can use the Line option from the Draw panel to create them.
1. Make sure that the Wall Centerline option is selected from the Location Line drop-down list in the Options Bar.
2. Also, clear the Chain check box, if it is already selected in the Options Bar.
3. Move the cursor close to the lower left corner, marked as 6, refer to Figure 3-65, and traverse upward along the centerline of extreme left wall of the building profi le. When the temporary dimension appears, enter the value 10’0” and press ENTER to start the interior wall profi le from the specifi ed point, as shown in Figure 3-65.
4. Move the cursor 45-degree upward to the right. When a dashed line appears, enter the value 59’0”, as shown in Figure 3-66 and press ENTER.
5. Start the next wall from the endpoint of the last wall by clicking on its endpoint. Move
the cursor upward towards the left such that it subtends an angle of 135 degrees with the horizontal and it reaches the exterior wall displaying the Nearest object snap, as shown in Figure 3-67. Click to specify the endpoint of the wall.
6. Similarly, to start the next interior wall, bring the cursor close to the start end of the last created wall (marked as 10), refer to Figure 3-67. Then move the cursor away along the
Figure 3-64 Selecting the interior wall type from the Change Element Type drop-down list
Figure 3-65 Specifying the start point of the fi rst interior wall

3-42 Autodesk Revit Architecture for Architects & DesignersEva
lua
tion
Cop
y. D
o no
t re
prod
uce.
For
inf
orm
ati
on v
isit
ww
w.c
adc
im.c
om
center of the wall that is connected to the last created wall until the temporary dimension appears. When the temporary dimension appears, enter the value 10’0” and press ENTER to specify the start point of the wall.
7. Move the cursor upward towards the left such that it subtends an angle of 135 degrees with the horizontal until it reaches the exterior wall and the Nearest object snap is displayed, as shown in Figure 3-68. Click to specify the endpoint of the wall.
8. Create the next wall by moving the cursor close to the last specifi ed point. Next, move it downward towards the right. When the temporary dimension appears, enter the value 9’0” and press ENTER to start the wall, as shown in Figure 3-69.
Figure 3-67 Sketching the second interior wall
Figure 3-66 Sketching the fi rst interior wall of the Club project

Creating the First Project 3-43
Eva
lua
tion
Cop
y. D
o no
t re
prod
uce.
For
inf
orm
ati
on v
isit
ww
w.c
adc
im.c
om
9. Move the cursor upward toward the right. Click on the exterior wall when the perpendicular object snap appears to specify the endpoint of the interior wall.
10. To create the next wall, bring the cursor close to the midpoint of the fi rst interior wall until the midpoint object snap appears, as shown in Figure 3-70. Click in the drawing to start the wall.
11. Move the cursor upward left toward the exterior wall such that it subtends an angle of 135 degree with the horizontal and click when the nearest object snap appears on the exterior wall, as shown in Figure 3-71. Click to specify the endpoint and the wall is created.
This completes the interior wall layout for the left portion of the Club project.
12. Choose Save As > Project from Application Menu; the Save As dialog box is displayed. Enter c03_Club_tut4 in the File name edit box and then choose Save.
13. Now, choose Close from Application Menu to close the fi le.
Figure 3-69 Specifying the distance of the fourth interior wall
Figure 3-68 Sketching the third interior wall
Figure 3-70 Starting the fi fth interior wall from the midpoint of the fi rst interior wall
Figure 3-71 Completing the interior walls

3-44 Autodesk Revit Architecture for Architects & DesignersEva
lua
tion
Cop
y. D
o no
t re
prod
uce.
For
inf
orm
ati
on v
isit
ww
w.c
adc
im.c
om
Answer the following questions and then compare them to those given at the end of this chapter:
1. You can modify the instance properties of a wall type in the Instance Properties dialog box. (T/F)
2. When you modify the instance properties of a wall, the instance properties of all the same wall types used in the project are modifi ed. (T/F)
3. You can create a wall type of your choice by combining various layers. (T/F)
4. By default, when you sketch a wall from left to right, the lower face becomes the external face. (T/F)
5. You cannot modify the angle of an inclined wall after sketching it. (T/F)
6. The __________ dimension appears after you specify the start point of the wall and move the cursor.
7. You can use the __________ option to create a curved wall by specifying the center and the endpoints.
8. The __________ option enables you to sketch continuous wall segments that are connected end to end.
9. To create a wall starting at a specifi ed distance from a point on an existing element, you can use the __________ option from the Options Bar.
10. The required wall type can be selected from the available wall types displayed in the __________ drop-down list.
Answer the following questions:
1. The Location Line parameter is an instance property of a wall. (T/F)
2. The value of the Function parameter in the Type Properties dialog box for an exterior wall is Exterior. (T/F)
3. You can add or delete layers of a composite wall type to create a new wall type. (T/F)
Review Questions
Self-Evaluation Test

Creating the First Project 3-45
Eva
lua
tion
Cop
y. D
o no
t re
prod
uce.
For
inf
orm
ati
on v
isit
ww
w.c
adc
im.c
om
4. Once a wall is sketched, its dimension and angle cannot be modifi ed. (T/F)
5. The Chain option can be enabled or disabled without exiting the wall tool. (T/F)
6. The usage of the wall can be changed by modifying the value of the Function parameter. (T/F)
7. While using the Wall tool, if you invoke any other tool, the Wall tool is discontinued. (T/F)
8. Which of the following sketching tools can be used to create a straight wall?
a) Lines b) Circles c) Fillet Arc d) Center-ends Arc
9. Which of the following keys can be used to constrain the cursor to move in the orthogonal direction?
a) TAB b) SHIFT c) ALT d) F3
10. Which of the following sketching tools can be used to create a curved wall?
a) Polygon b) Line c) Fillet Arc d) Rectangle
Create the exterior and interior walls of the Apartment 2, based on the Figure 3-72. The thick walls are the exterior walls and the thin walls are the interior walls. The dimensions and texts are not to be added. The project parameters for this exercise are given below. (Expected time: 30 min)
1. Project File - c02_Apartment2_ex1.rvt created in Exercise 1 of Chapter 2.2. Exterior wall type- Exterior - Brick on Mtl. Stud3. Interior wall type- Basic Wall: Interior - 5” Partition (2-hr).4. Height of the wall- Top Constraint - Upto Level 2.5. Location line parameter for the exterior walls- Wall Centerline.6. Name of the fi le to be saved- c03_Apartment_ex1
Exercise 1 Apartment 2
Exercises

3-46 Autodesk Revit Architecture for Architects & DesignersEva
lua
tion
Cop
y. D
o no
t re
prod
uce.
For
inf
orm
ati
on v
isit
ww
w.c
adc
im.c
om
Figure 3-72 The sketch plan for creating the exterior and interior walls for the Apartment 2 project
Create the exterior walls of the Elevator and Stair Lobby project, based on the Figure 3-73. Do not add dimensions or texts as they are only for reference. The project parameters for this exercise are given next. (Expected time: 30 min) 1. Project File - c02_ElevatorandStairLobby_ex2.rvt created in Exercise 2 of Chapter 2.2. Exterior wall type- Basic Wall Exterior Brick on Mtl. Stud.3. Height of the wall- Top Constraint- Upto Level 2.4. Location line parameter- Wall Centerline.5. Name of the fi le to be saved- c03_Elevator and StairLobby_ex2
Exercise 2 Elevator and Stair Lobby

Creating the First Project 3-47
Eva
lua
tion
Cop
y. D
o no
t re
prod
uce.
For
inf
orm
ati
on v
isit
ww
w.c
adc
im.c
om
Figure 3-73 Sketch plan for creating the exterior walls for the Elevator and Stair Lobby project
Create the interior walls of Hall 2 of the Club project based on Figure 3-74. Do not dimension the sketch as these are only for reference. The project parameters for this exercise are given next. (Expected time: 30 min) 1. Project File - c02_Club_ex3.rvt created in Tutorial 2 of this chapter.2. Interior wall type- Basic Wall: Interior - 6 1/8” Partition (2-hr).3. Unconnected height of walls- 12’0”.4. Location Line- Wall Centerline.5. Inclined walls are parallel to the external walls and perpendicular to each other.6. Name of the fi le to be saved- c03_Club_ex3
Exercise 3 Club-Interior Walls

3-48 Autodesk Revit Architecture for Architects & DesignersEva
lua
tion
Cop
y. D
o no
t re
prod
uce.
For
inf
orm
ati
on v
isit
ww
w.c
adc
im.c
om
Figure 3-74 Sketch plan for sketching the interior walls of right portion for the Club project
Answers to Self-Evaluation Test1. T, 2. F, 3. T, 4. F, 5. F, 6. Temporary, 7. Center- ends Arc, 8. Chain, 9. Offset, 10. Change Element Type