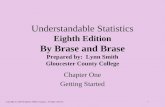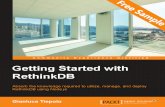Chapter 1 Introduction – Getting Started
Transcript of Chapter 1 Introduction – Getting Started

1-1
Chapter 1 Introduction – Getting Started
♦ Development of Computer Geometric Modeling
♦ Feature-Based Parametric Modeling ♦ Startup Options and Units Setup ♦ SOLIDWORKS Screen Layout
♦ User Interface & Mouse Buttons
♦ SOLIDWORKS On-Line Help

1-2 Parametric Modeling with SOLIDWORKS
Introduction The rapid changes in the field of Computer Aided Engineering (CAE) have brought exciting advances in the engineering community. Recent advances have made the long-sought goal of concurrent engineering closer to a reality. CAE has become the core of concurrent engineering and is aimed at reducing design time, producing prototypes faster, and achieving higher product quality. SOLIDWORKS is an integrated package of mechanical computer aided engineering software tools developed by Dassault Systèmes SOLIDWORKS Corporation. SOLIDWORKS is a tool that facilitates a concurrent engineering approach to the design and stress-analysis of mechanical engineering products. The computer models can also be used by manufacturing equipment such as machining centers, lathes, mills, or rapid prototyping machines to manufacture the product. In this text, we will be dealing only with the solid modeling modules used for part design and part drawings.
Computer Aided Engineering
(CAE)
Computer Aided Design Computer Aided Manufacturing (CAD) (CAM)
Computer Geometric Modeling Computer Aided Drafting
Finite Element Analysis Development of Computer Geometric Modeling Computer geometric modeling is a relatively new technology, and its rapid expansion in the last fifty years is truly amazing. Computer-modeling technology has advanced along with the development of computer hardware. The first generation CAD programs, developed in the 1950s, were mostly non-interactive; CAD users were required to create program-codes to generate the desired two-dimensional (2D) geometric shapes. Initially, the development of CAD technology occurred mostly in academic research facilities. The Massachusetts Institute of Technology, Carnegie-Mellon University, and Cambridge University were the leading pioneers at that time. The interest in CAD technology spread quickly and several major industry companies, such as General Motors, Lockheed, McDonnell, IBM, and Ford Motor Co., participated in the development of interactive CAD programs in the 1960s. Usage of CAD systems was primarily in the automotive industry, aerospace industry, and government agencies that developed their own programs for their specific needs. The 1960s also marked the beginning of the development of finite element analysis methods for computer stress analysis and computer aided manufacturing for generating machine toolpaths.

Getting Started 1-3
The 1970s are generally viewed as the years of the most significant progress in the development of computer hardware, namely the invention and development of microprocessors. With the improvement in computing power, new types of 3D CAD programs that were user-friendly and interactive became reality. CAD technology quickly expanded from very simple computer aided drafting to very complex computer aided design. The use of 2D and 3D wireframe modelers was accepted as the leading edge technology that could increase productivity in industry. The developments of surface modeling and solid modeling technologies were taking shape by the late 1970s, but the high cost of computer hardware and programming slowed the development of such technology. During this period, the available CAD systems all required room-sized mainframe computers that were extremely expensive. In the 1980s, improvements in computer hardware brought the power of mainframes to the desktop at less cost and with more accessibility to the general public. By the mid-1980s, CAD technology had become the main focus of a variety of manufacturing industries and was very competitive with traditional design/drafting methods. It was during this period of time that 3D solid modeling technology had major advancements, which boosted the usage of CAE technology in industry. The introduction of the feature-based parametric solid modeling approach, at the end of the 1980s, elevated CAD/CAM/CAE technology to a new level. In the 1990s, CAD programs evolved into powerful design/manufacturing/management tools. CAD technology has come a long way, and during these years of development, modeling schemes progressed from two-dimensional (2D) wireframe to three-dimensional (3D) wireframe, to surface modeling, to solid modeling and, finally, to feature-based parametric solid modeling. The first generation CAD packages were simply 2D computer aided drafting programs, basically the electronic equivalents of the drafting board. For typical models, the use of this type of program would require that several to many views of the objects be created individually as they would be on the drafting board. The 3D designs remained in the designer’s mind, not in the computer database. Mental translations of 3D objects to 2D views are required throughout the use of these packages. Although such systems have some advantages over traditional board drafting, they are still tedious and labor intensive. The need for the development of 3D modelers came quite naturally, given the limitations of the 2D drafting packages. The development of three-dimensional modeling schemes started with three-dimensional (3D) wireframes. Wireframe models are models consisting of points and edges, which are straight lines connecting between appropriate points. The edges of wireframe models are used, similar to lines in 2D drawings, to represent transitions of surfaces and features. The use of lines and points is also a very economical way to represent 3D designs.

1-4 Parametric Modeling with SOLIDWORKS
The development of the 3D wireframe modeler was a major leap in the area of computer geometric modeling. The computer database in the 3D wireframe modeler contains the locations of all the points in space coordinates, and it is typically sufficient to create just one model rather than multiple views of the same model. This single 3D model can then be viewed from any direction as needed. Most 3D wireframe modelers allow the user to create projected lines/edges of 3D wireframe models. In comparison to other types of 3D modelers, the 3D wireframe modelers require very little computing power and generally can be used to achieve reasonably good representations of 3D models. However, because surface definition is not part of a wireframe model, all wireframe images have the inherent problem of ambiguity. Two examples of such ambiguity are illustrated.
Wireframe Ambiguity: Which corner is in front, A or B?
A non-realizable object: Wireframe models contain no surface definitions.

Getting Started 1-5
Surface modeling is the logical development in computer geometry modeling to follow the 3D wireframe modeling scheme by organizing and grouping edges that define polygonal surfaces. Surface modeling describes the part's surfaces but not its interiors. Designers are still required to interactively examine surface models to insure that the various surfaces on a model are contiguous throughout. Many of the concepts used in 3D wireframe and surface modelers are incorporated in the solid modeling scheme, but it is solid modeling that offers the most advantages as a design tool. In the solid modeling presentation scheme, the solid definitions include nodes, edges, and surfaces, and it is a complete and unambiguous mathematical representation of a precisely enclosed and filled volume. Unlike the surface modeling method, solid modelers start with a solid or use topology rules to guarantee that all of the surfaces are stitched together properly. Two predominant methods for representing solid models are constructive solid geometry (CSG) representation and boundary representation (B-rep). The CSG representation method can be defined as the combination of 3D solid primitives. What constitutes a “primitive” varies somewhat with the software but typically includes a rectangular prism, a cylinder, a cone, a wedge, and a sphere. Most solid modelers also allow the user to define additional primitives, which are shapes typically formed by the basic shapes. The underlying concept of the CSG representation method is very straightforward; we simply add or subtract one primitive from another. The CSG approach is also known as the machinist’s approach, as it can be used to simulate the manufacturing procedures for creating the 3D object. In the B-rep representation method, objects are represented in terms of their spatial boundaries. This method defines the points, edges, and surfaces of a volume, and/or issues commands that sweep or rotate a defined face into a third dimension to form a solid. The object is then made up of the unions of these surfaces that completely and precisely enclose a volume. By the 1980s, a new paradigm called concurrent engineering had emerged. With concurrent engineering, designers, design engineers, analysts, manufacturing engineers, and management engineers all work together closely right from the initial stages of the design. In this way, all aspects of the design can be evaluated and any potential problems can be identified right from the start and throughout the design process. Using the principles of concurrent engineering, a new type of computer modeling technique appeared. The technique is known as the feature-based parametric modeling technique. The key advantage of the feature-based parametric modeling technique is its capability to produce very flexible designs. Changes can be made easily and design alternatives can be evaluated with minimum effort. Various software packages offer different approaches to feature-based parametric modeling, yet the end result is a flexible design defined by its design variables and parametric features.

1-6 Parametric Modeling with SOLIDWORKS
Feature-Based Parametric Modeling One of the key elements in the SOLIDWORKS solid modeling software is its use of the feature-based parametric modeling technique. The feature-based parametric modeling approach has elevated solid modeling technology to the level of a very powerful design tool. Parametric modeling automates the design and revision procedures by the use of parametric features. Parametric features control the model geometry by the use of design variables. The word parametric means that the geometric definitions of the design, such as dimensions, can be varied at any time during the design process. Features are predefined parts or construction tools for which users define the key parameters. A part is described as a sequence of engineering features, which can be modified/changed at any time. The concept of parametric features makes modeling more closely match the actual design-manufacturing process than the mathematics of a solid modeling program. In parametric modeling, models and drawings are updated automatically when the design is refined. Parametric modeling offers many benefits:
• We begin with simple, conceptual models with minimal detail; this approach conforms to the design philosophy of “shape before size.”
• Geometric relations, dimensional constraints, and relational parametric equations can be used to capture design intent.
• The ability to update an entire system, including parts, assemblies and drawings
after changing one parameter of complex designs.
• We can quickly explore and evaluate different design variations and alternatives to determine the best design.
• Existing design data can be reused to create new designs. • Quick design turn-around.

Getting Started 1-7
Getting Started with SOLIDWORKS
• SOLIDWORKS is composed of several application software modules (these
modules are called applications), all sharing a common database. In this text, the main concentration is placed on the solid modeling modules used for part design. The general procedures required in creating solid models, engineering drawings, and assemblies are illustrated.
How to start SOLIDWORKS depends on the type of workstation and the particular software configuration you are using. With most Windows systems, you may select SOLIDWORKS on the Start menu or select the SOLIDWORKS icon on the desktop. Consult your instructor or technical support personnel if you have difficulty starting the software. The program takes a while to load, so be patient. The tutorials in this text are based on the assumption that you are using the SOLIDWORKS default settings. If your system has been customized for other uses, contact your technical support personnel to restore the default software configuration. Once the program is loaded into the memory, the SOLIDWORKS program window appears. This screen contains the Menu Bar and the Task Pane. The Menu Bar contains a subset of commonly used tools from the Standard toolbar (New, Open, Save, etc.), the SOLIDWORKS menus, the SOLIDWORKS Search oval, and a flyout menu of Help options. By default, the SOLIDWORKS menus are hidden. To display them, move the cursor over or click the SOLIDWORKS logo.

1-8 Parametric Modeling with SOLIDWORKS
If the Task Pane does not appear to the right of the screen, right click on the Menu Bar to reveal a menu of toolbars and select the Task Pane, or select View from the SOLIDWORKS Menus and select Task Pane. Other options for the Task Pane are the Design Library and the File Explorer. The icons for these options appear below the SOLIDWORKS Resources icon. To collapse the Task Pane, click anywhere in the main area of the SOLIDWORKS window. (NOTE: If the Task Pane does not collapse upon clicking in the graphics area, it has been ‘pinned’ using the Auto Show button in the upper right corner. Simply left-click on the icon to unpin the Task Pane and allow it to collapse.)
The following two startup options are available: New and Open. The New option allows us to start a new modeling task. The Open option allows us to open an existing model file. These two commands can be executed in the Getting Started dialog box in the SOLIDWORKS Resources task pane or on the Menu Bar. The Getting Started dialog box also contains a Tutorials option which provides some quick helps that illustrate the features and general procedures of using SOLIDWORKS.
Task Pane
Menu Bar
SOLIDWORKS Resources Icon
Startup Options
Common Tools
SOLIDWORKS Menus (hidden)

Getting Started 1-9
Ø Select the New icon on the Menu Bar with a single click of the left-mouse-button. The New SOLIDWORKS Document dialog box appears.
Ø NOTE: If the Units and Dimensions Standard dialog box appears, click OK to accept the default settings.
Three icons appear in the New SOLIDWORKS Document dialog box. Selecting the appropriate icon will allow creation of a new Part, Assembly, or Drawing file. A part is a single three-dimensional (3D) solid model. Parts are the basic building blocks in modeling with SOLIDWORKS. An assembly is a 3D arrangement of parts (components) and/or other assemblies (subassemblies). A drawing is a 2D representation of a part or assembly.
Ø Select the Part icon as shown. Click OK in the New SOLIDWORKS Document
dialog box to open a new part file. Units Setup
• When starting a new CAD file, the first thing we should do is to choose the units we would like to use. The Unit system for the active document is shown on the Status Bar at the bottom of the SOLIDWORKS window (e.g., millimeter, gram, second as shown). We will use the English (feet and inches) setting for this example.

1-10 Parametric Modeling with SOLIDWORKS
Ø Select the Options icon from the Menu Bar as shown to open the Options dialog box. (The Options dialog box can also be opened from the Tools pull-down menu.)
Ø When the Options dialog box opens, the System
Options tab is active. The Units setup is located under the Document Properties tab. Select the Document Properties tab as shown.
Ø Select Units on the left menu as highlighted below. Select IPS (inch, pound,
second) under the Unit system options. Select .123 in the Decimals spin box for the Length units as shown to define the degree of accuracy with which the units will be displayed. Click OK at the bottom of the Document Properties - Units window to set the units. (Notice IPS now appears on the Status Bar at the bottom of the window.)

Getting Started 1-11
SOLIDWORKS Screen Layout The default SOLIDWORKS drawing screen contains the Menu Bar, the Heads-up View toolbar, the FeatureManager Design Tree, the CommandManager (below the Menu Bar), the task pane (collapsed to the right of the graphics area in the figure below), and the Status Bar. (Note: If the CommandManager is inactive, the Features toolbar will appear vertically at the left and the Sketch toolbar will appear vertically at the right.) A line of quick text appears next to the icon as you move the mouse cursor over different icons. You may resize the SOLIDWORKS drawing window by clicking and dragging at the edges of the window, or relocate the window by clicking and dragging at the window title area.
• Menu Bar Toolbar
In the default view of the Menu Bar, only the toolbar options are visible. The default Menu Bar toolbar consists of a subset of frequently used commands from the Menu Bar as shown above.
Graphics Area
Feature Manager Design Tree
Menu Bar Heads-up View Toolbar
Status Bar
Reference Triad
Command Manager

1-12 Parametric Modeling with SOLIDWORKS
• SOLIDWORKS Pull-down Menus To display the pull-down menus, move the cursor over or click the SOLIDWORKS logo. The pull-down menus contain operations that you can use for all modes of the system.
• Heads-up View Toolbar
The Heads-up View toolbar allows us quick access to frequently used view-related commands. NOTE: You can hide or customize the Heads-up View toolbar. • Features Toolbar
The Features toolbar allows us quick access to frequently used features-related commands, such as Extruded Boss/Base, Extruded Cut, and Revolved Boss/Base. When the CommandManager is used (with the Use Large Buttons with Text option turned OFF) the Features toolbar appears as shown above. When the CommandManager is turned OFF, the Features toolbar is displayed (by default) vertically at the left of the SOLIDWORKS window. • Sketch Toolbar
The Sketch toolbar provides tools for creating the basic geometry that can be used to create features and parts. When the CommandManager is used (with the Use Large Buttons with Text option turned OFF), the Sketch toolbar appears as shown above. When the CommandManager is turned OFF, the Sketch toolbar is displayed (by default) vertically at the right of the SOLIDWORKS window.

Getting Started 1-13
• CommandManager
The SOLIDWORKS CommandManager provides one method for displaying the most commonly used toolbars. If the CommandManager is not visible, it can be turned ON by right clicking on any toolbar and selecting CommandManager from the top of the pop-up menu list of toolbars.
The CommandManager is a context-sensitive toolbar that dynamically updates based on the user’s selection. When you click a tab below the CommandManager, it updates to display the corresponding toolbar. For example, if you click the Sketches tab, the Sketch toolbar appears. By default, the CommandManager has toolbars embedded in it based on the document type. The display of the CommandManager is (with the Use Large Buttons with Text option turned on)shown below, once with the Features toolbar selected, once with the Sketch toolbar selected. You will notice that when the CommandManager is used, the Sketch and Features toolbars do not appear on the left and right edges of the display window.
To turn OFF the CommandManager and use the standard display of toolbars, right click on the CommandManager (or any other toolbar) and toggle the CommandManager OFF by selecting it at the top of the pop-up menu. When the CommandManager is ON, the display can be toggled
using the Use Large Buttons with Text. With the option ON, the toolbars appear as shown above; with the option OFF, the toolbars appear as shown on the previous page. IMPORTANT NOTE: Many lessons in this text use the standard display of toolbars. If a user prefers to use the CommandManager, the only change is that it may be necessary to select the appropriate tab prior to selecting a command. For example, if the instruction is to “select the Extruded Boss command from the Features toolbar,” it may be necessary to first select the Features tab on the CommandManager to display the Features toolbar.

1-14 Parametric Modeling with SOLIDWORKS
• Standard Display of Toolbars
The default SOLIDWORKS drawing screen using the standard display of toolbars, with the CommandManager turned OFF, is shown below. The Features toolbar appears at the left of the window and the Sketch toolbar at the right. This is the standard view used in the lessons in this text.
• Mouse Gestures
You can use a mouse gesture as a shortcut to execute some common commands. To activate a mouse gesture, move the cursor inside the graphics area, hold the right mouse button down and drag the mouse. A gesture guide appears showing command mappings for the gesture directions. Drag the mouse (while holding the right button down) across the appropriate button to execute the command. There are separate gesture guides for drawings, assemblies, parts, and sketches. The appropriate guide appears based on the current operation. For example, in sketch mode a gesture guide with sketch commands appears as shown here. You can customize up to eight gestures for each guide. To view or edit the current mouse gesture assignments, select Customize on the Tools pull-down menu, then select the Mouse Gestures tab.
Features Toolbar
Sketch Toolbar

Getting Started 1-15
• FeatureManager Design Tree/PropertyManager/ConfigurationManager/ DimXpertManager/DisplayManager
The left panel of the SOLIDWORKS window is used to display the FeatureManager Design Tree, the PropertyManager, the ConfigurationManager, the DimXpertManager and the DisplayManager. These options can be chosen by selecting the appropriate tab at the top of the panel. The FeatureManager Design Tree provides an overview of the active part, drawing, or assembly in outline form. It can be used to show and hide selected features, filter contents, and manage access to features and editing. The PropertyManager opens automatically when commands are executed or entities are selected in the graphics window, and is used to make selections, enter values, and accept commands. The Configuration Manager is used to create, select, and view multiple configurations of parts and assemblies. The DimXpertManager lists the tolerance features defined using the SOLIDWORKS ‘DimXpert for parts’ tools. The DisplayManager is used to control appearances, decals, scenes, lights, and cameras that are applied to the current model.
FeatureManager PropertyManager
ConfigurationManager
DimXpertManager
DisplayManager

1-16 Parametric Modeling with SOLIDWORKS
• Graphics Area
The graphics area is the area where models and drawings are displayed.
• Reference Triad The Reference Triad appears in the graphics area of part and assembly documents. The triad is shown to help orient the user when viewing models and is for reference only. • Origin The Origin represents the (0,0,0) coordinate in a model or sketch. A model origin appears blue; a sketch origin appears red. • Confirmation Corner The Confirmation Corner offers an alternate way to accept features. • Graphics Cursor or Crosshairs The graphics cursor shows the location of the pointing device in the graphics window. During geometric construction, the coordinate of the cursor is displayed in the Status Bar area, located at the bottom of the screen. The cursor’s appearance depends on the selected command or option. • Message and Status Bar
The Message and Status Bar area displays a single-line description of a command when the cursor is on top of a command icon. This area also displays information pertinent to the active operation. In the figure above, the cursor coordinates are displayed while in the Sketch mode.
Reference Triad
Origin
Confirmation Corner

Getting Started 1-17
Mouse Buttons SOLIDWORKS utilizes the mouse buttons extensively. In learning SOLIDWORKS’ interactive environment, it is important to understand the basic functions of the mouse buttons. • Left mouse button
The left-mouse-button is used for most operations, such as selecting menus and icons, or picking graphic entities. One click of the button is used to select icons, menus and form entries, and to pick graphic items.
• Right mouse button
The right-mouse-button is used to bring up additional available options in a context-sensitive pop-up menu. These menus provide shortcuts to frequently used commands.
• Middle mouse button/wheel
The middle mouse button/wheel can be used to Rotate (hold down the wheel button and drag the mouse), Pan (hold down the wheel button and drag the mouse while holding down the Ctrl key), or Zoom (hold down the wheel button and drag the mouse while holding down the Shift key) realtime. Spinning the wheel allows zooming to the position of the cursor.
[Esc] – Canceling Commands The [Esc] key is used to cancel a command in SOLIDWORKS. The [Esc] key is located near the top-left corner of the keyboard. Sometimes, it may be necessary to press the [Esc] key twice to cancel a command; it depends on where we are in the command sequence. For some commands, the [Esc] key is used to exit the command.
Picks icons, menus, and graphic entities.
Brings up additional available options. Allows quick Pan,
Zoom, and Rotate.

1-18 Parametric Modeling with SOLIDWORKS
On-Line Help v Several types of on-line help are available at any time during a SOLIDWORKS
session. SOLIDWORKS provides many on-line help functions, such as:
• The Help menu: Click on the Help option in Menu Bar to access the SOLIDWORKS Help menu system. (NOTE: Move the cursor over the SOLIDWORKS logo in the Menu Bar to display the pull-down menu options.) The SOLIDWORKS Help option provides general help information, such as command options and command references. The SOLIDWORKS Tutorials option provides a collection of tutorials illustrating different SOLIDWORKS operations.
• The SOLIDWORKS Tutorials can also be accessed from the SOLIDWORKS Resources task pane on the right side of the screen by selecting Tutorials.
• The SOLIDWORKS Help option can also be accessed by clicking on the Help icon at the right end of the Menu Bar.
Leaving SOLIDWORKS
Ø To leave SOLIDWORKS, use the left-mouse-button
and click on File at the top of the SOLIDWORKS screen window, then choose Exit from the pull-down menu. (NOTE: Move the cursor over the SOLIDWORKS logo in the Menu Bar to display the pull-down menu options.)

Getting Started 1-19
Creating a CAD Files Folder It is a good practice to create a separate folder to store your CAD files. You should not save your CAD files in the same folder where the SOLIDWORKS application is located. It is much easier to organize and backup your project files if they are in a separate folder. Making folders within this folder for different types of projects will help you organize your CAD files even further. When creating CAD files in SOLIDWORKS, it is strongly recommended that you save your CAD files on the hard drive. Ø To create a new folder in the Windows environment:
1. In My Computer, or start Windows Explorer under the Start menu, open the folder in which you want to create a new folder.
2. On the File menu, point to New, and then click Folder. The new folder appears with a temporary name.
3. Type a name for the new folder, and then press ENTER.

1-20 Parametric Modeling with SOLIDWORKS
NOTES: