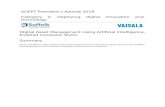Chapter 1 Introducing Final Cut Pro€¦ · sure, Final Cut works great with HD, or...
Transcript of Chapter 1 Introducing Final Cut Pro€¦ · sure, Final Cut works great with HD, or...

Chapter 1
Introducing Final Cut ProIn This Chapter� Introducing the concept of editing
� Seeing how Final Cut makes editing easy
� Seeing what’s new in Final Cut Pro 4 and HD
� Understanding the Final Cut workflow
� Getting to know the interface
� Finding help in Final Cut Pro
Imagine for a moment: You’re a big-time director on the set of your latestmovie. You have just called your last “Cut!,” the A-list actors have gone
back to their mansions, and the crew is dismantling the million-dollar sets.You lean back in your director’s chair, close your eyes, and breathe a deepsigh of relief, knowing that the film is finally finished. You can, at last, relax.
Yeah, right! In fact, this show is far from over. Although you may have someamazing footage, the fat lady won’t sing until you have edited it all into a pol-ished film. Enter Final Cut Pro.
Understanding the Purpose of EditingEditing video or film is a bit like writing. When you write (or when I write, atleast), you start by putting all your ideas on paper — good or bad — so thatyou can see what you’re working with. Then, you arrange the best ideas in alogical order so that they say what you mean, as clearly and efficiently aspossible.
It works the same way when you’re editing digital video. First, you scrutinizeall the footage you shot on set (usually, a lot). Slowly, you figure out whichshots to keep and which ones to send to the proverbial cutting-room floor.You may remove a shot for any number of reasons: an actor’s performance,technical problems, or the fact that you can see a crew member’s foot in the
01b_577735 ch01.qxd 8/19/04 10:33 PM Page 11
COPYRIG
HTED M
ATERIAL

frame. Next, you arrange your “keeper” shots, one by one, so that they beginto tell a story, and you bring in your dialogue, music, and sound effects tomake the project complete.
In this book, I call your footage video, whether you originally shot it on filmor videotape. This term keeps things simple because digital footage is gener-ally treated the same after it’s in Final Cut, regardless of its origins. (In a fewcases, footage originally shot on film has some distinctions, but I note themwhen appropriate.)
Exploring the Capabilitiesof Final Cut Pro
Final Cut lets you do all this editing work on your Mac. To be a little more spe-cific, when you’re “behind the wheel” with Final Cut, you can do the following:
� Capture: Capture video or audio media from digital videocameras andvideo decks, CDs, microphones, and existing digital files onto your harddrive. (Let me say it again: Don’t let the name Final Cut Pro HD fool you;sure, Final Cut works great with HD, or high-definition, video, but it’s stilljust as adept with standard def video — the kind of video displayed onmost televisions today, and captured by nearly all video cameras).
� Organize: Organize all your media files so that you can easily find them.(A project may use hundreds of different files.)
� Edit: Edit your footage, which is almost as easy as cutting and pastingtext in a word processor.
� Add audio: Add audio to your movie — whether it’s dialogue, voice nar-ration, music, or sound effects — and control the volume for each audioelement.
� Create transitions: Create transitions, such as fades and wipes, betweenshots.
� Add text titles: Titles can range from the classic white-text-on-black titlecards to animations with all sorts of pyrotechnics.
� Add effects: Enhance video and audio with tons of effects filters andcolor-correction tools.
� Composite: Create impressive visual montages by compositing (combin-ing) multiple shots into one. This process is similar to the one in the popu-lar Adobe After Effects program.
� Create a final product: Record your polished masterpiece to videotapeor export it to digital files destined for DVD, CD-ROM, or the Web.
12 Part I: First Things First
01b_577735 ch01.qxd 8/19/04 10:33 PM Page 12

Appreciating nondestructive editingOne of the great things about Final Cut Pro is that it’s a nondestructive editor,which means that no matter what you do to your video and audio inside theprogram, the original media files on your hard drive are never changed orerased (okay, almost never; see the following Tip paragraph). Suppose thatyou have a bunch of video files on your hard drive, and you bring them intoFinal Cut to edit them together. Although it may seem as though you’re cut-ting this media into different pieces, resizing it, and even deleting it, that’s notthe case. When you’re editing, you’re really just creating and moving a bunchof digital pointers to the media on your hard drive. The pointers tell Final Cutwhat parts of the media you want to play in your final movie (in other words,play Clip A for three seconds and then play part of Clip C for two seconds, forexample). Thanks to this approach, you can work and experiment, knowingthat you aren’t hurting your precious media.
With Final Cut Pro HD, you can alter or erase your original media files withinthe software in only one way, but you really have to go out of your way todo it, and safeguards prevent accidental goofs. I explain this feature — justone of the many useful things Media Manager can do for you — in BonusChapter 3, on this book’s companion Web site. (For more on this Web site,refer to the Introduction.)
Final Cut Pro versus the competitionPlenty of other editing programs are available these days: Adobe Premiere,Avid Media Composer, Avid Xpress Pro, and SpeedRazor all come to mind.
What makes Final Cut Pro so special? Four things:
� It’s brimming with features: Final Cut Pro not only delivers the bigpower features that sound great on the back of the box, but also getstons of details right — the little, thoughtful things that help you worksmoothly, in a way that suits your personal style.
� You don’t need a supercomputer or expensive proprietary hardwareto run Final Cut Pro: You can build your editing system around manyfairly modern Mac versions (as long as yours has a G4 processor —see Chapter 2 for more info) and everyday peripherals, such as capturecards and FireWire hard drives, for example. Now, with Final Cut Pro HD,you can even edit high-definition video (usually, the realm of the mostadvanced and pricey editing systems) on everyday Macs (see Chapter 3for more about Final Cut’s HD capabilities).
13Chapter 1: Introducing Final Cut Pro
01b_577735 ch01.qxd 8/19/04 10:33 PM Page 13

� At $1,000, Final Cut Pro is affordable: Admittedly, many people wouldn’tput the terms affordable and $1,000 together, but before Final Cut Procame along, you had to pay several thousand dollars for software thatdid the same thing. So, relatively speaking, $1,000 is the equivalent of ablue-light special — with the bonus that you don’t have to fight off angryhordes of shoppers, because Apple has plenty of copies to go around.
� Final Cut Pro is hugely important to Apple Computer: Final Cut Pro hassold many new Macs in the past few years, and Apple thinks that it cansell many more in the years ahead. (For example, major movie studiosand commercial production companies are beginning to switch to FinalCut Pro instead of sticking with the former standard, Avid.) So Apple isvery serious about continually and aggressively improving this gem.Here’s a case in point: Final Cut has had four major revisions in aboutthree years. Now, that’s commitment!
New in Final Cut Pro HD (and the earlierversion 4)Speaking of improvements to Final Cut, lots of great ones are in the new HDupdate as well as in the earlier version 4. (Officially, Final Cut Pro HD is knownas version 4.5.) Some are little tweaks that polish off the editing experience,and others are big-ticket additions to version 4 and the newer HD update thatmake a big, big difference in the kind of work you can do. Here are some ofthe program’s more exciting features:
� FireWire HD video editing (new in version HD): Final Cut has beenable to edit HD (high-definition) video since version 3, but only withexpensive, highly specialized hardware, such as HD capture cards andhuge hard disk RAIDs (basically, big collections of hard drives that worktogether to quickly read and record the tons of data that HD has, tillnow, required). Final Cut Pro HD is the first version of the software thatcan edit DVCPRO HD, a new, exciting form of HD video. I explain thisformat in detail in Chapter 3. This format delivers, in a nutshell, thesupersharp, high-resolution quality of HD but doesn’t require the useof expensive equipment (like capture cards and elaborate RAID drives)to edit on your Mac. In fact, you could edit (with some limitations)DVCPRO HD video on mere-mortal systems, like a PowerBook or aniMac, if you want. In other words, Final Cut Pro HD brings HD to themasses.
� Soundtrack music making (new in version 4): The new, stand-aloneSoundtrack program that’s included with Final Cut lets you composecustom music for your movies using short, prerecorded musical loops(drumbeats and tons of other instrumental riffs). No musical experiencerequired!
14 Part I: First Things First
01b_577735 ch01.qxd 8/19/04 10:33 PM Page 14

� Hot text effects with LiveType (new in version 4): Final Cut ships witha new application named LiveType (see Figure 1-1) that lets you animatetext and apply all sorts of special effects: glows, particle effects — youname it, LiveType has it. LiveType ships with tons of predesigned ani-mations and styles so that if you’re in a hurry, you can whip up good-looking titles in minutes. If you invest a little more time, you can alsocustomize the animations and effects to an amazing degree, creatingtype that is truly unique to your project.
� QuickTime video compression (new in version 4): Compressor isanother stand-alone program that makes it easier to encode (that is,to compress) your Final Cut movies as QuickTime digital files. Forstarters, Compressor features a long list of predetermined settings thatyou can apply to movies, depending on the delivery medium they’re des-tined for. (For example, Compressor has settings for encoding moviesfor DVDs or for downloading by 56K modems or faster DSL modems onthe Internet.) These predetermined settings take much of the guessworkout of encoding your video. Also, Compressor has a fantastic batch-processing mode; it can encode your Final Cut project into lots of differ-ent formats all at once while you go down the street and get a latté.
� Real-time rendering (new in version 4): Final Cut 3 introduced real-timepreviews of transitions (fades, for example), color corrections, and someother special effects, saving you from having to render those effectsbefore seeing how they looked. (Rendering is the process by which yourMac has to calculate how an effect should look before the effect can beplayed.) But this feature had some limitations:
• Final Cut 3 could offer these real-time previews for only a handfulof effects.
• You could see those previews only on your Mac’s screen, not on aTV monitor, which many editors prefer to watch.
• When you were finally ready to record your movie to tape, you stillhad to render all the effects the old-fashioned way.
But with Final Cut 4, all that changed: It can give you real-time previewsof any effect imaginable (and combinations of effects, too — even if you’reediting high-end HD video, care of Final Cut’s HD update). In many cases,you can also view these effects on a TV and output them to tape withoutrendering — it all hinges on how fast your Mac is.
� Customizable interface (new in version 4): Finally, Final Cut now givesyou full control over its interface. Have you ever wished that a certainfunction had a keyboard shortcut or a different keyboard shortcut thanthe one now assigned to it? Well, that’s no problem — you can nowassign any Final Cut function to a keyboard shortcut of your choosing.What’s more, the Final Cut main interface windows (like the Canvas,Viewer, and Timeline) now let you install custom icons that call up justabout any feature in the program, saving you time from hunting for themon menus.
15Chapter 1: Introducing Final Cut Pro
01b_577735 ch01.qxd 8/19/04 10:33 PM Page 15

Going with the Final Cut (Work) FlowFinal Cut Pro starts to make sense when you understand how you use it fromstart to finish. Let me summarize its workflow in four easy steps:
1. Capture and import all the media — that is, video, audio, and stillpictures — that you want to use in your project.
This media can come from a camera, video deck, music CD, DVD-ROMdisc, or other digital file already on your hard drive. The media showsup in the Final Cut Browser window, where you have easy access to it.Each piece of media you bring into the Browser, by the way, is called aclip.
2. Move your media clips to the all-important Final Cut Timelinewindow.
You use the Timeline to place, move, and otherwise edit clips so thatthey tell the story you want to tell.
3. Add pizzazz in the form of titles, transitions (such as fades, dissolves,and wipes), custom music, and more advanced special effects, such ascolor corrections.
Figure 1-1:The newLiveType
applicationcan do
amazingthings with
text titles.
16 Part I: First Things First
01b_577735 ch01.qxd 8/19/04 10:33 PM Page 16

4. Record your project to videotape or export it to a QuickTime digital file.
You make QuickTime digital files if you’re aiming for digital distribution,such as the Internet, CD-ROM, or DVD.
It’s true: Final Cut Pro brims with many windows, dialog boxes, menus, andcheck boxes, but all this apparent complexity really boils down to these foureasy steps. Keep that in mind, and you can see that this isn’t rocket science.
Taking a Grand Tour of the InterfaceAfter you have gotten a grasp of the Final Cut Pro workflow, you can expandyour expertise by taking a tour of its interface — namely, its toolbar and itsBrowser, Viewer, Canvas, and Timeline windows, as shown in Figure 1-2.Keeping track of all these elements can seem daunting, but you soon see thatthere’s not much to them and that they do in fact work together in an intu-itive way. Trust me.
Browser window
Timeline window
Viewer window Canvas window
Figure 1-2:The
Final Cutinterface.
17Chapter 1: Introducing Final Cut Pro
01b_577735 ch01.qxd 8/19/04 10:33 PM Page 17

By the way, you can arrange the Final Cut Pro windows differently on yourscreen from the way they’re arranged in Figure 1-2. To get your screen to looklike my screen shot, choose Window➪Arrange➪Standard from the menu barat the top.
The BrowserThe Browser is the central storage depot for all the media clips your Final Cutproject uses. Just think of the Browser as a big file cabinet. When you want towork with a file (that is, a clip of media), you open the cabinet (or the Browserwindow) and grab whatever you need.
Although the Browser has lots of features, you really need to know only thesebasics: When you import a piece of media into your project (either from yourhard drive or by capturing it from videotape), the media automatically appearsin the Browser as a clip, as shown in Figure 1-3. You can also create, withinthe Browser window, bins, which store groups of related media clips and helpyou keep your media well organized. (Bins work much like folders on yourhard drive.)
Besides housing clips and bins, the Browser window is the home of anysequences you create for your movie. A sequence is a collection of clips thatyou have edited together in the Final Cut Timeline window. (I get to theTimeline in a moment.) You can edit your movie into a single sequence or,for longer-running projects, such as a two-hour feature, you can create eachmajor scene in its own sequence because shorter sequences are a bit easierto navigate and work with.
Bin icon
Clip icons
Figure 1-3:You can
view itemsin the
Browser inIcon view or
in List view(just like inyour Mac’s
Finder).
18 Part I: First Things First
01b_577735 ch01.qxd 8/19/04 10:33 PM Page 18

The ViewerAfter you have media clips in the Browser, you can use the Viewer windowto watch and listen to them before you move them to the Final Cut Timeline.To open a clip in the Viewer, just double-click its name or icon in the Browserwindow. Notice that the Viewer displays tabs at the top of its window andthat clicking a different tab shows you different things in the Viewer. Forexample, the Video tab shows you a clip’s video, and the tab right next to itshows you a clip’s audio, as a sound waveform. The two other tabs let youcontrol special effects and motion effects that you can apply to any clip,although this section stays focused on the basics for now.
Playing with play controlsThe Viewer sports an assortment of buttons and other gizmos, but focus fornow on its play controls, as shown in Figure 1-4. You can click the Play buttonto play your clip forward (another click pauses your clip) or use the ViewerJog and Shuttle controls — also shown in Figure 1-4 — to move forward andin reverse at different speeds. As a clip plays, you see the Viewer playheadmove across the scrubber bar, frame by frame. You can click anywhere in thescrubber bar to move the playhead to that point, or click and drag the play-head anywhere else.
The ins and outs of Ins and OutsBesides playing clips, you use the Viewer to edit clips in a basic way by set-ting In and Out points. (In fact, you also use these points in other Final Cutwindows, but they’re “regulars” in the Viewer.) As shown in Figure 1-5, In and
Shuttle
Play/Pause button
Scrubber bar
Jog
Figure 1-4:The Viewer
lets youpreview
either videoor audio
clips(shown as
waveforms)before
bringingthem to the
Timeline.
19Chapter 1: Introducing Final Cut Pro
01b_577735 ch01.qxd 8/19/04 10:33 PM Page 19

Out points let you isolate only the part of a clip you’re interested in beforebringing it to the Timeline. Suppose that you have a great clip, except thatthe first four seconds suffer from a shaky camera and the last five secondsprominently feature the leg of a crew member. Because you don’t want tobring the entire clip to the Timeline, you can use the Viewer to set an In pointat the clip’s first good frame (right after the camera shake) and an Out pointat the last good frame (before the leg shows up). Then, Final Cut knows touse only the frames between those points. (I cover the basics of In and Outpoints in Chapters 4 and 7.)
The TimelineThe Final Cut Pro Timeline window lets you arrange when your media clipsplay in time. To better understand the Timeline, think of it as a sheet of music.Rather than place musical notes one after another on the page, you placeclips of video and audio, and you tell Final Cut how long to play each one —for example, show a black screen for two seconds, play video clip A for fourseconds, and then play clip B for three seconds.
So, how does the Timeline work? I talk about its many nuances throughoutthis book, but check out Figure 1-6 for the basics. Stretching across the topof the Timeline is a bar with notches and numbers that looks like a ruler. Butthose numbers aren’t measurements of distance — they’re measurements oftime, increasing from left to right (for example, 5 seconds, 10 seconds, and15 seconds). As you edit, you move your media clips to the Timeline (solid-colored rectangles represent clips on the Timeline) and position them undera time value. That’s exactly where, in time, the clips play in your story.
One other feature to note about the Timeline is that it’s divided into rows,which are called tracks. Tracks make it possible to stack media clips on topof each other so that they play at the same time. For example, if you wantdialogue clips, music clips, and sound effects clips to all play at the sametime, you place those clips at the same time value on the Timeline, but ondifferent tracks (you can easily create new tracks yourself).
Anyway, the Timeline features tracks for video clips (the video track islabeled V1 in Figure 1-6) and tracks for audio clips (labeled A1 and A2 inthe same figure). Some of your media clips come with video and audiolinked together in the same clip, in which case Final Cut Pro shows the
In point Out point
Figure 1-5:In and Out
points.
20 Part I: First Things First
01b_577735 ch01.qxd 8/19/04 10:33 PM Page 20

clip in the Timeline video and audio tracks. Other clips carry just video oraudio; for example, you can see in the figure that the video clip labeled FX14has no corresponding audio along with it.
The Tool paletteAfter you move media clips to the Timeline, you can edit them — that is,make them last longer or shorter in time, cut them into smaller pieces, andrearrange them until they tell your story. Enter the Final Cut Pro Tool palette,as shown in Figure 1-7, which offers a host of tools that you can select (justclick ’em) and use to edit your clips in all sorts of ways. The tool you findyourself using the most is the standard Selection tool (the plain arrow at thetop of the palette), which you use to select and move media clips on theTimeline. To be honest, you can edit an entire movie with this tool alone,but the palette’s other tools make that work much easier. Some of the handyones let you select huge groups of clips at one time, cut clips in two, orquickly magnify your view of the Timeline so that you can better see whatyou’re doing. You get to know all these tools soon enough.
When you see a little black triangle in the upper-right corner of a tool icon,more tool icons are hidden underneath it. These additional tools are allrelated but do slightly different things. Just click and hold down the mousebutton on one of these icons, and the hidden tools pop up for you to choose.
The CanvasAfter you have edited your video and audio clips on the Timeline and want tosee (and hear) how they all play together, turn your attention to the Final CutPro Canvas window. The Canvas is where you watch your movie-in-progressas you have arranged it on the Timeline.
Video track
Audio tracks
Clips on the Timeline RulerFigure 1-6:
Clips on theTimeline,
playing at0 seconds,4 seconds,
and 8secondsinto this
movie-in-progress.
21Chapter 1: Introducing Final Cut Pro
01b_577735 ch01.qxd 8/19/04 10:33 PM Page 21

As you can see in Figure 1-8, the Canvas looks much like the Viewer. Youdo have the same play controls, but the Canvas has some differences. (Forexample, you can perform some basic edits on the Canvas rather than onthe Timeline.) For now, all you need to know is that the Canvas lets you play,move forward, pause, and rewind through your Final Cut Pro movie. Sit backand enjoy your show!
Play/Pause button
Figure 1-8:The Canvas
windowplays
the clipsyou have
arranged onthe Timeline.
Selection tool
Click and hold over a buttonto see more tool icons.
The icon menu expands.
Figure 1-7:The Toolpalette.
22 Part I: First Things First
01b_577735 ch01.qxd 8/19/04 10:33 PM Page 22