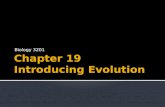Chapter 1 Introducing Calc
Transcript of Chapter 1 Introducing Calc

Calc Guide
Chapter 1 Introducing Calc
Using Spreadsheets in OpenOffice.org
This PDF is designed to be read onscreen, two pages at a time. If you want to print a copy, your PDF viewer should have an option for printing two pages on one sheet of paper, but you may need to start with page 2 to get it to print facing pages correctly. (Print this cover page separately.)

CopyrightThis document is Copyright © 2005–2010 by its contributors as listed in the section titled Authors. You may distribute it and/or modify it under the terms of either the GNU General Public License, version 3 or later, or the Creative Commons Attribution License, version 3.0 or later.
All trademarks within this guide belong to their legitimate owners.
AuthorsRick BarnesPeter KupferJean Hollis WeberKrishna AradhiAndy BrownAlexandre MartinsAnthony PetrilloGary SchnablBarbara M Tobias
FeedbackPlease direct any comments or suggestions about this document to: [email protected]
Publication date and software versionPublished 16 September 2010. Based on OpenOffice.org 3.2.
You can download an editable version of this document from
http://oooauthors.org/english/userguide3/published/

ContentsCopyright...............................................................................................2
What is Calc?.........................................................................................5
Spreadsheets, sheets, and cells.............................................................5
Parts of the main Calc window...............................................................6
Title bar..............................................................................................6
Menu bar............................................................................................6
Toolbars..............................................................................................7
Formula Bar........................................................................................8
Individual cells....................................................................................9
Sheet tabs...........................................................................................9
Status bar...........................................................................................9
Starting new spreadsheets...................................................................11
Opening existing spreadsheets............................................................12
Opening CSV files................................................................................13
Saving spreadsheets............................................................................14
Password protection.........................................................................15
Saving a document automatically.....................................................15
Saving as a Microsoft Excel document.............................................15
Saving as a CSV file..........................................................................17
Saving in other formats....................................................................18
Navigating within spreadsheets...........................................................18
Going to a particular cell..................................................................18
Moving from cell to cell....................................................................18
Moving from sheet to sheet..............................................................21
Selecting items in a sheet or spreadsheet............................................22
Selecting cells...................................................................................22
Selecting columns and rows.............................................................24
Selecting sheets................................................................................24
Working with columns and rows..........................................................25
Inserting columns and rows..............................................................25
Deleting columns and rows...............................................................26
Introducing Calc 3

Working with sheets.............................................................................27
Inserting new sheets.........................................................................27
Deleting sheets.................................................................................28
Renaming sheets...............................................................................28
Viewing Calc........................................................................................28
Using zoom.......................................................................................28
Freezing rows and columns..............................................................29
Splitting the screen...........................................................................31
Using the Navigator.............................................................................33
Moving quickly through a document.................................................35
Choosing a drag mode......................................................................35
4 Introducing Calc

What is Calc?Calc is the spreadsheet component of OpenOffice.org (OOo). You can enter data (usually numerical) in a spreadsheet and then manipulate this data to produce certain results.
Alternatively, you can enter data and then use Calc in a ‘What if...’ manner by changing some of the data and observing the results without having to retype the entire spreadsheet or sheet.
Other features provided by Calc include:• Functions, which can be used to create formulas to perform
complex calculations on data• Database functions, to arrange, store, and filter data• Dynamic charts; two new types of charts—Bubble Charts and
Filled Net Charts—have been introduced in OOo 3.2• Macros, for recording and executing repetitive tasks; scripting
languages supported include OpenOffice.org Basic, Python, BeanShell, and JavaScript
• Ability to open, edit, and save Microsoft Excel spreadsheets• Import and export of spreadsheets in multiple formats, including
HTML, CSV, PDF, and PostScript
NoteIf you want to use macros written in Microsoft Excel using the VBA macro code in OOo, you must first edit the code in the OOo Basic IDE editor.
Spreadsheets, sheets, and cellsCalc works with elements called spreadsheets. Spreadsheets consist of a number of individual sheets, each sheet containing cells arranged in rows and columns. A particular cell is identified by its row number and column letter.
Cells hold the individual elements—text, numbers, formulas, and so on—that make up the data to display and manipulate.
Each spreadsheet can have many sheets, and each sheet can have many individual cells. In Calc 3.x, each sheet can have a maximum of 65,536 rows and a maximum of 1024 columns, for a total of over 67 million cells.
Spreadsheets, sheets, and cells 5

Parts of the main Calc windowWhen Calc is started, the main window looks similar to Figure 1.
Figure 1: Parts of the Calc window
Note
If any part of the Calc window in Figure 1 is not shown, you can display it using the View menu. For example, View > Status Bar will toggle (show or hide) the Status Bar. It is not always necessary to display all the parts, as shown; show or hide any of them, as desired.
Title barThe Title bar, located at the top, shows the name of the current spreadsheet. When the spreadsheet is newly created, its name is Untitled X, where X is a number. When you save a spreadsheet for the first time, you are prompted to enter a name of your choice.
Menu barUnder the Title bar is the Menu bar. When you choose one of the menus, a submenu appears with other options. You can modify the Menu bar, as discussed in Chapter 14 (Setting Up and Customizing Calc).
6 Introducing Calc

• File contains commands that apply to the entire document such as Open, Save, Wizards, Export as PDF, and Digital Signatures.
• Edit contains commands for editing the document such as Undo, Changes, Compare Document, and Find and Replace.
• View contains commands for modifying how the Calc user interface looks such as Toolbars, Full Screen, and Zoom.
• Insert contains commands for inserting elements such as cells, rows, columns, sheets, and pictures into a spreadsheet.
• Format contains commands for modifying the layout of a spreadsheet such as Styles and Formatting, Paragraph, and Merge Cells.
• Tools contains functions such as Spelling, Share Document, Cell Contents, Gallery, and Macros.
• Data contains commands for manipulating data in your spreadsheet such as Define Range, Sort, Filter, and DataPilot.
• Window contains commands for the display window such as New Window, Split, and Freeze.
• Help contains links to the Help file bundled with the software, What's This?, Support, Registration, and Check for Updates.
ToolbarsThree toolbars are located under the Menu bar by default: the Standard toolbar, the Formatting toolbar, and the Formula Bar.
The icons (buttons) on these toolbars provide a wide range of common commands and functions. You can also modify these toolbars, as discussed in Chapter 14 (Setting Up and Customizing Calc).
Placing the mouse pointer over any of the icons displays a small box, called a tooltip. It gives a brief explanation of the icon’s function. For a more detailed explanation, choose Help > What’s This? and hover the mouse pointer over the icon. To turn this feature off again, click once or press the Esc key twice. Tips and extended tips can be turned on or off from Tools > Options > OpenOffice.org > General.
In the Formatting toolbar, the three boxes on the left are the Apply Style, Font Name, and Font Size lists (see Figure 2). They show the current settings for the selected cell or area. (The Apply Style list may not be visible by default.) Click the down-arrow to the right of each box to open the list.
Parts of the main Calc window 7

Figure 2: Apply Style, Font Name and Font Size lists
Note
If any of the icons (buttons) in Figure 2 is not shown, you can display it by clicking the small triangle at the right end of the Formatting toolbar, selecting Visible Buttons in the drop-down menu, and selecting the desired icon (for example, Apply Style) in the drop-down list. It is not always necessary to display all the toolbar buttons, as shown; show or hide any of them, as desired.
Formula BarOn the left hand side of the Formula Bar is a small text box, called the Name Box, with a letter and number combination in it, such as D7. This combination, called the cell reference, is the column letter and row number of the selected cell.
Figure 3: Formula Bar
To the right of the Name Box are the Function Wizard, Sum, and Function buttons.
Clicking the Function Wizard button opens a dialog from which you can search through a list of available functions. This can be very useful because it also shows how the functions are formatted.
In a spreadsheet the term function covers much more than just mathematical functions. See Chapter 7 (Using Formulas and Functions) for more details.
Clicking the Sum button inserts a formula into the current cell that totals the numbers in the cells above the current cell. If there are no numbers above the current cell, then the cells to the left are placed in the Sum formula.
8 Introducing Calc

Clicking the Function button inserts an equals (=) sign into the selected cell and the Input line, thereby enabling the cell to accept a formula.
When you enter new data into a cell, the Sum and Equals buttons change to Cancel and Accept buttons .
The contents of the current cell (data, formula, or function) are displayed in the Input line, which is the remainder of the Formula Bar. You can either edit the cell contents of the current cell there, or you can do that in the current cell. To edit inside the Input line area, click in the area, then type your changes. To edit within the current cell, just double-click the cell.
Individual cellsThe main section of the screen displays the cells in the form of a grid, with each cell being at the intersection of a column and a row.
At the top of the columns and at the left end of the rows are a series of gray boxes containing letters and numbers. These are the column and row headers. The columns start at A and go on to the right, and the rows start at 1 and go down.
These column and row headers form the cell references that appear in the Name Box on the Formula Bar (see Figure 3). You can turn these headers off by selecting View > Column & Row Headers.
Sheet tabsAt the bottom of the grid of cells are the sheet tabs. These tabs enable access to each individual sheet, with the visible (active) sheet having a white tab. Clicking on another sheet tab displays that sheet, and its tab turns white. You can also select multiple sheet tabs at once by holding down the Control key while you click the names.
Status barThe Calc status bar provides information about the spreadsheet and convenient ways to quickly change some of its features.
Figure 4: Left end of Calc status bar
Parts of the main Calc window 9

Figure 5: Right end of Calc status bar
Sheet sequence number ( )Shows the sequence number of the current sheet and the total number of sheets in the spreadsheet. The sequence number may not correspond with the name on the sheet tab.
Page style ( )Shows the page style of the current sheet. To edit the page style, double-click on this field. The Page Style dialog opens.
Insert mode ( )Click to toggle between INSRT (Insert) and OVER (Overwrite) modes when typing. This field is blank when the spreadsheet is not in a typing mode (for example, when selecting cells).
Selection mode ( )Click to toggle between STD (Standard), EXT (Extend), and ADD (Add) selection. EXT is an alternative to Shift+click when selecting cells. See page 22 for more information.
Unsaved changes ( )An asterisk (*) appears here if changes to the spreadsheet have not been saved.
Digital signature ( )If the document has not been digitally signed, double-clicking in this area opens the Digital Signatures dialog, where you can sign the document. See Chapter 6 (Printing, Exporting, and E-mailing) for more about digital signatures.
If the document has been digitally signed, an icon shows in this area. You can double-click the icon to view the certificate. A document can be digitally signed only after it has been saved.
Cell or object information ( )Displays information about the selected items. When a group of cells is selected, the sum of the contents is displayed by default; you can right-click on this field and select other functions, such as the
10 Introducing Calc

average value, maximum value, minimum value, or count (number of items selected).
When the cursor is on an object such as a picture or chart, the information shown includes the size of the object and its location.
Zoom ( )—new in OOo 3.1 To change the view magnification, drag the Zoom slider or click on the + and – signs. You can also right-click on the zoom level percentage to select a magnification value or double-click to open the Zoom & View Layout dialog.
Starting new spreadsheetsYou can create a new, blank spreadsheet from the Start Center, from within Calc, or from any other component of OOo such as from Writer or Draw.
From the Start Center
Click the Spreadsheet icon.
From the Menu barChoose File > New > Spreadsheet.
From a toolbarIf a document is open in any component of OOo (for example, Writer), you can use the New Document icon on the Standard toolbar. If you already have a spreadsheet open, clicking this button opens a new spreadsheet in a new window. From any other component of OOo (for example, Writer), click the down-arrow and choose spreadsheet.
From the keyboardIf you already have a spreadsheet open, you can press Control+N to open a new spreadsheet in a new window.
From a templateCalc documents can also be created from templates. Follow the above procedures, but instead of choosing Spreadsheet, choose the Templates icon from the Start Center or File > New >Templates and Documents from the Menu bar or toolbar. On the Templates and Documents window, navigate to the appropriate folder and double-click on the required template. A new spreadsheet, based on the selected template, opens.
Starting new spreadsheets 11

A new OpenOffice.org installation does not contain many templates, but you can add more by downloading them from http://extensions.services.openoffice.org/ and installing them as described in Chapter 14 (Setting Up and Customizing Calc).
Figure 6: Starting a new spreadsheet from a template
Opening existing spreadsheetsYou can open an existing spreadsheet from the Start Center or from any component of OOo. Calc can open spreadsheets in a wide range of file formats, including Microsoft Excel (*.xls and *.xlsx).
From the Start Center
Click the Open a document icon.
From the Menu barChoose File > Open.
12 Introducing Calc

From a toolbar
Click the Open icon on the Standard toolbar.
From the keyboardPress the key combination Control+O.
Each of these options displays the Open dialog, where you can locate the spreadsheet that you want to open.
Tip
You can also use the Recent Documents list to open a spreadsheet. This list is located on the File menu, directly below Open. The list displays the last 10 files that were opened in any of the OOo components.
Opening CSV filesComma-separated-values (CSV) files are text files that contain the cell contents of a single sheet. Each line in a CSV file represents a row in a spreadsheet. Commas, semicolons, or other characters are used to separate the cells. Text is put in quotation marks; numbers are written without quotation marks.
To open a CSV file in Calc:1) Choose File > Open.2) Locate the CSV file that you want to open.3) If the file has a *.csv extension, select the file and click Open.4) If the file has another extension (for example, *.txt), select the
file, select Text CSV (*csv;*txt;*xls) in the File type box (scroll down into the spreadsheet section to find it) and then click Open.
5) On the Text Import dialog (Figure 7), select the Separator options to divide the text in the file into columns.You can preview the layout of the imported data at the bottom of the dialog. Right-click a column in the preview to set the format or to hide the column.If the CSV file uses a text delimiter character that is not in the Text delimiter list, click in the box, and type the character.
6) Click OK to open the file.
Caution If you do not select Text CSV (*csv;*txt;*xls) as the file type when opening the file, the document opens in Writer, not Calc.
Opening CSV files 13

Figure 7: Text Import dialog, with Comma (,) selected as the separator and double quotation mark (“) as the text delimiter.
Saving spreadsheetsSpreadsheets can be saved in three ways.
From the Menu barChoose File > Save (or Save All or Save As).
From the toolbar
Click the Save button on the Standard toolbar. If the file has been saved and no subsequent changes have been made, this button is grayed-out and not clickable.
From the keyboardPress the key combination Control+S.
If the spreadsheet has not been saved previously, then each of these actions will open the Save As dialog. There you can specify the spreadsheet name and the location in which to save it.
14 Introducing Calc

Note
If the spreadsheet has been previously saved, then saving it using the Save (or Save All) command will overwrite an existing copy. However, you can save the spreadsheet in a different location or with a different name by selecting File > Save As.
Password protectionTo protect an entire document from being viewable without a password, use the option on the Save As dialog to enter a password. This option is only available for files saved in OpenDocument formats or the older OpenOffice.org 1.x formats.
On the Save As dialog, select the Save with password option, and then click Save. You will be prompted to type the same password in two fields. If the passwords match, the OK button becomes active. Click OK to save the document as password-protected. If the passwords do not match, you will be prompted to type the password again.
OOo uses a very strong encryption mechanism that makes it almost impossible to recover the contents of a document in case you lose the password.
Saving a document automaticallyYou can choose to have Calc save your spreadsheet automatically at regular intervals. Automatic saving, like manual saving, overwrites the last saved state of the file. To set up automatic file saving:
1) Choose Tools > Options > Load/Save > General.2) Click on Save AutoRecovery information every. This enables
the box to set the interval. The default value is 15 minutes. Enter the value you want by typing it or by pressing the up or down arrow keys.
Saving as a Microsoft Excel documentIf you need to exchange files with users of Microsoft Excel, they may not know how to open and save *.ods files. Only Microsoft Excel 2007 with Service Pack 2 (SP2) can do this. Users of Microsoft Excel 2007, 2003, XP, and 2000 can also download and install a free OpenDocument Format (ODF) plugin from Sun Microsystems.
Saving spreadsheets 15

Some users of Microsoft Excel may be unwilling or unable to receive *.ods files. (Perhaps their employer does not allow them to install the plug-in.) In this case, you can save a document as a Excel file (*.xls or *.xlsx).
1) Important—First save your spreadsheet in the file format used by OpenOffice.org, *.ods. If you do not, any changes you may have made since the last time you saved it will only appear in the Microsoft Excel version of the document.
2) Then choose File > Save As.3) On the Save As dialog (Figure 8), in the File type (or Save as
type) drop-down menu, select the type of Excel format you need. Click Save.
Figure 8. Saving a spreadsheet in Microsoft Excel format
CautionFrom this point on, all changes you make to the spreadsheet will occur only in the Microsoft Excel document. You have actually changed the name of your document. If you want to go back to working with the *.ods version of your spreadsheet, you must open it again.
16 Introducing Calc

Tip
To have Calc save documents by default in a Microsoft Excel file format, go to Tools > Options > Load/Save > General. In the section named Default file format and ODF settings, under Document type, select Spreadsheet, then under Always save as, select your preferred file format.
Saving as a CSV fileTo save a spreadsheet as a comma separate value (CSV) file:
1) Choose File > Save As.2) In the File name box, type a name for the file.3) In the File type list, select Text CSV (*.csv;*.txt;*.xls) and click
Save.You may see the message box shown below. Click Keep Current Format.
4) In the Export of text files dialog (Figure 9), select the options you want and then click OK.
Figure 9: Choosing options when exporting to Text CSV
Saving spreadsheets 17

Saving in other formatsCalc can save spreadsheets in a range of formats, including HTML (Web pages), through the Save As dialog. Calc can also export spreadsheets to the PDF and XHTML file formats. See Chapter 6 (Printing, Exporting, and E-mailing) for more information.
Navigating within spreadsheetsCalc provides many ways to navigate within a spreadsheet from cell to cell and sheet to sheet. You can generally use whatever method you prefer.
Going to a particular cell
Using the mousePlace the mouse pointer over the cell and click.
Using a cell referenceClick on the little inverted black triangle just to the right of the Name Box (Figure 3). The existing cell reference will be highlighted. Type the cell reference of the cell you want to go to and press Enter. Cell references are case insensitive: a3 or A3, for example, are the same. Or just click into the Name Box, backspace over the existing cell reference, and type in the cell reference you want and press Enter.
Using the NavigatorClick on the Navigator button in the Standard toolbar (or press F5) to display the Navigator. Type the cell reference into the top two fields, labeled Column and Row, and press Enter. In Figure 22 on page 34, the Navigator would select cell A7. For more about using the Navigator, see page 33.
Moving from cell to cellIn the spreadsheet, one cell normally has a darker black border. This black border indicates where the focus is (see Figure 10). The focus indicates which cell is enabled to receive input. If a group of cells is selected, they have a highlight color (usually gray), with the focus cell having a dark border.
18 Introducing Calc

Figure 10. (left) One selected cell and (right) a group of selected cells
Using the mouseTo move the focus using the mouse, simply move the mouse pointer to the cell where you want the focus to be and click the left mouse button. This action changes the focus to the new cell. This method is most useful when the two cells are a large distance apart.
Using the Tab and Enter keys• Pressing Enter or Shift+Enter moves the focus down or up,
respectively.• Pressing Tab or Shift+Tab moves the focus to the right or to the
left, respectively.
Using the arrow keysPressing the arrow keys on the keyboard moves the focus in the direction of the arrows.
Using Home, End, Page Up and Page Down• Home moves the focus to the start of a row.• End moves the focus to the column furthest to the right that
contains data.• Page Down moves the display down one complete screen and
Page Up moves the display up one complete screen.• Combinations of Control (often represented on keyboards as Ctrl)
and Alt with Home, End, Page Down (PgDn), Page Up (PgUp), and the arrow keys move the focus of the current cell in other ways. Table 1 describes the keyboard shortcuts for moving about a spreadsheet.
Navigating within spreadsheets 19

TipUse one of the four Alt+Arrow key combinations to resize the height or width of a cell. (For example: Alt+↓ increases the height of a cell.)
Table 1. Moving from cell to cell using the keyboard
Key Combination Movement
→ Right one cell
← Left one cell
↑ Up one cell
↓ Down one cell
Control+→ To the next column to the right containing data in that row or to Column AMJ
Control+← To the next column to the left containing data in that row or to Column A
Control+↑ To the next row above containing data in that column or to Row 1
Control+↓ To the next row below containing data in that column or to Row 65536
Control+Home To Cell A1
Control+End To lower right-hand corner of the rectangular area containing data
Alt+Page Downn One screen to the right (if possible)
Alt+Page Up One screen to the left (if possible)
Control+Page Down One sheet to the right (in sheet tabs)
Control+Page Up One sheet to the left (in sheet tabs)
Tab To the next cell on the right
Shift+Tab To the next cell on the left
Enter Down one cell (unless changed by user)
Shift+Enter Up one cell (unless changed by user)
20 Introducing Calc

Customizing the effects of the Enter keyYou can customize the direction in which the Enter key moves the focus, by selecting Tools > Options > OpenOffice.org Calc > General.
The four choices for the direction of the Enter key are shown on the right hand side of Figure 11. It can move the focus down, right, up, or left. Depending on the file being used or on the type of data being entered, setting a different direction can be useful.
Figure 11: Customizing the effect of the Enter key
The Enter key can also be used to switch into and out of the editing mode. Use the first two options under Input settings in Figure 11 to change the Enter key settings.
Moving from sheet to sheetEach sheet in a spreadsheet is independent of the others, though they can be linked with references from one sheet to another. There are three ways to navigate between different sheets in a spreadsheet.
Using the keyboardPressing Control+Page Down moves one sheet to the right and pressing Control+Page Up moves one sheet to the left.
Using the mouseClicking on one of the sheet tabs at the bottom of the spreadsheet selects that sheet.
If you have a lot of sheets, then some of the sheet tabs may be hidden behind the horizontal scroll bar at the bottom of the screen. If this is the case, then the four buttons at the left of the sheet tabs can move the tabs into view. Figure 12 shows how to do this.
Navigating within spreadsheets 21

Figure 12. Sheet tab arrows
Notice that the sheets here are not numbered in order. Sheet numbering is arbitrary; you can name a sheet as you wish.
NoteThe sheet tab arrows that appear in Figure 12 only appear if you have some sheet tabs that can not be seen. Otherwise, they appear faded as in Figure 1.
Selecting items in a sheet or spreadsheet
Selecting cellsCells can be selected in a variety of combinations and quantities.
Single cellLeft-click in the cell. The result will look like the left side of Figure 10. You can verify your selection by looking in the Name Box.
Range of contiguous cellsA range of cells can be selected using the keyboard or the mouse.
To select a range of cells by dragging the mouse:1) Click in a cell.2) Press and hold down the left mouse button.3) Move the mouse around the screen.4) Once the desired block of cells is highlighted, release the left
mouse button.
To select a range of cells without dragging the mouse:1) Click in the cell which is to be one corner of the range of cells.2) Move the mouse to the opposite corner of the range of cells.
22 Introducing Calc
Move to the first sheet
Move left one sheet
Move right one sheet
Move to the last sheet
Sheet tabs

3) Hold down the Shift key and click.
Tip
You can also select a contiguous range of cells by first clicking in the STD field on the status bar and changing it to EXT, before clicking in the opposite corner of the range of cells in step 3 above. If you use this method, be sure to change EXT back to STD or you may find yourself extending the selection unintentionally.
To select a range of cells without using the mouse:1) Select the cell that will be one of the corners in the range of cells.2) While holding down the Shift key, use the cursor arrows to select
the rest of the range.
The result of any of these methods looks like the right side of Figure10.
Tip
You can also directly select a range of cells using the Name Box. Click into the Name Box as described in “Using a cellreference” on page 18. To select a range of cells, enter the cell reference for the upper left-hand cell, followed by a colon (:), and then the lower right-hand cell reference. For example, to select the range that would go from A3 to C6, you would enter A3:C6.
Range of noncontiguous cells1) Select the cell or range of cells using one of the methods above.2) Move the mouse pointer to the start of the next range or single
cell.3) Hold down the Control key and click or click-and-drag to select
another range of cells to add to the first range.4) Repeat as necessary.
Tip
You can also select a noncontiguous range of cells by first clicking twice in the STD field on the status bar to change it to ADD, before clicking on a cell that you want to add to the range of cells in step 3 above. This method works best when adding single cells to a range. If you use this method, be sure to change ADD back to STD or you may find yourself adding more selections unintentionally.
Selecting items in a sheet or spreadsheet 23

Selecting columns and rowsEntire columns and rows can be selected very quickly in OOo.
Single column or rowTo select a single column, click on the column identifier letter (see Figure 1).
To select a single row, click on the row identifier number.
Multiple columns or rowsTo select multiple columns or rows that are contiguous:
1) Click on the first column or row in the group.2) Hold down the Shift key.3) Click the last column or row in the group.
To select multiple columns or rows that are not contiguous:1) Click on the first column or row in the group.2) Hold down the Control key.3) Click on all of the subsequent columns or rows while holding
down the Control key.
Entire sheetTo select the entire sheet, click on the small box between the A column header and the 1 row header.
Figure 13. Select All box
You can also press Control+A to select the entire sheet.
Selecting sheetsYou can select either one or multiple sheets. It can be advantageous to select multiple sheets at times when you want to make changes to many sheets at once.
Single sheetClick on the sheet tab for the sheet you want to select. The active sheet becomes white (see Figure 12).
24 Introducing Calc
Select All

Multiple contiguous sheetsTo select multiple contiguous sheets:
1) Click on the sheet tab for the first desired sheet.2) Move the mouse pointer over the sheet tab for the last desired
sheet.3) Hold down the Shift key and click on the sheet tab.
All the tabs between these two sheets will turn white. Any actions that you perform will now affect all highlighted sheets.
Multiple noncontiguous sheetsTo select multiple noncontiguous sheets:
1) Click on the sheet tab for the first desired sheet.2) Move the mouse pointer over the sheet tab for the second desired
sheet.3) Hold down the Control key and click on the sheet tab.4) Repeat as necessary.
The selected tabs will turn white. Any actions that you perform will now affect all highlighted sheets.
All sheetsRight-click any one of the sheet tabs and choose Select All Sheets from the pop-up menu.
Working with columns and rows
Inserting columns and rowsColumns and rows can be inserted individually or in groups.
Note
When you insert a single new column, it is inserted to the left of the highlighted column. When you insert a single new row, it is inserted above the highlighted row.
Cells in the new columns or rows are formatted like the corresponding cells in the column or row before (or to the left of) which the new column or row is inserted.
Single column or rowUsing the Insert menu:
1) Select the cell, column, or row where you want the new column or row inserted.
Working with columns and rows 25

2) Choose either Insert > Columns or Insert > Rows.
Using the mouse:1) Select the cell, column, or row where you want the new column or
row inserted.2) Right-click the header of the column or row.3) Choose Insert Rows or Insert Columns.
Multiple columns or rowsMultiple columns or rows can be inserted at once rather than inserting them one at a time.
1) Highlight the required number of columns or rows by holding down the left mouse button on the first one and then dragging across the required number of identifiers.
2) Proceed as for inserting a single column or row above.
Deleting columns and rowsColumns and rows can be deleted individually or in groups.
Single column or rowA single column or row can be deleted by using the mouse:
1) Select the column or row to be deleted.2) Choose Edit > Delete Cells from the menu bar.
Or,
1) Right-click on the column or row header.2) Choose Delete Columns or Delete Rows from the pop-up menu.
Multiple columns or rowsMultiple columns or rows can be deleted at once rather than deleting them one at a time.
1) Highlight the required columns or rows by holding down the left mouse button on the first one and then dragging across the required number of identifiers.
2) Proceed as for deleting a single column or row above.
Tip
Instead of deleting a row or column, you may wish to delete the contents of the cells but keep the empty row or column. See Chapter 2 (Entering, Editing, and Formatting Data) for instructions.
26 Introducing Calc

Working with sheetsLike any other Calc element, sheets can be inserted, deleted, and renamed.
Inserting new sheetsThere are several ways to insert a new sheet. The first step for all of the methods is to select the sheets that the new sheet will be inserted next to. Then any of the following options can be used.
• Choose Insert > Sheet from the menu bar.• Right-click on the sheet tab and choose Insert Sheet.• Click in an empty space at the end of the line of sheet tabs.
Figure 14. Creating a new sheet
Each method will open the Insert Sheet dialog. Here you can select whether the new sheet is to go before or after the selected sheet and how many sheets you want to insert. If you are inserting only one sheet, there is the opportunity to give the sheet a name.
Figure 15: Insert Sheet dialog
Working with sheets 27
Click here to insert a new sheet

Deleting sheetsSheets can be deleted individually or in groups.
Single sheetRight-click on the tab of the sheet you want to delete and choose Delete Sheet from the pop-up menu, or choose Edit > Sheet > Delete from the Menu bar. Either way, an alert will ask if you want to delete the sheet permanently. Click Yes.
Multiple sheetsTo delete multiple sheets, select them as described earlier, then either right-click over one of the tabs and choose Delete Sheet from the pop-up menu, or choose Edit > Sheet > Delete from the Menu bar.
Renaming sheetsThe default name for the a new sheet is SheetX, where X is a number. While this works for a small spreadsheet with only a few sheets, it becomes awkward when there are many sheets.
To give a sheet a more meaningful name, you can:• Enter the name in the Name box when you create the sheet, or• Right-click on a sheet tab and choose Rename Sheet from the
pop-up menu; replace the existing name with a different one.• (New in OOo3.1) Double-click on a sheet tab to pop up the
Rename Sheet dialog.
Note
Sheet names must start with either a letter or a number; other characters including spaces are not allowed. Apart from the first character of the sheet name, allowed characters are letters, numbers, spaces, and the underscore character. Attempting to rename a sheet with an invalid name will produce an error message.
Viewing Calc
Using zoomUse the zoom function to change the view to show more or fewer cells in the window.
28 Introducing Calc

In addition to using the Zoom slider (new in OOo 3.1) on the Status bar (see page 11), you can open the Zoom dialog and make a selection on the left-hand side.
• Choose View > Zoom from the Menu bar, or• Double-click on the percentage figure in the Status bar at the
bottom of the window.
Figure 16. Zoom dialog
OptimalResizes the display to fit the width of the selected cells. To use this option, you must first highlight a range of cells.
Fit Width and HeightDisplays the entire page on your screen.
Fit WidthDisplays the complete width of the document page. The top and bottom edges of the page may not be visible.
100%Displays the document at its actual size.
VariableEnter a zoom percentage of your choice.
Freezing rows and columnsFreezing locks a number of rows at the top of a spreadsheet or a number of columns on the left of a spreadsheet or both. Then when scrolling around within the sheet, any frozen columns and rows remain in view.
Viewing Calc 29

Figure 17 shows some frozen rows and columns. The heavier horizontal line between rows 3 and 14 and the heavier vertical line between columns C and H denote the frozen areas. Rows 4 through 13 and columns D through G have been scrolled off the page. The first three rows and columns remained because they are frozen into place.
Figure 17. Frozen rows and columns
You can set the freeze point at one row, one column, or both a row and a column as in Figure 17.
Freezing single rows or columns1) Click on the header for the row below where you want the freeze
or for the column to the right of where you want the freeze.2) Choose Window > Freeze.
A dark line appears, indicating where the freeze is put.
Freezing a row and a column1) Click into the cell that is immediately below the row you want
frozen and immediately to the right of the column you want frozen.
2) Choose Window > Freeze.Two lines appear on the screen, a horizontal line above this cell and a vertical line to the left of this cell. Now as you scroll around the screen, everything above and to the left of these lines will remain in view.
UnfreezingTo unfreeze rows or columns, choose Window > Freeze. The check mark by Freeze will vanish.
30 Introducing Calc

Splitting the screenAnother way to change the view is by splitting the window, also known as splitting the screen. The screen can be split horizontally, vertically, or both. You can therefore have up to four portions of the spreadsheet in view at any one time.
Figure 18. Split screen example
Why would you want to do this? Imagine you have a large spreadsheet and one of the cells has a number in it that is used by three formulas in other cells. Using the split-screen technique, you can position the cell containing the number in one section and each of the cells with formulas in the other sections. Then you can change the number in the cell and watch how it affects each of the formulas.
Splitting the screen horizontallyTo split the screen horizontally:
1) Move the mouse pointer into the vertical scroll bar, on the right-hand side of the screen, and place it over the small button at the top with the black triangle.
Figure 19. Split screen bar on vertical scroll bar
Viewing Calc 31
Split screen bar

2) Immediately above this button, you will see a thick black line (Figure 19). Move the mouse pointer over this line, and it turns into a line with two arrows (Figure 20).
Figure 20. Split-screen bar on vertical scroll bar with cursor
3) Hold down the left mouse button. A gray line appears, running across the page. Drag the mouse downwards and this line follows.
4) Release the mouse button and the screen splits into two views, each with its own vertical scroll bar. You can scroll the upper and lower parts independently.
Notice in Figure 18, the Beta and the A0 values are in the upper part of the window and other calculations are in the lower part. Thus, you can make changes to the Beta and A0 values and watch their effects on the calculations in the lower half of the window.
TipYou can also split the screen using a menu command. Click in a cell immediately below and to the right of where you wish the screen to be split, and choose Window > Split.
Splitting the screen verticallyTo split the screen vertically:
1) Move the mouse pointer into the horizontal scroll bar at the bottom of the screen and place it over the small button on the right with the black triangle.
Figure 21: Split bar on horizontal scroll bar
2) Immediately to the right of this button is a thick black line (Figure21). Move the mouse pointer over this line and it turns into a line with two arrows.
32 Introducing Calc
Split screen bar

3) Hold down the left mouse button, and a gray line appears, running up the page. Drag the mouse to the left and this line follows.
4) Release the mouse button, and the screen is split into two views, each with its own horizontal scroll bar. You can scroll the left and right parts of the window independently.
Removing split viewsTo remove a split view, do any of the following:
• Double-click on each split line.• Click on and drag the split lines back to their places at the ends of
the scroll bars.• Choose Window > Split to remove all split lines at the same
time.
Using the NavigatorIn addition to the cell reference boxes (labeled Column and Row), the Navigator provides several other ways to move quickly through a spreadsheet and find specific items.
To open the Navigator, click its icon on the Standard toolbar, or press F5, or choose View > Navigator on the Menu bar, or double-click on the Sheet Sequence Number in the Status Bar. You can dock the Navigator to either side of the main Calc window or leave it floating. (To dock or float the Navigator, hold down the Control key and double-click in an empty area near the icons at the top.)
The Navigator displays lists of all the objects in a spreadsheet document, grouped into categories. If an indicator (plus sign or arrow) appears next to a category, at least one object of this kind exists. To open a category and see the list of items, click on the indicator.
To hide the list of categories and show only the icons at the top, click
the Contents icon . Click this icon again to show the list.
Table 2 summarizes the functions of the icons at the top of the Navigator.
Using the Navigator 33

Figure 22: The Navigator in Calc
Table 2: Function of icons in the Navigator
Icon ActionData Range. Specifies the current data range denoted by the position of the cell cursor.
Start/End. Moves to the cell at the beginning or end of the current data range, which you can highlight using the Data Range button.
Contents. Shows or hides the list of categories.
Toggle. Switches between showing all categories and showing only the selected category.
Displays all available scenarios. Double-click a name to apply that scenario. See Chapter 9 (Data Analysis) for more information.
Drag Mode. Choose hyperlink, link, or copy. See “Choosing a dragmode” for details.
34 Introducing Calc

Moving quickly through a documentThe Navigator provides several convenient ways to move around a document and find items in it:
• To jump to a specific cell in the current sheet, type its cell reference in the Column and Row boxes at the top of the Navigator and press the Enter key; for example, in Figure 22 the cell reference is A7.
• When a category is showing the list of objects in it, double-click on an object to jump directly to that object’s location in the document.
• To see the content in only one category, highlight that category and click the Toggle icon. Click the icon again to display all the categories.
• Use the Start and End icons to jump to the first or last cell in the selected data range.
Tip
Ranges, scenarios, pictures, and other objects are much easier to find if you have given them informative names when creating them, instead of keeping Calc’s default Graphics 1, Graphics 2, Object 1, and so on, which may not correspond to the position of the object in the document.
Choosing a drag modeSets the drag and drop options for inserting items into a document using the Navigator.
Insert as HyperlinkCreates a hyperlink when you drag and drop an item into the current document.
Insert as LinkInserts the selected item as a link where you drag and drop an object into the current document.
Insert as CopyInserts a copy of the selected item where you drag and drop in the current document. You cannot drag and drop copies of graphics, OLE objects, or indexes.
Using the Navigator 35