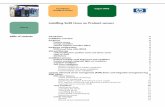Chapter 1: Installing a Linux ServerInstalling a Linux Server Installing Fedora 17 685 5. Choose...
Transcript of Chapter 1: Installing a Linux ServerInstalling a Linux Server Installing Fedora 17 685 5. Choose...

Chapter 1: Installing a Linux ServerIn This Chapter✓ Getting ready to install Linux
✓ Installing Linux
✓ Adding additional packages after installation
This chapter presents the procedures that you need to follow to install Linux on a server computer. The details provided are specifically for
Fedora 17, a free Linux distribution sponsored by Red Hat. However, the procedures for installing other distributions of Linux are similar, so you won’t have any trouble adapting these procedures if you’re using a different distribution.
Planning a Linux Server InstallationBefore you begin the installation program, you need to make a number of preliminary decisions. The following sections describe the decisions that you need to make before you install Linux.
Checking system requirementsBefore you install Linux, make sure that the computer meets the minimum requirements. Although the minimum requirements for Linux are consider-ably less than those for the latest version of Windows Server, you can’t run Linux on an abacus. The following paragraphs summarize the minimum capabilities you need:
✦ A Pentium-based computer: Even an ancient and slow Pentium 3 system will run some builds of Linux although performance will be slow. The minimum recommended for Fedora 17 is a Pentium 4.
✦ 768MB of RAM or more: Of course, the more the better, but Linux can make do with much less RAM than Windows.
✦ A hard drive with enough free space to hold the packages that you need to install: A suitable minimum is 10GB.
✦ A DVD-ROM drive from which to install the operating system
64_9781118380987-bk09ch01.indd 67964_9781118380987-bk09ch01.indd 679 10/29/12 10:32 PM10/29/12 10:32 PM
COPYRIG
HTED M
ATERIAL

Planning a Linux Server Installation680
✦ Just about any video card and monitor combination: You don’t need anything fancy for a server. In fact, fancy video cards often lead to hard-ware compatibility issues. Stick to a basic video card.
✦ An extra mouse: If you’re converting an old junker computer to a Linux server and you’ve lost the mouse (that seems to happen a lot), pick one up at your local office supply store. A cheap one costs only about $15.
✦ A network interface card (NIC)
Choosing a distributionBecause the kernel (that is, the core operating functions) of the Linux oper-ating system is free, several companies have created their own distributions of Linux, which include the Linux OS along with a bundle of packages, such as administration tools, web servers, and other useful utilities, as well as printed documentation.
The following are some of the more popular Linux distributions:
✦ Fedora: One of the popular Linux distributions. You can download Fedora free from http://fedoraproject.org. You can also obtain it by purchasing any of several books on Fedora that include the Fedora distribution on DVD or CD-ROM.
All the examples in this book are based on Fedora 17.
✦ Mandriva Linux: Another popular Linux distribution, one that is often recommended as the easiest for first-time Linux users to install. This distribution was formerly known as Mandrake Linux. Go to www.mandriva.com for more information.
✦ Ubuntu: A Linux distribution that has gained popularity in recent years. It focuses on ease of use. For more information, go to www.ubuntu.com.
✦ SUSE: Pronounced SOO-zuh, like the name of the famous composer of marches; a popular Linux distribution sponsored by Novell. You can find more information at www.suse.com.
✦ Slackware: One of the oldest Linux distributions and still popular, espe-cially among Linux old-timers. A full installation of Slackware gives you all the tools that you need to set up a network or Internet server. See www.slackware.com for more information.
All distributions of Linux include the same core components: the Linux kernel, an X Server, popular windows managers such as GNOME and KDE, compilers, Internet programs such as Apache, Sendmail, and so on. However, not all Linux distributions are created equal. In particular, the manufacturer of each distribution creates its own installation and configura-tion programs to install and configure Linux.
64_9781118380987-bk09ch01.indd 68064_9781118380987-bk09ch01.indd 680 10/29/12 10:32 PM10/29/12 10:32 PM

Book IX
Chapter 1
Insta
lling
a Lin
ux
S
erve
r
Planning a Linux Server Installation 681
The installation program is what makes or breaks a Linux distribution. All the distributions I list in this section have easy-to-use installation programs that automatically detect the hardware that’s present on your computer and configure Linux to work with that hardware, thus eliminating most — if not all — manual configuration chores. The installation programs also let you select the Linux packages that you want to install and let you set up one or more user accounts besides the root account.
I can’t see my C: drive!Linux and Windows have a completely differ-ent method of referring to your computer’s hard drives and partitions. The differences can take some getting used to for experienced Windows users.
Windows uses a separate letter for each drive and partition on your system. For example, if you have a single drive formatted into three partitions, Windows identifies the partitions as drives C:, D:, and E:. Each of these drives has its own root directory, which can, in turn, contain additional directories used to organize your files. As far as Windows is concerned, drives C:, D:, and E: are completely separate drives even though the drives are actually just parti-tions on a single drive.
Linux doesn’t use drive letters. Instead, Linux combines all the drives and partitions into a single directory hierarchy. In Linux, one of the partitions is designated as the root partition. The root partition is roughly analogous to the root directory of the C: drive on a Windows system. Then, the other partitions can be mounted on the root partition and treated as if they were directories on the root parti-tion. For example, you may designate the first partition as the root partition and then mount the second partition as /user and the third
partition as /var. Then, any files stored in the /user directory would actually be stored in the second partition, and files stored in the /var directory would be stored in the third partition.
The directory to which a drive mounts is called the drive’s mount point.
Notice that Linux uses regular forward slash characters (/) to separate directory names rather than the backward slash characters (\) used by Windows. Typing backslashes instead of regular slashes is one of the most common mistakes made by new Linux users.
While I’m on the subject, Linux uses a different convention for naming files, too. In Windows, filenames end in a three- or four-letter exten-sion that’s separated from the rest of the file-name by a period. The extension is used to indicate the file type. For example, files that end in .exe are program files, but files that end in .doc are word-processing documents.
Linux doesn’t use file extensions, but periods are often used in Linux filenames to separate different parts of the name — and the last part often indicates the file type. For example, ldap.conf and pine.conf are both configuration files.
64_9781118380987-bk09ch01.indd 68164_9781118380987-bk09ch01.indd 681 10/29/12 10:33 PM10/29/12 10:33 PM

Planning a Linux Server Installation682
Thinking about multibootLinux comes with a boot loader program called GRUB that lets you choose from several installed operating systems when you start your computer. GRUB makes it possible to keep your existing Windows system on a com-puter and install Linux into a separate partition. Then, each time you start the computer, you can decide whether to start Windows or Linux.
If you’re new to Linux and want to experiment with it a bit before you commit to it, multiboot is a good way to go. But if you’re setting up a produc-tion server on a machine that will be devoted to Linux, there’s no reason to mess around with multiboot.
Going virtualAnother common way to install Linux is in a virtual machine running within the Windows operating system. In fact, all the examples in this minibook were tested using Oracle VM VirtualBox, a free virtualization platform you can download from www.virtualbox.org. For more information, see Chapter 8 of Book II.
Deciding on your TCP/IP configurationBefore you install the OS, you should have a plan for how you will implement TCP/IP on the network. Here are some of the things you need to decide or find out:
✦ The public IP subnet address and mask for your network
✦ The domain name for the network
✦ The host name for the server?
✦ Whether the server obtain its address from DHCP
✦ Whether the server have a static IP address — and if so, what?
✦ Whether the server be a DHCP server
✦ The default gateway for the server — that the IP address of the net-work’s Internet router
✦ Whether the server be a DNS server
If the server will host TCP/IP servers (such as DHCP or DNS), you’ll probably want to assign the server a static IP address.
For more information about planning your TCP/IP configuration, see Book IV.
64_9781118380987-bk09ch01.indd 68264_9781118380987-bk09ch01.indd 682 10/29/12 10:33 PM10/29/12 10:33 PM

Book IX
Chapter 1
Insta
lling
a Lin
ux
S
erve
r
Installing Fedora 17 683
Installing Fedora 17After you plan your installation and prepare the computer, you’re ready to actually install Linux. The following procedure describes the steps you must follow to install Fedora 17 on a computer that has a bootable DVD-ROM drive:
1. Insert the Fedora 17 CD in the DVD drive and restart the computer.
The computer boots from the DVD drive and displays a Linux boot prompt, which looks like this:
Boot:
If you don’t have the installation DVD, download the DVD images from http://fedoraproject.org. Then, use DVD-burning software to create a DVD from the image.
2. Press Enter.
The computer starts Linux from the installation disk. The screen shown in Figure 1-1 soon appears.
3. Press Enter.
A bunch of text messages fly by your screen as Linux starts up. Eventually, the screen shown in Figure 1-2 appears, asking you which language you’d like to use.
4. Choose your language and then click Next.
The Keyboard Configuration screen appears, as shown in Figure 1-3. It lets you choose from about 55 different keyboard styles.
Figure 1-1: Select an installation option.
64_9781118380987-bk09ch01.indd 68364_9781118380987-bk09ch01.indd 683 10/29/12 10:33 PM10/29/12 10:33 PM

Installing Fedora 17684
Figure 1-2: Choose a language.
Figure 1-3: Choose your keyboard here.
64_9781118380987-bk09ch01.indd 68464_9781118380987-bk09ch01.indd 684 10/29/12 10:33 PM10/29/12 10:33 PM

Book IX
Chapter 1
Insta
lling
a Lin
ux
S
erve
r
Installing Fedora 17 685
5. Choose your keyboard type and then click Next.
6. Click Next.
The Setup program checks the disk. If existing partitions are found, Setup will ask which partition you want to install Linux into. If there are no partitions on the disk, Setup displays the warning screen shown in Figure 1-4. This screen indicates that because Setup doesn’t see any par-titions, it can’t be certain that the disk is empty. In most cases, the disk is empty, so you can continue with the installation by clicking the Yes, Discard Any Data button.
7. Click the Yes, Discard Any Data button.
Fedora asks for the host name for the computer, as shown in Figure 1-5.
8. Enter the name you want to assign this computer and then click Next.
The Time Zone Selection screen appears, as shown in Figure 1-6. On this screen is a map of the world with dots representing about 500 different locations throughout the world.
Virtual consoles and the installation programLinux is inherently a command line–oriented OS. Graphical user interfaces — including the installation program’s GUI — are provided by an optional component called X Window System. However, while you’re working with the GUI of the installation program, Linux keeps several additional command line con-soles open. Normally, you don’t need to use every one of these consoles during installa-tion. However, if something goes wrong during installation, these consoles may be useful:
✓ Console 1: The Installation dialog box. This is the main installation console. You see it when Setup first starts. After the GUI takes over, it’s hidden in the background. You can call it up by pressing Ctrl+Alt+F1.
✓ Console 2: Shell prompt. This console pro-vides you with a shell prompt, from which you can enter Linux commands. If you need to do something manually during installation,
you can do it from this console. The key-board shortcut is Ctrl+Alt+F2.
✓ Console 3: Install log. This console lists messages generated by the installation program. You can get to it by pressing Ctrl+Alt+F3.
✓ Console 4: System log. This console dis-plays system-related messages. You can get to it by pressing Ctrl+Alt+F4.
✓ Console 5: Other messages. Still more mes-sages may appear in this console, which you can open by pressing Ctrl+Alt+F5.
✓ Console 6: X graphical display. This is the console where the GUI of the installation program is displayed. If you use a Ctrl+Alt keyboard combination to view any of the other logs, press Ctrl+Alt+F7 to return to the installation GUI.
64_9781118380987-bk09ch01.indd 68564_9781118380987-bk09ch01.indd 685 10/29/12 10:33 PM10/29/12 10:33 PM

Installing Fedora 17686
Figure 1-4: Verify that the installation disk is indeed empty.
Figure 1-5: Choose the host name.
Figure 1-6: Choose a time zone.
64_9781118380987-bk09ch01.indd 68664_9781118380987-bk09ch01.indd 686 10/29/12 10:33 PM10/29/12 10:33 PM

Book IX
Chapter 1
Insta
lling
a Lin
ux
S
erve
r
Installing Fedora 17 687
9. Click the location that’s closest to you and then click Next.
The Set Root Password screen appears, as shown in Figure 1-7. This screen lets you enter the all-important root account password. It’s vital that this account be protected by a strong password, so choose a good one. Write down the password somewhere and store it in a secure loca-tion away from the computer.
Figure 1-7: Set the root password.
The screen shown in Figure 1-8 displays, providing several options for how you want to install Linux into partitions on the installation disk. The alternatives are
• Use All Space: This option removes all existing partitions from the disk drive and creates one large partition for the new Linux installa-tion.
• Replace Existing Linux System(s): This option removes any existing Linux partitions but leaves other partitions in place. Then, a single partition is created for the new Linux installation. This is the pre-ferred option.
• Shrink Current System: This option reduces the size of existing parti-tions as much as possible and then creates a new partition from the free space thus created.
• Use Free Space: This option creates a new Linux partition in any existing free space on the disk.
• Create Custom Layout: If none of the above options work for your situ-ation, you can select this option. Then, you’ll be prompted to create a new partition for the Linux installation.
10. Select your partitioning option and then click Next.
Fedora warns you that it is about to wipe out any existing data on your hard disk, as shown in Figure 1-9.
64_9781118380987-bk09ch01.indd 68764_9781118380987-bk09ch01.indd 687 10/29/12 10:33 PM10/29/12 10:33 PM

Installing Fedora 17688
Figure 1-8: Select a partition option.
Figure 1-9: Fedora warns you that existing data will be lost.
11. Click the Write Changes to Disk button.
The installation program displays a bunch of progress boxes as it cre-ates various components of the Linux system. When everything has been created, the screen shown in Figure 1-10 is displayed, where you can choose the optional features that you want to install.
12. Select the Web Server and the Customize Now radio buttons and then click Next.
The screen shown in Figure 1-11 appears. This screen allows you to fur-ther customize the packages to be installed.
64_9781118380987-bk09ch01.indd 68864_9781118380987-bk09ch01.indd 688 10/29/12 10:33 PM10/29/12 10:33 PM

Book IX
Chapter 1
Insta
lling
a Lin
ux
S
erve
r
Installing Fedora 17 689
Figure 1-10: Choose optional features.
Figure 1-11: Select additional packages.
64_9781118380987-bk09ch01.indd 68964_9781118380987-bk09ch01.indd 689 10/29/12 10:33 PM10/29/12 10:33 PM

Installing Fedora 17690
13. Click Servers.
A list of optional server packages appears.
14. Select the server packages you want to install and then click Next.
For example, to add the DNS server function to your Linux server, choose DNS Server.
After you click Next, the installation program does some double-check-ing to make sure that none of the packages you chose depend on other packages that you haven’t chosen. If it finds such a dependency, it adds the dependent package so that your system will function properly.
After these dependencies have been verified, the installation program begins installing Linux. This will take a while — maybe a long while — so now would be a good time to grab a book or take a nap.
When the installation finishes, the screen shown in Figure 1-12 is shown. Pat yourself on the back for your ingenuity and perseverance.
15. Remove the installation disk from the drive and then click Reboot.
The system is rebooted. Installation is done!
Figure 1-12: Congratula-tions!
64_9781118380987-bk09ch01.indd 69064_9781118380987-bk09ch01.indd 690 10/29/12 10:33 PM10/29/12 10:33 PM

Book IX
Chapter 1
Insta
lling
a Lin
ux
S
erve
r
Using the Setup Agent 691
Using the Setup AgentWhen Fedora restarts the first time after completing the installation pro-gram, it launches a handy Setup Agent, as shown in Figure 1-13. (Note: The Setup Agent runs only if you installed a GUI.) The Setup Agent resembles the installation program, but it asks a few questions that the installation pro-gram forgot to ask.
When the Setup Agent starts, follow these steps to see it through to completion:
1. On the Welcome screen, click Forward to get started.
The Setup Agent displays the License Agreement, as if after going through the previous 15 steps to install Fedora, you’re now going to decide you don’t agree to their terms. It’s useless to resist.
2. Click Forward to confirm your acceptance of the license agreement.
The Setup Agent asks you to create a user account so that you don’t have to access the system by using the root account, as shown in Figure 1-14.
Figure 1-13: The Setup Agent.
64_9781118380987-bk09ch01.indd 69164_9781118380987-bk09ch01.indd 691 10/29/12 10:33 PM10/29/12 10:33 PM

Using the Setup Agent692
Figure 1-14: Create a user account.
3. Type a name and password for the user account and then click Forward.
The Setup Agent now asks you to set the date and time.
4. Select the correct date and time and then click Forward.
The Setup Agent asks whether you want to submit details about your hardware configuration as part of an effort to improve Linux’s support for various hardware devices.
5. Click Send Profile or Do Not Send Profile and then click Finish.
That’s all there is. Your Linux system is now set up and ready to go.
64_9781118380987-bk09ch01.indd 69264_9781118380987-bk09ch01.indd 692 10/29/12 10:33 PM10/29/12 10:33 PM