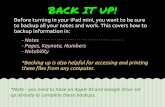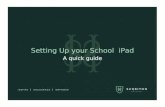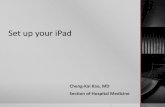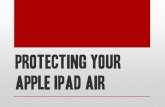Chapter 1 Getting Started with Your iPad€¦ · Internet connection and your Apple ID. You don’t...
Transcript of Chapter 1 Getting Started with Your iPad€¦ · Internet connection and your Apple ID. You don’t...

Chapter 1
Getting Started with Your iPad
activities
tech
to c
onn
ect
• Inspecting Your iPad• Setting Up a Wi-Fi Internet Connection• Setting Up a Cellular Internet Connection• Creating an Apple ID• Visiting the AARP Website• Swiping, Pinching, and Zooming• Turning It On and Off
If you ordered your iPad online, if someone gave you an iPad (aren’t you lucky!), or if you just prefer to do it yourself, follow the steps in the sections you need to set up. For the most part it’s a matter of tapping — but when you have to make a choice, I try to help you make the decision that’s right for you (sparing you an overwhelmingly detailed explanation). As soon as your iPad is set up, I show you how to go to the AARP website and explain some basic touchscreen gestures.
Most of your decisions will come when you are setting up your Internet connection and your Apple ID. You don’t have to connect to the Internet to use your iPad, but an Internet con-nection does let you use iPad functions to the fullest. So, bear with me. Follow the steps one at a time, and you’ll be using your iPad in fewer than 20 minutes (assuming all goes well).
04_9781118387962-ch01.indd 504_9781118387962-ch01.indd 5 7/19/12 9:55 PM7/19/12 9:55 PM
COPYRIG
HTED M
ATERIAL

6 Chapter 1: Getting Started with Your iPad
To complete the setup, you have to tap virtual buttons and scroll a couple times. Tapping means touching the button and then lifting your finger. If you touch and hold the button, nothing happens until you lift your finger. To scroll, place one fingertip on the list and then move your finger forward or backward without lifting it. The list moves up and down. You then lift your finger and tap the item on the list you want to select.
Inspecting Your iPadIf you haven’t yet, open the box, lift your iPad out, and unwrap the cellophane protection. Although I recommend using a protective sleeve or cover, the iPad isn’t as delicate as it might seem.
Your iPad has a few buttons and holes (called ports). You can see their positions in Figure 1-1. Depending on the iPad model you have, the technicalities are slightly different, but they do have the same functions:
• Home button takes you to the Home screen. I explain the screen and all its powers in Chapter 2.
• Front camera sees you when you are using FaceTime for video chat or Photo Booth, which are explained, respectively, in Chapters 4 and 8.
• Volume is changed when you press on the top or bottom of the button. The iPad has to be actively on, known as awake, for this button to work.
04_9781118387962-ch01.indd 604_9781118387962-ch01.indd 6 7/19/12 9:56 PM7/19/12 9:56 PM

7 Inspecting Your iPad
• Side switch can have one of two functions: It can work as a mute button, quieting sounds, or it can be a screen lock button, locking the screen in the portrait (vertical) or landscape (horizontal) view. I tell you about these settings in Chapter 2.
• On/Off Sleep/Wake is the button you press and hold to turn your iPad on or off. It’s also the button you press quickly once to put your iPad to sleep, which means the iPad is on but not active. Pressing the Wake button or the Home button wakes your iPad. You find more information about this button at the end of this chapter in the section “Turning It On and Off.”
• Back camera is a camera and video recorder.
• Microphone is the tiny hole that picks up your voice or sounds when you are using the dictation feature, recording video, or having a video chat.
• Headphone jack is where you plug headphones or speakers.
• SIM tray and the SIM ejection hole just above it are on iPads with 3G or 4G capabilities. The SIM ejection tool is in the folded white package with documentation and Apple stickers. I talk about SIM cards a little later in this chapter in “Setting Up Your iPad.”
• Dock connector is where you plug the Dock Connector to USB Cable to charge the battery. You can see the Dock Connector to USB Cable that came with your iPad in Figure 1-2.
• Speaker emits sounds from music, videos, podcasts, alerts, or chats. Adjust the sound with the Volume button on the right side or press the side switch to mute sound completely. Press the side switch again to turn on sound. I show you another way to adjust the volume in Chapter 2.
04_9781118387962-ch01.indd 704_9781118387962-ch01.indd 7 7/19/12 9:56 PM7/19/12 9:56 PM

8 Chapter 1: Getting Started with Your iPad
VolumeApps Bar SpeakerDock Connector slot
Home button
Side switch
On/Off Sleep/Wake buttonApps
Status bar
Back cameraMicrophone
Headphonejack
Front camera
Figure 1-1
Along with your iPad, you get these goodies:
• The Dock connector to USB cable.
• The USB power adapter, which is used to charge the battery on your iPad.
• A little white cardboard envelope, which has legal documents, the SIM Ejector tool (if you have a 3G or 4G iPad), and Apple stickers that can decorate whatever you see fit.
04_9781118387962-ch01.indd 804_9781118387962-ch01.indd 8 7/19/12 9:56 PM7/19/12 9:56 PM

9 Setting Up a Wi-Fi Internet Connection
Attach the USB connector...to the power adapter.
Then plug this end into the iPad.
Figure 1-2
Setting Up a Wi-Fi Internet Connection
All iPads have Wi-Fi, but you must be in a Wi-Fi zone to connect to the Internet. If you have Internet service as part of your television service, you probably have a Wi-Fi zone at home. Wi-Fi uses radio waves to connect to the modem and router that is connected to your Internet service provider (ISP). You need to know your username and password (if you use one) to connect to the Internet on your iPad via Wi-Fi. Many public places such as bars, coffee shops, and airports have free Wi-Fi, and you can access it with your iPad. If those places require a password, you can get it from the person working behind the counter.
04_9781118387962-ch01.indd 904_9781118387962-ch01.indd 9 7/19/12 9:56 PM7/19/12 9:56 PM

10 Chapter 1: Getting Started with Your iPad
These steps show you how to set up your iPad using Wi-Fi you have set up at home.
1. Press and hold the On/Off Sleep/Wake button for two seconds and then let go. The Apple logo, and then the iPad logo appear.
2. Place one finger on the arrow next to the words Slide to Set Up and then slide your finger to the right.
3. Tap the blue-and-white arrow shown in Figure 1-3.
4. Tap your country or region.
5. Tap Next to bring up the Location Services screen.
6. Tap Enable, and then tap the Next button.
7. Tap the network that is yours.
8. Tap the Wi-Fi network password. To access numbers, tap the .?123 key. If you need capital letters, tap the shift key.
9. Tap the Join key (on the keyboard or on the Enter Password window). To change the Wi-Fi network, see the bonus chapter at http://www.wiley.com/go/ipadtechtoconnect.
10. Tap the Next button.
11. Go to the “Creating an Apple ID” section in this chapter and continue from there.
Tap here
Figure 1-3
04_9781118387962-ch01.indd 1004_9781118387962-ch01.indd 10 7/24/12 6:40 PM7/24/12 6:40 PM

11 Setting Up a Cellular Internet Connection
Setting Up a Cellular Internet Connection
When you buy a third-generation iPad with 3G or 4G cellular network access, the SIM card is installed and doesn’t require a PIN code. You can activate your iPad right out of the box with the preinstalled SIM card. You must, however, have a cellular data account with a cellular provider (such as AT&T, T-Mobile, or Verizon) to use a cellular connection to connect to the Internet or send e-mail.
You can’t access the 3G or 4G network until you open a cellular account. When you open the account at a cellular provider store, which may be where you bought your iPad, you get a four-digit PIN (personal identification number) that unlocks the SIM card. You need this PIN to activate the cellular connection.
Make sure you understand the terms of your cellular contract. Using the Internet connection in some areas can lead to unexpectedly high bills, otherwise.
1. Press and hold the On/Off Sleep/Wake button for two seconds and then let go.
2. Place one finger on the arrow next to the words Slide to Set Up and then slide your finger to the right.
3. Tap the blue and white arrow. Refer back to Figure 1-3.
4. Tap your country or region.
5. Tap Next to bring up the Location Services screen.
6. Tap Enable, and then tap the Next button.
7. Tap Use Cellular Connection.
8. Tap in the four-digit PIN code, if requested.
9. Tap OK. You’ll see a screen that says Set Up as New iPad.
04_9781118387962-ch01.indd 1104_9781118387962-ch01.indd 11 7/19/12 9:56 PM7/19/12 9:56 PM

12 Chapter 1: Getting Started with Your iPad
10. Tap the Next button.
11. If you don’t have an Apple ID, continue to the next section. If you do have an Apple ID, tap Sign In. Type your Apple ID and password.
Creating an Apple ID An Apple ID lets you set up and access iCloud and the App
and the iTunes Stores. (You can read more about those topics in Chapters 14 and 10, respectively.) An Apple ID is required if you want to use FaceTime for video chatting and iMessage for text chatting or exchanging messages. It’s also necessary to use Find My iPhone to locate your iPad should you lose or misplace it.
Continue from the preceding steps if you don’t already have an Apple ID.
1. Tap Create a Free Apple ID.
2. Set your birthday month, day, and year. To scroll, place one fingertip on the month then move your finger forward and backward to scroll through the list. Stop when your birth month is highlighted.
3. Tap Next.
4. Type your first name.
5. Tap Last Name and type it.
6. Tap Next in the upper right corner.
7. If you want to use an existing e-mail address, tap Use Your Current Email Address. If you don’t have an e-mail address or want to create one specifically for your Apple ID, tap Get a Free iCloud Email Address and then type in the address you would like to use.
8. Tap Next.
04_9781118387962-ch01.indd 1204_9781118387962-ch01.indd 12 7/19/12 9:56 PM7/19/12 9:56 PM

13 Creating an Apple ID
9. If you’re using your current email address, type your existing e-mail address in the Email field. If you created an iCloud e-mail, type the name you would like to use. Choose carefully! This will be your Apple ID.
10. Tap Password and type in a password. It should have at least eight characters, including a number, an uppercase letter, and a lowercase letter.
11. Tap Verify and type the password again.
12. Tap Next.
13. Tap Question. Choose a security question from the list.
14. Tap Answer and type in the answer to your question.
15. Tap Next. If someone else already uses that address, you have to choose a different one.
16. If you don’t want to get e-mails from Apple, tap the button to change it to Off.
17. Tap Next.
18. Tap Agree, and then tap Agree again.
19. After a few minutes, the Set Up iCloud screen appears. Tap Don’t Use iCloud.
20. Tap Next.
21. If you want to use Dictation, which means having what you say to your iPad converted to text, tap Use Dictation. You must have an active Internet connection for Dictation to work. Tap Don’t Use Dictation if you’d rather not use it.
22. Tap Next.
23. If you want to send diagnostic and usage data to Apple on a daily basis, tap Automatically Send to turn it on. The data includes how you use your iPad and your location.
24. Tap Next.
25. Register your iPad with Apple by tapping Next.
26. Your iPad is now set up. Tap Start Using iPad to open the Home screen, which appears in Figure 1-4.
04_9781118387962-ch01.indd 1304_9781118387962-ch01.indd 13 7/19/12 9:56 PM7/19/12 9:56 PM

14 Chapter 1: Getting Started with Your iPad
Figure 1-4
04_9781118387962-ch01.indd 1404_9781118387962-ch01.indd 14 7/19/12 9:56 PM7/19/12 9:56 PM

15 Visiting the AARP Website
Visiting the AARP WebsiteChapter 6 explains the ins and outs of Safari, the web browser app that comes on the iPad, but I want you to do something real right from Chapter 1. What better task than visiting the AARP website?
1. Tap the Safari icon.
2. Tap the Go To This Address field.
3. Type aarp. You don’t have to type http://www.
4. Tap and hold the .com key. Other suffixes appear, as shown in Figure 1-5.
5. Slide your finger to the .org key. Lift your finger when it turns blue.
6. Tap the Go key.
7. The AARP home page opens, looking something like what you see in Figure 1-6.
Other suffixes
Figure 1-5
Tap to sign up
Figure 1-6
04_9781118387962-ch01.indd 1504_9781118387962-ch01.indd 15 7/19/12 9:56 PM7/19/12 9:56 PM

16 Chapter 1: Getting Started with Your iPad
To sign up on the AARP website, tap Log In. Tap Register on the page that opens. When you tap the fields on the registration page, you can type in the requested information.
Swiping, Pinching, and ZoomingDon’t be alarmed — these aren’t the latest slang words for shoplifting. Swiping, pinching, and zooming are, in addition to tap and slide, the touchscreen gestures you need to know. Here’s each gesture, just so you have them all in one place:
• Tapping: Like tapping someone on the shoulder, a tap is a quick touch without any holding and it’s probably the gesture you use most frequently. Tap an app’s icon to open the app. Tap an item in a list to select it. Tap the letters on the keyboard to type. Variations on tapping follow:
• Tap and hold: Use the tap-and-hold trick on keys that have accented variants, such as the vowels, the N, S, C, and Z. Some of the punctuation keys offer variants too: the dash, the period, question mark, and exclamation point.
• Double-tap: Zoom in and zoom out of a web page, e-mail message, or photo with a quick tap-tap. A double-tap also changes the shift key on the keyboard to caps lock. (You have to enable that function in Settings. Tap General, and then tap Keyboard). A single tap zooms in on a map, but to zoom out on a map, you need the next trick.
• Two-finger tap: In the Maps app, a two-finger tap zooms out of a map; tap twice with a single finger to zoom in again and again and again right up to the street level.
04_9781118387962-ch01.indd 1604_9781118387962-ch01.indd 16 7/19/12 9:56 PM7/19/12 9:56 PM

17 Swiping, Pinching, and Zooming
• Scrolling: Scrolling is a dragging motion. Scroll with one, two, or three fingers — but not four or five. Touch the screen with your fingertip(s) and drag your finger up or down. In some apps and websites, you can scroll left or right too. Scrolling is most often used to go through a list. Scrolling doesn’t select or open anything; it only moves the list. You must tap to select.
• Swiping: Sometimes swiping is referred to as flicking. Touch the screen with one, two, or three fingers and quickly swipe up, or left, or right, and away (as if you were brushing a crumb off the table). Swiping left and right on the Home screen moves to the next or previous screen; I explain that in Chapter 2. Swiping in a list, instead of scrolling, moves the list up and down more quickly. You can wait for it to stop or tap to stop the moving list. Then tap the option you want.
Swiping up with four fingers reveals the open apps bar. Swiping down with four fingers closes it. Swiping left to right with four fingers switches between open apps. You can read about the open apps bar and having more than one app open at a time in Chapter 2.
• Pinching: Pinch a finger and your thumb together to zoom out; pinch out, in the opposite direction to zoom in. You can do this for photos, websites, and apps such as Mail or things you read in Newsstand. Figure 1-7 shows a pinch.
Pinch all fingers and your thumb together to return to the Home screen from any app.
• Sliding: Slider bars show up when you want to turn your iPad on or off, or unlock it, as shown in Figure 1-8. Touch and hold the arrow on the slider bar, sliding left or right. Whatever action is listed on the slider bar is what happens.
04_9781118387962-ch01.indd 1704_9781118387962-ch01.indd 17 7/19/12 9:56 PM7/19/12 9:56 PM

18 Chapter 1: Getting Started with Your iPad
Figure 1-7
Slider barFigure 1-8
04_9781118387962-ch01.indd 1804_9781118387962-ch01.indd 18 7/19/12 9:56 PM7/19/12 9:56 PM

19 Turning It On and Off
Turning It On and OffYour iPad has different states of consciousness. You can control them with the On/Off Sleep/Wake button on the top right of your iPad.
• On means your iPad responds when you press either the home button or the On/Off Sleep/Wake button. To turn on your iPad, press and hold the On/Off Sleep/Wake button for a few seconds and then release it. When Slide to Unlock appears at the bottom of the screen, drag your finger from left to right across the slider. If you have a 3G or 4G iPad, tap Unlock to enter the PIN code or tap OK to use your iPad without the cellular data network. (In that case, you can still use Wi-Fi.)
• Wake is when you see something on the screen or hear something coming out of the speaker. Press the On/Off Sleep/Wake button or the home button to wake your iPad.
• Unlocked means your iPad is awake and the touchscreen is active. After turning on or waking your iPad, drag the slider bar to unlock. Refer back to Figure 1-8. Your iPad can be locked and awake, which means you can listen to music and adjust the volume, but nothing happens when you touch the touchscreen. See Chapter 12 to read about playing music on your iPad.
• Sleep is when the touchscreen is dark but the iPad is on. Nothing happens when you touch the touchscreen and you aren’t listening to music. Press the On/Off Sleep/Wake button to lock and put your iPad to sleep. Your iPad automatically locks itself and goes to sleep if you don’t touch the screen for 2 minutes. You can change this setting to up to 15 minutes or to Never. I explain how to change the setting in Chapter 15. Putting your iPad to sleep saves battery power and keeps you from unintentionally opening an app by accidentally touching the home screen.
04_9781118387962-ch01.indd 1904_9781118387962-ch01.indd 19 7/19/12 9:56 PM7/19/12 9:56 PM

20 Chapter 1: Getting Started with Your iPad
• Off means your iPad doesn’t respond when you press the home button. To turn off your iPad, press and hold the On/Off Sleep/Wake button for a couple of seconds, and then release. Drag the Slide to Power Off bar. Tap the Cancel button if you change your mind.
If you use an iPad Smart Cover from Apple with an iPad 2 or third-generation iPad, you can set your iPad to automatically unlock and lock when you open and close the cover. Read how in Chapter 14.
04_9781118387962-ch01.indd 2004_9781118387962-ch01.indd 20 7/19/12 9:56 PM7/19/12 9:56 PM
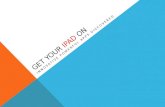
![Set up your iPad.ppt [相容模式] - UChicago Medicinewordpress.uchospitals.edu/.../12/Set-up-your-iPad.pdf · Set up your internet first Turn on your iPad Follow the factory instructions](https://static.fdocuments.net/doc/165x107/5f05ed1d7e708231d41569e2/set-up-your-ipadppt-c-uchicago-set-up-your-internet-first-turn-on.jpg)