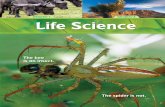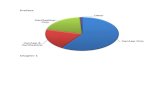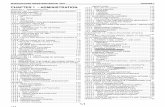Chapter 1
description
Transcript of Chapter 1
Chapter 1 - Developing The Conceptual And Logical Design And Deriving The Physical Design
(Contents)
Chapter Objectives
1. Given a conceptual design, apply the principles of modular design to derive the components and services of the logical design
Conceptual design has to do with a user-based vision of the software solution. The objectives don't require you to know how to derive a conceptual design. The objectives do expect you to know something about how conceptual design relates to logical design. Logical design identifies the business objects and underlying services required by the conceptual design.
2. Assess the potential impact of the logical design on performance, maintainability, extensibility, scalability, availability, and security
The logical design that you derive from the conceptual design will have consequences for the final product. The logical design affects many of the desired qualities of a good software solution, such as those listed in this objective.
3. Design Visual Basic components to access data from a database in a multitier application
Multitier applications break the various functions of an application into separate components that reside in different physical locations. An important component of almost any software solution is the component that provides access to the application's data.
4. Design the properties, methods, and events of components
The components that you design in a VB solution will be implemented as objects with their own members (properties, methods, and events).
5. Implement load balancing
The final objective listed in this chapter, load balancing. Load balancing is the process by which workload is spread among two or more physical servers to prevent bottlenecks on a single machine. As such, the topic is closely tied to design decisions that you will make when implementing a solution. This chapter therefore discusses the objective of load balancing because it logically fits with the other general design objectives discussed here.
Overview Of Microsoft Application Development Concepts
Microsoft's latest framework for discussing application development is known as the Enterprise Application Model. The EAM is really an umbrella that covers the following six distinct ways, or "models," of looking at any development project:
The Development Model has to do with the software development process, including project management and testing.
The Business Model concerns itself with business goal definition, resource decisions about the project, and business rules and policies affecting the project.
The User Model takes up issues of user interface, training, documentation, support, and configuration.
The Logical Model deals with the logical structure and modeling of business objects and service interface definitions within the project.
The Technology Model attends to reusability of software components, system and database platforms, and system resource-management decisions.
The Physical Model the final product, encompasses the architecture of developed components, their distribution, and their interconnections.
Although all these models are important (each in its own way) to the overall makeup of the Enterprise Application Model, the most important of these models, and the one you will be mostly concerned with as a VB programmer, is the Development Model.
The Development Model is important because Microsoft sees it as the pivotal link that holds together the rest of the EAM. It provides this glue in two ways:
The Development Model is responsible for mediating between the Business Model, on the one hand, and the User, Logical, and Technology Models on the other.
The Development Model is also responsible for mediating between the User, Logical, and Technology Models, on the one hand, and the Physical Model on the other.
Microsoft's latest Visual Studio documentation also speaks of a scalable, team-centered approach to solution development. This team model identifies six major roles:
Product management
Program management
Development
Test and quality assurance (QA)
User education
Logistics planning
The model is scalable because, according to the size and needs of the project, all six roles can be distributed to six different teams, or among fewer teams (with some teams performing multiple roles), or among more than six teams (some roles will be performed by several teams). In the most extreme case, one individual might perform the tasks of all six teams.
The VB Enterprise Development Model
The idea of a conceptual design, a logical design, and a physical design, as noted in the preceding section, belongs to VB5 and Visual Studio 5 documentation; here it is referred to as the VB Enterprise Development Model.
Brief descriptions of the three design phases follow:
Conceptual design regards the system from the point of view of the proposed system's users.
Logical design identifies the business objects and underlying services required by the conceptual design.
Physical design identifies the specific implementations of the logical design, including the specific hardware and software solutions.
The following sections of this lesson deal with them more extensively.
1. The Conceptual Design2. Deriving the Logical Design From the Conceptual Design3. Deriving the Physical Design From the Logical DesignThe Conceptual Design
A conceptual design consists of three deliverable items:
User profiles describe who the system users are and how they tie into the system. For example, user profiles might describe various functions in the system such as data entry clerk, credit manager, and sales person, including the type of role each plays with respect to the business process being modeled.
Usage scenarios for the current system state (optional) describe how users work with the current system. Examples for current system usage scenarios would be similar to examples given for proposed system usage scenarios.
Usage scenarios for the proposed system state describe how users will work with the new system to be developed. For example, different usage scenarios might describe how sales people will contact customers and take orders, how data entry clerks will enter orders from sales people or by phone, and how credit managers will check credit and approve or reject orders.
1. The Conceptual Design
2. Deriving the Logical Design From the Conceptual Design3. Deriving the Physical Design From the Logical DesigDeriving The Logical Design From The Conceptual Design
Microsoft lists the following steps to derive the logical design:
1. Identifying business objects and services
2. Defining interfaces
3. Identifying business object dependencies
4. Validating logical design
5. Revising and refining the logical design
Overview of Business Objects
In the context of software solutions, a business object is a logical and physical entity that represents a physical or conceptual entity connected with the business environment at hand. Examples of business objects might include the following:
Accounts
Customers
Purchase orders
Invoices
Your software solution will implement representations of these business objects. Each object has its own attributes (properties) and actions (methods) and interacts with other objects through a system of messages (events and callbacks).
As stated in the preceding section, one of the main tasks of logical design is to identify business objects from the usage scenarios of the conceptual design. The following section discusses how to derive business objects from the conceptual design.
The following section discusses how to derive business objects from the conceptual design.
Identifying Business Objects
Essentially, you can make a first pass at identifying business objects by identifying the major nouns in the usage scenarios.
You can identify the relations and interactions between the business objects by identifying the significant verbs in the usage scenarios.
You can classify the relationships between objects into several main relationship types:
Own. Indicated by verbs such as "owns" or "has."
Use. Indicated by verbs such as "uses."
Contain. Indicated by verbs such as "holds," "contains," or "consists of."
Generalize. Indicated by verb phrases such as "is an example of " or "is a."
Deriving The Physical Design From The Logical Design
To derive the physical design from the logical design, you take the following major steps:
1. Allocate services to components. Derive components from the logical objects and determine whether each object is a user, business, or data service object.
2. Deploy components across the network. Assign the components to locations on the network.
3. Refine component packaging and distribution. Group components according to the system's needs.
4. Specify component interfaces. Define relations between components.
5. Validate the physical design. Make sure that each component corresponds to a service in the logical objects.
Assessing The Logical Design's Impact On The Physical Design
The main objective of this section is to list the following ways that a logical design can impact the physical system derived from it:
Performance Maintainability Extensibility Scalability Availability SecurityThe following sections discuss each of these design considerations.
Performance
Performance considerations include the speed and efficiency with which the system does its tasks. Performance needs to be evaluated from two points of view:
The timeliness of activities from the point of view of system requirements.
The timeliness of system activities from the users' point of view, both in terms of perceived speed (slow perceived speed can be a frustration factor) and in terms of allowing them to do their jobs appropriately. (You don't want phone calls backing up for an order entry clerk because the system takes too long to approve the current order.)
You must often balance performance against some of the other considerations, because the features that can give better performance often degrade other desirable aspects of the system.If users all have very powerful workstations and the server's resources are limited, for instance, performance might improve if more processing were delegated to the server.
Putting more processing logic on the workstations might compromise maintainability, however, because there would be more distribution problems when a change was needed, because it would be likely that the elements needing maintenance would reside on the users' systems. Improving performance may, however, have a positive effect on considerations of scalability, as described in the section titled "Scalability."
Maintainability
The two basic rules for better system maintainability may seem to contradict each other:
Centralize the location of services whenever possible so that there are as few copies of the same software entity as possible (preferably, only a single copy). This centralization means that, if a component breaks, you have very few locations where you need to replace it with the fixed version.
Break services into smaller components that have completely well-defined interfaces. Such modularization will keep problems isolated to very specific areas, making them easier to track down and fix. With well-encapsulated, smaller modules, the chances are smaller that a problem will affect a large area of the application and that fixing it will have complex ramifications.
The apparent contradiction between these two rules can be resolved by stating them together as a single, simpler rule:
Break services into smaller, encapsulated components and put them all in a centralized location.
This drive toward more encapsulated, more specialized components has been part of the general movement away from the simple client/server (two-tier) Enterprise Application Model toward a threetier and finally an n-tier model. The rationale for such multiplication of tiers in terms of maintainability lies in the following reasoning: If you want to centralize processing, you need to take more processing away from the client (a "thin client"). This would imply at least another tier (a "business services tier" in addition to the more traditional "data tier") on the server.
If you want to break services down into a number of components, once again you multiply the number of tiers as follows:
The business tier might break up into several components.
The data tier could split into a back-end data tier (representing the database server itself, such as SQL Server) and a business data-access tier (representing customized data access procedures to be used by the data objects). The section titled "Designing VB Data-Access Components for a Multitier Application" discusses data-access component design in more detail.
The method of deployment, or distribution, to users also affects maintainability. If it is harder to get changes out to users, the solution is inherently more difficult to maintain. Therefore, a solution that must be distributed to users on disks and that depends on the users to run a setup routine will be less maintainable than a solution that is implemented as an Internet download, because the Internet download happens automatically as soon as a user connects to the application's Web page.
An even more maintainable solution is one that doesn't depend on any user action at all to effect changes. Such solutions would be contained in tiers that reside entirely on a server. When developers need to make changes, they just replace components on the server without having to require any action from the users.
Extensibility
In the context of VB itself, extensibility means the capability to integrate other applications (such as Visual SourceSafe, Component Object Manager, Visual Data Manager, and many others) into the development environment. However, extensibility is best understood as the capability to use a core set of application services for new purposes in the future, purposes which the original developers may not have foreseen.
The following list details some of the ways that you might achieve high extensibility in your design:
Break services into smaller, encapsulated components and put them all in a centralized location. Note that this particular technique for extensibility is identical to the chief technique for ensuring maintainability, as discussed earlier. Smaller components, representing smaller units of functionality, are more likely to be reusable as the building blocks in new configurations. To make the components more flexible, they should be highly parameterized so that their behavior can be controlled more flexibly by client applications.
COM components implemented through ActiveX on the server always make for good extensibility, because COM components can be programmed from many platforms. This leaves your system more open to unforeseen uses in the future.
If your solution is Web-based and you cannot predict the type of browser that the users will employ, consider using the technology of IIS applications (WebClasses) as described in Lesson 17. Because IIS applications prepare standard Web pages server-side before transmitting them to the client, they are independent of the type of browser used by the client.
Scalability
Scalability refers to the ease with which an application or set of services can be moved into a larger or more demanding environment. A client/server or n-tier application is said to scale well if any of the following can happen with little impact on the system's behavior or performance:
The number of users can increase.
The amount of system traffic can increase.
You can switch the back-end data services or other services (usually in the direction of more powerful processing engines).
You can look at scalability as a specialized aspect of performance. It should therefore come as no surprise that measures to improve performance might also improve scalability, such as the following:
Putting more business-rule processing in the user-interface tier on local workstations. Of course, this measure is usually a bad idea for other considerations (such as maintainability).
Using a DHTML application, as described in lesson 17. This provides a more maintainable way to offload processing to workstations. A DHTML application provides an ActiveX DLL component that downloads to the user's workstation when the user opens a Web page with Internet Explorer. You could include business rules in this ActiveX component and thereby put less demand on server resources as more users begin to use the system.
Partitioning data access into a data tier (the actual database server, such as SQL Server) and one or more data-access tiers. This will allow the data server to be more or less painlessly switched out, perhaps with only a recompile of the data-access tier to point to a different data-access library or data engine, or maybe even just a change in initialization files or Registry entries.
Using other data-access techniques that offload processing from the server to workstations.This would include the use of client-side servers and offline batch processing, as described in detail in Lesson 9.
Splitting processing into multiple component tiers. This opens the door to moving these tiers to different servers in the future, thus relieving the load on a particular server.
Availability
Optimum availability of a solution means that it can be reached from the most locations possible and during the greatest possible amount of time. Availability is therefore affected by the method of deployment:
Local
Network
Intranet
Internet
The best choice for availability depends on the nature of the solution and on the usage scenarios for the solution.For a desktop application, local availability might be perfectly acceptable. If the users are mobile laptop users, then Internet availability might be the best bet.
Security
Security is the most readily understandable issue of all those mentioned here. For best security, a system's services should be centralized in a single physical location (to simplify administration and give less slack to would-be violators of security). Such a requirement might conflict with availability, scalability, and performance needs.
Designing VB Data-Access Components For A Multitier Application
The role of the data-access component is central to the n-tier application model. In the standard client/server model, the components are divided into the following:
A client component, usually residing on local workstations and containing a user interface and business rules.
A server component that implements data access.
In the standard three-tier model, the components are as follows:
A client component containing the user interface services
A business logic component containing business rules
A data-access component
In an n-tier model, the components are as follows:
A client component containing the user interface services
One or more business logic components that implement various broad areas of business rules
One or more business data access components that mediate between the business logic components and the data-services component
A data-services component that provides data to the dataaccess components
In the context of VB6 development, a data-access component will typically be a COM component exposing one or more data-aware classes, as either of the following:
An ActiveX EXE (an out-of-process component) running on a server
or
An ActiveX DLL (an in-process component) running on a server under Microsoft Transaction Server
An important consideration for implementing individual data manipulation facilities is the decision about whether to locate them
With the data itself. In a SQL Server environment, for example, this would take the form of stored procedures or triggers.
or
In a separate data-access component, as discussed earlier.
Designing Properties, Methods, And Events Of Components
Because you will essentially implement VB-created components through classes, you will create the three types of members that are available to a VB programmer in all component programming.
These three member types are as follows:
Properties Methods EventsThe following sections discuss the design of these three member types.
Designing Properties of Components
To identify component properties, you need to identify a component's attributes. You will derive properties in different ways:
Re-examine the usage scenarios for aspects of the objects that the application needs to track. These attributes will be good candidates for object properties. A usage scenario may speak of looking up a customer's credit balance, for example. This would imply that Credit Balance is a property of the Customer object. More subtly, it would also mean that you need a unique way to identify each customer: Customer ID would therefore be another property.
As you validate the Logical Model during the component design process, you will find that items you may have initially identified as business objects in their own right are really attributes of other objects. During logical design, the nouns "Customer" and "Contact Person" may be identified as objects, for example. Further consideration will uncover the fact that a Contact Person is best stored as an attribute of a customer. You would therefore specify Contact Person as a property of the Customer object.
Designing Methods of Components
A method is an action or behavior that the object performs. You can identify an object's methods by
Reviewing the usage scenarios. Behaviors of objects that the usage scenarios mention can become methods.
Identifying interactions between objects. When an object needs to cause a second object to do something, you have identified a method of the second object.
Designing Events of Components
An event is a message or notification that an object sends to the system and that can be detected.
One way to identify events is to review the methods that you have defined for an object. If it is clear that a method should run in response to some other behavior in the system (either from the same object or from another object), you have identified an event. You can design events to encapsulate the behavior of objects to make it unnecessary for objects to manipulate each other directly.
If an object such as SalesOrder completes some action, such as completing a detail-line entry, for example, it might require a second object, Inventory, to update its QuantityOnHand property. The Inventory object might have an UpdateQOH method. Instead of requiring the SalesOrder object to have direct knowledge of the Inventory object and its methods, you could define an event for the SalesOrder object, EntryComplete, that would signal a change to the SalesOrder object. A programmer using your component could then decide how to react to that event, perhaps by calling the UpdateQOH method.
mplementing Load Balancing
Load balancing is the process by which server workload is spread among two or more server computers to prevent overload on a single server. With load balancing, a client makes a request for work as if a single server is involved; instead, more than one server can handle the request for the client.
There are two types of load balancing: static and dynamic, compared as follows:
In static load balancing, a client always goes to the same server for tasks. The server that handles a client's requests is hard coded at the client site. Load balancing can be controlled by changing settings on the client machine or by routing new clients to new servers.
With static load balancing, if a particular server is unavailable, the clients using that server cannot continue to work unless they are reconfigured to point to an available server.
With dynamic load balancing, each time a client requests server-side work, a different server can handle the task. When the client makes a request, that request goes to a referral server, which in turn redirects the request to a server that can handle the workload.
The referral server monitors the workload of each server and balances work requests based on the workload. With dynamic load balancing, if one server becomes available, clients do not have to be reconfigured. The referral server handles redirection of requests.
Load balancing decisions therefore have the following design implications for software solutions:
Performance can be better with static load balancing, because requests do not have to be routed through a referral server.
Availability can be better with dynamic load balancing, because if a server is unavailable, its requests are just shifted to another server that is available. With static load balancing, if a server becomes unavailable, the clients must be reconfigured to point to a different server.
Scalability can be better with dynamic load balancing, because the referral server will automatically allocate requests depending on available resources.
In conclusion, if your system will be extremely stable, with little change anticipated in its configuration or scale and with highly dependable servers, static load balancing might be an option, because it would provide a performance advantage.
If the system needs to scale in the foreseeable future, or if there are factors that affect dependability or servers or server configuration, however, dynamic load balancing should be your choice.
Case Study: Sales-Order Entry System
Your company wants a new order processing system that will make available data from its legacy corporate mainframe system to users in a networked Windows NT environment. Eventually (exact timetable is uncertain) the legacy database will be converted to SQL Server.
Individual users will have state-of-the-art workstations with the fastest available processors and a lot of memory. Management anticipates high growth for the system, both because business itself will increase, creating the need for new data-entry personnel, and because users from other departments will begin to use the system as the business operations become more integrated. Marketing, finance, and accounting groups (and possibly others as well) will access the same data at some point in the future, and their exact needs are unknown at the moment.
Again, management has not decided at what point in the system's development that the cutover from the legacy database storage to SQL Server will happen.
REQUIREMENTSThe major concerns for this scenario seem to be scalability, availability, and extensibility, with perhaps a secondary need for good maintainability. Scalability is an issue, because rapid growth in the number of users and connections could overwhelm a single server before management has a chance to upgrade hardware to keep pace with demand.
Availability is also an issue, going hand in hand with scalability, because the business objects implemented by this system will need to be available to growing numbers of new users in the future in different locations.
The system must be extensible as well, because different groups of users in the future may have different needs that require different user interfaces and perhaps even enhanced sets of business rules.
A secondary requirement would then be maintainability, because the dynamic nature of the environment implies that there may be numerous far-reaching changes and enhancements to the system in the future.
DESIGN SPECIFICATIONBecause of the high need for extensibility and maintainability, you will definitely want a multitier application divided into at least the following components:
A client-side user interface tier, which you might consider implementing as a DHTML application over the corporate intranet. This would enable you to offload some businessrule processing from network servers to those high-powered client workstations.
Less server-side activity would improve scalability, because increases in user population would create less of an increase in demand on server resources.
The DHTML solution would at the same time preserve maintainability, because the DHTML application download could be updated in the server deployment files and automatically would download the updated files when users connect with their browsers. Finally, the DHTML client-side interface could be split into several versions for different user groups, and thus provide high extensibility as well.
One or more business logic tiers, which may split in the future depending on the needs of new groups of users. This would enhance extensibility. The business logic tiers could be implemented as out-ofprocess COM components for best maintainability and extensibility. When business logic required a change, you could just swap out the old components for their new and improved counterparts.
A data-access tier separate from the dataservices tier. This would help insulate the business logic tiers from changes in the back-end data-services tier when the cutover from the legacy data services to SQL Server happens. You could write the dataaccess tier as a COM component exposing a set of data-aware object classes. The actual data-access technology would be private to the object classes, so the business logic clients would need no change if the data-access technology changed when the data-services tier changed.
A data-services tier, which would initially be the legacy database engine and would at some point be replaced by SQL Server. It would be best to implement as few data integrity or business rules at this level in the legacy database engine, because any such implementation would have to be re-created in SQL Server when the cut-over happened.
Chapter 2 - Establishing The Developement Environment
(Contents)
Establish the environment for source-code version control - Chapter Objectives1. The first objective requires you to have some knowledge of Visual SourceSafe 6.0, which is bundled with VB 6.0, Enterprise Edition. You can use Visual SourceSafe to manage the files for source code through different versions of a single project.
You can also use Visual SourceSafe to prevent conflicts and confusion among developers who are working on the same project at the same time.
2. Install and configure Visual Basic for developing desktop/distributed applications
Implementing Source-Code Control With Visual SourceSafe
Version control is a term that describes the actions that software developers must take to keep track of the physical files that go into various versions of a software product. Version control is basically concerned with two types of control:
Keeping track of changes to files over time and matching the various versions of a file with versions of a software product.
Managing concurrent changes made by multiple developers to a project's files and keeping their changes from conflicting with each other.
Visual SourceSafe has three basic components that you need to know about to understand how it works to implement version control:
The Visual SourceSafe database. This is the repository for the various versions of source code and other files that Visual SourceSafe administers. The Visual SourceSafe database stores the files in a compressed, proprietary format. It must be visible to all developers and administrators who need to use Visual SourceSafe.
Visual SourceSafe Administrator. This application enables one or more administrators to manage the Visual SourceSafe database, to manage users of Visual SourceSafe, and to define the users' rights in general and also for particular projects.
Visual SourceSafe Explorer.This application resides on each developer's workstation. It is the main vehicle that developers use to manage the source code stored in the Visual SourceSafe database.
Visual SourceSafe is typically installed as an option with VB or Visual Studio. You should make sure that the Visual SourceSafe database is installed in a location visible to all who will need to use it (probably on a network drive). The default name for the installed folder is VSS. The exact location of this folder will depend on the choices you make during Visual SourceSafe installation.
The Nature Of A Visual SourceSafe Project
A Visual SourceSafe project typically corresponds to the physical files in a development project. Developers usually think of a Visual SourceSafe project as containing source-code files (in the case of a VB project, file types would include VBP, FRM, BAS, CTL, and so forth).
A Visual SourceSafe project can contain any files important to the project, howeversuch as email documents containing correspondence, design, specification, and project-management files in word processor format or in the formats of other software tools, as well as the latest compiled version of the executable files created from the source code.
The Visual SourceSafe Database
The Visual SourceSafe database contains all the files that Visual SourceSafe maintains. Visual SourceSafe stores the files in a proprietary, compressed format.
You will find the Visual SourceSafe database under the main Visual SourceSafe directory (usually named VSS) in a folder named Database.
You will see several files under this folder and a lot of other folders containing many other files. You should never try to manipulate the contents of the Visual SourceSafe database manually, because Visual SourceSafe has its own internal scheme for managing the database.
It is possible to have multiple Visual SourceSafe databases set up in the same environment. When administrators or developers open the Visual SourceSafe Administrator or the Visual SourceSafe Explorer (as mentioned in the following sections), they have a choice of Visual SourceSafe databases.
Figure in the section titled"Using Visual SourceSafe Explorer"illustrates the choice of databases for a user in Visual SourceSafe Explorer. A Visual SourceSafe administrator can also archive and restore Visual SourceSafe databases, as discussed further in the section titled"Archiving and Restoring Visual SourceSafe Databases."Visual SourceSafe Administrator
You can use Visual SourceSafe Administrator to
Set up and remove users of Visual SourceSafe and set their Visual SourceSafe passwords.
Assign rights to users of Visual SourceSafe for specific projects or in general.
Set options for Visual SourceSafe projects.
Archive and restore Visual SourceSafe projects in specific Visual SourceSafe databases.
Set options for the general behavior of Visual SourceSafe.
To answer SourceSafe-related questions in Visual Basic, you will need to know about some of these administrative functions:
Archiving and restoring VSS databases Restoring a Visual SourceSafe Project from Archive Using Visual SourceSafe Administrator to Set Up and Maintain Users Visual SourceSafe Explorer Creating a New Project Folder in Visual SourceSafe Adding Files to a Visual SourceSafe Project Setting the Working Folder for a ProjectArchiving A Visual SourceSafe Project
You can use Visual SourceSafe Administrator to archive projects that have fallen out of use. You can also restore projects if you need them back again.
To archive a Visual SourceSafe project, you should follow these steps:
STEP BY STEP2.1 Archiving a Visual SourceSafe Project1. Open Visual SourceSafe Administrator.
2. Choose Archive, Archive Projects from the Visual SourceSafe Administrator menu.
3. The Choose Project to Archive dialog box shows a tree of Visual SourceSafe projects and subprojects. Select a project to archive from the tree and click OK. This will take you to Screen 1 of the Archive wizard, shown in Figure 2.1
FIGURE 2.1 - Adding a project to archive from the Archive wizard.4. If you want to archive more projects, click the Add button on the first screen of the Archive wizard to choose additional projects, repeating this step until you have indicated all the projects that you want to archive. After you have finished, click the Next button.
5. On Screen 2 of the Archive wizard, use the Browse button to define a location and a name for the file where you want to save the archived projects' information. (The archive file's extension, .SSA, will be supplied automatically). See Figure 2.2.
FIGURE 2.2 - Specifying an archive file from Screen 2 of the Archive wizard.6. Choose one of the three archive options:
i. Save data to file Save data to file, then delete from database toii. save spaceiii. Delete data permanently
7. Set any other archiving options on Screen 3 of the Archive wizard, and then click the Finish button (see Figure 2.3).
FIGURE 2.3 - Screen 3 of the Archive wizard.8. Archive wizard will then archive your data and inform you of its success (see Figure 2.4).
FIGURE 2.4 - Archive wizard's closing prompt.
Restoring A Visual SourceSafe Project From Archive
STEP BY STEP1. Choose the Archive, Restore Projects menu option.
2. On Screen 1 of the Restore wizard, browse to the Visual SourceSafe archive (SSA) file that you want to restore, and click the Next button (see Figure 2.5).
FIGURE 2.5 - Specifying an existing Archive file to restore from.3. On the screen for step 2, choose the projects from the archive that you want to restore (see Figure 2.6)
FIGURE 2.6. - Specifying the projects that you want to restore.4. On the screen for step 3, select where you would like the project restored. Click the Finish button and wait for the Restore wizard's notification of success (see Figure 2.7).
FIGURE 2.7. Step 3 of the Restore wizard.You can use the Archive/Restore feature of Visual SourceSafe to transfer projects between two Visual SourceSafe databases. To transfer a project from one Visual SourceSafe database to another, follow these steps:
1. Archive the project from the database where it originally existed (the source).
2. Restore the archived project to the destination database.
Using Visual SourceSafe Administrator To Set Up And Maintain Users
Although Visual SourceSafe Administrator can leave most general Visual SourceSafe settings at the installed default values, there is one task that you must perform in Visual SourceSafe Administrator for Visual SourceSafe to function properly: setting up users.
Developers cannot have access to Visual SourceSafe Explorer and the projects contained in the Visual SourceSafe database unless they have a logon account for the Visual SourceSafe database. To set up a user for access to the Visual SourceSafe database, follow these steps:
STEP BY STEP2.3 Setting Up a User with Visual SourceSafeAdministrator1. Open Visual SourceSafe Administrator and choose Users, Add User from the main menu to bring up the Add User dialog box (see Figure 2.8).
FIGURE 2.8 - Adding a SourceSafe user account.2. Fill in the logon ID for the user whom you are setting up.
3. Assign a password.
4. If you don't want the user to be able to change information stored in the Visual SourceSafe database, check the Read Only box as well.
5. Click OK to close the dialog box and create the user account.
NOTE: Visual SourceSafe Securityand Windows SecurityVisual SourceSafe Explorer will automatically try to use the Windows user ID and password to log on a user who runs Visual SourceSafe Explorer. If the user ID and password match a user ID and password in Visual SourceSafe, the user will receive no logon prompt to Visual SourceSafe Explorer.
Visual SourceSafe Explorer
When you run Visual SourceSafe Explorer, the first thing that you see depends on how the administrator set up your Visual SourceSafe account:
If the Visual SourceSafe administrator set up a user with the same name and password as your Windows logon and password, Visual SourceSafe Explorer will proceed immediately to the main screen.
Otherwise, Visual SourceSafe Explorer will present you with the logon screen. In this case, you will need to supply a valid Visual SourceSafe logon/password combination as set up by the Visual SourceSafe administrator.
You can also click the Browse button on the logon screen to choose from all the Visual SourceSafe databases recognized by Visual SourceSafe on your system (see Figure 2.10). You can also wait until you see the main Visual SourceSafe screen, and select the File, Open SourceSafe Database from the menu to choose a different database.
FIGURE 2.10 - Choosing a Visual SourceSafe database.Following is a list of some of the things that you can do with a project's files in Visual SourceSafe Explorer:
Set working folder.You can specify the physical location on your system where you want to put a project's files when you view them or work with them.
Check out.You can get a writable copy of a file from the SourceSafe database. Normally, only one developer at a time can check out a given file.
Check in. You can return a modified copy of a file to the SourceSafe database. The modified file is now available for other developers to check out.
Get working copy.You can get a read-only copy of a file from the Visual SourceSafe database. Anyone can get working copies of a file, even if someone else currently has it checked out.
Label.You can designate versions of one or more files in a project with a label of your choosing. You can get copies of all the files designated with a single label and thus reproduce a particular version of a project.
Share. You can share the same copy of one or more files between various projects.
Branch.You can break the link between shared copies of the same file so that you can then develop the copies independently.
Pin.You can freeze a particular version of a file or project so that no more changes can be made to it.
Difference.You can view the differences between two different versions of a file.
Merge.You can merge two different versions of a file together. You can view each difference and decide how to merge.
Creating A New Project Folder In Visual SourceSafe
The structure for storing Visual SourceSafe projects looks somewhat like the Windows File Folder tree as presented by Windows Explorer (see Figure 2.11).
FIGURE 2.11 - The project tree in Visual SourceSafe Explorer.All projects in the Visual SourceSafe database are stored under a root folder (denoted by a folder labeled "$/" at the top of the tree hierarchy).
To add a new project to Visual SourceSafe, follow these steps:
STEP BY STEP2.4 Adding a New Project to Visual SourceSafe1. Run and log on to Visual SourceSafe Explorer.
2. Select either the root folder ($/) or an existing project folder. The project you create will belong under the folder that you select.
3. Choose File, Create Project from the menu.
4. Under the Create Project dialog box, assign a name to the project and enter any comments. Click the OK button to create the new project's folder in Visual SourceSafe (see Figure 2.12).
FIGURE 2.12 - Creating a new project folder (figure shows both the dialog box to create the folder and the newly created folder).5. Add files to the project (you may do this at a later time). The next section describes this action in detail.
Adding Files To A Visual SourceSafe Project
Before you can use a Visual SourceSafe project, you must indicate which files the Visual SourceSafe database will store in the project. To add files to a Visual SourceSafe project, follow these steps:
STEP BY STEP2.5 Adding Files to a Visual SourceSafe Project1. Select the folder of the project that you want to add files to.
2. Choose File, Add Files from the menu.
3. In the resulting Add File dialog box, browse to and select the files that you want to add to the project. You can either add files one at a time with the Add button, or you can select several simultaneously with the mouse and the Ctrl key, and then click Add (see Figure 2.13).
FIGURE 2.13 - Adding files to a project folder.4. Click Close on the Add File dialog box. SourceSafe will give you the chance to add a comment, and then you will see the newly added files in the right-hand pane of Visual SourceSafe Explorer (see Figure 2.14).
FIGURE 2.14 - Newly added files under a SourceSafe project.Setting The Working Folder For A Visual SourceSafe Project
The Visual SourceSafe folders that you see when running Visual SourceSafe Explorer are not physical folders. The Visual SourceSafe folders are only logical folders for presenting the information about a project in the Visual SourceSafe environment.
To check out a project's files from Visual SourceSafe, however, you need to associate the project's Visual SourceSafe folder with a physical folder in your system. The physical folder that will hold copies of files is called the Working Folder for the Visual SourceSafe folder. If you have defined no Working Folder for a project, Visual SourceSafe won't let you check out files from that project or get working copies.
To create a Working Folder for a project, choose the project in the SourceSafe tree and select File, Set Working Folder from the main menu. Use the resulting dialog box to browse to a folder where you would like your copies of the project's files to reside. You can define a new folder on-the-fly at this point.
Each developer who uses Visual SourceSafe Explorer must define his or her own Working Folder for a project. Therefore, each developer can have a separate copy of the project, usually on a local drive or on a personal area of a shared network drive.
The existence of multiple copies of the same project files may sound to you like an opportunity for a lot of confusion. That's where the source-code management activities of the next section enter into the picture.
Checking Out, Checking In, And Getting Working Copy
These three actions are the backbone of day-to-day Visual SourceSafe activity. You employ them in the following manner:
You check a file out when you intend to make changes to the file. The Visual SourceSafe checkout process places a writable copy of the file in your Working Folder. Usually, no one else can check the file out until you check the file back in.
You can check a file out in Visual SourceSafe Explorer by selecting the file in the Visual SourceSafe project and choosing SourceSafe, Check Out from the menu. If no one else has the file checked out, SourceSafe gives you the chance to make a comment, checks the files out to you, and changes the file's icon to show that it is checked out (see Figure 2.15).
FIGURE 2.15. - The appearance of a checked-out file in SourceSafe Explorer. When you check the file in, Visual SourceSafe stores the changes that you have made to the Visual SourceSafe database.
You check the file in by selecting it under the Visual SourceSafe project and choosing SourceSafe, Check In from the menu. A dialog box will give you a chance to make comments (see Figure 2.16). The dialog box also enables you to decide whether to keep the file checked out to your account and whether to remove the local copy of the file after you have checked it in.
FIGURE 2.16 - Checking a file in.
Visual SourceSafe also changes the permissions on the copy of the file in your Working Folder to read-only
When you check the file in, you also have the option of keeping the file checked out, as just mentioned. This has the effect of refreshing Visual SourceSafe's copy of the file, but keeping it checked out to you. In this case, the copy in your Working Folder remains writable.
On the other side of the coin, you also have the option of checking the file in and then removing the local copy that you were working on (also just mentioned). In this way, the most recent version of the file is only stored in the Visual SourceSafe database.
If you choose Get Working File rather than Check Out, Visual SourceSafe places a read-only copy of the file in your Working Folder.
When developers are working together on a multifile project, the development cycle with Visual SourceSafe goes through something like the following steps:
1. You use Get Working Copy to place the most current copies of all files needed to compile the project on your local system.
2. You check out the file or files that you personally will modify.
3. Because you have copies of all the project's files (some readable from step 1, and some writable from step 2), you can always compile the whole project to test the changes that you are making to the files that you are responsible for.
4. When it is time to compile and test the entire project, you and the other developers can check in all your files (making sure, of course, that the versions you check in run with the rest of the project).
5. If you need to, you can keep your files checked out to continue working.
6. You can also periodically refresh your local read-only copies of the files that other developers are working on. Just run the Get Working Copy action on the files that you don't have checked out.
Source-Code Labeling And Version Numbers Visual SourceSafe Project
Visual SourceSafe can maintain a history of each check-in of a file as well as the actual contents of all the versions of a file when the versions were checked in.
Visual SourceSafe assigns an incrementing version number (always a whole number) to each checked-in version of a file. Visual SourceSafe also maintains a date-time stamp that helps to identify the version.
Visual SourceSafe's automatically assigned version numbers can be useful for tracking the modification history of a file.
The most useful version-tracking feature of Visual SourceSafe is the user-assigned label. A user of Visual SourceSafe can assign a label to all the files in a project at a given moment. Later Visual SourceSafe operations can manipulate the files as a group.
Assigning labels is one of the primary ways that you can continue to identify a particular version of a product, even after subsequent changes.
Although it is possible to assign labels to individual files in Visual SourceSafe, it is more typical to label an entire project. To label the current version of a project, follow these steps:
STEP BY STEP2.6 Labeling the Current Version of a VSS Project1. In Visual SourceSafe Explorer, select the project.
2. Choose File, Label from the Visual SourceSafe menu.
3. In the resulting Label dialog box, type the label that you want to give to this version of the project. Typically, thislabel will be something along the lines of "Version 1.0" (see Figure 2.17).
4. Click OK to apply the label.
FIGURE 2.17 - Labeling a project.Source-Code Sharing In Visual SourceSafe Project
When you want to share the same source code between two or more projects, you can designate a file or files as shared. The shared files will appear in the Visual SourceSafe folder for all projects where they have been shared.
To share files, follow these steps:
STEP BY STEP2.7 Sharing Files from a VSS Project1. In Visual SourceSafe Explorer, select the project to which you want to share the files.
2. Choose SourceSafe, Share from the Visual SourceSafe menu.
3. In the resulting dialog box, use the Projects tree to navigate to the Visual SourceSafe project whose files you want to share. Then choose the desired files so that their names appear in the Files list (see Figure 2.18).
FIGURE 2.18 - Sharing files.4. Click the Share button.
5. The selected files are now shared between the two projects. Notice that the document icon beside a shared file appears doubled (see Figure 2.19).
FIGURE 2.19 - Files icons showing that the files are shared.After programmers make changes to a shared file, the changes will appear automatically in all the projects where the file has been shared.
If you want to find out where a file is shared, you can right-click the file in the Visual SourceSafe window, choose Properties from the shortcut menu, and then choose the Links tab from the Properties dialog box.
Source-Code Branching In Visual SourceSafe Project
Sharing is appropriate when you want all subsequent changes to a file to be reflected in each project where the file is shared.
You may want to put a copy of a file into a project, however, and then modify the copy independently of the original.
Making a Visual SourceSafe copy of a shared file independent of the original is called branching.
To branch a shared file, follow these steps:
STEP BY STEP2.8 Branching a Shared File in VSS1. Select the file in the Visual SourceSafe window.
2. Choose SourceSafe, Branch from the Visual SourceSafe menu (see Figure 2.20).
FIGURE 2.20 - Branching a file.3. You will notice that the file's icon changes: It no longer appears doubled, but rather now appears as a simple document icon.
The branched file now has an independent life, and any changes you make to the file will not be reflected in the original file.
Branching can be appropriate in cases where there is an existing distributed version of a project that needs to be fixed, while at the same time in a separate project you want to begin working on a major new version. Imagine the following scenario, for example:
Version 1.0 is the current production version of your application.
Development team A (which may be only one person, of course) will be responsible for ongoing patches to version 1.0 and will work on version 1.1.
Development team B (once again, this might be a single personin fact, it might be the person who is development team A, but just wearing a different hat) is responsible for the new major release and will work on version 2.0.
To implement the preceding scenario with Visual SourceSafe, you should take the following steps:
1. Label the project containing the files for version 1.0 if you haven't done so already.
2. Create a new project folder for version 2.0.
3. Share the version 1.0 files to the version 2.0 project, and immediately branch the shared files.
4. You now have two independent projects based on version 1.0, but the projects can now diverge along independent development paths.
You can branch a file at the same instant that you share it by checking the Branch after Share check box on the Share dialog box.
Suppose, for example, that your project contains a module that processes sales orders. You need to create a new module that processes purchase orders. A lot of the general logic will be the same as the logic for processing sales orders, but the details will differ.
In this case, you will want to make a copy of the sales-order processing module as a starting point for the purchase-order processing module. As soon as you make the copy, you want to begin making independent changes. You therefore use the Branch after Share option at the instant that you share the files for this module.
Pinning An Earlier Version Of A File For Use In The Current Version Of A Project
When you pin a version of a file, you mark that version of the file as the version that you want to use when you check out that file for a particular project.
Pinning therefore enables you to specify an earlier version of a file for use in the current project. This is helpful in a scenario such as the following:
Version 1.0 is the current production version of the product. Version 1.0 files have been labeled in the project. They are modules A, B, C, and D.
Version 2.0 is in development. It uses newer versions of modules A, B, C, and D. Beta testing has begun, and these files have been labeled with the version 2.0 stamp.
In the meantime, version 1.0 is still in production and there is a need to distribute version 1.1 that will fix problems in module C of version 1.0.
You want to be able to make changes to the bad module C of version 1.0. At the same time, you need to move forward with development of module C of version 2.0.
You can use a combination of sharing, pinning, and branching to fulfill your needs (see Step by Step 2.9).
STEP BY STEP2.9 Using Share-Pin-Branch to Create a "Service Pack" Version While Concurrently Working on a Newer Version1. Share the original version 1.0 project files.
Select the project's folder in Visual SourceSafe Explorer.
Choose Tools, Show History from the Visual SourceSafe menu to bring up the Project History Options dialog box.
Make sure that the Include Labels option is checked and click the OK button. This will display the History of Project dialog box.
In the History of Project dialog box, select the version labeled 1.0 (see Figure 2.21).
FIGURE 2.21 - Selecting an older, labeled version of a project in the History of Project dialog box. Click the Share button to display the Share From dialog box.
Make sure that the Visual SourceSafe root is selected in the Share From dialog box's Projects tree (see Figure 2.22), and click the OK button to display the Share dialog box.
FIGURE 2.22 - Selecting the appropriate parent project in the Share From dialog box (usually, the root). In the Share dialog box, give the new project an appropriate name, such as "Version 1.1" (see Figure 2.23), and click OK on the Share dialog box and Close on the History dialog box.
FIGURE 2.23 - Naming the new maintenance project in the Share From dialog box.2. Open the new project's Visual SourceSafe folder and note that all the project's files are automatically pinned (they have a special pin icon). Visual SourceSafe automatically pinned the files because the files that you shared were not from the latest version (see Figure 2.24).
FIGURE 2.24. - Pinned files in a SourceSafe project.3. Branch the files for module C (the files that will need to be changed).
Select the file or files that you will need to modify for module C.
Choose SourceSafe, Branch from the Visual SourceSafe menu.
In the Branch dialog box, write any appropriate comments, and then click the OK button to complete the branching operation (see Figure 2.25).
FIGURE 2.25 - The Branch dialog box. The branched file or files are no longer pinned, but the files that you did not select for branchingremain pinned (see Figure 2.26).
FIGURE 2.26. A project that shows a branched file (no longer pinned).At the end of the preceding operation, you will have a new project that contains pinned, shared files rom the original project and branched files from the original project.
Because the pinned files are still shared, they are the same as the files in the original project. Because they're pinned, a programmer working on the new project can't check them out to change them. The branched files are no longer shared, nor are they pinned. A programmer working on the new project can therefore check them out and change them, without reflecting the changes back to the original project.
Merging Two Different Versions Of A File
Occasionally, you will need to reconcile two disparate versions of a file in Visual SourceSafe. There are two scenarios where such a need could occur:
A project was branched into two projects, as described in the section titled "Source-Code Branching." The two projects follow independent development paths from that moment on. Somewhere down the line, however, developers discover the need for a change (a bug fix or enhancement) that is desirable for both projects. Developers make the change in one of the branches and then merge the change to the other branch.
Multiple developers have checked out the same file at the same time and now want to check in their separate changes.
Chapter 3 - Implementing Navigational Design In VB 6
ContentsIntroductionUnderstanding Menu BasicsKnowing Menu TerminologyUsing the Menu EditorDynamically Modifying the Appearance of a MenuAdding a Pop-Up Menu to an ApplicationDefining the Pop-Up MenuDetermining the Mouse ButtonDisplaying the Pop-Up MenuControls With Pop-Up MenusCreating an Application That Adds and Deletes Menus at RuntimeAdding Controls to FormsSetting Properties for CommandButtons, TextBoxes, and LabelsReferring to a Property Within CodeImportant Common Properties of CommandButtons, TextBoxes, and LabelsProperties that Determine Size and PositionAssigning an Access Key to a TextBox Control Through a Label's CaptionImportant Properties of the CommandButton ControlImportant Properties of the TextBox ControlImportant Properties of the Label ControlAssigning Code to a Control to Respond to an EventChanging a Control Name After You Assign Code to the Event ProcedureThe Click EventThe DblClick EventMouseUp and MouseDownMouse Events Compared With Click and DblClickMouseMove and Change EventOther Events Commonly Used for Input ValidationChapter objectives
Dynamically modify the appearance of a menu
Add a pop-up menu to an application
Create an application that adds and deletes menus at runtime
Add controls to forms
Set properties for CommandButtons, TextBoxes, and Labels
Assign code to a control to respond to an event
The objective addressed in this chapter covers many of the basic elements of user interface programming in Visual Basic. Specifically, this objective addresses two main topics:
How to create and control the behavior of standard Windows menus in a VB application
How to set up and control the behavior and appearance of the three most basic controls (CommandButton, TextBox, and Label) in a VB application
Introduction To Implementing Navigational Design In VB6
To increase the functionality of a Visual Basic application, menu bars provide the user with a simple way of controlling the program. The menu bar is at the top of a form window in most applications. Visual Basic provides a Menu Editor that simplifies the creation of menus. Once created these menus can be individually programmed to respond when selected.
Another type of menu quite popular with users is the pop-up menu. This menu can be very specific to certain controls or areas of the application. These menus are often called context-sensitive menus.
To provide the user with customized menu options, menus can also be created at runtime. The Most Recently Used File list is a good example of how dynamic menus customize an application based onthe user's needs. These menus provide runtime assistance that can vary depending on a user's preferences.
This chapter covers the following topics:
Menu basics
Menu terminology
Using the Menu Editor
Dynamically modifying the appearance of a menu
Changing the menu's properties at runtime
Adding a pop-up menu to an application
Defining the pop-up menu
Determining the mouse button
Displaying the pop-up menu
Controls with pop-up menus
Creating an application that adds and deletes menus at runtime
Creating runtime menu items
Coding for runtime menu items
Removing runtime menu items
Adding controls to forms
Setting properties for CommandButtons, TextBoxes, and Labels
Assigning code to a control to respond to an event
Understanding Menu Basics In VB6
Applications use menu bars to provide an organized collection of commands that can be performed by the user. Menus can inform the user of the application's capabilities as well as its limitations. If a program has properly organized menus, users can easily find common commands as well as less-familiar features. Users can also learn shortcut keys from a well-designed menu structure.
Because menus have so many benefits to the user, a programmer should be well-versed in their creation and the functions they can provide.
Programmers can use one of two different methods to create menus in VB. The first is a built-in Menu Editor dialog box. This editor provides a fast, simple way to generate menus. Once made, all menu objects can have their properties set through program code. The other method uses the Win32 Application Programmers Interface. The Win32 API is a series of functions that are by VB and provided by the operating system. By using specialized function calls, a programmer can create menus, set properties of menus, and modify menu structure. Most of the functionality found in the API is also available using the Menu Editor. Although more difficult to work with, the API provides enhanced function calls and special capabilities not part of the VB Menu Editor. However, using the API is beyond the scope of this chapter.
Knowing Menu Terminology
Knowing how menus operate is an important part of the design process. It is also important to be familiar with the standard terminology for Windows menu interfaces. Terms such as top-level menu, sub-menu, and pop-up menu all describe how the menu should behave as well as where the user can expect to see the menu, as shown in Figure 3.1 and 3.2
FIGURE 3.1 - Menu terminology and hierarchy. Sub-menu Top-level menu FIGURE 3.2 - Pop-up menu for Microsoft Excel. Top-level menus are the items seen on the main part of the menu bar, directly under the title bar of the application window. Standard user interface guidelines state that all top-level menus should have at least one sub-menu.
The sub-menu appears when a top-level menu has been opened. The sub-menu implements commands that logically belong to the toplevel menu. One example is the File menu, found in most applications. This is a top-level menu. Once opened, commands such as New, Open, Save, and Close all relate to actions that affect the file.
Using The Menu Editor In VB6
Standard Windows menus are always located at the top of a form, just under the title bar. VB programmers can create menus by first selecting the form that will host the menu and then using the VB Menu Editor, as shown in Figure 3.3.
The Menu Editor is available only when a form is being designed. It is located on the Tools menu in VB6. The first step in creating a menu is to enter the menu item's caption. The caption can incorporate the ampersand (&) for an access key designation, also known as an accelerator key. This enables the user to see an underlined letter in the menu and use the Alt key along with the accelerator key.
After the caption of the menu item has been set, the menu requires an object name for programmatic reference. The menu names can be any valid object name. Naming conventions are preferred to allow for easier reading of source code and quick identification of objects Menus use the three-letter prefix "mnu" before the selected name.
FIGURE 3.3 - The Visual Basic Menu Editor. The remaining task in creating a menu is to decide at which level in the menu structure this item will appear. Will the object be a toplevel menu item, sub-menu item, or a subsub-menu item? In the list box at the bottom of the Menu Editor, all top-level menu items are flush with the left side of the list box border. Sub-level menu items have four small dots preceding the menu caption; sub sub-menu items have eight dots. The menu items can also be reorganized according to position in the menu.
To control the level and position of the menu item being entered, just use the four direction arrows in the Menu Editor. The up and down arrows reposition menu items for order. The left and right arrows allow menu items to be top-level, sub-level or subsub-level.
You can implement a separator bar in a menu (a horizontal line that visually defines the boundary between two groups of menu items) by putting a single dash (-) as the entire caption for a menu item. This item then becomes the separator bar on the runtime menu. You must remember that even separator items in a menu must each have their own unique Name property.
Menu items can also have their appearance properties set at design time through the Menu Editor. Properties such as Checked, Enabled, Visible, WindowList, and a shortcut key can all be specified. In Figure 3.3, the Menu Editor check boxes for the Checked, Enabled, Visible, and WindowList properties are all visible.
In addition a drop-down list of possible shortcut key combinations allows the programmer to assign a shortcut key to this particular menu item. Unlike the accelerator or access key mentioned above, the shortcut key can be pressed by the user without its corresponding menu item being visible. Windows automatically displays the shortcut key assignment when the menu item is displayed.
All of these properties are also available at runtime except for the shortcut key. To change the desired property of the menu object, just use the object name followed by the property name and the value. Examples of such runtime changes are given in the following section.
Attaching Code to a Menu Item'sClickEvent Procedure
A menu control has a single event procedure: the Click event procedure. The Click event procedure is the place where you write or call the code that you want to execute when the user chooses the menu item.
You can access a menu control's Click event procedure by singleclicking the menu item from the design time copy of the menu.
Dynamically Modifying The Appearance Of A Menu
When a menu system is created at design time, the programmer can control property settings for menu items. After these properties are set, they can be altered at runtime to assist the user in interpreting which selections have been made, which items are turned on, and which commands are available.
To dynamically alter the appearance of a menu system, the menu object is referenced along with the desired property to be altered. This syntax is the same for regular controls found on a VB form. The following sections explore the syntax used in setting menu properties.
The following code assumes that Form1 has a complete menu system already defined. The View menu has a sub-menu item called Toolbar. This menu item is having the Checked property set to true to indicate the toolbar is visible (see the result in Figure 3.4):
mnuViewToolbar.Checked = True
This code uses the same syntax that other objects use: the object name, a period separator, followed by the property to be set, and then the value after the assignment operator.
FIGURE 3.4 - Sample menu with properties that change at runtime.The following code demonstrates more menu objects and their property settings:
mnuViewStatusBar.Checked = TruemnuFileOpen.Enabled = FalsemnuFormatFontBold.Checked = TruemnuPopUp.Visible = False
In these examples, notice how the use of the menu naming convention helps decipher which menu is to be affected. The object name starts with the mnu prefix followed by the top-level menu item named View, followed by the sub-level menu item, StatusBar. This ensures easy readability when going through source code.
Altering application menus at design time is not very different from controlling other objects. The one difficulty that programmers have with menus is remembering to control both the user interface and the menus. The interface can always be seen, but menus must first be opened to view their states. One common technique used to assist with maintaining a consistent interface is to call a procedure.
The procedure will perform the required actions and affect both the interface and required information. This allows various menus to call the same code and keep the program flow easier to follow.
Adding A Pop-Up Menu To An Application
Pop-up menus, also known as "context menus" or "right-mouse menus," provide the user another convenient way to control the application. Pop-up menus are usually unique for various areas of an application.
They can be created in Visual Basic or the operating system, and certain objects provide them. Microsoft Excel provides an example of pop-up menus in Figure 3.2 in section"Knowing Menu Terminology". With Excel, the user has the option to use the main menu bar, shortcut keys, or pop-up menus. Different pop-up menus are found, depending on the object selected. If the user selects a set of cells in the spreadsheet, he gets a specific pop-up menu. If the user right-clicks on a worksheet tab, he gets a different pop-up menu.
To provide pop-up menus for different parts of the application, various menus must be used. These menus, created as part of the main menu system, do not have to be visible. When they are needed, they are called through program code.
Defining the Pop-Up Menu Determining the Mouse Button Displaying the Pop-Up Menu Controls With Pop-Up Menus Defining The Pop-Up Menu
To create a pop-up menu, a top-level menu item is used. This item can be part of the normal menu structure seen by the user, or it can have its Visible property set to False so that it does not appear with the regular menu(as shown in Figure 3.5).
All items on the pop-up menu are created as sub-level items of the invisible top-level menu. Each sub-menu item can have its properties set as required.
When the pop-up menu is needed, the PopupMenu method is called to activate the pop-up menu. The following code demonstrates this:
Form1.PopupMenu mnuPopUp1
FIGURE 3.5. design time view of menu system with a pop-up menu. This preceding code calls the PopupMenu method of Form1, as shown in Figure 3.6. The menu item mnuPopUp1 is passed as an argument and is displayed at the current mouse location. This code assumes that a menu system has been created and a menu item named mnuPopUp1 exists.
The PopupMenu method accepts the name of the menu to activate, arguments that indicate the orientation of the menu (left, center, and right), and the screen coordinates for display and other options.
FIGURE 3.6 - Runtime view of a custom pop-up menu. Determining The Mouse Button
After the desired menus have been created, the next step for the programmer is to decide which objects will call which menus. The form, as well as individual controls on the form, can all have pop-up menus specified.
The standard method used to activate an object's pop-up menu is to use the MouseUp event procedure to detect when the user right-clicks the mouse. After the user right-clicks, the menu is displayed.
To determine the state of the mouse, the programmer traps the MouseUp event of the object to provide the menu. Using the event's Button parameter, the programmer verifies which mouse button the user pressed.
To determine which mouse button was activated, the procedure is passed two arguments: Button and Shift. The Button argument indicates the mouse button that was pressed. The Shift indicates whether the Ctrl and/or Alt and/or Shift was active when the mouse click event occurred.
The following code in the form's MouseUp event determines which mouse button was pressed and then further distinguishes which Shift key or Shift key combination was pressed along with the mouse button.
Sub Form_MouseUp(Button As Integer, Shift As Integer, X As Single, Y As Single)Dim blnIsAlt as BooleanDim blnIsCtrl as BooleanDim blnIsShift as BooleanBlnIsAlt = Shift And vbAltMaskBlnIsCtrl = Shift And vbCtrlMaskBlnIsShift = Shift And vbShiftMaskIf Button = vbLeftButton ThenIf blnIsAlt And blnIsShift Then So something to react to Left Button +Alt + ShiftEnd IfElseIf Button = vbRightButton ThenForm1.PopupMenu mnuPopUp1End IfEnd Sub
The preceding code uses VB constants to determine the button-Shift key combination. The key combination of Ctrl and/or Alt and/or Shift will also be returned as a number in the Shift parameter. You can test to see whether a particular key was pressed by the user by using the AND operator to compare the Shift parameter with one of the bit mask constants vbAltKey, vbShiftKey, or vbCtrlKey.
In theMouseUpevent, both Button and Shift are integer values. When programming for this event, either the integer value can be used or the VB constants that refer to the various possible Button and Shift key values.
For further discussion of how to program with theMouseUpandMouseDownevent procedures, see the section in this chapter entitled"MouseUp and MouseDown." Displaying The Pop-Up Menu
When using pop-up menus with forms or controls, you first define the menu, test for the right mouse button, and then display the desired menu.
The following source code puts together these tasks by using the PopupMenu method of the form at the same time that the mouse button has been pressed.
Sub Form_MouseUp(Button As Integer, Shift As Integer, X As Single, Y As Single)If Button = vbRightButton ThenForm1.PopupMenu mnuPopup1End IfEnd Sub
In this code sample, a simple If statement provides the check to see whether the right mouse button has been selected. If the Button argument equals the vbRightButton constant, the form PopupMenu method is called and passed the name of the top-level menu object to be displayed. Remember that the top-level item will not be shown, only sub-level items will be.
Any menu can be passed to the PopupMenu method. In the preceding code, a special menu named mnuPopup1 was created and its visible property was set to False. This hides the top-level menu from the application menu bar but allows the menu to be called. The PopupMenu method will display sub-level menu items regardless of the top-level menu item's visible property.
The PopupMenu method can display only one menu at a time. A second call to the PopupMenu will be ignored.
Controls With Pop-Up Menus
Not all controls require a pop-up menu to be created. Certain controls that ship with Visual Basic, such as the TextBox control, already have a pop-up menu built into them, as shown in Figure 3.7. Visual Basic has no method to disable such built-in, pop-up menus.
FIGURE 3.7 - The built-in pop-up menu of the TextBox control. If the PopupMenu method is used with a control that has its own built-in, pop-up menu, the built-in menu will always be displayed first. The custom menu will only be displayed subsequently. Displaying two separate menus is not usually the desired effect for the user interface.
The benefit of built-in menus is that they do not require program code for their functionality. The control provides all mouse handling and functions.
Creating An Application That Adds And Deletes Menus At Runtime
Runtime menus are created dynamically by the application, as they are required. The runtime menu may list user-selected information, recently used files, or a list of Internet Web sites, to name three examples.
To create runtime menus dynamically, you must use a menu control array. At runtime the Load statement creates the new menu items, and the Unload statement removes them.
The following sections detail how runtime menus are created and removed from the menu system.
Creating Runtime Menu Items Code for Runtime Menu Items Removing Runtime Menu ItemsCreating Runtime Menu Items
The three steps to creating a runtime menu item are as follows:
STEP BY STEP3.1 Creating a Runtime Menu Item1. Create a design time menu that will act as the template, as shown in Figure 3.8. Set the Index property of the template item to create a menu control array. This array will allow new elements to be created at runtime. These elements can then be controlled like a regular menu item.
FIGURE 3.8 - Creating a template menu item with an index value.2. Use the Load statement at runtime. The Load statement accepts the name of the object to be loaded. The following is sample syntax: Load mnuFileItem(1)
The name of the menu item is based on the design time item that had the Index property set. To create a new menu, just use the menu name and a unique number that has not been previously used in the array.
3. After the control has been loaded, use the menu name and the index value to refer to the new menu. The menu item can then have all the normal properties of menus set at runtime.
Dynamically created menu items appear directly under the preceding index item. This must be taken into consideration when incorporating menu items below the array. Menu items below the array will function as expected; however, as the new elements are added to the collection, regular menu items appear lower on the menu. Compare the positions of the Exit menu item on the File menu before and after dynamic menu items have been added, as shown in Figures 3.9 and 3.10.
Code for Runtime Menu Items
When a menu item has been created at runtime, it is part of a control array. When code is to be associated with the runtime-generated menu, just use the design time menu item that was the first index number in the array.
The template menu item will have an extra argument in theClickevent. The Index argument provides the number used to refer to that control. The following sample code demonstrates one way to code for the dynamic menus:
Sub mnuFileItem_Click(Index as Integer)Select Case IndexCase 0MsgBox "You clicked the first menu item!"Case 1MsgBox "You clicked the first dynamicallycreated menu item!"Case 2MsgBox "You clicked the second dynamicallycreated menu item!"End SelectEnd Sub
Of course, code such as the above would be appropriate only when you knew ahead of time exactly which items you would be adding to your menu at runtime and how many maximum items there would be.
Removing Runtime Menu Items
You can use two different methods to remove the runtime menus. The first is to hide the newly created item; the second is to unload it. When hiding a menu item, the user interface will no longer display the item; however, program code can still use the menu and control the properties.
mnuFileItem(1).Visible = False
If a runtime menu item is unloaded, that control and the associated properties will be removed from memory. If required again, they will have to be loaded.
Unload mnuFileItem(1)
Only runtime control names and elements can be passed to the Unload statement. If a design time menu item is passed to Unload, an application error will occur because you can't unload controls created at design time.
Adding Controls To Forms In VB6
You can place controls on the surface of a valid VB container object. Standard container objects in VB include:
Forms
PictureBoxes
Frames
Although Image controls and PictureBox controls have many features in common, Image controls cannot act as containers. You can use two different methods to add controls to a form or other container object.
The first method uses a mouse double-click and requires the following steps:
STEP BY STEP3.2 Adding Controls to Forms: Method 11. Select the form or other container object (such as a PictureBox or Frame) where you wish to add the control
2. Double-click the control's icon in the ToolBox. A new instance of the control will appear in the selected container.
With the second method, you draw the control on the container surface by following these steps:
STEP BY STEP3.3 Adding Controls to Forms: Method 21. Single-click the control's icon in the ToolBox.
2. Release the mouse button and move the mouse pointer to the position on the container where you want to locate the control.
3. Hold down the mouse button and draw a rectangle on the container surface to indicate the size and position for the control instance.
Setting Properties For CommandButtons, TextBoxes, And Labels
You can set most of the properties of a control object at either design time or at runtime.
To set a control's property at design time:
STEP BY STEP3.4 Manipulating a Control's Property at Design Time1. Use the F4 key or choose View, Properties from the VB menu to bring up the Properties window, as shown in Figure 3.11.
FIGURE 3.11 - Setting properties in the Properties window.2. Find the property in question on the list. You may navigate the properties list by pressing Shift + the first letter of the property name.
3. Set the property to the appropriate value.
Depending on the nature of the information that the property represents, you will find different ways to set the property:
Properties that can take a wide range of numeric values or a string of text are usually changed by simply typing in the value you want to assign.
Properties that represent Boolean values (such as the CommandButton's Cancel and Default properties) can be toggled by double-clicking them.
Properties that can hold a small range of named, enumerated values (such as the MousePointer property) usually exhibit a drop-down list of the possible values.
Properties (such as Font or BackColor) that contain subcomponents or more visually complex information may popup their own property dialog box or Property Page when you double-click them.
To set a control property at runtime, use the familiar object.property syntax to assign a value to the property. For example if you want to assign the string "Activate" to the Caption property of the CommandButton named cmdExecute at runtime, you would put the line
cmdExecute.Caption = "Activate"
Other properties can take the name of the appropriate VB constant. In the following example, the vbHourGlass constant for the MousePointer can be found in the drop-down list of values at design time. The vbRed constant could be found in the ObjectBrowser's list of the VBRun library's Color constants.
txtName.MousePointer = vbHourGlasslblName.BackColor = vbRed
Finally, for properties which are complex objects, you may need to use double-dotted syntax to refer to the property of a property of an object, as in the following examples with sub-properties of the Font property of a TextBox:
txtInvitation.Font.Bold = TruetxtInvitation.Font.Name = "Arial"
Referring To A Property Within Code
If you need to read or write to a property within code, you need to refer to the object's name in front of the property name using the general syntax:
ControlName.PropertyName
For example, if you want to evaluate a CommandButton's Enabled property within an If condition, you can do it in one of two ways, as illustrated in the following examples:
If cmdAdd.Enabled = True Then
or
If cmdAdd.Enabled Then
Notice that, in this case, the Enabled property is a Boolean type and, therefore, you can imply a True value, as in the second example. You can also assign a value to the default property without naming the property as long as you assign the correct data type for the property:
cmdAdd.Enabled = True
Each control has a default property (usually the most important property for the control in question). The default properties of the three controls under discussion here are:
CommandButtonValue property
LabelCaption property
TextBoxText property
This property can be set or read in code simply by using the name of the control without the property name. So, for example, you could write the following code to set a CommandButton's Value property, a TextBox control's Text property, and a Label's Caption property:
cmdOK = TruetxtName = "Jones"lblName = "Name"
Some programmers might argue against this type of implicit reference to the default property on the grounds that it's a bit less clear in code. On the other hand, however, implicitly referring to the default property actually makes for faster performance at runtime.
Important Common Properties Of CommandButtons, TextBoxes, And Labels
There are several properties that are shared by many of the standard controls.
NameYou use a control's Name property in code to refer to the control object when you want to manipulate its properties or methods. For example, if you name a TextBox txtFirst, you could write code to change its Enabled property and invoke its Move method as follows:
txtFirst.Enabled = TruetxtFirst.Move 100,200,500,200
A control's Name also becomes part of all the event procedure names of that control. See the section in this chapter on "Assigning Code to a Control to Res




![Chapter 1: Qlik Sense Self-Service Model€¦ · Qlik Sense. Graphics Chapter 1 [ 4 ] Graphics Chapter 1 [ 5 ] Graphics Chapter 1 [ 6 ] Graphics Chapter 1 [ 7 ] Chapter 3: Security](https://static.fdocuments.net/doc/165x107/603a754026637d7e176f5238/chapter-1-qlik-sense-self-service-model-qlik-sense-graphics-chapter-1-4-graphics.jpg)