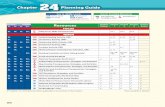Chap24 pogue
-
Upload
riadh-briki -
Category
Technology
-
view
180 -
download
1
Transcript of Chap24 pogue

David Pogue
WindowsVista
THE MISSING MANUAL
© Groupe Eyrolles, 2007, pour la présente édition,
ISBN : 978-2-212-12094-3.

chapitre
Chapitre 24 – Configuration d’un réseau groupe de travail 711
© 2
007
Gro
upe
Eyr
olle
s
24
Configuration d’un réseau groupe de travail
Connecter un ordinateur Windows Vista à un réseau domestique ou de bureau – plusconnu sous le nom de réseau local (LAN, local area network) – constitue, à n’en pasdouter, un réel bénéfice. En effet, une fois que vous avez créé un réseau, vous pouvezcopier les fichiers d’un ordinateur à l’autre, de la même façon que vous les déplacezentre les dossiers de votre PC. Tout utilisateur du réseau peut, par exemple, consulter lamême base de données et le même répertoire téléphonique. Quand vous avez terminévotre travail, vous pouvez vous adonner à vos jeux préférés sur le réseau. Vous avezmême la possibilité de stocker vos fichiers musicaux MP3 sur un ordinateur et de lesécouter sur un autre. Plus important encore, vous pouvez partager une imprimante, unmodem câble ou une connexion Internet ADSL entre tous les ordinateurs de votredomicile.
Si vous êtes employé dans une grande entreprise, vous travaillez probablement sur unréseau de domaine (voir le chapitre 25). Dans ce cas, aucun souci à vous faire : nulbesoin de concevoir ou de développer un réseau, votre PC vous est fourni avec unréseau entièrement opérationnel (et ce, grâce au technicien responsable de sa mise enplace et de son exécution).
Si vous travaillez à domicile ou si vous avez en charge la configuration d’un réseau dansune PME, ce chapitre vous est destiné. Il vous guide à travers la mise en œuvre d’unréseau de groupe de travail moins formel (tâche à la portée des simples mortels quenous sommes).
Vous découvrirez bientôt que la configuration d’un réseau est loin d’être une simpleaffaire, car elle nécessite d’acheter l’équipement nécessaire, de raccorder (voire
MIS_vista.fm Page 711 Jeudi, 26. avril 2007 4:51 16

Partie 7 : Le réseau Vista712
© 2007 G
roupe Eyrolles
Les différents réseaux d’installer) les cartes réseau et d’installer les logiciels adéquats. Fort heureusement, leCentre Réseau et partage de Vista rend cette dernière partie aussi indolore que possible.
Les différents réseauxToutes les versions
Il existe plusieurs types d’équipement pour connecter votre PC. Un grand nombre debureaux recourent à un câble Ethernet, tandis que les réseaux domestiques ou de petiteentreprise privilégient les réseaux sans fil. Ici et là, quelques irréductibles installentmême des réseaux qui s’appuient sur la ligne téléphonique ou la ligne électrique. Voustrouverez ci-après un aperçu des systèmes de mise en réseau les plus répandus.
Info : Assurez-vous que l’équipement de mise en réseau que vous achetez est bien compatibleavec Windows Vista, soit en vérifiant les logos des emballages, soit en consultant le site Web dufabricant. La mise en réseau est assez complexe en elle-même pour que vous ne perdiez pas votretemps à dépanner un accessoire qui n’aurait pas été conçu pour Vista.
EthernetEthernet est le protocole réseau le plus prisé au monde. Il fournit une communicationrapide, fiable et exempte de problèmes. En outre, son coût est très faible et n’imposeque peu de contraintes sur l’emplacement du PC au sein du foyer ou du bureau.
En dehors des ordinateurs eux-mêmes, un réseau Ethernet nécessite trois composants :
• Cartes réseau – La carte réseau désigne la partie des circuits électroniques quifournissent la connexion Ethernet (voir la figure 24-1) sur laquelle vous branchezle câble réseau. Il est presque certain que votre PC vous a été vendu avec une tellecarte intégrée (un PC compatible Vista sans Ethernet intégré est une denrée rare).Certains d’entre vous ont pu aussi entendre parler des cartes d’interface réseau(NIC, network interface card).
Dans l’hypothèse (étrange) où votre PC de bureau ne possèderait pas de portEthernet, vous pouvez acheter une carte réseau sous la forme d’une carte PCI (àinstaller dans l’ordinateur) ou d’un boîtier USB (qui se connecte au dos de l’ordi-nateur).
Si vous possédez un ordinateur portable, vous pouvez choisir un adaptateur USBou une carte qui s’insère à l’emplacement approprié de l’ordinateur.
• Routeur – Si vous disposez d’un modem câble ou d’une connexion ADSL àInternet, un routeur (60 € environ) diffuse le signal Internet à tous les ordinateursdu réseau. Les boîtes de dialogue de Windows appellent ces périphériques despasserelles.
Les routeurs avec cinq ou huit ports (prises Ethernet sur lesquelles vous connectezles ordinateurs) sont très répandus dans les foyers et les petites entreprises.
Il est intéressant de noter que vous pouvez étendre votre réseau de façon peucoûteuse en connectant un concentrateur (ou un commutateur) à l’un des portsdu routeur. Les concentrateurs et les commutateurs se présentent sous forme de
MIS_vista.fm Page 712 Jeudi, 26. avril 2007 4:51 16

Chapitre 24 – Configuration d’un réseau groupe de travail 713
© 2
007
Gro
upe
Eyr
olle
s
Ethernetboîtiers, assez similaires d’aspect et proposant cinq ou huit prises Ethernet, grâceauxquelles vous connectez l’ensemble de vos ordinateurs. À noter qu’un commu-tateur est plus « intelligent » qu’un concentrateur : comme il se montre plussélectif dans l’envoi des données aux PC appropriés du réseau, les bits et les octetssont transférés un peu plus vite.
Astuce : Il existe aussi ce que l’on appelle un routeur sans fil, lequel offre les caractéristiques desprises Ethernet et des antennes sans fil qui diffusent le signal à travers votre maison ou vos locaux.
Figure 24-1En haut : Le câble Ethernet est connecté à un ordinateur à une extrémité et au routeur (voir figure ci-contre) à l’autre. Les ordinateurs communiquent via le routeur ; il n’existe aucune connexion directe entre deux ordinateurs quels qu’ils soient. L’avant du routeur comporte des petits voyants pour chaque port de connexion. Ceux-ci ne s’éclairent que lorsque le port corres-pondant est en cours d’utilisation : ils clignotent tandis que les ordinateurs communiquent entre eux.En bas : Voici à quoi ressemblerait l’installation typique d’un modem câble à partager entre trois ordinateurs.
Modem câble
Routeur/Concentrateur
Signal câblé ou sans fil
MIS_vista.fm Page 713 Jeudi, 26. avril 2007 4:51 16

Partie 7 : Le réseau Vista714
© 2007 G
roupe Eyrolles
Ethernet Pour configurer un routeur, raccordez-le à votre modem câble ou ADSL à l’aided’un câble. Redémarrez le modem câble. Installez le logiciel fourni avec le routeurpour définir ses caractéristiques de sécurité. Il arrive souvent que le logiciel soitréellement intégré au routeur : pour le savoir, vous devez ouvrir une page spéci-fique dans votre navigateur Web (allez savoir pourquoi !).
Le routeur se connecte alors à votre service Internet et se tient prêt à transmettreles données Internet vers ou depuis l’ensemble des ordinateurs de votre réseau.
En prime, le routeur fournit une excellente sécurité, car il fait office de pare-feuentre les ordinateurs du réseau et Internet, et maintient les pirates à l’écart (pourplus d’informations sur les pare-feu, consultez le chapitre 10).
• Câbles Ethernet – Les câbles utilisés pour la plupart des réseaux Ethernet ressem-blent à des câbles téléphoniques, mais la comparaison s’arrête là. Le câble lui-même (10BaseT, 100BaseT ou Cat 5) et les petites pinces à chaque extrémité(connecteurs RJ-45) sont légèrement plus gros que ceux d’un câble téléphonique(voir la figure 18-1). Les câbles Ethernet existent sous différentes longueurs etcouleurs. Chaque ordinateur doit être connecté au concentrateur, commutateurou routeur, à l’aide d’un câble ne dépassant pas une centaine de mètres.
Astuce : Si un ordinateur reste au même emplacement, comme un PC de bureau, vous devezutiliser un câble Ethernet même si vous disposez d’un réseau sans fil.
Si la sécurité (voir la section « Sécurité des points d’accès », au chapitre 10) est l’une des raisons,la vitesse en est une autre. En effet, les technologies sans fil utilisant la norme 802.11g promettentdes vitesses de 54 Mo par seconde. Toutefois, la réalité est autre. Premièrement, la vitesse estréduite de moitié, deuxièmement, elle est partagée entre tous les ordinateurs du réseau. Enconséquence, si vous copiez un fichier volumineux à travers le réseau, l’opération se déroule deuxfois plus vite si elle a lieu entre un PC sans fil et un PC câblé que si elle se déroule entre deux PCsans fil.
Un équipement Ethernet peut être très bon marché. Si vous effectuez une recherche surwww.surcouf.com, par exemple, vous trouverez des concentrateurs Ethernet avec5 ports pour 30 € (le nom du fabricant demeure inconnu !). Si vous êtes disposé àdépenser un peu plus – 20 € pour la carte et 50 € pour le concentrateur, par exemple –vous pouvez obtenir des périphériques de marque (comme D-Link, Netgear, 3Com ou
LinkSys). La configuration d’un réseau Ethernet se passe généralement sans difficulté ;si un problème se présente, la plupart du temps, il est dû à un équipement bon marché.
Raccordements au réseauSur le papier, l’aspect équipement de la configuration du réseau est simple : il suffit deconnecter chaque ordinateur au concentrateur ou au routeur à l’aide d’un câble Ethernet.
En revanche, l’utilisation elle-même du câble Ethernet est beaucoup moins évidente. Enfonction de l’emplacement des PC et de l’importance que vous accordez à la dispositiondu réseau, le processus de câblage peut nécessiter de percer des trous dans les murs oules planchers, d’agrafer les câbles sur la bordure de la plinthe ou de faire appel à un élec-tricien pour effectuer le travail.
MIS_vista.fm Page 714 Jeudi, 26. avril 2007 4:51 16

Chapitre 24 – Configuration d’un réseau groupe de travail 715
© 2
007
Gro
upe
Eyr
olle
s
Réseaux sans fil (WiFi ou802.11)
Si tous vos ordinateurs se trouvent dans la même pièce, les câbles peuvent courir le longdes murs et derrière le mobilier. Pensez, si possible, à acheter des câbles dont la couleurest proche de celle des murs et du plancher pour dissimuler au mieux l’installation. Siles câbles doivent passer d’une pièce à une autre, vous pouvez les fixer en toute sécuritéau plancher ou aux plinthes à l’aide d’agrafes (de forme arrondie, de préférence) ou de« pistes » en plastique avec support adhésif.
Bien sûr, il se peut que vous ne soyez pas enchanté par l’idée d’avoir des câbles exposésainsi dans votre maison ou votre bureau. Le processus d’installation risque alors d’êtrebeaucoup plus compliqué. Vous devrez probablement utiliser les services d’un installa-teur professionnel (ou ne pas utiliser de câbles).
Réseaux sans fil (WiFi ou 802.11)Jusque-là, la discussion a porté essentiellement sur l’utilisation d’un câble Ethernet pourraccorder les ordinateurs. Des millions de personnes, toutefois, préfèrent la souplessed’un système de mise en réseau sans aucun câble : cette technologie sans fil s’appelleWiFi ou 802.11. Dans l’univers Macintosh, cette même technologie s’appelle AirPort.
Pour accéder à un réseau sans fil, votre PC a besoin d’un émetteur WiFi. Cette techno-logie WiFi est intégrée à la majorité des ordinateurs portables vendus aujourd’hui. Vouspouvez également l’ajouter à un ordinateur de bureau, sous la forme d’une carte sansfil ou d’un adaptateur USB (dans les deux cas, vous obtenez une petite antenne). Unefois que votre équipement sans fil est prêt, vos PC peuvent communiquer entre eux.
MIEUX COMPRENDRE
Limites de vitesse des périphériques réseau
Les concentrateurs et les cartes Ethernet sont disponibles àdifférentes vitesses, dont les plus courantes sont 10BaseT(10 Mbits/s) et 100BaseT (100 Mbits/s, parfois appelée àjuste titre Fast Ethernet).Notez, cependant, que la vitesse du réseau n’a aucune in-fluence sur la vitesse Internet (navigation, téléchargement,etc.) de vos ordinateurs. La raison en est que même le réseaule plus lent fonctionne beaucoup plus rapidement que votreconnexion Internet. Souvenez-vous, la vitesse maximaled’une connexion modem câble ou ADSL se situe entre 512 et4 096 Kbits/s, soit 10 à 20 fois moins que celle du réseau do-mestique le moins rapide (10BaseT). Même une ligne T-1, li-gne téléphonique permanente utilisée pour les connexionsInternet des entreprises, ne propose qu’une vitesse de1 544 Kbits/s.Dès lors, pourquoi est-il important d’avoir un réseau plusrapide ? Principalement pour gagner du temps lorsque voustransférez des fichiers volumineux entre les PC du réseau. Parexemple, vous pouvez lire sans aucun problème des fichiersmusicaux MP3 stockés sur un autre ordinateur via une
connexion 10BaseT. Cependant, si vous prévoyez d’installerdes caméras vidéo autour de votre luxueuse résidence et detoutes les surveiller simultanément, choisissez Fast Ethernet(ou même Gigabit Ehernet, le champion toutes catégoriesavec une vitesse de 1 000 Mbits/s).La plupart des équipements Ethernet proposés sur le marchésont conçus pour s’exécuter à une vitesse Fast Ethernet ouaux vitesses de 10 Mbits/s et 100 Mbits/s. Si vous achetez unconcentrateur ou un routeur à double vitesse (souvent intitulé« 10/100 »), chaque PC qui y sera connecté s’exécutera à sapropre vitesse maximale. Si un ordinateur possède une carteréseau 10BaseT et un autre une carte 100BaseT, ils pourrontcommuniquer. En revanche, si votre concentrateur ne fonc-tionne qu’à la vitesse de 100BaseT, alors les cartes 10BaseT nevous seront d’aucune utilité !En résumé, achetez de préférence un concentrateur FastEthernet (10/100), guère plus onéreux qu’un concentrateurplus lent (10 Mbits/s). Vous pouvez aussi choisir une vitesseencore plus élevée afin d’être prêt à utiliser les applications lesplus gourmandes en bande passante.
MIS_vista.fm Page 715 Jeudi, 26. avril 2007 4:51 16

Partie 7 : Le réseau Vista716
© 2007 G
roupe Eyrolles
Réseaux sans fil (WiFi ou 802.11)
Le réel avantage, bien sûr, est de pouvoir accéder à Internet sans fil et de rejoindre lacohorte des privilégiés qui se déplacent nonchalamment de leur canapé à leur bureauavec leur ordinateur portable, en relation permanente avec leur connexion modemcâble ou ADSL.
Dans ce cas, vous avez également besoin d’un point d’accès (50 € environ) : ce boîtierse connecte à votre routeur ou concentrateur, et diffuse le signal Internet à travers lamaison ou le bureau. Ces points d’accès (appelés aussi stations d’accueil) sont venduspar LinkSys, Netgear, D-Link et autres fabricants.
La portée d’un équipement 802.11 est de 45 mètres environ (traversée des mursincluse). En théorie, cette configuration est très similaire à celle d’un téléphone sans fil,où la station d’accueil est connectée à la prise téléphonique et à laquelle le combinépeut s’adresser depuis n’importe quel emplacement de la maison.
Cependant, la mise en réseau sans fil ne va pas sans inconvénient. Il se peut que voussoyez l’objet d’interruptions de service occasionnelles, aux causes variables. En outre,les pièces métalliques de grande taille (et les murs en contiennent, comme les canalisa-tions) peuvent interférer avec la communication entre les PC. De plus, la mise en réseausans fil n’offre pas la même sécurité qu’un réseau câblé. Si vous vous déplacez danscertains immeubles, vous serez surpris du nombre de réseaux sans fil auxquels vouspouvez accéder parce que leurs propriétaires ne sont pas parvenus à activer la fonctionde mot de passe de leur système sans fil.
MIEUX COMPRENDRE
Réseaux 802.11 : réseau normal ou surdimensionné ?
Les équipements sans fil se présentent sous différentes for-mes, chacune offrant une vitesse, une distance et une compa-tibilité différentes. Ils ont des noms aussi poétiques que802.11b, 802.11a, 802.11g et 802.11n.Quelques explications s’imposent. L’équipement étiqueté« b » transfère les données jusqu’à 11 Mbits/s, alors qu’unéquipement de type « g » est cinq fois plus rapide. Tradition-nellement, les mesures s’effectuent en Mbits/s et non en Mo/s. Traduisons : le système « b » possède une vitesse maximalede 1,4 Mo/s, contre 6 Mo pour les équipements « a » et« g ». N’oubliez pas que, dans la réalité, la vitesse est réduitede moitié environ. Votre réseau sans fil consacre une part im-portante de la bande passante à un certain nombre de tâ-ches, comme la correction des erreurs de transmission.Le grand atout du matériel 802.11g est sa compatibilité avec802.11b, plus ancien. Si votre ordinateur portable est pourvud’une carte 802.11b, vous pouvez accéder à une station d’ac-cueil 802.11g en même temps que les utilisateurs de cartesde type « g ». Vous ne bénéficierez pas d’une vitesse accrue,bien sûr, mais au moins vous n’aurez pas besoin d’une stationd’accueil distincte.Ce n’est pas le cas des cartes 802.11a qui nécessitent des sta-tions 802.11a (et inversement) et ont une portée beaucoupplus courte. Un conseil : n’achetez pas d’équipement de type« a ». Chaque fois que possible, privilégiez les équipementsde type « g ». Cependant, qu’un équipement 802.11a/b/g
ne vous fasse pas fuir, puisqu’il peut s’adresser aux trois typesde réseau.Une nouvelle norme commence à apparaître, 802.11n, dontla finalisation est prévue en 2007 et qui offre une vitesse etune portée supérieures (grâce à la présence de plusieurs an-tennes) à celles des types mentionnés ci-dessus. N’oubliezpas, toutefois, que vous n’obtiendrez la meilleure vitesse quesi votre station d’accueil et votre carte réseau sont toutesdeux de type « g ».Inutile d’acheter des matériels plus rapides en pensant quevous allez doper l’envoi de vos messages et votre activitéWeb. La vitesse d’un modem câble ou d’un boîtier ADSL nereprésente qu’une fraction de celle de votre réseau domesti-que ou de petite entreprise. C’est la connexion Internet quiconstitue le goulot d’étranglement, pas votre réseau.L’accélération obtenue avec un équipement de type « g »n’est utile que pour le transfert de fichiers entre les ordina-teurs de votre propre réseau, la diffusion vidéo ou audio (versou depuis votre home cinéma) et la participation aux jeux surInternet.Enfin, le grand intérêt des réseaux sans fil est qu’ils fonction-nent parfaitement ensemble, quel que soit votre type d’ordi-nateur. Qu’il s’agisse d’un « réseau sans fil Windows » ou d’un« réseau sans fil Apple », tous les ordinateurs fonctionnentavec quelque point d’accès que ce soit.
MIS_vista.fm Page 716 Jeudi, 26. avril 2007 4:51 16

Chapitre 24 – Configuration d’un réseau groupe de travail 717
© 2
007
Gro
upe
Eyr
olle
s
Autres types de réseauCependant, rien ne vaut la liberté qu’offre un réseau sans fil, surtout si vous êtes uninconditionnel de l’ordinateur portable. Vous pouvez vous installer où vous voulez dansla maison ou le jardin et vous avachir comme bon vous semble : vous êtes connecté àhaut débit, sans avoir eu à raccorder le moindre câble !
Autres types de réseauDeux autres types de réseau méritent qu’on s’y attarde quelques instants. Il s’agit deréseaux sans fil dans les deux cas, mais utilisant des câbles déjà existants.
Réseaux téléphoniquesSi le câblage Ethernet de votre foyer vous rebute, pensez à utiliser le câblage téléphoni-que en place de votre maison , concept sous-jacent à un équipement de mise en réseauappelé HomePNA. Grâce à ce système, vous pouvez utiliser le réseau en même tempsque le téléphone ou le modem (en revanche, vous ne pouvez pas utiliser simultanémentle modem et le téléphone).
En France, un foyer moyen possède deux ou trois prises téléphoniques au plus, ce quisignifie qu’il n’y a guère de latitude pour disposer les PC à l’intérieur de la maison. Sivous ne goûtez que très modérément le plâtre et la poussière, envisagez une mise enréseau WiFi ou Powerline au lieu d’installer des câbles supplémentaires.
Réseaux électriquesIl existe un autre moyen de connecter vos ordinateurs : le câblage électrique existant.Contrairement aux prises téléphoniques, les prises électriques sont présentes danschaque pièce d’une maison.
Si vous achetez des adaptateurs Powerline (également appelés adaptateurs HomePlug),vous obtenez des vitesses extrêmement élevées (de 14 à 100Mbits/s) et une portéeétendue (300 mètres, y compris les différents coudes du câblage à l’intérieur des murs).Et leur installation est un jeu d’enfant ! Vous connectez simplement l’adaptateur Power-line entre la prise Ethernet ou USB de votre ordinateur et la prise électrique du mur, ettous les PC sont aussitôt connectés !
Les adaptateurs Powerline sont peu onéreux (40 € environ) et infiniment pratiques.
MIEUX COMPRENDRE
Micro-réseaux de PC à PC
Si les ambitions de votre réseau sont modestes (par exemple,vous n’avez que deux ordinateurs à connecter), vous pouvezlaisser de côté routeurs, concentrateurs et câbles. Vous n’avezbesoin que d’un câble Ethernet transversal (10 € environ). Re-liez directement les prises Ethernet des deux ordinateurs etvous travaillerez exactement comme si vous disposiez d’unconcentrateur et utilisiez un véritable réseau Ethernet.Si les deux ordinateurs sont équipés de la technologie WiFi,vous pouvez même vous dispenser d’acheter le câble et vouscréer un minuscule réseau composé de deux ordinateurs.
Pour mettre en place cette disposition, appelée réseau ad hocou réseau poste à poste, choisissez Démarrer>Panneau deconfiguration. Sur la Page d’accueil du Panneau de configura-tion, choisissez Réseau et Internet>Centre Réseau et par-tage>Configurer une connexion ou un réseau.Cliquez ensuite sur Configurer un réseau sans fil ad hoc (ordi-nateur à ordinateur). Vista vous guide à travers la procédurede configuration du réseau.
MIS_vista.fm Page 717 Jeudi, 26. avril 2007 4:51 16

Partie 7 : Le réseau Vista718
© 2007 G
roupe Eyrolles
Partage d’une connexion Internet
Partage d’une connexion InternetToutes les versions
Savourez votre chance si vous disposez d’un service Internet à large bande (haut débit),de type modem câble ou service ADSL. Non seulement vous bénéficiez d’une vitessespectaculaire lorsque vous surfez sur le Web ou envoyez des courriers électroniques,mais votre connexion est permanente. Vous n’avez pas à attendre que le modem effec-tue la numérotation (avec sa tonalité si mélodieuse...) ou qu’il se déconnecte.
Si le prestataire ne vous pas a fourni l’équipement requis (comme un routeur sans fil ouEthernet) pour partager la connexion avec d’autres ordinateurs, honte à lui !
Heureusement, la configuration d’un tel système est assez simple et constitue mêmeune nécessité si votre foyer ou votre bureau possède plusieurs PC. Il existe deux solu-tions possibles.
Routeur large bandeComme noté précédemment, un routeur (une passerelle dans le vocabulaire Microsoft)est un petit boîtier qui se connecte directement au modem câble ou ADSL. Dans laplupart des cas, il fait aussi office de concentrateur, fournissant plusieurs prises Ethernetpour accueillir les PC câblés. Certains, en revanche, ne proposent qu’une seule prise àlaquelle vous connectez le concentrateur (vendu séparément). Le signal Internet estautomatiquement partagé entre tous les PC connectés au routeur.
Partage de connexion InternetLe Partage de connexion Internet est une fonction Vista intégrée qui simule un routeur :elle distribue une seule connexion Internet à chaque ordinateur du réseau, mais contrai-rement à un routeur, elle est gratuite. Vous la déclenchez simplement sur le PC con-necté directement à votre modem câble ou boîtier ADSL.
Cependant, cette solution présente un inconvénient : si le PC qui sert de passerelle estéteint ou passe en mode Veille, plus personne ne peut se connecter.
Par ailleurs, le PC nécessite deux connexions réseau : l’une avec le modem câble ouboîtier ADSL, l’autre avec le réseau.
Il peut s’agir de deux cartes Ethernet, de deux cartes WiFi ou, plus couramment (surtoutdans le cas des ordinateurs portables), d’une carte Ethernet et d’une carte WiFi. L’unese connecte à Internet (par exemple, via un modem câble, un boîtier ADSL ou un pointd’accès WiFi), et l’autre accède au concentrateur ou au routeur pour distribuer le signalaux autres ordinateurs.
Astuce : Si les ordinateurs à la réception (ceux qui partagent la connexion) sont tous sans fil, igno-rez le concentrateur et le routeur. Connectez le PC passerelle au modem câble via Ethernet. Puis,permettez aux autres ordinateurs sans fil d’établir des connexions ad hoc sans fil, comme décritplus haut dans l’encadré « Micro-réseaux de PC à PC ».
MIS_vista.fm Page 718 Jeudi, 26. avril 2007 4:51 16

Chapitre 24 – Configuration d’un réseau groupe de travail 719
© 2
007
Gro
upe
Eyr
olle
s
Partage de connexionInternet
Si vous décidez d’utiliser Partage de connexion Internet, vérifiez que le PC passerelleaccède bien à Internet, avant d’activer le partage de la connexion.
Choisissez Démarrer>Panneau de configuration. Ouvrez la page Réseau, puis, en haut,cliquez sur Centre Réseau et partage. À gauche, cliquez sur Gérer les connexions réseau.
Cliquez avec le bouton droit sur l’icône de la connexion réseau que vous désirezpartager. Dans le menu contextuel, choisissez Propriétés. Procédez à votre authentifica-tion (voir l’encadré « Identifiez-vous : contrôle de compte d’utilisateur », au chapitre 6),puis cliquez sur l’onglet Partage. Enfin, désactivez l’option Autoriser d’autres utilisateursdu réseau à se connecter via la connexion Internet de cet ordinateur (voir lafigure 24-2), puis cliquez sur OK.
Par la suite, d’autres ordinateurs du réseau pourront partager la connexion Internet,même s’ils exécutent des versions antérieures de Windows, voire Mac OS X ou Linux.En fait, il n’est pas nécessaire qu’il s’agisse d’ordinateurs : vous pouvez utiliser le Partagede connexion Internet pour partager votre connexion Internet avec une console de jeuxvidéo ou un assistant personnel numérique !
Astuce : Si vous avez créé un réseau privé virtuel sur la passerelle (voir la section « Réseau privévirtuel » du chapitre 27), la totalité des PC partageant la connexion Internet peuvent accéder auréseau de l’entreprise !
Figure 24-2Le Partage de connexion Internet permet de diffuser le signal du modem câble ou du boîtier ADSL à l’ensemble des ordinateurs sans fil du foyer. Vous économisez ainsi l’achat d’un routeur.
MIS_vista.fm Page 719 Jeudi, 26. avril 2007 4:51 16

Partie 7 : Le réseau Vista720
© 2007 G
roupe Eyrolles
Centre Réseau et partage Et maintenant, les explications détaillées :
• Le Partage de connexion Internet ne fonctionne pas avec les réseaux de domaine,les serveurs DNS, les passerelles ou les serveurs DHCP.
• Les PC à la réception (ceux qui partagent la connexion) ne peuvent pas avoir uneadresse IP statique (fixe). Pour vous en assurer, installez-vous devant chaque PC.Choisissez Démarrer>Panneau de configuration. En affichage classique, ouvrezConnexions réseau.
Cliquez avec le bouton droit sur l’icône de la connexion réseau et, dans le menucontextuel, choisissez Propriétés. Procédez à votre authentification. Double-cliquez sur Protocole Internet version 4 (TCP/IPv4), puis activez Obtenir uneadresse IP automatiquement.
• L’ordinateur passerelle est désormais votre seule protection contre les vers,chevaux de Troie et personnes malveillantes sur Internet. Si, lors d’un dépannageet sur les conseils d’un technicien, vous connectez momentanément et directe-ment l’un des PC en aval au modem câble, vous risquez d’oublier que vous nebénéficiez plus d’aucune protection.
Centre Réseau et partageToutes les versions
Une fois que vous avez installé le matériel de la mise en réseau, Vista effectue un travailadmirable : il détermine la configuration appropriée à chaque élément. Afin d’apprécier letravail réalisé, visitez le Centre Réseau et partage. Cet emplacement est celui où vous défi-nissez le partage de fichiers, dossiers, imprimantes et fichiers multimédias sur le réseau.
Pour ouvrir le Centre, choisissez Démarrer>Panneau de configuration. En affichage clas-sique, ouvrez le Centre Réseau et partage (voir la figure 24-3). Il offre un excellent refletde l’état de votre réseau.
Figure 24-3Le Centre Partage et réseau est l’emplacement où vous spécifiez comment Vista dialogue avec le réseau. Le mappage réseau en haut de la page vous permet de savoir, d’un simple coup d’œil, que vous êtes connecté à la fois à votre réseau et à Internet.
MIS_vista.fm Page 720 Jeudi, 26. avril 2007 4:51 16

Chapitre 24 – Configuration d’un réseau groupe de travail 721
© 2
007
Gro
upe
Eyr
olle
s
Afficher les ordinateurs etles périphériques réseau
Pour effectuer quelque action que ce soit sur votre réseau, vous devez, cependant, vousreporter aux options répertoriées dans le volet gauche. En voici un récapitulatif.
Afficher les ordinateurs et les périphériques réseauCliquez sur ce lien pour afficher les icônes qui représentent l’ensemble des ordinateursde votre groupe de travail ou domaine d’entreprise (voir chapitre 25), comme illustré àla figure 24-4. Si l’un des ordinateurs est configuré pour partager les fichiers musicauxou vidéos (voir l’encadré « Jouer sur le réseau » du chapitre 14), l’entrée correspon-dante apparaît à cet emplacement de façon distincte. Vous pouvez double-cliquer surl’une des icônes pour connaître les ressources partagées que l’ordinateur propose(musique, fichiers et imprimantes).
Connexion à un réseauCette option affiche la liste des réseaux disponibles, tels que réseaux sans fil, connexionsd’accès à distance et connexions réseau privé virtuel (voir la figure 24-5). Sélectionnezun réseau et cliquez sur Connecter pour établir la connexion. Vous pouvez vous décon-necter du réseau courant en le sélectionnant et en cliquant sur Déconnecter.
Gérer les réseaux sans filCette option permet de contrôler la façon dont Vista se connecte aux réseaux sans fil.Vous pouvez les faire glisser et les déplacer afin de définir la priorité de chacun d’eux.
Figure 24-4Cet écran affiche tous les ordinateurs et autres mis en réseau.
MIS_vista.fm Page 721 Jeudi, 26. avril 2007 4:51 16

Partie 7 : Le réseau Vista722
© 2007 G
roupe Eyrolles
Configurer une connexion ou un réseau
Autrement dit, si là où vous êtes, Vista détecte deux réseaux sans fil, il se connectera àcelui qui figure le plus haut dans la liste.
Vous pouvez double-cliquer sur le nom d’un réseau pour ouvrir sa boîte de dialoguePropriétés, dans laquelle vous spécifiez si vous souhaitez ou non vous connecter automa-tiquement au réseau. De fait, les paramètres définis en usine conviennent généralement.
Configurer une connexion ou un réseauLa plupart du temps, Vista se comporte judicieusement quand il rencontre un nouveauréseau. Par exemple, si vous branchez un câble Ethernet, Vista présume que vous voulezutiliser le réseau câblé et satisfait automatiquement votre souhait. Si vous vous trouvezdans la portée d’un réseau sans fil, Vista propose de s’y connecter.
Certains types de réseaux nécessitent une configuration particulière. Les options corres-pondantes sont les suivantes :
• Se connecter à Internet – Utilisez cette option quand Vista ne parvient pas àdéterminer comment se connecter à Internet. Vous pouvez configurer uneconnexion WiFi, une connexion large bande PPPoE (obligatoire lorsque le serviceADSL requiert que vous vous connectiez avec un nom d’utilisateur et un mot depasse) ou une connexion réseau d’accès à distance.
• Configurer un routeur ou un point d’accès sans fil – Utilisez cette option pourconfigurer un nouveau routeur sans fil, même si certains routeurs seulementpeuvent dialoguer de cette façon avec Vista. Il est préférable d’utiliser le logiciel deconfiguration fourni avec le routeur.
Figure 24-5Cet affichage propose tous les réseaux disponibles. Cela s’avère particulièrement utile si vous avez un ordinateur portable ; vous pouvez savoir ainsi quels sont les réseaux WiFi disponibles à proximité de l’emplacement où vous vous trouvez. Appuyez sur F5 pour actualiser la liste (au cas où un nouveau réseau deviendrait disponible, par exemple).
MIS_vista.fm Page 722 Jeudi, 26. avril 2007 4:51 16

Chapitre 24 – Configuration d’un réseau groupe de travail 723
© 2
007
Gro
upe
Eyr
olle
s
Gérer les connexionsréseau
• Se connecter manuellement à un réseau sans fil – Certains réseaux sans fil nesignalent pas leur présence. Autrement dit, un message n’apparaît pas à l’écranpour vous inviter à rejoindre le réseau. Au contraire, le nom et l’existence mêmesde tels réseaux sont gardés secrets pour maintenir le grand public à l’écart. Si lenom d’un tel réseau vous est communiqué, utilisez cette option pour le saisir etvous connecter.
• Configurer un réseau sans fil ad hoc (ordinateur à ordinateur) – Reportez-vousplus haut à l’encadré « Micro-réseaux de PC à PC ».
• Configurer une connexion par modem à accès à distance – Reportez-vous auchapitre 9.
• Connexion à votre espace de travail – Autrement dit, configurez une connexionréseau privé virtuel sécurisée avec l’entreprise qui vous emploie (voir la section« Réseau privé virtuel » du chapitre 27).
Gérer les connexions réseauCliquez sur ce lien pour afficher la liste de toutes les cartes réseau (cartes Ethernet etcartes WiFi, principalement), ainsi que les connexions d’accès à distance ou réseau privévirtuel que vous avez configurées sur votre ordinateur.
Double-cliquez sur un élément pour visualiser l’état de sa connexion (voir la figure 24-6),ce qui vous conduit à d’autres boîtes de dialogue dans lesquelles vous pouvez reconfi-gurer la connexion ou afficher de nouvelles informations.
Figure 24-6La boîte de dialogue sur l’état de la connexion réseau permet d’affi-cher les détails et les propriétés d’une connexion, d’activer (ou désactiver) la carte ou de diagnostiquer un problème de connexion réseau.
MIS_vista.fm Page 723 Jeudi, 26. avril 2007 4:51 16

Partie 7 : Le réseau Vista724
© 2007 G
roupe Eyrolles
Diagnostiquer et réparer Info : Le bouton Propriétés propose la liste des protocoles utilisés par votre connexion réseau.Double-cliquez sur Protocole Internet version 4 pour dire à Vista s’il doit obtenir automatique-ment les adresses IP et serveur DNS ou s’il doit utiliser les adresses que vous avez spécifiées.Quatre-vingt-dix-neuf fois sur cent, le bon choix consiste à obtenir ces adresses automatique-ment. De temps à autre, cependant, vous vous retrouverez en présence d’un réseau qui exige queles adresses soient entrées manuellement.
Diagnostiquer et réparerPeu de problèmes sont aussi rébarbatifs et difficiles que le dépannage d’une connexionréseau défaillante. Vous consultez le Centre Réseau et partage, et au lieu de voir unedouble ligne continue connectant l’icône de votre PC à celle du réseau et à celle d’Inter-net, apparaît une ligne brisée ! Au lieu de la mention « Local et Internet », vous ne voyezque la mention « Local » (et parfois même, aucune mention).
Avec cette option, Microsoft vous fournit un minuscule avantage. Quand vous cliquezsur Diagnostiquer et réparer, Vista fait de son mieux pour reconfigurer votre connexion.De manière invisible et automatique, il effectue plusieurs ajustements élaborés qui, parle passé, étaient le domaine de professionnels : Vista renouvelle les adresses DHCP, réini-tialise la connexion et, si aucune autre solution ne fonctionne, désactive la carte réseauet l’active à nouveau.
Afficher l’intégralité du mappageLe mappage qui s’affiche lorsque vous ouvrez la page Réseau pour la première fois necomporte que trois icônes, correspondant à votre PC, votre réseau et Internet.
Cependant, si vous cliquez sur Afficher l’intégralité du mappage, votre PC envoie dessignaux silencieux à tous les autres ordinateurs du réseau. Puis, il traite les réponses afinde tracer à votre attention un mappage beaucoup plus détaillé et représentant tous lesordinateurs du réseau.
Tous... ou presque tous, plutôt. La fonction de mappage s’appuie sur la nouvelle tech-nologie LLTD (Link-Layer Topology Discovery, découverte de la topologie de la couche deliaison) de Vista, laquelle, en dépit de son nom barbare, est réellement très simple. Ellepermet à un ordinateur ou autre périphérique de se décrire à un autre ordinateur et designaler ainsi sa présence aux autres ordinateurs du réseau.
Malheureusement, les ordinateurs qui ignorent la technologie LLTD n’apparaissent pasdans le mappage. Microsoft prévoit d’écrire un module logiciel complémentaire quipermettra de faire bénéficier Windows XP de cette technologie. Toutefois, les ordina-teurs Windows plus anciens (sans parler des ordinateurs Mac et Linux) sont exclus duchamp d’application.
Si vous vous trouvez sur un réseau domestique ou de petite entreprise, le fait de cliquersur Afficher le mappage intégral conduit Vista à interroger les ordinateurs et périphéri-ques de votre réseau et à tracer le plan des résultats obtenus.
Info : Sur les réseaux définis comme publics, aucun mappage n’apparaît pour des raisons de sécurité.
MIS_vista.fm Page 724 Jeudi, 26. avril 2007 4:51 16

Chapitre 24 – Configuration d’un réseau groupe de travail 725
© 2
007
Gro
upe
Eyr
olle
s
PersonnaliserPersonnaliserLa première fois où vous vous connectez à un réseau, vous devez spécifier s’il s’agit d’unréseau public ou privé. Ce choix détermine le degré de convivialité de votre ordinateuravec les autres périphériques du réseau.
Sur un réseau public, Vista essaie d’être aussi discret que possible afin de masquer votreordinateur portable aux personnes malveillantes. En revanche, sur un réseau privédomestique ou d’entreprise, Vista est bien plus explicite sur ce qu’il partage avecd’autres ordinateurs et personnes.
Si vous cliquez sur Personnaliser, la boîte de dialogue Définir un emplacement réseaus’affiche. Vous pouvez alors passer d’un réseau public à un réseau privé, sélectionnerl’icône à utiliser pour représenter le réseau ou attribuer un nouveau nom au réseau. Ànoter que ce nom n’affecte pas l’ID sans fil du réseau, mais le nom qui apparaît dans laplupart des boîtes de dialogue réseau de Vista.
Vous pouvez également cliquer sur Fusionner ou supprimer les emplacements réseaupour regrouper deux ou plusieurs emplacements en un seul ou pour supprimer unemplacement qui n’est plus nécessaire.
Voir le statutCliquez sur ce lien pour afficher l’état de la connexion réseau.
Partage et découverteCette section constitue le panneau central pour l’activation/désactivation des fonctionsVista de partage réseau.
• Détection de réseaux – Permet que votre ordinateur soit visible des autres et luipermet à son tour de voir les autres ordinateurs du réseau (illustration de la fonc-tion LLTD).
• Partage de fichiers – Permet de partager fichiers et imprimantes sur le réseau(voir l’introduction du chapitre 26).
• Partage de dossiers publics – Permet de partager les fichiers que vous avezplacés dans le dossier Utilisateurs>Public (voir la section « Partage de fichiers » duchapitre 26).
• Partage d’imprimante – Permet qu’une imprimante connectée à votre PC soitaccessible aux autres personnes du réseau.
• Partage protégé par mot de passe – Requiert que les autres personnes fournis-sent leurs noms de compte et mots de passe avant de pouvoir accéder auxfichiers, dossiers et imprimantes partagés de votre PC – y compris, de ce fait, ledossier Public (voir la section « Méthode du dossier Public » du chapitre 26).
Si cette fonction est désactivée, d’autres personnes peuvent accéder à vos dossierssans avoir, au préalable, à saisir leurs informations d’identification, ce qui simplifiela vie si vous travaillez sur un petit réseau entre collègues de confiance. Vouspouvez, cependant, continuer à protéger vos fichiers et dossiers partagés à l’aide
MIS_vista.fm Page 725 Jeudi, 26. avril 2007 4:51 16

Partie 7 : Le réseau Vista726
© 2007 G
roupe Eyrolles
Afficher... d’autorisations (voir la figure 26-2 du chapitre 26). Par exemple, vous pouvez faireen sorte que les autres utilisateurs voient quels fichiers vous avez partagés, maisqu’ils ne puissent ni les afficher ni les modifier.
• Partage des fichiers multimédias – Cette option permet de partager vos fichiersmusicaux, images et vidéos avec les autres utilisateurs du réseau. Même si vousl’activez, vous devrez quand même ouvrir le Lecteur Windows Media et lui indi-quer ce qui doit être partagé (voir le chapitre 14).
Afficher...Ces options permettent d’afficher l’ensemble des fichiers et dossiers partagés (ceuxaccessibles par les autres utilisateurs de votre réseau), ainsi que les dossiers que vouspartagez avec d’autres personnes.
Test du réseauUne fois l’installation achevée, testez votre réseau pour savoir si les dieux étaient avecvous ! Choisissez Démarrer>Réseau.
La fenêtre Réseau s’ouvre et affiche les dossiers et les disques que votre ordinateur peutvoir sur les autres ordinateurs du réseau. Au chapitre 25, vous apprendrez à accéder àces icônes et à utiliser les fichiers et les dossiers des autres PC mis en réseau, exactementcomme s’ils se trouvaient sur votre propre ordinateur.
Figure 24-7Vista présente votre réseau.
MIS_vista.fm Page 726 Jeudi, 26. avril 2007 4:51 16

Chapitre 24 – Configuration d’un réseau groupe de travail 727
© 2
007
Gro
upe
Eyr
olle
s
Test du réseauInfo : Toutes les versions récentes de Windows peuvent se voir l’une et l’autre et cohabiter sur lemême réseau en parfaite harmonie. Sur les ordinateurs plus anciens, vous ouvriez la fenêtre équi-valente en double-cliquant sur l’icône Favoris réseau ou Voisinage réseau, au lieu de passer par lemenu Démarrer.
Si les icônes des autres ordinateurs n’apparaissent pas, il existe un problème. Vérifiez lespoints suivants :
• Les câbles sont correctement connectés aux prises du concentrateur et de la carteréseau.
• Le routeur, concentrateur Ethernet ou le point d’accès sans fil est branché sur uneprise électrique en état de marche.
• La carte réseau fonctionne. Pour le vérifier, ouvrez Système dans Panneau de confi-guration>Système et maintenance. Cliquez sur Gestionnaire de périphériques.Recherchez la présence éventuelle d’une icône d’erreur (voir le chapitre 18) à côtédu nom de la carte réseau.
Si vous n’identifiez pas le problème, consultez le Centre Réseau et partage etcliquez sur Diagnostiquer et réparer. Si aucune des suggestions ne convient,appelez Microsoft ou le fabricant du PC.
MIS_vista.fm Page 727 Jeudi, 26. avril 2007 4:51 16