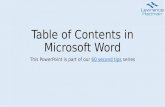Changing perceptions, word of mouth & sampling - Key experiential stats for 2016
Changing a Word table format Changing a Word table format (1 of 5) 1. Double click the Word table...
-
Upload
bartholomew-carr -
Category
Documents
-
view
225 -
download
0
description
Transcript of Changing a Word table format Changing a Word table format (1 of 5) 1. Double click the Word table...
Changing a Word table format Changing a Word table format (1 of 5) 1. Double click the Word table you want to edit. 1 Changing a Word table format Changing a Word table format (2 of 5) 1. Click on Table. 2. Click Table Autoformat. 2 1 Changing a Word table format Changing a Word table format (3 of 5) 1. Click on Simple. 2. Click OK. 2 1 Changing a Word table format Changing a Word table format (4 of 5) 1. Click somewhere else on slide. 1 Changing a Word table format Changing a Word table format (5 of 5) 1. Word table format has been changed. (1) New table format Adding a curved line Adding a curved line (1 of 4) 1. Click on Insert. 2. Click Picture. 3. Click AutoShapes Adding a curved line Adding a curved line (2 of 4) 1. Click the lines button on the AutoShapes toolbar. 2. Click Curve. 1 2 Adding a curved line Adding a curved line (3 of 4) 1. Click where you want curved line to start Click every place you want the curve to change direction. 7. Double click to finish curved line Adding a curved line Adding a curved line (4 of 4) 1. Click close box on AutoShapes toolbar. 2. Curved line is finished. 1 (2) Curved line Changing the size and color of a curved line Changing the size and color of a curved line (1 of 4) 1. Click on the curved line you want to edit. 2. Click Format. 3. Click AutoShape Changing the size and color of a curved line 1. Click on the Colors and Lines tab. 2. Click in the Line Color box. 3. Click on Green 1 32 Changing the size and color of a curved line (2 of 4) Changing the size and color of a curved line 1. Triple Click in the Weight box. 2. Type in Click OK. 31 (2) Type 20 Changing the size and color of a curved line (3 of 4) Changing the size and color of a curved line 1. Curved line is point size 20 and green. Changing the size and color of a curved line (4 of 4) (1) Line is 20 and green Editing a curved line Editing a curved line (1 of 7) 1. Right click on the line you want to edit. 2. Click Edit Points. 2 1 R Editing a curved line Editing a curved line (2 of 7) 1. Drag point box to move a point. 2. Release mouse button. 2 1 Editing a curved line Editing a curved line (3 of 7) 1. Drag line to add a new point. 2. Release mouse button. 2 1 Editing a curved line Editing a curved line (4 of 7) 1. Right click on a line segment to straighten it. 2. Click Straight Segment. 2 1 R Editing a curved line Editing a curved line (5 of 7) 1. Line between two points is now straight. (1) Straight Editing a curved line Editing a curved line (6 of 7) 1. Right click on point to delete it. 2. Click Delete Point. 2 1 R Editing a curved line Editing a curved line (7 of 7) 1. Click somewhere else on slide to stop editing line. 1 Adding a screen shot to a slide Adding a screen shot to a slide (1 of 6) 1. Click on Start. 2. Click Settings. 3. Click Control Panel Adding a screen shot to a slide Adding a screen shot to a slide (2 of 6) 1. Double click on Regional Settings. 1 Adding a screen shot to a slide Adding a screen shot to a slide (3 of 6) 1. Hold down the ALT key and press Print Screen. This will save a picture of the current window to the clipboard. 2. Click Cancel. Note if you want a picture of the entire screen just press Print Screen. (1) Press Alt + Print Screen 2 Adding a screen shot to a slide Adding a screen shot to a slide (4 of 6) 1. Click on the Control Panel close box. 1 Adding a screen shot to a slide Adding a screen shot to a slide (5 of 6) 1. Click on the Control Panel close box. 2 1 Adding a screen shot to a slide Adding a screen shot to a slide (6 of 6) 1. Screen shot has been pasted into our slide as a bitmapped picture. (1) Picture Cropping a picture Cropping a picture (1 of 6) 1. Right click on picture you want to crop. 2. Click Show Picture Toolbar. 2 1 R Cropping a picture Cropping a picture (2 of 6) 1. Click the crop button on the Picture toolbar. 2. Drag the top box down. 3. Release the mouse button Cropping a picture Cropping a picture (3 of 6) 1. Drag the right box to the left. 2. Release the mouse button. 2 1 Cropping a picture Cropping a picture (4 of 6) 1. Drag the bottom box up. 2. Release the mouse button. 2 1 Cropping a picture Cropping a picture (5 of 6) 1. Drag the left box to the right. 2. Release the mouse button. 2 1 Cropping a picture Cropping a picture (6 of 6) 1. The Picture has been cropped on all four sides. Note cropping can be reversed because PowerPoint keeps the complete picture in its memory even if only part of the picture is displayed.. Altering the crop of a picture Altering the crop of a picture (1 of 3) 1. Click on the picture you want to alter. 2. Click on crop on the Picture toolbar. 3. Drag the size handle to the right. 4. Release the mouse button Altering the crop of a picture Altering the crop of a picture (2 of 3) 1. Drag the size handle to the left. 2. Release the mouse button. 2 1 Altering the crop of a picture Altering the crop of a picture (3 of 3) 1. The picture is cropped to show North and South America. (1) Cropped Enlarging a picture to a specific size Enlarging a picture to a specific size (1 of 5) 1. Click on picture you want to enlarge. 2. Drag corner to enlarge picture. 3. Release mouse button Enlarging a picture to a specific size Enlarging a picture to a specific size (2 of 5) 1. Click the format button on the Picture toolbar if you want to type in a specific picture size 1 Enlarging a picture to a specific size Enlarging a picture to a specific size (3 of 5) 1. Click on the Size tab. 2. Turn on Lock aspect ratio. 3. Double click on the number in the Height box Enlarging a picture to a specific size Enlarging a picture to a specific size (4 of 5) 1. Type in 200 percent larger than the original picture. 2. Click OK. Note that because Lock aspect ratio is on the Width box is also changed to (1) Type in 200 Enlarging a picture to a specific size Enlarging a picture to a specific size (5 of 5) 1. Picture is now 200 percent larger than it was originally. (1) 200% Larger Altering picture brightness Altering picture brightness (1 of 5) 1. Click on the picture you want to alter. 2. Click repeatedly on the increase brightness button on the Picture Toolbar. 2 1 Altering picture brightness Altering picture brightness (2 of 5) 1. Click on Format button on the Picture toolbar. 1 Altering picture brightness Altering picture brightness (3 of 5) 1. Click on the Picture tab. 2. Drag the Brightness scroll box back to 50% 3. Release the mouse button Altering picture brightness Altering picture brightness (4 of 5) 1. Click OK. 1 Altering picture brightness Altering picture brightness (5 of 5) 1. Picture is back to its original brightness. (1) original brightness Set transparent color for a picture Set transparent color for a picture (1 of 2) 1. Click on picture you want to have a transparent color. 2. Click the set transparent color button on the Picture toolbar. 3. Click on the blue ocean Set transparent color for a picture Set transparent color for a picture (2 of 2) 1. All the blue water has been made transparent. (1) Transparent Adding a border line to a picture Adding a border line to a picture (1 of 2) 1. Click on the picture you want to add a border to. 2. Click the Line Style button on the Picture toolbar. 3. Click on a point size of four and a half Adding a border line to a picture 1. Picture now has a 4 1/2 point border. (1) border Adding a border line to a picture (2 of 2) Positioning a picture 1. Click on the picture you want to position. 2. Click the format button on the Picture toolbar. Positioning a picture (1 of 5) 2 1 Positioning a picture 1. Click on the Position tab. 2. Triple click in the Horizontal box. Positioning a picture (2 of 5) 12 Positioning a picture 1. Type in 6.3 in the horizontal box. 2. Triple click in the Vertical box. Positioning a picture (3 of 5) (1) Type 6.3 2 Positioning a picture 1. Type in 2.3 in the Vertical box. 2. Click OK. Positioning a picture (4 of 5) 2 (1) Type 2.3 Positioning a picture Positioning a picture (5 of 5) 1. The picture has been repositioned on the slide. (1) New Position Resetting a picture Resetting a picture (1 of 4) 1. Click on the picture you want to reset. 2. Click the reset button on the Picture toolbar. 12 Resetting a picture Resetting a picture (2 of 4) 1. Picture has been reset to original setting. (1) Reset Resetting a picture Resetting a picture (3 of 4) 1. Click on Edit. 2. Click Undo Format Picture. 2 1 Resetting a picture Resetting a picture (4 of 4) 1. We have undone resetting the picture. (1) Reset undone Adding a straight line to a slide Adding a straight line to a slide (1 of 3) 1. Click on View. 2. Click on Toolbars. 3. Click Drawing Adding a straight line to a slide Adding a straight line to a slide (2 of 3) 1. Click on the line button on the Drawing toolbar. 2. Hold down the shift key to keep the line straight. 3. Drag across the bottom of the picture. 4. Release the mouse button. 5. Release shift (5) Release shift (2) Hold down shift Adding a straight line to a slide Adding a straight line to a slide (3 of 3) 1. Straight line has been added. (1) Straight line Making a line 15 points in size (1 of 4) 1. Click to select line. 2. Click on Format. 3. Click Colors and Lines 1. Triple click in the Weight box. 1 Making a line 15 points in size (2 of 4) 1. Type 15 in the weight box. 2. Click OK. 2 (1) Type 15 Making a line 15 points in size (3 of 4) Making a line 15 points in size (4 of 4) 1. Line is now 15 points in width. (1) 15 points Drawing a diagonal line Drawing a diagonal line (1 of 3) 1. Click the line button on the Drawing toolbar. 2. Hold down shift to draw a straight diagonal line. 3. Drag from bottom center. 4. Release mouse button. 5. Release the shift key (2) Hold down shift (5) Release shift Drawing a diagonal line Drawing a diagonal line (2 of 3) 1. Click the line width button on the Drawing toolbar. 2. Click on a point size of Drawing a diagonal line Drawing a diagonal line (3 of 3) 1. We now have drawn a 6 point diagonal line. (1) diagonal line Copying a line Copying a line (1 of 2) 1. Click on the line you want to copy. 2. Click the copy button on the standard toolbar. 3. Click the paste button Copying a line Copying a line (2 of 2) 1. Line has been copied. (1) copy Flipping a line Flipping a line (1 of 3) 1. Select the line you want to flip. 1 Flipping a line Flipping a line (2 of 3) 1. Click Draw on the Drawing toolbar. 2. Click Rotate or Flip. 3. Click Flip Horizontal. 12 3 Flipping a line Flipping a line (3 of 3) 1. Line has been Flipped Horizontal. (1) Flipped Moving a line Moving a line (1 of 2) 1. Drag line you want moved. 2. Release mouse button. 12 Moving a line Moving a line (2 of 2) 1. Line has been moved. 2. Close Drawing toolbar. 2 (1) Moved