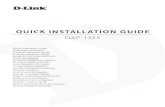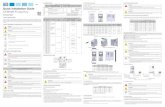ChallengerPlus Installation and Quick Programming Manual
Transcript of ChallengerPlus Installation and Quick Programming Manual

ChallengerPlus Installation and Quick Programming Manual
P/N MAINST-TS-CHPLUS • REV 1.7 • ISS 16AUG19

Copyright © 2019 UTC Fire & Security Australia Pty Ltd. All rights reserved.
Trademarks and
patents
The Challenger name and logo are trademarks of UTC Fire &
Security Australia Pty Ltd.
Other trade names used in this document may be trademarks or
registered trademarks of the manufacturers or vendors of the
respective products.
Manufacturer Made in China by United Technologies Safety Systems
No. 80, Changjiang East Road, QETDZ, Qinhuangdao, Hebei,
P. R. China 066004
Imported by UTC Fire & Security Australia Pty Ltd t/a Interlogix
10 Ferntree Place
Notting Hill, Victoria, 3168, Australia
ACMA compliance
Contact information For contact information, see www.interlogix.com.au.

ChallengerPlus Installation and Quick Programming Manual i
Content
Important information ......................................................................................... ii
Agency compliance ............................................................................ ii
Limitation of liability ............................................................................ ii
Regulatory requirements for New Zealand ......................................... iii
Preface ................................................................................................................ iv
Product overview ................................................................................................ 1
Product contents ................................................................................ 1
Before you begin ................................................................................................. 2
Enclosure Access Restrictions ........................................................... 2
Cabling requirements ......................................................................... 2
System configurations ....................................................................... 6
Installing the control panel ................................................................................. 9
Installation guidelines ........................................................................ 9
Installation procedures ......................................................................10
Board details ....................................................................................11
Application notes ..............................................................................14
Initial programming ........................................................................................... 21
Disarming the system .......................................................................21
Accessing the Challenger menu .......................................................21
Clearing the memory ........................................................................26
Basic programming sequence ..........................................................26
Working with multi-area systems ......................................................28
Default installer PIN ..........................................................................28
Enabling communications .................................................................29
Programming users ..........................................................................40
Firmware upgrade process .................................... Error! Bookmark not defined.
Requirements ..................................... Error! Bookmark not defined.
Getting ready ...................................... Error! Bookmark not defined.
Upgrade process ................................ Error! Bookmark not defined.
Appendix C: Operating temperature ................................................................ 41

ii
Important information
Agency compliance
This product conforms to the standards set by Standards Australia on behalf of
the Australian Communications and Media Authority (ACMA). Enclosure covers
must remain fitted in order to maintain ACMA compliance.
Limitation of liability
To the maximum extent permitted by applicable law, in no event will Interlogix (a
division of UTC Fire & Security Australia Pty Ltd) be liable for any lost profits or
business opportunities, loss of use, business interruption, loss of data, or any
other indirect, special, incidental, or consequential damages under any theory of
liability, whether based in contract, tort, negligence, product liability, or otherwise.
Because some jurisdictions do not allow the exclusion or limitation of liability for
consequential or incidental damages the preceding limitation may not apply to
you. In any event the total liability of Interlogix shall not exceed the purchase
price of the product. The foregoing limitation will apply to the maximum extent
permitted by applicable law, regardless of whether Interlogix has been advised of
the possibility of such damages and regardless of whether any remedy fails of its
essential purpose.
Installation in accordance with this manual, applicable codes, and the instructions
of the authority having jurisdiction is mandatory.
The customer is responsible for testing and determining the suitability of this
product for specific applications. The customer is responsible for testing the
product at least once every three months.
While every precaution has been taken during the preparation of this manual to
ensure the accuracy of its contents, Interlogix assumes no responsibility for
errors or omissions.

ChallengerPlus Installation and Quick Programming Manual iii
Regulatory requirements for New Zealand
Some parameters required for compliance with Telecom’s Telepermit
requirements are dependent on the equipment (PC) associated with this device.
In order to operate within the limits for compliance with Telecom’s Specifications,
the associated equipment shall be set to ensure that:
• There shall be no more than 10 call attempts to the same number within any
30 minute period for any single manual call initiation.
• The equipment shall go on-hook for a period of not less than 30 seconds
between the end of one attempt and the beginning of the next attempt.
• Automatic calls to different numbers are spaced such that there is no less
than 5 seconds between the end of one call attempt and the beginning of
another.
• This equipment shall not be set up to make automatic calls to the Telecom
‘111’ Emergency Service.
• The associated equipment shall be set to ensure that calls are answered
between 3 and 30 seconds of receipt of ringing.
Refer to the ChallengerPlus Programming Manual for details about programming
these parameters.

iv
Preface This manual applies to the following ChallengerPlus control panels. The product
name “Challenger” will often be used in this manual for ChallengerPlus.
The ChallengerPlus Installation and Quick Programming Manual is for installation
technicians to install a Challenger panel.
Refer also to other Challenger manuals in the suite.
• The ChallengerPlus Programming Manual is for system administrators and
installers who need to manage the Challenger system via its
text-based user interface (in particular the “Install” menu”).
• The ChallengerPlus Users Manual is suitable for most users of the Challenger
system to perform everyday tasks.
• The ChallengerPlus Administrators Manual is for users and system
administrators who need to manage the Challenger system via its text-based
user interface (in particular the User menu).
Notes:
• The permissions assigned to you may not allow you to do everything
described in this manual. You may not be able to see all menu items
described in this manual.
• A qualified service person, complying with all applicable codes, should
perform all required hardware installation.

ChallengerPlus Installation and Quick Programming Manual 1
Product overview Challenger is a scalable intrusion detection and access control system.
Challenger panels use one, and optionally a second, RS-485 data bus (LAN) to
provide continuous polling of remote arming stations (RAS) and data gathering
panels (DGP). These devices extend the system’s intrusion detection and access
control functions.
Refer to the ChallengerPlus Programming Manual for details.
Product contents
Table 1 below lists the items that are shipped with Challenger control panels.
Table 1: Challenger panel shipping list
Quantity Item
1 Metal enclosure (with four spring standoffs fitted)
1 Challenger panel board
1 604 to RJ12 lead line, 1.5 m
1 ChallengerPlus Administrators Manual
1 ChallengerPlus Users Manual
1 ChallengerPlus Installation and Quick Programming Manual
1 16 Volt AC plug pack
1 Tamper switch
1 Tamper switch metal bracket
1 Ring terminal
5 M3 x 14 pan head screws
15 3-way plug-on screw terminal connectors
10 2-way plug-on screw terminal connectors
1 Red battery lead with QC terminal
1 Black battery lead with QC terminal
1 1K 1/4 watt resistor
40 10K 1/4 watt resistors
Inspect the package and contents for visible damage. If any components are
damaged or missing, do not use the unit; contact the supplier immediately.

2
Before you begin This section contains items that govern the installation of many different
Challenger system devices (including but not limited to the Challenger panel).
When installing a Challenger panel, or any other parts of the system, you need to
be aware of requirements for cabling and earthing, and plan accordingly.
NOTICE! A qualified service person, complying with all applicable codes, should
perform all required hardware installation.
Disclaimer: This manual contains requirements based on Australia and New
Zealand codes. It is not an authoritative reference regarding codes and has not
been reviewed by the responsible authorities. The codes may change and may
not be reflected in this document.
Enclosure Access Restrictions
According to the requirements of AS/NZS 60950-1, the interior of the
enclosure presents hazards to general users and thus physical access
restrictions must be instituted ensure safety. To comply with the
requirements related to safety:
Access to the interior of the Enclosure must be limited to suitably
trained and qualified installation and maintenance technicians.
Access to the interior of the enclosure should require the use of a
tool.
These restrictions can be met by suitably securing the enclosure door as
follows:
Fit a lock to the enclosure. Ensure that it is always locked when not
under the immediate control of suitably qualified technicians.
Seal the enclosure door using standard head (non-knurled) screws,
firmly tightened.
When using finger operable screws (knurled head, etc) to seal the
enclosure door, tighten to 2Nm (typically >1/4 turn beyond the
finger tight point).
Cabling requirements
This section contains requirements for installers for the application and wiring of
Challenger equipment with respect to:
• System earthing
• RS-485 data cable (LAN) cabling
• Power supply from LAN or from external 12 V supply

ChallengerPlus Installation and Quick Programming Manual 3
System earthing
The following requirements are essential to the reliable operation of the
Challenger system.
• Each device’s GND link (if applicable) must be removed.
• Connect the earth conductor from the 240/16 VAC plug pack earth to the
Challenger panel’s earth terminal (Figure 5 on page 11, item 3).
• Some Challenger devices have an earth lug (or stud) on the PCB and are
fitted with a link labelled “GND” or “EARTH”. In such cases, the device’s GND
or EARTH link must be removed. When configured correctly, there will be a
resistance value greater than 100 kΩ between the device’s earth lug (or stud),
or power earth terminal (similar to Figure 5 on page 11, item 3), and any “C”
or “0V” terminal on the device.
• Install LAN isolation devices between multiple buildings and maintain
independent earthing systems. For example, use TS0893, TS0894, or
TS0896 Isolation Interface modules to provide electrical isolation and/or to
extend distance.
Earthing of one cabinet containing several devices. All devices designed for
the system have earth connections via metal studs to the metal housing. Take
care that these metal studs have a good connection to bare metal (no paint).
Earthing of panels in a single building. In a single building several cabinets or
devices are earthed. A licensed electrician should check the integrity of the
building earth system.
Earthing of panels in more than one building. If the wiring extends to separate
buildings, use more than one common earth system. Install LAN isolation
devices, such as TS0893, to isolate the system LAN between buildings to protect
the system against differences in earth potential. See Figure 3 on page 7.
Guidelines for retrofitting a Challenger V8 system
When replacing a Challenger V8 panel with a ChallengerPlus panel in an existing
installation:
• Where used, a device’s GND or EARTH link must be removed (if fitted).
Note: ChallengerPlus panels do not have a GND link.
• Where 240/16 VAC plug packs are used, connect the earth conductor to the
device’s power earth terminal (similar to Figure 5 on page 11, item 3).
• Connect one end only of the RS-485 data cable shield to a device’s LAN
earth terminal or earth lug (similar to Figure 5 on page 11, item 1).
• All other wiring compliant with Challenger V8 earthing via a Communications
Earth Terminal (CET) may remain unchanged.
Guidelines for new Challenger installations
When installing a Challenger panel in a new installation, follow the wiring
requirements of this manual including:

4
• Where used, a device’s GND or EARTH link must be removed (if fitted).
Note: ChallengerPlus panels do not have a GND link.
• Where 240/16 VAC plug packs are used, connect the earth conductor to the
device’s power earth terminal (similar to Figure 5 on page 11, item 3).
• Connect one end only of the RS-485 data cable shield to a device’s LAN
earth terminal or earth lug (similar to Figure 5 on page 11, item 1).
• Connections to building earth via CET are no longer required.
Note: For new installations the earthing and configuration instructions in this
manual supersede all previously-released installation instructions supplied with
other devices (unless otherwise noted).
RS-485 LAN cabling
The cabling requirements for an RS-485 system LAN are:
• Use 2-pair twisted shielded data cable such as Belden 8723.
• In each segment of LAN cabling, connect one end only of the data cable
shield to a device’s LAN earth terminal. Join data cable shields where cable
extends past a device that doesn’t have a LAN earth connection.
• The length of the LAN cable run should not exceed 1.5 km, unless LAN
isolation devices are used to extend the distance.
Power supply to RS-485 LAN devices
Devices on the LAN may be supplied from the panel’s or DGP’s + and – LAN
power terminals. Use an external 12 V power supply (such as TS0073 2 A Power
Supply) when:
• The device is more than 100 m (data cable length) from the panel
• Electrical isolation is required
• More power is needed than can be provided by the LANs
When powering a LAN device from an external 12 V power supply:
• Connect the external power supply’s ‘+’ terminal to the device’s ‘+’ terminal.
Do not connect the power supply + to the LAN +.
• Connect the external power supply’s ‘-’ terminal to the device ‘-’ terminal.
• Connect the LAN cable black wire ‘-’ to the device ‘-’ terminal.

ChallengerPlus Installation and Quick Programming Manual 5
Figure 1: RS-485 LAN 1 or LAN 2 and earth system block diagram

6
Figure 1 legend
Item Description
1. RS-485 LAN cable. We recommend the use of 2-pair twisted shielded data cable such as
Belden 8723 for optimal performance.
2. Join data cable shields where cable extends past a device that doesn’t have a LAN earth
connection.
3. In each segment of LAN cabling, connect one end only of the data cable shield to a
device’s LAN earth terminal.
4. External 12 VDC power supply (if needed).
5. Do not connect the + from the external 12 VDC power supply to the + of the LAN.
6. Terminate the control panel and the most distant device, or the devices at the ends of the
two longest LAN cable runs, as applicable.
7. The RAS earth point should typically be connected to the data cable shield. Alternatively,
it may be connected to building electrical earth (for example, if mounting to an earthed
metal fixture).
System configurations
A Challenger LAN may be configured in a variety of ways:
• Straight LAN, where the Challenger panel is at one end of a LAN cable run
• Star LAN, where multiple LAN cable runs are used in a branched
configuration
• Multi-building, where the LAN extends to more than one building
LAN 1 is required and LAN 2 is optional. Each LAN must be independently
configured and terminated.
Straight LAN
In a straight configuration (Figure 1 on page 5), the Challenger panel is at one
end of the LAN cable run and all other devices are connected to the LAN cable.
The termination would be ON for the Challenger panel and for the last device on
the LAN.
Star LAN
In a star configuration, the LAN has at least two branches (Figure 2 on page 7)
optionally connected via a TS0844 Power Distribution Board (see “TS0844
Power Distribution Board” on page 8). The termination would be ON for the two
devices at the ends of the two longest cable runs.
Note: A star LAN configuration may consist of a number of cable runs
(branches). LAN termination should be ON only at the devices at the far ends of
the two longest branches. A star LAN that has multiple branches in excess of 100
m may need to use LAN isolation devices such as TS0893 LAN Isolation
Interface modules to isolate the LAN segments that do not have LAN termination
set to ON.

ChallengerPlus Installation and Quick Programming Manual 7
Figure 2: Star LAN configuration
Multi-building or long-distance LAN cabling
If the RS-485 LAN extends to more than one building, each building must have
its own earth system. LAN isolation devices, such as TS0893 LAN Isolation
Interface modules, are used to isolate the system LAN between buildings to
protect the system against differences in earth potential.
Figure 3 below shows the use of two TS0893 modules to extend the RS-485 LAN
across two electrical installations. Each TS0893 module has a pair of termination
links, used to terminate (if applicable) the LAN segment on each side of the
module’s isolation barrier.
Figure 3: RS-485 LAN cabling between two buildings

8
Figure 3 legend
Item Description
1. LAN segment 1 extends from the Challenger panel to one side of the TS0893 LAN
Isolation Interface. Termination is ON at the panel and the panel’s side of the TS0893.
Maximum cabling distance for segment 1 is 1500 metres.
2. LAN segment 2 extends from the TS0893 in building A to the TS0893 in building B.
Termination is ON at both TS0893 modules. Maximum cabling distance for segment 2 is
1500 metres.
3. Earth point on Challenger panel connected to building earth via plug pack earth wire
(green).
4. Earth point on remote device connected to building earth via plug pack earth wire (green),
or earth wire from local power supply.
5. Plastic-body LAN device. Join data cable shields where cable extends past a device that
doesn’t have a LAN earth connection.
Using LAN devices to facilitate cabling
Various LAN devices may be used to provide electrical isolation and to reduce
cabling costs. LAN isolation devices can also be used to extend the distance of
LAN cabling beyond what can be achieved by a single cable run of 1.5 km. LAN
devices include the following:
• TS0844 Power Distribution Board. The TS0844 module can be used in
either data or power mode, as set by a pair of onboard links. The TS0844
module expands the number of physical connections that can be made to the
panel’s power or data output terminals.
• In data mode, each TS0844 module provides five sets of LAN out
connections and five sets of + and – auxiliary power output terminals.
• In power mode, each TS0844 module provides 10 sets of + and – auxiliary
power output terminals.
A TS0844 module is shown in Figure 2 on page 7.
• TS0893 LAN Isolation Interface. Provides an optical isolation barrier
between components on a Challenger (or Intelligent Access Controller) LAN.
The TS0893 can be also used as a LAN repeater; with up to three stages
cascaded together to increase the maximum LAN cabling run from 1.5 km to
6 km. TS0893 modules are shown in Figure 3 on page 7.
• TS0896 RS-485 to Fibre Optic Interface. A pair of TS0896 modules, with
suitable optical fibre cable, may be used to extend the LAN to remote
buildings or locations within a building (for example where unused optical
fibre cable already exists).
• TS0098 Challenger IP LAN Adaptor: Multiple IP LAN Adaptor modules
enable Challenger LAN data to be carried over an IP network and to be
converted back to RS-485 communications for connection to LAN devices.
Visit the Interlogix Web site at www.interlogix.com.au for details and images of
LAN devices.

ChallengerPlus Installation and Quick Programming Manual 9
Installing the control panel See Figure 4 below for overall details of a TS-CHPLUS ChallengerPlus panel
installed in a TS0307 Universal Enclosure.
Figure 4: Challenger panel board mounted in enclosure (models TS-CHPLUS)
Figure 4 legend
Item Description
1. Enclosure mounting points
2. Board mounting points
3. Location of tamper switch
Installation guidelines
Challenger panels are designed, assembled and tested to meet the requirements
related to safety, emission and immunity with respect to environmental electrical
and electromagnetic interference, as of current relevant standards.
In addition to the general installation guidelines, installers must adhere to any
country dependent requirements of local applicable standards. Only a qualified
electrician or other suitably trained and qualified person should wire to and
provide General Purpose Outlets (GPO) or attempt to wire to the Public Switched
Telephone Network (PSTN).

10
The general installation guidelines are as follows:
• Mount the unit using screws or bolts through the four mounting holes in the
base. Ensure that the unit is mounted on a flat, solid, vertical surface so that
the base will not flex or warp when the mounting screws or bolts are
tightened.
• Allow 50 mm clearance between the equipment enclosures mounted side by
side, and 25 mm between the enclosure and any side wall or ceiling.
• ChallengerPlus panels are powered and earthed via a 16 Volt AC plug pack.
• A power outlet (GPO) must be in proximity to the panel. Only qualified
Electricians should provide a GPO.
• The Challenger panel has an onboard dialler. Telephone connections must be
in proximity to the panel. Only ACMA Cablers should provide telephone
cabling.
• If the upper and/or lower cabinet entry cable holes are used to route wiring
into the control panel, always use a proper pipe fitting system by means of an
appropriate conduit and junction box. For this purpose, use only materials of
suitable flammability class.
• Avoid loops of wire inside the control panel cabinet and route cables so that
they do not lie on top or underneath the printed circuit board. The use of cable
ties is recommended and improves neatness of the wiring within the box.
• The battery used with this unit must be made of materials of suitable
flammability class (HB or better).
• Install equipment in a clean environment and where environmental conditions
are within the range specified in the product data sheet.
Installation procedures
A Challenger panel may need to be fitted with various add-on modules and
interfaces. See each product’s installation instructions for details.
Note: Expander modules must not be fitted to a powered Challenger panel.
Remove power before plugging an expander module onto the Challenger PCB.
To mount the Challenger enclosure:
1. Fix the enclosure to the wall via the enclosure’s four mounting holes (for
example, Figure 4 on page 9, item 1).
Make sure the enclosure is level, and the tamper switch (item 3) location isn’t
sitting over a line of mortar if you’re installing the enclosure on a brick wall.
To mount the tamper switch:
The two-way tamper switch detects removal of the cover from the enclosure,
and removal of the enclosure from the wall.
1. Insert the tamper switch into its metal bracket.

ChallengerPlus Installation and Quick Programming Manual 11
2. Insert the bracket with tamper switch into the 1 cm slot on top left-hand side
of the enclosure (for example, Figure 4 on page 9, item 3).
To mount the Challenger board to the enclosure:
1. Remove the Challenger board from its antistatic bag.
2. Use M3 x 14 pan head screws to fix the Challenger board to the enclosure’s
standoffs (for example, Figure 4 on page 9, item 2).
3. Slide the board’s terminal connectors together and mount them to the board.
Board details
See Figure 5 below for the TS-CHPLUS ChallengerPlus panel.
Figure 5: Model TS-CHPLUS board details

12
Figure 5 legend
Item Description
1. Connect one end of each LAN cable shield to the ring terminal and fasten with M3 screw
to the Challenger panel board’s LAN earth terminal.
2. Connect the power terminals to a 16 Volt AC plug pack. Maximum current drawn by the
panel with no peripheral devices connected is approximately 200 mA.
3. Connect the power earth terminal to the plug pack earth wire.
4. Connect the + and – terminals to a 12 V sealed lead acid battery (7.6 Ah recommended),
not supplied.
Note: A battery must be connected in order to use internal or external siren speakers.
– Both 8 ohms and 12VDC
5. Connect the + and – auxiliary power output terminals to devices that require 12 Volt DC
power, such as detectors. See “Auxiliary power terminals” on page 15.
6. Connect the D+ and D– terminals to the RS-485 data cable for LAN 1.
If the + and – terminals are used, consider the current draw as part of the auxiliary power
output. See “Auxiliary power terminals” on page 15.
7. Input and common terminals for panel tamper switch (supplied). Short circuit for sealed,
open circuit for unsealed. Must be sealed if not used. Can only be used with normally
closed contacts such as the panel tamper switches.
8. Connect the S+ and S– terminals to an external 8 siren speaker or external device that
requires 12 Volt DC power. If an external device is not used, connect the S+ and S–
terminals to a 1K 1/4 watt resistor (supplied).
The maximum current draw for the external 8 siren and the strobe is 700 mA.
Current draw for external 12 VDC device for DC Volt mode is maximum 700mA and for
Standard Siren Mode is 2 8 ohms speakers.
The internal and external siren speaker outputs are relay 16 and are mapped to event
flag 1.
9. Connect the S+ and S– terminals to an internal 8 siren speaker or internal device that
requires 12 Volt DC power.
If an internal device is used, consider the current draw as part of the auxiliary power
output. See “Auxiliary power terminals” on page 15.
10. Connect the + and – terminals to the strobe. The maximum current draw for the external
8 siren and the strobe is 700 mA. The strobe output is relay 2 and is mapped to event
flag 2.
11. Connect the D+ and D– terminals to the RS-485 data cable for LAN 2 (if required).
If the + and – terminals are used, consider the current draw as part of the auxiliary power
output. See “Auxiliary power terminals” on page 15.
12. Zone input terminals. See “Zone inputs” on page 16.
13. RJ-12 socket to telephone system (dialler). See “Telephone connection” on page 20.
14. Slot for SD card.
15. 100BT LED on when Ethernet speed is 100 Mbps.
16. Ethernet port.
17. Link Active LED flashes to indicate Ethernet activity.
18. J18 USB port for “Type A Male to Type B Mini Male” or “Type A Male to Type B Micro
Male” cable (depending on board revision number).

ChallengerPlus Installation and Quick Programming Manual 13
Item Description
19. Transmit and receive LEDs to indicate activity on the serial port (J15).
Tx0 transmit LED flashes to indicate data being sent from the Challenger to a device
connected to J15 (serial port) and is on solid when J15 is ready (inactive).
Rx0 receive LED flashes to indicate data being received from device connected to J15
(serial port).
20. J15 terminals (also called STU port) for RS-232 serial connection to computer. See “J15
serial port” on page 20.
21. J14 10-way cable socket for TS0840, TS0841, TS0842, or TS1041 relay or output
expansion modules.
Note: The J14 connector can provide power to one relay controller. If connected to a
device that will be powered from an auxiliary power supply (not powered by the
Challenger panel), then you must ensure that the +12V wire is not connected.
22. Test links 1 and 2. Both links are used when updating firmware (see “Error! Reference
source not found.” Error! Bookmark not defined.).
Link 1 is used when resetting the master installer code (“Restoring the default installer
PIN” on page 28) and for defaulting the panel (“Clearing the memory via the Challenger
panel PCB” on page 26).
23. LED 1 flashes slowly to indicate panel operation, and flashes quickly during firmware
update or panel default.
24. Transmit and receive LEDs to indicate activity on LAN 1.
Tx1 transmit LED flashes to indicate the Challenger panel is polling remote units (RASs
and DGPs) on LAN 1. The Tx1 LED should always be active.
Rx1 receive LED flashes to indicate remote units on LAN 1 are replying to polling.
25. TERM link for LAN 1. See “RS-485 LAN” on page 15.
26. Transmit and receive LEDs to indicate activity on LAN 2.
Tx2 transmit LED flashes to indicate the Challenger panel is polling remote units (RASs
and DGPs) on LAN 2. Tx2 flashes quickly for 1 second each minute when nothing is
polled on LAN 2.
Rx2 receive LED flashes to indicate remote units on LAN 2 are replying to polling.
27. TERM link for LAN 2. See “RS-485 LAN” on page 15.
See Figure 6 on page 14 for connection details for terminal blocks J1 to J5.

14
Figure 6: Connection details for terminal blocks J1 to J5
Application notes
16 VAC plug pack
• Use the 16 VAC plug pack supplied with the Challenger panel.
• When installing plug packs, do not power the unit until you have terminated all
necessary wires and checked that you do not have a short circuit. Fused plug
packs cannot be replaced under warranty as the fuse operation can only be
caused by a direct short circuit.
12 V Battery
The Challenger panel should be connected to a 12 V 7.6 Ah battery compliant
with AS/NZS 2201.1:2007, Appendix C.
The batteries must have a nominal terminal voltage of 12V and must have an
initial charging current limit >1.5A.

ChallengerPlus Installation and Quick Programming Manual 15
The installer is responsible for identifying and specifying batteries with an
operating temperature range commensurate with the specific TS1066 installation
environment; a minimum range of 0°C to +40°C is recommended.
A fuse is required in the positive lead of each battery. Each fuse must be a
3AG/3AB (6x32 mm) 8A, 250 VAC, slow blow (time lag) fuse, compliant with UL
248.14. Suitable parts include Littelfuse 0313008.HXP, Bel Fuse 3SB 8-R, and
Schurter 8020.5020.
The installer is responsible for ensuring that the specified batteries in conjunction
with the configured system load and TS1066 charger settings provide the
required system backup and recharge times.
The installer (or user) is responsible for scheduling on-going battery system
checks as required by the applicable standards and codes to ensure user safety,
battery integrity and system performance; a 3 monthly interval is suggested.
Auxiliary power terminals
Connect the + and – auxiliary power output terminals to devices that require
12 VDC power, such as detectors. If you need more connections you can use a
TS0844 board to increase the number of terminals (see “TS0844 Power
Distribution Board” on page 8).
RS-485 LAN
Use 2-pair twisted shielded data cable such as Belden 8723 to connect the
Challenger panel to system devices such as RASs and DGPs.
• Connect the + terminal to the red wire. The + terminal provides +12 V to LAN
devices such as RASs (within 100 m cabling distance).
• Connect the – terminal to the black wire. The – terminal provides -ve DC to
LAN devices such as RASs, and common 0 V for the RS-485 LAN.
• Connect the D+ terminal to the white wire. The D+ terminal is data positive.
• Connect the D– terminal to the green wire. The D– terminal is data negative.
• Connect the data cable shield to the LAN earth connection (Figure 5 on page
11, item 1).
The RS-485 LAN may be used to power devices up to 100 m cabling distance
from the Challenger panel. See “Power supply to RS-485 LAN devices” on page
4 for details.
If you need more than one connection to the LAN terminals you can use a
TS0844 board to increase the number of terminals (see “TS0844 Power
Distribution Board” on page 8).
RS-485 LAN termination
All Challenger LAN devices (including the panel) use a 470 Ω LAN termination
resistor where required. LAN termination resistors are used to set the impedance
of the LAN to around 220 Ω in order to minimise noise. The termination resistor
may be external or onboard (devices with an onboard resistor use a link or a DIP
switch to set the LAN termination to ON).

16
A Challenger LAN should have only two devices with the LAN termination set to
ON (or the LAN termination resistor fitted):
• In a straight LAN configuration (Figure 1 on page 5) the termination is ON at
the Challenger panel and the most distant device.
• In a star LAN configuration (Figure 2 on page 7) the termination is ON at the
two devices that are the furthest apart (and OFF at the Challenger panel, if it’s
not at the end of one of the longest cable runs). See also “Star LAN”
on page 6.
In a completely-connected (but powered down) system, you can check for correct
LAN termination by measuring the resistance across the Challenger panel’s D+
and D- terminals:
• 0 Ω indicates a short circuit in the cabling
• 160 Ω or less indicates that three or more devices are terminated
• 220 Ω is good (two devices are terminated)
• 470 Ω or more indicates that less than two devices are terminated
Checking LAN performance
Use Install menu option 23 Poll Errors to check for poll errors on the LANs. If the
rate of poll errors seems excessive, check the LAN cabling and termination.
Zone inputs
Zone inputs are also known as alarm inputs. A Challenger system can receive
alarm signals from:
• The Challenger panel’s onboard inputs
• Inputs connected to Data Gathering Panels (DGPs)
Note: Input numbers in the range 1000 to 1008 will not report CID alarms.
Each pair of zone input terminals may be connected to an alarm system device,
such as a detector or reed switch.
By default, the Challenger system monitors zone inputs for four states (sealed,
unsealed, open circuit, and short circuit) when used with two end-of-line (EOL)
resistors in each zone input circuit, as shown in Figure 7 on page 18. The default
EOL resistor value is 10 kΩ but can be changed for the panel’s onboard inputs
via System Options.
Install EOL resistors in zone input circuits at the end of the circuit. If an alarm
device is connected, place the EOL resistors at the device’s connections. If a
zone input is not used, you don’t need to connect an EOL resistor if you program
the corresponding input number as type 10 (spare).
Tip: Use sleeves on the resistor leads to prevent accidental shorting.

ChallengerPlus Installation and Quick Programming Manual 17
Depending on the setting of Input Tamper Monitoring in System Options, the
Challenger system reports open- and short-circuit conditions in two ways:
• If Input Tamper Monitoring is set to Yes (default), then open- and short-circuit
conditions are reported as input tampers. This is known as four-state
monitoring.
• If Input Tamper Monitoring is set to No, then open- and short-circuit
conditions are reported as unsealed. This is known as two-state monitoring.
The panel uses the circuit’s resistance to determine the state of the zone input.
Table 2 below lists the expected resistance values for sealed (normal) and
unsealed (active) states for each EOL resistor option.
Table 2: Resistance values for various EOL resistor options
EOL Resistor Option Sealed (normal) Unsealed (active)
10K (default) 10 kΩ 5 kΩ or 20 kΩ
4K7 4.7 kΩ 2.4 kΩ or 9.4 kΩ
2K2 2.2 kΩ 1.1 kΩ or 4.4 kΩ
6K8 6.8 kΩ 3.4 kΩ or 13.6 kΩ
5K6 5.6 kΩ 2.8 kΩ or 11.2 kΩ
3K7 3.7 kΩ 1.9 kΩ or 7.4 kΩ
3K3 3.3 kΩ 1.7 kΩ or 6.6 kΩ
2K0 2.0 kΩ 1.0 kΩ or 4.0 kΩ
1K5 1.5 kΩ 0.8 kΩ or 3.0 kΩ
1K0 1.0 kΩ 0.5 kΩ or 2.0 kΩ
2K2/6K8 (see note below) 2.2 kΩ 9.0 kΩ
Notes
• Resistance values for open and short conditions are infinity and zero, respectively. If four-
state monitoring is used, open and short conditions indicate input tamper. If two-state
monitoring is used, open and short conditions indicate unsealed.
• The 2K2/6K8 option is not compatible with alarm devices using normally open (NO) alarm
contacts, and will result in the input indicating unsealed when it is sealed.
The following diagrams indicate the placement of EOL resistors in typical
(Challenger) zone input circuits.
If connecting the Challenger panel to other configurations of zone input circuits,
the placement and values of EOL resistors may differ. In any case, you must test
the installation to avoid unexpected results.

18
Figure 7: Four-state monitored zone input circuits
Alternatively, the Challenger system can be configured to monitor zone inputs for
two states (sealed and unsealed). This is accomplished by using one EOL
resistor in each circuit, as shown in Figure 8 below.
Figure 8: Two-state monitored zone input circuits
Note: When the system is used in two-state configuration, inputs can only report
sealed and unsealed states. This prohibits the use of input types that need to
detect short or open states. See the ChallengerPlus Programming Manual for
details.
Special zone input types
Zone inputs programmed as area control type inputs can also be used to turn
areas on and off (as opposed to entering a PIN on a keypad). These inputs do
not have areas assigned to them: their functions are determined by assigning an
alarm group to them.

ChallengerPlus Installation and Quick Programming Manual 19
Figure 9: Wiring of key switches for input types 6 and 31
Input type 6 is used for momentary area control.
• The normal state of the key switch is sealed
• When unsealed the programmed alarm group functions are performed
Input type 31 is used for toggling area control. When the input switches to
unsealed, the areas secure. When the input seals, the areas are in access.
• The normal state of the key switch is sealed to turn areas off
• When the key switch is unsealed it turns areas on
Figure 10: Wiring of key switch and alarm contact for input type 33
Input type 33 (24-hour alarm & isolate input) is used to wire a key switch and an
alarm contact to the same input. For example, a key switch used to isolate a
shop’s input in a shopping centre where only one input is available for each shop.
Alarm is generated when input changes from sealed to open or short.
• The normal state of the key switch is sealed
• When unsealed the input is isolated, no alarm generated
• Open circuit generates a tamper alarm
• Short circuit generates an alarm

20
Telephone connection
See Figure 5 on page 11, item 13. Some Challenger panel models are supplied
with a pre-wired 604 plug for connection to a 611 socket for PSTN in connection
mode 3 for dialler reporting formats (see Figure 11 below).
Figure 11: Line connections for 611 socket for dialler reporting formats
J15 serial port
See Figure 5 on page 11, item 20. The J15 port (also called STU port) may be
used for connection to a management software computer or to a printer.
Figure 12 below details the required connections from the J15 terminals to either
a DB9 or a DB25 serial connector (to a management software computer).
Figure 12: Wiring details for computer connection
LED indications
Refer to the legends of Figure 5 on page 11 for details of LED indications.

ChallengerPlus Installation and Quick Programming Manual 21
Initial programming This section describes basic initial programming via a RAS. Advanced
programming is typically performed via software such as CTPlus, so basic
programming also includes the items required to connect with a management
software computer. Refer to the documentation provided with the management
software for additional details.
Challenger panel programming is described in detail in ChallengerPlus
Programming Manual. This section describes the following programming steps
that are part of the installation process:
“Disarming the system” below
“Accessing the Challenger menu” below
“Clearing the memory” on page 26
“Working with multi-area systems” on page 28
“Changing the default installer PIN” on page 28
“Enabling communications” on page 29
An LCD RAS configured as RAS 1 must be connected to LAN 1.
Disarming the system
The system must be completely disarmed before you can access the Install
menu on a system keypad (LCD RAS).
To disarm the system:
1. The default message displays on the top line of the RAS. This line may
display “There Are No Alarms In This Area”, the time and date, a custom
message.
There Are No Alarms In This Area Code:
2. Press 4346 (the default Installer code), press [OFF] [0] (to select all areas),
and then press [ENTER].
Tip: When using the system keypad, numbers are entered in sequence. For
example “press 4346” means press the 4 button, the 3 button, the 4 button, and
then the 6 button.
Accessing the Challenger menu
The Challenger menu system, as displayed on an LCD RAS, has a first-level
User menu and a second-level Install menu (the Install menu is option 19 of the
User menu). Access to the Install menu is typically limited to installers or
administrators.

22
This manual describes the Challenger programming that you may need for basic
system setup. Refer also to:
• ChallengerPlus Programming Manual for details of Challenger system
programming via the Install menu.
• ChallengerPlus Administrators Manual for details of Challenger programming
and operation via the User menu.
User menu options
As part of the basic system setup you may need to use the following User menu
options:
• Option 7, Service Menu
• Option 12, Test Input
• Option 14, Program Users
• Option 15, Program Time & Date
• Option 20, Door & Floor Groups
• Option 21, Holidays
• Option 25, Change user PIN
To access the User menu:
Use the following steps to access the Challenger User menu when the Code
prompt is displayed on the bottom line of the RAS.
1. Press [MENU*].
To Access Menu Enter Code Code:
2. Enter 4346 (default Installer code), and then press [ENTER].
"0"−Exit "ENTER"−Down "*"−Up 0−Exit, Menu:
3. You can now select the programming option you need from the User menu.
To access the Install menu, enter 19 (Install menu option number), and then
press [ENTER].
Install Menu 0−Exit, Menu:
You can now select the programming option you need from the Install menu (see
Table 3 on page 23).
Install menu options
The Install menu options and the default settings of particular importance to
installers are listed in Table 3 on page 23.

ChallengerPlus Installation and Quick Programming Manual 23
Table 3: Install menu options and selected default values
Install menu option Description
1. Input database Program all physical inputs on the control panel, DGP, or plug-in
expander, and inputs that are activated by macros.
The default values for inputs 1 to 16 are:
• Input type is set to type 2 Secure Alarm
• Report ID type is set to 25-140, General Alarm
• Siren event flag is selected
• Event flag 2 Secure Alarm is selected, and is mapped to relay 2
Strobe Output
2. Area database Areas determine how the system is partitioned, and therefore provides
the ability to limit users to performing functions only in the areas
relevant to their role.
The default values for areas are:
• Exit time is set to 60 seconds
• Entry time is set to 30 seconds
• Siren event flag is set to 1
3. RAS database Program the system’s remote arming stations (RASs). RASs provide
alarm system control, such as area arming or disarming; and provide
access control, such as unlocking a door for a user.
You may need to change the RAS’s default area LED assignments.
RAS 1 is programmed as an LCD RAS, to be polled, and is assigned
Alarm Group 2 (Master RAS).
4. DGP database Program any data gathering panels (DGPs) used to send information
to the control panel and to provide added access control functionality.
5. Alarm groups Program alarm groups to enable users, inputs, and arming stations to
control the system’s alarm control functionality.
6. Timers Program the system’s timers if the default values are not suitable.
The default values for timers are:
• Each user category time is set to 0 minutes
• Access test time is set to 15 minutes
• Secure test time is set to 15 minutes
• Warning time is set to 5 minutes
• Delay holdup time is set to 60 seconds
• Suspicion time is set to 15 seconds
• Service time is set to 30 minutes
• Local alarm reminder time is set to 0 minutes
• Individual test mode time is set to 5 minutes
• Door unlock time is set to 5 seconds
• Tester event flag time is set to 15 seconds
• Siren time is set to 8 minutes
• Mains fail time is set to 0 minutes
• Card to code time is set to 8 seconds
• Minimum area search time is set to 0 minutes
• Maximum area search time is set to 0 minutes
• Maximum twin trip time is set to 60 seconds

24
Install menu option Description
7. System options Program the system options if the default values are not suitable.
The default values for system options are:
• Film Low is set to 800
• Film Out is set to 1100
• Input tamper monitoring is selected
• Display one input at a time is selected
• User name file is selected
• EOL resistor is 10K
• Time zone is set to None
• Area search time zone is not set
• External siren mode is set to a standard 8 Ω siren speaker
• Internal siren mode is set to a standard 8 Ω siren speaker
8. Auto reset Program the Challenger to automatically reset alarms.
9. Communications Program the communications devices and paths for reporting to a
remote monitoring company, connecting to management software
computers, and so on.
10. Reserved This option is not currently used.
11. Version Display the system’s device types and firmware version numbers.
12. Lamp test Toggle the on/off state of all RAS LEDs in the system so that they
may be checked.
13. Time zones Define time slots (hard time zones) in which certain events can take
place.
14. Defaults Reset the panel to default settings.
15. User category User categories provide timing for areas that are configured for timed
disarming or for delayed arming via vault programming.
16. Map relays Link relays (outputs) to event flags and/or time zones.
The default values for relay mapping are:
• Relay 2 (panel strobe output) is mapped to event flag 2.
• Relays 16, 32, 48, 64, and so on (panel siren driver) are mapped
to event flag 1. The sixteenth relay assigned to each DGP (DGP
siren drivers) is mapped to event flag 1.
17. Arm/disarm via TZ Define arm/disarm timer programs. Areas being armed or disarmed
automatically (by time zone) do not require any user action.
18. Vaults Define areas that, when armed, will automatically arm other areas
after a specified time.
19. Area linking Define a common area that is armed only when the last shared area is
armed.
20. Reserved Not used in this version.
21. Input shunts Define shunt timers to inhibit inputs from generating alarms during a
specified interval.
22. Soft time zones Define soft time zones. Time zones 26 to 41 can be programmed to
be valid when a relay is active and invalid at other times.
23. Poll errors Display the number of errors detected in communications between the
control panel and the devices connected to the control panel.

ChallengerPlus Installation and Quick Programming Manual 25
Install menu option Description
24. Send programming Send access control programming for Intelligent Access Controllers
(4-door or 4-lift DGPs) that may not have been sent automatically.
25. Display last card Display the site number and ID number of the last card read by a
reader connected directly to the Challenger system LAN (not via an
Intelligent Access Controller).
26. Diagnostics Skip this option. It is reserved for factory use.
27. Reserved Not used in this version.
28. Remote controllers Use this option to access additional programming menus for remote
devices such as a RAS, a DGP, or a TS0862 Smart Door Controller
(which is addressed and polled as a RAS).
29. Panel voltage &
current
Display the values of the panel’s voltage and current consumption.
30. Reserved Not used in this version.
31. Battery testing Program automatic battery testing or perform manual battery testing.
32. Custom message Create a custom message (or use the panel’s time and date) for the
top line of the RAS’s initial LCD screen.
33. Program next service Program the date of the next service call, and a custom message on
the LCD to call the installer.
34. Program summary
event flags
Program event flags to be triggered on system-wide events such as
mains failures or DGPs going offline.
35. Program macro logic Program macro logic equations for activating inputs or event flags
based on the conditions of one to four macro inputs (event flags or
relays).
36. Area groups Area groups include one or more areas that can be more easily
managed, for example armed or disarmed simultaneously. Each area
in an area group must be configured to allow certain users (as
specified by the user’s alarm group) to have permissions for arming,
disarming, alarm reset, and for timing.
Area group 1 contains areas 1 to 99 by default.
37. SD card
backup/restore
Challenger panels have an on-board SD card port to back up a
panel’s programming, or to restore a panel’s programming from a
backup file.
38. Reset input test days After programming timed input testing the installer may need to reset
the input timer before handing the system over to the customer.
39. Automation Program automation zones such as C-Bus devices to be controlled
via the Challenger panel.
40. Door/lift names and
E/F trigger
Program a door’s name, event flag and event flag trigger duration
(typically for use as an automation zone trigger).
41. Event flag names Assign names to the Challenger panel’s event flags.
42. Challenger name Assign a name to the Challenger panel.
43. Automation status Check and control automation zones from any LCD RAS.
44. Standard lifts Program up to two lifts. Each lift up to ten floors.
45. Standard doors Program up to 32 doors.

26
Clearing the memory
When installing a new panel, or upgrading the firmware on an existing panel, we
recommend that you default the panel before programming it.
Note: All custom programming will be erased. Back up any data you need before
using these procedures.
The panel can be defaulted in two ways, see:
• “Clearing the memory via RAS” below, or
• “Clearing the memory via the Challenger panel PCB” below
Clearing the memory via RAS
Users with access to Installer menu option 14 Defaults can clear the memory via
RAS.
To clear the panel’s memory via RAS:
1. From the Install menu option 14 Defaults, press 99 [ENTER] to reset all
custom programming.
Clearing the memory via the Challenger panel PCB
You may want to perform a “panel default” to reset the panel to its factory default
state and erase all programming.
To clear the panel’s memory without Install menu access:
1. Remove power to the Challenger panel and wait for all LEDs to turn off.
2. Fit test link 1 (Figure 5 on page 11, item 22) and repower the system. L1 (item
23) illuminates for about 20 seconds, flashes quickly for about 20 seconds to
indicate reset mode, and then flashes slowly to indicate normal mode.
Note: The panel can only be defaulted in the 20-second interval when L1 is
flashing quickly (in reset mode). The panel returns to normal mode
automatically to help protect against accidental reset.
3. Remove test link 1 when L1 is flashing quickly to default the panel.
Basic programming sequence
This section provides an overview of how to use an LCD RAS to set up a basic
alarm system that uses PINs for access control.
To initially program a Challenger system:
1. Plan the system and fill out the programming sheets.
2. Disarm the system. See “Disarming the system” on page 21.
3. Access the Install menu. See “Accessing the Challenger menu” on page
21.

ChallengerPlus Installation and Quick Programming Manual 27
4. Default the system. See “Clearing the memory” on page 26.
5. Disarm the system and access the Install menu again, as described
above.
6. Program the date and time via User menu option 15 Time and Date.
7. Change the default installer PIN. See “Changing the default installer PIN”
on page 28.
8. If the system will contain fewer than 99 areas, then modify Area Group 1
using Install menu option 36. Area Groups. See “Working with multi-area
systems” on page 28 for details.
9. Program the required system options via Install menu option 7 System
Options, if the default values are not suitable (see Table 3 on page 23).
10. If a 12 Volt DC device is connected to the external siren terminals
(Figure 5 on page 11), set the External siren mode system option to “DC
Volts”. If a 12 Volt DC device is connected to the internal siren terminals
(Figure 5 on page 11), set the Internal siren mode system option to “DC
Volts”.
11. Program holidays in User menu option 21 Holidays.
12. Holidays must also be assigned one or more holiday types (1 to 8). Decide
what each holiday type will be used for, and record the purpose in the
Holidays and Holidays Types worksheets (see the ChallengerPlus
Administrators Manual).
13. Program time zones via Install menu option 13 Time Zones.
14. Program areas via Install menu option 2 Area Database.
15. Program area groups via Install menu option 36 Area Groups to help
manage areas. See also “Working with multi-area systems” on page 28.
16. Program alarm groups via Install menu option 5 Alarm Groups.
17. If your system requires more than 16 inputs, or requires advanced access
control functionality, then you will need to program DGPs (data gathering
panels) into the system. Program DGPs via Install menu option 4 DGP
Database.
18. Program inputs via Install menu option 1 Input Database.
19. If your system requires more than 1 arming station, then you will need to
program RASs via Install menu option 3 RAS Database.
20. Program the system’s timers via Install menu option 6 Timers if the default
values are not suitable (see Table 3 on page 23).
21. Program the communication options to enable the Challenger system to
report alarms to the remote monitoring station, via Install menu option 9
Communications.
22. Program the behaviour of relays via Install menu option 16 Map Relays.
23. Program (at least) the first user. See “Programming users” on page 40

28
Working with multi-area systems
New or defaulted Challenger panels can arm and disarm areas 1 to 99. This
functionality is accomplished via Area Group 1, which contains all areas. Area
Group 1 is used in the following Alarm Groups:
• Alarm Group 2–Master RAS or Door
• Alarm Group 3–Master Code (Installer)
• Alarm Group 11–High Level User Master
• Alarm Group 12–Low Level User Master
• Alarm Group 13–All Area User Code
The default installer user 50 (PIN 4346) is assigned Alarm Group 3, which
controls the areas contained in Area Group 1. Alarm Group 3 cannot be edited,
but Area Group 1 can have areas removed.
Note: If the Challenger panel does not need all areas, we recommend removing
unneeded areas from Area Group 1.
Default installer PIN
Changing the default installer PIN
The default panel programming includes PIN 4346 for user 50. The default PIN
must be changed to keep unauthorised persons from modifying your
programming or using the system without authorisation.
To change the default installer PIN: 1. From the User menu prompt, press [2] [5] [ENTER] to change PIN for the
master user. 2. Enter the old code. 3. Enter the new code. 4. Re-Enter the new code. 5. Press Enter
Note: Unlike previous versions of Challenger panels, you can’t actually delete
user 50 from the panel (however, user 50 can be deleted from management
software and from 4-Door or 4-Lift Controllers). When you ‘delete’ user 50 from
the panel, the user record is voided and not deleted. Doing so can create a user
tally that differs between the panel and management software or 4-Door or 4-Lift
Controllers.
Restoring the default installer PIN
If the installer PIN for user 50 has been changed and lost, you may need to reset
the PIN to default (4346). This is easily accomplished via management software.
However, if necessary, it can be done from the Challenger panel PCB.
Note: This also defaults area group 1 back to areas 1 to 99, and defaults RAS 1
on LAN 1.

ChallengerPlus Installation and Quick Programming Manual 29
To restore the default installer PIN:
1. Access the Challenger panel PCB.
2. Fit test link 1 (Figure 5 on page 11, item 22) momentarily, and then remove
the link.
Enabling communications
Although basic programming and administration of the Challenger system can be
done via a LCD RAS on the RS-485 LAN, most systems use software such as
CTPlus after installation. The Challenger panel may communicate with a
management software computer by an alternative path to provide backup
reporting of alarms.
This section describes the RAS programming required to prepare for
communications between the Challenger panel and a CTPlus management
software computer. Refer to the documentation provided with the management
software for additional details, if required.
A new or defaulted Challenger panel is configured by default to communicate via
USB connection to a management software computer.
WARNING: Configuring IP communications requires consultation with the client’s
Network Administrator. Failure to gain the essential information from the client
may result in the Challenger panel not communicating with the IP Receiver,
management software, or introducing data collisions with parts of the client’s
existing IP network and possibly a total network shutdown.
Notes for New Zealand application:
• Refer to “Regulatory requirements for New Zealand” on page iii.
• If reporting via the Challenger panel’s onboard modem, the Communications
option “New Zealand Dialling” must be enabled.
Challenger programming
Challenger panels have a range of communications options, configured via Install
menu 9 Communications.
The first two options in the Communications menu are:
• 1. Setup H/W. This option is used to configure the communications ports on
the panel (onboard) and on expander modules (pending).
• 2. Setup Paths. This option is used to configure up to 10 communication paths for connecting to various devices such as a management software computer or a local printer.
Ten communication paths are available for simultaneous management software
connections, reporting via onboard dialler, printing events, and so on. The status
of each path can be quickly displayed via RAS to facilitate installation and
troubleshooting.

30
A communication path can be assigned a priority number in the range 1 to 10
(the highest priority being 1), or 0 for no priority assignment. Also, a
communication path can be designated as a backup for another communication
path.
A Challenger panel has default values programmed for the following
communications paths:
• Path 1. CID Dialler—for reporting to a remote monitoring company via a
telephone connection (at J17).
• Path 2. USB Installer—for USB (serial) connection (at J18) to a computer
running management software such as CTPlus. This path is enabled by
default.
• Path 3. Management Software—for IP connection (at J19) to a computer
running management software such as CTPlus.
• Path 10. Service—for management software connection via RS-232 (at J15)
via User menu 7 Service.
Each of the 10 communications paths can be edited. The default paths are
provided as a shortcut to setting up the panel.
Note: If you need to change the format of a path that has been previously
programmed (or one of the default paths), first set the format to “0–None” to clear
the previous format’s programming.
The following default values are typically sufficient to establish communications
with the management software computer:
• Security password 0000000000
• Security attempts 255
Note: It is advisable to change the settings for the password and security
attempts once the management software is communicating with the Challenger
panel.
Example 1: Programming a polled USB connection to a CTPlus computer
To establish a polled USB connection:
1. Connect the Challenger panel’s USB port at J18 to a USB port on the
computer via a USB cable.
The first time you connect a Challenger panel to the computer’s USB port, the
Found New Hardware Wizard may display. Do not use the Wizard.
2. In CTPlus, select Panel programming > Panels from the Navigation bar to
open the Panels form.
3. Click the New button on the form’s toolbar to create a new panel record.
Enter a description for the new panel record.
4. On the Definition tab, tick the Enable checkbox.

ChallengerPlus Installation and Quick Programming Manual 31
5. On the Communication tab, ensure USB is selected from the drop-down list
for the Type field.
6. Save the panel record by clicking the Save button on the form’s toolbar.
7. Click the Connections button on the ribbon to view the list of panel
connections. The new entry for the panel in the connections list should
indicate that the panel is enabled and online.
Example 2: Programming an event-driven IP connection to CTPlus
To establish an event-driven IP connection:
1. On an LCD RAS, access the Install menu. See “Accessing the Challenger
menu” on page 21.
2. Press 9 [ENTER] to access the Communications menu, and then select
option 1–Setup H/W, to access the Setup menu.
3. Select option 1–Onboard and then press [ENTER] to step through the
options. Change the default settings, if required (in particular, change
Ethernet to Yes).
Note: By default, DHCP is enabled. If you want to configure the Ethernet
settings manually, disable DHCP and use the values advised by the site’s
network administrator for the IP address, subnet mask and gateway address.
4. When returned to the Setup menu, press [0] [ENTER] to exit to the
Communications menu.
5. At the Communications menu, select option 2–Setup Paths, and then press
[3] [ENTER] to select path 3–MANAGEMENT SOFT.
6. Press [ENTER] to display the first item for path 3, and then select option
1–Main.
7. Press [ENTER] to step through the options, and change the default settings if
required (in particular, change Enabled to Yes). You might also need to
change the account code and the computer password (default is
0000000000).
8. When returned to the Path menu select option 6–Path IP Address.
9. Press [ENTER] to step through the options, and program the following
settings (in particular, program the CTPlus computer’s IP address).
Use the default values (if applicable) for the Send and Listen IP Port numbers
(default is 3001) and UDP/IP.
10. Press 0 [ENTER] as needed to exit from the Communications menu.
11. Connect the Challenger panel’s Ethernet port to the LAN or directly to the
CTPlus computer via a Cat 5 cable.
12. In CTPlus, select Panel programming > Panels from the Navigation bar to
open the Panels form.
13. Click the New button on the form’s toolbar to create a new panel record.
Enter a description for the new panel record.

32
14. On the Definition tab, tick the Enable checkbox.
15. On the Communication tab, select UDP/IP from the drop-down list for the
Type field. Enter the Challenger panel’s IP address and IP port number (for
example 3001) in the IP address and Port fields, respectively.
16. Save the panel record by clicking the Save button in the form’s toolbar.
17. Click the Connections button on the ribbon to view the list of panel
connections. The new entry for the panel in the connections list should indicate
that the panel is enabled and online.
Example 3: Programming an UltraSync connection
The steps required to connect management software to a ChallengerPlus panel
via UltraSync are:
Get the ChallengerPlus panel’s serial number
Set up communications hardware on ChallengerPlus panel
Configure UltraSync on ChallengerPlus panel
Connect to ChallengerPlus panel from CTPlus

ChallengerPlus Installation and Quick Programming Manual 33
Get Challenger Panel’s serial number
CTPlus will show the Challenger panel’s serial number if it is connected with a
communication type other than UltraSync (e.g. USB or Ethernet)
Follow these steps to get the serial number from a connected Challenger panel:
Click the Panels button on the Panel programming ribbon tab to open the
Panels form.
Select the required Challenger panel.
On the Communication tab, note the Serial number field.

34
Setup communications hardware on ChallengerPlus Panel
Ethernet
To use UltraSync via Ethernet, configure the Challenger panel communications
hardware as follows:
Physically connect the Challenger panel to the network via Ethernet cable.
The network must be connected to the Internet.
Go to Panel programming -> Communications -> Comm devices
On the Comms devices form, configure Ethernet on the Onboard
communications device using the Ethernet tab.
On Ethernet Tab, tick the “Enable Ethernet”, “Enable ping” and the
“Enable DHCP” checkboxes.
If DHCP is not available, these parameters may be configured manually
by unticking “Enable DHCP”.
To see what IP address, Gateway address, Subnet mask and DNS
addresses are automatically assigned, you can use CTPlus or the keypad.
Method1: CTPlus
o Connect to CTPlus via USB
o Go to Operation -> Status and Control
o Right Click on the ChallengerPlus Panel
o Go to Diagnostics-> Diagnostics
o Select “Comms device” for Diagnostics type

ChallengerPlus Installation and Quick Programming Manual 35
Method2: Keypad
o Using Install Menu option 9 Communications, press [3] and then press
[ENTER] to view the Status menu.
1−Path Status 2−HW Status 3−MM Software 0−Exit, Menu:
o Press [2] [ENTER] for “Hardware Status”.
o Press [1] [ENTER] for the onboard Ethernet interface.
o Ensure that the Ethernet interface shows “Link OK”.
Eth: Link Ok (100 Mbps) Press Enter
o Press [ENTER] to display the Ethernet interface’s IP address
programmed.
Eth: IP Addr 192.168.000.117 (dhcp) Press Enter
o Press [ENTER] to display the Subnet Mask address:
Subnet Mask: 255.255.255.000 (dhcp) IP(1): Press Enter
o Press [ENTER] to display the Gateway address:
Gateway Add: 198.168.0.00 (dhcp) IP(1): Press Enter
o Press [ENTER] to display the DNS address 1:
DNS 1 Add: 198.168.056.001 (dhcp) IP(1):

36
o Press [ENTER] to display the DNS address 2:
DNS 2 Add: 198.168.056.002 (dhcp) IP(1):
o Press [ENTER] to display the Ethernet interface’s MAC address:
Eth: MAC Addr 00:17:55:EE:78:d9 Press Enter

ChallengerPlus Installation and Quick Programming Manual 37
Configure UltraSync on Challenger panel
To configure UltraSync on Challenger panel:
Go to CTPlus -> Panel programming ->Communications ->UltraSync
options.
On the Setup tab, tick the “Enable UltraSync” and the “Enable Ethernet
path” checkboxes.
Path: Configured Ethernet path is assigned by default. If you would like to
change the default selection, choose another configured communication
path (Ethernet or GSM) by clicking the Browse button or type the path
number directly into the field.
URL and Port info have default values and should only be changed if
advised by tech support.
In addition to the Ethernet path, you can enable the radio path and use it
as a backup to the Ethernet path. This will take up to two paths.
Enter the 8 digit UltraSync passcode.
To grant full access to CTPlus via UltraSync, parameters in below are
enabled by default.
o Allow remote connection: Enables remote access (Ethernet or
GSM) to CTPlus via UltraSync.
o Allow programming if any area is armed: If not enabled, user
cannot modify the ChallengerPlus database using CTPlus until all
areas are disarmed.
o Allow remote control: If not enabled, users cannot run CTPlus
operations (open door, lock door etc.) via UltraSync connection.
o Allow firmware upgrade if any area is armed: If not enabled,
users cannot upgrade the ChallengerPlus firmware via UltraSync
connection until all areas are disarmed.
Figure 13 UltraSync Configuration

38
Challenger panel from CTPlus
To identify and authorize the user accessing CTPlus via UltraSync:
Click the Panels button on the Panel programming ribbon tab.
Click the New button on the form’s toolbar.
On the Definition tab;
Tick the “Enable” checkbox.
Select “Authentication” from the “Authentication Type” drop-down
list.
Enter the User number in the User name field.
Enter the User PIN in the User password field.
Time zone: If panel is non-provisioned (default), set TZ to your
preferred location. If the panel is provisioned (monitored), TZ is not
required.
Figure 14 UltraSync Authentication

ChallengerPlus Installation and Quick Programming Manual 39
Challenger panel from CTPlus
On the Communication tab;
Select UltraSync from the Type drop-down list.
Enter the Challenger panel’s serial number in the Serial number
field.
Enter the Challenger panel’s passcode in the Passcode field (as
configured in UltraSync options)
Click the Save button on the form’s toolbar.

40
Programming users
Unless you will be programming (adding) the system’s users yourself, you will
need to program at least one administrator who will be able to program additional
users. See ChallengerPlus Administrators Manual for details.
The default values for User 50, the master code, are:
• Name TECOM Master
• PIN 4346
• Alarm Group 3 (contains all areas, as defined by Area Group 1)
• Door Group 1
• Floor Group 1

ChallengerPlus Installation and Quick Programming Manual 41
Appendix C: Operating temperature The operating ambient (room) temperature for the Challenger is 0 to 50°C.
If the Challenger is to operate for prolonged periods in an environment with an
ambient temperature above 40°C, de-rate the user current drawn from the NAC
according to the chart in Figure 15 below.
Figure 15: Power derating chart