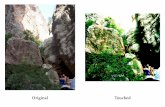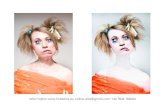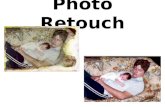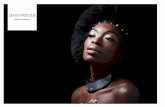Challenge Image: Shadowy Retouch€¦ · we want to retouch (the part of the building with the...
Transcript of Challenge Image: Shadowy Retouch€¦ · we want to retouch (the part of the building with the...

Challenge Image: Shadowy Retouch

Challenge Image: Shadowy Retouch © Ben Willmore, All rights reserved 2
Challenge Image: Shadowy Retouch
In this lesson, we’re going to tackle a challenge image that was sent to us by a Masters Academy member. There are some telephone lines in the image that need to be re-moved. The challenge lies not only in retouching out the lines themselves, but also in removing the shadows that they are casting in other ar-eas of the image. There are shadows cast by trees over-lapping shadows cast by the telephone lines. We’ll want to remove the shadows from the telephone lines while keeping the shadows from the trees intact. In the process of removing the lines and their shadows, we’ll use a series of retouching techniques that you will be able to use in all sorts of applications.
The telephone lines are casting shadows on a building that is covered in horizontal siding. We can copy from another area of siding and paste it over the area with the telephone line shadows, but we’ll need to be careful. When it comes to buildings like this, it may look as if the horizontal lines are an even distance apart, but this usually isn’t the case. This can be due to variations in the siding or it could be due to the angle of the camera. If we tried to copy an area from the top of the building and paste it over an area on the bottom of the building, the horizontal lines will not align. For this reason, we will need to copy from an area on the same horizontal plane, or an area containing the same lines as the area we want to retouch.
Here, you can see the shadows of the telephone lines, which we’re going to remove.

Challenge Image: Shadowy Retouch © Ben Willmore, All rights reserved 3
In choosing the area to copy from, we also need to pay attention to the shadows cast by the trees. These shadows vary greatly in different areas of the building. In some areas, the tree shadows are very dark and hard. In other areas, the tree shadows are lighter and softer. We will need to sample from an area that contains shadows that are similar in appearance to the area we want to retouch. In the area we want to retouch (the part of the building with the telephone wire shadows), the tree shadows are soft and light. We’ll need to find another area where the shadows are soft and light so that we can copy from this area and paste it in the retouch area.
Make Selection of Sample Area & Duplicate Layer (Timestamp 3:57)
We’ll start by using the Lasso Tool to make a selection of the area we want to sample. This will be the area containing the same horizontal lines on the siding as well as the light, soft tree shadows. With the selection active, we’ll click on the Edit menu and choose Copy. Then, we’ll click on the Edit menu again and choose Paste. This will paste the contents of the selection to a new layer.
The area we are going to retouch, removing the telephone lines.
We’ll copy from this area because the tree shadows match those in the retouch area.
We can not copy from this area because the tree shadows are too dark.

Challenge Image: Shadowy Retouch © Ben Willmore, All rights reserved 4
NOTE: If you are using this tech-nique on an image with more than one layer, then it will be a good idea to copy the contents of the selection by choosing “Copy Merged” from the Edit menu (instead of the Copy command). This will copy the entire contents of the selection based on the entire image (all the layers) and not just the single layer you’re work-ing on. In this example, we current-ly only have one layer, so the Copy Merged command was not available.
Transform, Reposition & Mask the Retouch Layer (5:20)
Now if we simply moved the contents of this new layer over the area with the tele-phone lines, it would be obvious that we have repeating content. To make it less obvious that we copied from another area, we’ll flip this new layer so that it looks different. We’ll click on the Edit menu and choose Transform > Flip Horizontal.
Now, we’ll use the Move Tool to repo-sition the new layer over the area with the telephone lines. In order to move the layer in a perfectly straight line (so that the siding remains aligned), we’ll hold down the Shift key as we move the layer. The Shift key will con-strain the motion so that the layer can only be moved perfectly horizontally or perfectly vertically.
The Lasso Tool was used to make a selection around the area we’re going to copy.
The new layer is being moved to cover up the area with the telephone line shadows.

Challenge Image: Shadowy Retouch © Ben Willmore, All rights reserved 5
The layer has been repositioned and we now need the edges of the layer to blend in with the surrounding area. We’ll add a layer mask by clicking the Layer Mask icon at the bottom of the Layers Panel. The entire layer mask will be white by default, which means the entire layer is visible. To hide parts of the layer, we can add black to the mask, and we’ll do this with a very soft brush so that the tran-sition is very gradual. We’ll activate the Brush Tool and set the foreground color to black. We’ll use a very soft brush to paint over the edges of the layer. This will hide those edges, blending the layer in to the surroundings. If we accidentally paint too much and reveal part of the tele-phone line shadows, we can always switch to painting with white. (White areas on a layer mask will reveal the layer.)
We need to mask the left side of the layer so that it doesn’t cover up the vertical beam on the left side of the building. It will be hard to accurately do this, however, because we can not see through the layer to that vertical line underneath. We could turn off the visi-bility of the layer, but Photoshop will not al-low us to paint on a mask for a layer that is not visible. Fortunately, there is a way to get around this. We’ll turn off the layer’s visibil-ity and we’ll tap the Backslash key ( \ ) to view the layer mask directly on the image as a red overlay. While viewing this overlay, we can paint directly on the mask in the image window (because it is now visible).
We are painting with black on the layer mask in order to hide the edges of the layer, making it blend into the surroundings.
The layer mask is represented by the red overlay and we are painting with black over the left edge of the building in order to add black to the mask, hiding that part of the layer.

Challenge Image: Shadowy Retouch © Ben Willmore, All rights reserved 6
The vertical line we want to paint over has a crisp edge, so we’ll need to change the brush settings to use a smaller, much harder brush. We’ll paint over the vertical line, using a little trick to create a perfectly straight line. We’ll click once on one end of the line, then hold down the Shift key and click again on the oth-er end of the line. When you hold down the Shift key, it will create a perfectly straight line between the two points where you clicked.
We can now continue to paint on the mask in all the areas where we know that we wont need to use the retouch layer. This includes the hor-izontal eave and the door.
After we’re finished painting on the mask, we can stop viewing it as a red overlay. We’ll tap the Backslash key ( \ ) again to make the overlay disappear. The retouch layer is not currently visible, so we will click on the eyeball icon to the left of its thumbnail in the Layers Panel in order to make it visible again.
Reposition Retouch Layer Independently of Mask (12:34)
Looking at the retouch area, we could make some improvements. We could re-position the layer so that the shadows are in a more ideal location. We also need to transform the layer a bit in order to get the horizontal siding lines to match up perfectly.
If we simply moved or transformed the layer as is, the layer mask would be trans-formed as well, and we do NOT want that. We need to be able to change the con-tents of the layer while the layer mask stays in place.
We are painting over all areas where we don’t want the retouch layer to be visible. This is adding the red overlay, which represents the black parts of the mask.

Challenge Image: Shadowy Retouch © Ben Willmore, All rights reserved 7
If you look at the layer thumbnail in the Layers Panel, you will see a little link icon between the thumbnail for the layer and the thumbnail for the mask. When the layer and the mask are linked, it means they will move together. We can click on the link icon to unlink the layer from the mask. This will allow us to move the layer independently of the mask, and vise ver-sa. After unlinking the two, we need to make sure that the layer is active, and not the mask. You can tell which is active because it will have little white brackets surrounding the thumbnail. If the mask is active instead of the layer, simply click on the layer thumbnail to make it active instead.
Now we can use the Move Tool to reposition the retouch layer so that the shadows appear in a more ideal location. Again, as we move this layer, we will hold down the Shift key so that the layer moves perfectly horizontally. This will ensure that the siding remains aligned.
In the top screen shot, the layer is linked to the mask. In the screen shot directly above, we clicked on the link icon to unlink the layer from the mask.
After unlinking the layer from the mask, the Move Tool is being used to reposition the layer so that the tree shadows are in a more ideal position.

Challenge Image: Shadowy Retouch © Ben Willmore, All rights reserved 8
The right side of the retouch layer aligns perfectly with the horizontal siding lines, but we can see that the left side appears to be a little off. There are a couple of ways to get a visualization of how the two layers align. We could lower the opacity of the retouch layer so that we can see the underlying layer showing through. An-other alternative would be to change the blending mode of the retouch layer, and that’s what we’ll do in the video example. We’ll use the Blending Mode menu at the top of the Layers Panel to set the blending mode to Darken. In this mode, the ac-tive layer can only darken what’s underneath and this will allow us to see the dark horizontal lines of the siding for both layers. We can see that the lines are perfectly aligned on the right side of the layer but are slightly off on the left side of the layer.
We’re going to transform this layer so that the siding is perfectly aligned on the left side of the layer as well. With the retouch layer active, we’ll click on the Edit menu and choose Transform > Distort. This will place a handle on each corner of the layer and we can move these corners independently of one another. We’ll click on the left corners and drag them up and down until the siding lines up. When we’re done, we’ll tap the Return/Enter key to lock in the transformation and remove the trans-form handles. We can also change the blending mode of the retouch layer back to Normal.
The Distort command is being used to transform the retouch layer so that the siding aligns on the left side of the layer.

Challenge Image: Shadowy Retouch © Ben Willmore, All rights reserved 9
Retouch the Smaller Shadows (18:34)
Next, we’re going to manually retouch the telephone wire shadows from the left edge of the building. We’ll create a new empty layer on which to apply the retouch-ing and we’ll temporarily turn off the visibility of the underlying siding layer so that we can better see what we’re doing. We’ll activate the Clone Stamp Tool from the Toolbar on the left side of the interface. Whenever we use a retouching tool on an empty layer, we need to make sure that the Sample menu (in the Options Bar) is set to “Current & Below.” This will allow the tool to look not only at the current layer but also at the underlying layer[s]. We’ll also turned on the “Aligned” check box, which is also located in the Options Bar when the Clone Stamp Tool is active. This will ensure that the sample area stays aligned with the initial area where we click using the tool. We’ll use a small brush, set to a medium softness.
To use the Clone Stamp Tool, hold down the Option key (Alt on Win) and click on the area you want to sample from. Then, release the Option key and click on the area where you want to paste that sampled content. Before you click, you will see a preview of what you’ll be pasting within the circular brush tip. In the video exam-ple, we will Option+click on the left edge of the building, in an area that does not contain telephone line shadows. We’ll Option+click right on the vertical line so that have something to use as a visual when painting in the retouch area. Then, we’ll use the tool to paint over the area containing the unwanted shadow. We’ll repeat this process for the other areas containing the telephone line shadows. We may need to zoom in and use a smaller brush for some of the areas that contain smaller details.
After the shadow lines have been removed from the left edge, we’ll turn on the vis-ibility of that underlying layer again.
The Clone Stamp Tool is being used remove the shadows from the edge of the building. The circle represents the brush tip and the crosshair shows the area being sampled from.

Challenge Image: Shadowy Retouch © Ben Willmore, All rights reserved 10
Adjust Repeating Shadows (23:32)
We’ll zoom out on the image to inspect it as a whole. When doing this, we can see that there is one tree shadow that is obviously a du-plicate. We’ll need to break up these two shadows a bit so that they look different from each other. We can use the Clone Stamp Tool to do this. We’ll use the tool to sample from another shadow area that is of similar darkness to the shadow we want to adjust. Then, we’ll paint that content over the duplicate shadow. We’ll continue this process, sam-pling from other shadow areas and painting over different areas of the two dupli-cate shadows so that they do not appear to match quite as much.
Recover Shadow from Roof Line (26:28)
Our retouch work created another problem that needs to be fixed. If we look at the original image, there is a shadow that appears under the eave on the roof line. We accidentally removed this shadow by covering it up with the retouch layer. We’ll need to bring it back in order for the image to look natural.
ABOVE: You can see that the two large shadows are duplicates. LEFT: The Clone Stamp Tool is be-ing used to break up one of the shadows so that it looks different.
FAR LEFT: The original image. DIRECTLY LEFT: You can see that the upper shadow was re-moved and we’ll need to bring it back.

Challenge Image: Shadowy Retouch © Ben Willmore, All rights reserved 11
At the moment, we have three layers. The bottom layer contains the original image. The middle layer contains the copy of the siding that was used to hide the tele-phone line shadows. The top layer contains our manual retouch work. We’ll tempo-rarily hide the top layer and we’ll activate the middle layer that contains the siding copy. This is the layer that is hiding the shadow we need to bring back. We’ll bring back the shadow by painting on the layer mask with black in order to hide the part of the layer that is obstructing the shadow. With the layer visible, it is difficult to see where the shadow is because it’s obstructed. We’ll turn off the visibility of the layer so that we can see the shadow. In order to be able to paint on the mask while the layer visibility is turned off, we need to make the mask visible in the image win-dow. We’ll do that by tapping the backslash key, which will turn on the red overlay. The overlay appears on the image in the areas where the layer mask is black. We can manually paint with black in order to adjust the mask. We’ll use a small, semi-hard-edged brush and paint over the shadow to add the red overlay. If we get any overspray onto a non-shadow area, we can always switch to paint with white over that area. When we’re done, we can tap the Backslash key again to remove the red overlay and we can turn on the visibility of all the layers.
We are painting with black on the layer mask for the layer that is obstructing the shad-ow. The mask is being viewed as a red overlay, where the overlay rep-resents the black parts of the mask.

Challenge Image: Shadowy Retouch © Ben Willmore, All rights reserved 12
Retouch Wires from the Top of the Building (27:57)
The next thing we’re going to do is re-touch out the wires near the top of the building. Before applying any retouch-ing, we’ll make sure that the top layer is active. This is the layer where we have been applying manual retouch work. We’ll activate the Clone Stamp Tool and we’ll sample from the clean, shad-ow area just above the wire. Then we’ll use the tool to paint over the length of the wire.
We’ll do a similar thing with the other, light-colored wire. This wire overlaps a horizontal line in the siding, so we’ll need to sample from another part of the horizontal line so that we can paste it over the part where the wire over-laps. This will allow the line to cleanly continue, removing the wire.
After using the Clone Stamp Tool, it’s always a good idea to look for any re-peating texture in the retouch area. If we see any of this, we can switch to the Spot Healing Brush and use it to click on the area containing the texture un-til we no longer see any repeating ele-ments. When switching to another re-touching tool, remember to make sure that the tool is set to Sample All Layers, or Sample Current & Below. This set-ting can be found in the Options Bar.
We are going to remove the telephone lines from the top of this building.
The Clone Stamp Tool is being used to remove the lower, dark telephone wire.
The Clone Stamp Tool is being used to remove the lighter wire, sampling from one of the horizontal siding lines.

Challenge Image: Shadowy Retouch © Ben Willmore, All rights reserved 13
We’ll continue to use the same tech-nique for removing the remaining wires from the side of the house. There may be instances where using the Clone Stamp Tool can result in blotchy, uneven areas. If this is the case, we can smooth out those edges by using the Healing Brush or the Spot Healing Brush. Both of these tools try to blend the retouch area in to the surrounding areas.
Retouch Wires from the Trees (35:57)
The telephone wires also overlap the trees, so we’ll do some additional re-touching to remove them from this area. We’ll create a new, empty lay-er on which to apply this retouching. This isn’t required, but I just decided to separate the building retouch work from the tree retouch work in case I need to work on the two layers sepa-rately at a later time.
We’ll start by activating the Spot Healing Brush Tool because it chooses where to copy from without us need-ing to provide any input, other than what needs to be replaced. We’ll use a hard-edged brush that is just a small amount wider than the wires we want to remove. We’ll use the Spot Healing Brush to paint over the wires we want to retouch. Be-cause the wires are relatively straight, we can hold down the Shift key between clicks in order to paint straight lines over the wires. This will not look perfect at first, and that’s ok. We will eventually go in and manually correct the problem areas.
You can see that the use of the Clone Stamp Tool resulted in an uneven transition (TOP). The Spot Healing Brush is being used to smooth out the transition.
We’re going to remove the telephone wires from the tree area.
The Spot Healing Brush is being used to paint over the wires.

Challenge Image: Shadowy Retouch © Ben Willmore, All rights reserved 14
After the initial retouch, we can still see some blotchy lines in the areas where the wires were removed. We can try and remove these by making another pass with the Spot Heal-ing Brush, but this usually doesn’t do a great job. Instead, we’ll switch to the normal Healing Brush, which is where we tell the tool where to copy from. We’ll look for an area of leaves that looks similar to the area we want to retouch. It’s important that this sample area is not too close to the retouch area because we don’t want it to be obvious that there is re-peating content. We’ll hold down the Option key (Alt on Win) and click on the area that we want to copy. Then we’ll use the tool to paint over the area we want to re-touch. When we paint, we don’t want to paint in a straight line. A straight line would be well-defined and therefore easy to see. Instead, we’ll paint in an uneven type of shape. This will cause the retouch work to better blend in with the surroundings than if we were to paint in a well-defined line. We’ll continue to sample from dif-ferent areas and paint over the lines in an uneven manner, blending in the retouch area to the surroundings.
After the initial retouch, you can still see some blotchy remnants of the lines where the telephone wires were located.
Here, you can see a before and after view. The Spot Healing Brush and the Healing Brush were both used to remove the wires.

Challenge Image: Shadowy Retouch © Ben Willmore, All rights reserved 15
Remove the Electrical Meter from Building (45:40)
The next retouch job will be to remove the electrical meter and the attached wires from the side of the building. Here is the visual, step-by-step process for that task:
We’re going to remove the meter and attached cords.
2.) The Clone Stamp Tool is still being used to remove the meter’s shadow. You can see that this created an uneven transition.
3.) The Eraser Tool is being used, set to a very soft brush, to remove some of the excess retouching and create a softer transition.
1.) The Clone Stamp Tool is being used to sepa-rate the cord from the railing.

Challenge Image: Shadowy Retouch © Ben Willmore, All rights reserved 16
4.) The Healing Brush is being used to remove the meter and the wire above it.
6.) The Healing Brush is being used to cor-rect one of the horizontal lines. After sam-pling from a clean line, we are slightly rotat-ing that sampled content by holding down Shift+Option (Shift+Alt on Win) and using the greater-than and less-than keys.
7.) In the Clone Source Panel, we are clicking the reset icon to get rid of the rotation that was applied to the retouch tool. This just allows us to start fresh the next time we use another retouch tool.
5.) We have a repeating shadow and a horizontal line that needs fixing.

Challenge Image: Shadowy Retouch © Ben Willmore, All rights reserved 17
8.) The Healing Brush is being used to copy an area on the right and paint over the repeat-ing shadow. The purpose of this is to make the shadow look different so that it doesn’t match the shadow it was copied from.
9.) There is some excess content from the first retouching layer we created and it is lightening the shadow under the roof line. We painted with black on the layer mask in order to hide the layer, bringing back the underlying shadow. 10.) The siding on the left side of the
building was much lighter than the rest of the building. We are using the Burn Tool to darken the area. The Burn Tool settings in the Options Bar are set to work on the Highlights and the Exposure was lowered to about 30%.