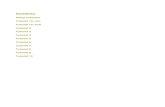Chaid Tutorial 2
-
Upload
andri-siswanto -
Category
Documents
-
view
41 -
download
0
description
Transcript of Chaid Tutorial 2

SI-CHAID 4.0 USER'S GUIDE
5
Tutorial 1: Beginning A CHAID Analysis
In this Tutorial we illustrate the basic functions and uses of SI-CHAID. We will show how to set up ananalysis (.chd) file and grow a CHAID tree by using the standard CHAID algorithm, which is designed fora dichotomous or nominal dependent variable. In our example, we show how to determine CHAIDsegments that differ on response rates, and how gains charts can be used to predict the expected responsefrom mailing/ targeting the most responsive segments. Tutorial #2 illustrates the use of the ordinalalgorithm in SI-CHAID to identify segments best upon a profitability criterion. Both tutorials follow theanalyses described in Magidson (1993).
The DataIn this tutorial, we will be using the SPSS file subscrib.sav, which contains information about a directmarketing promotion for a magazine subscription. Based on their response to this promotion, householdswere categorized as paid responders, unpaid responders, or nonresponders. Paid responders werehouseholds that returned a mail form, checked off the item that they would like to subscribe to themagazine, and later paid for the subscription. Unpaid responders were households that returned the formand checked off the item that they would like to subscribe to the magazine, but then cancelled theirsubscriptions prior to paying. Nonresponders includes all others (that is, households that did not request asubscription).
Figure 1. Subscrib.sav file
The variables included in the file are:
AGE age of head of householdGENDER sex of head of householdKIDS presence of childrenINCOME household income

SI-CHAID 4.0 USER'S GUIDE
6
BANKCARD presence of bankcardHHSIZE household sizeOCCUP occupational status of head of householdRESP3 coded 1 for paid, 2 for unpaid responders and 3 for nonresponders.RESP2 coded 1 for (paid and unpaid) responders, and 2 for nonresponders – to be used as the
dependent variable in this tutorialFREQ number of cases (designated as a case weight in SPSS)
The purpose of our initial analysis is to identify household segments that are more likely to respond thanother segments.
Setting up the Model
Opening the Data File
To open the file,
Ø Open ChaidDefine.exe from the CHAID Directory
Ø Go to the File Menu and click New
Ø From the menu, select subscrib.sav
Figure 2. File New Dialog Box
Once you click on the file, the Model Analysis Dialog Box opens. It looks like this:

SI-CHAID 4.0 USER'S GUIDE
7
Figure 3. Model Analysis Dialog Box
The variables in the data file subscrib.sav are included in the Variables List Box on the left, except for thevariable FREQ. SI-CHAID automatically entered this variable in the frequency box because it wasspecified within SPSS to be used as a case weight when creating the SPSS save file.)
Assigning Variables
To begin a CHAID analysis, we need to select one (or more) dependent variables and at least one predictor.Optionally, one of two weight variables can be specified - a case weight (frequency) and a sampling weight(weight).
For this analysis, the dichotomous variable RESP2 will be the single dependent variable. For an example ofmultiple dependent variables, see Tutorial #3 in this manual. To select the dependent variable:
Ø Click on RESP2 in the Variables Box.Ø Click on "Dependent" to move RESP2 to the Dependent Variable Box
Next, we will select the predictor variables. The predictor variables for this analysis will be AGE,GENDER, KIDS, INCOME, BANKCARD, HHSIZE, and OCCUP.
Ø Highlight AGE, GENDER, KIDS, INCOME, BANKCARD, HHSIZE, and OCCUP.Ø Click on "Predictors" to move the above variables to the Predictor Variable Box.
The completed Model Analysis Dialog Box should look like this:

SI-CHAID 4.0 USER'S GUIDE
8
Figure 4. Model Analysis Dialog Box with variables in place
Scanning the Data
Now that you have set your analysis options, you are ready to scan the data file. To scan the file,
Ø Click on Scan
After the data scans, the default combine types appear next to each predictor. The combine type specifieshow the categories of the predictor are allowed to merge. You can change the combine type for a predictorfrom the Predictor Options tab or by right clicking on the variable and selecting the desired combine typename from the pop-up menu.
Figure 5. Predictor Options pop-up menu
Ø Right-click on OCCUP and select "Free" to define OCCUP as a free variable

SI-CHAID 4.0 USER'S GUIDE
9
You may view category labels by selecting Details… from this menu or by double-clicking on a predictoror the dependent variable name. This action brings up the category-labels window.
Figure 6. Category Labels Window
Setting Options
The Options Tab controls the operation of the CHAID segmentation algorithm, including the stopping ruleand the minimum segment size.
Ø Click on the Options Tab to open the Options Dialog Box
Ø Double-click on the Depth Limit text box and enter 2 to set the analysis depth limit at 2. That tells SI-CHAID that the tree should expand to no more than two levels deep.
Ø Leave the other options, Merge Level and Eligibility Level, at their default levels.
Ø Select Auto in the Startup Mode Menu on the right. This tells SI-CHAID to run the analysisautomatically.
Your Options Tab should now look like this:
Figure 7. Options Tab

SI-CHAID 4.0 USER'S GUIDE
10
Growing a TreeAfter you have set all the options, you are now ready to grow a segmentation tree.
Ø Click Explore
SI-CHAID automatically prompts you to save the new model with a Save As dialog box.
Figure 8. Save As Dialog Box
In the File Name box, type resp2 to override the suggested filename and click on Save. That tells SI-CHAID to save your analysis settings to an analysis file with the name resp2.chd. All printed and savedoutput will be prefixed by the name resp2.
Growing a Tree in Automatic Mode
After you click Save, SI-CHAID automatically opens the ChaidExplore program and grows the tree.
Figure 9. Tree Diagram

SI-CHAID 4.0 USER'S GUIDE
11
By default, SI-CHAID displays the tree diagram in local mode. The local mode displays detailed resultswithin each node, and numbers each terminal node. The results of the CHAID tree shows 6 segments,details for which are displayed in each of the 6 terminal nodes. The highest response rate is obtained fromsegment 2, defined as households of size 2 or 3 (HHSIZE = 2-3) and occupation = ‘white collar’ (OCCUP= 1). Terminal node #2 shows that there are a total of 1,758 cases in this segment and the response rate is2.39%. The next best segment is obtained from households containing 4 or more persons (terminal node#4), and the response rate for this segment is 1.92%.
For large trees, all terminal nodes may not be visible at once. In this case, a global ‘Tree Map’ view isuseful to get a better feel for the entire tree. To switch to global mode,
Ø Click on WindowØ Select New Tree Map
The Global Tree Window then appears
Figure 10. Global Tree Window
Gains ChartsThe results of a CHAID analysis can also be displayed in the form of Gains Charts, which sort all or asubset of the segments from best to worst and also provides cumulative results expected based on the bestK of these segments (or best quantile). In our current analysis, best is defined based on the percentage ofcases in the first category of the dependent variable (response rate).
If the root node is the current node, the gains charts include all segments. If some other node is current, thegains charts are based on segments derived from the current node.
Detailed Gains Charts
To produce a detailed gains chart corresponding to the entire CHAID tree:
Ø Click on the root node of the tree diagram to make it the current node
Ø Click on Window to display the Window options
Ø Select New Gains

SI-CHAID 4.0 USER'S GUIDE
12
SI-CHAID displays a detailed gains chart, where the segments are listed from best to worst.
Figure 11. Gains Chart
The column labeled Id contains segment numbers. The next column (size) contains the number of cases inthis segment, followed by a re-expression of segment size in terms of a percentage (% of all). The 4th
column (resp) contains the number of responders in the segment, followed by a re-expression of thisquantity in terms of percentage. Thus, we see that segment 2 represents 2.2% of all cases, but accounts for4.5% of all respondents.
The next column displays the response rate for the associated segment (score). Thus, we see that segment 2has the highest response rate (2.39%). The next highest response rate is 1.92% (segment 4).
The score represents the mean category score. By default, the category scores are ‘1’ for the first category,and ‘0’ for all others, so that the mean score corresponds to the % in the first category (responders in thisexample). To change the category scores,
Ø right click on the gains chart to bring up the gains chart control panel.
Figure 12. Gains Chart Control Panel

SI-CHAID 4.0 USER'S GUIDE
13
Note that a check mark appears next to Responders to indicate that the default gains chart is presented.
Ø Click the Scores button, to bring up the gains chart category scores window.Ø Double click the score you wish to change, enter the replacement score and click the Replace button.Ø Click OK after all the new scores have been entered.To view the new gains chart based on the revised scores,Ø click Responders in the Gains Chart control to remove the check mark for the default gains chart.
Ø Now click Responders once again in the Gains Chart control panel to restore the default gains chart.
The index column for a given segment measures the average response score for that segment relative to theaverage score for the total sample. The index score for segment 2 is 208, which is computed as (2.39% /1.15%) x 100. This means that the response rate for this segment is 108% higher than average.
Columns 8 through 13 in the gains chart present cumulative statistics. From the columns labeled Cum: size,% of all, and score, you can see that the three highest responding segments constitute 27.6% of the sampleand have a combined response rate of 1.63%. The final column, Cum: index, measures the cumulativeaverage response score for these segments relative to the average score for the total sample. For example,the index for the three best segments is 142 (1.63% / 1.15%). Thus, the three best segments, taken together,responded at a rate 42% higher than average.
If you know the break-even response rate (or if the category scores reflect profitability), you can use gainscharts to determine the segments to which you should mail future promotions. For example, suppose thatwhen you take into account the cost of mailing and the gain from responders, you need a response rate of1.45% to break even. Looking at the Gains chart above, (and assuming that this is your final segmentation),you would expect to make a profit if you mailed only the top two segments, since the score for theremaining households falls below the break-even level. Large savings could be gained by mailing only tosegments with the highest response rates.
Summary Gains Chart
The summary gains chart summarizes the predicted response rate at various depths of the file. That is, thesummary gains chart tells you the results that would be attained by targeting the best Q-percent of the file.This form of the gains chart is especially useful for comparing the results of 2 or more different CHAIDtrees. By default, the results are displayed in deciles.
To obtain a summary gains chart,
Ø click Summary on the (top) of the gains chart control panel.
The gains chart changes to the following:

SI-CHAID 4.0 USER'S GUIDE
14
Figure 13. Summary Gains Chart
The score column shows that, the predicted response rate would be 2.01% if the best decile were mailed.
Scoring your fileYou can obtain source code, which will allow you to score your file with segment definitions.
Ø Select New Source from the Windows menu
A window appears containing SPSS if-then-else statements which compute the variable chdsegmtcontaining the CHAID segment number.
Figure 14. Source File
TablesThe New Table Window option displays a table of the dependent variable (columns) by the currentpredictor variable (rows). You can control whether the table displays row percentages, column percentages,total percentages, or cell frequencies, and whether the table shows merged or unmerged categories of thepredictor.

SI-CHAID 4.0 USER'S GUIDE
15
After-Merge Table
To view a table showing row percentages for merged categories of HHSIZE at the top of the tree:
Ø Click the top (root) node of the tree diagram
Ø Select Window
Ø Click on New Table
Values in the Respondent column match the values displayed in each of the four HHSIZE nodes:
Figure 15. After Merge Table
Notice that SI-CHAID merged categories 2 and 3, as well as categories 4 and 5.
The probability displayed in the bottom of the after-merge table, 2.7 x 10-15, is adjusted for the fact thatcategories have been merged. The probability used by CHAID to rank predictors is the smaller of thisadjusted probability and the probability associated with the table computed before category merging.
Before-Merge Table
To view a row percentage table of HHSIZE by RESP2 for unmerged HHSIZE categories:
Ø Right-click on the Table to bring up Table Display.
Ø In the pop-up menu, click on Before Merge

SI-CHAID 4.0 USER'S GUIDE
16
Figure 16. Table Display Menu
SI-CHAID automatically produces a table of row percentages before HHSIZE categories are merged, asshown below:
Figure 17. Before Merge Table
The table shows you the percentage of households in each HHSIZE category that responded to thepromotion. For example, 1.09% of one-person households responded. Note that the total count in the lowerright corner of the table (81,040) corresponds to the size of the highlighted node.
The table also displays the probability value (p value), a measure of statistical significance. The smaller thep value, the more statistically significant the predictor. The p value for HHSIZE before categories aremerged is 4.4e- 14 (shorthand for 4.4 x 10-14, a highly significant result). In fact, HHSIZE is the mostsignificant of all the predictors. That is why the first split in the tree is based on household size categories.
Comparing Tables Before and After Merging

SI-CHAID 4.0 USER'S GUIDE
17
To see why some of the categories of HHSIZE have been merged, compare the Before- and After- Mergetables. SI-CHAID merged two-person and three-person households because their before-merge responserates (1.49% and 1.59%) are not significantly different. The combined response rate for the mergedcategories is 1.52%. Similarly, SI-CHAID merges four- and five-person households, since the responserates for these subgroups (1.79% and 2.06%) are statistically indistinguishable. The combined response ratefor the joint category is 1.92%.
Obtaining Frequency Counts
To obtain frequency counts before HHSIZE categories are merged
Ø Right-click on the Table to bring up Table Display.
Ø In the pop-up menu, click on Frequencies.
SI-CHAID automatically produces the table of frequency counts shown below;
Figure 18. Frequency Count Table
The first row of the table indicated that 276 one-person households responded. The response rate displayedon the tree diagram (1.09%) is obtained by dividing the frequency by the total number of one-personhouseholds (25,384).
Growing a Tree in Interactive ModeTo explore your data in interactive mode, simply select any node of the tree you wish to analyze:
Ø Using the mouse or arrow keys, move to the HHSIZE = 23 node
Ø Right-click on the 23 node and select Select from the pop-up menu
The Select Predictors dialog box will come up. Three predictors show up as offering significant splits ofthis subgroup. They are ranked from most to least significant. At this point you may a) split the subgroupusing the best predictor (OCCUP), b) select one of the other predictors to split on, or c) change the Detaillevel display selection to include variables that are not significant in the list of predictors.

SI-CHAID 4.0 USER'S GUIDE
18
Ø Highlight AGE and click OK to select it as the next predictor
Figure 19. Selecting Predictor AGE
The tree now looks as follows:
Figure 20. Tree Diagram with AGE used to Split the HHSIZE = 2-3 Parent Node
Rearranging Categories
Ø Right click and select RearrangeØ Select the 5 age range categories between 18-64 as the 1st re-arranged category

SI-CHAID 4.0 USER'S GUIDE
19 2/9/05
Ø click the right arrow to move them to the right-most window
Figure 21. Rearranging Categories
Ø Click NextØ Select age 65+ as the 2nd re-arranged categoryØ click the right arrowØ click nextØ Select the missing age groupØ Click the right arrowØ Click OK
The rearranged tree will now look as follows:
Figure 22. Rearranged Tree Diagram
SI-CHAID is designed as a useful tool to explore your data. There are no right or wrong trees. Feel free toexplore your data as you wish.